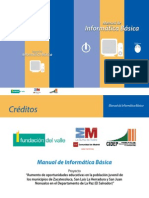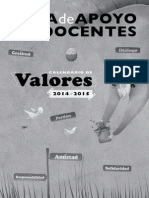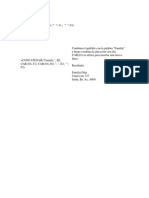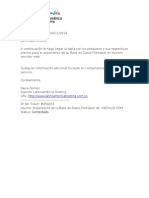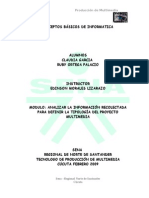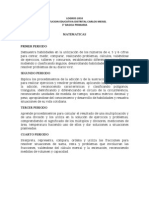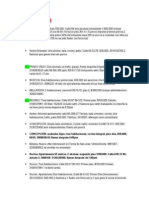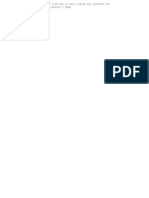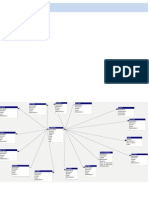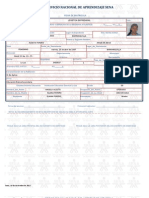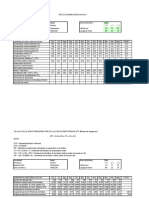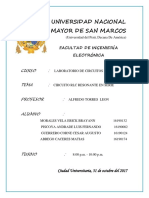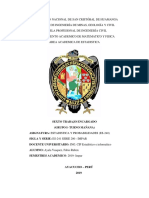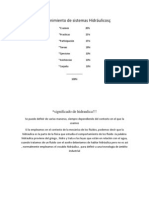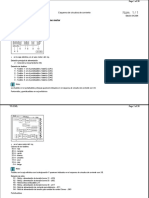Beruflich Dokumente
Kultur Dokumente
Hochgeladen von
Jose Luis Beltran HernandezCopyright
Verfügbare Formate
Dieses Dokument teilen
Dokument teilen oder einbetten
Stufen Sie dieses Dokument als nützlich ein?
Sind diese Inhalte unangemessen?
Dieses Dokument meldenCopyright:
Verfügbare Formate
Hochgeladen von
Jose Luis Beltran HernandezCopyright:
Verfügbare Formate
UNIDAD 2: LA PLANIFICACIN DEL ESTUDIO CONTENIDO
1. SISTEMAS OPERATIVOS ...................................................................................... 2 1.1 FUNDAMENTOS DE WINDOWS .......................................................................... 2 1.2 EVOLUCIN DE LOS SISTEMAS OPERATIVOS ............................................. 3 1.3 SISTEMA OPERATIVO WINDOWS Y SUS PRINCIPALES CARACTERSTICAS........................................................................................................... 3 1.4 ELEMENTOS GRFICOS INTERACTIVOS DEL SISTEMA OPERATIVO... 5 1.4.1 Elementos que forman el escritorio de Windows: ............................................... 5 1.4.2 Descripcin del Escritorio de Windows ................................................................. 6 1.4.3 Elementos que conforman una ventana: .............................................................. 7 1.5 SISTEMA OPERATIVO LINUX .............................................................................. 9 1.5.1 Otras caractersticas importantes de Linux son: ................................................. 9 1.5.2 Caractersticas de Hardware .................................................................................. 9 1.5.3 Pasos a tener en cuenta para instalar Linux, sin tener que desinstalar Windows: ............................................................................................................................. 10 2. INFORMACION BSICA DE WINDOWS ........................................................... 10 2.1 DIFERENCIA ENTRE ARCHIVO, DOCUMENTO Y CARPETA..................... 11 2.1.1 Archivos:................................................................................................................... 11 2.1.2 Documentos............................................................................................................. 11 2.1.3 Carpetas o directorios ............................................................................................ 11 2.2 EXPLORADOR DE WINDOS ............................................................................... 11 2.2.1 Formas de visualizar carpetas y/o archivos ....................................................... 12 2.2.2 Caractersticas o atributos de las carpetas y los archivos ............................... 13 2.2.3 Seleccionar archivos o carpetas .......................................................................... 14 2.2.4 Formatos de Archivos ............................................................................................ 14 2.2.5 Crear y Eliminar Carpetas ..................................................................................... 15 2.2.6 Copiar Carpetas o Archivos. ................................................................................. 16 2.2.7 Cambiar el Nombre a Una Carpeta o Archivo ................................................... 17 2.3 CONFIGURACION DELCOMPUTADOR...17 2.3.1 Panel de Control ..................................................................................................... 17 2.4 ACCESORIOS DE WINDOWS ............................................................................ 26 2.4.1 Explicacin de cada uno de estos Accesorios: .................................................. 27 2.5 HERRAMIENTAS DEL SISTEMA ........................................................................ 29 2.5.1 Desfragmentar Disco ............................................................................................ 29 2.5.2 Liberar Espacio en Disco....................................................................................... 30 2.5.3 Realizar Copias de Seguridad. ............................................................................. 32 3. UTILITARIOS PARA WINDOWS ........................................................................ 36 3.1 COMPRIMIR ARCHIVOS ...................................................................................... 36 3.2 DESCOMPRIMIR ARCHIVOS ............................................................................. 38 3.3 DETECTAR VIRUS ................................................................................................ 39
COMPETENCIAS Al terminar esta unidad, el estudiante estar en capacidad de: Reconocer la importancia de los sistemas operativos para la comunicacin con el computador. Manipular las principales herramientas del sistema Operativo Windows, configurando adecuadamente un equipo de cmputo. Utilizar los accesorios de Windows y su aplicacin en tareas sencillas. Configurar el computador empleando las opciones del panel de control
1. SISTEMAS OPERATIVOS
1.1 FUNDAMENTOS DE WINDOWS El computador es una herramienta que facilita las actividades del hombre; para utilizarlo es necesario tener instalado un Sistema Operativo que es el encargado de permitir la interaccin hombre-maquina. Al encender el computador, el Sistema Operativo queda cargado en la memoria del computador y toma el control, hasta que el usuario vuelve a apagarlo. Un Sistema Operativo est compuesto por una serie de pequeos programas que realizan diferentes tareas, entre las cuales se encuentran: enviar la informacin a la pantalla o a la impresora, recibir y procesar la informacin del teclado o el mouse, cargar en memoria los programas como los procesadores de texto u hojas de clculo. Mientras se est utilizando un programa, la informacin debe estar circulando entre discos, memoria y cpu; el Sistema Operativo se encarga de gestionar y coordinar el trabajo del programa utilizado, con los dispositivos de hardware del computador; igualmente, se encarga de guardar y recuperar la informacin de los dispositivos de almacenamiento. En sntesis, el Sistema Operativo permite que el computador ejecute las diferentes rdenes que el usuario proporciona; estas acciones pueden ser complementadas por software de utilidades, y realiza tareas que el Sistema Operativo no tiene programadas.
1.2 EVOLUCIN DE LOS SISTEMAS OPERATIVOS Los Sistemas Operativos han trabajar con un programa a la de texto y necesitaba realizar antes de ejecutar la aplicacin evolucionado desde su inicio, cuando slo podan vez; es decir, si estaba trabajando con procesador una operacin de clculo, deba cerrar el primero, de clculo.
Ms tarde, se implementa el multitarea, donde el usuario puede tener abierto un programa de clculo, un procesador de texto y otros a la vez. Todo esto se realiza, gracias al procesador, donde se van turnando, de forma ordenada, los programas que se van utilizando. Los Sistemas Operativos han evolucionado significativa para ofrecer cada vez mayores servicios de conectividad. Los sistemas de red ms conocidos son: Unix, Linux, Windows NT y Novell Netware. Para los computadores personales, tambin se encuentran diferentes tipos de Sistemas Operativos; los ms conocidos son: OS/2 de IBM, Macintosh de Apple, y Windows desarrollado por Microsoft Corporation, que por ser el ms conocido y popular, se estudiar con mayor detenimiento.
1.3 SISTEMA OPERATIVO WINDOWS Y SUS PRINCIPALES CARACTERSTICAS
Microsoft, la empresa creadora de Windows, inici sus Sistemas Operativos con las siguientes versiones TIPO CAREACTRERSTICAS Sistema Operativo de Disco:, fue el sistema que utilizaron los primeros computadores personales IBM PC. Se basa en comandos simples y no dispona de interfaz grfica amigable. Trabajaba creando una ventana para cada aplicacin; se puede modificar al tamao que se desee y moverse por cualquier parte de la pantalla;
MS-DOS:
MSWindows
Presenta una interfaz grfica de usuario (GUI), la cual consiste en Windows (1, 2, 3, 3.1, una serie de iconos, ubicados en el escritorio y su ambiente es presentado por medio de ventanas. Necesitaba de D.O.S. para 3.11) ejecutarse.
Windows 95
Sistema completo que reemplaza al DOS en los computadores de escritorio. Incorpora el Explorador de Windows para el trabajo con archivos; permite utilizar hasta 256 caracteres para nombrar sus archivos, algo no disponible en las versiones anteriores. Esta versin incorpora las herramientas de Internet Explorer, Active Desktop (escritorio activo); permite realizar bsquedas en Internet o en las unidades del computador, utilizando una misma interfaz. Con esta versin, surge una nueva herramienta llamada Windows Update, que permite la actualizacin del Sistema Operativo por medio de Internet. La utilidad de Backup (respaldo), permite hacer copias del sistema, con el fin de proteger la informacin; presenta tambin la innovacin en el trabajo con multimedia y manejo de Internet. Versin diseada especficamente para el trabajo con redes (tecnologa cliente - servidor), con interfaz, prcticamente igual a la de las versiones 95/98; por sus caractersticas, ste necesita de mayor espacio en disco, as como de memoria. Es uno de los Sistemas Operativos ms reciente y ms avanzado de Microsoft. Los usuarios de los negocios, pueden trabajar de forma rpida,,inteligente y confiable, con opciones para recuperacin ms avanzada, mejor capacidad, a la hora de conectarse a redes amplias, ofrece resultados ms rpidos
Windows 98
Windows NT Windows XP
Gracias a todas estas tecnologas nuevas; los usuarios cuentan con una plataforma muy segura, donde pueden obtener el mximo provecho y flexibilidad en un computador. Cualquiera que sea la versin de Windows instalada en el equipo, se encuentran caractersticas similares, como las siguientes: Windows cuenta con una interfaz grfica para el usuario, que se muestra sobre la pantalla o monitor del computador, la cual se presenta en forma de imgenes, que representan objetos denominadas conos, como se muestra en la siguiente ventana:
1.4 ELEMENTOS GRFICOS INTERACTIVOS DEL SISTEMA OPERATIVO
1.4.1 Elementos que forman el escritorio de Windows: Mi PC, Papelera de reciclaje, Mis documentos, entre otros, que se crearn, a medida que se instala nuevo Software; con los conos, se puede acceder a los programas con slo dar doble clic sobre el icono que representa dicho programa. Los iconos se manejan por medio de un puntero, con forma de flecha, que se desplaza por la pantalla cuando se mueve el mouse. Operaciones de manejo del mouse
Estas operaciones se realizan de la siguiente forma: Al presionar el botn izquierdo del ratn, se selecciona un elemento. Por ejemplo para modificar el nombre de un acceso directo. Consiste en oprimir rpidamente dos veces el botn izquierdo del ratn, sin mover este dispositivo. As se abre la aplicacin correspondiente. (hacer animacin de mis documentos). Si da clic sobre el icono, mantiene presionado el botn derecho del mouse, y lo desliza, podr mover el icono a otra parte de la pantalla; esta accin se conoce como arrastrar.
Al pulsar el botn derecho del mouse, puede acceder a un men contextual, el cual ofrece varias herramientas para realizar operaciones ms rpido.
1.4.2 Descripcin del Escritorio de Windows El escritorio recibe este nombre; pues se espera que el usuario lo vea de esta forma: como un escritorio donde encuentra todos los elementos de trabajo; adems de los iconos, muestra en la parte inferior, la barra de tareas que visualiza por medio de botones, los programas que se estn ejecutando. Barra de tareas
Cada vez que se abre un programa, se crea un botn con el nombre de la aplicacin en uso; cuando se trabaja con ms de una aplicacin, se puede cambiar de una a otra, con slo dar clic sobre el botn que lleva su nombre; el botn resaltado en la barra de tareas, se llama programa activo. En la parte derecha de la barra de tareas, presenta informacin sobre hora, fecha y los iconos de los programas, cargados en memoria, al encender el computador. Botn Inicio
En la barra de tareas, se encuentra un botn permanente: el Botn inicio , que permite el acceso a los diferentes programas instalados en el computador; puede ser: un procesador de texto, una hoja de calculo, un accesorio de Windows, un juego o el navegador de Internet; con este botn selecciona la opcin para apagar el equipo; tambin puede acceder a la ayuda, buscar archivos o carpetas en el computador e ingresar a la configuracin del equipo. Al dar clic en el botn inicio, se despliegan los siguientes mens:
Llevando el cursor hasta la opcin Programas, se tiene acceso a las aplicaciones instaladas en el computador, con slo llevar el mouse hasta el programa que se quiere cargar y dar clic en l. Los programas, al cargarse en memoria, son mostrados en una ventana en la pantalla del computador; de aqu, el nombre del Sistema Operativo WINDOWS; estas ventanas, por defecto, presentan los elementos que se muestran en la siguiente grfica:
1.4.2 Elementos que conforman una ventana Botn Maximizar con slo dar clic sobre este botn, la ventana activa tomar las dimensiones del escritorio completo; una vez ampliada la ventana, este botn ser reemplazado por el botn restaurar. Botn Minimizar al dar clic en el botn, la ventana activa desaparece pero no se cierra; simplemente se transforma en el tamao de un botn, Para reestablecer la ventana, se busca el nombre de la aplicacin en la barra de tareas y se da clic en su respectivo botn. Esta operacin permite tener despejado el escritorio de trabajo. Botn Cerrar cierra la ventana (programa) que est utilizando; si el documento en el cual se trabaja, no se ha guardado, el programa le pedir si desea hacerlo ahora.
Botn Restaurar al pulsar sobre este botn, la ventana toma el tamao que tenia antes de ser maximizada; esto quiere decir que el botn toma la forma del botn maximizar. Barras de desplazamiento: una se encuentra en la parte derecha y la otra en la parte inferior del documento en el cual se trabaja. Estas barras se emplean para visualizar los contenidos de un documento, cuando ste excede el rea de trabajo, simplemente dando clic sobre la flecha de desplazamiento que contiene cada una de estas barras. Barra de estado informacin sobre el contenido de la ventana activa. muestra
Icono control situado en la parte superior izquierda de la ventana de trabajo, dando acceso a un men de comandos para modificar las ventanas (Restaurar, Mover, Tamao, Minimizar, Maximizar y Cerrar). Barra de titulo: presenta el nombre de la aplicacin y nombre del documento en el cual se trabaja. Barra de men: contiene una serie de opciones que despliegan un men con slo dar clic sobre cada uno de ellos. Barra de herramientas: contiene una serie de iconos que representan las operaciones ms utilizadas, dependiendo del programa que se est utilizando.
ACTIVIDADES SUGERIDAS 1
Investigue sobre la versin de Windows instalada en su computador y haga un comentario sobre ella. Todos los elementos del escritorio se pueden arrastrar; arrastre la barra de tareas y determine en qu lugares del escritorio se puede ubicar.
Cargue cualquier programa instalado en el computador e identifique los diferentes elementos de la ventana.
1.5 SISTEMA OPERATIVO LINUX
Software desarrollado en la dcada de los noventa por un estudiante de nombre Linus Torvalds. Este software es de distribucin libre es decir, cualquier persona puede adquirirlo por medio de Internet sin ningn costo. Linux tiene la caracterstica de recibir cualquier cambio en su programacin y diseo, segn crea conveniente el usuario y luego volverlo a colocar en la plataforma (Internet) para ser visto por otros usuarios.
1.5.1 Otras caractersticas importantes de Linux son:
Es muy eficiente y tiene mayor velocidad de proceso, comparado con otros Sistemas Operativos Es multitarea: puede trabajar con diferentes programas a la vez.
Es multiusuario: varios usuarios trabajando sobre el mismo computador a la vez. Tiene excelente diseo
1.5.2 Caractersticas de Hardware
Por su eficiencia y aprovechamiento de los recursos, este Sistema Operativo necesita, segn la versin a utilizar, un mnimo de recursos, por ejemplo: La versin mnima necesita de un 386 con 1 MB de RAM y un Disco Duro de 10 MB. Si lo que se necesita es algunas aplicaciones pequeas y los comandos necesarios, ms los componentes necesarios para el funcionamiento del computador:, un teclado, un monitor, disquetera; con esto es suficiente para que el sistema arranque correctamente. Si se quiere una versin ms completa, lo aconsejable es tener por lo menos 4 MB de RAM, si se trabaja con un solo usuario; pero si se va a trabajar con muchos usuarios o procesadores a la vez, se necesitan entre 16 y 32 MB para un mximo rendimiento; dependiendo de la aplicaciones a instalar, se necesita una capacidad de 350 MB en Disco Duro.
1.5.3 Pasos a tener en cuenta para instalar Linux, sin tener que desinstalar Windows:
El primer paso que se debe tener en cuenta a la hora de instalar Linux es saber qu versin se va ha instalar; una de las ms recomendables para principiantes, es Mandrake Linux 9.1; esta versin viene en espaol y necesita un microprocesador de 700 Mh, 128 de RAM, y un Disco Duro de 3 GB, para su buen funcionamiento. Continuando con la instalacin, se debe tener en cuenta que todos los componentes de Hardware, sean compatibles con Linux, aunque Linux funciona con la mayora de componentes Hardware, es mejor estar seguro desde un principio y as, evitar problemas con la instalacin. Es recomendable realizar copia de seguridad de los archivos que ya se tienen instalados o que se estaban utilizando con Windows; todo esto para evitar desilusiones con la instalacin. Para comenzar la instalacin, se debe particionar el Disco Duro, ya sea con un disco de inicio de Windows o con una herramienta ofrecida por Internet, como puede ser Partition Magic, la cual crear una particin para cada uno de los Sistemas Operativos que contendr el computador y de esta forma, no generar conflicto, a la hora de utilizar uno de los dos. Luego de tener en cuenta estos pasos y tener las particiones, simplemente se coloca el disco correspondiente en la unidad de CD y se comienza la instalacin.
2. INFORMACION BSICA DE WINDOWS
Todos los trabajos realizados en un computador deben ser almacenados para poderlos utilizar nuevamente, ya sea un documento en Word, una base de datos o una presentacin de diapositivas; esta informacin se almacena en documentos, los cuales se organizan dentro de carpetas. EL Sistema Operativo Windows maneja esta misma organizacin dentro de la carpeta Windows, donde se encuentran diferentes subcarpetas, y a su vez, dentro de ellas se encuentran archivos.
2.1 DIFERENCIA ENTRE ARCHIVO, DOCUMENTO Y CARPETA
2.1.1 Archivos Conjunto de datos o instrucciones de programa, al cual se le asigna un nombre, que va acompaado de una extensin;; estos archivos pueden ser usados por el usuario o por el sistema. 2.1.2 Documentos Es un archivo de algn tipo especifico de datos, utilizado por el usuario y creado en un software de aplicacin como Word, Excel, etc. 2.1.3 Carpetas o directorios Se utilizan para organizar los archivos en un disco, el cual puede contener muchos directorios, los cuales a su vez, pueden contener muchos archivos o documentos y otros directorios llamados subdirectorios. La forma como puede el usuario entrar y conocer el estado de almacenamiento y organizacin del disco, as como visualizar el contenido de dichas carpetas, es a travs del Explorador de Windows.
2.2 EXPLORADOR DE WINDOWS
Para acceder al explorador de Windows. se puede hacer de diferentes formas, entre las cuales estn: 1) Clic con el botn derecho del mouse en el botn clic en la opcin Explorar. y a continuacin,
2) Clic en Inicio, Programas, Accesorios, Explorador de Windows en Windows XP o Inicio, Programas, Explorador de Windows para las otras versiones de Windows. 3) Pulsar la tecla Ventana Windows sostenida y la letra E.
La ventana del explorador aparece dividida verticalmente; en la seccin izquierda se muestran las diferentes carpetas y subcarpetas que contiene el disco duro; en la seccin derecha se muestra el contenido de la carpeta seleccionada al lado izquierdo, ya sean subcarpetas, archivos o documentos.
2.2.1 Formas de visualizar carpetas y/o archivos
Para examinar el contenido de una carpeta se selecciona la carpeta y se hace clic y clic en el icono ,; se despliegan las siguientes opciones:
Ejemplo de cada una de estas formas de presentacin del contenido de archivos y/o carpetas: Vista en Miniatura
Vista en Mosaico
Vista Iconos
Vista Lista
Vista Detalles
2.2.2 Caractersticas o atributos de las carpetas y los archivos El Explorador de Windows tambin permite visualizar los atributos de los archivos o carpetas, haciendo clic (botn derecho del Mouse) sobre la carpeta y/o archivo
Ejemplo:
Como se observa, esta funcin permite, entre otras cosas, crear, copiar, renombrar, mover o eliminar carpetas y documentos. Para realizar dichas operaciones, es necesario seleccionar los elementos, sobre los cuales se efectuarn los cambios.
2.2.3 Seleccionar archivos o carpetas
Para seleccionar un archivo o carpeta simplemente se da clic sobre el elemento deseado. Para seleccionar elementos consecutivos, se da clic sobre el primer elemento, y luego, teniendo pulsada la tecla shift, se da clic sobre el ltimo elemento que se va a seleccionar. Para seleccionar varios elementos no consecutivos, se da clic en el primer elemento y luego teniendo pulsada la tecla control, se da clic sobre cada uno de los dems elementos que se necesitan; una vez seleccionado el elemento, se puede realizar la operacin deseada, segn opciones (ver grfico anterior).
2.2.4 Formatos de Archivos
Dependiendo del programa donde se cre el documento, el archivo toma automticamente una extensin (de tres caracteres), separada del nombre del archivo por un punto; esta extensin permite identificar en qu programa se
elabor el documento. Esta informacin es importante, en el momento de abrir un archivo. Ejemplo: Un archivo creado en Word, tiene como extensin .doc; si se le coloca al archivo el nombre de tesis, su nombre completo es tesis.doc; si el mismo nombre ha sido utilizado para un documento creado en Excel, su nombre ser tesis.xls; tesis.mdb si se creo en Access y tesis.ppt si ha sido creado en PowerPoint. En el cuadro siguiente se muestran las extensiones ms conocidas para los diferentes programas. Tipo archivo .DOC .XLS .PPT .JPEG .JPG .EXE .ICO .MID .MIDI de Programa que representa Procesador de texto Bases de datos Power Point Formato de grafico comprimido permiten que las imgenes con gran cantidad de colores tengan mejor calidad. Formato de grafico comprimido Archivo ejecutable Archivo que contiene un cono Archivo de sonido Archivo de sonido
2.2.5 Crear y Eliminar Carpetas Para crear una carpeta se selecciona la unidad de almacenamiento donde se necesita; puede ser en la unidad de disco flexible o disco duro; se da clic en el men Archivo, se despliega entonces una lista de opciones, clic sobre la opcin nuevo y se selecciona la opcin carpeta, como se muestra a continuacin:
Se da clic y aparece la nueva carpeta con el nombre: Nueva Carpeta, es el nombre que recibe por defecto, entonces se teclea el nombre para la carpeta creada.
2.2.6 Copiar Carpetas o Archivos
Muchas veces se necesita copiar elementos de una carpeta a otra o de un disco duro a otro dispositivo; para realizar esta tarea, se selecciona la carpeta o documento y luego se copia a la memoria del computador, en un espacio especial llamado portapapeles; esto puede realizarse de formas diferentes, as: 1. Se Abre el men <Edicin> y se escoge la opcin Copiar. 2. Se presionan simultneamente las teclas <Ctrl> y <C>. 3. Se pulsa el botn derecho del mouse y en el men, se selecciona la opcin Copiar.
Una vez se tiene la carpeta o documento, en el portapapeles, se selecciona el lugar donde se desea que quede la carpeta, ya sea en un disco flexible o cualquier otra carpeta en el disco duro, y se procede a Pegarla, que es la accin de pasar de la memoria del computador al dispositivo de almacenamiento seleccionado. Esto puede realizarse tambin de las siguientes formas: 1. Se Abre el men <Edicin> y se escoge la opcin Pegar.
2. Se presionan simultneamente las teclas <Ctrl> y <V>. 3. Se pulsa el botn derecho del mouse y en el men, se selecciona la opcin Pegar
2.2.7 Cambiar el Nombre a Una Carpeta o Archivo
Para renombrar una carpeta o archivo se hace de diferentes formas, entre las cuales estn: Para cualquiera de estas acciones se debe seleccionar primero la carpeta o archivo, con cuya accin, aparece resaltado el nombre y es el momento de asignar el nuevo nombre del archivo .o carpeta. 1) Hacer clic en el men <Archivo>, seleccionar la opcin <Cambiar nombre>, 2) Clic en el botn derecho del mouse sobre la carpeta o arhcivo deseado. 3) Seleccionar la carpeta, pulsar la tecla F2 del teclado y asignar nuevo nombre. Para finalizar esta operacin, se pulsa la tecla <enter> o se hace clic por fuera de la carpeta.
2.3
CONFIGURACION DELCOMPUTADOR
Otra de las operaciones bsicas que permite realizar el Sistema Operativo Windows es, configurar todos los elementos que hacen parte del computador: pantalla, teclado, mouse, modem, agregar nuevo hardware, instalar nuevos programas etc.; de esta forma, se incrementa su rendimiento y se solucionan problemas. Todas estas operaciones se realizan mediante el Panel de Control.
2.3.1 Panel de Control Para acceder al Panel de Control, haga clic sobre el botn Inicio y clic en Panel de control, como se muestra a continuacin:
Una vez se hace clic, aparece la siguiente ventana:
Dentro de esta ventana se encuentran todos los elementos que hacen parte del computador y se pueden configurar manualmente con los iconos que aparecen aqu, como por ejemplo: configurar los colores de la pantalla, resolucin de la misma, dando clic sobre el icono Pantalla, el teclado tipo e idioma, velocidad de repeticin de letras al teclear con la opcin Teclado, la velocidad del clic y doble clic del mouse dando clic sobre el icono Mouse, los sonidos que utiliza Windows al realizar diferentes operaciones y muchas otras acciones ms que permitirn personalizar el computador. Agregar nuevo Hardware
El Panel de Control permite que los nuevos dispositivos que se le conecten al computador, funcionen correctamente; para esta tarea, simplemente se siguen los pasos del asistente que aparecen luego de seleccionar esta opcin que guiar, paso a paso toda la instalacin del nuevo componente. Por ejemplo si se quiere instalar una nueva impresora, se selecciona la opcin Agregar nuevo hardware para comenzar el asistente, como se muestra a continuacin:
Para empezar, se recomienda insertar en la unidad de CD-ROM, el CD que trae el nuevo Hardware; pues todo componente nuevo, debe traer un CD o Disquete con un pequeo programa (Drive), que har compatible el nuevo dispositivo con el Sistema Operativo que est instalado en el computador. A continuacin, se hace clic sobre el botn siguiente; este paso pedir la confirmacin, s el nuevo hardware ya est conectado a su equipo; si es as, se de clic en el cuadro de verificacin y nuevamente en el botn siguiente.
En la siguiente ventana pide seleccionar el elemento instalado; como hasta el momento no se ha instalado, se selecciona de la parte inferior, la opcin Agregar un nuevo dispositivo de hardware.
En el siguiente paso, el asistente busca, dentro del Sistema Operativo, los mejores controladores para que el hardware instalado, funcione correctamente o para dejar que stos sean configurados manualmente por el usuario; la mejor opcin, es dejar que esta operacin la realice el Sistema Operativo.
Si no encuentra el controlador apropiado, simplemente pedir, sea seleccionado el dispositivo que se va a instalar, para sacar los controladores del CD que es
entregado, cuando se compra el dispositivo. Se selecciona el dispositivo y se da clic en el botn siguiente
En el caso de la impresora, el asistente pedir confirmar el puerto donde se va a conectar; por defecto, el puerto ya viene configurado como LPT1, Puerto para impresora; simplemente se da clic en el botn siguiente, para continuar con la instalacin. Si la impresora trae puertos USB (Puerto Serial Universal), ste lo reconoce automticamente.
En este paso, pide el nombre de la empresa creadora del producto y la serie del, por ejemplo, empresa HEWLETT PACKARD, serie de la impresora Deskjet 670c. Si la impresora no se encuentra dentro de la lista, se da clic en la opcin utilizar disco y en la ventana que aparece, seleccionar la unidad donde introdujo el disco de instalacin; a continuacin se da clic sobre el botn aceptar. El asistente
comienza a instalar el controlador para el nuevo hardware; cuando termine de instalarlo, pedir un nombre para la Impresora; sta tomar el nombre de la serie; luego se debe notificar, si se desea dejarla como predeterminada; sto quiere decir, si es la que se va a utilizar por encima de todas las que estn conectadas.
En el siguiente paso el asistente pregunta si desea realizar una impresin con el nuevo dispositivo; se da clic en la opcon Si, para verificar el buen funcionamiento de la impresora; en el paso siguiente, el asistente le notificara todas las caractersticas del nuevo hardware
Por ultimo, se da clic en el botn finalizar, quedando instalado y listo el nuevo hardware, para ser utilizado. As trabaja el asistente para agregar cualquier nuevo
hardware a un computador. Otra de las formas de instalar impresoras, es seleccionando la opcin Impresoras y faxes, que aparece luego de dar clic sobre el botn de inicio. Este asistente trabaja de la misma forma que el anterior procedimiento.
Agregar o quitar programas
Esta opcin se utiliza para eliminar cualquier programa que ya no est en uso o est desactualizado o para instalar un nuevo programa (Software) en el computador. Para desinstalar un programa, que afecte el de los dems programas, se da doble clic sobre el icono que lleva por nombre: Agregar o quitar programas del Panel de Control.
En esta ventana se encuentran todos los programas que estn instalados en el computador; para quitar uno de ellos de la lista, simplemente se selecciona el programa el cual va a eliminar y se da clic sobre el botn de la parte derecha: Cambiar o Quitar; a continuacin, aparecern una serie de ventanas, la cuales pedirn verificar, si en verdad desea eliminar el programa; si es as, se da clic en la opcin Si, para que continu con el siguiente paso del asistente.
Esta ventana simplemente verificar el contenido de las carpetas donde se encuentran los archivos del programa a eliminar.
Luego de la verificacin, procede a eliminar todos los componentes del programa; de esta forma, podr eliminar todos los componentes software del computador. La siguiente tarea seria instalar nuevos programas, una de las operaciones ms sencillas en estos momentos; pues con la actualizacin de cada Sistema Operativo, simplemente es colocar el CD o Disquette en la unidad correspondiente; as se activar la instalacin, gracias a un componente llamado Auto Run.
En el Panel de Control se selecciona la opcin Agregar o quitar programas y en la ventana que aparece, se da clic sobre el botn Agregar nuevos programas
En esta ventana pedir sea verificada la unidad donde est el programa CD o Disquete; se debe dar clic en el botn CD o Disquete, para obtener la ventana siguiente:
Esta ventana pide la ubicacin o la unidad donde est el programa, se da clic en examinar y se selecciona la unidad de CD-ROM; al seleccionar esta unidad, aparece el nombre del programa que se desea instalar y un icono que lleva por
nombre: Setup; se selecciona este icono y se da clic en Abrir, y luego en Aceptar; de aqu en adelante, el programa de instalacin se encarga de realizar el resto, con una serie de ventanas como la siguiente:
El asistente guiar esta operacin durante toda la instalacin; simplemente se leen los pasos y se da clic sobre la opcin que sea pedida por este asistente.
2.4
ACCESORIOS DE WINDOWS
Windows ofrece una serie de accesorios para la realizacin de tareas cotidianas como: Hacer clculos, utilizando el accesorio: calculadora, Ver elementos que se tienen en el portapapeles, (un espacio de memoria donde se guardan los elementos que se copian o cortan), Escuchar msica, Grabar sonidos, Formatear discos, Desfragmentar discos, copias de seguridad etc.
Para acceder a cada una de estos accesorios se utiliza la siguiente secuencia: clic en el botn inicio, programas, accesorios, como se muestra a continuacin:
2.4.1 Explicacin de cada uno de estos Accesorios: Formatear Discos
Para utilizar por primera vez un disco, previamente se debe preparar para que el sistema pueda almacenar datos en l; este proceso se llama formatear y la operacin es realizada automticamente por el sistema; durante el proceso se crean en la superficie del disco, unos crculos concntricos, denominados pistas y luego las divide en sectores, donde el Sistema Operativo, guardar los documentos; una vez preparada la superficie del disco, se crea el registro de arranque; la tabla de localizacin de archivos FAT, que es como un directorio, donde se encuentran los nombres de los archivos y su ubicacin en el disco. No slo se formatean discos nuevos; tambin se formatean discos utilizados, para disponer de todo su espacio y corregir si contiene algn error en su superficie; al formatear un disco, ste perder todo su contenido; por esta razn, se debe estar seguro de que no tenga informacin importante y necesaria. Para formatear un disquette, se abre el explorador de Windows o Mi PC, se da clic derecho con el Mouse sobre el disco y se selecciona la opcin Formatear.
La ventana siguiente, presenta las opciones para formatear el disco elegido.
La ventana anterior presenta las opciones de tipo de formato para el disco: - Capacidad: por lo general, esta operacin se le realiza a los disquetes flexibles; por consiguiente, su capacidad ser de 1.44 MB. Tipo de formato: las formas para formatear un disquete son tres: Rpida: slo se borra la tabla de localizacin de archivos fat.
Completo: permite el formato completo del disquete, creando en la superficie del disco, las pistas y los sectores. Crear un disco de inicio de MS-DOS: Copiar archivos del sistema (o crear disco de inicio): graba algunos archivos necesarios para el arranque del computador; en caso de, que el Sistema Operativo tenga algn problema.
Etiqueta: con esta opcin, se le asigna un nombre al disquete. Al terminar de dar las opciones para formatear el disquette, se presiona el botn Iniciar; para cancelar la operacin, se presiona el botn cancelar. Al terminar de formatear el disquete, el sistema presenta una ventana que proporciona la informacin del estado en que ha quedado; es bueno tomarse unos segundos para verificar esta informacin y as, conocer el estado del disquete; luego pulsar el botn cerrar para finalizar la tarea. Nunca debe formatearse el disco duro, a menos que est seguro de lo que est haciendo, como ya se mencion, al dar formato, se borra todo lo que se tiene almacenado en dicha unidad. Luego de esto, se tendr que volver a instalar el Sistema Operativo, y todos los programas que se necesita para el manejo del computador.
2.5
HERRAMIENTAS DEL SISTEMA
Adems de las herramientas anteriores, el Sistema Operativo trae una serie de ayudas para mantener en ptimas condiciones el funcionamiento de el equipo de trabajo, dentro de las ms importantes estn:
2.5.1 Desfragmentar Disco Cuando se guardan los documentos, el Sistema Operativo los graba en los sectores del disco en forma secuencial; cada vez que se borra un archivo, queda el espacio que ste ocupaba y con el tiempo, puede que se necesite realizar cambios a algn archivo, pero al guardarlos, los sectores seguidos a ste, ya estn ocupados; el Sistema Operativo debe guardarlos en otros sectores; por tanto, los archivos quedan guardados en diferentes partes del disco, quedando fragmentados y haciendo que se vuelva lento el proceso de lectura y grabado del mismo. Windows realiza la operacin de reordenar el disco, con una herramienta denominada Desfragmentador de disco; para acceder al desfragmentador, se
hace clic en botn Inicio, Programas, Accesorios, Herramientas del sistema, Desfragmentador de disco.
Se selecciona la unidad a Desfragmentar y se da clic sobre el botn Analizar; el Sistema Operativo hace un anlisis de la unidad, dando informacin sobre los archivos fragmentados, contiguos, no movibles y el espacio libre disponible, el cual emplea para mover temporalmente las partes de los archivos, hasta poder grabarlos en sectores continuos.
2.5.2 Liberar Espacio en Disco
Para mejorar la capacidad de un disco, se puede liberar espacio de vez en cuando, utilizando la ayuda del Sistema Operativo, dando clic sobre el botn inicio, programas, accesorios, herramientas del sistema, liberador de espacio en disco. Para realizar esta operacin, haga clic en Inicio, todos los programas, accesorios, herramientas del Sistema y Liberador de Disco, aparece la siguiente ventana:
Se selecciona la unidad de almacenamiento, luego se da clic en aceptar, para que el programa comience la bsqueda de los archivos que ya no son necesarios como: archivos temporales de Internet, Archivos que estn dentro de la papelera de reciclaje, entre otros, que el sistema ya no necesita.
Para que comience la eliminacin de los archivos innecesarios, se da clic sobre el botn Aceptar; se abre una ventana de dilogo pidiendo confirmacin; si en verdad se quieren eliminar los archivos, se da clic sobre el botn aceptar y queda listo para que el sistema comience la operacin.
2.5.3 Realizar Copias de Seguridad.
Muchas veces se necesita guardar cantidad de documentos o archivos, los cuales son muy importantes; para lo cual se deben hacer copias de seguridad o Backup. Para comenzar con esta operacin, se abre la carpeta herramientas del sistema, dando clic sobre el botn Inicio, programas, accesorios, herramientas del sistema y se selecciona la opcin: Copias de Seguridad, para encontrar un asistente, el cual indicar uno a uno, los pasos a seguir para realzar esta tarea. La primera pantalla del asistente, pregunta el modo como se desea realizar la copia de seguridad; si ya se tiene conocimiento de la herramienta, se podr pasar al modo experto; de lo contrario, se sigue con el asistente, dando clic en el botn siguiente.
Si desea hacer una copia de seguridad o abrir una copia que est guardada, se da clic sobre el cuadro de verificacin que se encuentra a continuacin:
Como se va a realizar una copia de seguridad, se da clic en la primera opcin, con la que muestra el siguiente paso del asistente:
Esta ventana pide informacin sobre qu archivos o documentos van a ser guardados y cul es su ubicacin, dentro de las unidades de almacenamiento; tambin se encuentra una casilla de verificacin, si se desea hacer la copia de todo el contenido del equipo, lo cual es muy importante cuando se trabaja con material demasiado importante Por ultimo, cuenta con una opcin que permite elegir una carpeta o archivo especifico, dentro de las unidades de almacenamiento, para el ejemplo se selecciona la ltima opcin
En el paso tres del asistente, se selecciona dentro de la unidad de almacenamiento, el archivo o carpeta que se necesita, dando clic sobre el signo mas (+) que se encuentra en la parte izquierda de cada carpeta; luego se da clic sobre el cuadro de verificacin, en la carpeta que va a ser guardada, y clic sobre el botn siguiente.
El paso cuatro del asistente, pregunta dnde va a quedar almacenada la copia de seguridad, dentro de la misma unidad de almacenamiento del equipo o en una unidad extrable (diskete, CD, USB); para seleccionar una unidad, se da clic en el
botn examinar y luego clic sobre la unidad de destino. Si se desea, se le asigna nombre a la copia de seguridad, para distinguirla y luego, clic en aceptar.
El paso seis del asistente muestra un breve resumen de la copia como: donde queda guardada, el nombre, la ubicacin, entre otras. Para finalizar el asistente y comenzar la copia, se da clic en el botn finalizar; luego de este paso, aparece una ventana que muestra el estado de la copia de archivos. Para recuperar esta copia de seguridad, se sigue la misma secuencia del asistente, pero en el paso dos, se selecciona el cuadro de verificacin: restaurar archivos y configuraciones, luego clic en siguiente.
El el asistente muestra un cuadro para seleccionar la ubicacin de la copia de seguridad; se inicia la bsqueda y se da clic en el cuadro de verificacin, que lleva el nombre de la copia de seguridad; se da clic en siguiente, para que el programa comience la descarga de archivos.
3. UTILITARIOS PARA WINDOWS
Algunas veces es necesario hacer algunas actividades, para las cuales, deben usarse programas o aplicaciones que no se encuentran dentro de los accesorios o el Panel de Control del Sistema Operativo Windows; algunas de estas actividades son: comprimir un archivo, o revisar el computador para detectar virus. 3.1 COMPRIMIR ARCHIVOS Cuando se copia un archivo en un disco flexible o se enva por Internet, muchas veces se presentan problemas con el tamao del archivo, dada la capacidad del disco y la velocidad de transmisin de las redes; la solucin se encuentra en comprimir el archivo; esto se logra mediante un programa, que utilizando diversos algoritmos, logra reducir el espacio que ocupa el documento. El programa WinZip es el ms utilizado para comprimir archivos; se puede descargar por Internet y su funcionamiento es muy sencillo; los archivos comprimidos automticamente quedan con la extensin .zip. Para comprimir un archivo, por medio del explorador de Windows, se busca dentro de la unidad de almacenamiento y se selecciona, se da clic con el botn derecho sobre el archivo a comprimir; por ejemplo: calendario.doc, se elige la opcin "Add to calendario.zip".
Aparece un men que visualiza las condiciones de uso de dicho programa; a continuacin, se pulsa el botn "I Agree" (estoy de acuerdo).
Tarda unos segundos, segn sea el tamao del archivo, y aparece un icono representando el archivo comprimido, como lo muestra la siguiente imagen:
Como se observa, el tamao del archivo se ha reducido considerablemente, con respecto al original, con un ahorro del 89 % de espacio. Para comprobar que el archivo original ha quedado comprimido, se da doble clic sobre el archivo comprimido y aparece la ventana principal de Winzip, que muestra los datos del archivo original y el tamao al que ha quedado comprimido.
3.2 DESCOMPRIMIR ARCHIVOS Cuando se tiene un archivo comprimido no se puede trabajar en la aplicacin en que se ha creado; antes se debe descomprimir con el mismo programa en que se hizo la compresin, para que utilizando los mismos algoritmos, se tenga el archivo original. Con winzip, se da doble clic sobre el archivo a descomprimir; al mostrarse la ventana de winzip, se arrastra el icono hacia el escritorio o en la ubicacin que se desea quede el archivo descomprimido.
Si se quiere que el archivo original quede en una carpeta determinada, entonces se selecciona el archivo a descomprimir y se da clic en el botn <Extract; en la
ventana que aparece, se selecciona la carpeta donde se va a descomprimir el archivo y se da clic en el botn <Extract>. Winzip descomprime el archivo y ya se puede abrir con el programa con que fue creado.
3.3 DETECTAR VIRUS
Los virus son pequeas lneas de cdigo o pequeos programas que se alojan dentro de programas ms grandes en una parte del disco llamada sector de arranque; estos virus se ejecutan cuando el usuario instala el programa original en su computador, sin tener conocimiento de lo que est sucediendo; de esta forma, el virus se va copiando de programa en programa y de computador a computador, al ser distribuido por varios usuarios. Debido a esta forma de propagacin y multiplicacin, es fcil contagiar el computador con algn virus, mediante la lectura de archivos de disquetes, utilizados en un computador infectado, al bajar algn archivo de Internet y mediante archivos adjuntos en los correos electrnicos. No todos los virus son malignos; algunos son creados para mostrar cierta informacin en la pantalla como elementos extraos; pero en la actualidad, se han creado una serie de virus mortales para el computador, con el fin de copiarse a si mismos, destruir archivos, borrar discos duros completos etc. Los programas antivirus tienen la tarea de rastrear el sector de arranque y los archivos en un disco; si una unidad de almacenamiento contiene un virus, el programa da un mensaje de advertencia y da la posibilidad de eliminar el virus, limpiando el archivo que lo contiene o eliminando el archivo, si es imposible borrar nicamente el programa virus. Para verificar si una unidad de almacenamiento tiene un virus, se abre el Explorador de Windows, se busca la unidad o carpeta a desinfectar y dando clic contrario sobre ella, se escoge del cuadro de dialogo, la opcin Escanear virus. Se tiene una ventana de dialogo que confirma el rastreo de los archivos infectados, mostrando el nmero de archivos que se han revisado, o archivos infectados, si los hay.
El programa antivirus se encarga de realizar el trabajo; si la unidad contiene virus, le notifica y los elimina.
BIBLIOGRAFA ROA MACKENZIE, Mauricio. Curso bsico de informtica aplicada. Segunda Edicin. Edit Mc Graw Hill. Santaf de Bogot. 1995. FORERO SOSSA, William. Pedagoga en la era informtica. Universidad Antonio Nario. Santaf de Bogota. ROA MACKENZIE, Mauricio. Curso bsico de computacin. Segunda Edicin. Edit Mc Graw Hill. Santaf de Bogot. 1995. FORERO SOSSA, William. Informtica al da. Universidad Antonio Nario. Santaf de Bogota. DOOLEY, Brian. Computacin fcil para todos windows 3.1. Edit Mc Graw Hill. Santaf de Bogot. 1995. MENDIVELSO, Fabio y CARREO, Guillermo. Win-dos introduccin a los sistemas operativos. Edit. Compuservicios. 1995. MANUAL DEL USUARIO. Microsoft windows. Microsoft Corporation. 1992.
NORTON, Peter. Introduccin a la computacin. Tercera edicin. Edit. MC Graw Hill. Mxico D.F. 2000. FORERO SOSSA, William. Utilidades I. Universidad Antonio Nario. Santaf de Bogota. ZARAZA CARRILLO, Francisco. Introduccin a Windows 95. Edit. Compuclub. Santaf de Bogot. 1996. MARTINEZ, Agustn. Excel 97. Edit. Interfaz. Bucaramanga. 1999. MANUAL DE INFORMATICA, Enciclopedia. Periodicos Asociados LTDA. Santaf de Bogot. 1999.
ENLACES
http://www.monografias.com/trabajos23/sistemas-windows/sistemaswindows.shtml#sistcomputo
http://www.monografias.com/trabajos19/sistemas-operativos/sistemasoperativos.shtml#quees
http://coqui.lce.org/ialvarez/PALABRA.HTM
Das könnte Ihnen auch gefallen
- Fm15 Webdirect GuideDokument43 SeitenFm15 Webdirect GuideJose Luis Beltran HernandezNoch keine Bewertungen
- Computación 6to GradoDokument82 SeitenComputación 6to GradoVianey Salazar Castro0% (1)
- Calendario de Valores .-Guia de Apoyo para Docentes-2014 - 2015Dokument34 SeitenCalendario de Valores .-Guia de Apoyo para Docentes-2014 - 2015Verónica Moncada Alba100% (3)
- Programa EdufisicaDokument48 SeitenPrograma EdufisicaJose Luis Beltran HernandezNoch keine Bewertungen
- Codigo Filemaker NotasDokument1 SeiteCodigo Filemaker NotasJose Luis Beltran HernandezNoch keine Bewertungen
- Concatenar Columnas ExcelDokument1 SeiteConcatenar Columnas ExcelJose Luis Beltran HernandezNoch keine Bewertungen
- Alojamiento Base de DatosDokument4 SeitenAlojamiento Base de DatosJose Luis Beltran HernandezNoch keine Bewertungen
- Creación de Contenidos DigitalesDokument3 SeitenCreación de Contenidos DigitalesJose Luis Beltran HernandezNoch keine Bewertungen
- Concatenar Columnas ExcelDokument1 SeiteConcatenar Columnas ExcelJose Luis Beltran HernandezNoch keine Bewertungen
- Creación de Contenidos DigitalesDokument3 SeitenCreación de Contenidos DigitalesJose Luis Beltran HernandezNoch keine Bewertungen
- CUARTO GradoDokument24 SeitenCUARTO GradoJose Luis Beltran HernandezNoch keine Bewertungen
- Cuestionario Informatica Actividad 1Dokument23 SeitenCuestionario Informatica Actividad 1erortega62760100% (14)
- Logros Tercer GradoDokument13 SeitenLogros Tercer GradoJose Luis Beltran Hernandez100% (1)
- ApartamentosDokument6 SeitenApartamentosJose Luis Beltran HernandezNoch keine Bewertungen
- Concatenar Columnas ExcelDokument1 SeiteConcatenar Columnas ExcelJose Luis Beltran HernandezNoch keine Bewertungen
- Serial EsDokument1 SeiteSerial EsJose Luis Beltran HernandezNoch keine Bewertungen
- Cuestionario Informatica Actividad 1Dokument23 SeitenCuestionario Informatica Actividad 1erortega62760100% (14)
- ¿Por Que Ser Vegetariano Una Mirada Cientifica. Beneficios Ambientales, Sanitarios y Sociales Del VegetarianismoDokument97 Seiten¿Por Que Ser Vegetariano Una Mirada Cientifica. Beneficios Ambientales, Sanitarios y Sociales Del VegetarianismoJose Luis Beltran Hernandez100% (1)
- Creación de Contenidos DigitalesDokument3 SeitenCreación de Contenidos DigitalesJose Luis Beltran HernandezNoch keine Bewertungen
- HP Monitor Internet PassportDokument34 SeitenHP Monitor Internet PassportJose Luis Beltran Hernandez0% (1)
- PPD Gimnasia Artística Masculina-Documento CompletoDokument85 SeitenPPD Gimnasia Artística Masculina-Documento CompletoEddy Ríos Calderón100% (1)
- Relaciones PDFDokument2 SeitenRelaciones PDFJose Luis Beltran HernandezNoch keine Bewertungen
- FORMATOS2Dokument12 SeitenFORMATOS2Jose Luis Beltran HernandezNoch keine Bewertungen
- FORMATOS2Dokument12 SeitenFORMATOS2Jose Luis Beltran HernandezNoch keine Bewertungen
- FORMATOS2Dokument12 SeitenFORMATOS2Jose Luis Beltran HernandezNoch keine Bewertungen
- Guia de Consejos de Ejercicios para Clientes PDFDokument51 SeitenGuia de Consejos de Ejercicios para Clientes PDFJose Luis Beltran HernandezNoch keine Bewertungen
- NovenoDokument45 SeitenNovenoJose Luis Beltran HernandezNoch keine Bewertungen
- Estudiantes 11Dokument2 SeitenEstudiantes 11Jose Luis Beltran HernandezNoch keine Bewertungen
- Balun para video por par trenzadoDokument1 SeiteBalun para video por par trenzadoJohnny Choque Huanca100% (1)
- Cuestionario 1 de Lectura Sobre Espacio y TerritorioDokument3 SeitenCuestionario 1 de Lectura Sobre Espacio y TerritorioZENAIDA MADELEY PRUDENCIO QUISPENoch keine Bewertungen
- La Transformada ZDokument9 SeitenLa Transformada ZJan Contreras PintadoNoch keine Bewertungen
- DatosAgroAlcaláChuquisacaDokument29 SeitenDatosAgroAlcaláChuquisacaGuillermoNoch keine Bewertungen
- Propiedas Quimicas Del Vidrio JJJDokument2 SeitenPropiedas Quimicas Del Vidrio JJJchristian douglas mendoza ramonNoch keine Bewertungen
- Abatimiento Del Nivel Freático en ExcavacionesDokument9 SeitenAbatimiento Del Nivel Freático en ExcavacionesBerthin Ccallo HancoNoch keine Bewertungen
- Analisi de Contexto Secar .Sa 2019Dokument13 SeitenAnalisi de Contexto Secar .Sa 2019Jhonatan Vélez castroNoch keine Bewertungen
- Práctica Tecno 1 y 2Dokument7 SeitenPráctica Tecno 1 y 2miguel angel vallejos cruzNoch keine Bewertungen
- Maniobras de Pozo - AIBDokument4 SeitenManiobras de Pozo - AIBrosta92Noch keine Bewertungen
- Técnico Mecánica AutomotrizDokument58 SeitenTécnico Mecánica AutomotrizCañizares Tenempaguay Yajaira LisbethNoch keine Bewertungen
- Previo 7 Torres ReparadoDokument18 SeitenPrevio 7 Torres ReparadomatiasNoch keine Bewertungen
- Plano-De Sincronismo Del Sitema de RespaldoDokument1 SeitePlano-De Sincronismo Del Sitema de RespaldoGilder GonzalezNoch keine Bewertungen
- Curso de CerrajerriaDokument195 SeitenCurso de CerrajerriaMario ReynosoNoch keine Bewertungen
- Ex - Par Grupo B - Salazar AtalayaDokument23 SeitenEx - Par Grupo B - Salazar AtalayaDonato JuniorJAJANoch keine Bewertungen
- 1.1) Tercer Examen SolucionesDokument2 Seiten1.1) Tercer Examen SolucionesJosue RomeroNoch keine Bewertungen
- Trabajo Digital de Estadistica - TapiaDokument44 SeitenTrabajo Digital de Estadistica - TapiaLucas AyalaNoch keine Bewertungen
- Estructuras MetalicasDokument18 SeitenEstructuras MetalicasCarolina OlaveNoch keine Bewertungen
- Preguntas Optica MineralDokument3 SeitenPreguntas Optica MineralGera DiazNoch keine Bewertungen
- Carta #1-2023 Solicitud de Factibilidad y Punto de Diseño para Sist. Utilizacion 10-22.9 KV Represa IruroDokument1 SeiteCarta #1-2023 Solicitud de Factibilidad y Punto de Diseño para Sist. Utilizacion 10-22.9 KV Represa IruroJhoel CondoriNoch keine Bewertungen
- Compañia Minera AurexDokument6 SeitenCompañia Minera AurexAlejandro Sifuentes VillanuevaNoch keine Bewertungen
- Mantenimiento de Sistemas HidraulicosDokument13 SeitenMantenimiento de Sistemas HidraulicosVictor Gaytan RuizNoch keine Bewertungen
- Asimetria Del TiempoDokument16 SeitenAsimetria Del TiempoaaminottiNoch keine Bewertungen
- Proyecto Línea AmarillaDokument2 SeitenProyecto Línea AmarillaLorena VilchezNoch keine Bewertungen
- Declaración de Impacto Ambiental Proyecto Electrificación YomblónDokument24 SeitenDeclaración de Impacto Ambiental Proyecto Electrificación YomblónErick EdcvNoch keine Bewertungen
- Clase 8Dokument83 SeitenClase 8Franck BK AlvaNoch keine Bewertungen
- Electrocircuitos resueltosDokument21 SeitenElectrocircuitos resueltosLuis Alberto O.Noch keine Bewertungen
- Contenidos Programaticos Tren de RodajeDokument2 SeitenContenidos Programaticos Tren de RodajeAndrés Edisson ÁguilaNoch keine Bewertungen
- Practica 04 PDFDokument5 SeitenPractica 04 PDFmmmmmmmmmmmmmmNoch keine Bewertungen
- 1731 en EsDokument2 Seiten1731 en EsCarlos Rocha FernandezNoch keine Bewertungen
- Conmutador Maletero Audi A3 8pDokument38 SeitenConmutador Maletero Audi A3 8pruitxoNoch keine Bewertungen