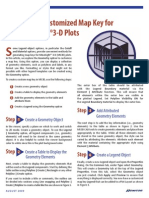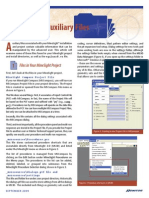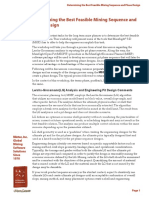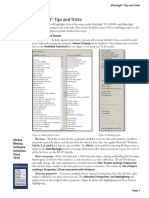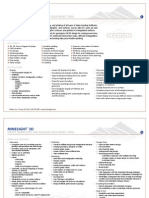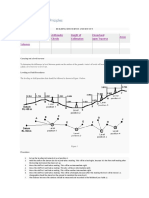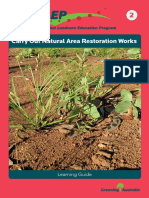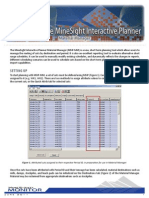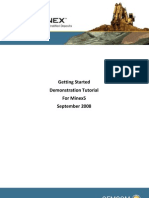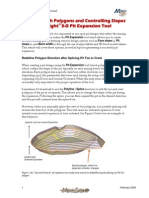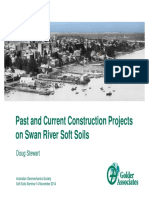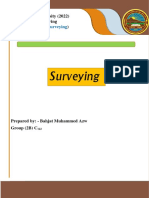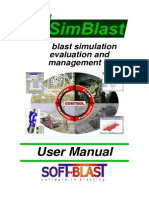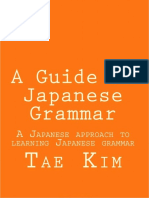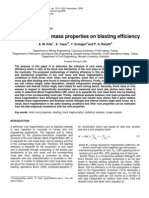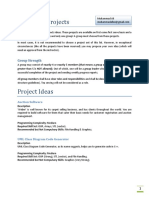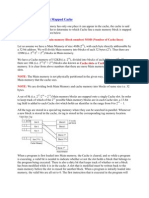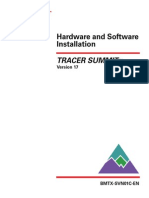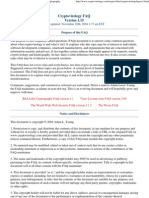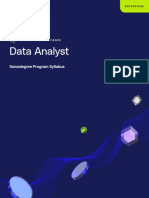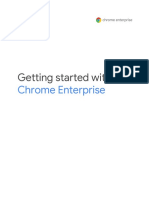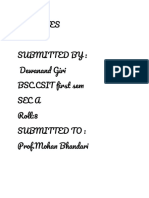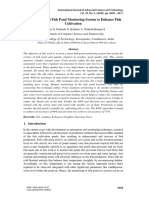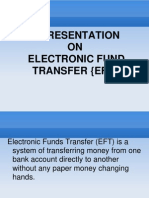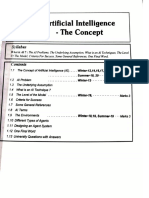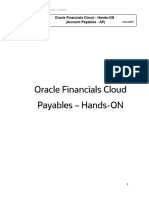Beruflich Dokumente
Kultur Dokumente
Create geometry views in MineSight
Hochgeladen von
José Carlos Bustamante MoralesOriginalbeschreibung:
Originaltitel
Copyright
Verfügbare Formate
Dieses Dokument teilen
Dokument teilen oder einbetten
Stufen Sie dieses Dokument als nützlich ein?
Sind diese Inhalte unangemessen?
Dieses Dokument meldenCopyright:
Verfügbare Formate
Create geometry views in MineSight
Hochgeladen von
José Carlos Bustamante MoralesCopyright:
Verfügbare Formate
MineSight in the Foreground
Creating Geometry View Objects
In MineSight 3-D there is a new data type, called Geometry View Object (Geom View) (Figure 1). Geometry View Objects are used for viewing attributed geometry data that has been stored in an ODBC compliant, attributed geometry database. The advantages of storing the information in an attributed database include: flexibility in assigning any user defined attributes to the data; an open and exposed data model which allows access for queries, reports, and summaries by third party tools; easy importing and exporting of external data; and, very important, ensured integrity of data.
Figure 1
first-time connections, click the New button and follow the steps to make the connection.
Figure 2
Once geometry data such as Markers, Polylines, Polygons, Solids, and/or Surfaces have been exported to the database, Geom View Objects can be created for such elements. Geom View Objects are essentially views or queries into the database. In MineSight 3-D, a Geom View Object cannot be created until at least one Geometry Object has been exported to an existing database. Start by copying the template database provided with MineSight 3-D, attrib.mdb to your local working directory, and give it a suitable name. This mdb file contains the data model used in storing attributed geometry in MineSight 3-D. This is also the same mdb file used to store reserves for MineSight Interactive Planner. The next step is to connect to this attributed database. There are two ways to connect to an external database in MineSight 3-D; either use the DataBase selection in the main viewer, or when a new Geom View Object is created and the database connection does not yet exist. Currently Microsoft Access 2000 is the database being used, but MSDE and SQL Server will be added in the future. Step One: Make the DataBase Connection To connect to the attributed database, select the Machine Data Source tab option (as shown in Figure 2) and select the attributed database from the list. For
For new connections, we recommend choosing the User Data Source, then select the Microsoft Access Driver (*.mdb) (Figure 3).
Figure 3
Step Two: Export Existing Geometry Once the connection exists between MineSight 3-D and the attributed database, data needs to be exported to the database. Display the geometry you are going to export in the viewer. This new data type is extremely valuable for storing the attributes for any type of geometry object. This article uses simple shapes as examples to
(continued on page 4)
June 2002
MineSight in the Foreground
explain the concept, and could represent a particular geologic rock type, a stockpile, property boundary, etc.
(Creating Geometry View Objects continued from page 3)
A message prompts you to select the particular geometry element to export. Once that element (or elements) has been selected, click right to end the selection process. A yellow box is placed around the selected element and the User Edit Attributes dialog is displayed. Type an Object Name in the input field (e.g., set2), or select an existing name from the pulldown list. Then click on the Add Geometry button to export this geometry to the database. Once the geometry has been exported to the database, you can click in the Attr Name input field and choose existing attribute types, click on Add/Edit Attribute Type to add a new attribute type or edit an existing type (as shown in Figure 6), or click on Done and add attributes later.
Figure 4. Shows multiple elements in one geometry object (a sphere and a cylinder). Caveat: Do not try to export huge geometry surfaces or solids as the attributed geometry database is designed efficiently for storing points, polylines, and small shells.
For the example shown in Figure 4, just one of the elements (the sphere) will be exported from this geometry object to the database. The geometry object does not necessarily need to be attributed in MineSight 3-D. From the Viewer Menu located at the top of the main MineSight 3-D window, select DataBase | Export to Attributed DB. Use the mouse to select the various geometry elements you want to export (Figure 5). Note, if the connection has not already been made, the connection dialogs will be displayed.
Figure 6
Step Three: Create a New Geom View Object Now that data has been exported (or added) to the database, close the Geometry Object you exported. A new Geom View Object via the Data Manager right-click menu can now be created (as shown in Figure 1, page 3). Once this new Geom View object has been given a name, a Create View dialog will be displayed (Figure 7, page 5). Select the object to create the Geom View object from the list of available objects (in this example, set2 is selected from the list). Notice that there are no constraints imposed for this object to a particular geometry type or location. Also, notice that there are no assigned attributes.
(continued on page 5)
Figure 5
June 2002
MineSight in the Foreground
(Creating Geometry View Objects continued from page 4)
Pick list (Figure 9) or create a new attribute type. In this example, we have selected an existing attribute type called rock type.
Figure 7
Click on the OK button and the geometry exported will be displayed, by default, in wire frame (Figure 8). The display can be changed under the Geom View Objects properties.
Figure 9
There are currently three possible values (rock types) associated with this particular attribute (Figure 10). To add or edit the available values on the pulldown Pick list, click on Add/Edit Attribute Type.
Figure 8
Assign Attributes If you did not assign attributes to this object previously, attributes can be assigned via the viewer menu, DataBase | Query/Edit Attributed Geometry option. The User Edit Attributes dialog will be displayed, where you can pick existing attribute types from the pulldown
Figure 10
Once the Add/Edit Attribute Type dialog is displayed, double-click on the attribute to edit (rock type in this example) and the values previously set for this particular attribute will be available for editing
(continued on page 6)
June 2002
MineSight in the Foreground
(Creating Geometry View Objects continued from page 5)
(Figure 11). To add a new value to the Pick list, type in a value (e.g., sandstone) and click on Add, followed by Add/Change, and finally OK to exit the window.
Finally, once a Geometry View has been created, it can be displayed styled either by cutoff or by material type (Figure 13). The display style option selected depends on which would be the most meaningful for your use.
Figure 11
To add a new attribute type, click on Add/Edit Attribute Type in the User Edit Attributes dialog. Then type an Attribute Name in the input field and set the various properties for that attribute such as Type and any Validation rules (Figure 12).
Figure 13 Geom View Object, styled by cutoff.
Note: In order for the Geometry View functionality to work correctly, you must be running MineSight 3-D v3.0-01.
Windows XP Support
MineSight 3-D and MineSight 2 now support Windows XP. If you are still running MineSight 2, make sure you get the latest version (v2.70-07) and matching MineSight 2 Compass (v1.30-07) from our web site. All known Windows XP problems have been resolved with these versions. Other MineSight programs which were part of the 2001 update and which are currently on the website will run with no known problems under Windows XP.
Figure 12
June 2002
Das könnte Ihnen auch gefallen
- MS3D-Legend-Create Customized Map Key 200908Dokument2 SeitenMS3D-Legend-Create Customized Map Key 200908Kenny CasillaNoch keine Bewertungen
- Making A Geologic Map in ArcGIS 10 PDFDokument39 SeitenMaking A Geologic Map in ArcGIS 10 PDFRonald AthallahNoch keine Bewertungen
- MineSight® Auxiliary FilesDokument3 SeitenMineSight® Auxiliary Files11804Noch keine Bewertungen
- Using A Large Gridded Object For Maintaining Large Surfaces: Initializing and SetupDokument9 SeitenUsing A Large Gridded Object For Maintaining Large Surfaces: Initializing and SetupNurlanOruzievNoch keine Bewertungen
- Clipping Solids With PolygonsDokument5 SeitenClipping Solids With Polygons11804Noch keine Bewertungen
- MS3D Plotting Tips 200407Dokument4 SeitenMS3D Plotting Tips 200407Kenny CasillaNoch keine Bewertungen
- MineSight Material AttributesDokument5 SeitenMineSight Material AttributesГ. Намуун100% (1)
- MineSight - Part7 - Solid ModellingDokument19 SeitenMineSight - Part7 - Solid ModellingГ. НамуунNoch keine Bewertungen
- Extract Surfaces from Solids Using LGODokument4 SeitenExtract Surfaces from Solids Using LGOjavierNoch keine Bewertungen
- MINE 310 Project Setup in MineSightDokument18 SeitenMINE 310 Project Setup in MineSightShengan ChengNoch keine Bewertungen
- Minesight Schedule Optimizer - A New Tool: Global Mining Software Solutions Since 1970Dokument28 SeitenMinesight Schedule Optimizer - A New Tool: Global Mining Software Solutions Since 1970Ricardo Contreras BNoch keine Bewertungen
- Surface - Conditioning in MineSightDokument3 SeitenSurface - Conditioning in MineSightTwo_TonguesNoch keine Bewertungen
- Getting Started With MP3 DDokument88 SeitenGetting Started With MP3 DSuryajyoti NandaNoch keine Bewertungen
- Determining The Best Feasible Mining Sequence and Phase DesignDokument36 SeitenDetermining The Best Feasible Mining Sequence and Phase DesignNurlanOruziev100% (1)
- Tips and TricksDokument13 SeitenTips and TricksRCBNoch keine Bewertungen
- Minesight 3D: Create, Manipulate, and Visualize Your Project DataDokument2 SeitenMinesight 3D: Create, Manipulate, and Visualize Your Project Datamaster1793Noch keine Bewertungen
- New Tools and Features in MineSight 3-DDokument16 SeitenNew Tools and Features in MineSight 3-DRicardo ContrerasNoch keine Bewertungen
- 1.pit OptimizationDokument42 Seiten1.pit OptimizationHeber Bladimir Cosme TorresNoch keine Bewertungen
- Road DesignDokument77 SeitenRoad DesignyudiNoch keine Bewertungen
- Topcon Magnet Digitalbooklet Corporatedocument 11x8.5 in en Us LoresDokument34 SeitenTopcon Magnet Digitalbooklet Corporatedocument 11x8.5 in en Us Loresalister8Noch keine Bewertungen
- Leveling Principles & Site Survey Set OutDokument5 SeitenLeveling Principles & Site Survey Set OutM iqbalNoch keine Bewertungen
- Structure Contour MapsDokument49 SeitenStructure Contour MapsAbdul Moeed Kalson50% (2)
- MineSight - Part2 - Surface Creation and EditDokument29 SeitenMineSight - Part2 - Surface Creation and EditSomboun VangNoch keine Bewertungen
- GPS World 2019-08Dokument52 SeitenGPS World 2019-08Diego FrancoNoch keine Bewertungen
- 01 Autoslicer Application and Intergration MSAP OP Short-Term Planning REDokument26 Seiten01 Autoslicer Application and Intergration MSAP OP Short-Term Planning REJuan Gabriel Pari ChipanaNoch keine Bewertungen
- Block Model Coding MethodsDokument23 SeitenBlock Model Coding MethodsJosé R. CastroNoch keine Bewertungen
- Long Term Mine Planning For Open Pit Mines: Mintec, Inc. Global Mining Software Solutions Since 1970Dokument16 SeitenLong Term Mine Planning For Open Pit Mines: Mintec, Inc. Global Mining Software Solutions Since 1970NurlanOruzievNoch keine Bewertungen
- Solid Cuts in MSSODokument5 SeitenSolid Cuts in MSSOdenis mejia100% (1)
- MineSight Part1 Understanding MinesightDokument57 SeitenMineSight Part1 Understanding MinesightSomboun Vang100% (1)
- ALEP2 Natural Area Restoration WebDokument24 SeitenALEP2 Natural Area Restoration WebRafez JoneNoch keine Bewertungen
- Introducing The Minesight Interactive Planner: Material ManagerDokument5 SeitenIntroducing The Minesight Interactive Planner: Material ManagerjavierNoch keine Bewertungen
- Short - Medium-Term Planning CircleDokument4 SeitenShort - Medium-Term Planning CircleRCBNoch keine Bewertungen
- MSOps Drill and BlastDokument7 SeitenMSOps Drill and BlastRCBNoch keine Bewertungen
- MineSight For Underground Mining PDFDokument28 SeitenMineSight For Underground Mining PDFJuan Gabriel Pari ChipanaNoch keine Bewertungen
- Getting Started Tutorial for Minex5 3D Mine Planning SoftwareDokument69 SeitenGetting Started Tutorial for Minex5 3D Mine Planning SoftwareYair Galindo VegaNoch keine Bewertungen
- Minex5 Survey Guide - View, Edit & Manage Survey DataDokument77 SeitenMinex5 Survey Guide - View, Edit & Manage Survey DataYair Galindo VegaNoch keine Bewertungen
- Compositing Assays To The Chosen Bench HeightDokument38 SeitenCompositing Assays To The Chosen Bench HeightPaulErdneNoch keine Bewertungen
- FieldMove Clino HelpDokument39 SeitenFieldMove Clino HelpYoan Barriga BerriosNoch keine Bewertungen
- Introduction To Minesight - Topo SurfacesDokument43 SeitenIntroduction To Minesight - Topo SurfacesJuan Ramos0% (1)
- New Tools and Features in Minesight 3-D Versions 4.50 and 5.0Dokument27 SeitenNew Tools and Features in Minesight 3-D Versions 4.50 and 5.0NurlanOruzievNoch keine Bewertungen
- Datamine Overview: InstallationDokument21 SeitenDatamine Overview: InstallationandiNoch keine Bewertungen
- MS3D-Pit Expansion and Working With Polygons and Controlling Slopes-200902Dokument10 SeitenMS3D-Pit Expansion and Working With Polygons and Controlling Slopes-200902diego_pérez_3Noch keine Bewertungen
- Life-Of-Mine Process Simulation From Drill Holes To Net Present ValueDokument5 SeitenLife-Of-Mine Process Simulation From Drill Holes To Net Present ValueworqueraNoch keine Bewertungen
- Stratigraphic Modeling Tools in Minesight Part 3Dokument5 SeitenStratigraphic Modeling Tools in Minesight Part 3wallesm123Noch keine Bewertungen
- Geology Planning Software Geovia Brochure PDFDokument4 SeitenGeology Planning Software Geovia Brochure PDFcarrloos125Noch keine Bewertungen
- Engineering Tools PDFDokument32 SeitenEngineering Tools PDFNurlanOruzievNoch keine Bewertungen
- GEOVIA MineSched BrochureDokument4 SeitenGEOVIA MineSched BrochureMahesh Pandey0% (2)
- Geostats ENG 042111 PDFDokument387 SeitenGeostats ENG 042111 PDFOmar RamírezNoch keine Bewertungen
- Underground Planning SolutionDokument2 SeitenUnderground Planning SolutionJosé Carlos Bustamante MoralesNoch keine Bewertungen
- 01 Stewart - Past and Current Construction Projects On Swan River Soft SoilsDokument79 Seiten01 Stewart - Past and Current Construction Projects On Swan River Soft SoilsmyplaxisNoch keine Bewertungen
- Intro To QGIS WorkshopDokument22 SeitenIntro To QGIS WorkshopfelipNoch keine Bewertungen
- MS3D Grade Shell Creation 200803Dokument2 SeitenMS3D Grade Shell Creation 200803Kenny CasillaNoch keine Bewertungen
- Geog 205: Gateway To Geography: Topic 02: Geographic RepresentationsDokument48 SeitenGeog 205: Gateway To Geography: Topic 02: Geographic RepresentationsGpow22Noch keine Bewertungen
- Surveying PDFDokument18 SeitenSurveying PDFBahjat MuhammedNoch keine Bewertungen
- 3D Block Modeling With Minesight 3DDokument66 Seiten3D Block Modeling With Minesight 3DJoao Victor GrellaNoch keine Bewertungen
- Soil Fauna and Soil StructureDokument31 SeitenSoil Fauna and Soil StructureAilton Jair Gutierrez PacherresNoch keine Bewertungen
- GEMS Percentage Models in MineSched SetupDokument5 SeitenGEMS Percentage Models in MineSched SetupmapykNoch keine Bewertungen
- Desert City Tutorial PDFDokument7 SeitenDesert City Tutorial PDFMotaz ElMasryNoch keine Bewertungen
- Translating Drillhole View Data Into Geometry Object DataDokument4 SeitenTranslating Drillhole View Data Into Geometry Object Data11804Noch keine Bewertungen
- Manage Project Databases in KogeoDokument9 SeitenManage Project Databases in KogeoRamdan YassinNoch keine Bewertungen
- Zhou, Jun, Masc, Ieng, Dec 2010Dokument128 SeitenZhou, Jun, Masc, Ieng, Dec 2010José Carlos Bustamante MoralesNoch keine Bewertungen
- Raise Boring - PalmieriDokument7 SeitenRaise Boring - PalmieriJosé Carlos Bustamante MoralesNoch keine Bewertungen
- 53RHDokument5 Seiten53RHJosé Carlos Bustamante MoralesNoch keine Bewertungen
- Pipeline DesignDokument111 SeitenPipeline DesignleanderboerNoch keine Bewertungen
- NI 43 101 Technical Report Prefeasibility Study Update Segovia Project April 25 2019 PDFDokument924 SeitenNI 43 101 Technical Report Prefeasibility Study Update Segovia Project April 25 2019 PDFJosé Carlos Bustamante MoralesNoch keine Bewertungen
- Uchucchacua Mine, Oyon Province, Lima Department, PeruDokument4 SeitenUchucchacua Mine, Oyon Province, Lima Department, PeruJosé Carlos Bustamante MoralesNoch keine Bewertungen
- You Created This PDF From An Application That Is Not Licensed To Print To Novapdf PrinterDokument5 SeitenYou Created This PDF From An Application That Is Not Licensed To Print To Novapdf PrinterJosé Carlos Bustamante MoralesNoch keine Bewertungen
- Master'S Thesis: Simulation of An Underground Haulage System, Renström Mine, Boliden MineralDokument76 SeitenMaster'S Thesis: Simulation of An Underground Haulage System, Renström Mine, Boliden MineralJosé Carlos Bustamante MoralesNoch keine Bewertungen
- Application of Advanced Bounding Surface Plasticity Model in StatDokument53 SeitenApplication of Advanced Bounding Surface Plasticity Model in StatJosé Carlos Bustamante MoralesNoch keine Bewertungen
- Guidelines and Considerations For Open Pit Designers: March 2018Dokument16 SeitenGuidelines and Considerations For Open Pit Designers: March 2018Sime ToddNoch keine Bewertungen
- Compañía de Minas BuenaventuraDokument2 SeitenCompañía de Minas BuenaventuraJosé Carlos Bustamante MoralesNoch keine Bewertungen
- Fence Diagrams in MineSight 3-D v3.4 PDFDokument6 SeitenFence Diagrams in MineSight 3-D v3.4 PDFJosé Carlos Bustamante MoralesNoch keine Bewertungen
- Imwa 2003 265-274Dokument10 SeitenImwa 2003 265-274José Carlos Bustamante MoralesNoch keine Bewertungen
- Iog As Quick Start TutorialDokument75 SeitenIog As Quick Start Tutorialreef_silver100% (1)
- Namdeb ORM LOM - Hydrogeological Study ReportDokument33 SeitenNamdeb ORM LOM - Hydrogeological Study ReportJosé Carlos Bustamante MoralesNoch keine Bewertungen
- Otm 31 App CDokument61 SeitenOtm 31 App CJosé Carlos Bustamante MoralesNoch keine Bewertungen
- You Created This PDF From An Application That Is Not Licensed To Print To Novapdf PrinterDokument3 SeitenYou Created This PDF From An Application That Is Not Licensed To Print To Novapdf PrinterJosé Carlos Bustamante MoralesNoch keine Bewertungen
- Model Large Limits PDFDokument1 SeiteModel Large Limits PDFJosé Carlos Bustamante MoralesNoch keine Bewertungen
- 22nd Annual Seminar: MSDA Custom Reports and 3-D Variogram ModelingDokument22 Seiten22nd Annual Seminar: MSDA Custom Reports and 3-D Variogram ModelingJosé Carlos Bustamante MoralesNoch keine Bewertungen
- Glosario HydrologyDokument471 SeitenGlosario HydrologyJosé Carlos Bustamante MoralesNoch keine Bewertungen
- Art 10.1007 s00603-012-0220-7 Block Flexural Toppling Amini PDFDokument14 SeitenArt 10.1007 s00603-012-0220-7 Block Flexural Toppling Amini PDFJosé Carlos Bustamante MoralesNoch keine Bewertungen
- GeoStudio2012 PDFDokument2 SeitenGeoStudio2012 PDFJosé Carlos Bustamante MoralesNoch keine Bewertungen
- Analyze Rock Mass Strength with RocDataDokument54 SeitenAnalyze Rock Mass Strength with RocDataJosé Carlos Bustamante Morales100% (1)
- JKSimBlast SurfaceDokument130 SeitenJKSimBlast SurfaceDavid CallalliNoch keine Bewertungen
- Log Variogram PDFDokument12 SeitenLog Variogram PDFJosé Carlos Bustamante MoralesNoch keine Bewertungen
- Tae Kim - Japanese Grammar GuideDokument354 SeitenTae Kim - Japanese Grammar GuideAcebo Clau100% (4)
- Kiliç Et AlDokument12 SeitenKiliç Et AlluisparedesNoch keine Bewertungen
- Estimacion de Finos Generados Por VoladuraDokument11 SeitenEstimacion de Finos Generados Por VoladuraJosé Carlos Bustamante MoralesNoch keine Bewertungen
- GeoStudio2012 PDFDokument2 SeitenGeoStudio2012 PDFJosé Carlos Bustamante MoralesNoch keine Bewertungen
- Blast Fragmentation Management SAIMMDokument44 SeitenBlast Fragmentation Management SAIMMJose Kana HuillcaNoch keine Bewertungen
- ABC-Análisis-ABC Supply ChainDokument99 SeitenABC-Análisis-ABC Supply ChainJULIAN ROBERTO BOBB ESLAITNoch keine Bewertungen
- OOP Project Ideas PDFDokument3 SeitenOOP Project Ideas PDFsameed iqbalNoch keine Bewertungen
- Dba l-3 FinalDokument147 SeitenDba l-3 FinalmulugetaNoch keine Bewertungen
- Web Adi Configurations PDFDokument14 SeitenWeb Adi Configurations PDFyimerNoch keine Bewertungen
- Ram Kishan Institute Physics ProjectDokument10 SeitenRam Kishan Institute Physics ProjectKuldeep33% (3)
- Usb Cash Drawer InterfaceDokument6 SeitenUsb Cash Drawer InterfacePuji Rahmat HidayatNoch keine Bewertungen
- Cache MemoryDokument20 SeitenCache MemoryKeshav Bharadwaj RNoch keine Bewertungen
- Constructors in Derived ClassesDokument6 SeitenConstructors in Derived Classesmail.sushilk8403Noch keine Bewertungen
- Bist (Built in Self Test)Dokument4 SeitenBist (Built in Self Test)Priya GroverNoch keine Bewertungen
- Hardware and Software Installation: Tracer SummitDokument152 SeitenHardware and Software Installation: Tracer SummitCharles Jones100% (1)
- Dataisgood BrochureDokument12 SeitenDataisgood BrochureSyed Ayaan AsifNoch keine Bewertungen
- Shruti Singhal2Dokument1 SeiteShruti Singhal2GANESH MENONNoch keine Bewertungen
- Malicious Cryptography Cryptovirology and KleptographyDokument13 SeitenMalicious Cryptography Cryptovirology and KleptographySpoe3400Noch keine Bewertungen
- Udacity Enterprise Syllabus Data Analyst nd002Dokument16 SeitenUdacity Enterprise Syllabus Data Analyst nd002IaksksksNoch keine Bewertungen
- Blockchain Hack Script - PDF - Orthography - Information ScienceDokument1 SeiteBlockchain Hack Script - PDF - Orthography - Information SciencebeggarOGNoch keine Bewertungen
- Getting Started with Chrome EnterpriseDokument35 SeitenGetting Started with Chrome EnterpriseDavid CavazosNoch keine Bewertungen
- C P Notes Submitted By: Dewanand Giri BSC - CSIT First Sem Sec A Roll:8 Submitted To: Prof - Mohan BhandariDokument27 SeitenC P Notes Submitted By: Dewanand Giri BSC - CSIT First Sem Sec A Roll:8 Submitted To: Prof - Mohan BhandariDewanand GiriNoch keine Bewertungen
- Smart IoT Based Fish Pond Monitoring System To Enhance Fish CultivationDokument10 SeitenSmart IoT Based Fish Pond Monitoring System To Enhance Fish CultivationPTC INIDANoch keine Bewertungen
- Q:2 Draw and Explain A Model For Thinking About Ethical, Social and Political Issues?Dokument5 SeitenQ:2 Draw and Explain A Model For Thinking About Ethical, Social and Political Issues?Shahbaz ArtsNoch keine Bewertungen
- Field-Guide CyprusDokument8 SeitenField-Guide CyprusValeriu ChiperNoch keine Bewertungen
- 02 CP Security 101 Gaia LabDokument55 Seiten02 CP Security 101 Gaia Labcharlyv3Noch keine Bewertungen
- EftDokument44 SeitenEftAparna SamuelNoch keine Bewertungen
- A.C. Generator or Alternator: Advantages of Rotating Field and Stationary ArmatureDokument9 SeitenA.C. Generator or Alternator: Advantages of Rotating Field and Stationary ArmatureArun GouthamNoch keine Bewertungen
- Counter-Strike 1.6 Servers - Page 49 PDFDokument1 SeiteCounter-Strike 1.6 Servers - Page 49 PDFMilot AvdyliNoch keine Bewertungen
- AI ConceptDokument351 SeitenAI ConceptRadha Rami100% (9)
- History of LogisticsDokument5 SeitenHistory of LogisticsKaneki Ken100% (1)
- HP Identity Strategy & GuidelinesDokument16 SeitenHP Identity Strategy & GuidelinesGreg Johnson100% (1)
- Vyzex Pocket Pod PreferencesDokument11 SeitenVyzex Pocket Pod PreferencesDaz MasonNoch keine Bewertungen
- Vmware Basic Support DatasheetDokument1 SeiteVmware Basic Support DatasheetBenzakour MouadNoch keine Bewertungen
- Oracle Financials Cloud - Hands-ON (Account Payables - AP) On-Hands GuideDokument29 SeitenOracle Financials Cloud - Hands-ON (Account Payables - AP) On-Hands GuideFernanda Gerevini PereiraNoch keine Bewertungen