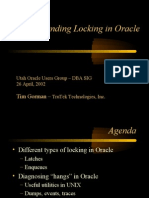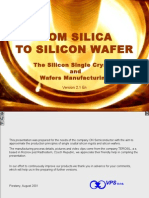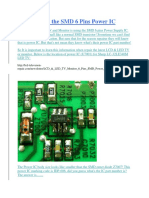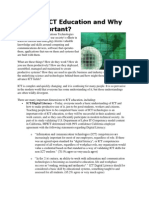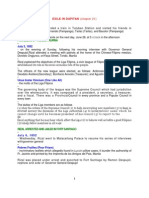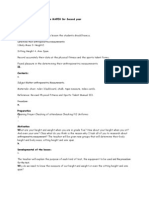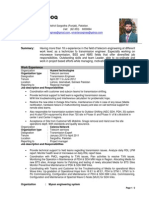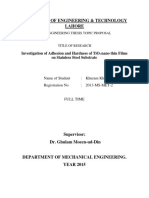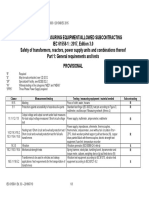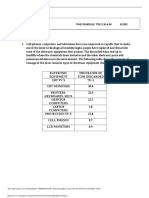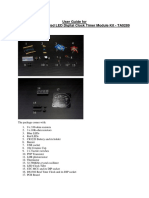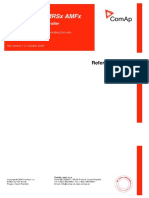Beruflich Dokumente
Kultur Dokumente
Chapter 7
Hochgeladen von
Ma Shiela Patriz PaloCopyright
Verfügbare Formate
Dieses Dokument teilen
Dokument teilen oder einbetten
Stufen Sie dieses Dokument als nützlich ein?
Sind diese Inhalte unangemessen?
Dieses Dokument meldenCopyright:
Verfügbare Formate
Chapter 7
Hochgeladen von
Ma Shiela Patriz PaloCopyright:
Verfügbare Formate
Chapter 7 Hard Drive
Hard drive is the great paradox of the PC. Incredibly complex devices, hard drives are also fairly simple to install and use. They store extremely sensitive data, yet they can withstand an amazing amount of punishment. No larger than a small book, a single hard drive can store many thousands of books. If you open a hard drive, youll see what seems to be a fairly simple apparatus: a number of shiny disks with some read/write armatures at each side of each drives. If you flip a hard drive over and look at its underside, youll find that its covered by a circuit board. This board contains most of the logic that controls the movement of the disk and read/write arms inside the drive. This board is called the hard drive controller circuit board. The disk, read/write arms and controller circuitry work together to do one thing: store ones and zeroslots and lots of ones and zeros. The data on the drive must be organized in some way that enables the PC to retrieve all those stored ones and zeros. That organization is based on an electronic division of the drive, which is called the drives geometry. Geometry A hard drive uses microscopic magnetic spots on a platter instead of the tiny pits found on a CD, but in both cases the marks form concentric circles. Thus, a hard drives geometry is similar to that of a CD, even though the medium is quite different. Geometry determines where a hard drive stores data on its stack of disks. Hard drive geometry ha a set of numbers that refer to three unique values: the number of heads, the number of cylinders, and the number of sectors per track. a. Heads are its read/write heads. Every platter requires two heads: one to read the top side and one to read the bottom side. I f a hard drive ha four platters, for examples it needs eight heads. Because every platter needs two heads, you might assume that hard drives always have an even number of heads, but youd be mistaken. Most hard drive have extra head or two for their own use. These extra head help guide the read/write heads into correct position, as well as perform unique jobs unique to that hard drive. b. Cylinders The second element of the hard drive. To visualize a cylinder, imagine removing both the top and bottom ends of a soup can, washing off the label and cleaning out the inside. Visualize placing the soup can over the hard drive and pushing it down to the drive. The can will cut an identical circular hole through every stacked platter in the drive. Of course, real hard drive platters dont have holes in them but they do have circles on them where the can would cut the platters: one on the top of the platter, and a matching one on the underside. Each of this circle is called a track, the tracks are where you store data on a hard drive. Each platter has tens of thousands of concentric tracks on each side. Each group of tracks of the same diameter going vertically completely through the drive is called a cylinder. A hard drive contains more than one cylinder. A typical hard drive has thousands of cylinders. c. Sectors per track Imagine cutting the hard drive like you would a round like a birthday cake, slicing each track into a number of tiny arcs. Each arc is called a sector, and its sector stores 512 bytes of data. The sector is the universal atom of all hard drives: you
cant divide data into anything smaller than sector. Although sectors are important, the number of sectors is not a geometry value. The sectors geometry value is actually the sectors per track, often written sectors/track. The number of sectors in each track is equivalent to the number of slices in the hard drive. Working with geometry Hard drives geometry are premade at the factory. The only thing you need to do is to make sure that the PC knows the geometry when you install a new hard drive into a computer. Partition and File System A partition is a discrete electronic chunk of a hard drive used as an underlying structure for organizing data on the drive. Each partition has, in effect, its own personal card catalog, called FAT. The job of this card catalog is to keep track of the location of all files on a given partition. Windows PCs use two types of partitions. This type of partition a hard drive uses depends on the operating system. Every hard drive must have at least one partition. The most common type is the primary partition. The other type is the extended partition. In most cases, a hard drive is configured with one primary partition, which is assigned the drive letter C; but there are plenty of exceptions. Primary partitions differ from extended partition in two very important ways. First, only primary partitions are bootableyour computer will automatically look for a primary partition at boot time. If you plan to boot to an operating system on a hard drive, you must install that operating system in a primary partition. Extended partitions are not requires and are not bootable. Second, primary partitions are assigned drive letter, but extended partitions are not, at least not directly. Once created, extended partitions must be divided into one or more logical drives, and it is these logical drives that have drive letters associated with them. Where is all this partition information stored? All partition information is stored in a specific place on the hard drive called the boot sector. The boot sector consist of five distinct pieces: The Master Boot record (MBR) and the four partition information areas. The MBR is simply a tiny bit of code that helps the operating system load the correct partition. When you boot your computer, the PC automatically starts reading the boot sector, looking for a primary partition from which to boot. The boot sector information directs the PC to begin reading the operating system from the primary partition, enabling your system to boot. In theory, you can have up to four primary partitions on a single hard drive, each loaded with different operating system. In practice, about the only time you see more than one primary partition is when someone has loaded multiple operating system on a single hard drive. Suppose you have four different operating system to choose from on your hard drive; how would the MBR know which partition to boot from? Thats where the active partition comes into play. The MBR always boot to the active partition. Only one primary partition at a time can be set as the active partition. In most cases, this doesnt matter, though, because in most cases there is only one primary partition, which is automatically set as the active partition. File Systems To store files in a partition your PC needs a filing system that defines the names of the files, as well as a system to track which sector stores which file. Additionally, you want to be able to create folders so that you can organize the contents of the drive. Over the years, Windows
has used a number of different file system, but they all have the same function. Essentially, they work like the card catalogs in the libraries, which tell you where a particular book can be found on the shelves: that is, file system tell the software where to find the data files stored on the hard drive. FAT16 The oldest of the windows file system. The number 16 refers to the fact that this file system allocates 16 bits to store the address of each sector. The file allocation table of FAT16 file system is stored at the beginning of the partition before any other data. The first version of FAT16 had a limitation(going way back to the DOS days): the largest partition that FAT 16 could handle was only 32MB. Now keep in mind that at this time, hard drives held only 5 to 10 MB, so the first version of FAT work just fine. However, as the hard drives grew, it became obvious that a new and improved version of FAT16 was needed. When new version of DOS 4.0 came out in the late 1980s, a new version of FAT16 came out as well. This new version grouped sectors together into a new atom called cluster. The number of sectors in a cluster depended on the size of the partition. The larger the partition, the more sectors per cluster. This improved FAT16 could support partitions of up 2GB. FAT32 As hard drives began to approach and pass the 2 GB limit of Fat16, Microsoft recognized the need for a new file system that could handle larger partitions. FAT32 uses 32 bits to address its cluster. This didnt just double the maximum partition size, however, because the math involved is exponential: instead of 216 x 512 bytes per sector, a partition can hold 232 x 512 bytes per sector, raising the capacity from 32 MB to a whopping 2TB (in theory Windows 2000 supports FAT32 partitions of up to only 32 GB). FAT32 is the file system of choice for all version of Windows 9x with the exception of the very first version of Windows 95. If you have a system running a later version of Windows 95, any version of Windows 98, or Windows Me, it has a FAT32 file system. NTFS Windows NT, 2000, and XP all use the vastly more powerful and flexible NT file system (NTFS). What makes NTFS so great? Well lets just say that NTFS is virtually indestructible, provides ultra high security for files, on-the-fly file folder compression and encryption, and a wealth of other features. NTFS uses a super-FAT called the Master File Table (MFT) that builds substantially on the FAT concept. Unlike FAT16 and FAT32, NTFS enables users to adjust the cluster size, although people rarely do so. NTFS supports partitions of up to 2 TB. So Many File Sytem! With so many file formats, how do you know which one to use? In almost all cases, you want to use the best file format your operating system supports. If you have a Windows 9x system that supports FAT32 use it. If you have Windows 2000, or XP, use NTFS. Sometimes you may encounter system that use NTFS as the primary file system, but have an extra FAT32 partition for backward compatibility or dual-boot purposes. Hard Drive Makes and Models Every Hard drive has a maker and a model, just like an automobile. Four of the biggest hard drive manufacturers are Seagate Technology, IBM, Western Digital, and Fujitsu. A typical make and model number for a hard drive is Seagate ST3120023A. The make and model number always are displayed on the hard drive. Knowing the make and model of your hard drive is critical for both installing and fixing the drive.
Identifying your file system 1. The Properties in the Drive of the My Computer. A. Open My Computer. B. Select the Primary hard drive then right click and select properties. C. In the drive properties dialog box, examine the general tab, which should be displayed by default. D. Make a note of the file system designation. E. Close the dialog box and My Computer.
2. The Disk Administrative Tool. A. Click Start. B. Open the control panel. C. Double-click to open the administrative tools. D. Open the Computer Management Applet. E. Open Disk Management to display information on all fixed drives, including the file system of each partition.
EIDE Versus SCSI Two totally incompatible drive technologies are used in a PCs. Enhanced Integrated Drive Electronics. EIDE drives are used in over 90 percent of all computers and are almost certainly the type of drive youll want to know how to install. The other type of drive technology, called Small Computer System Interface (SCSI), Its easy to tell an SCSI drive from an EIDE drive; drive makers learned a long time ago to advertise the drive technology on the drive itself, so all you need to know is to read the back of the case.
You can also look at a drives connections. EIDE drives use a unique 40 -pin connector, whereas SCSI drives use either a 50-pin connector or, more often these days, a high density, 68pin connector. Hard Drive Terminology No one can outdo the hard drive industry in creating confusing acronyms. ATA Advance Technology Attachment, is the real family of standards behind IDE or EIDE. The ATA umbrella includes a number of standards that define everything from the physical connections to the speed of the drives. These standards span ATA-1 through ATA-7. ATAPI The ATA Programmable Interface standard was introduced as part of the ATA2 standards. The ATA-2 standard was remarkable in that it allowed storage devices other than hard drives to use the ATA connections. EIDE was a marketing term invented by Western Digital about 12 years ago to reflect their adoption of the ATA-2 standard. It added slightly to the standard by allowing a maximum of four ATA devices. The term EIDE is used universally to describe all drives under ATA-2 through ATA-5. IDE More correctly called as ATA-1, IDE was the predecessor of EIDE. It uses the same cables but much slower drives. Actual IDE drives are obsolete, and you are unlikely to encounter one, but you will still hear the term used as shorthand for EIDE technology. IDE system supported a maximum of two hard drives. PIO Programmable Input/Output, was the original method for transferring data between the hard drive and RAM in early version of ATA. It was replaced by UDMA and is now is obsolete. UDMA Ultra Direct Memory Access is the current method for transferring data between the hard drive and RAM. The term UDMA is rarely used, however; instead you will see references to ATA speed ratings. EIDE Cables Every EIDE controller can support two EIDE drives. EIDE cables have three connections: one for each drive and one for the controller. As mentioned earlier, there are two types of EIDE cables: the older 40-wire version and the newer 80-wire version. Even though one cable has 80 wires and the other has 40 wires, they both have only 40 pinsso what happens to the extra 40 wires in the 80-wire cable? Because theyre used only for interference, these wires dont have pin connections. Instead, they simply terminate inside the connectors. Master/Slave When two share a single ribbon cable and both have their own onboard controllers, one device needs to be configures to handle the control work for both devices. The device that is doing the controlling is called the master. The other devices controller needs to be configured so it knows that the first controller is in charge. The device thats not in charge is called the slave. When you install a hard drive you must configure these settings. Every EIDE drive has several small jumpers that are designed to let you configure it as a master or a slave. ATA Speed Ratings
Where you place the master and slave drives on the cable doesnt matter on the older ATA33 drives that use 40-wire cables. The master can be on the end of the cable or in the middle. However, on drives using more modern ATA speeds (ATA66 and faster), the location of the master and slave on the 80-wire cables is critical. The 80-wire cables have three color-coded connectors. The colored connector (usually blue but sometimes red) must attach to the controller on the motherboard. The black connector, on the end, must attach to the master) or single) drive. If you have a slave drive, it must attach to the gray connector, in the middle. Nearly all motherboards come with two EIDE controllers. One controller is the primary and the other is the secondary. On most systems, these are clearly mark as IDE0 (primary) and IDE1 (secondary) On modern systems that use ATA66 or better, usually only the primary controller uses a high speed connection, and the secondary connection uses the older ATA33 standard. Motherboards that follow this scheme often have one colored controller and one white controller. When you see this, you can start with the assumption that the colored controller is the primary one. The first hard drive in a system should always be the master on the primary controller. A second hard drive is normally installed as the primary slave, but theres nothing intrinsically wrong with making the second drive as the secondary master. BIOS Limitations Once a drive can be installed, you must configure its geometry so that the system can work with the drive. Every System Setup utility includes a special setting called Autodetect (or just auto) that tells the system to query the drive at boot up to get all of the necessary geometry information. Autodetect is a great tool when installing a new hard drive. After youve installed the drive, you can run Autodetect to see whether the system recognizes the drive. If Autodetect doesnt recognize the drive, you know youve made a mistake with the cabling, jumpers, or power. Just as operating systems over the years have evolved to support larger hard drive sizes, so has the BIOS. The earliest BIOS programs could not support drives larger than 504MB. Back in 1990, a new hard standard called LBA increased the maximum supported drive size to 8.3GB. Most drives today use a relatively new standard called INT13 extensions that enables your BIOS to recognize drives of up to 137 GB. So what about hard drives bigger than 137 GB? Theres new standard called ATA-6 that introduces a new limit: a whopping 144 petabytes (144,000,000 GB). These new standard better known, as peddled by Maxtor Corporation, as Big drivesshould keep us from worrying about maximum drive size for a while. Configuring a Hard Drive Disk Management a tool that comes with Windows NT/200/XP is the one stop, do-it all utility for working with hard drives using this operating system. If theres something you want to do to a hard drive, Disk Management is the tool to use to get it done. Windows 2000 and XP enable you to do some amazing things with your drives. For instance, you can change the drive letters assigned to various devices. In addition it enable you to implement a very special type of drive organization called Redundant Array of Independent Disks (RAID). To allow this, windows assign a drive signature to each drive when it is installed.
Windows then uses this drive signatureinvisible to youto keep track of each of the drives installed in the system. The first time you install a drive in a particular windows 2000 or XP system and run Disk Management, windows open the write signature and upgrade disk wizard. The wizard asks if you want to put a signature on the driveno question about it, you want to! It then ask if you want to upgrade the drive to a dynamic disk. In certain cases, you will want t choose yes here also. For windows to implement RAID, you must configure the drive as dynamic disks. Dynamic Disk Are storage type unique to windows 2000 and XP. You can do some cool things with dynamic disk, such as turn two separate hard drives into a single partition. Dynamic disk drives allows you to enlarge their partition without first deleting the partition or losing data something previously impossible without specialized third party tools. Regular drives are known as basic disk to distinguish them from dynamic disk. Once you convert a drive from a basic to dynamic disk, there no longer any such things as primary and extended partitions; dynamic disk are divided into volumes instead of partitions. RAID arrays are multiple hard drives that work together to act as one drive with a single drive letter. There are seven types of RAID, numbered RAID 0 through RAID 6. Of those seven types, only three, RAID 0, RAID 1, and RAID 5, are commonly used. These RAID types correlate with various types of dynamic disks. Dynamic disk support different types of volumes: A simple volume uses space on a single disk; basically, it acts just like a primary partition. A spanned volume is a simple volume spread across multiple disk drives; it acts like a single partition with one drive letter. A stripped volume is also known as RAID 0. Striping spreads out blocks of each file across multiple disk. Using two or more drives in a group called a stripe set, striping writes data first to a certain number of clusters on one drive, then on the next, and so on. Striping speeds up data throughout because the system has to wait a much shorter time for a drive to read or write data. The drawback of stripping is that if any single drive in the stripe set fails, all data in the stripe set is lost. A mirrored volume is also known as RAID 1. Using two drives, all data written on one drive is simultaneously written to the second drive. If one of the drives fails, the other can take its place. Mirroring is a very good way to preserve data if a drive fails, but throughout is slow because two read/write operations are required every time the drives are accessed. Data on mirrored drives is duplicated on two physical disks. RAID 5 is also known as striping with parity; it combines the best of RAID 0 and RAID 1. RAID 5 requires at least three hard drives. Basically RAID 5 is striping using three or more disks, with fault tolerance added in the form of parity bits, which are also striped across the disk. If one of the disks fails, its portion of the striped data can be re-created from the remaining data and the parity bits, as long as only one of the disks fails. Because it is rare for more than one disk drive to fail at a time, RAID 5 offers safety while still allowing speedy drive access. The benefits you receive from dynamic disks depend partly on the type you use. Striping enables faster access to your data, but because striped disk are optimized for speed, theyre no more fault tolerant than basic disk. Mirrored disk provide wonderful fault tolerance but eat up large amount
of disk real estate. RAID 5 is the most broadly used type of dynamic storage because it combines the speed of stripping and the fault tolerance of mirroring, but in a more space-efficient way using parity bits. Upgrading To Dynamic Disk To turn a basic disk into a dynamic disk, you can use the upgrade wizard that starts automatically when you open the disk management utility after you install a new drive. You can also start the utility manually by right clicking the drive and selecting the Convert to Dynamic Disk option. After upgrading, the Disk Management tool will indicate that the drive is a dynamic drive. Dynamic drives are type of storage, not a type of file system. Third-Party Tools A number of excellent third-party tools are available to help you with partitioning and formatting chores. One of the most popular is PowerQuests Partition Magic. Partition Magic third-party tools are the Swiss army knives of the drive partitioning and formatting world. Literally anything you need done to your drives, they can doand best of all, without destroying your data! Troubleshooting The three categories that corresponds to the task for installing a hard drive; physical problems; system setup problems, and partitioning and formatting problems. 1. Physical Problems are rare but devastating when they happen. Hard drives are design to take a phenomenal punishment without failing. Physical problems manifest themselves in two ways: either the drive works properly but makes a lot of noise, or the drive seems to disappear. All hard drives makes noisethe hum as the platters spin and the occasional slight scratching noise as the read/write heads access sectors are normal. However, if your drive begins to make any of the following sounds, it is about to die: Continuous high-pitched squeal Series of clacks, a short pause, and then another series of clacks Continuous grinding or rumbling Back up your critical data and replace the drive. Youll know when a drive simply disappears. If its the drive that contains your operating system, the system will lock up. When you try to restart the computer, youll see this error message. No Boot device Present If its a second drive, it will simply stop showing up in My Computer. The first thing to do in this case is to fire up the System Setup program and see if Autodetects sees the drive. If Autodetect fails, shut off the system and remove the ribbon cable, but leave the power cable attached. Restart the system and listen to the drive. If the drive spins up, you know that the drive is getting good power. In most cases, this is a clue that the drive is probably good. In that case, you need to look for more mundane problems such as unplugged power cord or jumpers incorrectly set. If the drive doesnt spin up, try another power connector. If it still doesnt spin up and youve triple checked the jumpers and ribbon cable, you have a problem with the onboard electronics, and the drive is dead. 2. System Setup Problems Electrical surges can cause your System Setup program to lose the hard drive information. Just reboot the system to verify that Autodetect still works and save the system settings.
3. Partitioning and Formatting Problems are by far the most common cause of hard drive errors. These problems sometimes manifest themselves in system lockup, but more often they manifest themselves in errors that seem to indicate a hard drive problem. Here are some examples: Data error reading drive C: Cannot copy file.. Error copying file to drive D; No disk Present There are literally hundreds of these type errors. The important thing to appreciate is simply that hey are hard drive errors. When you have a formatting problem, the first tool to try is Scandisk. Run ScanDisk in the Thorough mode. ScanDisk will fix most formatting errors. In fact, windows will often run ScanDisk automatically if it detects a problem, most often an unplanned shutdown.
Das könnte Ihnen auch gefallen
- A Heartbreaking Work Of Staggering Genius: A Memoir Based on a True StoryVon EverandA Heartbreaking Work Of Staggering Genius: A Memoir Based on a True StoryBewertung: 3.5 von 5 Sternen3.5/5 (231)
- The Sympathizer: A Novel (Pulitzer Prize for Fiction)Von EverandThe Sympathizer: A Novel (Pulitzer Prize for Fiction)Bewertung: 4.5 von 5 Sternen4.5/5 (121)
- Grit: The Power of Passion and PerseveranceVon EverandGrit: The Power of Passion and PerseveranceBewertung: 4 von 5 Sternen4/5 (588)
- Never Split the Difference: Negotiating As If Your Life Depended On ItVon EverandNever Split the Difference: Negotiating As If Your Life Depended On ItBewertung: 4.5 von 5 Sternen4.5/5 (838)
- The Little Book of Hygge: Danish Secrets to Happy LivingVon EverandThe Little Book of Hygge: Danish Secrets to Happy LivingBewertung: 3.5 von 5 Sternen3.5/5 (400)
- Devil in the Grove: Thurgood Marshall, the Groveland Boys, and the Dawn of a New AmericaVon EverandDevil in the Grove: Thurgood Marshall, the Groveland Boys, and the Dawn of a New AmericaBewertung: 4.5 von 5 Sternen4.5/5 (266)
- The Subtle Art of Not Giving a F*ck: A Counterintuitive Approach to Living a Good LifeVon EverandThe Subtle Art of Not Giving a F*ck: A Counterintuitive Approach to Living a Good LifeBewertung: 4 von 5 Sternen4/5 (5795)
- Her Body and Other Parties: StoriesVon EverandHer Body and Other Parties: StoriesBewertung: 4 von 5 Sternen4/5 (821)
- The Gifts of Imperfection: Let Go of Who You Think You're Supposed to Be and Embrace Who You AreVon EverandThe Gifts of Imperfection: Let Go of Who You Think You're Supposed to Be and Embrace Who You AreBewertung: 4 von 5 Sternen4/5 (1090)
- The World Is Flat 3.0: A Brief History of the Twenty-first CenturyVon EverandThe World Is Flat 3.0: A Brief History of the Twenty-first CenturyBewertung: 3.5 von 5 Sternen3.5/5 (2259)
- The Hard Thing About Hard Things: Building a Business When There Are No Easy AnswersVon EverandThe Hard Thing About Hard Things: Building a Business When There Are No Easy AnswersBewertung: 4.5 von 5 Sternen4.5/5 (345)
- Shoe Dog: A Memoir by the Creator of NikeVon EverandShoe Dog: A Memoir by the Creator of NikeBewertung: 4.5 von 5 Sternen4.5/5 (537)
- The Emperor of All Maladies: A Biography of CancerVon EverandThe Emperor of All Maladies: A Biography of CancerBewertung: 4.5 von 5 Sternen4.5/5 (271)
- Team of Rivals: The Political Genius of Abraham LincolnVon EverandTeam of Rivals: The Political Genius of Abraham LincolnBewertung: 4.5 von 5 Sternen4.5/5 (234)
- Hidden Figures: The American Dream and the Untold Story of the Black Women Mathematicians Who Helped Win the Space RaceVon EverandHidden Figures: The American Dream and the Untold Story of the Black Women Mathematicians Who Helped Win the Space RaceBewertung: 4 von 5 Sternen4/5 (895)
- Elon Musk: Tesla, SpaceX, and the Quest for a Fantastic FutureVon EverandElon Musk: Tesla, SpaceX, and the Quest for a Fantastic FutureBewertung: 4.5 von 5 Sternen4.5/5 (474)
- On Fire: The (Burning) Case for a Green New DealVon EverandOn Fire: The (Burning) Case for a Green New DealBewertung: 4 von 5 Sternen4/5 (74)
- The Yellow House: A Memoir (2019 National Book Award Winner)Von EverandThe Yellow House: A Memoir (2019 National Book Award Winner)Bewertung: 4 von 5 Sternen4/5 (98)
- The Unwinding: An Inner History of the New AmericaVon EverandThe Unwinding: An Inner History of the New AmericaBewertung: 4 von 5 Sternen4/5 (45)
- Rubric For Teaching DemonstrationDokument1 SeiteRubric For Teaching DemonstrationMa Shiela Patriz Palo100% (1)
- Understanding Locking in OracleDokument64 SeitenUnderstanding Locking in Oraclesureshdba2009Noch keine Bewertungen
- General Types of Intermolecular Forces 11-LDokument33 SeitenGeneral Types of Intermolecular Forces 11-LClarenz N. Turan100% (1)
- Electronics Projects Circuits Book PDFDokument136 SeitenElectronics Projects Circuits Book PDFMilos Mijatovic100% (1)
- From Silica To Silicon Wafer: The Silicon Single Crystal and Wafers ManufacturingDokument43 SeitenFrom Silica To Silicon Wafer: The Silicon Single Crystal and Wafers ManufacturingmuyNoch keine Bewertungen
- OckeybDokument72 SeitenOckeybAnonymous 1Rb4QLr100% (1)
- The Dunn and Dunn Learning Style ModelDokument2 SeitenThe Dunn and Dunn Learning Style ModelMa Shiela Patriz Palo100% (1)
- ProposalDokument3 SeitenProposalMa Shiela Patriz Palo100% (1)
- How To Identify Power ICDokument9 SeitenHow To Identify Power ICRajesh100% (2)
- 8dg61259aaaatdzza V1Dokument274 Seiten8dg61259aaaatdzza V1Larba SawadogoNoch keine Bewertungen
- Straight Through CableDokument23 SeitenStraight Through CableHonorato MalabadNoch keine Bewertungen
- Basic Skills in Baking: Baking Is The Process of Cooking by Dry, Indirect Heat Usually in An Oven and Is Considered TheDokument2 SeitenBasic Skills in Baking: Baking Is The Process of Cooking by Dry, Indirect Heat Usually in An Oven and Is Considered TheMa Shiela Patriz PaloNoch keine Bewertungen
- Basic Drafting: Drawing (French 1974)Dokument1 SeiteBasic Drafting: Drawing (French 1974)Ma Shiela Patriz PaloNoch keine Bewertungen
- ICT EducationDokument7 SeitenICT EducationMa Shiela Patriz PaloNoch keine Bewertungen
- ObservationDokument2 SeitenObservationMa Shiela Patriz PaloNoch keine Bewertungen
- Enabling/Disabling The Firewall Using Command LineDokument4 SeitenEnabling/Disabling The Firewall Using Command LineMa Shiela Patriz PaloNoch keine Bewertungen
- Observation ReportDokument2 SeitenObservation ReportMa Shiela Patriz PaloNoch keine Bewertungen
- Table of SpecificationDokument1 SeiteTable of SpecificationMa Shiela Patriz PaloNoch keine Bewertungen
- For Final Rizal ProjectDokument14 SeitenFor Final Rizal ProjectMa Shiela Patriz PaloNoch keine Bewertungen
- MapehDokument2 SeitenMapehMa Shiela Patriz Palo100% (1)
- SimileDokument3 SeitenSimileMa Shiela Patriz Palo100% (1)
- Base Station Antenna: 1.4m 4port 2H Antenna With Integrated RCUDokument2 SeitenBase Station Antenna: 1.4m 4port 2H Antenna With Integrated RCUKonstantinNoch keine Bewertungen
- Basic Lamp DimmerDokument3 SeitenBasic Lamp DimmereeindustrialNoch keine Bewertungen
- Umar Farooq CVDokument2 SeitenUmar Farooq CVhussaintariqueNoch keine Bewertungen
- Product Specifications: DBXLH-6565S-T0MDokument4 SeitenProduct Specifications: DBXLH-6565S-T0MRaluca Roxana SzaszNoch keine Bewertungen
- SDM Module IDokument28 SeitenSDM Module IKiran KrishnanNoch keine Bewertungen
- SWR sm-400s Owners ManualDokument5 SeitenSWR sm-400s Owners Manualsquidman100% (1)
- WH627 Diagrama Elec.Dokument7 SeitenWH627 Diagrama Elec.iker56777Noch keine Bewertungen
- Cicuit BreakerDokument2 SeitenCicuit BreakerPankaj DhimanNoch keine Bewertungen
- Nikon Picture Control System: Create Images Exactly As You Imagine ThemDokument13 SeitenNikon Picture Control System: Create Images Exactly As You Imagine Themezlove14Noch keine Bewertungen
- University of Engineering & Technology LahoreDokument10 SeitenUniversity of Engineering & Technology Lahoreirfan aminNoch keine Bewertungen
- P.E.L. Iec 61558-1 2017 2018-07-10Dokument3 SeitenP.E.L. Iec 61558-1 2017 2018-07-10முருகன்Noch keine Bewertungen
- vdr100g3 PDFDokument434 Seitenvdr100g3 PDFredzwan100% (1)
- Justification Remarks Proposed QtyDokument1 SeiteJustification Remarks Proposed QtypowermuruganNoch keine Bewertungen
- NCERT Solutions Class 12 Chemistry Chapter 9 Coordination CompoundsDokument21 SeitenNCERT Solutions Class 12 Chemistry Chapter 9 Coordination CompoundsVidyakulNoch keine Bewertungen
- TimersDokument3 SeitenTimersClein Alexander SarmientoNoch keine Bewertungen
- 1 - Electronic System Design Chapter 1 To 3 PDFDokument17 Seiten1 - Electronic System Design Chapter 1 To 3 PDFneda ghiasiNoch keine Bewertungen
- Ge 11 Midterm ExamDokument4 SeitenGe 11 Midterm ExamNeil DalanonNoch keine Bewertungen
- NAME: Giella Irah C. Navaja Date: October 2020 TIME/SCHEDULE: TTH/2:30-4:00 ScoreDokument5 SeitenNAME: Giella Irah C. Navaja Date: October 2020 TIME/SCHEDULE: TTH/2:30-4:00 ScoreKimNoch keine Bewertungen
- GVPDokument2 SeitenGVPmanoj gokikarNoch keine Bewertungen
- TA0289 User Manual Rev181017Dokument7 SeitenTA0289 User Manual Rev181017LamNoch keine Bewertungen
- A+ Review 1-10 - HardwareDokument71 SeitenA+ Review 1-10 - Hardwaresaanire100% (1)
- Amf9 PDFDokument63 SeitenAmf9 PDFmohammad hazbehzadNoch keine Bewertungen