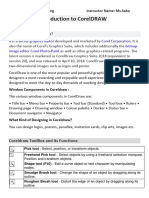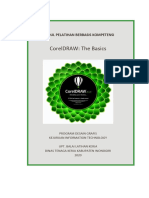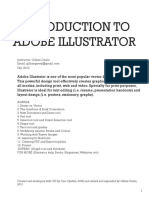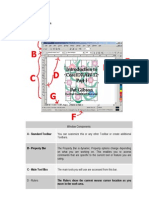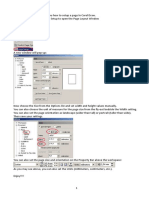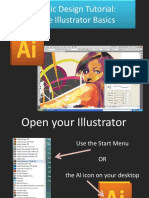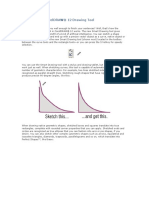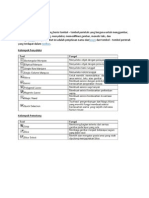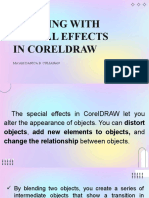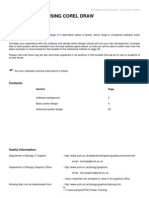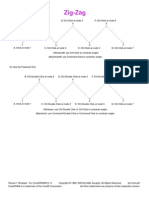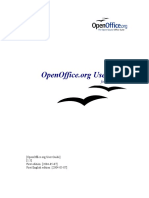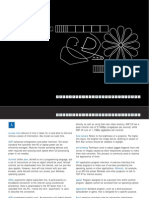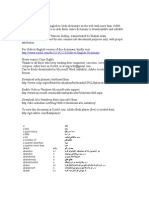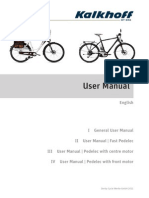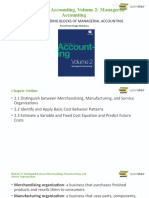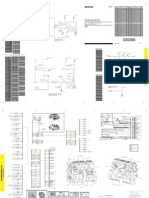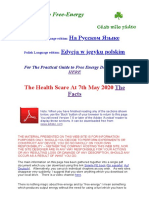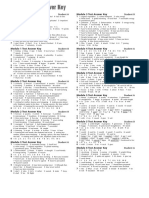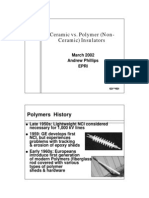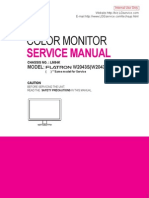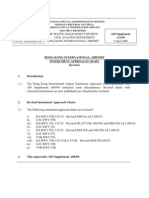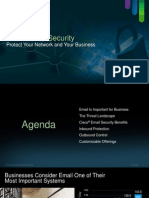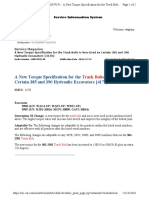Beruflich Dokumente
Kultur Dokumente
Smart Designer X3 Training Guide
Hochgeladen von
Abdul Jabbar QuraishiOriginalbeschreibung:
Copyright
Verfügbare Formate
Dieses Dokument teilen
Dokument teilen oder einbetten
Stufen Sie dieses Dokument als nützlich ein?
Sind diese Inhalte unangemessen?
Dieses Dokument meldenCopyright:
Verfügbare Formate
Smart Designer X3 Training Guide
Hochgeladen von
Abdul Jabbar QuraishiCopyright:
Verfügbare Formate
Learning Smart Designer and CorelDRAW™
No matter what your skill level is in CorelDRAW, Smart Designer will help you get the most out of the program. If you are a
“Kindergartner” in CorelDRAW, Smart Designer will make you a “High School Graduate”. If you are a “College Graduate”,
Smart Designer will make you a “PHD”. The following tips will help you minimize the learning curve in CorelDRAW and Smart
Designer. If you make the commitment to follow this “Road Map to Success”, you will significantly reduce your art production
time and increase your efficiency in both CorelDRAW and Smart Designer.
Before You Install Smart Designer X3, Read the “Please Read Before Installing Smart Designer” Sheet
The pink sheet that was included with your Smart Designer X3 Manual and Training Guide was designed to help get you up
and running without a hitch. Please read this sheet before attempting to install the software. Most common problems can be
avoided by reading this document.
Before You Start Using CorelDRAW, Go Through the CorelTUTOR in the CorelDRAW Help Menu
Integrated within CorelDRAW 12 and X3 is a very effective tutorial. The CorelTUTOR
provides detailed step-by-step instructions for both the basic and advanced functions of
CorelDRAW. The tutorials are an essential first step for learning CorelDRAW. After
spending a couple of hours in the CorelTUTOR, you should have a good basic
understanding of the core functions and tools of CorelDRAW. You can be extremely
effective in CorelDRAW after learning only 10% of the software’s functions. Over time
you will add new skills to improve your effectiveness. The CorelTUTOR will teach you
the core “10%” skills to get started. Don’t skip this step if you are new to CorelDRAW,
you will dramatically accelerate the learning curves by spending a couple of hours
working with the CorelTUTOR.
Improve Your Skills in CorelDRAW and Smart Designer with Integrated Multimedia Tutorial Lessons
Built into Smart Designer X3 are interactive multimedia tutorials. These fully narrated sound and video lessons will
walk you through the basic production techniques used in CorelDRAW. You can pause a movie at any time and
practice a lesson in CorelDRAW. You can access the Tutorial by topic by selecting the Tutorials Docker from the
Smart Designer Command Center.
Play with the Smart Designer and CorelDRAW
After going through the CorelTUTOR, spend some time playing with the software. Don't wait until you have a
production deadline to try and learn the software. Sit down on a Saturday morning with a cup of coffee and your
favorite music CD playing. Give yourself a couple of uninterrupted hours to create a few sample projects. Every new
trick you pick up will enhance your productivity and effectiveness with the software. Play with the menus and
functions of the software. If you get stuck, access the Corel Help System by selecting “Help Topics” from the Help
menu. Once you have spent time mastering a feature, you can add it to your repertoire. Smart Designer makes
complex tasks in CorelDRAW easier. With a basic mastery of Smart Designer, you will dramatically improve your
effectiveness in CorelDRAW.
Read the Smart Designer Manual/Training Guide, Especially the Tutorials and Trouble-Shooting Sections
After getting your feet wet, spend some time with the manual/training guide. Your success with both CorelDRAW and Smart
Designer will be greatly improved if you take advantage of this powerful tool. There is no point in being lost or frustrated. The
answers to most common problems in CorelDRAW and Smart Designer are covered in great deal in the Trouble-Shooting
section. In addition the Section 8 covers the most common productions tasks in CorelDRAW including creating spot color
separations. The Tutorial section is also covered in multimedia form using the Smart Designer Tutorials from the CorelDRAW
HELP menu. The manual/training guide was designed to give you step-by-step instructions for Smart Designer’s features.
Make sure to read the side bar tips on each page as they cover many of the nuances of the software and head off potential
problems.
Whatever You Do, Don't Give Up
Learning a new program can be frustrating. Our job is to alleviate your frustration. If you cannot resolve a problem with Smart
Designer , give our Tech Support hotline a call at 480-894-2953. If you can’t get through directly, we will do our best to get back
to you within the hour. Phone support is available Monday - Friday, 8AM - 5 PM Arizona Standard Time (excluding holidays).
If you are having problems with CorelDRAW, you can also consult the Corel Knowledge Base at www.corel.com.
Contact Digital Art Solutions Tech Support at 480-894-2953
© Copyright 2006, Digital Art Solutions, Inc.
CorelDRAW™ 12 and X3 Tips and Tricks
Selecting, Positioning and Aligning Objects
! Double click the Pick tool to select all objects on the Page at once.
! Hold the "Alt" key down when dragging a box around an object. The object will be selected as soon as the box surrounds a portion
of the object.
! Hold the "Alt" key down to select an object behind another object. Hold the "Alt" and "Shift" keys down to select multiple objects.
Grab the "X" to reposition the selected objects.
! Hold down the "Control" key to constrain an object horizontally or vertically when repositioning.
! Without reselecting the pick tool, it is possible to manipulate an object's shape or position using any of the basic drawing tools
including the Freehand Pen Tool, Rectangle Tool and the Ellipse Tool.
! Hold down the "Shift" key to resize an object from the center.
! Hold down the “Ctrl” key to select an object inside a group.
! Select two objects. On your keyboard press "C" for center alignment, "B" for bottom alignment, "T" for top alignment, "L" for left
alignment and "R" for right alignment. The first object selected will automatically align to the second object selected.
Creating, Duplicating and Importing Objects
! Double click the Rectangle tool to create a rectangle the size of the page and behind all other objects on the page. Hold down the
"Shift" key when creating a rectangle, ellipse or polygon to create the shape from the center out - hold the “Shift” and “Control” key
at the same time to constrain the object to a circle or square.
! Duplicate an object (Control D). Once the duplicated object is repositioned, the duplicate command will use the new position to
place the next duplicate (Smart Duplication).
! Select an object with your left mouse button, drag the object and select the right mouse button to create a copy.
! When importing a file, hold down your "Space Bar" to disable the placement feature and directly import the file.
Modifying Objects and Colors
! Right mouse click on any object or text and select "Properties" to modify the attributes of the object or text (fill, outline, size).
! Right mouse click on an object or text, hold the right mouse button down and drag the object over the top of another object. When
the bombsight appears, release the mouse button. You can now copy Fills, Outlines or Properties from one object to another. You
can also use this feature to PowerClip an object inside another object.
! Right mouse click on an object, depress the right mouse button and the "Shift" key to drag and drop fill colors from one object to
another.
! Right mouse click on an object, depress the right mouse button and the "Alt" key to drag and drop outline colors from one object to
another.
! Double click the color palette to change the outline color of an object. Single click to change the fill color.
! Select two objects. Select the "Weld", "Trim" or "Intersect" icon on your property bar. The first object selected will weld to, trim
through or intersect the second object selected.
! Right mouse click on an object. Select "Lock" to lock an object's position. Right click again to Unlock.
! Hold the “Shift” key down and double-click on a color in the color palette, the color name will appear. Select another color by
Pantone Name or Number and the cursor will jump to that color on the palette.
! Hover your cursor over a color on the color palette, depress the left mouse button and all of the shades of that color will appear as
a fly-out, select the desired shade from the fly-out to color your image.
Manipulating Text
! Select a text object with the Shape Tool. Two arrows will appear. Select the left arrow to change the spacing between lines
(leading). Select the right arrow to change the spacing between letters (kerning). Select the white box next to a letter to reposition
the letters with the arrow keys or change the color of an individual letter from the color palette. Hold down the "Shift" key to select
multiple letters. Hold down the left mouse button on a selected box to drag the letter(s) into a new position. Hold down the
"Control" key to constrain the letter(s) horizontally or vertically while repositioning.
! Right mouse click on a text object, hold the right mouse button down and drag the text over the top of another text object. When
the bombsight appears, release the mouse button. You can now copy the text properties from one object to another.
Displaying Roll-Ups, Dialogs or Views
! Hold the cursor over the Outline Tool and double click to display the Pen roll-up.
! Hold the cursor over the Fill Tool and double click to display the Special Fill roll-up.
! Hold the cursor over the Zoom Tool and double click to display the View Manager dialog box.
! Hold the cursor over the Shape Tool and double click to display the Node Edit roll-up.
! To see the printable area while working on a drawing, click on View | Printable Area.
! Double click the shadow on the right border of your work page to open the Page Setup dialog.
! To toggle between the current view and “Wireframe View” select “Shift, Tab, F9”.
! Double click on the title bar of any CorelDRAW toolbar to return the bar to its home position.
Call 1-800-959-7627 for Info on the Smart Designs Art System
© Copyright 2006, Digital Art Solutions, Inc.
Node Editing
! CorelDRAW 12 and X3 have a Curve Smoothness slider bar for reducing nodes. Using the Shape Tool, drag a box around the
excess nodes. The Curve Smoothness slider bar will appear at the far right of your Property Bar (it contains a “0” and an equalizer
icon). Select the slider bar and move the slider to the right to reduce the nodes in the image. If the image starts to distort, simply
move the slider bar back to the left.
! Double click on a line in an object to select the Shape Tool for node editing (make sure the object or text is converted to curves
first). Click the right mouse button on a line to display the node editing options for that object or text.
! Double-click on a node with the shape tool to delete a node.
! Double-click on a line with the shape tool to add a node.
Rulers, Guidelines, Views or ToolBars
! Double click on a ruler to display the Grid and Ruler setup dialog box.
! Select a guideline and click "Delete" to delete the line. To select multiple guidelines, hold down the "Shift" key.
! Hold down your "Shift" key to drag a ruler out into your drawing area with your left mouse button. Hold down the "Shift" key and
double click the ruler to reset the ruler to the original position.
! If a Toolbar is accidentally removed, simply right mouse click on any open gray space on the Toolbox, Property Bar or Standard
Tool Bar. Place a check next to the name of the tool that has disappeared. It is possible to drag any floating tool bar to a docked
location anywhere on the perimeter of your workspace.
! If your CorelDRAW workspace becomes corrupted or you lose a tool bar, start CorelDRAW while holding down the F8 key to
restore CorelDRAW to the default workspace.
Contouring
! CorelDRAW has an interactive contouring tool. Select the Interactive Contour tool (fourth flyout from the bottom on your Tool Box).
After selecting the tool, drag a contour line from the lower left corner of your object. Contour attributes such as steps, offsets and
styles (inside, outside, to center) can be adjusted from the Property Bar.
! CorelDRAW allows contoured text to be edited. After contouring the text, select the original text and click on “Control, Shift, T” to
edit the text. The new text value will have the same contour.
! Corel has added a new tool in versions 12 and X3, “Convert Outline to Object” that will alleviate this problem. This tool will convert
outline strokes to contour lines. Place an outline stroke around an object, select “Convert Outline to Object”. The stroke will be
converted to a contour line automatically. Enter the wireframe view by entering “Shift, Tab, F9”. The contour is line is on either side
of the original object. Select both new objects and click on the “Trim” command on the property bar to remove the inside contour
line.
Scanning and Tracing
! Scan directly into CorelDRAW by selecting “Acquire Image” from the File menu. Select your source device and click “Acquire” to
activate the TWAIN software included with your scanner.
! After scanning an image or opening a bitmap file, right click on the image and select “Trace Bitmap”. CorelTRACE (CorelDRAW
12) or Corel PowerTRACE (CorelDRAW X3) will open automatically. Select “Outline” from the Trace menu to convert the bitmap to
vectored line artwork in CorelTRACE. The vectored will be placed directly on top of the original bitmap when CorelTRACE is
closed. Corel PowerTRACE will place the vector on top of the bitmap when you apply the feature. Select the wireframe view (Shift,
Tab, F9) to compare the two images. The vectored image can now be ungrouped and edited.
Note: The quality of your trace result is determined by the quality of your original image. The traced image will never look better
than the original source artwork. SmartVector Pro will produce a vastly superior traced image as compared to CorelTRACE or
Corel PowerTRACE.
Publishing PDF Files
! The Portable Document Format (PDF) was created by Adobe Systems as a universal file format for printing and proofing files on
both Macintosh and Windows platforms. The Acrobat Reader viewing software is available free of charge from www.adobe.com.
CorelDRAW 9-11 are fully capable of creating native PDF files from any file created or opened in CorelDRAW. PDF files will
compress the original image by up to 90% and are ideal for email attachments.
! After opening or creating a file, select “Publish to PDF” from the File menu. Use the Browse button to select the location where the
PDF file will be saved. Select the desired options, name the file and click on “OK”. The PDF for Editing option will produce the best
quality. To reduce your file size and print quality, select the PDF for the Web option under settings.
! CorelDRAW X3 has password security options for protecting your PDF files. Select the “Security” tab after selecting Settings in the
Publish to PDF window.
! If the Acrobat Reader software is installed, the Reader software will open and display the graphic if the file is double clicked. The
Acrobat Reader software can be downloaded from www.abobe.com.
Visit Us on the Web at www.smartdesigns.com
© Copyright 2006, Digital Art Solutions, Inc.
Training Tools and Resources
Purchase a SmartCARD Online Training Voucher
SmartCARDS are training vouchers for personalized online training using state of the art video
conferencing technology. SmartCARD training sessions are thirty minute online sessions with a highly
trained technical support specialist from Digital Art Solutions. Each training session is personalized to
your specific needs. Contact Digital Art Solutions at 1-800-959-7627 for more information on
SmartCARD online training sessions.
If You Don't Already Own One, Purchase an Unleashed Interactive Training CD
Smart Designs has partnered with Foster Coburn III to develop premier training CDs for CorelDRAW
12 and X3. These CD-ROM based tutorials each contain hours of interactive multimedia movies. Each
CD covers the entire range of features and tools in CorelDRAW. Owning one of these CDs is like
having a CorelDRAW trainer sitting next to you. Call 1-800-959-7627 to order one of these CDs from
Digital Art Solutions.
Unleashed CorelDRAW 12 Training CD and PDF Manual - List Price $49.95
Unleashed CorelDRAW X3 Training CD and PDF Manual - List Price $49.95
Enroll in a Smart Designs Art Camp at the Digital Art Solutions Offices in Arizona
Digital Art Solutions is offering comprehensive multi-day training camps at the Digital Art
Solutions Corporate Offices in Tempe, Arizona. Art Camps are hosted by leading
industry experts including Jay Busselle, Katie Owen and Craig Mertens. You must have
a basic proficiency in CorelDRAW 12 or X3 to enroll in camp. This training course is
designed for anyone wishing to gain a mastery in the Smart Designs Art System. The
curriculum covers the advanced features of both Smart Designer and CorelDRAW as
well as essential industry specific production skills. Each attendee will take home an
advanced training manual and a variety of industry specific handouts. Each Art camp is
limited to 24 attendees. Anyone wishing to master art production should visit
www.smartdesigns.com for more information on Art Camp.
General Smart Designer Art Camp
The general curriculum focus on Smart Designer and the Smart Designs Art System including DRAWings and
SmartVector Pro. The class will also cover the basics of Smart Designer and the Smart Designs Art System plus
extensive coverage of CorelDRAW X3. This class is ideal for screen printers, laser engravers, sublimation printers,
direct to garment printers and promotional products distributors.
Embroidery Art Camp
The embroidery curriculum focuses on Smart Designer and the DRAWings embroidery software for CorelDRAW . The
class includes basic instruction on vector based embroidery creation with DRAWings as well as hands on training with
a single head embroidery machine and the Ioline 300 System Applique cutter. The class will also cover the basics of
Smart Designer and the Smart Designs Art System.
Explore the Internet
The Internet is a tremendous source of information. By searching for “Corel Draw” in your
favorite search engine, you will probably find many interesting Corel Draw links. A few of our
favorite sites include:
www.corel.com Corel's home page, includes upgrades and support
www.huntfor.com/design/tutorials/coreldraw.htm Great CorelDRAW tutorials
www.programsupport.net The Digital Art Solutions support and training web site
www.unleash.com Terrific tips plus information on Unleashed books, videos and
training seminars
For More Info on Training Products or Camps Call 1-800-959-7627
© Copyright 2006, Digital Art Solutions, Inc.
Das könnte Ihnen auch gefallen
- Corel Draw PDFDokument14 SeitenCorel Draw PDFVijay100% (1)
- Graphics Package ContdDokument7 SeitenGraphics Package ContdalmightyfavouriteNoch keine Bewertungen
- Tips Tricks and Techniques For CorelDRAWDokument23 SeitenTips Tricks and Techniques For CorelDRAWvalentin bajinaru100% (1)
- CorelDraw chp.06Dokument17 SeitenCorelDraw chp.06usmansafdar169Noch keine Bewertungen
- Coreldraw BasicDokument25 SeitenCoreldraw Basic'mZtnovrizalt So JetlaggedNoch keine Bewertungen
- Setting Up An Illustrator DocumentDokument3 SeitenSetting Up An Illustrator DocumentHimani SinglaNoch keine Bewertungen
- Nota Illustrator CS4Dokument19 SeitenNota Illustrator CS4sk kubuNoch keine Bewertungen
- Tutorial Illustrator Cs6Dokument19 SeitenTutorial Illustrator Cs6Berta Monfort100% (6)
- Tutorial Incepatori - IllustratorDokument19 SeitenTutorial Incepatori - IllustratorFlorinUrdaNoch keine Bewertungen
- Illustrator Hand OutDokument17 SeitenIllustrator Hand OutHisyamuddin YussofNoch keine Bewertungen
- Illustrator 1Dokument27 SeitenIllustrator 1Victor Moraca SinangoteNoch keine Bewertungen
- Bba Iit NotesDokument389 SeitenBba Iit NotesSHALU VERMANoch keine Bewertungen
- Corel Draw 9 TutorialDokument24 SeitenCorel Draw 9 TutorialOpia AnthonyNoch keine Bewertungen
- The Desktop: Corel Draw InterfaceDokument16 SeitenThe Desktop: Corel Draw InterfaceSam AliNoch keine Bewertungen
- Corel DrawDokument42 SeitenCorel DrawRajeev RanjanNoch keine Bewertungen
- Adobe Illustrator Science TipsDokument9 SeitenAdobe Illustrator Science TipsKomy BeeNoch keine Bewertungen
- Corel Draw 12Dokument50 SeitenCorel Draw 12Nzegwu AmaechiNoch keine Bewertungen
- Ultragraphics: Instruction ManualDokument15 SeitenUltragraphics: Instruction ManualSörös EndreNoch keine Bewertungen
- Beginner Guide To Solidworks 2011 Level 2Dokument60 SeitenBeginner Guide To Solidworks 2011 Level 2CindyNoch keine Bewertungen
- CorelDRAW TutorialDokument63 SeitenCorelDRAW TutorialGRAHAMS TORNoch keine Bewertungen
- Macromedia Freehand 10Dokument22 SeitenMacromedia Freehand 10Anonymous sFWCpxuOeNoch keine Bewertungen
- Coreldraw - ClassNotes - NG - 085452Dokument3 SeitenCoreldraw - ClassNotes - NG - 085452mmokomabasi65Noch keine Bewertungen
- Corel Draw TutorialDokument29 SeitenCorel Draw TutorialOpia AnthonyNoch keine Bewertungen
- A Quick Guide To InkscapeDokument13 SeitenA Quick Guide To InkscapeCristel AbanilNoch keine Bewertungen
- CorelDokument11 SeitenCorelnishu_hainaNoch keine Bewertungen
- Notes CorelDRAWDokument59 SeitenNotes CorelDRAWrajmtech86% (7)
- Unit I - Introduction To CorelDRAW X5Dokument28 SeitenUnit I - Introduction To CorelDRAW X5mllalaguna87% (15)
- Adobe Illustrator Basics1Dokument41 SeitenAdobe Illustrator Basics1ElCapitan05100% (8)
- Tutorial 1 - InDesignDokument24 SeitenTutorial 1 - InDesignReich P. JanolinoNoch keine Bewertungen
- Activinspire Training Manual ChapmanDokument24 SeitenActivinspire Training Manual Chapmanapi-218523869Noch keine Bewertungen
- Cdgs12 Clever NewDokument6 SeitenCdgs12 Clever NewShahzad ahmadNoch keine Bewertungen
- Creating Graphics For A Full Screen PDF Presentation in Coreldraw® Graphics Suite X3Dokument10 SeitenCreating Graphics For A Full Screen PDF Presentation in Coreldraw® Graphics Suite X3mitaraneNoch keine Bewertungen
- Vectorizing Images: What You Will LearnDokument6 SeitenVectorizing Images: What You Will LearnSaurabh DasNoch keine Bewertungen
- Pagemaker Reference GuideDokument29 SeitenPagemaker Reference GuideSenbaga NathanNoch keine Bewertungen
- PageMaker Reference GuideDokument29 SeitenPageMaker Reference GuideRaghavendra PrasadNoch keine Bewertungen
- Fungsi Tool PhotoshopDokument12 SeitenFungsi Tool PhotoshopぴよんNoch keine Bewertungen
- Working With Special EffectsDokument51 SeitenWorking With Special Effectsana kathrineNoch keine Bewertungen
- Introduction To Indesign: WorkbookDokument34 SeitenIntroduction To Indesign: Workbookapi-258279026Noch keine Bewertungen
- Many Drawing ToolsDokument14 SeitenMany Drawing ToolsAnup SaravanNoch keine Bewertungen
- Pivot Animator Help 4-1Dokument41 SeitenPivot Animator Help 4-1api-279372525Noch keine Bewertungen
- Business Card Design in CorelDrawDokument37 SeitenBusiness Card Design in CorelDrawClaudiu PojarNoch keine Bewertungen
- Desktop Publishing Lecture NotesDokument42 SeitenDesktop Publishing Lecture Notesas14jn80% (5)
- Practical Guide To Affinity Designer Learn Affinity Designer Through Practical Projects by Dawid TuminskiDokument99 SeitenPractical Guide To Affinity Designer Learn Affinity Designer Through Practical Projects by Dawid Tuminskimp3elv1428Noch keine Bewertungen
- Creo Parametric Quick StartDokument42 SeitenCreo Parametric Quick StartLuis Pablo Perez100% (1)
- Learn Adobe Illustrator in 30 DaysDokument92 SeitenLearn Adobe Illustrator in 30 Daysrocascesar100% (5)
- CorelDRAW 12Dokument33 SeitenCorelDRAW 12rczalokNoch keine Bewertungen
- The Ridiculously Simple Guide to Sketch App: The Absolute Beginners Guide to Designing Websites and Apps with Sketch AppVon EverandThe Ridiculously Simple Guide to Sketch App: The Absolute Beginners Guide to Designing Websites and Apps with Sketch AppNoch keine Bewertungen
- Beginner's Guide To Procreate: Characters: How to create characters on an iPad ®Von EverandBeginner's Guide To Procreate: Characters: How to create characters on an iPad ®3dtotal PublishingBewertung: 4 von 5 Sternen4/5 (1)
- Digital Art: A Complete Guide to Making Your Own Computer ArtworksVon EverandDigital Art: A Complete Guide to Making Your Own Computer ArtworksNoch keine Bewertungen
- AutoCAD 2010 Tutorial Series: Drawing Dimensions, Elevations and SectionsVon EverandAutoCAD 2010 Tutorial Series: Drawing Dimensions, Elevations and SectionsNoch keine Bewertungen
- A Beginner's Guide to 3D Printing: 14 Simple Toy Designs to Get You StartedVon EverandA Beginner's Guide to 3D Printing: 14 Simple Toy Designs to Get You StartedBewertung: 4 von 5 Sternen4/5 (2)
- Tem 4 CDRDokument1 SeiteTem 4 CDRAbdul Jabbar QuraishiNoch keine Bewertungen
- Linux ProgramDokument131 SeitenLinux ProgramsivashaNoch keine Bewertungen
- Tutorial "Creating Vector Graphics"Dokument17 SeitenTutorial "Creating Vector Graphics"aspambudiNoch keine Bewertungen
- MS Access - Formatting Forms and ReportsDokument31 SeitenMS Access - Formatting Forms and Reportsbogsbest100% (2)
- Microsoft Access Tutorial-ComprehensiveDokument75 SeitenMicrosoft Access Tutorial-Comprehensivelordwally_perez@yahoo.com100% (3)
- Corel Draw Poster DesignDokument33 SeitenCorel Draw Poster DesignInnocent NdlovuNoch keine Bewertungen
- Tem 1 CDRDokument1 SeiteTem 1 CDRAbdul Jabbar QuraishiNoch keine Bewertungen
- OpenOffice Org User Guide For Version 1 1 XDokument442 SeitenOpenOffice Org User Guide For Version 1 1 XpromachomanNoch keine Bewertungen
- MSAccess Tutorial Soren LauesenDokument148 SeitenMSAccess Tutorial Soren LauesenjabbarNoch keine Bewertungen
- In Which Every Functional Determinant Is A Candidate KeyDokument4 SeitenIn Which Every Functional Determinant Is A Candidate KeyAbdul Jabbar QuraishiNoch keine Bewertungen
- Urdu English DictionaryDokument35 SeitenUrdu English DictionaryR!0100% (13)
- Ziaul HassanDokument1 SeiteZiaul HassanAbdul Jabbar QuraishiNoch keine Bewertungen
- Tutorial: Working With Layout: What You Will LearnDokument15 SeitenTutorial: Working With Layout: What You Will LearnAbdul Jabbar Quraishi100% (1)
- Glossary of Computer/Internet TermsDokument16 SeitenGlossary of Computer/Internet TermsSonu Rai100% (63)
- Glossary of Computer/Internet TermsDokument16 SeitenGlossary of Computer/Internet TermsSonu Rai100% (63)
- English To Urdu DictionaryDokument437 SeitenEnglish To Urdu Dictionaryshahab alam96% (50)
- English To Urdu DictionaryDokument437 SeitenEnglish To Urdu Dictionaryshahab alam96% (50)
- Eng Urdu DictionaryDokument781 SeitenEng Urdu Dictionaryrumanees100% (1)
- Muhammad Ibn Abdul-WahhaabDokument400 SeitenMuhammad Ibn Abdul-Wahhaabwinlinahmed100% (2)
- Academic Trade and Higher Education BooksDokument151 SeitenAcademic Trade and Higher Education BooksAbdul Jabbar QuraishiNoch keine Bewertungen
- Usool Al HadithDokument165 SeitenUsool Al HadithIslambase AdminNoch keine Bewertungen
- 'Public Policy.: Press - PoliticsDokument25 Seiten'Public Policy.: Press - PoliticsAbdul Jabbar QuraishiNoch keine Bewertungen
- Ion of QuranDokument3 SeitenIon of QuranAbdul Jabbar QuraishiNoch keine Bewertungen
- Dars e Masnavi Maulana RoomDokument374 SeitenDars e Masnavi Maulana Roombinarymind100% (3)
- 14 Bernardo Soustruhy deDokument40 Seiten14 Bernardo Soustruhy deTanase Constantin0% (1)
- Kalkhoff Users ManualDokument148 SeitenKalkhoff Users Manualanonms_accNoch keine Bewertungen
- Principles of Accounting, Volume 2: Managerial AccountingDokument59 SeitenPrinciples of Accounting, Volume 2: Managerial AccountingVo VeraNoch keine Bewertungen
- Role of Technology in AdvertisementtDokument29 SeitenRole of Technology in AdvertisementtShalini ChatterjeeNoch keine Bewertungen
- Vogt Valves: Catalog & Application ManualDokument161 SeitenVogt Valves: Catalog & Application ManualAngelique DeanNoch keine Bewertungen
- CatalogDokument5 SeitenCataloglangtu2011Noch keine Bewertungen
- Lab Manual No 13Dokument3 SeitenLab Manual No 13Hammad JawadNoch keine Bewertungen
- Railway-4 Permanent Way & Alignment (Lecture-4)Dokument17 SeitenRailway-4 Permanent Way & Alignment (Lecture-4)OBIDUR RAHMAN 1701085Noch keine Bewertungen
- BC Ii 800Dokument38 SeitenBC Ii 800Pop Ciprian100% (2)
- Global Edge Interview ExperienceDokument2 SeitenGlobal Edge Interview Experienceshafi hasmaniNoch keine Bewertungen
- Contactor HassDokument1 SeiteContactor Hassecaldera10Noch keine Bewertungen
- Cat 15Dokument2 SeitenCat 15Gustavo Vargas0% (1)
- Simple Free-Energy InformationDokument11 SeitenSimple Free-Energy InformationDrago MelovNoch keine Bewertungen
- Module Tes Answer Key: Student B Student ADokument2 SeitenModule Tes Answer Key: Student B Student AKremena KoevaNoch keine Bewertungen
- LEGRAND Main Price List April 2012Dokument124 SeitenLEGRAND Main Price List April 2012Ajay SinghNoch keine Bewertungen
- 3.14. TR-069 WAN Management...Dokument6 Seiten3.14. TR-069 WAN Management...duculeteNoch keine Bewertungen
- Training Form PDFDokument2 SeitenTraining Form PDFZurika WarniNoch keine Bewertungen
- GCC TutorialDokument4 SeitenGCC Tutorialistanbulizma5803100% (5)
- Tesys T Ltmr100pbdDokument3 SeitenTesys T Ltmr100pbdsimbamikeNoch keine Bewertungen
- BUT11F/11AF: NPN Silicon TransistorDokument4 SeitenBUT11F/11AF: NPN Silicon TransistorfabioboogNoch keine Bewertungen
- Lighting Layout Power Layout: Single Line Diagram LegendDokument1 SeiteLighting Layout Power Layout: Single Line Diagram LegendAnieken AyoNoch keine Bewertungen
- PhillipsDokument22 SeitenPhillipsArthur RodriguezNoch keine Bewertungen
- LG W4320S Service ManualDokument24 SeitenLG W4320S Service ManualeleandrorobertoNoch keine Bewertungen
- SAPBW Technical Specification TemplateDokument30 SeitenSAPBW Technical Specification Templatemkumar26100% (2)
- Hong Kong International Airport Instrument Approach ChartDokument21 SeitenHong Kong International Airport Instrument Approach ChartThamaroj ChansawangNoch keine Bewertungen
- Cisco Email Security Customer PresentationDokument38 SeitenCisco Email Security Customer Presentationravi199250% (2)
- PI Sheet ConfigDokument18 SeitenPI Sheet ConfigKaushik BoseNoch keine Bewertungen
- 1743 LKWActrosXXXXXX 954frDokument4 Seiten1743 LKWActrosXXXXXX 954frgeothermal3102100% (1)
- A Practical Guide To Machine Vision Lighting - Part IIIDokument4 SeitenA Practical Guide To Machine Vision Lighting - Part IIIChai Jien WeiNoch keine Bewertungen
- 390 Track Bolt M0079195Dokument2 Seiten390 Track Bolt M0079195joshpbenzNoch keine Bewertungen