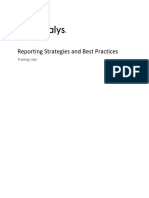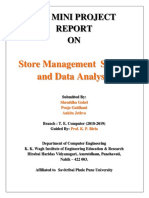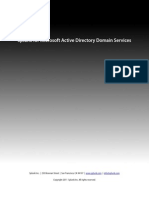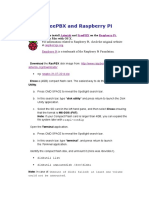Beruflich Dokumente
Kultur Dokumente
Getting Started With The LabVIEW Twitter Toolkit
Hochgeladen von
bwromnwbOriginalbeschreibung:
Originaltitel
Copyright
Verfügbare Formate
Dieses Dokument teilen
Dokument teilen oder einbetten
Stufen Sie dieses Dokument als nützlich ein?
Sind diese Inhalte unangemessen?
Dieses Dokument meldenCopyright:
Verfügbare Formate
Getting Started With The LabVIEW Twitter Toolkit
Hochgeladen von
bwromnwbCopyright:
Verfügbare Formate
Getting Started with the LabVIEW Twitter Toolkit
Step A: Configure your Twitter Account and Acquire Access Tokens
1. First, create a Twitter account at www.twitter.com, or use your existing account 2. Using your twitter account, login to dev.twitter.com 3. Once logged in, select Create an application
Figure 1: Create an Application
4. On the Create an application screen, fill out your application details. The website you use can be any website of your choosing, and it represents the website that identifies your particular application if a user searches for the app on twitter.com. For accessing the application from LabVIEW using the Twitter Toolkit, the callback URL should remain unspecified.
Figure 2: Fill in Application Details
5. Once your application has been created, the next screen you will see will give you some account details. The next important step is to change your applications access level to Read and Write. To do this, navigate to the settings tab, and change the access level as shown in Figure 3.
Figure 3: Change Access Level to Read and Write
6. Once your application has been created, the next screen you see will give you access to your consumer secret and consumer token. These are the secret tokens that identifies your application to Twitter, so keep them safe! Save these tokens as they will be used in subsequent steps. The Request Token URL, the Authorize URL, and the Access Token URL are constant amongst all applications and are automatically handled for you within the Twitter Toolkit.
Figure 4: Acquire Consumer Key and Consumer Secret (blacked out in this image)
Step B: Using the Twitter API in LabVIEW
1. Find your Twitter API Vis in the Functions Palette in LabVIEW as shown in the image below: 2. Now youre ready to use your Twitter Vis in LabVIEW. Find them in your Functions Palette at the location shown below.
Figure 5: Using your Twitter VIs in LabVIEW
3. Configure the Open Twitter.vi The Open Twitter.vi requires the Consumer Secret and the Consumer Token specific to your application. You may notice that it also includes optional inputs for the Access Secret and the Access Token. Just as your Consumer Secret and Consumer Token uniquely identified your application, the Access Secret and Access Token uniquely identify your user account. In both cases, you can think of the Secret and Token combinations as a type of user name and password.
Figure 6: Open Twitter.vi
When you first run the Open Twitter.vi, you may not have your Access Secret and Access Token. If you leave the Access Token and Access Secret inputs unwired, you will be prompted to log into your Twitter account. Once you have completed the login, the Open Twitter.vi will then output a Twitter handle, as well as the Access Token and Access Secret that uniquely identify your user account. To avoid having to login to Twitter each time you run the Open Twitter.vi, you can save the Access Secret and Access Token outputs specific to your user account, and wire them as inputs for the next time the VI is run. If they are provided as inputs to the VI, the Open Twitter.vi will verify the provided Access Secret and Access Token, and if they are correct, a second login will not be required. This concept is explored in the example Post New Tweet.vi, where the tokens are saved between VI accesses using a shift register.
Figure 5: Twitter Authorization Procedure
4. Once you have configured the Open Twitter.vi, you will be able to expand on your program to post tweets, @mention others, and post tweets with media. You will also be able to get tweets that have been posted to your account. Refer to the Twitter shipping examples to see how the API operates. To access these examples, open the NI Example Finder by navigating to LabVIEW Help Find Examples. Then, select Browse according to: Directory Structure and open the LabVIEW Hacker folder, as shown in the figure below. The Post Tweet Finite.vi is a great starting point for a basic tweeting VI. Please note: these examples will not appear in the search, so make sure to browse according to directory structure!
Figure 7: NI Example Finder with Twitter Examples
Das könnte Ihnen auch gefallen
- The Subtle Art of Not Giving a F*ck: A Counterintuitive Approach to Living a Good LifeVon EverandThe Subtle Art of Not Giving a F*ck: A Counterintuitive Approach to Living a Good LifeBewertung: 4 von 5 Sternen4/5 (5794)
- The Gifts of Imperfection: Let Go of Who You Think You're Supposed to Be and Embrace Who You AreVon EverandThe Gifts of Imperfection: Let Go of Who You Think You're Supposed to Be and Embrace Who You AreBewertung: 4 von 5 Sternen4/5 (1090)
- Never Split the Difference: Negotiating As If Your Life Depended On ItVon EverandNever Split the Difference: Negotiating As If Your Life Depended On ItBewertung: 4.5 von 5 Sternen4.5/5 (838)
- Hidden Figures: The American Dream and the Untold Story of the Black Women Mathematicians Who Helped Win the Space RaceVon EverandHidden Figures: The American Dream and the Untold Story of the Black Women Mathematicians Who Helped Win the Space RaceBewertung: 4 von 5 Sternen4/5 (894)
- Grit: The Power of Passion and PerseveranceVon EverandGrit: The Power of Passion and PerseveranceBewertung: 4 von 5 Sternen4/5 (587)
- Shoe Dog: A Memoir by the Creator of NikeVon EverandShoe Dog: A Memoir by the Creator of NikeBewertung: 4.5 von 5 Sternen4.5/5 (537)
- Elon Musk: Tesla, SpaceX, and the Quest for a Fantastic FutureVon EverandElon Musk: Tesla, SpaceX, and the Quest for a Fantastic FutureBewertung: 4.5 von 5 Sternen4.5/5 (474)
- The Hard Thing About Hard Things: Building a Business When There Are No Easy AnswersVon EverandThe Hard Thing About Hard Things: Building a Business When There Are No Easy AnswersBewertung: 4.5 von 5 Sternen4.5/5 (344)
- Her Body and Other Parties: StoriesVon EverandHer Body and Other Parties: StoriesBewertung: 4 von 5 Sternen4/5 (821)
- The Sympathizer: A Novel (Pulitzer Prize for Fiction)Von EverandThe Sympathizer: A Novel (Pulitzer Prize for Fiction)Bewertung: 4.5 von 5 Sternen4.5/5 (119)
- The Emperor of All Maladies: A Biography of CancerVon EverandThe Emperor of All Maladies: A Biography of CancerBewertung: 4.5 von 5 Sternen4.5/5 (271)
- The Little Book of Hygge: Danish Secrets to Happy LivingVon EverandThe Little Book of Hygge: Danish Secrets to Happy LivingBewertung: 3.5 von 5 Sternen3.5/5 (399)
- The World Is Flat 3.0: A Brief History of the Twenty-first CenturyVon EverandThe World Is Flat 3.0: A Brief History of the Twenty-first CenturyBewertung: 3.5 von 5 Sternen3.5/5 (2219)
- The Yellow House: A Memoir (2019 National Book Award Winner)Von EverandThe Yellow House: A Memoir (2019 National Book Award Winner)Bewertung: 4 von 5 Sternen4/5 (98)
- Devil in the Grove: Thurgood Marshall, the Groveland Boys, and the Dawn of a New AmericaVon EverandDevil in the Grove: Thurgood Marshall, the Groveland Boys, and the Dawn of a New AmericaBewertung: 4.5 von 5 Sternen4.5/5 (265)
- A Heartbreaking Work Of Staggering Genius: A Memoir Based on a True StoryVon EverandA Heartbreaking Work Of Staggering Genius: A Memoir Based on a True StoryBewertung: 3.5 von 5 Sternen3.5/5 (231)
- Team of Rivals: The Political Genius of Abraham LincolnVon EverandTeam of Rivals: The Political Genius of Abraham LincolnBewertung: 4.5 von 5 Sternen4.5/5 (234)
- On Fire: The (Burning) Case for a Green New DealVon EverandOn Fire: The (Burning) Case for a Green New DealBewertung: 4 von 5 Sternen4/5 (73)
- The Unwinding: An Inner History of the New AmericaVon EverandThe Unwinding: An Inner History of the New AmericaBewertung: 4 von 5 Sternen4/5 (45)
- Qualys Reporting StepsDokument137 SeitenQualys Reporting StepsSundar JNoch keine Bewertungen
- Application Security Review ChecklistDokument10 SeitenApplication Security Review Checklistnimesh_shah_7Noch keine Bewertungen
- Ebook ManagementDokument33 SeitenEbook ManagementBoova Ragavan80% (5)
- HelloSpy Ios Installation GuideDokument18 SeitenHelloSpy Ios Installation Guidekhairul ikhwanNoch keine Bewertungen
- Store Management System ReportDokument29 SeitenStore Management System ReportShraddha GohelNoch keine Bewertungen
- CrackmapexecDokument1 SeiteCrackmapexeclczancanellaNoch keine Bewertungen
- ChE 450 Lab 1 ASPEN PLUS TutorialDokument2 SeitenChE 450 Lab 1 ASPEN PLUS TutorialGiancarloErrigoNoch keine Bewertungen
- ECCP Protocol ExamplesDokument14 SeitenECCP Protocol ExamplesEdgar A CanizalezNoch keine Bewertungen
- Malware Test: Report Generated by Nessus™ Wed, 06 Oct 2021 14:47:14 - 03Dokument261 SeitenMalware Test: Report Generated by Nessus™ Wed, 06 Oct 2021 14:47:14 - 03hackeriusNoch keine Bewertungen
- VMware Workspace ONE Skills For Unified Endpoint Management Lab Manua (VMware)Dokument148 SeitenVMware Workspace ONE Skills For Unified Endpoint Management Lab Manua (VMware)Javi ÑavisNoch keine Bewertungen
- POL Team5109 DyszkaTeam LMCyberQuestGettingStarted 2023Dokument10 SeitenPOL Team5109 DyszkaTeam LMCyberQuestGettingStarted 2023EverNoch keine Bewertungen
- Fronius ExplorerDokument66 SeitenFronius ExplorerjonnesNoch keine Bewertungen
- Mid Term Report of Car Rental SystemDokument15 SeitenMid Term Report of Car Rental SystemHarpreet Singh BaggaNoch keine Bewertungen
- Install Forticlient VPN and Access Remote Desktop on Your Home PCDokument5 SeitenInstall Forticlient VPN and Access Remote Desktop on Your Home PCIvan IvanovNoch keine Bewertungen
- Splunk For Monitoring and Auditing Active DirectoryDokument9 SeitenSplunk For Monitoring and Auditing Active DirectoryfewdiscNoch keine Bewertungen
- TPAM ClientSetup GuideDokument102 SeitenTPAM ClientSetup GuideLakshmi Narayanan AmarnathNoch keine Bewertungen
- Designed: COMSATS University Islamabad (CUI)Dokument77 SeitenDesigned: COMSATS University Islamabad (CUI)Soban AsimNoch keine Bewertungen
- 27002-Splunk Guide For ISODokument6 Seiten27002-Splunk Guide For ISOGDJhonesNoch keine Bewertungen
- Configure ODI External User AuthDokument18 SeitenConfigure ODI External User AuthMurugan RajaNoch keine Bewertungen
- Exam SC-300J: IT Certification Guaranteed, The Easy Way!Dokument103 SeitenExam SC-300J: IT Certification Guaranteed, The Easy Way!Mbin LNoch keine Bewertungen
- TWS Commands Part1Dokument61 SeitenTWS Commands Part1Guru Prasad0% (1)
- FreePBX and Raspberry PiDokument6 SeitenFreePBX and Raspberry PiDewiNoch keine Bewertungen
- Globalprotect App User GuideDokument102 SeitenGlobalprotect App User GuideKill YouNoch keine Bewertungen
- AIX For The System AdministratorDokument10 SeitenAIX For The System AdministratorDima ShcherbakovNoch keine Bewertungen
- Centrify Unix QuickstartDokument3 SeitenCentrify Unix QuickstartSrinath ThirumalaNoch keine Bewertungen
- User Security Related TablesDokument2 SeitenUser Security Related Tablesestone1000Noch keine Bewertungen
- Remote User AuthenticationDokument2 SeitenRemote User AuthenticationMentamir HailemariamNoch keine Bewertungen
- Paying Guest ManagementDokument60 SeitenPaying Guest ManagementVISHNU KNoch keine Bewertungen
- Cognito DGDokument330 SeitenCognito DGZilmo FashNoch keine Bewertungen
- Mac OS X Management Custom Shell Script LibraryDokument3 SeitenMac OS X Management Custom Shell Script LibraryCharles GuajardoNoch keine Bewertungen