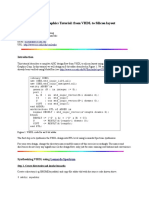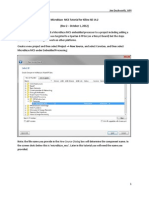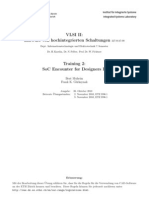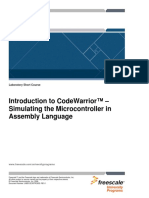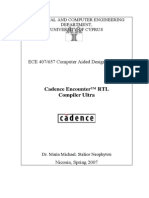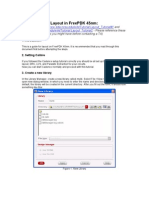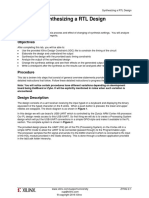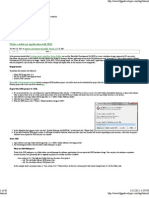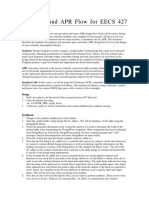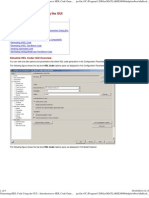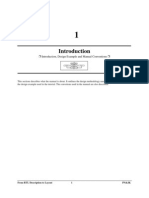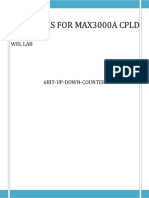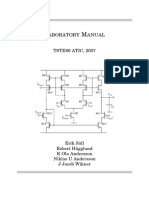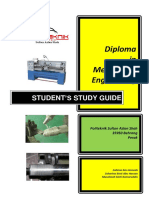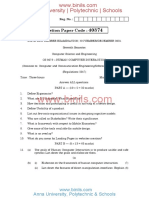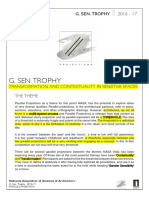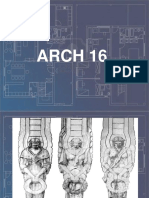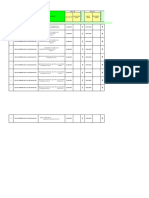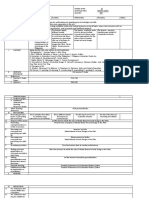Beruflich Dokumente
Kultur Dokumente
Mentor Graphics Tutorial - From VHDL To Silicon Layout Design Flow
Hochgeladen von
bipbulOriginalbeschreibung:
Originaltitel
Copyright
Verfügbare Formate
Dieses Dokument teilen
Dokument teilen oder einbetten
Stufen Sie dieses Dokument als nützlich ein?
Sind diese Inhalte unangemessen?
Dieses Dokument meldenCopyright:
Verfügbare Formate
Mentor Graphics Tutorial - From VHDL To Silicon Layout Design Flow
Hochgeladen von
bipbulCopyright:
Verfügbare Formate
Mentor Graphics Tutorial: from VHDL to Silicon layout design flow
http://www.ohio.edu/people/starzykj/webcad/ee617/labs/lab1.html
Lab1: Logic Simulation, Synthesis and Timing Simulation - by Basawaraj - Modified Jan 2009 - Originally by: Y.Guo INTRODUCTION: In contemporary ASIC design approach, design for testability (DFT) is usually achieved via synthesis. When your design is presented with VHDL, the DFT structures, such as BIST, Boundary Scan, and internal scan circuitary, can be automatically inserted into it before it is synthesized. However, the inserted DFT circuitary will change the timing performance of the design, so timing simulation results should be the guideline for DFT design. Here, we will first briefly introduce the logic synthesis and timing simulation procedures which will be used in the next two lab exercises. In this tutorial we will design an 8-bit adder described in Figure 1. It is assumed that you know a little of VHDL. We will begin with the VHDL source files of this design (so don't worry about writing VHDL codes, if you don't know VHDL). In this lab exercise, the design will be compiled and simulated on the RTL level, synthesized into gate level circuit with ADK 0.5 standard cell library, and analyzed in timing mode.
library IEEE; use IEEE.std_logic_1164.all; use IEEE.std_logic_unsigned.all; entity ADDER is generic (N : in integer := 8); port ( A, B : in std_logic_vector(N-1 downto 0); CI : in std_logic; S : out std_logic_vector(N-1 downto 0); COUT : out std_logic); end ADDER; architecture RTL of ADDER is signal RESULT : std_logic_vector(A'length downto 0); begin RESULT <= ('0' & A) + ('0' & B) + CI; S <= RESULT(A'length-1 downto 0); COUT <= RESULT(A'length); end RTL; Figure 1. VHDL code for an 8-bit adder. The first step is to simulate the design and synthesize the design into RTL level using Leonardo Spectrum synthesizer.
Simulate VHDL model using ModelSim
The VHDL model should be functionally simulated to ensure correct operation before it is synthesized. Then create a directory (e.g. $HOME/mgc/class/ee617/lab2/myadder) and copy the VHDL code in figure 1 and save it as adder.vhd in your created directory above. Then enter into your work directory where you saved your vhdl file.
1 of 7
24-Aug-13 9:36 PM
Mentor Graphics Tutorial: from VHDL to Silicon layout design flow
http://www.ohio.edu/people/starzykj/webcad/ee617/labs/lab1.html
First, compile the VHDL file: >>vlib work >>vmap work ./work >>vcom adder.vhd Then, invoke the ModelSim simulator on the design: >>vsim adder You should see a display like the one below:
2 of 7
24-Aug-13 9:36 PM
Mentor Graphics Tutorial: from VHDL to Silicon layout design flow
http://www.ohio.edu/people/starzykj/webcad/ee617/labs/lab1.html
Use the View->Objects... menu item to bring up the Objects (signals) (if not displayed by default) display. Use the View->Wave menu to create a Wave window. Then, select all signals in the objects window and drag them to the wave window. Finally, force values on each of the input signals using the Force... command in the main window or select the input signal, right click and select Force; and run the simulation using the Run->100ns menu item in the main window. For the command reference, for instance, you want to know how to use force, type help force in the main command window. The resulting Wave window should look like this:
Exit the ModelSim simulator using the File->Quit menu item in the main window.
Synthesizing VHDL using Leonardo Spectrum
Step 1. Create directories and invoke leonardo Navigate to your myadder file where you have put the adder.vhd and make a directory netlist under myadder, like below: $ cd myadder $ mkdir netlist (This is the directory where the edif netlist will be saved) Then, start leonardo. $ leonardo & A pop-up window appears with LeonardoSpectrum Level 3 selected. Hit Ok button and the following window appears (Figure 2). If not like this, click FlowTaps under the tool menu. This allows you to customize the setup of your design, and perform each function separately.
3 of 7
24-Aug-13 9:36 PM
Mentor Graphics Tutorial: from VHDL to Silicon layout design flow
http://www.ohio.edu/people/starzykj/webcad/ee617/labs/lab1.html
Figure 2. Leonardo Spectrum. Step 2. Load the technology library Set the ADK variable (this should contain the path to ADK libraries) set ADK. /home/mgmgr/mg2008/adk3_1 Load the ADK library that you wish to use (in this case we use ami05_typ) load_lib $ADK/technology/leonardo/ami05_typ Step 3. Set some ADK-specific variables Click on the command window on the bottom right of the screen. Enter the following set of commands: set vhdl_write_component_package FALSE set vhdl_write_use_packages {library ieee,adk; use ieee.std_logic_1164.all; use adk.all} set edifout_power_ground_style_is_net TRUE set force_user_load_values set max_fanout_load 14 Note: These commands can be saved in a file, for example setc.tcl. To run the script file click on File -> Run Script pull down menu and then select the script file or enter the following command in the command window:
4 of 7
24-Aug-13 9:36 PM
Mentor Graphics Tutorial: from VHDL to Silicon layout design flow
http://www.ohio.edu/people/starzykj/webcad/ee617/labs/lab1.html
source setc.tcl Step 4. Read the VHDL file(s) Now click on the "Input" tab. Click the Set Working Directory Button, Set your working directory (to myadder directory). This is the directory where the generated files will be stored. Open the file adder.vhd. Click on "Read". Ensure, resource sharing, run elaborate and run pre-optimization are ticked. Now if you choose Tools, then View RTL Schematic, you can see the RTL level synthesis results. See if the schematic matches the VHDL description. Close the schematic window before you proceed to the next step. Step 5. Optimize design Here leonardo will map the registers to technology cells, implement operators into optimal configurations, and minimize the remaining boolean logic. Click on the "Optimize" tab, make sure "Add I/O Pads" is NOT selected. Now click on "Optimize". Now if you choose Tools, then View Gate Level Schematic, you can see the technology dependent gate level synthesis results. See if the schematic matches the VHDL description. Close the schematic window before you proceed to the next step. Step 6. Generate reports for area and delay You can generate reports regarding the gate count (area) and critical path (delay). Click on "Report" tab, and then click on the "Report Area" button. Save area report in a file (e.g., area-report.txt). Now if you click on the "Report Delay" tab on the bottom left of the screen, and then click on "Report Delay" tab, you can get an estimate of the delay through various critical paths. You can also see the critical path(s) in the schematic if you select Bring Up Schematic Viewer. Step 7. Save the design Now click on the "Output" tab. Choose the output format to "Verilog" first, and then save the output EDIF file (adder.v) in the netlist directory. (Alternatively you can enter the command in the command line: auto_write format Verilog [output_file] You have now created an industry standard netlist file for use in other EDA programs. Exit Leonardo.
Creating Mentor Graphics schematics from netlist file and checking new schematics
Now we will import the verilog netlist file in the Design Architect. Since we need to invoke the Design Architect in a different path, please first add the following to your .cshrc file and comment your old settings. (do not delete the old settings as it will still be used in the next few labs): setenv MGC_HOME /home/mgmgr/mg2008/ICFLOW_2008.2/2008.2_sun4os5/icflow_home set path=($MGC_HOME $MGC_HOME/bin $path) setenv MGC_AMS_HOME /home/mgmgr/mg2008/AMS2008.1 set path=($MGC_AMS_HOME/bin $MGC_AMS_HOME/modeltech/bin $path) source $MGC_AMS_HOME/compat/init_mgc_ams_home setenv CAL_HOME /home/mgmgr/mg2008/Calibre_2008.4/ss5_cal_2008.4_19.14 setenv CLASS /home/[your account name here]/mgc/ setenv MGC_WD /home/[your account name here]/mgc/class setenv ADK /home/mgmgr/mg2008/adk3_1 setenv AMPLE_PATH $ADK/userware setenv PATH /home/mgmgr/mg2008/adk3_1/bin:$PATH setenv MGC_LOCATION_MAP /home/mgmgr/mg2008/mgc_location_map setenv ADK_TECH ami05 setenv MGLS_LICENSE_FILE 1717@prime.cs.ohiou.edu
5 of 7
24-Aug-13 9:36 PM
Mentor Graphics Tutorial: from VHDL to Silicon layout design flow
http://www.ohio.edu/people/starzykj/webcad/ee617/labs/lab1.html
After source .cshrc , change the working directory to /home/<your name>/mgc/class and run the command % source /home/mgmgr/mg2008/setup Now type da_ic to invoke the Design Architect. Choose File -> Import Verilog. Use the following settings: Set your netlist file to the generated verilog netlist (adder.v); Set the output directory where you want to save your schematic; Set the mapping file to : $ADK/technology/adk_map.vmp After you click OK, You will have an EDDM schematic which can be used with IC Station or Eldo.
In the Design Architect window, you can open your generated schematic ADDER8. What you see is a schematic consisting of components of the standard gate library (Figure 3).
6 of 7
24-Aug-13 9:36 PM
Mentor Graphics Tutorial: from VHDL to Silicon layout design flow
http://www.ohio.edu/people/starzykj/webcad/ee617/labs/lab1.html
Figure 3. Design Architect. Quit Design Architect. References: [1] ASIC Design Kit (ADK) Tutorial, Mentor Graphics, Dec 27, 2005
7 of 7
24-Aug-13 9:36 PM
Das könnte Ihnen auch gefallen
- ModelSim TutorialDokument15 SeitenModelSim TutorialpoojabadigerNoch keine Bewertungen
- Some Tutorials in Computer Networking HackingVon EverandSome Tutorials in Computer Networking HackingNoch keine Bewertungen
- Synopsys ASIC Design FlowDokument18 SeitenSynopsys ASIC Design FlowNishant Singh100% (1)
- Microblaze MCS Tutorial v2Dokument13 SeitenMicroblaze MCS Tutorial v2germanojoseNoch keine Bewertungen
- Python Advanced Programming: The Guide to Learn Python Programming. Reference with Exercises and Samples About Dynamical Programming, Multithreading, Multiprocessing, Debugging, Testing and MoreVon EverandPython Advanced Programming: The Guide to Learn Python Programming. Reference with Exercises and Samples About Dynamical Programming, Multithreading, Multiprocessing, Debugging, Testing and MoreNoch keine Bewertungen
- Microblaze MCS Tutorial v3Dokument15 SeitenMicroblaze MCS Tutorial v3hub23Noch keine Bewertungen
- Training 2Dokument44 SeitenTraining 2Baluvu Jagadish100% (1)
- Microblaze MCS Tutorial v5Dokument17 SeitenMicroblaze MCS Tutorial v5Ramu CherkupallyNoch keine Bewertungen
- SOC EncounterDokument69 SeitenSOC Encountermaxxtorr723Noch keine Bewertungen
- Cadence Tutorial PDFDokument61 SeitenCadence Tutorial PDFJinesh Kb100% (1)
- Ece5950 Tut2 DC PDFDokument15 SeitenEce5950 Tut2 DC PDFsudip_on_air1Noch keine Bewertungen
- Xilinx WorkbookDokument94 SeitenXilinx WorkbookdmctekNoch keine Bewertungen
- Account, Tool Setup and Study of The Basic I-V Equation of The MOS TransistorDokument16 SeitenAccount, Tool Setup and Study of The Basic I-V Equation of The MOS TransistorEsakkiPonniahNoch keine Bewertungen
- The Design and Simulation of An InverterDokument27 SeitenThe Design and Simulation of An InverterArunNoch keine Bewertungen
- Design Compiler SynthesisDokument14 SeitenDesign Compiler SynthesisafriendNoch keine Bewertungen
- Cadence TutorialDokument31 SeitenCadence TutorialChetan BhasmeNoch keine Bewertungen
- RTL Simulation Lab ManualDokument78 SeitenRTL Simulation Lab Manualswapna revuri100% (2)
- Lab2 Synopsys DCDokument12 SeitenLab2 Synopsys DCkrunalNoch keine Bewertungen
- Getting Started With CodeWarrior IDE From FreescaleDokument8 SeitenGetting Started With CodeWarrior IDE From FreescaleIonela100% (1)
- Lab 08Dokument13 SeitenLab 08aducbkfetNoch keine Bewertungen
- Clock Gating Lab NotesDokument7 SeitenClock Gating Lab NotesRajesh Mangalore AnandNoch keine Bewertungen
- Introducere in Code WarriorDokument11 SeitenIntroducere in Code WarriorKrocodileNoch keine Bewertungen
- RTL Logic Synthesis TutorialDokument7 SeitenRTL Logic Synthesis TutorialShama LolyNoch keine Bewertungen
- Place & Route Tutorial #1: I. SetupDokument13 SeitenPlace & Route Tutorial #1: I. Setupijalab1Noch keine Bewertungen
- Lab Experiment No. 6 Xilinx Ise Webpack Toolset For Basic Development On Digilent BoardsDokument13 SeitenLab Experiment No. 6 Xilinx Ise Webpack Toolset For Basic Development On Digilent BoardsNoorNoch keine Bewertungen
- 3 Layout TutorialDokument11 Seiten3 Layout TutorialRupesh ParabNoch keine Bewertungen
- Vlsi Lab DocumentDokument18 SeitenVlsi Lab DocumentRaffi SkNoch keine Bewertungen
- StingrayStudio 12.1 ReleaseNotesDokument9 SeitenStingrayStudio 12.1 ReleaseNoteshokkuyopNoch keine Bewertungen
- Digital Circuit Design Using Xilinx ISE ToolsDokument41 SeitenDigital Circuit Design Using Xilinx ISE Toolsscridb13Noch keine Bewertungen
- Lab 6 Introduction To VerilogDokument7 SeitenLab 6 Introduction To Verilogmmorsy1981Noch keine Bewertungen
- Code Composer Studio Operation ManualDokument16 SeitenCode Composer Studio Operation ManualAbinet TesfayeNoch keine Bewertungen
- Ece5745 Tut2 DCDokument15 SeitenEce5745 Tut2 DCMisbahNoch keine Bewertungen
- Section 1 - Introduction To The AT91SAMD20 and The Development EnvironmentDokument27 SeitenSection 1 - Introduction To The AT91SAMD20 and The Development EnvironmentAnonymous NObX5jdNoch keine Bewertungen
- TutorialDokument48 SeitenTutorialPalash PhukanNoch keine Bewertungen
- Ex-1 Up Down CounterDokument16 SeitenEx-1 Up Down CounterSaurabh AnmadwarNoch keine Bewertungen
- Installing SiLabs SDCC Drivers WinDokument9 SeitenInstalling SiLabs SDCC Drivers WinOmotoyosi TaiwoNoch keine Bewertungen
- Installing SiLabs SDCC Drivers WinDokument9 SeitenInstalling SiLabs SDCC Drivers WinOmotoyosi TaiwoNoch keine Bewertungen
- Tut5 DCDokument17 SeitenTut5 DCGagan ChopraNoch keine Bewertungen
- Tut5 DCDokument20 SeitenTut5 DCPhuc HoangNoch keine Bewertungen
- Synthesis and APR Flow For EECS 427: SetupDokument3 SeitenSynthesis and APR Flow For EECS 427: SetupSaiNoch keine Bewertungen
- Place & Route Tutorial #1: I. SetupDokument13 SeitenPlace & Route Tutorial #1: I. SetupDurgaPrasadNoch keine Bewertungen
- Digital Design Flow: 1. Verilog Code + SimulationDokument3 SeitenDigital Design Flow: 1. Verilog Code + SimulationKhakhariaHétálNoch keine Bewertungen
- Auto Cad 13Dokument6 SeitenAuto Cad 13kxalxoNoch keine Bewertungen
- Vivado TutorialDokument16 SeitenVivado TutorialAshish KhachaneNoch keine Bewertungen
- Generating HDL Code Using The GUI - Introduction To HDL Code..Dokument9 SeitenGenerating HDL Code Using The GUI - Introduction To HDL Code..infodotzNoch keine Bewertungen
- Introduction, Design Example and Manual ConventionsDokument79 SeitenIntroduction, Design Example and Manual ConventionsKesani Venkat Narsimha ReddyNoch keine Bewertungen
- Quartus Prime and Modelsim Program Guide: For Edition With VHDL, Simulation and Prototyping of Digital SystemsDokument17 SeitenQuartus Prime and Modelsim Program Guide: For Edition With VHDL, Simulation and Prototyping of Digital SystemsMiguel Esteban MartinezNoch keine Bewertungen
- 02 ISE Design Suite 14.7 TutorialDokument22 Seiten02 ISE Design Suite 14.7 TutorialNasir Ali100% (1)
- Introduction To Codewarrior™ - Simulating The Microcontroller in Assembly LanguageDokument9 SeitenIntroduction To Codewarrior™ - Simulating The Microcontroller in Assembly LanguageChristian CruzNoch keine Bewertungen
- Up Down CounterDokument20 SeitenUp Down Countersumi36117Noch keine Bewertungen
- Modern GPUDokument221 SeitenModern GPUx2y2z2rmNoch keine Bewertungen
- Verilog TutorialDokument60 SeitenVerilog Tutorialthap_dinhNoch keine Bewertungen
- Synopsys Lab Manual1Dokument38 SeitenSynopsys Lab Manual1Satya Narayanan0% (1)
- Lab 2: Getting Started With Xilinx Ise: Create, Analyze and Synthesis of A Full Adder Design Using Xilinx Ise WebpackDokument20 SeitenLab 2: Getting Started With Xilinx Ise: Create, Analyze and Synthesis of A Full Adder Design Using Xilinx Ise WebpackAnonymous eWMnRr70qNoch keine Bewertungen
- EECS112L Cadence Tutorial PDFDokument7 SeitenEECS112L Cadence Tutorial PDFj1706205Noch keine Bewertungen
- Getting Started Free CadDokument13 SeitenGetting Started Free CadproftononNoch keine Bewertungen
- Laboratory Manual CadenceDokument26 SeitenLaboratory Manual Cadencekbmn2Noch keine Bewertungen
- Digital Circuit DesignDokument61 SeitenDigital Circuit DesignJavier CruzNoch keine Bewertungen
- Lab 5Dokument13 SeitenLab 5SHAHZAIB AHMAD QURESHINoch keine Bewertungen
- E Book Student Guide DKM PsasdsdaDokument31 SeitenE Book Student Guide DKM PsasdsdazeroNoch keine Bewertungen
- Chapter 2 Foundations of Quality ManagementDokument34 SeitenChapter 2 Foundations of Quality ManagementCarl100% (1)
- Introduction To Parallel ProgrammingDokument46 SeitenIntroduction To Parallel ProgrammingAsmatullah KhanNoch keine Bewertungen
- State Machine DesignDokument20 SeitenState Machine DesignAnonymous pHi4dXNoch keine Bewertungen
- Play For All: The Newest Developments in Universal Design, Accessibility and Inclusion in PlaygroundsDokument20 SeitenPlay For All: The Newest Developments in Universal Design, Accessibility and Inclusion in PlaygroundsNan DelgadoNoch keine Bewertungen
- Public Library As A Social Interactive SpaceDokument7 SeitenPublic Library As A Social Interactive SpaceMoumi DharaNoch keine Bewertungen
- Question Paper Code:: Anna University, Polytechnic & SchoolsDokument2 SeitenQuestion Paper Code:: Anna University, Polytechnic & SchoolsDr.R.MurugadossNoch keine Bewertungen
- Gsen 2016-17Dokument6 SeitenGsen 2016-17Chandan KumarNoch keine Bewertungen
- Complexity in Engineering Design and ManufacturingDokument22 SeitenComplexity in Engineering Design and ManufacturingMariaAngelicaNoch keine Bewertungen
- 002the Architectural ConceptDokument29 Seiten002the Architectural ConceptGerard Lico100% (2)
- Autodesk Inventor Professional 8 BrochureDokument13 SeitenAutodesk Inventor Professional 8 BrochurepauldmeNoch keine Bewertungen
- 4 Mini Case Studies EDDokument18 Seiten4 Mini Case Studies EDSenthil KumarNoch keine Bewertungen
- Tadao Ando Church of LightDokument7 SeitenTadao Ando Church of LightBorelli Ravi Shankar ReddyNoch keine Bewertungen
- Parametric ArchitectureDokument6 SeitenParametric Architecturepratyush saxenaNoch keine Bewertungen
- Content of NarrativeDokument28 SeitenContent of NarrativeMilenaNoch keine Bewertungen
- Robert J. Weber Forks, Phonographs, and Hot Air Balloons A Field Guide To Inventive Thinking 1993Dokument292 SeitenRobert J. Weber Forks, Phonographs, and Hot Air Balloons A Field Guide To Inventive Thinking 1993HiranthaGunarathneNoch keine Bewertungen
- Sino-Shop Drawing LogsDokument2 SeitenSino-Shop Drawing LogsTalha AltafNoch keine Bewertungen
- Mapeh 10 Arts 3rd Grading 2Dokument3 SeitenMapeh 10 Arts 3rd Grading 2carmena b. oris100% (1)
- Technical Design Report For Engine Powered Airplane, AIAA GIKI ChapterDokument70 SeitenTechnical Design Report For Engine Powered Airplane, AIAA GIKI ChapterkostarasNoch keine Bewertungen
- Design and Implementation of VGA Controller On FPGADokument8 SeitenDesign and Implementation of VGA Controller On FPGAVenkatGollaNoch keine Bewertungen
- Arts & Architecture Collection - Julius ShulmanDokument4 SeitenArts & Architecture Collection - Julius ShulmananpelaezNoch keine Bewertungen
- Swe2004 Software-Architecture-And-Design Eth 1.0 47 Swe2004Dokument2 SeitenSwe2004 Software-Architecture-And-Design Eth 1.0 47 Swe2004ANUHYA REDDYNoch keine Bewertungen
- ADHVARYU (2006) - Design of Bus Station - A Case Study in Brighton - (TEC)Dokument6 SeitenADHVARYU (2006) - Design of Bus Station - A Case Study in Brighton - (TEC)Chasity WrightNoch keine Bewertungen
- Drawing and Painting Syllabus Fall 16Dokument6 SeitenDrawing and Painting Syllabus Fall 16api-249573286Noch keine Bewertungen
- Integration Functional Design TemplateDokument4 SeitenIntegration Functional Design TemplateherandevakiNoch keine Bewertungen
- SSD4 Unit1Dokument175 SeitenSSD4 Unit1api-3728126100% (1)
- 5.0 Order-Winners and Qualifiers 2019 - 2020 PDFDokument72 Seiten5.0 Order-Winners and Qualifiers 2019 - 2020 PDFAizul FaizNoch keine Bewertungen
- Engineering Design Resolution & Design Principles: © 2007 Pearson Education, Inc. Publishing As Pearson Addison-WesleyDokument22 SeitenEngineering Design Resolution & Design Principles: © 2007 Pearson Education, Inc. Publishing As Pearson Addison-WesleyNinna Aldchiko Alva IINoch keine Bewertungen
- Report On Two Day Workshop On PCB Design and FabricationDokument10 SeitenReport On Two Day Workshop On PCB Design and Fabricationshaik lovelyNoch keine Bewertungen