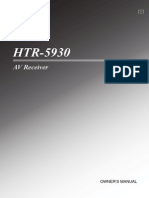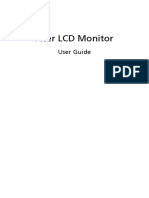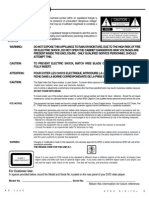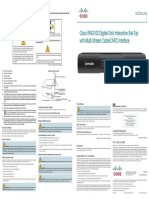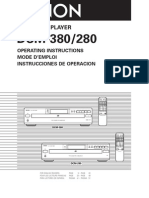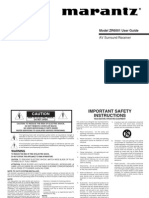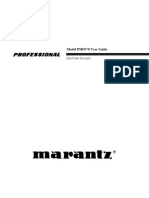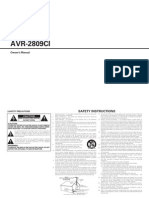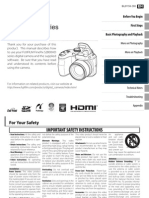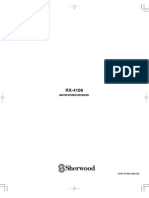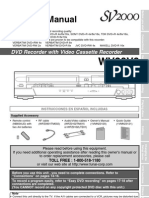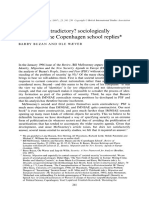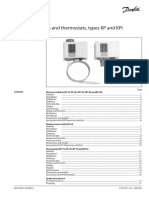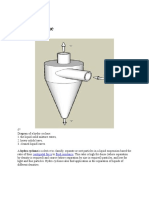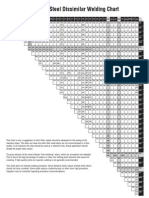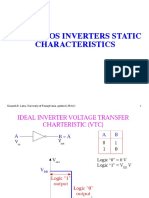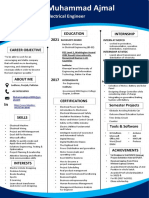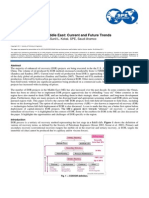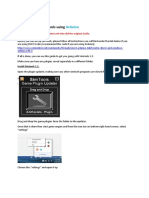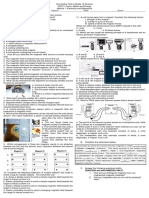Beruflich Dokumente
Kultur Dokumente
Headend Controller
Hochgeladen von
Luis Enrique Aranguren AdjuntaOriginalbeschreibung:
Copyright
Verfügbare Formate
Dieses Dokument teilen
Dokument teilen oder einbetten
Stufen Sie dieses Dokument als nützlich ein?
Sind diese Inhalte unangemessen?
Dieses Dokument meldenCopyright:
Verfügbare Formate
Headend Controller
Hochgeladen von
Luis Enrique Aranguren AdjuntaCopyright:
Verfügbare Formate
Headend Controller
Version 6.7
Please Read This Entire Guide
Important
Please read this entire guide before you install or operate this product. Give
particular attention to all safety statements.
Headend Controller
Version 6.7
Installation & Operation Guide
Notices
Trademark Acknowledgments
8600
X
is a trademark of Scientific-Atlanta, Inc.
Genius is a trademark of Scientific-Atlanta, Inc.
VC Producer is a trademark of Scientific-Atlanta, Inc.
VC Producer Pro is a trademark of Scientific-Atlanta, Inc.
Virtual Channel Express is a trademark of Scientific-Atlanta, Inc.
StarSight is a registered trademark of StarSight Technologies, Inc.
Scientific-Atlanta and Scientific-Atlanta Arcs logo are registered trademarks of
Scientific-Atlanta, Inc.
All other trademarks shown are trademarks of their respective owners.
Publication Disclaimer
Scientific-Atlanta, Inc., assumes no responsibility for errors or omissions that may
appear in this publication. Scientific-Atlanta reserves the right to change this
publication at any time without notice. This document is not to be construed as
conferring by implication, estoppel, or otherwise any license or right under any
copyright or patent, whether or not the use of any information in this document
employs an invention claimed in any existing or later issued patent.
Copyright
1999 Scientific-Atlanta, Inc. All rights reserved. Printed in the United States of America.
Information in this publication is subject to change without notice. No part of this
publication may be reproduced or transmitted in any form, by photocopy,
microfilm, xerography, or any other means, or incorporated into any information
retrieval system, electronic or mechanical, for any purpose, without the express
permission of Scientific-Atlanta, Inc.
593213 Rev A Important Rules for Safe Operation v
IMPORTANT RULES FOR SAFE OPERATION
Warning
Avoid electric shock. Follow the instructions in this warning.
WARNING!
To reduce risk of electric shock, perform only the servicing instructions
included in the operating instructions. Refer all servicing to qualified service
personnel.
Notice for CATV Installers
If you are a CATV installer, read the information in the box below.
Read and Retain Instructions
Carefully read all safety and operating instructions before operating this product,
and retain them for future reference.
Heed Warnings
Follow all warnings and cautions in the operating instructions, as well as those that
are affixed to this product.
Continued on next page
vi Important Rules for Safe Operation 593213 Rev A
IMPORTANT RULES FOR SAFE OPERATION, Continued
Follow Instructions
Follow all operating instructions that accompany this product.
Cleaning
Before cleaning, unplug this product from the socket-outlet. Do not use liquid or
aerosol cleaners. Use a damp cloth for cleaning.
Water and Moisture
Do not expose this product to moisture. Do not place this product on a wet surface,
or spill liquids on or near this product.
Placement
To protect this product against damage from breakage, do the following:
Place this product close enough to a mains AC socket-outlet to accommodate the
length of the product power cord.
Make sure the mounting surface is stable and can support the size and weight of
this product.
WARNING:
Avoid personal injury and damage to this product! An unstable surface may
cause this product to fall.
Continued on next page
593213 Rev A Important Rules for Safe Operation vii
IMPORTANT RULES FOR SAFE OPERATION, Continued
Accessories
To protect this product against damage from interference of or locating near
accessories, following the instructions in these cautions.
CAUTION:
Maintain electrical safety! Power-operated equipment or accessories that you
connect to this product should bear the UL listing mark or CSA certification
mark on the accessory itself, and should not be modified so as to defeat the
safety features. This will help avoid any potential for electric shock or fire. If in
doubt contact qualified service personnel.
Use this product only with a cart, stand, bracket, table, or other mounting
accessories that meet Scientific-Atlanta specifications. Carefully follow all
instructions for proper mounting.
WARNING: Avoid personal injury and damage to this product! Move any
appliance and cart combination with care. quick stops,
excessive force, and uneven surfaces may cause the
appliance and cart to overturn.
Ventilation
To protect this product against damage from overheating, do the following:
This product has openings for ventilation to protect it from overheating. To ensure
product reliability, do not block or cover these openings.
Do not place entertainment equipment, lamps, books, or other objects on top of
this product.
Do not place this product in any of the following locations.
On a bed, sofa, rug, or similar surface
Over a radiator or heat register
In a built-in installation, such as a bookcase or rack, unless the installation
provides proper ventilation
WARNING:
Avoid electric shock and fire hazard! never push objects through the openings
in this product. foreign objects can touch dangerous voltage points or cause
electrical shorts that can result in electric shock or fire.
Continued on next page
viii Important Rules for Safe Operation 593213 Rev A
IMPORTANT RULES FOR SAFE OPERATION, Continued
Power Sources
A label on this product indicates the correct power source for this product.
Operate this product only from a socket-outlet with the voltage and frequency
indicated on the product label.
If you are uncertain of the type of power supply to your home or business, consult
Scientific-Atlanta or your local power company.
WARNING:
Avoid electric shock and fire hazard! Do not overload socket-outlets and
extension cords. For products that require battery power or other sources to
operate, refer to the operating instructions for those products.
Grounding
This product is equipped with one of the following types of safety plug.
Three-prong (grounding pin) plug
Two-prong (polarized) plug
Follow the guidelines in the table below to properly ground this product.
IF this product has a... THEN insert this plug...
3-prong plug,
Note: The middle prong on this
plug is a protective grounding pin.
into a grounded mains, three-socket outlet.
Note: If you are unable to insert this plug
fully into the socket-outlet, try reversing the
plug. If the plug still fails to fit, contact an
electrician to replace your obsolete socket-
outlet.
2-prong plug,
Note: This plug has one wide
prong and one narrow prong. It is
a polarized plug.
into a grounded mains, two-socket outlet in
which one socket is wider than the other.
Note: This plug fits only one way. If you are
unable to insert this plug fully into the outlet,
contact your electrician to replace your
obsolete socket-outlet.
Continued on next page
593213 Rev A Important Rules for Safe Operation ix
IMPORTANT RULES FOR SAFE OPERATION, Continued
Power Cord Protection
Route all power supply cords so that people cannot walk on, or place objects on or
against, them. This can pinch or damage the cords. Pay particular attention to cords
at plugs, socket-outlets, and the points where the cords exit the product.
Lightning and Power Surges
To protect this product against damage from lightning storms and power-line
surges, do the following:
Disconnect the power cord from the grounded mains socket-outlet and disconnect
the antenna or cable system under the following circumstances.
During lightning storms, or
When you are not using this product for an extended period
Ground your antenna system to provide some protection against voltage surges
and built-up static charge.
Servicing
Do not open the cover of this product and attempt service unless instructed to do so
in the operating instructions. Refer all servicing to qualified personnel only.
WARNING:
Avoid electric shock! Opening or removing the cover may expose you to
dangerous voltages.
Damage Requiring Service
For damage that requires service, unplug this product from the socket-outlet. Refer
service to qualified personnel under the following conditions.
When there is damage to the power-supply cord or plug
If liquid enters, or an object falls on this product
If you expose this product to rain or water
If this product does not operate normally by following the operating instructions
If you drop this product or damage its cabinet
When this product exhibits a distinct change in performance
CAUTION:
Avoid damage to this product! Adjust only those controls the operating
instructions describe. Improper adjustment of other controls may result in
damage that may require extensive corrective work by a qualified technician.
Continued on next page
x Important Rules for Safe Operation 593213 Rev A
IMPORTANT RULES FOR SAFE OPERATION, Continued
Safety Check
Upon completion of any service or repairs to this product, ask the service technician
to perform safety checks to determine that this product is in proper operating
condition.
Outdoor Grounding System
If this product connects to an outdoor antenna or cable system, be sure the antenna
or cable system is grounded (earthed). This provides some protection against voltage
surges and built-up static charges.
Section 810 of the National Electric Code (NEC), ANSI/NFPA No. 70-1990, provides
the following information:
Grounding of the mast and supporting structure
Grounding the lead-in wire to an antenna discharge unit
Size of the grounding conductors
Location of the antenna-discharge unit
Connection to grounding electrodes
Requirements for the grounding electrodes
ANTENNA
LEAD IN
WIRE
ANTENNA
DISCHARGE UNIT
(NEC SECTION 810-20)
GROUNDING CONDUCTORS
(NEC SECTION 810 -21)
GROUNDING
CLAMPS
POWER SERVICE GROUNDING
ELECTRODE SYSTEM
(NEC ART 250, PART H)
GROUND
CLAMPS
ELECTRIC
SERVICE
EQUIPMENT
NEC - NATIONAL ELECTRICAL CODE
EXAMPLE OF ANTENNA GROUNDING
593213 Rev A xi
Warranty and Disclaimer
Statement
Scientific-Atlanta warrants good title to any hardware furnished by it. For software,
we warrant that we have the right to grant any software license granted. We warrant
during the Warranty Period as defined below that services will be performed in a
good and workmanlike manner. We also warrant that during the Warranty Period,
each item we deliver (other than separately licensed software and services) (an
Item) will be free from material defects in workmanship and materials and under
ordinary use, conform in all material respects to its published specifications current
at the time the Item was shipped.
Items may include refurbished goods, subassemblies or components which we
warrant as provided in this section.
Warranty Period
The Warranty Period begins on the date the Item is delivered and extends for 12
months for hardware and 90 days for software, parts and services. We will repair or
replace, at our option, any product returned to us by the purchaser of such Item at
the purchasers expense during the Warranty Period, which fails to satisfy this
Warranty, unless the failure was the result of shipping; improper installation,
maintenance or use; abnormal conditions of operation; attempted modification or
repair by the purchaser; or an act of God. We will reperform any services which do
not conform to this Warranty provided we have received notice of non-conformance
within the Warranty Period.
Disclaimer
THIS WARRANTY IS IN LIEU OF ALL OTHER WARRANTIES, EXPRESS, IMPLIED OR
STATUTORY, INCLUDING ANY WARRANTY OF MERCHANTABILITY, FITNESS FOR A
PARTICULAR PURPOSE OR NONINFRINGEMENT. PURCHASER'S SOLE REMEDY FOR
ANY BREACH OF WARRANTY IS THE REPAIR OR REPLACEMENT, AT SCIENTIFIC-
ATLANTAS OPTION, OF THE FAILED ITEM. SCIENTIFIC-ATLANTA SPECIFICALLY
DISCLAIMS ANY AND ALL WARRANTIES, EXPRESS OR IMPLIED, TO CUSTOMERS OF
THE PURCHASER.
Year 2000 Statement
Certain Items may require upgrades to accept and correctly process dates before, on
and after January 1, 2000 (Year 2000 Ready). In addition, we cannot warrant that
any Items, even though themselves Year 2000 Ready will operate correctly when
used in conjunction with hardware, software, data, applications or services of third
parties or products previously purchased from us. We cannot be responsible for the
interoperability of our equipment with hardware, software, data, applications or
other services of third parties and advise the purchaser to contact all other third
party suppliers and to perform its own testing adequately in advance.
Continued on next page
xii 593213 Rev A
Warranty and Disclaimer, Continued
Purchasers Responsibility
The purchaser must pay packing, crating, and transportation costs to and from the
factory.
At the purchasers request, we will make reasonable efforts to provide warranty
service at the purchasers premises, provided the purchaser pays our then current
rates for field services and the associated travel and living expenses.
Claims Under This Warranty
In case of a claim under this warranty, the purchaser should do the following:
1. Notify us by giving the Item model number, serial number and details of the
difficulty.
2. On receipt of this information, the purchaser will be given service data or
shipping instructions.
3. On receipt of shipping instructions, forward the Item prepaid.
4. If the Item or fault is not covered by warranty, an estimate of charges will be
furnished before work begins.
Limitation of Liability
EXCEPT FOR CLAIMS FOR PERSONAL INJURY CAUSED BY ITEMS FURNISHED BY
SCIENTIFIC-ATLANTA, SCIENTIFIC-ATLANTA SHALL NOT BE LIABLE TO THE
PURCHASER OR ANY OTHER PERSON OR ENTITY FOR INDIRECT, SPECIAL,
INCIDENTAL, CONSEQUENTIAL, PUNITIVE, OR EXEMPLARY DAMAGES ARISING
OUT OF OR IN CONNECTION WITH THE TRANSACTION IN WHICH THE ITEMS OR
SERVICES WERE FURNISHED OR ANY ACTS OR OMISSIONS ASSOCIATED
THEREWITH OR RELATING TO THE SALE OR USE OF ANY ITEMS OR SERVICES
FURNISHED, WHETHER SUCH CLAIM IS BASED ON BREACH OF WARRANTY,
CONTRACT, TORT OR OTHER LEGAL THEORY AND REGARDLESS OF THE CAUSES OF
SUCH LOSS OR DAMAGES OR WHETHER ANY OTHER REMEDY PROVIDED HEREIN
FAILS. IN NO EVENT SHALL SCIENTIFIC-ATLANTAS TOTAL LIABILITY UNDER A
CONTRACT EXCEED AN AMOUNT EQUAL TO THE TOTAL AMOUNT PAID FOR
ITEMS PURCHASED UNDER SUCH CONTRACT.
593213 Rev A xiii
Warranty and Disclaimer
Statement
Scientific-Atlanta, Inc. (S-A) warrants that software licensed by it (Licensed
Software), as provided, shall conform in all material respects to its published
specifications current at the time the Licensed Software was shipped, downloaded
or otherwise delivered to the Customer. During the first ninety (90) days after the
date of delivery of Licensed Software, S-A shall use reasonable commercial efforts to
correct errors detected in Licensed Software after receiving notification of such
errors from Customer.
Disclaimer
S-A MAKES NO OTHER WARRANTIES, WHETHER EXPRESS OR IMPLIED, WITH
RESPECT TO ANY LICENSED SOFTWARE, INCLUDING BUT NOT LIMITED TO ANY
WARRANTIES OF MERCHANTABILITY OR FITNESS FOR A PARTICULAR PURPOSE. S-
A DOES NOT WARRANT THAT THE FUNCTIONS CONTAINED IN LICENSED
SOFTWARE WILL MEET THE CUSTOMER'S REQUIREMENTS OR THAT THE
OPERATION OF THE LICENSED SOFTWARE WILL BE UNINTERRUPTED OR ERROR-
FREE. S-A MAKES NO WARRANTY OF NON-INFRINGEMENT, EXPRESS OR IMPLIED.
ANY THIRD PARTY SOFTWARE SUPPLIED WITH OR INCORPORATED IN LICENSED
SOFTWARE IS PROVIDED "AS IS," WITHOUT WARRANTIES OF ANY KIND. IF ANY
ADDITIONAL WARRANTIES ARE SUPPLIED BY A THIRD PARTY, SUCH WARRANTIES
WILL BE OFFERED DIRECTLY BY SUCH THIRD PARTY TO CUSTOMER.
Customer Responsibility
Customer acknowledges its responsibility to use all reasonable methods to prove out
and thoroughly test the operation of and output from Licensed Software prior to its
use in Customer's operations.
Unless otherwise provided in a separate writing, and subject only to the warranty of
this Section, S-A is under no obligation to provide Customer with any modifications,
updates, additions or revisions to Licensed Software, nor to maintain Licensed
Software in any manner.
In the event that any modifications are made to Licensed Software which have not
been authorized by S-A, any and all warranty and other obligations of S-A shall
immediately cease with respect to such software.
Continued on next page
xiv 593213 Rev A
Warranty and Disclaimer, Continued
Year 2000 Statement
Licensed Software may require upgrades to accept and correctly process dates
before, on and after January 1, 2000 (Year 2000 Ready). In addition, S-A cannot
warrant that any Licensed Software, even though itself Year 2000 Ready, will
operate correctly when used in conjunction with hardware, software, data,
applications or services of third parties or products previously purchased from S-A.
S-A cannot be responsible for the interoperability of the Licensed Software with
hardware, software, data, applications or other services of third parties and advises
the Customer to contact all other third party suppliers and to perform its own
testing adequately in advance.
Limitation of Liability
EXCEPT FOR CLAIMS FOR PERSONAL INJURY CAUSED BY LICENSED SOFTWARE
FURNISHED BY SCIENTIFIC-ATLANTA, SCIENTIFIC-ATLANTA SHALL NOT BE LIABLE
TO THE CUSTOMER OR ANY OTHER PERSON OR ENTITY FOR INDIRECT, SPECIAL,
INCIDENTAL, CONSEQUENTIAL, PUNITIVE, OR EXEMPLARY DAMAGES ARISING
OUT OF OR IN CONNECTION WITH THE TRANSACTION IN WHICH THE LICENSED
SOFTWARE WAS FURNISHED OR ANY ACTS OR OMISSIONS ASSOCIATED
THEREWITH OR RELATING TO THE SALE OR USE OF ANY LICENSED SOFTWARE
FURNISHED, WHETHER SUCH CLAIM IS BASED ON BREACH OF WARRANTY,
CONTRACT, TORT OR OTHER LEGAL THEORY AND REGARDLESS OF THE CAUSES OF
SUCH LOSS OR DAMAGES OR WHETHER ANY OTHER REMEDY PROVIDED HEREIN
FAILS. IN NO EVENT SHALL S-A BE LIABLE TO CUSTOMER FOR ANY DAMAGES,
HOWEVER BASED, IN EXCESS OF THE LESSER OF TEN THOUSAND UNITED STATES
DOLLARS (U.S. $10,000) OR THE LICENSE FEE PAID BY CUSTOMER TO S-A FOR THE
LICENSED SOFTWARE.
Contents
593213 Rev A xv
Preface
About This Guide..........................................................................................................xix
Chapter 1 Installing the Headend Controller
Chapter Overview........................................................................................................ 1-1
Headend Controller Overview................................................................................... 1-2
Installation Overview.................................................................................................. 1-7
Verifying Site Requirements....................................................................................... 1-8
Verifying System Requirements............................................................................... 1-10
Installing the Headend Controller in a Rack.......................................................... 1-13
Verifying Port Assignments...................................................................................... 1-15
Connecting the HEC to System Manager ............................................................... 1-17
Connecting the HEC to Scramblers ......................................................................... 1-20
Connecting the HEC to the UPS............................................................................... 1-23
Connecting the HEC to the Addressable Transmitter .......................................... 1-25
Connecting the HEC to the Information Services Processor................................ 1-28
Ready for Operation .................................................................................................. 1-30
Chapter 2 Operating the Headend Controller
Overview....................................................................................................................... 2-1
Understanding VBI and Audio Branches ................................................................. 2-3
Starting and Stopping the Headend Controller Software ...................................... 2-7
Viewing and Setting Headend Controller Operating Modes ................................ 2-8
Setting the 8600
x
Event Load Method..................................................................... 2-10
Rebooting the Headend Controller.......................................................................... 2-16
Continued on next page
Contents, Continued
xvi 593213 Rev A
Chapter 3 VBI Branch Menus
Overview....................................................................................................................... 3-1
Main Menu.................................................................................................................... 3-2
VFIG............................................................................................................................... 3-5
VFIG>System Configuration...................................................................................... 3-7
VFIG>Scrambler Configuration................................................................................. 3-8
VFIG>VBI Set Configuration.................................................................................... 3-14
VFIG>Database Configuration................................................................................. 3-17
VFIG>Expert Operator Menu................................................................................... 3-19
View Error Log ........................................................................................................... 3-24
Initialize Database...................................................................................................... 3-26
OS/2 Shell ................................................................................................................... 3-27
VLOG........................................................................................................................... 3-28
ProMon ........................................................................................................................ 3-34
Shutdown & Restart................................................................................................... 3-35
Exit Menu .................................................................................................................... 3-36
Chapter 4 VBI Utilities
Overview....................................................................................................................... 4-1
DLHCT - Overview...................................................................................................... 4-3
DLHCT - Global Method............................................................................................. 4-5
RECONFIG Utility ..................................................................................................... 4-10
ERRLOG Utility.......................................................................................................... 4-13
VDBMINIT Utility...................................................................................................... 4-15
READDB Utility ......................................................................................................... 4-17
UTILTM Utility........................................................................................................... 4-18
Continued on next page
Contents, Continued
593213 Rev A xvii
Chapter 5 Audio Branch Menus
Overview....................................................................................................................... 5-1
Audio Branch Options Menu ..................................................................................... 5-3
Configuration Editor.................................................................................................... 5-6
Headend Controller Configuration File.................................................................... 5-9
System Configuration................................................................................................ 5-10
Database Configuration............................................................................................. 5-16
Addressed Transaction Configuration.................................................................... 5-23
Global Transaction Configuration ........................................................................... 5-26
RF-IPPV, MMDS, and Messaging (Global Transaction Configuration) ............. 5-32
IPPV/PPV Channels Selection................................................................................. 5-34
Free Channels.............................................................................................................. 5-39
Scrambler Configuration........................................................................................... 5-43
View Error Log ........................................................................................................... 5-48
Expert Operator Interface ......................................................................................... 5-51
Initialize Databases .................................................................................................... 5-54
OS/2 Shell ................................................................................................................... 5-55
Shutdown & Reboot................................................................................................... 5-56
Chapter 6 Audio Branch Utilities
Overview....................................................................................................................... 6-1
CSM Utility.................................................................................................................... 6-2
RECONFIG Utility ....................................................................................................... 6-3
CFGEDIT Utility........................................................................................................... 6-4
LOGVIEW Utility......................................................................................................... 6-5
DBMINIT Utility........................................................................................................... 6-7
DBMVIEW Utility ...................................................................................................... 6-10
DBMCHECK Utility................................................................................................... 6-13
Continued on next page
Contents, Continued
xviii 593213 Rev A
Chapter 7 Troubleshooting
Overview....................................................................................................................... 7-1
Startup Problems.......................................................................................................... 7-2
Unexpected Restarts .................................................................................................... 7-3
Logged Errors ............................................................................................................... 7-5
Channel Lineup Changes (Audio Mode).................................................................. 7-6
Communication Errors................................................................................................ 7-7
Chapter 8 Customer Information
Overview....................................................................................................................... 8-1
Customer Support ........................................................................................................ 8-2
Returning Products ...................................................................................................... 8-3
Appendix A Miscellaneous Procedures
Overview...................................................................................................................... A-1
Installing or Replacing Adapter Cards .................................................................... A-3
Configuring the Headend Controller System......................................................... A-9
Reinstalling OS/2...................................................................................................... A-13
Installing the Headend Controller Software ......................................................... A-14
Cable Diagrams ......................................................................................................... A-15
Appendix B Error Codes
Overview....................................................................................................................... B-1
Error Message Format ................................................................................................. B-2
Control Status Manager (CSM) Errors ...................................................................... B-3
Database Manager (DBM) Errors............................................................................... B-4
Refresh Control (RCL) Errors ..................................................................................... B-7
Transaction Processor (TXP) Errors........................................................................... B-9
Index
593213 Rev A Installing the Headend Controller xix
Preface
About This Guide
Introduction
The Scientific-Atlanta Model 8658 Headend Controller (HEC) software version 6.7
supports Scientific-Atlantas System Release 4.7 (SR 4.7).
Audience
This guide is intended for a system operator with experience in installing and
operating a HEC and Scientific-Atlantas System Manager.
Safety Advisories
IMPORTANT: READ ALL SAFETY ADVISORIES BEFORE YOU ATTEMPT TO INSTALL OR
OPERATE THIS EQUIPMENT. LOOK FOR THE EXCLAMATION POINT IN A TRIANGLE
THROUGHOUT THIS MANUAL TO INDICATE IMPORTANT INFORMATION THAT MAY
IMPACT YOUR SAFETY OR THE OPERATION OF THIS SYSTEM.
Purpose
This guide, Headend Controller Version 6.7 Installation and Operation Guide, provides
instructions for installing and operating the Model 8658 Headend Controller within
your Addressable Control System.
Scope
The scope of this guide is to provide instructions for installing and operating the
following hardware models of the HEC.
Scientific-Atlanta
HEC Model
IBM
Hardware Model
Processor
Type
8658-401 PS/2 7546-411 80386-DX2
8658-402 PS/2 7546-511 80386-DX4
8658-405
8658-P02 7585-P02 Pentium
8658-7588 7588 Pentium
Note: The HEC software version 6.7 does not support the IBM PS/2 Model
7546-011.
Continued on next page
xx Installing the Headend Controller 593213 Rev A
About This Guide, Continued
Related Publications
Before you install and operate your HEC, you should obtain the following related
publications.
Publication Part Number
System Manager 10/20/30 Version 4.7 Software Users Guide 593216
SR 4.7 Upgrade Installation Instructions 593217
VBI Line Configuration Application Guide 593211
Document Version
This guide is the first release of the Headend Controller Software Release 6.7
Installation and Operation Guide.
Copyright 1999, Scientific-Atlanta, Inc.
593213 Rev A Installing the Headend Controller 1-1
Chapter 1
Installing the Headend Controller
Chapter Overview
Introduction
This chapter provides an overview of the Headend Controller software version 6.7
(HEC 6.7) and detailed instructions for installing the HEC in your Addressable
Control System.
The Headend Controller Overview section of this chapter describes the functions of
the HEC, lists the three hardware models supported in HEC 6.7, and provides front
and back panel diagrams of each HEC model.
The remainder of this chapter provides system and site requirements, instructions
for installing the HEC in a rack, planning your port assignments, instructions for
connecting the additional system components to the HEC, and considerations to
review before operating the HEC.
In This Chapter
This chapter contains the following topics.
Topic See Page
Headend Controller Overview 1-2
Installation Overview 1-7
Verifying Site Requirements 1-8
Verifying System Requirements 1-10
Installing the Headend Controller in a Rack 1-13
Verifying Port Assignments 1-15
Connecting the HEC to System Manager 1-17
Connecting the HEC to Scramblers 1-20
Connecting the HEC to the UPS 1-23
Connecting the HEC to the Addressable Transmitter 1-25
Connecting the HEC to the Information Services Processor 1-28
Ready for Operation 1-30
1-2 Installing the Headend Controller 593213 Rev A
Headend Controller Overview
Introduction
The HEC is an integral component of an Addressable Control System. This section
provides the following information about HEC 6.7:
Functions of the HEC
Models supported
Diagrams of the front and back panels of each HEC model
Functions of the HEC
The HEC facilitates data communications between the System Manager and the
home terminals, which are located in the subscribers homes. The HEC delivers data
to the home terminals using one of the following methods:
Sending data pulses superimposed on the audio carrier (audio inband)
Sending data in the vertical blanking interval (VBI) of the video
Sending data using a combination of audio inband and VBI (mixed)
Note: For additional information on these methods, see VBI and Audio Branches in
Chapter 2.
Models Supported
The following three Scientific-Atlanta HEC hardware models support HEC software
version 6.7:
Model 8658-401, -402, and -405 Headend Controllers
Note: For the remainder of this guide, these three models will be referenced as
8658-401/402/405 HEC.
Model 8658-7585 Headend Controller
Model 8658-7588 Headend Controller
The specific HEC model you should use with your system depends upon the type of
home terminals installed in your subscribers homes, the number of headends in
your system, and whether your headends are remotely or locally connected to you
system.
A remote headend connects to the scramblers using a leased-line configuration.
A local headend is colocated with and connected directly to the scramblers.
Important: The HEC supports the 8600
X
Home Communications Terminal (HCT) in
local headends only.
Continued on next page
593213 Rev A Installing the Headend Controller 1-3
Headend Controller Overview, Continued
Verifying the HEC Model
Use the following table to verify that you are installing the correct HEC model for
your system.
Home Terminals
Installed in Your
System
Headend
Quantity and Location
IBM Model* HEC Model
All home
terminal models
except the 8600
X
HCTs
Two remote headends
OR
One local and one
remote headend
PS/2 7546-411
PS/2 7546-511
8658-401
All home
terminal models
except the 8600
X
HCTs
Four remote headends
OR
One local and three
remote headends
PS/2 7546-411
PS/2 7546-511
8658-402
All home
terminal models
One local headend PS/2 7546-411
PS/2 7546-511
8658-405
All home
terminal models
One local headend
7585-P02
7588
8658-7585
8658-7588
*For the differences between these models, see the requirements table in the System Requirements section later
in this chapter.
Continued on next page
1-4 Installing the Headend Controller 593213 Rev A
Headend Controller Overview, Continued
Front and Back Panel Diagrams
Each HEC model has a different front and back panel configuration. The following
diagrams show the front and back panels of each HEC model.
Model 8658-401/402/405 Headend Controller
The front and back panels of Headend Controller Models 8658-401/402/405 are
identical. They are shown below.
T7335
5
4
3
2
1
Front
Back
Continued on next page
593213 Rev A Installing the Headend Controller 1-5
Headend Controller Overview, Continued
Model 8658-7585 Headend Controller
The front and back panels of the Model 8658-7585 Headend Controller are shown
below.
Note: The slots on the back of the Model 8658-7585 Headend Controller are not
labeled. For reference, Scientific-Atlanta refers to the slot numbers in the order
shown below.
T7336
1 2
1 2
Front
Back
1 2 3 4
5
Slots
4
3
2
1
Continued on next page
1-6 Installing the Headend Controller 593213 Rev A
Headend Controller Overview, Continued
Model 8658-7588 Headend Controller
The front and back panels of the Model 8658-7588 Headend Controller are shown
below.
Note: The slots on the back of the Model 8658-7588 Headend Controller are not
labeled. For reference, Scientific-Atlanta refers to the slot numbers in the order
shown below.
T7334
Front
Back
1 2 1 2
Slots
5 3 1
593213 Rev A Installing the Headend Controller 1-7
Installation Overview
Installation Process
The process of installing the HEC includes the following stages. The procedures for
each stage make up the remainder of this chapter.
Stage Description
1 Verify your site requirements
2 Verify your system requirements
3 Install the HEC in a rack
4 Verify HEC port assignments for each system component and record
differences, if applicable
5 Connect the HEC to each of the following system components:
System Manager
Scramblers
Uninterruptible power supply (UPS)
Addressable Transmitters (ATX), for out-of-band headends
Information Services Processor, required for 8600
X
HCTs
6 Prepare the HEC for operation
1-8 Installing the Headend Controller 593213 Rev A
Verifying Site Requirements
Introduction
The HEC installation site must meet the requirements that follow.
Rack
Scientific-Atlanta recommends that you place the HEC in an EIA, 610-mm (24-in.)
deep equipment rack.
Power Outlet
The HEC requires a three-socket (earth/ground) outlet, which is designed to accept
a three-pronged power plug.
WARNING!
Avoid electric shock. Connect the three-pronged power plug on this equipment
to a three-socket (earth/ground) outlet only.
Power
The HEC requires a power source with the specifications in the table below.
Item Specification
Line (power input)
voltage
110 V AC, 15%
OR
230 V AC, 15%
CAUTION:
Avoid damage to this equipment. Connect this
equipment to the correct line voltage. The correct line
voltage is printed on the equipment back panel.
Line frequency
110 V AC, 60 Hz
OR
230 V AC, 50 Hz
Power consumption 200 W
Continued on next page
593213 Rev A Installing the Headend Controller 1-9
Verifying Site Requirements, Continued
Operating Temperature
The HEC requires a specific temperature range for proper operation. The operating
temperature range is 0C to 50C (32F to 122F).
CAUTION:
Avoid damage to this equipment. Your warranty is void if you operate this
equipment above the maximum operating temperature.
Temperature Control
Scientific-Atlanta recommends that you do the following to control the temperature
of this equipment:
Place this equipment in an air-conditioned environment.
Keep all cooling vents on this equipment free from obstruction.
Ventilate the equipment rack. Use one or more of the following methods:
Force air-flow through the rack
Assist passive air-movement through the rack
Install air outlets above all enclosures
1-10 Installing the Headend Controller 593213 Rev A
Verifying System Requirements
Introduction
The HEC software version 6.7 operates using the following IBM platforms:
PS/2 Model 7546-411
PS/2 Model 7546-511
PS/2 Model 7585-P02
PS/2 Model 7588
Each platform has specific configurations that you must consider for your system
requirements. See Requirements, next in this section.
Note: IBM Models 7585-P02 and 7588-01 have a Pentium microprocessor that
requires OS/2 Warp version 3 (or 4). The Pentium configuration contains a single
RS-485 port and COM2 is not available for an ATX connection (use COM6 instead).
Continued on next page
593213 Rev A Installing the Headend Controller 1-11
Verifying System Requirements, Continued
Requirements
The table below provides the valid system configurations for HEC software
version 6.7.
IBM PS/2 Computer
Model
7546-411 7546-511 7585-P02 7588
HEC Model
8658-401
8658-402
8658-405
8658-401
8658-402
8658-405
8658-7585 8658-7588
Processor Chip 80486-DX2 80486-DX4 Pentium Pentium
Processor Speed 33/66 MHz 33/100 MHz 100 MHz,
133 MHz, or
200 MHz
200 MHz or
233 MHz
Hard Drive Capacity 400 MB 500 MB 1200 MB 1200 MB
RAM 32 MB 32 MB 32 MB 32 MB
OS/2 Version Warp v 3.0 Warp v 3.0 Warp v 3.0 Warp v 3.0 or
4.0
Supports Inband
Home Terminals
Yes Yes Yes Yes
Supports
Out-of-Band Home
Terminals on ATX
Yes Yes Yes Yes
Supports
8600
X
HCTs
Yes Yes Yes Yes
Note: The IBM Model 7546-011 80386 is not supported in HEC software version 6.7.
Continued on next page
1-12 Installing the Headend Controller 593213 Rev A
Verifying System Requirements, Continued
Headend Controller Modem Requirements
The HEC has several applications that require modems. The table below lists
modems that are compatible with the HEC 6.7.
Note: Some modems can be supported by determining the correct configuration.
Call the Scientific-Atlanta Technical Assistance Center (see Chapter 8) for help in
determining the correct configuration.
Modem Description
Dial-up headend
modem
3COM/US Robotics
Hayes Optima 28.8 or 33.6
Model 8558-Hayes, part number 538481
Direct connect
modem
Motorola Asynchronous UDS Modem
Model 8558-UDS, part number 292164
Note: This modem is for communicating over a leased or a
dedicated phone line.
593213 Rev A Installing the Headend Controller 1-13
Installing the Headend Controller in a Rack
Introduction
The faceplate of the HEC mounts to the front of the equipment rack. Although this
can support the entire weight of the HEC, Scientific-Atlanta recommends that you
use additional support.
Additional Support
The hardware for the recommended support options, angle support brackets and
rack mount slides, is included with the HEC. The table below describes both
options.
Angle support brackets
Part number 501527
Rack slides
Part number 501528
Stationary assembly
Mounts to the rack only
Forms two shelves that support the
equipment only while inside the rack
Allows the equipment to slide
partially out for servicing
Sliding assembly
Mounts to both equipment and rack
Forms two movable shelves that
support the equipment while the
equipment is inside and outside of the
rack
Allows equipment to slide completely
out for servicing
Safety Advisory for Angle Support Brackets
The following safety advisory applies if you use angle support brackets to install the
HEC in a rack.
WARNING:
Avoid personal injury or equipment damage. In a rack installation that uses
angle support brackets, Sliding the equipment too far forward or backward on
the brackets can cause the equipment to fall.
Continued on next page
1-14 Installing the Headend Controller 593213 Rev A
Installing the Headend Controller in a Rack, Continued
Mounting the Faceplate
Follow the steps in the table below to mount the faceplate.
1. Position the HEC in the rack.
2. Insert a mounting screw into each faceplate mounting hole on the HEC and
then insert the screws into the rack.
T4865
Model 8658-401/402/405 HEC
T4866
1 2
1 2
Model 8658-7585 HEC
T7337
1 2 1 2
Model 8658-7588 HEC
3. Firmly tighten each mounting screw.
593213 Rev A Installing the Headend Controller 1-15
Verifying Port Assignments
Introduction
This section provides the recommended port assignments for connecting each
component in your system to the HEC.
Locate the table for the HEC model you are installing, review the default COM
ports, and if your system requires a different port assignment configuration, record
the changes in the table.
Important: Do not install the system components at this time. The remainder of this
chapter provides detailed instructions for installing each component.
Model 8658-401/402/405 HEC
The following table provides the recommended port assignments for the Model
8658-401/402/405 HEC.
Default
COM
Ports
Your COM
Port
Assignments*
Port Location Connect
COM1 Motherboard System Manager
COM2 Motherboard Addressable Transmitter (required only
if using out-of-band home terminals or
interdiction devices)
COM3 DigiBoard P1 Video Switch (MMDS systems)
COM4 DigiBoard P2 Information Services Processor
(required for 8600
X
HCT headends)
COM5 DigiBoard P3 UPS (required in mixed or VBI mode)
COM6 DigiBoard P4 (Reserved for future expansion)
*Write in your existing connection, if applicable.
Continued on next page
1-16 Installing the Headend Controller 593213 Rev A
Verifying Port Assignments, Continued
Model 8658-7585 HEC
The following table provides the recommended port assignments for the Model
8658-7585 HEC.
Default
COM
Ports
Your COM
Port
Assignments*
Port Location Connect To
COM1 Motherboard System Manager
COM2 Motherboard Not available
COM3 DigiBoard P1 Video Switch (optional)
COM4 DigiBoard P2 Information Services Processor
(required for 8600
X
HCT headends)
COM5 DigiBoard P3 UPS (required in mixed or VBI mode)
COM6 DigiBoard P4 Optional Addressable Transmitter
*Write in your existing connection, if applicable.
Model 8658-7588 HEC
The following table provides the recommended port assignments for the Model
8658-7588 HEC.
Default
COM
Ports
Your COM
Port
Assignments*
Port Location Connect To
COM1 Motherboard System Manager
COM2 Motherboard Not available
COM3 DigiBoard P1 Video Switch (optional)
COM4 DigiBoard P2 Information Services Processor
(required for 8600
X
HCT headends)
COM5 DigiBoard P3 UPS (required in mixed or VBI mode)
COM6 DigiBoard P4 Optional Addressable Transmitter
*Write in your existing connection, if applicable.
593213 Rev A Installing the Headend Controller 1-17
Connecting the HEC to System Manager
Introduction
The HEC connects to the System Manager using one of the following methods:
Local connection (direct connection)
Remote connection (leased-line modem) or dial-up modem
The HEC communicates with the System Manager through an RS-232 serial data
cable. The data rates for System Manager 10/20/30 are either 9,600 bps or
19,200 bps.
If the HEC and the System Manager are connected remotely, HEC 6.7 will
automatically initialize a Hayes, Telebit, or 3COM/US Robotics modem to facilitate
dial-up headend support.
Cables and Accessories
Requirements for cables and accessories depend on the connection configuration.
You can use a local (direct-connect) or remote (modem connection). If you have any
8600
X
HCTs on the headend, you must use a local* connection.
Notes:
*A permanent leased line is considered a local connection.
You must order modems separately.
The table below lists the cables and accessories needed to connect the HEC to
System Manager.
Cable/Accessory Part Number
One RS-232 surge protector with female-to-female DB-9 adapter 180142
Optional RS-232 data cable (add this cable when the HEC is
located more than 10 feet from the System Manager) :
One 15-ft data cable
OR
One 50-ft data cable
292116
OR
292276
One DB-9toDB-25 adapter cable 463037
One null-modem adapter (For local connections only) 175931
Continued on next page
1-18 Installing the Headend Controller 593213 Rev A
Connecting the HEC to System Manager, Continued
Local Connecting Method
Follow the instructions below to connect your specific Model 8658 HEC to a local
System Manager.
T7338
EQUIP
G
R
O
U
N
D
LINE
Surge Protector
with DB-9 Adapter
DB-9 Adapter
(Optional) RS-232 Data Cable
DB-9-to-DB-25
Adapter Cable
Null Modem Adapter
System Manager with
DigiBoard Cable
1 2 3 4
5
4
3
2
1
8658-7585 HEC 8658-7588 HEC
OR
COM1 COM1 COM1
OR
8658-401/402/405 HEC
0 Connect COM1 on the HEC to the DB-9 adapter
as follows:
a) On one end of the DB-9 adapter, loosen (do not
remove) the screws or hex nuts.
b) On the other end of the DB-9 adapter, remove
the screws.
c) After connecting the DB-9 adapter to the HEC,
tighten all connecting screws.
O Connect the other end of the DB-9 adapter to the
EQUIP side of the surge protector.
O Connect the surge protector GROUND to the HEC
system ground.
Note: Peel the backing from the double-sided tape
on the back of surge protector. Position the surge
protector in the rack where it does not block vents
and it is safe from being bumped.
O Do one of the following:
If your HEC is located more than 10 feet away
from the System Manager, connect an RS-232
data cable between the LINE side of the surge
protector and the DB-9-to-DB-25 adapter cable
(see ).
Connect the DB-9 end of the DB-9-to-DB-25
adapter cable to LINE side of surge protector.
O Connect the DB-25 end of the DB-9-to-DB-25
adapter cable into the null modem adapter; then,
tighten the thumbscrews.
O Connect the other end of the null modem adapter to
an unused connector on the DigiBoard, which
comes from the System Manager; then, tighten the
thumbscrews.
Continued on next page
593213 Rev A Installing the Headend Controller 1-19
Connecting the HEC to System Manager, Continued
Remote Connection Method
Follow the instructions below to connect your specific Model 8658 HEC to a remote
System Manager. For information on compatible modems, see Headend Controller
Modem Requirements in the System Requirements earlier in this chapter.
1 2 3 4
5
4
3
2
1
8658-7585 HEC 8658-7588 HEC
OR
COM1 COM1 COM1
OR
8658-401/402/405 HEC
F U
S
E
FUSE
F
U
S E
TELSET
LEASED LINE DIAL
T7513
EQUIP
G
R
O
U
N
D
LINE
Surge Protector
with DB-9 Adapter
DB-9 Adapter
(Optional) RS-232 Data Cable
DB-9-to-DB-25 Adapter Cable
Modem
Leased
Telephone
Line
Telephone
Jack
0 Connect COM1 on the HEC to the DB-9 adapter as
follows:
a) On one end of the DB-9 adapter, loosen (do not
remove) the screws or hex nuts.
b) On the other end of the DB-9 adapter, remove
the screws.
c) After connecting the DB-9 adapter to the HEC,
tighten all connecting screws.
O Connect the other end of the DB-9 adapter to the
EQUIP side of the surge protector.
O Connect the surge protector GROUND to the HEC
system ground.
Note: Peel the backing from the double-sided tape
on the back of surge protector. Position the surge
protector in the rack where it does not block vents
and it is safe from being bumped.
O Do one of the following:
If your HEC is located more than 10 feet away
from the System Manager, connect an RS-232
data cable between the LINE side of the surge
protector and the DB-9-to-DB-25 adapter cable
(see ).
Connect the DB-9 end of the DB-9-to-DB-25
adapter cable to LINE side of surge protector.
O Connect the DB-25 end of the DB-9-to-DB-25
adapter cable into the null modem adapter; then,
tighten the thumbscrews.
O Connect the leased telephone line into the
telephone jack on the modem.
1-20 Installing the Headend Controller 593213 Rev A
Connecting the HEC to Scramblers
Introduction
Connect the HEC directly to only one scrambler; then, connect that scrambler to any
additional scramblers in a daisy-chain arrangement.
Important:
If your headend includes 8600
X
HCTs, every scrambler in your headend must be a
Model 8656X Scrambler.
Do not use a surge protector in headends with 8600
X
HCTs.
Install a data terminator on the last Model 8656X
Scrambler in the daisy chain.
If your headend includes scramblers other than Model 8656X
Scramblers, terminate
only at the last scrambler.
Cables and Accessories
The following table shows the cables and accessories needed to connect HEC to
scramblers.
Cable/Accessory Part Number
For the Model 8658-7585 and 8658-7588 HECs only:
One 3-ft ARTIC, 9-pin-to-37-pin data cable
570403
One data terminator (shipped with scrambler) 538141 Rev B
Optional RS-232 data cable:
One 15-foot data cable
OR
One 50-foot data cable
292116
292276
For headends that do not contain 8500
X
HCTs:
One RS-485 surge protector with DB-9 adapter
183351
Continued on next page
593213 Rev A Installing the Headend Controller 1-21
Connecting the HEC to Scramblers, Continued
Connecting Method for Headends Without 8600
X
HCTs
If your headend does contain 8600
X
HCTs, follow the instructions Connection
Method for Headends With 8600
X
HCTs, next in this section.
If your headend does not contain 8600
X
HCTs, follow the steps below to connect the
HEC to the scrambler.
5
4
3
2
1
T7514
This equipment complies with the requirements in Part 15 of
FCC Rules for a Class A computing device. Operation of this
equipment in a residential area may cause unacceptable inter-
ference to radio and TV reception requiring the operator to take
whatever steps are necessary to correct the interference.
DATA REPEATER
AUDIO
IF OUT
MODEL
SERIAL
SCIENTIFIC-ATLANTA, INC.
ATLANTA, GEORGIA 30340
AUDIO
IF IN
VIDEO
IF OUT
VIDEO
IF IN
VIDEO
BB OUT
AC FUSE POWER
115/230 VAC~
50/60 Hz
1/.5A ON/OFF
VIDEO
BB IN
J1
J2
J3
J4
J5
J6
RS-232 OUT IN
ATTENUATION
GROUND
SCRAM
BLE
REM
OTE+
REM
OTE -
AUDIO BKR+
AUDIO BKR-
AUDIO OUT+
AUDIO OUT -
GROUND
AUDIO IN+
AUDIO IN-
Covered By One Or More Of
The Following U.S. Patents
4,567,517 4,567,228
4,471,380 4,466,017
4,215,366 And Other
Patents Pending.
CAUTION FOR CONTINUED PROTECTION AGAINST FIRE
REPLACE ONLY WITH SAME TYPE 1A. SLOWBLOWFUSE FOR 115V
INPUT OR SAME TYPE .5A TIME DELAY FUSE FOR 230 VAC.
HEC
EPG
EQUIP
G
R
O
U
N
D
LINE
RS-485 Surge Protector
with DB-9 Adapter
DB-9 Adapter
DB-9-to-DB-9
Data Cable
ARTIC DB-9-to-DB-37 Cable
1 2 3 4
8658-7585 HEC 8658-7588 HEC
OR
Slot 2 Slot 2 Slot 1
OR
8658-401/402/405 HEC
Scrambler
Note: Use the following multiprotocol port on the HEC
to connect to the DB-9 adapter in step 1 below:
For 8658-401/402/405 HECs, use the port that is
closest to the outside edge of the HEC at slot 2.
For 8658-7585 HECs, use the multiprotocol port that
is at slot 2.
For 8658-7558 HECs, use the multiprotocol port that
is closest to the outside edge of the HEC at slot 1.
0 Connect the multiprotocol port on the HEC (see
note above) to the DB-9 adapter as follows:
a) On one end of the DB-9 adapter, loosen (do not
remove) the screws or hex nuts.
b) On the other end of the DB-9 adapter, remove
the screws.
c) After connecting the DB-9 adapter to the
multiprotocol port on the HEC, tighten all
connecting screws.
O Connect the other end of the DB-9 adapter to the
EQUIP side of the surge protector.
O Connect the surge protector GROUND to the HEC
system ground. (See note in next column.)
Note: Peel the backing from the double-sided tape
on the back of surge protector. Position the surge
protector in the rack where it does not block vents
and it is safe from being bumped.
O Connect the female end of the DB-9-to-DB-9 data
cable to LINE side of surge protector.
O Connect the male end of the DB-9-to-DB-9 data
cable to the HEC DATA IN port on the scrambler.
O Do one of the following:
To daisy chain additional scramblers, use a
DB-9-to-DB-9 data cable to connect the DATA
OUT port of this scrambler to the DATA IN port
of the next scrambler. Then, terminate the last
scrambler; see instructions below.
OR
To terminate the last scrambler in the daisy
chain or the only scrambler in this headend, do
the following:
For 8656X Scrambler: Connect a data
terminator to the DATA OUT.
For 8656SSU Scrambler: Press the
terminator rocker switch to the ON position.
Continued on next page
1-22 Installing the Headend Controller 593213 Rev A
Connecting the HEC to Scramblers, Continued
Connecting Method for Headends With 8600
X
HCTs
If your headend does not contain 8600X HCTs, follow the instructions Connection
Method for Headends Without 8600X HCTs, earlier in this section.
If your headend does contain 8600X HCTs, follow the steps below to connect the
HEC to the Model 8656X Scrambler.
T7530
This equipment complies with the requirements in Part 15 of
FCC Rules for a Class A computing device. Operation of this
equipment in a residential area may cause unacceptable inter-
ference to radio and TV reception requiring the operator to take
whatever steps are necessary to correct the interference.
DATA REPEATER
AUDIO
IF OUT
MODEL
SERIAL
SCIENTIFIC-ATLANTA, INC.
ATLANTA, GEORGIA 30340
AUDIO
IF IN
VIDEO
IF OUT
VIDEO
IF IN
VIDEO
BB OUT
AC FUSE POWER
115/230 VAC~
50/60 Hz
1/.5A ON/OFF
VIDEO
BB IN
J1
J2
J3
J4
J5
J6
RS-232 OUT IN
ATTENUATION
GROUND
SCRAM
BLE
REM
OTE+
REM
OTE -
AUDIO BKR+
AUDIO BKR-
AUDIO OUT+
AUDIO OUT-
GROUND
AUDIO IN+
AUDIO IN-
Covered By One Or More Of
The Following U.S. Patents
4,567,517 4,567,228
4,471,380 4,466,017
4,215,366 And Other
Patents Pending.
CAUTION FOR CONTINUED PROTECTION AGAINST FIRE
REPLACE ONLY WITH SAME TYPE 1A. SLOWBLOWFUSE FOR 115V
INPUT OR SAME TYPE .5A TIME DELAY FUSE FOR 230 VAC.
HEC
EPG
ARTIC DB-9-to-DB-37 Cable
1 2 3 4
5
4
3
2
1
8658-7585 HEC 8658-7588 HEC
OR
Slot 2 Slot 2 Slot 1
OR
8658-401/402/405 HEC
Scrambler
0 Connect one end of the data cable to the
multiprotocol port on the HEC.
Connect the other end of the data cable the HEC
DATA IN port on the scrambler.
Do one of the following:
To daisy chain additional scramblers, use a
DB-9-to-DB-9 data cable to connect the DATA
OUT port of this scrambler to the DATA IN port
of the next scrambler. Then, terminate the last
scrambler; see instructions below
OR
To terminate the last scrambler in the daisy
chain or the only scrambler in this headend,
connect a data terminator to the DATA OUT port
on the scrambler.
593213 Rev A Installing the Headend Controller 1-23
Connecting the HEC to the UPS
Overview
The Uninterruptible Power Supply (UPS) allows the HEC to function normally
during power outages for as long as 2 minutes. However, read the following notes
regarding the UPS:
In mixed or VBI mode, the HEC periodically polls the UPS status. If electrical
power remains off for 2 minutes, the HEC executes a systematic shutdown
(graceful shutdown). When the UPS indicates that electrical power has been
restored, the HEC software automatically restarts.
In audio-only mode, a UPS will still protect the HEC from power outages for
several minutes, although the HEC will not automatically shut down after 2
minutes. In this case it is not necessary to connect the 9-pin UPS cable.
The HEC uses the COM5 (DigiBoard connector P3) to monitor the UPS for power
status.
The UPS for your HEC may be one of the following types:
A UPS with one horizontal row of electrical outlets
A UPS with four separate electrical outlet plugs
A UPS with two sets of vertical electrical outlets (see diagram on next page)
CAUTION:
If your UPS contains two sets of vertical electrical outlets, be sure to plug
your System Manager into one of the electrical outlets on the right. Only
the outlets on the right are designed to provide your system with reliable
power protection.
Cables and Accessories
The following table shows the cables and accessories needed to connect HEC to the
UPS.
Cable/Accessory Part Number
One 9-pin UPS cable 573145
One DB-9-to-DB-25 adapter 573146
Continued on next page
1-24 Installing the Headend Controller 593213 Rev A
Connecting the HEC to the UPS, Continued
Connecting Method
Follow the instructions below to connect your specific Model 8658 HEC to the UPS.
OUT IN
T7515
HEC DigiBoard
Cable P3 (COM5)
9-Pin UPS Cable
DB-9-to-DB-25 Adapter
UPS
UPS
UPS
Power
Cord
UPS
Power
Cord
UPS/
Surge
Outlets
1 2 3 4
5
4
3
2
1
8658-7585 HEC 8658-7588 HEC
OR OR
8658-401/402/405 HEC
DigiBoard (Slot 4) DigiBoard (Slot 5) DigiBoard (Slot 5)
HEC Power Cord
(Plug in to UPS)
HEC Power Cord
(Plug in to UPS)
HEC Power Cord
(Plug in to UPS)
OR
0 Connect the 9-pin UPS cable supplied with the UPS
to the DB-9toDB-25 adapter.
O Connect the 25-pin end of the DB-9toDB25
adapter to DigiBoard cable P3 (COM5).
O Look at the back of your UPS. Does your UPS have
two sets of vertical electrical outlets?
If yes, go to step 5.
If no, got to step 4.
O Connect the power cord of the HEC into one of the
electrical outlets in the UPS.
CAUTION:
Do not connect the UPS to the AC
power source or turn on the HEC until
all hardware installation is completed.
Note: To maximize the amount of time the HEC will
remain active during a power failure, do not
connect the monitor for the HEC to the UPS.
Result: You have completed connecting the HEC
to the UPS.
O Connect the power cord of the HEC into one of the
electrical outlets on the right only. These outlets
are labeled UPS/Surge Outlets.
CAUTIONS:
If your UPS contains two sets of
vertical electrical outlets, be sure to
plug your System Manager into one
of the electrical outlets on the right.
Only the outlets on the right are
designed to provide your system
with reliable power protection.
Do not connect the UPS to the AC
power source or turn on the HEC
until all hardware installation is
completed.
Note: To maximize the amount of time the HEC
will remain active during a power failure, do not
connect the monitor for the HEC to the UPS.
593213 Rev A Installing the Headend Controller 1-25
Connecting the HEC to the Addressable Transmitter
Overview
If you have Model 8500, 8550, 8580 Home Terminals in your system or if you have
interdiction devices that require commands from a fixed-frequency data carrier (out-
of-band systems), you must include an Addressable Transmitter (ATX) in your
system. For the HEC and the ATX to communicate, you must install an RS-232
connection at 9,600 bps.
The HEC-to-ATX connections are as follows:
Model 8658 HEC uses serial port COM2
Model 8658-7585 HEC uses DigiBoard cable P4 (COM6)
Note: Scientific-Atlanta does not provide the dial-up support between the HEC and
the ATX.
Cables and Accessories - Model 8658-7585 HEC
Requirements for cables and accessories depend on the connection configuration.
You can use a local (direct-connect) or remote (modem connection over a leased
line).
Note: You must order modems separately.
The table below lists the cables and accessories needed to connect the HEC to an
Addressable Transmitter.
Cable/Accessory Part Number
One DB-9toDB-25 adapter cable 463037
One RS-232 surge protector with DB-9 adapter 180142
For local (direct) connections only:
One null-modem adapter
175931
One DB-9-to-DB-25 adapter 537145
Optional RS-232 data cable:
One 15-foot data cable
OR
One 50-foot data cable
292116
292276
Continued on next page
1-26 Installing the Headend Controller 593213 Rev A
Connecting the HEC to the Addressable Transmitter, Continued
Local Connection
Follow the instructions below to connect your specific Model 8658 HEC to a local
ATX.
AC FUSE POWER
117 V 60 Hz 1A ON/OFF
EQUIP
G
R
O
U
N
D
LINE
Surge Protector
with DB-9 Adapter
DB-9-to-DB-25 Adapter DB-9 Adapter
(Optional) RS-232 Data Cable
DB-9-to-DB-25
Adapter Cable
(Optional) RS-232 Data Cable M-M
Data Link Port
ATX
Null Modem Adapter
T7516
1 2 3 4
5
4
3
2
1
8658-7585 HEC 8658-7588 HEC
OR
COM2 COM5
(P3)
COM5
(P3)
OR
8658-401/402/405 HEC
DigiBoard
(Slot 5)
DigiBoard
(Slot 5)
0 Connect the HEC to the ATX by doing one of the
following:
For 8658-401/402/405 HECs, go to step 3.
For 8658-7585 or 8658-7588 HECs, go to step 2.
O Connect COM5 (P3) to the DB-25 end of the
DB-9-to-DB-25 adapter. Then, go to step 3.
O Connect COM2 or the DB-9 end of the
DB-9-to-DB-25 adapter to the DB-9 adapter as
follows:
a) On one end of the DB-9 adapter, loosen (do not
remove) the screws or hex nuts.
b) On the other end of the DB-9 adapter, remove
the screws.
c) After connecting the DB-9 adapter to the HEC,
tighten all connecting screws.
O Connect the other end of the DB-9 adapter to the
EQUIP side of the surge protector.
O Connect the surge protector GROUND to the HEC
system ground.
Note: Peel the backing from the double-sided tape
on the back of surge protector. Position the surge
protector in the rack where it does not block vents
and it is safe from being bumped.
O Do one of the following:
Connect the DB-9 end of the DB-9-to-DB-25
adapter cable to LINE side of surge protector.
Optional (I)If your HEC is located more than
10 feet away from the ATX, insert an RS-232
data cable between the LINE side of the surge
protector and the DB-9-to-DB-25 adapter cable.
6 Connect the DB-25 end of the DB-9toDB-25
adapter cable to the null modem adapter.
O Connect the null modem adapter to the RS-232
Data Cable M-M; then, connect the data cable to
the DATA LINK port on the ATX.
Continued on next page
593213 Rev A Installing the Headend Controller 1-27
Connecting the HEC to the Addressable Transmitter, Continued
Remote Connection
To connect the HEC to a remote Addressable Transmitter, follow these steps.
EQUIP
G
R
O
U
N
D
LINE
Surge Protector
with DB-9 Adapter
DB-9-to-DB-25 Adapter DB-9 Adapter
(Optional) RS-232 Data Cable
DB-9-to-DB-25
Adapter Cable
T7531
1 2 3 4
5
4
3
2
1
8658-7585 HEC 8658-7588 HEC
OR
COM2 COM5
(P3)
COM5
(P3)
OR
8658-401/402/405 HEC
DigiBoard
(Slot 5)
DigiBoard
(Slot 5)
F U
S
E
FUSE
F
U
S E
TELSET
LEASED LINE DIAL
Modem
Leased
Telephone
Line
Telephone Jack
0 Connect the HEC to the ATX by doing one of the
following:
For 8658-401/402/405 HECs, go to step 3.
For 8658-7585 or 8658-7588 HECs, go to step 2.
O Connect COM5 (P3) to the DB-25 end of the
DB-9-to-DB-25 adapter. Then, go to step 3.
O Connect COM2 or the DB-9 end of the
DB-9-to-DB-25 adapter to the DB-9 adapter as
follows:
a) On one end of the DB-9 adapter, loosen (do not
remove) the screws or hex nuts.
b) On the other end of the DB-9 adapter, remove
the screws.
c) After connecting the DB-9 adapter to the HEC,
tighten all connecting screws.
d) Connect the other end of the DB-9 adapter to the
EQUIP side of the surge protector.
O Connect the surge protector GROUND to the HEC
system ground.
Note: Peel the backing from the double-sided tape
on the back of surge protector. Position the surge
protector in the rack where it does not block vents
and it is safe from being bumped.
O Do one of the following:
Connect the DB-9 end of the DB-9-to-DB-25
adapter cable to LINE side of surge protector.
Optional (I)If your HEC is located more than
10 feet away from the ATX, insert an RS-232
data cable between the LINE side of the surge
protector and the DB-9-to-DB-25 adapter cable
6 Connect the DB-25 end of the DB-9toDB-25
adapter cable to the modem.
O Connect the leased telephone line to the modems
telephone jack.
Note: On Hayes and Telebit modems, this
connection is labeled LINE.
1-28 Installing the Headend Controller 593213 Rev A
Connecting the HEC to the Information Services Processor
Overview
The Information Services Processor provides interactive viewing guides (IVG) and
other text-based information services to customers using 8600
X
HCTs.
Communications between the HEC and the Information Services Processor require
an RS-232 link at 9,600 bps or 19.2 kbps.
Connections
There must be a direct connection between the HEC and the Information Services
Processor.
Scientific-Atlanta recommends that you use the HECs DigiBoard cable P2 (COM4)
for the Information Services Processor connection.
Cables and Accessories
You need one null-modem adapter for the HEC-to-Information Services Processor
connection. This adapter is included with the Information Services Processor.
Continued on next page
593213 Rev A Installing the Headend Controller 1-29
Connecting the HEC to the Information Services Processor, Continued
Connecting the Information Services Processor
To connect the HEC to an Information Services Processor, follow these steps.
0 Connect the HECs DigiBoard cable P2 (COM4) to
the null modem adapter.
Note: When you turn the power on to the
Information Services Processor for the first time, it
automatically configures itselfbased on its
connections at that time. Thereafter, the
Information Services Processor always expects to
find the HEC on the same port.
O Connect the other end of the null modem to the
cable going to the COM1 port on the Information
Services Processor.
1 2 3 4
5
4
3
2
1
8658-7585 HEC 8658-7588 HEC
OR OR
8658-401/402/405 HEC
DigiBoard
(Slot 4)
COM4
(P2)
COM4
(P2)
COM4
(P2)
DigiBoard
(Slot 5)
DigiBoard
(Slot 5)
T7532
Null Modem Adapter
1 2 3 4
5
4
3
2
1
8658-7585 ISP 8658-7588 ISP
OR
COM1 COM1 COM1
OR
8658-401/402/405 ISP
1-30 Installing the Headend Controller 593213 Rev A
Ready for Operation
Considerations
Consider the following before you begin operation.
Important! Under normal conditions, you should not change the HEC
configuration directly. Make all changes from System Manager.
The System Manager automatically configures the HEC, based on the HEC
version and its equipment connections.
The HEC is designed for automatic configuration; the monitor is optional.
After System Manager configures the HEC for the first time, the HEC may reboot
itself and log a reboot error. This is not a cause for concern. See Error messages
after reboot below.
For more information, see the System Manager 10/20/30 Version 4.7 Software Users
Guide.
Error Messages After Reboot
After the System Manager configures the HEC for the first time, the HEC may
reboot itself and log a reboot error (Communication Failure message). This is not a
cause for concern. System Manager automatically corrects this by rebooting the HEC
again.
This process takes approximately 5 minutes.
Copyright 1999, Scientific-Atlanta, Inc.
593213 Rev A Operating the Headend Controller 2-1
Chapter 2
Operating the Headend Controller
Overview
Introduction
Normally, you should use the System Manager to configure and control your
Addressable Control System. However, there may be occasions when you must use
the Headend Controller (HEC) to take direct control of the system. For example,
when you are working with a Scientific-Atlanta technical services engineer to
resolve a problem.
Home Terminal Communication
Before attempting to configure or control the HEC, you should understand how the
System Manager and the HEC communicate with the home terminals. There are
three different communication paths between the HEC and the home terminals. The
following table describes each of these three paths and the home terminal models
that can use each path.
Data Communication
Path and Description
Equipment Required Home Terminal Models
VBI (Video inband)
Data is inserted
within the video
signal in the VBI in
the normal 6 MHz
band of a channel
System Manager 10/20/30
HEC:
8658-401/402/405
8658-7585
8658-7588
8656X Scrambler (required for each
channel that provides data)
Information Services Processor (opt)
8600X
series
8610X
series
8710X
Audio: Inband
Data is inserted
within the audio
signal in the normal
6 MHz band of a
channel.
System Manager 10/20/30
HEC:
8658-401/402/405
8658-7585
8658-7588
8656 or 8656X Scrambler
Audio data repeaters (optional)
8570 series
8590 series
8591/8592
8600 series
8602/8603
8607
8610 series
8611 series
8612
8633 series
Audio: Out-of-band
Data is sent over a
dedicated carrier at
106.2 MHz or 108.2
MHz (75 MHz for
Model 8601 Home
Terminals).
System Manager 10/20/30
8553 or 8653 Addressable
Transmitter (ATX) with an RS-232
data cable connection
8656 or 8658X Scrambler
Note: A HEC supports only one pass-
through ATX regardless of the number
of scrambler ports configured.
8500 series
8550 series
8580 series
8601
Continued on next page
2-2 Operating the Headend Controller 593213 Rev A
Overview, Continued
System Monitor
The standard HEC system is shipped without a monitor. Before you can configure or
control the HEC directly, you must attach a VGA monitor. (Use a Scientific-Atlanta
VGA monitor, part number 467199, or any other VGA-compatible monitor.)
In This Chapter
This chapter contains the following topics.
Topic See Page
Understanding VBI and Audio Branches 2-3
Starting and Stopping the Headend Controller Software 2-7
Viewing and Setting Headend Controller Operating Modes 2-8
Setting the 8600
x
Event Load Method
2-10
Rebooting the Headend Controller 2-16
593213 Rev A Operating the Headend Controller 2-3
Understanding VBI and Audio Branches
Overview
To support all three communication paths, the HEC software consists of two major
processes, or branches. These branches are as follows:
VBI branchsupports the VBI communication path
Audio branchsupports the audio inband and out-of-band communication paths
The System Manager can configure a HEC to run in only one branch or in both
branches, depending on the equipment installed at the headend. (See Home
Terminal Communication, earlier in this section.) Once a branch is selected, the
HEC operates in one of the following modes:
VBI mode (VBI branch)
Audio mode (audio branch)
Mixed mode (VBI and audio branches)
Compare and Contrast VBI and Audio Branches
The table below summarizes the differences between the VBI and audio branches in
the HEC version 6.7 software. For more information, see System Requirements in
Chapter 1.
VBI Branch Audio Branch
Supports advanced analog technology,
such as the 8600
X
HCT
Supports all inband and out-of-band
home terminals (except 8600
X
, 8610
X
, and
8710
X
HCTs
Controls headends that contain only
local HECs
May control both local and remote
headends
Note: Model 8658-7585 and -7588 HECs
cannot support remote headends.
Communicates with Model 8656X
Scramblers at 153 kbps
Communicates with Models 8656 or
8656X Scramblers at 9,600 bps or 38,400
bps
Continued on next page
2-4 Operating the Headend Controller 593213 Rev A
Understanding VBI and Audio Branches, Continued
Mixed Mode Communication Path Diagram
The diagram below shows the communication paths and how the data flows
between the System Manager, the HEC, and the scramblers for mixed mode. As you
review the diagram, note the following facts about data flow within the HEC:
When operating in mixed mode, consider the following:
The audio branch communicates indirectly with the System Manager and the
scramblers, but directly with the Addressable Transmitter.
The VBI branch multiplexes its own data with that of the audio branch.
In an audio-only configuration, the audio branch communicates directly with the
System Manager, the scramblers, and the Addressable Transmitter.
The VBI and audio branches each have their own menu system. If you must
configure or control the HEC directly, make sure you are using the appropriate
menu for the branch that you are configuring.
T4881
System
Manager
Addressable
Transmitter
Scramblers
HEC
VBI Branch
Menu
System
OPT.
VBI
Only
Audio Only
HEC
Audio Branch
Menu
System
Mixed
Continued on next page
593213 Rev A Operating the Headend Controller 2-5
Understanding VBI and Audio Branches, Continued
Accessing the VBI Menu
To access the VBI branch menu, follow these steps.
1. Choose one of the following options:
If your HEC is operating in a mixed-mode configuration, the VBI branch
control screen is active by default and, therefore, you have completed this
procedure.
If you have opened the audio branch menu and want to switch back to the
VBI branch menu, go to step 2.
2. Any time the HEC is active, simultaneously press Ctrl and Esc.
Result: The OS/2 Window List appears.
3. Use the arrow keys to move to the STARTUP.CMD process.
Result: The STARTUP. CMD window appears.
4. Press Enter.
Result: The VBI branch control window appears in the foreground.
5. Press Alt and M simultaneously.
Result: The VBI branch Main Menu appears.
Continued on next page
2-6 Operating the Headend Controller 593213 Rev A
Understanding VBI and Audio Branches, Continued
Accessing the Audio Menu
To access the menu for the audio branch, follow these steps.
1. Choose one of the following options:
If the HEC is operating in mixed mode, go to step 2.
If the HEC is operating the audio branch only, go to step 5.
2. Any time the HEC is active, press Ctrl and Esc simultaneously.
Result: The OS/2 Window List appears.
3. Use the arrow keys to move to the CSM.EXE process.
4. Press Enter.
5. Simultaneously press Alt and M.
Result: The audio branch Main Menu appears.
T5672
593213 Rev A Operating the Headend Controller 2-7
Starting and Stopping the Headend Controller Software
Overview
Scientific-Atlanta configures the HEC to start the HEC software application
automatically when you turn on the power to the HEC. However, in special
circumstances, you may need to follow the instructions below to stop and restart the
HEC manually.
Important: You should shut down the HEC only when system activity is low.
Shutting Down the Headend Controller in Mixed Mode or VBI Mode
When the HEC is operating in mixed mode, shutting down the VBI branch also
shuts down the audio branch. This makes shutting down the HEC a one-step
operation.
Note: When the HEC is operating in mixed mode or VBI mode, you cannot shut
down the HEC from the audio mode control screen.
To shut down the HEC, quit all submenus; then, simultaneously press Alt and Q
from the VBI branch main control screen (labeled STARTUP.CMD).
Shutting Down the Headend Controller in Audio Mode
To shut down the HEC when the HEC is operating only in the audio mode, quit all
submenus; then, press Alt and Q.
Restarting the Headend Controller
To restart the HEC software, follow these steps.
1. Verify that the HEC is shut down.
Note: Refer to Shutting Down the Headend Controller in Mixed Mode or
VBI Mode or Shutting Down the Headend Controller in Audio Mode
earlier in this section, if necessary.
2. Simultaneously press Ctrl, Alt, and Del to reboot the system.
Result: The HEC software application automatically loads and runs.
2-8 Operating the Headend Controller 593213 Rev A
Viewing and Setting Headend Controller Operating Modes
Overview
The HEC can operate in several modes. However, only two modes, VBI and mixed
mode, can operate with Scientific-Atlantas advanced analog technology, such as the
8600
X
HCT. If your headend does not contain advanced analog technology, use the
audio mode. For details, see VBI and Audio Branches earlier in this chapter.
The operating mode of the HEC determines whether one or both branches (VBI or
audio) are active.
This section provides instructions for viewing and setting the operating modes.
Requirements
To use the procedures in this section, you should know how to activate the OS/2
shell. The OS/2 shell lets you enter OS/2 commands while the HEC is operating.
For more information, refer to OS/2 Shell in Chapter 3 or Chapter 5.
HEC Operating Mode
The HEC operating modes you will select depend upon the model of home
terminals on the headend, as shown in the following table.
HEC Mode Home Terminal Types
AUD (audio)
Out-of-band
Inband
VBI
8600
X
8610
X
8710
X
MIX (VBI and audio)
8600
X
8610
X
8710
X
Out-of-band
Inband
EMU (emulation diagnostics) Contact Scientific-Atlanta
OLD (SM IV/V) Contact Scientific-Atlanta
Note: Refer to Home Terminal Communication in the Overview section earlier in
this chapter for a complete list of home terminal types and models.
Continued on next page
593213 Rev A Operating the Headend Controller 2-9
Viewing and Setting Headend Controller Operating Modes, Continued
Viewing the HEC Mode
To display the current operating mode of the HEC, follow these steps:
1. Is your HEC screen displaying the OS/2 command prompt?
If yes, got to step 2.
If no, go to step 3.
2. Type RECONFIG (with no parameter options) and press Enter.
Result: The current mode and the PPV event preload information appears.
Note: Refer to RECONFIG Utility in Chapter 4 for more information.
3. From the VBI or audio branch mode, press the ? (question mark) key.
Result: The mode is shown as HEC MODE=XXX where XXX is the current mode.
Setting the Operating Mode
To set the HEC operating mode, follow these steps.
1. Verify that the HEC is shut down.
Note: Refer to Shutting Down the Headend Controller in Mixed Mode or
VBI Mode or Shutting Down the Headend Controller in Audio Mode
earlier in this section, if necessary.
2. At the OS/2 command line prompt, type one of the following:
RECONFIG AUD
RECONFIG VBI
RECONFIG MIX
3.
Press Enter.
Result: The system displays an acknowledgment that the reconfiguration was
successful; then, the system prompts you to reboot.
4.
Reboot the system.
Note: See Rebooting the Headend Controller at the end of this chapter.
Result: The HEC restarts, and is now running in the operating mode that you
selected in step 2.
Note: If the System Manager is not configured to support the home terminal
models supported by the current operating the mode, the System Manager
instructs the HEC to reboot and revert to the previous mode.
2-10 Operating the Headend Controller 593213 Rev A
Setting the 8600
x
Event Load Method
Overview
The following procedure applies to advanced analog HCTs only, such as 8600
X
HCTs. For headends with 8600
X
HCTs using IPPV, the HEC needs to know when to
open the purchase window, which allows subscribers to purchase IPPV events. The
event load method affects IPPV purchase times.
There are three event load methods for loading IPPV event data as follows:
Endload methodoccurs at the end of the current event (see Default Event Load
Method and Endload)
Normal methodoccurs at the start of the next event (see Normal)
Preload methodoccurs at the end of the current events purchase window (see
Preload)
Default Event Load Method
If you do not set the 8600
X
HCT event load method after upgrading a HEC, the
system defaults to the endload method and loads data for the next IPPV event at the
end of the current event. However, you can change the setting at any time by
following the procedures in this section.
Viewing Event Load Method
To view the current event load method, follow these steps:
1. At the OS/2 command prompt, type RECONFIG.
2. Press Enter.
Result: The current load method appears.
Notes:
Entering the RECONFIG command does not change the configuration as long as
no parameter options are typed after the RECONFIG command.
To actually change the event load method, you must shut down the HEC and
follow the procedures described in the remainder of this section.
Continued on next page
593213 Rev A Operating the Headend Controller 2-11
Setting the 8600x Event Load Method, Continued
Endload (/e) Method
If you do not set the 8600
X
HCT event load method, the system defaults to the
endload method. Data for the next IPPV event is loaded at the end of the current
event. This allows subscribers to purchase the next event before the event is actually
scheduled to start.
Example of Endload
The table below shows an example of event endload.
Item Current Event 1234 Next Event 5678
Start time 8:00 10:00
End time 9:45 11:45
Purchase window 30 minutes 30 minutes
Allowed Purchase Time 45 minutes
Current Event 1234
8:00 8:30
9:45 11:45
T4882
10:00 10:30
Purchase
Window
Purchase
Window
Can Purchase
Next Event 5678
Next Event 5678
This example shows the following:
Next Event 5678 is loaded at 9:45 when Current Event 1234 ends.
Subscribers can order Next Event 5678 as early as 15 minutes before the event is
scheduled to begin at 10:00. The purchase window of 30 minutes allows them to
order the event as late as 30 minutes after the program has started.
Subscribers have a 45-minute window in which to purchase the next event.
Continued on next page
2-12 Operating the Headend Controller 593213 Rev A
Setting the 8600x Event Load Method, Continued
Normal (/s) Method
You can change the system default so that data for the next IPPV event is loaded at
the start of the next event. Subscribers can purchase the next event only during the
events purchase window. This configuration allows 8600
X
HCTs to emulate Model
8570 and 8590 Home Terminals and the entire series of 8600 and 8610 Home
Terminals.
Note: The normal event load method is the method used in the audio branch at the
HEC.
Normal Example
The table below shows an example of a normal event load.
Item Current Event 1234 Next Event 5678
Start time 8:00 10:00
End time 9:45 11:45
Purchase window 30 minutes 30 minutes
Allowed Purchase Time 30 minutes
Current Event 1234
8:00 8:30
9:45 11:45
T4883
10:00 10:30
Purchase
Window
Purchase
Window
Can
Purchase
Event 5678
Next Event 5678
This example shows the following:
Next Event 5678 is loaded at 10:00.
Subscribers are able to purchase Next Event 5678 only during the 30-minute
purchase window from 10:00 to 10:30, which is after the event has actually started.
Subscribers cannot order the event before it starts.
Continued on next page
593213 Rev A Operating the Headend Controller 2-13
Setting the 8600x Event Load Method, Continued
Preload (/p) Method
With the preload method, data for the next IPPV event is loaded at the end of the
purchase window for the current event. This allows subscribers to purchase the next
event as soon as the purchase window of the current event ends.
Preload Example
The table below shows an example of event preload.
Item Current Event 1234 Next Event 5678
Start time 8:00 10:00
End time 9:45 11:45
Purchase window 30 minutes 30 minutes
Allowed Purchase Time 30 minutes 2 hours
Current Event 1234
8:00 8:30
9:45 11:45
T4884
10:00 10:30
Purchase
Window
Purchase
Window
Can Purchase Next Event 5678
Next Event 5678
This example shows the following:
Next Event 5678 is loaded at 8:30 when the purchase window of Current Event
1234 ends.
Subscribers can purchase Next Event 5678 from 8:30 to 10:30, which is 30 minutes
after the next program has started.
Subscribers have 2 hours in which to purchase the next event.
Notes:
If a subscriber has purchased the current event, the BUY message appears on
their TV screen at end of the current event.
If the next event has the same title as the current event, subscribers may think they
are purchasing the current event when they are actually purchasing the next
event. You may want to consider explaining this to your subscribers.
Continued on next page
2-14 Operating the Headend Controller 593213 Rev A
Setting the 8600x Event Load Method, Continued
Scheduling IPPV Event Data
To schedule IPPV event data for 8600
X
HCTs, follow these steps.
Important: All commands are case-sensitive; type them exactly as shown in this
procedure. Otherwise, they will not work properly.
1. Choose one of the following options and follow the instructions:
Normal: Go to step 2.
Preload: Go to step 3.
Endload: Go to step 4.
2. To use the Normal method, which loads IPPV event data at the start of the
next event, do the following:
a) Shut down the HEC by quitting all submenus.
b) Press Alt and Q simultaneously from the main VBI control screen.
c) At the OS\2 command prompt, type RECONFIG mix /s or reconfig vbi /s
depending on the HEC_MODE (refer to Viewing and Setting Headend
Controller Operating Modes earlier in this chapter).
d) Press Enter.
Result: The following message appears:
Reconfig Completed
RECONFIG successful press Ctrl + Alt + Del to reboot
e) Go to Rebooting the Headend Controller at the end of this chapter.
3. To use the Preload method, which loads IPPV event data at the end of the
current events purchase window, do the following:
a) Shut down the HEC by quitting all submenus.
b) Press Alt and Q simultaneously from the main VBI control screen.
c) At the OS\2 command prompt, type RECONFIG mix /p or reconfig vbi
/p depending on the HEC_MODE (refer to Viewing and Setting
Headend Controller Operating Modes earlier in this chapter).
d) Press Enter.
Result: The following message appears:
Reconfig Completed
RECONFIG successful press Ctrl + Alt + Del to reboot
e) Go to Rebooting the Headend Controller at the end of this chapter.
Continued on next page
593213 Rev A Operating the Headend Controller 2-15
Setting the 8600x Event Load Method, Continued
4. To return to the Endload method after using the Normal or Preload method,
do the following:
a) Shut down the HEC by quitting all submenus. Then press Alt and Q
simultaneously from the main control screen.
b) At the OS\2 command prompt, type RECONFIG mix /e or reconfig vbi
/e depending on the HEC_MODE (refer to Viewing and Setting Headend
Controller Operating Modes earlier in this chapter).
c) Press Enter.
Result: The following message appears:
Reconfig Completed
RECONFIG successful press Ctrl + Alt + Del to reboot
d) Go to Rebooting the Headend Controller at the end of this chapter.
2-16 Operating the Headend Controller 593213 Rev A
Rebooting the Headend Controller
Procedure
After you finish configuring the IPPV event load method, reboot the Headend
Controller by pressing Ctrl, Alt, and Del simultaneously. The HEC restarts with the
new configuration.
Communication Failure Message
When the HEC restarts, you may see a Communication Failure message on the
System Manager. If so, do not do anything. The System Manager automatically
corrects this failure by rebooting the HEC again.
This process takes approximately 5 minutes.
Copyright 1999, Scientific-Atlanta, Inc.
593213 Rev A VBI Branch Menus 3-1
Chapter 3
VBI Branch Menus
Overview
Introduction
Use the VBI branch menus on the Headend Controller (HEC) primarily for
debugging and troubleshooting. Use the System Manager to change the HEC
configuration.
When to Use the VBI Branch Menus
Use the VBI branch menus of the HEC if your headend contains home terminals that
use a high-speed VBI communications path, such as the 8600
X
HCT.
Safety Advisories
Important: Read all safety advisories before you make scrambler
configuration changes from the Headend Controller. Look for this
exclamation point in the triangle throughout this manual:
In This Chapter
This chapter contains the following topics.
Topic See Page
Main Menu 3-2
VFIG 3-5
VFIG>System Configuration 3-7
VFIG>Scrambler Configuration 3-8
VFIG>VBI Set Configuration 3-14
VFIG>Database Configuration 3-17
VFIG>Expert Operator Menu 3-19
View Error Log 3-24
Initialize Database 3-26
OS/2 Shell 3-27
VLOG 3-28
ProMon 3-34
Shutdown & Restart 3-35
Exit Menu 3-36
3-2 VBI Branch Menus 593213 Rev A
Main Menu
Overview
This section provides an overview of the Main Menu for the VBI branch of the HEC.
Menu Map
The following map shows the sequence of windows in the Main Menu.
Buffered
Scrambler
Transactions
View
Events
Dynamic
Memory
and QUE
Misc
Memory
Enter
Transaction
DB
Configuration
Delete
Scrambler
Add
Scrambler
Scrambler
Menu
View
Configured
Scrambler
Scrambler
VBI Inputs
Scrambler
Configuration
Configured
Scramblers
Edit
Scrambler
VFIG
View
Error Log
Main
Menu
Initialize
Database
OS/2
Shell
VLOG Data
Display
Window
VLOG ProMon
System
Configuration
VBI Set
Configuration
Scrambler
Configuration
Database
Configuration
Expert
Operator
Menu
Debug
Functions
HEC Active
Debug
Groupings
OR
System
Menu
T7625
Continued on next page
593213 Rev A VBI Branch Menus 3-3
Main Menu, Continued
Menu Overview
Use the Main Menu to access all of the windows and menus within the VBI branch
of the HEC software. An example of the Main Menu appears below.
Menu Options
The following table provides descriptions for the options on the Main Menu.
Option Description
VFIG Opens the VBI branch configuration menu
View Error Log Opens the Error Log viewer window
Initialize Database Clears and reinitializes the database
OS/2 Shell Opens an OS/2 shell window that lets you enter OS/2
commands while the HEC is running
VLOG Monitors HEC processes and activities
ProMon Activates the internal protocol analyzer
Shutdown & Restart Shuts down and restarts the VBI branch software. The
audio branch is also restarted if the HEC is being run in
mixed mode
Exit Menu Exits the VBI menu
Continued on next page
3-4 VBI Branch Menus 593213 Rev A
Main Menu, Continued
Accessing the Main Menu
If the HEC is running the VBI branch only, the Main Menu of the VBI branch is
directly accessible.
If the HEC is running in mixed mode (both the VBI branch and the audio branch are
active), use the following procedure to access the VBI branch window.
1. Any time the HEC is active, press Ctrl and Esc.
Result: The OS/2 Window List appears.
2. Use the arrow keys to move to the STARTUP.CMD process.
3. Press Enter.
Result: The Main Menu of the VBI branch appears.
Navigation Within the Main Menu
Selecting Options
To select an option on the Main Menu (or any other menu), use the arrow keys to
highlight the desired option, and then press Enter.
Time-Out Feature
If you do not press a key within 5 minutes, the VBI branch times-out and removes
any menus or dialogs from the screen. This is a security feature.
To access the menus again, you must reopen the Main Menu of the VBI branch.
593213 Rev A VBI Branch Menus 3-5
VFIG
Window Overview
Use the VFIG menu to configure the VBI branch of the HEC software. An example of
the VFIG menu appears below.
Menu Options
The following table descriptions for the options on the VFIG menu. Each option
opens a window or submenu. The next five sections in this chapter describe the
VFIG windows or submenus in detail.
Option Description
System Configuration Configure the line frequency
CAUTION:
Do not make changes unless instructed to do so by
a Scientific-Atlanta Technical Services engineer.
Scrambler Configuration Add, delete, edit, and view the configuration of each
scrambler in the headend
VBI Set Configuration Configure how the transaction mix is selected from the
VBI database to be sent to the HCTs
Database Configuration View a list of transactions types in each database
Expert Operator Menu Access debug functions at the VBI branch and
manually enter transactions
CAUTION:
Do not use this option unless instructed to do so
by a Scientific-Atlanta Technical Services
engineer.
Continued on next page
3-6 VBI Branch Menus 593213 Rev A
VFIG, Continued
Accessing the VFIG Menu
To access the VFIG menu, follow these steps.
1. Access the VBI branch Main Menu, if necessary. For instructions, see
Accessing the VBI Branch from Mixed Mode earlier in this chapter.
2. Select VFIG from the menu, and then press Enter.
Result: The VFIG menu appears.
593213 Rev A VBI Branch Menus 3-7
VFIG>System Configuration
Window Overview
Use the System Configuration option from the VFIG menu to view the line
frequency, which displays on the System Menu. The line frequency is set by the
System Manager. You do not need to change it. An example of the System Menu
appears below.
Accessing the System Configuration (System Menu)
CAUTION:
Do not make any system configuration changes from the HEC unless directed
by a Scientific-Atlanta Technical Services engineer. Use the System Manager to
make any changes. (To contact the Scientific-Atlanta's Technical Assistance
Center, see Chapter 8.)
Important: If Scientific-Atlanta instructs you to make changes to the HEC, you
must make the same changes to the System Manager. System Manager
overwrites any changes made at the HEC.
To access the System Configuration and view the System Menu, follow these steps.
1. Access the VBI branch Main Menu, if necessary. For instructions, see
Accessing the VBI Branch from Mixed Mode earlier in this chapter.
2. Select VFIG; then, press Enter.
Result: The VFIG menu appears.
3. Select System Configuration, and then press Enter.
Result: The System Menu appears.
4. Press Esc to return to the VFIG menu.
3-8 VBI Branch Menus 593213 Rev A
VFIG>Scrambler Configuration
Scrambler Configuration Overview
This section provides instructions for accessing the Scrambler Configuration
window and for accessing each of the options on the Scrambler Menu.
Window Overview
Use the Scrambler Configuration option from the VFIG Main Menu to configure the
scrambler. However, do not configure the scramblers from the HEC unless directed
by a Scientific-Atlanta Technical Service engineer. Configure the scramblers from the
System Manager.
Accessing the Scrambler Menu
CAUTION:
Do not make any system configuration changes from the HEC unless directed
by a Scientific-Atlanta Technical Services engineer. Use the System Manager to
make changes to the scrambler. (To contact the Scientific-Atlanta's Technical
Assistance Center, see Chapter 8.)
Note: If you make any changes to the HEC, make the same changes to the
System Manager. System Manager overwrites any changes made at the HEC.
Important: Use these procedures only when directed by a Scientific-Atlanta
Technical Services engineer.
Continued on next page
593213 Rev A VBI Branch Menus 3-9
VFIG>Scrambler Configuration, Continued
To access the Scrambler Menu, follow these steps.
1. Access the VBI branch Main Menu, if necessary. For instructions, see
Accessing the VBI Branch from Mixed Mode earlier in this chapter.
2. Select VFIG; then, press Enter.
Result: The VFIG menu appears.
3. Select the Scrambler Configuration option from the VFIG menu; then, press
Enter.
Result: The Scrambler Menu appears.
Adding a Scrambler
To add a scrambler configuration for the headend, follow these steps.
1. Access the Scrambler Menu. For instructions, see Accessing the Scrambler
Menu earlier in this section.
2. Highlight the Add Scrambler option; then, press Enter.
Result: The HEC displays the message Enter Scrambler Address.
3. Enter the address of the scrambler you want to add, and then press Enter.
Result: The Scrambler Configuration window appears.
4. Use the down arrow key to highlight the Channel Number field, and then
press Enter.
5. Enter the channel number that this scrambler is using, and then press Enter.
6. Use the down arrow key to highlight the Data Stream field.
7. Press Enter to cycle through the available choices:
Select AVA if you want to set the scrambler to receive VBI data only.
Select Barker, PPV, OFF, or Premium if you want the scrambler to receive
VBI and one audio data stream.
8. Use the down arrow key to move to the Interstitial field.
Continued on next page
3-10 VBI Branch Menus 593213 Rev A
VFIG>Scrambler Configuration, Continued
9. Press Enter to select Yes or No (press Enter again to toggle between Yes and No).
Notes:
Select Yes if this is a PPV channel and you do not want the channel
scrambled between events.
Select No if this is a non-PPV channel, or if you want the channel
continuously scrambled.
10. Use the down arrow key to move to the Tuning Frequency Number field,
and then press Enter.
11. Enter the Tuning Frequency Number (0 through 255), and then press Enter.
Note: You must obtain the Tuning Frequency Number from the System
Manager because the System Manager assigns these for each channel when it
calculates tuning for the headend.
12. Use the down arrow key to move to the VBI Logical Lines, and then press
Enter.
Result: The Scrambler VBI Inputs window appears.
13. Press Enter to set the scrambler input lines to ON or OFF (press Enter again
to toggle between ON and OFF).
Notes:
Set a line to ON to use it.
If a line is set to OFF, the scrambler does not recognize data that the HEC is
sending on that line.
Refer to the VBI Line Configuration Application Guide for guidelines for
selecting VBI lines.
14. When you finish making your selections, press Esc to return to the Scrambler
Configuration window.
15. Type Y, and then press Enter.
Result: The Scrambler Menu appears.
Continued on next page
593213 Rev A VBI Branch Menus 3-11
VFIG>Scrambler Configuration, Continued
Deleting a Scrambler
Follow these steps to delete a previously configured scrambler.
1. Access the Scrambler menu. For instructions, see Accessing the Scrambler
Menu earlier in this section.
2. Select the Delete Scrambler option, and then press Enter.
Result: The HEC displays the message Enter Scrambler Address.
3. Enter the address of the scrambler you want to delete, and then press Enter.
Result: The HEC displays the message Delete Scrambler X (Y/N)? (where X
is the address you entered).
4. Press Y to delete the scrambler, and then press Enter.
Result: The HEC removes the scrambler definition, and the Scrambler Menu
appears.
Editing a Scrambler
Follow these steps to change the configuration of a previously defined scrambler.
1. Access the Scrambler Menu. For instructions, see Accessing the Scrambler
Menu earlier in this section.
2. Select the Edit Scrambler option, and then press Enter.
Result: The HEC displays the message Enter Scrambler Address.
3. Enter the address of the scrambler you want to edit, and then press Enter.
Result: The configuration for the scrambler address you entered appears.
4. Edit the configuration as needed.
5. When you are finished editing the scrambler configuration, highlight the
Return to Previous Menu selection, and then press Enter (or you can press
Esc anywhere in the menu).
Result: The system prompts to save the changes.
6. Type Y, and then press Enter.
Result: The Scrambler menu appears.
Continued on next page
3-12 VBI Branch Menus 593213 Rev A
VFIG>Scrambler Configuration, Continued
Viewing Configured Scramblers
Although the system may caution you against viewing scramblers, you can safely
view scramblers from this window without fear of accidentally changing
configurations.
To view currently configured scramblers, follow these steps.
1. Access the Scrambler menu. For instructions, see Accessing the Scrambler
Menu earlier in this section.
2. Select the View Configured Scramblers option, and then press Enter.
Result: The Configured Scramblers window appears.
Note: The window shows the first 15 scramblers defined. To see additional
scramblers, press PgDn; then, press Enter.
Continued on next page
Line 11 Line 1
593213 Rev A VBI Branch Menus 3-13
VFIG>Scrambler Configuration, Continued
Navigating Within the Configured Scramblers Window
Use the following keys to navigate within the Configured Scramblers window.
Key Function
PgUp Displays the previous 15 lines of data
Note: Pressing PgUp at the top of the file has no effect on the display.
PgDn Displays the next 15 lines of data
Note: Pressing PgDn at the bottom of the file has no effect on the display.
Home Displays the first 15 lines of data (or all lines if there are fewer than 15)
End Displays the last 15 lines of data (or all lines if there are fewer than 15)
Esc Quits the Configured Scramblers window and returns to the Scrambler
Menu
3-14 VBI Branch Menus 593213 Rev A
VFIG>VBI Set Configuration
Window Overview
Use the VBI Set Configuration option from the VFIG Main Menu to view which VBI
lines will be used to transmit transactions read from each database.
VBI Databases
There are 10 VBI databases. They are identified in the HEC software by the
following abbreviations.
1. FMX Home terminal features
2. PLM Pay-per-view load maps (HCT authorized)
3. SKY Security key
4. CMN Channel map number assignments
5. SMD Home terminal message assignments
6. SGA Home terminal group assignments
7. NEW New HCTs
8. GBL Global transactions
9. MGB Multiple global transactions
10. EVG Event Global, Data
Continued on next page
593213 Rev A VBI Branch Menus 3-15
VFIG>VBI Set Configuration, Continued
Parameter Considerations
Each VBI line can transmit information from more than one database, and the HEC
can transmit information from any database on more than one line.
The VBI Set Configuration window contains a table that shows the following:
VBI lines (1 through 11)
Database names (abbreviated)
Notes:
The last line, Trigger DDB, is discussed later.
For recommended VBI configurations, VBI line restrictions, instructions for
configuring VBI lines at the HEC, and instructions for reconfiguring the scrambler
from the System Manager, see the VBI Line Configuration Application Guide.
Selecting VBI Lines for Each Database
VBI line selections for each database must be configured from the HEC initially. You
cannot select the VBI lines from the System Manager.
Important: Do not make changes to the VBI Set Configuration window unless
instructed to do so by a Scientific-Atlanta Technical Services engineer. (To contact
the Scientific-Atlanta Technical Assistance Center, see Chapter 8.)
To change the VBI Line Configuration, follow these steps.
1. Access the VBI branch Main Menu, if necessary. For instructions, see
Accessing the VBI Branch from Mixed Mode earlier in this chapter.
2. Select VFIG, and then press Enter.
Result: The VFIG menu appears.
3. Select VBI Set Configuration, and then press Enter.
Result: The VBI Set Configuration window appears.
4. Use the arrow keys to highlight the desired database, and then press Enter.
Result: The VBI Set Configuration, Data to Scrambler (Pri) Input Lines
window appears, and line 1 is highlighted.
5. Use the arrow keys to highlight the VBI line you need.
6. Press the Spacebar to toggle the lines to either ON or OFF, and then press
Enter.
Note: You can also use the + and keys to toggle the line on and off.
Result: A check mark beside a line number indicates the line is on (active) for
this database.
Continued on next page
3-16 VBI Branch Menus 593213 Rev A
VFIG>VBI Set Configuration, Continued
7. Repeat steps 2 through 6, as needed, to select input lines for all the databases.
8. When you are finished, press Esc to return to the previous menu.
Result: The system prompts you to save the changes.
9. Press Y, and then press Enter.
Result: The VFIG menu appears.
Configuring the Trigger DDB Field
The Trigger DDB field configures the VBI lines that will be used to command the
scramblers to send their Default Data Buffer transactions.
For the VBI lines set in this field, the HEC makes room in every eighth packet for the
scramblers to insert event information.
Setting the Trigger DDB Field
To set the Trigger DDB field, follow these steps.
1. Access the VBI branch Main Menu, if necessary. For instructions, see
Accessing the VBI Branch from Mixed Mode earlier in this chapter.
2. Select VFIG, and then press Enter.
Result: The VFIG menu appears.
3. Select VBI Set Configuration, and then press Enter.
Result: The VBI Set Configuration window appears.
4. Use the arrow keys to highlight the desired database, and then press Enter.
Result: The VBI Set Configuration, Data to Scrambler (Pri) Input Lines
window appears, and line 1 is highlighted.
5. Use the arrow keys to highlight Trigger DDB.
6. Press the Spacebar to select OK, and then press Enter.
Result: A check mark beside a line number indicates the line is on (active) for
this database.
7. When you are finished, press Esc.
Result: The system prompts you to save the changes.
8. Press Y, and then press Enter.
Result: The VFIG menu appears.
593213 Rev A VBI Branch Menus 3-17
VFIG>Database Configuration
Overview
Use the Database Configuration option from the VFIG Main Menu to identify which
transactions are stored in each database.
Parameter Considerations
You can use each of these databases that appear on the DB Configuration window to
do the following:
Troubleshoot the database
Troubleshoot any transaction-related problems
Determine how changes to the VBI Set Configuration window influence the
transaction mix sent to the HCTs
Note: Refer to VBI Databases in the VFIG>VBI Set Configuration section earlier in
this chapter for a list of the VBI databases.
Continued on next page
3-18 VBI Branch Menus 593213 Rev A
VFIG>Database Configuration, Continued
Viewing a Database Transaction List
To view a list of transaction types for any database, follow these steps.
1. Access the VFIG menu. See Accessing the VFIG Menu in the VFIG section
earlier in this chapter.
Result: The VFIG menu appears.
2. Select the Database Configuration option, and then press Enter.
Result: The DB Configuration window appears.
3. Use the arrow keys to highlight the database for the transaction list that you
want to view.
4. Press Enter.
Result: A database transaction list appears.
Notes:
Most database lists show only a few transactions.
The GBL and MGB database lists show more transactions than most of the
other database lists.
These database lists show where transactions will be stored and show
when and if they are received by the HEC.
You must use the READDB utility to view the transactions that have
actually been stored in the database. Refer to READDB Utility in Chapter 4.
5. When you are finished viewing the transaction list for the database, press Esc
to return to the DB Config window.
593213 Rev A VBI Branch Menus 3-19
VFIG>Expert Operator Menu
Overview
Use the Expert Operator Menu option for troubleshooting the HEC, but only under
the direction of a Scientific-Atlanta Technical Services engineer. Using the Expert
Operator menus, you can view and alter internal HEC data.
Accessing the Expert Operator Menu
To access the Expert Operator Menu, follow these steps.
1. Access the VFIG menu. For information, see Accessing the VFIG Menu in
the VFIG section earlier in this chapter.
2. Select the Expert Operator menu option, and then press Enter.
Result: The Expert Operator window appears.
3. Highlight the option that you want to access, and then press Enter.
Result: The selected option appears.
Note: The remainder of this section provides details for each of the Expert
Operation options.
4. Press Esc to return to the VFIG menu.
Continued on next page
3-20 VBI Branch Menus 593213 Rev A
VFIG>Expert Operator Menu, Continued
Viewing Dynamic Memory & QUE Messages
Use this option to display a read-only window that shows the amount of dynamic
memory used by each HEC VBI module and the number of queued messages related
to each module.
Viewing Configuring IPPV Events
Use this option to view the Configured IPPV Events window, which displays the
PPV or IPPV events for the headend.
For simplicity (and compatibility with host billing systems from other vendors), the
System Manager and HEC treat each event as one that is both PPV and IPPV. You
can disable IPPV purchases by specifying a purchase window of zero (0) in the
System Manager IPPV/PPV Event Control window.
Note: This window is read-only. Use the System Manager to define or modify IPPV
and PPV events.
Continued on next page
593213 Rev A VBI Branch Menus 3-21
VFIG>Expert Operator Menu, Continued
Viewing Buffered Scrambler Transactions
Use this option to view the number of transactions waiting to be transmitted to each
scrambler.
You can use the Buffered Scrambler Transactions window to check communications
between the HEC and scramblers. Typically, the HEC buffers the scrambler
transactions only for a short period of time before sending the transactions. Under
normal conditions, the number of transactions buffered for each scrambler is small,
usually zero.
If a scrambler continuously has buffered transactions, there may be a
communications problem between the HEC and that scrambler.
Continued on next page
3-22 VBI Branch Menus 593213 Rev A
VFIG>Expert Operator Menu, Continued
Accessing Enter Transaction
CAUTION:
Do not enter a custom transaction manually unless directed by Scientific-
Atlanta Technical Services engineer. See Chapter 8 for a list Technical
Assistance Centers. Entering wrong data adversely affects system performance.
Use this option to enter a custom transaction manually by following these steps.
1. Access the Expert Operator menu. For instructions, see Accessing the Expert
Operator Menu earlier in this section.
2. Select Enter Transaction, and then press Enter.
Result: The Enter Transaction window appears.
3. Enter the transaction destination, code, and data, as directed by a Scientific-
Atlanta Technical Services engineer.
Note: To erase your entry, type a period ( . ) in the first position.
4. When you have entered and double-checked all entered data, press F2.
Result: The HEC sends the transaction to the scramblers(s) and/or databases.
5. Press Esc to return to the Expert Operator menu.
Continued on next page
593213 Rev A VBI Branch Menus 3-23
VFIG>Expert Operator Menu, Continued
Viewing Misc Memory
Use this selection to view miscellaneous parameters in the HEC memory.
3-24 VBI Branch Menus 593213 Rev A
View Error Log
Overview
When the HEC encounters an error, it beeps and displays a coded message at the
bottom of the window. You can view a history of these errors by invoking a built-in
Error Log Viewer. Use this viewer for troubleshooting HEC problems.
The diagram below shows an example of the error log file.
Locating the Error Log
The HEC maintains separate, active error logs for the VBI and audio branches.
To locate the error log, enter the following path and file name of the VBI branch
error log:
\HEC\BIN\HECERR.LOG
Displaying the Error Log
To display the VBI error log file, follow these steps.
1. Access the VBI branch Main Menu, if necessary.
See VBI Branch Main Menu in this chapter.
2. Select View Error Log from the menu, and then press Enter.
Result: The last 23 lines of the View Error Log file appear.
Note: See Diagram: Error Log File for an example of an error log file. Lines
in the error log are sorted by date and time (the latest error is last).
3. Use the commands shown in Error Log Viewer Commands to search for
specific entries.
Continued on next page
593213 Rev A VBI Branch Menus 3-25
View Error Log, Continued
Navigating Within the Error Log Viewer
Use the following keys to navigate within the Error Log Viewer.
Keys Functions
PgUp Displays the previous 24 lines of data
Note: Pressing PgUp at the top of the file has no effect on the
display.
PgDn Displays the next 24 lines of data
Note: Pressing PgDn at the bottom of the file has no effect on the
display.
Home Displays the first 24 lines of data (or all lines if there are fewer than
24)
End Displays the last 24 lines of data (or all lines if there are fewer than
24)
Displays the previous line (toward the top of the file)
Note: Pressing this key at the top of the file has no effect on the
display.
Displays the next line (toward the bottom of the file)
Note: Pressing this key at the bottom of the file has no effect on the
display.
Esc Quits the Error Log Viewer
3-26 VBI Branch Menus 593213 Rev A
Initialize Database
Overview
Use the Initialize Database option to initialize the VBI databases and delete all
records previously transmitted from the System Manager.
CAUTION:
Do not use the Initialize Database option unless directed by a Scientific-Atlanta
Technical Services engineer. See Chapter 8 for a list of Technical Assistance
Centers. This option initializes the database and deletes all records previously
transmitted from the System Manager.
Initialization Considerations
Initializing the database takes several minutes. During this time, the HEC is still
active, but stores no new transactions.
While initializing the database, the System Manager displays a message indicating
that the HEC is not responding. This message is automatically removed when the
initialization is complete.
After the initialization, the System Manager must send a non-cyclic refresh to the
HEC to rebuild the data in each transaction database. This can take up to several
hours to complete, depending on the number of HCTs in your system.
Initializing the Database
To initialize the VBI databases, follow these steps.
1. Access the VBI branch Main Menu, if necessary. For instructions, see
Accessing the VBI Branch from Mixed Node earlier in this chapter.
2. Select Initialize Database, and then press Enter.
Result: The HEC displays the following message:
Are you really sure? (Y/N).
3.
CAUTION:
Pressing Y deletes all records previously transmitted from the System
Manager.
Press Y to initialize the databases.
Result: The system deletes all previously stored transactions; then, the HEC
returns to normal operation.
593213 Rev A VBI Branch Menus 3-27
OS/2 Shell
Overview
Use the OS/2 shell option to start a new OS/2 shell in a separate window. The OS/2
shell allows you enter OS/2 commands while the HEC software is running.
CAUTION:
Running programs in the OS/2 shell while the HEC is running steals processing
time from the HEC and may affect overall HEC performance. Do not run
programs in the OS/2 shell while the HEC is running unless directed by a
Scientific-Atlanta Technical Services engineer. See Chapter 8 for a list of
Technical Assistance Centers.
OS/2 Shell Considerations
While you are using the OS/2 shell, the HEC is still active. The HEC continues to
store and act upon transactions from the System Manager and continues to log
errors.
Accessing the OS/2 Shell
To access the OS/2 shell, follow these steps.
1. Access the VBI branch Main Menu, if necessary. For more information, see
VBI Branch Main Menu in this chapter.
2. Select the OS/2 Shell option, and then press Enter.
Result: The HEC opens a window and displays the OS/2 command prompt
for the current subdirectory.
3. When you are finished using the shell, type EXIT; then, press Enter.
Result: The HEC returns to the VBI branch Main Menu.
3-28 VBI Branch Menus 593213 Rev A
VLOG
Overview
The VLOG is a debug tool for the VBI branch of the HEC. Use the VLOG option to
monitor HEC processes and activities.
Accessing VLOG
To access the VLOG to monitor HEC processes, follow these steps.
1. Access the VBI branch Main Menu, if necessary. For more information, see
VBI Branch Main Menu in this chapter.
2. Select VLOG from the Main Menu, and then press Enter.
Result: One of the following windows appears:
If Debug is active, the Debug Data Display window appears. See Using
Debug Data Display.
Note: The first window that appears when VLOG is selected could be
different from the example below, depending on whether or not
debugging has been previously enabled.
If Debug is inactive, the Debug Functions menu appears.
Continued on next page
593213 Rev A VBI Branch Menus 3-29
VLOG, Continued
Using Debug Data Display
The diagram below shows the Debug Data Display window. This window displays
debugging information filtered according to the setting on the HEC Active Debug
Groupings window. Refer to the following section for command descriptions.
Continued on next page
3-30 VBI Branch Menus 593213 Rev A
VLOG, Continued
Navigating the Debug Data Display Window
Press the following command keys to perform the following Debug Data Display
functions.
Keys Functions
Ctrl +G Toggles Debug between active and inactive status. The plus (+) symbol
in the upper right corner of the window indicates the status is active
Esc Exits to the Debug Function menu
C Clears Buffer
S Saves Buffer to c:\HEC\BIN\VLOG.BUF
P If currently paused, restarts and shows the most recent debug
information
Note: If not currently paused, pauses and continues to show the
current window full of debugging information, even though more
recent debugging information is being captured.
The following commands work only while Debug is inactive:
PgUp Displays the previous 21 lines of data (or all lines if there are less than
21).
Note: Pressing PgUp at the top of the file has no effect on the display.
PgDn Displays the next 24 lines of data.
Note: Pressing PgDn at the bottom of the file has no effect on the
display.
Home Displays the first 24 lines of data (or all lines if there are fewer than 24)
End Displays the last 24 lines of data (or all lines if there are fewer than 24)
Displays the previous line (toward the top of the file).
Note: Pressing this key at the top of the file has no effect on the
display.
Displays the next line (toward the bottom of the file).
Note: Pressing this key at the bottom of the file has no effect on the
display.
Esc Quits the error log viewer
Continued on next page
593213 Rev A VBI Branch Menus 3-31
VLOG, Continued
Using Debug Functions Menu
The diagram below shows the Debug Functions menu. Refer to the following section
for information on the menu choices for this window.
Note: The HEC Active Debug Groupings is typically selected first to set up the
debug parameters, and then the Debug Data Display is selected to monitor (in real
time) the actual debug messages being issued.
The available options are described below.
Option Description
Debug Data Display Opens the Debug Data Display window (described earlier
in this section).
HEC Active Debug
Groupings
Opens the HEC Active Debug Groupings window
(described later in this section).
Exit Debug Quits the Debug Functions menu.
Continued on next page
3-32 VBI Branch Menus 593213 Rev A
VLOG, Continued
Using the HEC Active Debug Groupings Window
The diagram below shows the HEC Active Debug Groupings window.
Continued on next page
593213 Rev A VBI Branch Menus 3-33
VLOG, Continued
Navigating Fields in the HEC Active Debug Grouping Window
The table below describes the fields in the HEC Active Debug Grouping window.
Field Description
VCSM Process Set to ON to monitor the VCSM process, OFF otherwise.
VTXP Process Set to ON to monitor the VTXP process, OFF otherwise.
VRCL Process Set to ON to monitor the VRCL process, OFF otherwise.
VDBM Process Set to ON to monitor the VDBM process, OFF otherwise.
Communications Set to ON to log communications activities, OFF otherwise.
DISK Access Set to ON to log accesses to the disk drive, OFF otherwise.
Queue Activity Set to ON to log queue activity, OFF otherwise.
General Purpose Set to ON to log activities not covered by the other fields on
this window, OFF otherwise.
Database Access Set to ON to log database accesses, OFF otherwise.
Event Severity Set to RAM to store the most severe messages in memory or
DISK to store* these messages on disk.
Func Severity Set to RAM to store medium-severity messages in memory or
DISK to store* these messages on disk.
Trace Severity Set to RAM to store the least severe messages in memory or
DISK to store* these messages on disk.
Note: *All messages stored to DISK are logged into the HECERR.LOG file.
3-34 VBI Branch Menus 593213 Rev A
ProMon
Overview
Use the ProMon (Protocol Monitor) option to activate the protocol analyzer. This
process shows the communication between the System Manager and the HEC.
The ProMon option is useful in troubleshooting and debugging the HEC. However,
do not access this window unless you are directed to do so by a Scientific-Atlanta
Technical Services engineer.
Accessing the ProMon Window
The diagram below shows an example of the ProMon window.
CAUTION:
Do not leave the ProMon option enabled unless it is actually being used for
troubleshooting and debugging. Leaving the ProMon option enabled slows the
other HEC processes.
593213 Rev A VBI Branch Menus 3-35
Shutdown & Restart
Overview
The Shutdown & Restart option safely restarts the HEC software.
Shutdown Considerations
While the HEC is shutting down and restarting, it stores no new transactions. Any
System Manager transactions not written to the HEC hard disk are lost. Scientific-
Atlanta recommends using this option only during periods of light System
Manager-to-HEC communications.
Shutting down the VBI branch also shuts down the audio branch if you are running
in a mixed mode.
Also, the System Manager displays a message indicating that the HEC is not
responding. This message is automatically removed once the HEC has restarted.
Shutting Down and Restarting the HEC
To shut down and restart the HEC, follow these steps.
1. Access the VBI branch Main Menu, if necessary. For more information, see
VBI Branch Main Menu in this chapter.
2. Select Shutdown & Restart from the menu, and then press Enter.
Result: The system displays the message Are you really sure? (Y/N).
3. Press Y to shutdown the VBI branch or N to cancel the shutdown.
Result: If you press Y, the HEC displays the message The HEC system is
being shut down. Please stand by... and stops operation. Then, the HEC
restarts itself.
3-36 VBI Branch Menus 593213 Rev A
Exit Menu
Exiting the VBI Branch
The Exit Menu option closes the VBI branch Main Menu from the window.
1999 Scientific-Atlanta, Inc. All rights reserved.
593213 Rev A VBI Utilities 4-1
Chapter 4
VBI Utilities
Overview
Introduction
This chapter describes the VBI utilities for Headend Controller software version 6.7
(HEC 6.7). The utilities are executed from the OS/2 command prompt. Refer to
Chapter 3 for information about the VBI branch of the Headend Controller.
VBI Databases
There are ten VBI databases that are identified in the HEC software by the following
numbers and abbreviations. The database numbers are used in the VBI utility
commands to limit operations to a particular database. The first nine databases
contain VBI transactions that are continuously cycled by the HEC. The tenth
database, EVG, contains static information for event control.
1 FMX Home terminal features
2 PLM Pay-per-view load maps (HCT authorized)
3 SKY Security key
4 CMN Channel map number assignments
5 SMD Home terminal message assignments
6 SGA Home terminal group assignments
7 NEW New HCTs
8 GBL Global transactions
9 MGB Multiple global transactions
10 EVG Event global data
Continued on next page
4-2 VBI Utilities 593213 Rev A
Overview, Continued
In This Chapter
This chapter contains the following topics.
Topic See Page
DLHCT - Overview 4-3
DLHCT - Global Method 4-5
RECONFIG Utility 4-10
ERRLOG Utility 4-13
VDBMINIT Utility 4-15
READDB Utility 4-17
UTILTM Utility 4-18
593213 Rev A VBI Utilities 4-3
DLHCT - Overview
Introduction
Use the DLHCT (Download HCT Code) utility to control the downloading of HCT
code from the HEC to advanced analog HCTs, such as 8600
X
HCTs. The Download
HCT Code utility allows new HCT code to be transmitted to each HCT on the
headend as follows:
Insert the diskette into the HEC that contains the new HCT code into the HEC
Copy the code onto the HEC hard drive
HEC sends the code to the memory of a download scrambler, which continuously
transmits the new HCT code.
CAUTION:
The Addressable Download Method is not supported in System Release 4.7.
Process Overview
After you load the HCT code into the HEC, there are two processes you must
perform before the HEC can download the new HCT code to home terminals.
Process Description For instructions, refer to
1 At System Manager,
configure each download
scrambler.
The System Manager 10/20/30 Version 4.7
Software Users Guide, Scrambler
Configuration in Chapter 4.
2 At the HEC, run the DLHCT
utility.
Defining your System Requirements for
DLHCT - Global Method
Configuring the Scrambler
Before you run the DLHCT utility, you must configure the download scrambler
from System Manager for each set of downloadable code. Refer to the System
Manager 10/20/30 Version 4.7 Software Users Guide, to configure the following
parameters:
Define which scrambler will be used as a download scrambler.
Set the data stream to Download.
Set the scrambler type to Barker.
Set up two VBI output lines for the download scrambler.
Continued on next page
4-4 VBI Utilities 593213 Rev A
DLHCT - Overview, Continued
Navigating Within the DLHCT Windows
Follow these guidelines for navigating within DLHCT windows and selecting
options.
To move the highlighter to select a field or a button, press the Tab key.
To toggle a button to a new setting, press Enter.
To quickly select the button and execute the function for button hot keys, press
Alt and the letter underlined on the button.
Example: To exit a DLHCT utility screen (Exit button), press Alt and E at the same
time.
593213 Rev A VBI Utilities 4-5
DLHCT - Global Method
Introduction to Global Mode Operation
For global downloads, the DLHCT utility places global download transactions in the
Multiple-Global database (VDBM09) in the HEC and deletes any addressable
download transactions from the Security Key database (VDBM03) in the HEC.
Performing a Global Download
To use the Global Download method to download the same version of HCT code to
all HCTs on the headend, follow these steps.
1. Verify that the download scrambler has been configured from System
Manager.
2. Shut down the HEC by pressing ALT and Q simultaneously.
Result: After the HEC shuts down, the OS/2 command prompt appears.
3. At the OS/2 command prompt, type DLHCT; then, press Enter.
Result: The HCT Code Download utility window appears.
Continued on next page
4-6 VBI Utilities 593213 Rev A
DLHCT - Global Method, Continued
4. If a scrambler address is listed on the screen, assess whether it should be
deleted or retained; if you determine that the code should be deleted, follow
the steps below, or go to step 4.
a) Press the Tab key to the Scrambler Address field; then, press the space
bar to put a check mark in the box.
b) Tab to the Delete Selected Code from System button.
c) Press Enter.
Result: The scrambler addresses are cleared from the window.
5. Insert the diskette containing the HCT code .MOT files into drive A.
6. Tab to Download Method.
7. Press Enter to toggle the button to Download Method: Global.
8. Tab to Add DL Tx to DB.
9. Press Enter to toggle the button to Add DL Tx to DB:
Note: Whether this button is toggled to On or Off, the DLHCT still utility
deletes existing global download transactions from the Multiple-Global
database and deletes addressable transactions from the Security Key
database. The Off setting is used for testing purposes only.
10. Tab to Copy HCT Code from Floppy.
Result: The Disk Contents window appears and displays the contents of the
diskette in drive A.
Continued on next page
593213 Rev A VBI Utilities 4-7
DLHCT - Global Method, Continued
11. On the Disk Contents screen, tab to Continue.
Results:
The diskette files are copied to the hard drive of the HEC.
After the files are copied, the Parameter Configuration window appears.
12. Review the following information tips, and set the following fields on the
Parameter Configuration window.
a) At the Scrambler Address field, enter the download scrambler address.
b) At the Scrambler Freq field, enter the frequency of the download
channel.
c) At the Default Scrambler field, do not change the default setting (Yes).
d) At the Immed Flag field, select Yes to download this new code
immediately, or select No to wait to download the code until the home
terminal is turned off.
Continued on next page
4-8 VBI Utilities 593213 Rev A
DLHCT - Global Method, Continued
13. Press Tab to select the Save button, and then press Enter.
Results:
a) The Building Download Files screen briefly appears.
b) The Download Progress screen displays the progress of loading the code.
c) The download of the new code is complete when the Download Progress
window appears, displaying the following information:
Status field displays Download Complete
% Complete field displays 100%
Continued on next page
593213 Rev A VBI Utilities 4-9
DLHCT - Global Method, Continued
14. Press the Tab key to select Continue.
Results:
The Modify HEC Databases screen displays while the HEC databases are
updated.
Then, the HCT Code Download screen reappears with specific information
about the HCT code download, including:
The scrambler address
The code revision
The frequency of the scrambler
The number of transactions
The code kernel versions supported
How the default and immediate fields are set
The status of the scrambler, including the time the scrambler had the
download code sent to it
The status of Download Complete
15. Tab to Exit to return to the OS/2 command prompt.
16. Restart the HEC by typing startup at the OS/2 command prompt.
4-10 VBI Utilities 593213 Rev A
RECONFIG Utility
Introduction
Use the RECONFIG utility to list configuration information or to reconfigure the
HEC as follows:
Modify the PPV load mode (when running VBI or MIX)
Modify the process that the HEC uses to process global 06 transactions
Boot back into AUD, VBI, or MIX when stuck in EMU mode (because of too many
restarts)
Displaying RECONFIG Information and Checking HEC Mode Setting
To display information about the RECONFIG utility and check the current HEC
mode setting, at the OS/2 command prompt, type RECONFIG or RECONFIG ?,
and then press Enter.
Result: The following information appears, which displays the HEC_MODE at the
top of the information.
---------------------------------------------------------------
Reconfig Started
No HEC_MODE was specified.
Identifying OS/2 version: 2.40
Identifying computer model: Pentium
Current HEC_MODE=MIX
Current PPV Load switch setting: /E - End of current event
(as opposed to: /S=Start of next evt; /P=end current evt's PW)
Global 06 Txns are IGNORED!
---------------------------------------------------------------
Usage: RECONFIG can be run with 0,1,2 or 3 additional args
RECONFIG <Mode> [Spec] [REBOOT]
where: Mode is: OLD | AUD | VBI | MIX.
Spec is: /e /s /p for PPV Load Mode
Spec is: /0 /1 /D for Global 06 control
or Spec is: ! for forced recovery from EMU
EG: RECONFIG Only LIST the current Configuration
RECONFIG AUD Configure CONFIG.SYS to Audio Mode
RECONFIG MIX REBOOT Reconfig and ReBoot into MIX mode
RECONFIG MIX /e Make PPV Load at End of Current Evt
RECONFIG MIX /1 Set MIX mode; ONE_SHOT global 06 Txns
RECONFIG VBI ! REBOOT Get out of EMU! ReBoot into VBI mode
---------------------------------------------------------------
NOTE: The Configuration was NOT modified!
Continued on next page
593213 Rev A VBI Utilities 4-11
RECONFIG Utility, Continued
Using RECONFIG to Exit the EMU Mode
Use the RECONFIG utility to force the HEC out of EMU mode. If the HEC is in VBI
or MIX mode, and the HEC has problems that cause it to restart ten times within one
hour, the HEC will reconfigure itself to EMU mode (so that it will not continuously
reboot itself).
If the HEC had been continuously rebooting itself, you must review the error log file
to determine the cause of problem, and then resolve the problem.
Once the problem is solved, you will still be unable to restart the HEC. Because the
HEC will have rebooted itself ten times within the hour, and the HEC still wants to
protect itself from continuous reboots (which are recorded in the error log), you
must create a special argument. This argument is passed to the RECONFIG utility
and will make the HEC stop looking in the error log for the reboot history.
To reboot out of the EMU mode and rename the error log file, type the following at
the OS/2 command prompt:
RECONFIG <mode> ! REBOOT
Notes:
<mode>= AUX, VBI, or MIX (for example, RECONFIG AUX ! REBOOT)
The ! (exclamation point) renames the error logs.
Include a space before and after the exclamation point.
Result: The error log HECERR.LOG is renamed to HECERR.LG1. If HECERR.LG1
already exists, then HECERR.LG2 becomes the first name. After that, if the extension
exists, then LG3 becomes the extension, and so forth. The highest extension that the
HEC will automatically assign is HECERR.LG5.
Reconfiguring Additional Argument
When the RECONFIG utility is run, the argument following the Mode (see the
highlighted area in example above) can either be a slash switch, an !, or the word
reboot. There are two types of slash switches, each having three different values.
Only one type of slash switch can be used at a time. The type of slash switches are as
follows:
PPV load mode switch (/e, /s, or /e)
Global transaction 06 handling mode (/0, /1, or /D)
For additional information about PPV load mode, see Setting the 8600
X
Event Load
Method in Chapter 2. The default transaction 06 handling mode is /1; send each
global 06 transaction as a one-shot. Contact Scientific-Atlantas Customer Assistance
Center before you change the argument.
Continued on next page
4-12 VBI Utilities 593213 Rev A
RECONFIG Utility, Continued
Reconfiguring and Restarting the HEC
To reconfigure and restart the HEC, follow these steps.
1. At the OS/2 command prompt, type the following:
RECONFIG <mode>REBOOT
Where <mode> is the HEC operating mode you want to activate.
Note: <mode>= AUX, VBI, or MIX (for example, RECONFIG AUX REBOOT)
2. Press Enter.
Result: The HEC restarts in the operating mode you selected.
593213 Rev A VBI Utilities 4-13
ERRLOG Utility
Introduction
Use the ERRLOG utility to view the VBI error log when the HEC has been shut
down or is operating in EMU mode.
When the HEC encounters an error, it beeps and displays a message at the bottom of
the screen. You can view a history of these errors in the built-in Error Log Viewer.
This can be useful for troubleshooting HEC problems.
Note: If the HEC is in VBI mode, you can run the error log from the Main Menu.
Refer to View Error Log in Chapter 3.
Running ERRLOG
To display the error log, at the OS/2 command prompt, type ERRLOG; then press
Enter.
Result: The error log file appears.
Continued on next page
4-14 VBI Utilities 593213 Rev A
ERRLOG Utility, Continued
Navigating Error Log Viewer
Key Description
PgUp Displays the previous 24 lines of data. Pressing PgUp at the top of
the file has no effect on this display.
PgDn Displays the next 24 lines of data. Pressing PgDn at the bottom of
the file has no effect on this display.
Home Displays the first 24 lines of data (or all lines if there are fewer than
24).
End Displays the last 24 lines of data (or all lines if there are fewer than
24).
Displays the previous line (toward the top of the file). Pressing this
key at the top of the file has no effect on this display.
Displays the next line (toward the bottom of the file). Pressing this
key at the bottom of the file has no effect on this display.
Esc Quits the Error Log Viewer.
P Prints the currently displayed screen to stdout. (ERRLOG output
must be appropriately redirected to a file for this to have utility.
Displaying Other Error Log Features
To display information about other features provided by the ERRLOG, type the
following:
ERRLOG ?
Note: Include a space before the question mark.
Usage: errlog [?] [/f<filename>] [/m<"message">]
------------------------------------------------
Where ? = Show definition of args
/f = Use <filename> rather than hecerr.log
/m = Log <"message"> into hecerr.log.
NOTE: No 'space' is allowed after the /f or /m.
Once data is displayed, typing 'p' will output data using printfs
Error Log Message Insertion Option
When ERRLOG is run from a command prompt, an optional message can be
inserted into the log. Use the optional message to make a log entry when some
unusual action has been intentionally performed (to avoid confusion in the future).
To enter a message in the error log manually, type:
errlog /mmessage
Result: The text within the quotes is entered into the error log with the current time
stamp.
Note: Do not insert a space or other character between the /m and the quotation
mark.
593213 Rev A VBI Utilities 4-15
VDBMINIT Utility
Introduction
Use the VDBMINIT utility to initialize the VBI databases. This utility is
automatically invoked, when necessary, as part of HEC operations. You can also run
the utility manually from the OS/2 command prompt after shutting down the HEC.
CAUTION:
Do not initialize databases unless advised to do so by a Scientific-Atlanta
Technical Services engineer, see Chapter 8.
Note: If the HEC is operating in VBI mode, you can select Initialize Database at the
Main Menu to initialize all VBI databases. Refer to Initialize Databases in Chapter
3.
You can manually initialize any one or all of the databases by using the VDBMINIT
utility. To initialize a single database, specify the number for the database.
For example, to initialize the MGB database, you would enter VDBMINIT 9.
Refer to the Overview section earlier in this chapter for a list of the VBI databases
and the database numbers.
Initializing Individual VBI Databases
Follow the instructions in the table below to initialize one or more individual VBI
databases.
CAUTION:
Do not manually initialize the database until after you shut down the HEC
1. Shut down the HEC by pressing ALT and Q simultaneously.
Result: After the HEC shuts down, the OS/2 command prompt appears.
2. At the OS/2 command prompt, type the following:
VDBMINIT n n n
Where n is the number of each database you want to initialize.
Note: Refer to VBI Databases earlier in this section for a list of the databases
and their numbers.
3. Press Enter.
Result: The individual database(s) you specified is initialized.
Continued on next page
4-16 VBI Utilities 593213 Rev A
VDBMINIT Utility, Continued
Displaying VDBMINIT Options
To display information about the VDBMINIT options, type VDBMINIT?
Result: The HEC displays the following information.
Usage is: VDBMINIT <N> <N> <N> ...
Where: N is a database number to initialize
N= 1 2 3 4 5 6 7 8 9 10
DB= FMX PLM SKY CMN SMD SGA NEW GBL MGB EVG
Also: VDBMINIT ? prints this message
VDBMINIT * initializes ALL VBI Databases
Examples: vdbminit 7 8 9 Initialize 7, 8, and 9
vdbminit /n7 /n8 /n9 (alternate form)
vdbminit * Initialize ALL 10 DBs
note: SCHEDULE.FIL is deleted when DB=10 is initialized.
Initializing All VBI Databases
Follow the instructions in the table below to initialize all VBI databases.
CAUTION:
Do not manually initialize the database until after you shut down the HEC
1. Shut down the HEC by pressing ALT and Q simultaneously.
Result: After the HEC shuts down, the OS/2 command prompt appears.
2. At the OS/2 command prompt, type the following:
VDBMINIT *
3. Press Enter.
Result: The system initializes all ten VBI databases.
Continued on next page
593213 Rev A VBI Utilities 4-17
READDB Utility
Introduction
The READDB utility is a diagnostic tool that reads and displays selected transactions
that are stored in VBI databases. Scientific-Atlantas Technical Services engineers use
the READDB utility to determine which transactions are actually stored in the
databases and to decode and display information about the transactions.
The utility is normally run by specifying a database and/or transaction code for the
transactions you want to display. For example, the command READDB /n3 /t3
would display all transactions with a transaction code of 03 (hex) from the third
database, SKY (security key).
Displaying Information About READDB
To display online information about how to use the READDB utility, at the OS/2
command prompt, type READDB ?, and then press Enter.
Result: The HEC displays the following information.
Usage: Readdb [/c] [/n*] [/k*] [/a*] [/h*] [/t*] [/d*] [/s*]
Where /c = Calculate database cycle times (only)
/n = Database Number to view (1-10 decimal)
/k = Key Value to search for (HEX)
/a = Digital Address to search for (HEX)
/h = Header Byte to search for (HEX)
/t = Transaction Code to search for (HEX)
/d = Data (in address field) to search for (HEX)
/s = Search for 8-bit value (2-hex-digit) anywhere in data
Switches may be used in any combination or order.
If '/n' is omitted, all databases will be read.
If '/c' is used, only database Cycle times will be calculated
If '/o' is used, only statistics will be Output.
If '/z' is used NULL Txns are ignored.
You can specify a datafile by using /n* combined with /fNAME.
(The datafile must end with .DAT, which must be omitted from /fNAME)
Once data is displayed, typing 'p' will output data using printfs
Time now=(350F7C8F) Wed Mar 18 07:49:35 1998 (timezone=0,daylight=0)
4-18 VBI Utilities 593213 Rev A
UTILTM Utility
Introduction
The UTILTM utility converts X-format time stamps (found in VBI transactions) to
Julian calendar date and time, and vice versa. This utility is useful when debugging
PPV data within VBI transactions.
Note: The PPV Event Start Time and End Time are expressed as X-format times
within the transactions.
Examples
The following examples present three methods of displaying the current date and
time:
To run UTILTM (with no additional arguments) from a command prompt, type
the following:
utiltm
Result: 612348210(UNIX) is Friday, 05/28/99 08:43:30 (xTime=x33614B)
To run UTILTM with an additional argument specifying a 6-digit (hex) X-format
time stamp, which will print the Julian date and time associated with that time
stamp, type the following:
utiltm x330055
Note: Precede the 6-digit time stamp with lowercase x.
Result: 610858860(UNIX) is Tuesday, 05/11/99 03:01:00 (xTime=x330055)
To run UTILTM with additional arguments specifying a Julian date and time,
which will print the associated X-format time stamp, type the following:
utiltm 05/31/99 12:00:00
Note: Follow the format of the Julian date and time which UTILTM outputs for
the proper input format to use.
Result: 612619200(UNIX) is Monday, 05/31/99 12:00:00 (xTime=x3372F0)
Copyright 1999, Scientific-Atlanta, Inc.
593213 Rev A Audio Branch Menus 5-1
Chapter 5
Audio Branch Menus
Overview
Introduction
Use the audio branch menus of the HEC primarily to configure the mix of audio
transactions that control HEC audio home terminal functions, and for debugging
and troubleshooting operations. Use the System Manager to change the scrambler
configurations and to control PPV events.
Using the Audio Branch Menus
Use the Audio branch menu of the HEC when your headend contains inband and
out-of-band home terminals.
Important: If there are any 8600
X
HCTs on the headend, you may have to debug
some control functions through the VBI branch menus.
Safety Advisories
Important: Read all safety advisories before attempting to make any
scrambler configuration changes from the Headend Controller. Look
for this exclamation point in the triangle throughout this manual:
Continued on next page
5-2 Audio Branch Menus 593213 Rev A
Overview, Continued
In This Chapter
This chapter contains the following topics.
Topic See Page
Audio Branch Options Menu 5-3
Configuration Editor 5-6
Headend Controller Configuration File 5-9
System Configuration 5-10
Database Configuration 5-16
Addressed Transaction Configuration 5-23
Global Transaction Configuration 5-26
RF-IPPV, MMDS, and Messaging (Global Transaction Configuration) 5-32
IPPV/PPV Channels Selection 5-34
Free Channels 5-39
Scrambler Configuration 5-43
View Error Log 5-48
Expert Operator Interface 5-51
Initialize Databases 5-54
OS/2 Shell 5-55
Shutdown & Reboot 5-56
593213 Rev A Audio Branch Menus 5-3
Audio Branch Options Menu
Overview
This section provides an overview of the Options menu for the audio branch of the
HEC.
Menu Map
The following map shows the sequence of screens in the Options menu.
Continued on next page
Configuration
Editor
View
Error Log
Options
Menu
Expert
Operator
Interface
Initialize
Database
OS/2
Shell
Shutdown
&
Reboot
HEC
Configuration
File
Page 1
T7626
System
Configuration
Page 2
Database
Configuration
Page 3
Addressed
Transaction
Configuration
Page 4
Global
Transaction
Configuration
Page 5
Scrambler
Configuration
Pages 9 to 24
Free
Channels
Page 8
IPPV/PPV
Channels
Selection
Page 7
Global
Transaction
Configuration
RF IPPV,
MMDS and
Messaging
Page 6
5-4 Audio Branch Menus 593213 Rev A
Audio Branch Options Menu, Continued
Menu Overview
Use the Options menu to access all of the windows and menus within the audio
branch of the HEC software. An example of the options menu appears below.
T5672
Menu Options
The following table describes the options on the Options menu.
Option Description
C Opens the Configuration Editor
E Opens the Error Log viewer window
X Opens the Expert Operator interface
I Clears and reinitializes the databases
O Opens an OS/2 shell window that lets you enter OS/2 commands
while the HEC is running
S Shuts down and restarts the audio branch software.
Accessing the Audio Branch
If the HEC is running in the audio branch only, the audio branch main menu is
directly accessible. Continue with Accessing the Options Menu.
If the HEC is running in mixed mode (both the VBI branch and the audio branch are
active), follow these steps to access the audio branch window.
1. Any time the HEC is active, press Ctrl and Esc simultaneously.
Result: The OS/2 Window List appears.
2. Use the arrow keys to move to the CSM.EXE process.
3. Press Enter.
Result: The Options menu of the audio branch appears.
Continued on next page
593213 Rev A Audio Branch Menus 5-5
Audio Branch Options Menu, Continued
Accessing the Options Menu
To access the Options menu of the audio branch, follow these steps.
1. Switch to the Options menu of the audio branch, if necessary. For
instructions, see Accessing the Audio Branch earlier in this section.
2. While the HEC is operating, press Alt and M simultaneously.
Result: The Options menu appears.
Navigation Considerations
Selecting Options
To select an option on the Options menu, press the matching key on the keyboard.
Time-Out Feature
If you do not press a key for 30 seconds, the Options menu times-out and disappears
from the screen. This is a security feature.
To access the menus again, you must reopen the Options menu for the audio branch.
5-6 Audio Branch Menus 593213 Rev A
Configuration Editor
Overview
Use the Configuration Editor to display and edit parameters for the Headend
Controller.
CAUTION:
You must use extreme care when modifying any of these parameters, because
entering the wrong data adversely affects performance. Before making changes,
contact the Scientific-Atlanta's Technical Assistance Center. See Chapter 8 for a
list of Technical Assistance Centers.
Configuration Editor Window
The HEC Configuration Editor consists of 24 pages of windows. The page number
appears in the upper right corner of each window. The instructions for accessing
each window and for setting the parameters appear in the following sections of this
chapter. The following table provides a list of the page numbers and the
Configuration Editor windows.
Page Window
1 Headend Controller Configuration File (no parameters to set)
2 System Configuration
3 Database Configuration
4 Addressed Transaction Configuration
5 Global Transaction Configuration
6 Global Transaction Configuration
RF IPPV, MMDS and Messaging
7 IPPV/PPV Channels Selection
8 Free Channels
9 to 24 Scrambler Configuration (up to 255 scramblers)
Continued on next page
593213 Rev A Audio Branch Menus 5-7
Configuration Editor, Continued
Accessing the Configuration Editor
To access the Configuration Editor, follow these steps.
1. Switch to the Options menu of the audio branch, if necessary. For
instructions, see Accessing the Audio Branch in the Audio Branch Main
Menu section earlier in this chapter.
2. Press Alt and M simultaneously.
Result: The Options menu appears.
T5672
3. Press C.
Result: The Headend Controller Configuration File window appears.
4. To display other Configuration Editor windows, press PgDn or PgUp.
Continued on next page
5-8 Audio Branch Menus 593213 Rev A
Configuration Editor, Continued
Quitting the Configuration Editor Menu
To quit the Configuration Editor, press Esc at any time. One of the following events
occurs:
If you have made no changes to any parameters, then the HEC quits the
Configuration Editor and displays the Options menu.
If you have modified a parameter, one of the following occurs:
If the HEC found one or more potential errors, then the HEC displays dialog
boxes that explain the errors. To correct these errors, do the following:
1. For each error, the cursor appears in the affected field; enter a correct value
for each parameter.
2. After you correct all errors, press Esc.
If you have modified a parameter and no errors are found, the HEC displays the
Okay to save changes (Y/N)? prompt. Do one of the following:
Type Y to save the new data
Type N to discard the changes
Result: The system quits the Configuration Editor and displays the Options
menu.
593213 Rev A Audio Branch Menus 5-9
Headend Controller Configuration File
Window Overview
The Headend Controller Configuration File is Page 1 of the Configuration Editor. In
addition to a warning about using the Configuration Editor to change parameters in
the HEC, this window provides instructions for accessing the remaining windows
within the Configuration Editor.
For instructions about accessing the Headend Controller Configuration File, see
Accessing the Configuration Editor in the Configuration Editor section earlier in
this chapter.
The example below shows the Headend Controller Configuration File window.
5-10 Audio Branch Menus 593213 Rev A
System Configuration
Window Overview
The System Configuration window is Page 2 of the Configuration Editor. Use this
window to change system configurations. The example below shows the System
Configuration window.
Parameter Considerations
Before making changes to the System Configuration Parameters window, review the
following topics in this section:
Operating Modes
Throughput Considerations
Number (#) of Scrambler Control Cables
Continued on next page
593213 Rev A Audio Branch Menus 5-11
System Configuration, Continued
Data Stream Configurations
You can configure the HEC to operate in one of the following data stream
configurations:
Single data stream
HEC operates at 9,600 bps and can send the same data to up to four headends
(meaning independently controlled sets of scramblers)
Requires Model 8658-401 or -402 HEC with one or two RS-232 Dual
Communication Controller (DCC) cards
Multiple data streams
HEC operates at 38,400 bps and can send four different data streams to one
headend only
Allows for more flexible and efficient HEC operation by concentrating more
bandwidth on certain types of transactions (depending upon the scrambler
category)
Requires a direct RS-485 connection between the HEC and the scramblers
If the scramblers are remotely located and communicate with the HEC over an
RS-232 modem link (maximum 9,600 bps), you must configure the system in single
data stream mode.
Reminder: A single data stream means that multiple scrambler cables connect to the
HEC. Multiple data streams mean that a single RS-485 scrambler control cable is
used.
Throughput Consideration
Scramblers
Each scrambler can transmit data at an approximate rate of 30 transactions per
second. This translates to an effective data throughput rate of 9,600 bps. To avoid
overrunning the input buffers in the scrambler, the HEC must not deliver data to
any one scrambler at a rate that exceeds 9,600 bps.
In multiple data stream mode, the HEC produces four times more data than
operating the HEC in single data stream mode. To avoid potential scrambler
overrun, the HEC output is separated into four data streams (PPV, Premium, Barker,
and Off), and each data stream is output at 9,600 bps.
An individual scrambler listens to only one data stream, even though the combined
output (for four data streams) from the HEC may be four times faster than a single
scrambler can accept it.
Continued on next page
5-12 Audio Branch Menus 593213 Rev A
System Configuration, Continued
Home Terminals
The home terminal must have time to process each incoming transaction. The
amount of processing time needed becomes significant when receiving either of the
following:
Global transaction(s)
Addressed transaction containing the address of the home terminal
Even if the data in a global transaction does not change the memory in the home
terminal, the home terminal always misses the first transaction sent after a global
transaction. Therefore, the HEC always transmits global transactions twice.
Transaction 12 (PPV channel map) can require so much processing time that the
home terminal misses the next three transactions. Therefore, the HEC doubles
transaction 12 and sends two NOP (no operation) transactions immediately after it
sends transaction 12.
# of Scrambler Control Cables Field
On the Scrambler Configuration window, the # of Scrambler Control Cables field
defines the number of scrambler banks that the HEC controls.
The valid range depends on the number of DCC cards plugged into the HEC. The
HEC can drive two scrambler control cables per RS-232 DCC card, and you can
install two RS-232 DCC cards in the HEC. Therefore, you can drive up to four
scrambler control cables with a single HEC.
Remember, the HEC must operate in single data stream mode when driving more
than one scrambler control cable.
Notes:
The HEC can drive only one RS-485 port (even though the card may physically
have two ports).
The Model 8658-7585 and Model 8658-7588 HECs have no compatible RS-232
interface for controlling scramblers, so the HEC is limited to driving a single
cable using an RS-485 interface card.
Continued on next page
593213 Rev A Audio Branch Menus 5-13
System Configuration, Continued
Accessing the System Configuration Window
CAUTION:
You must use extreme care when modifying any of these parameters. Entering
the wrong data adversely affects performance. Before making changes, contact
the Scientific-Atlanta's Technical Assistance Center. See Chapter 8 for a list of
Technical Assistance Centers.
To access the System Configuration window, follow these steps.
1. Switch to the Options menu of the audio branch, if necessary. For
instructions, see Accessing the Audio Branch in the Overview section of this
chapter.
2. Press C.
Result: The Headend Controller Configuration File window appears.
3. Press PgDn.
Result: The System Configuration window appears.
Changing the System Configuration
CAUTION:
Under normal operating conditions, the System Manager may overwrite
manual changes that are made to this window.
To change the system configuration, follow these steps.
1. Access the System Configuration window. For instructions, see Accessing the
System Configuration Window above.
2. Press Tab.
Result: The cursor moves to the Data Rate field.
3. For the Data Rate field, enter one of the following options:
To use multiple data stream modes, enter 38400, press Tab, and then go to
step 4.
To use single data stream mode, enter 9600, press Tab, and then go to step
5.
Result: The cursor moves to the # of Scrambler Control Cables field.
4. In the # of Scrambler Control Cables field, enter 1; then, go to step 6.
Result: The cursor moves to the Video Format field.
Continued on next page
5-14 Audio Branch Menus 593213 Rev A
System Configuration, Continued
5. In the # of Scrambler Control Cables field, enter the number of scrambler
control ports that this HEC is going to support (1 to 4). For more information,
see # Scrambler Control Cables Field earlier in this section.
Result: The cursor moves to the Video Format field.
6. In the Video Format field, enter an number from 0 to 5 to designate the video
format of the equipment in the headend.
Note: The HEC sends 29 transactions per second to NTSC and PAL-M
scramblers and sends 24 transactions per second to other PAL scramblers.
Result: The cursor moves to the Pass-through ATX on COM port field.
7. For the Pass-through ATX on COM Port field, enter one of the following
options:
Enter 0 if there is no pass-through ATX
Enter 1 to use the default ATX COM port
Notes:
Model 8658-401/402/405 HECs use COM2 and Model 8658-7585 and
8658-7588 HECs use COM6.
To use an alternate COM port, enter the number of the COM port you
want to use. (See Com Port Assignments in Chapter 1 for a list of
available com ports.)
Result: The cursor moves to the Pass-through ATX Replies field.
8. For the Pass-through ATX Replies field, enter one of the followings options:
Enter 0 to indicate no, (indicates that the attached ATX does not reply)
Enter 1 to indicate yes, (indicates an attached ATX does reply)
Result: The cursor moves to the Scramblers Reply field.
9. For the Scramblers Reply field, enter one of the following options:
Enter 0 to indicate that the HEC does not expect replies from the scramblers
Enter 1 to indicate that the HEC expects replies from the scramblers
Result: The cursor moves to the Interstitial for Cable Ready TVs field.
10. For the Interstitial for Cable Ready TVs field, enter one of the following
options:
Enter 0 to indicate that the HEC does not turn off scrambling on PPV
channels during interstitials
Enter 1 to indicate that the HEC will turn off scrambling on PPV channels
during interstitials
Result: The cursor moves to the Ignore PID Txn71 (send to ATX only) field.
Continued on next page
593213 Rev A Audio Branch Menus 5-15
System Configuration, Continued
11. For the Ignore PID Txn71 (send to ATX only) field, enter one of the
following options:
Enter 0 to indicate no
Enter 1 to indicate yes
Note: The HEC defaults this field to 0 = No (do not ignore Txn71), which
makes the default compatible with the System Managers that are not capable
of sending PIDs in raw HCT-Txn form.
Result: The cursor moves to the Headend Controls 8570/8590 HTs field.
12. For the Headend Controls 8570/8590 HTs field, enter one of the following
options:
Enter 0 to indicate that there are not any Series 8570 and/or 8590 Home
Terminals on this headend (full transaction set sent)
Enter 1 to indicate that there are Series 8570 and/or 8590 Home Terminals
on the headend (some transactions are not sent on PPV or PRM data
streams).
Note: This option affects whether or not certain transactions (01, 15, 1C-1F)
are sent to PPV or PRM scramblers that may cause a slight descrambling
glitch in Series 8570/8590 Home Terminals.
Result: The DB Configuration window appears.
13. Press Esc.
Result: The HEC displays the Okay to save changes (Y/N)? prompt.
14. Press Y to save the changes or N to cancel the changes.
Result: The Options menu appears.
5-16 Audio Branch Menus 593213 Rev A
Database Configuration
Window Overview
The Database Configuration window is Page 3 of the Configuration Editor. Use the
Database Configuration window to configure the number of records available for
each database in the HEC. The example below shows the default database sizes for
Headend Controller version 6.7.
Note: The default values accommodate 70,000 inband home terminals on the
headend.
Parameter Considerations
Before making changes to the Database Configuration window, review the
following topics in this section:
Window Field Descriptions
Database Full Condition
New Lists and Old Lists
Exception: Channel Map Definition
Determining Database Record Allocations and New List Sizes
Default Database Sizes
Accessing the Database Configuration Window
Changing Database Sizes
Resizing the Database
Continued on next page
593213 Rev A Audio Branch Menus 5-17
Database Configuration, Continued
Window Field Descriptions
The table below shows the following:
Database number
Database name abbreviation
Database description
Maximum number of records in each database
Number of home terminal addresses per record
Database Description Max recs Add/rec
0 FMX Feature matrix 99,999 5
1 PLM Pay-per-view loads 99,999 7
2 CMN Channel map numbers 99,999 7
3 ACC PG/IPPV access codes 99,999 4
4 ETC Not used
5 GBL Global 337 (fixed) n/a
6 CMD Channel map definition 4,096 ** n/a
7 SGA Set-top group assignment 199,999 2
8 SMD Set-top message definition 99,999 1
*See New List and Old List later in this section.
**Under most conditions, you can configure the CMD database to have 2,000 records.
Continued on next page
5-18 Audio Branch Menus 593213 Rev A
Database Configuration, Continued
Database Full Condition
The HEC does not automatically increase the size of databases if they are too small.
If a database full condition occurs, the HEC stops until you set the database to a
larger size and reinitialize the database from the HEC or perform a headend rebuild
from the System Manager. To avoid this problem, make sure the databases are too
large rather than too small.
Changes made here do not actually change the database size until you do one of the
following:
Start a Rebuild ALL Headend Controller Data operation from the System
Manager. This rebuild automatically initializes the HEC databases and restores
the contents of the databases.
Execute an Initialize Database command from the Headend Controller Main
Menu, then start a (non-cyclic) Headend Refresh operation from the System
Manager.
Manually reinitialize all individual databases which have been resized using the
procedure provided under Changing Database Sizes later in this section.
CAUTION:
The Rebuild ALL Headend Controller Data operation and Initialize Database
commands erase the current contents of the Headend Controller databases. PPV
operation will be interrupted.
New Lists and Old Lists
Information in a particular database is either on the new list or on the old list, but
not on both (except for channel map definitions; see Exception: Channel Map
Definition later in this section).
There are seven* databases for addressable transactions. All seven databases can use
an old list, and six** databases can also use a new list.
*Database 4 (ETC_D) is not used.
**The CMD_D database contains channel map definitions instead of home terminal addresses.
Continued on next page
593213 Rev A Audio Branch Menus 5-19
Database Configuration, Continued
New List
When the System Manager sends addressed data that is different from existing
addressable data in the HEC, the transaction goes onto the new list of the affected
database. If the addressed data already exists on the old list for that database, the
HEC removes the data from that old list.
The new list portions of each database act as first in, first out (FIFO) buffers.
Therefore, when the new list is full, the HEC removes the oldest transaction on the
new list and places it onto the old list.
New list information cycles through more quickly than data on the old list. Home
terminals on the new list hear their data more frequently.
A refresh from the System Manager or an 03 or 04 transaction from the host billing
system also forces a home terminal onto the new list.
Old List
Transactions that have been cycled sufficiently on the new list are moved to the old
list. This is because the new list data is cycled at a faster rate than the old list data.
Transaction data that is moved to the old list stays there until modified or
intentionally deleted.
Exception: Channel Map Definition
The exception to the new list or old list rule is the CMD_D database. In this
database, all information is on the old list.
From the CMD_D database, the HEC automatically purges a channel map definition
when the map number for the channel map is no longer used by any home terminal
in the database.
Continued on next page
5-20 Audio Branch Menus 593213 Rev A
Database Configuration, Continued
Default Database Sizes
The default database sizes on the Database Configuration window can
accommodate a headend with the following criteria:
70400 home terminals in the FMX database, 400 of which are on the New List
70300 home terminals in the PLM database, 300 of which are on the New List
70300 home terminals in the CMN database, 300 of which are on the New List
70500 home terminals in the ACC database, 500 of which are on the New List
70500 home terminals in the SGA database, 500 of which are on the New List
1100 home terminals in the SMD database, 100 of which are on the New List
Notes:
Database capacity is computed as follows:
Capacity = ( (Allocated - New_List_size) Addr/rec ) + New_List_size
SMD is used for addressable messages, so it is rarely sized very big (it is unusual
to have many individually addressed custom messages).
The default database sizes are shown in Window Overview earlier in this
section.
Continued on next page
593213 Rev A Audio Branch Menus 5-21
Database Configuration, Continued
Determining Database Record Allocations and New List Sizes
The size of the new list for FMX transactions should be the number of installs over a
2- or 3-day period. Remember, each new list record contains only one address.
New list sizes for the other databases should be sized similarly. For additional
information, see Default Database Sizes next in this section.
CAUTION:
Before making changes, contact the Scientific-Atlanta's Technical Assistance
Center. See Chapter 8 for a list of Technical Assistance Centers.
To determine the total size of the databases, follow these steps.
1. Divide the number of home terminals served by this headend as follows:
Database: Divide by:
FMX_D 5
PLM_D 7
CMN_D 7
ACC_D 4
SGA_D 2
SMD_D 1
Note: This procedure is not applicable to the ETC, GBL, and CMD databases.
2. Add the size of the new list.
3. Add 20 percent to 50 percent to prevent database full errors.
Accessing the Database Configuration Window
To access the Database Configuration window, follow these steps.
1. Switch to the Options menu of the audio branch, if necessary. For
instructions, see Accessing the Audio Branch in the Overview section of this
chapter.
2. Press Alt and M simultaneously.
Result: The Options menu appears.
3. Press C.
Result: The Headend Controller Configuration File window appears.
4. Press the PgDn key until the Database Configuration window appears.
Result: The Database Configuration window appears.
Note: Default database sizes (pre-set in a new HEC) are shown in the
Window Overview, earlier in this section.
Continued on next page
5-22 Audio Branch Menus 593213 Rev A
Database Configuration, Continued
Changing Database Sizes
To change the sizes of each database, follow these steps.
1. Access the Database Configuration window. For instructions, see Accessing
the Database Configuration Window earlier in this section.
2. Press Tab (or use the arrow keys) to position the cursor at the field you want
to modify.
3. Enter the number of transaction records and the number of new list entries
that the database should contain.
Notes:
See Database and Record Capacity in Database Configuration Parameters
for maximum values.
If you enter fewer than five digits in a field, press Tab (or use the down
arrow key) to complete the entry.
4. Repeat steps 2 and 3 to change other databases; then, press Esc.
Result: The HEC displays the Okay to save changes (Y/N)? prompt.
5. Press Y to save the changes, or press N to cancel the changes.
Result: The Options menu appears.
Notes:
You cannot change the size of the global (GBL_D) database.
Remember, you must initialize each database for which you specified a different
size or do a Headend Rebuild from the System Manager. (Refer to the System
Manager 10/20/30 Version 4.7 Software Users Guide for more information.)
Scientific-Atlanta recommends that you not run the HEC using a database whose
actual size is different from what is specified in the Configuration File.
Refer to Chapter 6 for instructions for running the CFGEDIT and DBMINIT
utilities.
Resizing the Database
Scientific-Atlanta recommends that if the database size specified in the
Configuration File is different from the actual size of the database, do not run the
HEC until the database has been initialized.
The preferred way to resize the database is as follows:
1. Shutdown the HEC.
2. Run the CFGEDIT utility to specify a different database size.
3. Run the DBMINIT utility to initialize the database, which was resized.
593213 Rev A Audio Branch Menus 5-23
Addressed Transaction Configuration
Window Overview
The Addressed Transaction Configuration window is Page 4 of the Configuration
Editor. Use this window to control the relative frequency (the number of times-per-
cycle) that the HEC transmits each type of transaction on each data stream. The
example below shows the recommended default settings.
Parameter Considerations
Before you make changes to the Addressed Transaction Configuration window,
review the following topics in this section:
Data Stream Fields
Transactions Inserted Between Addressed Transactions
Transmitted Channel Map Definitions
Time Considerations
Transaction Types
Data Stream Fields
The columns that you use in the Addressed Transaction Configuration window
depends upon whether your HEC operates in single or multiple data stream mode,
as shown below:
For single data stream mode, use the SING column.
For multiple data stream mode, use the other four columns, as follows:
BARK OFF
PPV PREM
Continued on next page
5-24 Audio Branch Menus 593213 Rev A
Addressed Transaction Configuration, Continued
Transactions Inserted Between Addressed Transactions
Between addressed transactions, the HEC inserts the following transactions:
Globals (see Global Transaction Configuration, later in this chapter)
RF acknowledgments
Punch-through transactions
Transmitted Channel Map Definitions
Because channel map definition transactions are global transactions, only half of the
specified channel map definitions are actually transmitted.
Time Considerations
When you increase the number of any type of addressed transaction, consider the
following:
The percentage of time spent on sending that transaction type increases.
The amount of time required to go through the whole list increases.
Transaction Types
The table below defines the addressed transactions and shows the number of
addresses that each transaction affects.
Transaction
Number of
Addresses per
Transaction
Description
FMX_N 1 Feature Matrix New list
FMX_O 5 Feature Matrix Old list
PLM_N 1 Pay-Per-View Loads New list
PLM_O 7 Pay-Per-View Loads Old list
CMN_N 1 Channel Map Numbers New list
CMN_O 7 Channel Map Numbers Old list
ACC_N 1 PG/IPPV Access Codes New list
ACC_O 4 PG/IPPV Access Codes Old list
CMD_N N/A
CMD_O N/A Channel Map Definitions Old list
SGA_N 1 Home Terminal Group Assignment New list
SGA_O 2 Home Terminal Group Assignment Old list
SMD_N 1 Home Terminal Group Definition New list
SMD_O 1 Home Terminal Message Definition Old list
Continued on next page
593213 Rev A Audio Branch Menus 5-25
Addressed Transaction Configuration, Continued
Accessing the Addressed Transaction Configuration Window
To access the Addressed Transaction Configuration window, follow these steps.
1. Switch to the Options menu of the audio branch, if necessary. For
instructions, see Accessing the Audio Branch in the Overview section of this
chapter.
2. Press Alt and M simultaneously.
Result: The Options menu appears.
3. Press C.
Result: The Headend Controller Configuration File window appears.
4. Press the PgDn key until the Addressed Transaction Configuration window
appears.
Result: The Addressed Transaction Configuration window appears.
Changing Addressed Transactions
To change Addressed Transaction Configuration parameters, follow these steps.
1. Access the Addressed Transaction Configuration window.
2. Press Tab (or use the arrow keys) to position the cursor at the field you want
to change.
3. Enter the number of transactions of the particular transaction type (0 to 9999)
to send during each cycle.
Note: If you enter fewer than four digits in a field, press Tab (or use the
down arrow key) to complete the entry.
4. Repeat steps 2 and 3 to change other transactions; then, press, Esc.
Result: The HEC displays the Okay to save changes (Y/N)? prompt.
5. Press Y to save the changes, or press N to cancel the changes.
Result: The Options menu appears.
5-26 Audio Branch Menus 593213 Rev A
Global Transaction Configuration
Window Overview
The Global Transaction Configuration window is Page 5 of the Configuration Editor.
Use this window to control the way the HEC inserts global transactions into other
HEC data. Each entry represents the maximum number of seconds (0=never) that
can elapse between the transmission of a particular global transaction and the next
transmission of that global transaction. The example below shows the Global
Transaction Configuration window.
Parameter Considerations
Before making changes to the Global Transaction Configuration window, review the
following topics in this section:
Data Stream Fields
Globals Consume Bandwidth
Transaction Code 16
Trigger 16 (ICD_T)
Cycle 16 (ICD_G)
Tuning Transactions
Tuning Mode Fields
Data Stream Fields
The columns you use in the Global Transaction Configuration window depend upon
whether your HEC operates in single or multiple data stream mode, as shown
below:
For single data stream mode, use the SING column.
For multiple data stream mode, use the other four columns as follows:
BARK OFF
PPV PREM
Continued on next page
593213 Rev A Audio Branch Menus 5-27
Global Transaction Configuration, Continued
Global Transaction Bandwidth and Consumption
Global transactions consume bandwidth due to the following:
Global transactions are always sent back-to-back, because the home terminal
processes global transactions more slowly and would otherwise miss one that is
isolated.
When tuning information is sent, no other data is sent for 5 seconds.
Transaction Code 16
Use transaction code 16 (TX Code) in one of the following ways:
Trigger (ICD_T)each scrambler sends its own transaction code 16 (IPPV
information for that channel only). The ICD_T transaction code 16 is also called
Trigger 16.
Cycle (ICD_G)takes the next transaction code 16 from the pool of all
transaction code 16s and sends it to all scramblers. (Each active event has an
associated transaction 16.) The ICD_G transaction code 16 is also called Cycle
16.
Typically, Trigger 16 transactions are set up to be sent on the PPV data stream only,
and Cycle 16 transactions are set up to be sent on the Barker and OFF data streams.
Note: There is usually no reason to send either Trigger 16 or Cycle 16 transactions on
the Premium data stream because a system operation would not set up a Premium
(scrambled) channel as a PPV Barker channel. However, there is an exception: adult
PPV events are run with Free Time=0. The PPV events are viewable within the
Purchase Window even after the Preview Time expires if the Free Time counter has
not expired. But the Free Time counter cannot be set to zero until the Preview Time
expires. If these events are defined with Free Time=0 with the express intent of
allowing no descrambling (even momentarily) after the Preview expires, then Cycle
16 transactions should be sent on the premium data stream. This causes home
terminals that are currently tuned to a premium channel (when the PPV preview
expires) to receive a Cycle 16 transaction specifying that the Free Time counter for
that event has been forcefully expired. Then, when the home terminals retune the
PPV channel, they will not need to see the Trigger 16 transactions to clear their Free
Time counter because it will have already been cleared.
Trigger 16 (ICD_T)
The Trigger 16 defines the state of the current event running on an PPV/IPPV
channel. A Trigger 16 transactions is loaded into the default data buffer (DDB) of
each PPV scrambler. When a trigger command is sent on the PPV data stream, the
following occurs:
Each PPV scrambler sends its own event-defining transaction 16.
Home terminals tuned to a PPV channel only receive the transaction 16 that
defines the event which is currently running on that channel.
Continued on next page
5-28 Audio Branch Menus 593213 Rev A
Global Transaction Configuration, Continued
Cycle 16 (ICD_G)
Cycle 16 transactions are typically sent on a Barker or OFF data stream. Although
the Trigger and Cycle 16 are actually the same transactions, only one transaction
type 16 can be triggered per channel.
All transactions 16s (defining all active events in the system) can be cycled on a data
stream. All transaction 16s might be cycled on the Barker data stream to allow PPV
no-preview barkers to be defined on a channel different from the PPV channel.
For example, if several PPV channels shared a common PPV no-preview Barker
channel, there could be home terminals currently viewing the Barker channel that
had actually tuned to one of several PPV channels. When an event (preview) starts
on one of the PPV channels, home terminals currently viewing the Barker need to be
notified of the preview so they can return to their original PPV channel. The same
argument can be made for the Off channel if the final tune for a PPV barker
condition is the Off channel.
Important: Because of the operational characteristics unique to some home terminal
models, the final tune for all IPPV/PPV barker conditions for all PAL-I and PAL-
B/G systems (only) must be set to channel selected. This parameter is set on the
System Manager Barker Setup window. Refer to the System Manager 10/20/30 Version
4.7 Software Users Guide for instructions on using this window.
Tuning Transactions
Tuning transactions inform the home terminals of the frequency settings for each
supported channel. The Global Transaction Configuration window has three
separate lines for tuning configuration.
XTN_G configures the maximum intervals that the HEC waits between
sending tuning transactions for the TFN mode of tuning.
TNG_Gconfigures the maximum intervals that the HEC waits between
sending tuning transactions for the Inverse mode of tuning.
TNG_Mconfigures the tuning mode. See Tuning Mode Fields on the next
page for detailed descriptions.
Note:
Generally both XTN_G and TNG_G transactions are configured to be sent. In
some systems, one type or the other may be disabled.
For systems using Model 8556 Scramblers, XTN_G should be set to all zeroes so
this transaction is not sent.
Continued on next page
593213 Rev A Audio Branch Menus 5-29
Global Transaction Configuration, Continued
Tuning Mode Fields
The TNG_M line in the Global Transaction Configuration window consists of the
Mode field (Modes 0, 1 and 2) and the Hours field (applies to Mode 0 and 2 only).
The Mode field configures the home terminals to receive Global Tuning
Transactions from the HEC. (It does this by manipulating a tuning enable bit in
Addressable 01 transactions and in the Global 1F transaction as these transactions
are sent by the HEC.) Allowable values for the Mode field are as follows.
Values Description
0 Addressably disable all home terminals from receiving tuning transactions
(on all data streams). However, on only the OFF data stream, implement
the following special behavior for the global 1F transaction:
1. At intervals specified by the Hours* field, globally enable all home
terminals to receive turning transactions
2. Send the tuning transactions.
3. Globally disable the home terminals from receiving any more tuning
transactions.
1 Addressably enable all home terminals to receive the tuning transactions,
which are sent at intervals specified by the TNG_G fields. Also, set the
tuning enable bit and its accept bit in the global 1F transaction when the
transaction is sent (on all data streams). This mode does not use the
Hours field.
2 Addressably enable only the home terminals on the new list to receive the
standard tuning transactions, which are sent at intervals specified by the
TNG_G fields. Implement the following items on the OFF data stream
only:
1. At intervals specified by the Hours* field, globally enable all home
terminals to receive tuning transactions.
2. Send the tuning transactions.
3. Globally disable all the home terminals from receiving any more
tuning transactions.
Note: Globally disabling all the home terminals from receiving any more
tuning transactions works best when a refresh cycle of all new list home
terminals in FMX takes substantially less time than Hours.
*The hours field applies to Mode 0 and 2 operation only. It is the interval at which global (Inverse) tuning is sent
to the OFF data stream. (In Mode 1, Global tuning is always enabled on all data streams.)
Continued on next page
5-30 Audio Branch Menus 593213 Rev A
Global Transaction Configuration, Continued
Notes:
The 1C, 1D, and 1E Inverse Tuning transactions are always sent at intervals
specified by TNG_G. However, the home terminals will not process these tuning
transactions unless the enable bit has been set by receipt of either an
Addressable 01 or a Global 1F transaction.
When a headend is changed (by the System Manager) from using Inverse tuning
to TFN-style tuning (or vice versa), the TNG_M Mode field should be set to 1 for
several days so that all home terminals receive the new tuning transactions
promptly following their reconfiguration. (Home Terminals are only
reconfigured when turned off.) Once the majority of home terminals have
reconfigured their tuning mode, the Mode field can be set back to its original
value.
Accessing the Global Transaction Window
To access the Global Transaction Configuration window, follow these steps.
1. From the audio branch Main Menu if necessary. For instructions, see
Accessing the Audio Branch in the Overview section earlier in this chapter.
2. Press Alt and M simultaneously.
Result: The Options menu appears.
3. Press C.
Result: The Headend Controller Configuration File window appears.
4. Press the PgDn key until you reach the Global Transaction Configuration
window.
Result: The Global Transaction Configuration window appears.
Continued on next page
593213 Rev A Audio Branch Menus 5-31
Global Transaction Configuration, Continued
Changing Global Parameters
Before changing tuning transactions, see Configuring Tuning earlier in this section.
To change the Global Transaction Configuration, follow these steps.
1. Access the Global Transaction Configuration window.
2. Press Tab (or use the arrow keys) to position the cursor at the field you want
to change.
3. Enter the time, in seconds, that can pass between transactions of this type (up
to 3600), or enter 0 to turn off this transaction.
If you enter fewer than four digits in a field, press Tab (or use the down
arrow key) to complete the entry.
4. Repeat steps 2 and 3 to change other transactions; then, press Esc.
Result: The HEC displays the Okay to save changes (Y/N)? prompt.
5. Press Y to save the changes, or press N to cancel the changes.
Result: The Options menu appears.
5-32 Audio Branch Menus 593213 Rev A
RF-IPPV, MMDS, and Messaging (Global Transaction Configuration)
Window Overview
The Global Transaction Configuration, RF-IPPV, MMDS, and Messaging window is
Page 6 of the Configuration Editor. Use this window to configure how the RF-IPPV,
MMDS, and messaging transactions are inserted into the other HEC data. The
example below shows the RF-IPPV, MMDS, and Messaging window.
Parameter Considerations
Before making changes to the RF-IPPV, MMDS, and Messaging window, review the
following topics in this section:
Data Stream Fields
Data Stream Fields
The columns that you use in the RF-IPPV, MMDS, and Messaging window depends
upon whether your HEC operates in single or multiple data stream mode, as shown
below:
For single data stream mode, use the SING column.
For multiple data stream mode, use the other four columns as follows:
BARK OFF
PPV PREM
Note: If the system is not using RF-IPPV, MMDS, or messaging, you can set each
field on this window to zero (0=never).
Continued on next page
593213 Rev A Audio Branch Menus 5-33
RF-IPPV, MMDS, and Messaging (Global Transaction Configuration),
Continued
Accessing the RF-IPPV, MMDS, and Messaging Window
To access the RF-IPPV, MMDS, and Messaging window, follow these steps.
1. Switch to the Options menu of the audio branch, if necessary. For
instructions, see Accessing the Audio Branch in the Overview section of this
chapter.
2. Press Alt and M simultaneously.
Result: The Options menu appears.
3. Press C.
Result: The Headend Controller Configuration File window appears.
4. Press the PgDn key until you reach the Global Transaction Configuration,
RF-IPPV, MMDS, and Messaging window.
Result: The RF-IPPV, MMDS, and Messaging window appears.
Changing RF-IPPV and Messaging Parameters
To change RF-IPPV or messaging transaction configuration parameters, follow these
steps.
1. Access the RF-IPPV, MMDS and Messaging window.
2. Press Tab (or use the arrow keys) to position the cursor at the field you want
to modify.
3. Enter one of the following:
The time, in seconds, that can pass between transactions of the particular
type (up to 3600)
0 to turn off this transaction
Notes:
If you enter fewer than four digits in a field, press Tab (or use the down
arrow key) to complete the entry.
Each entry represents the maximum number of seconds (0=never) that can
elapse between the transmission of that particular RF-IPPV, MMDS, or
messaging transaction. This process is similar to global transactions (see
Global Transaction Configuration earlier in this chapter).
4. Repeat steps 2 and 3 to change other transactions; then, press Esc.
Result: The HEC displays the Okay to save changes (Y/N)? prompt.
5. Press Y to save the changes, or press N to cancel the changes.
Result: The Options menu appears.
5-34 Audio Branch Menus 593213 Rev A
IPPV/PPV Channels Selection
Window Overview
The IPPV/PPV Channels Selection window is Page 7 of the Configuration Editor.
Use this window to define PPV or IPPV channels. The example below shows the
IPPV/PPV Channels Selection window.
Parameter Considerations
Before making changes to the IPPV/PPV Channels Selection window, review the
following topics in this section:
IPPV/PPV Events
Event Definition Scheme
CAUTION:
Under normal operating conditions, the System Manager may overwrite
manual changes that are made to this window.
IPPV/PPV Events
Use the IPPV/PPV Channels Selection window to define PPV or IPPV channels.
You can simultaneously control up to 32 IPPV/PPV events per headend (in the
System Manager).
You can define up to 16 IPPV/PPV channels on the IPPV/PPV channels
window, where each channel index that is defined can control two events.
For simplicity (and compatibility with billing systems from other vendors), the
System Manager and HEC treat each event as both PPV and IPPV. You can disable
impulse purchases by specifying a purchase window of zero (0) in the System
Manager.
Continued on next page
593213 Rev A Audio Branch Menus 5-35
IPPV/PPV Channels Selection, Continued
Important:
System Manager controls this data and overwrites changes made on this
window.
Do not change this list unless all events loaded from the System Manager have
expired.
You can associate two events with each index.
You can repeat channels.
Event Definition Scheme
Assign events in pairs.
Example: Suppose your cable system has four PPV/IPPV channels: 10, 20, 30, and
40. You could enter events on the IPPV/PPV Channel window as follows:
If you enter Channel 10 once, then you can run two IPPV/PPV events on
channel 10.
If you enter Channel 20 twice, then you can run four IPPV/PPV events on
channel 20.
If you enter Channel 30 five times, then you can run ten IPPV/PPV events on
channel 30.
If you enter Channel 40 eight times, then you can run sixteen IPPV/PPV events
on channel 40.
There is no advantage in disabling a line (that is, entering 0 in any IPPV/PPV
Channel field on this window). Repeat the PPV/IPPV channel numbers to fill out
the list. Otherwise, fewer than 32 events can be set up or controlled simultaneously.
Accessing the IPPV/PPV Channels Window
To access the IPPV/PPV Channels Selection window, follow these steps.
1. Switch to the Options menu of the audio branch, if necessary. For
instructions, see Accessing the Audio Branch in the Overview section of this
chapter.
2. Press Alt and M simultaneously.
Result: The Options menu appears.
3. Press C.
Result: The Headend Controller Configuration File window appears.
4. Press the PgDn key until you reach the IPPV/PPV Channels Selection
window.
Result: The IPPV/PPV Channels Selection window appears.
Continued on next page
5-36 Audio Branch Menus 593213 Rev A
IPPV/PPV Channels Selection, Continued
Adding an IPPV/ PPV Channel
CAUTION:
Under normal operating conditions, the System Manager may overwrite
manual changes that are made to this window.
To add an IPPV/PPV channel, follow these steps.
1. Access the IPPV/PPV Channels Selection window.
2. Press Tab (or use the arrow keys) to position the cursor at an unused
SCRC/Interstitial field for the IPPV/PPV channel you want to define.
3. Enter one of the following:
To enable interstitials on this channel, enter 1.
To disable interstitials, press 0.
Important: If a channel is listed more than once, be sure to enter the same
value for every occurrence of that channel.
4. Enter the channel number you want to use for IPPV/PPV events (1 to 127, or
0 to indicate no channel).
Note: If you enter fewer than three digits for a channel number, press Tab
(or use the down arrow key) to complete the entry.
Result: When you complete the last field on the window, the HEC displays
the Free Channels window.
5. Repeat steps 2 through 4 to add more IPPV/PPV channels; then, press Esc.
Result: The HEC displays the Okay to save changes (Y/N)? prompt.
6. Press Y to save the new IPPV/ PPV channels, or press N to cancel the
changes.
Result: The Options menu appears.
Continued on next page
593213 Rev A Audio Branch Menus 5-37
IPPV/PPV Channels Selection, Continued
Modifying an IPPV/PPV Channel
CAUTION:
Under normal operating conditions, the System Manager may overwrite
manual changes that are made to this window.
To modify an existing IPPV/PPV channel, follow these steps.
1. Access the IPPV/PPV Channels Selection window.
2. Press Tab (or use the arrow keys) to position the cursor at the
SCRC/Interstitial field for the IPPV/PPV channel you want to modify.
3. Enter one of the following:
1 to enable interstitials on this channel
0 to disable interstitials
Important: If a channel is listed more than once, be sure to enter the same
value for every occurrence of that channel.
4. Enter the new channel number you want to use for IPPV/PPV events. Valid
entries are as follows:
1 to 127
0 (to indicate no channel)
Note: If you enter fewer than three digits for a channel number, press Tab
(or use the down arrow key) to complete the entry.
Result: When you change the last field on the window, the Free Channels
window appears. See the Free Channels section, next in this chapter.
5. Repeat steps 2 through 4 to modify more IPPV/PPV channels; then, press
Esc.
Result: The HEC displays the Okay to save changes (Y/N)? prompt.
6. Press Y to save the modified IPPV/PPV channels, or press N to cancel the
changes.
Result: The Options menu appears.
Continued on next page
5-38 Audio Branch Menus 593213 Rev A
IPPV/PPV Channels Selection, Continued
Deleting an IPPV/PPV Channel
CAUTION:
Under normal operating conditions, the System Manager may overwrite
manual changes that are made to this window.
To delete an existing IPPV/PPV channel, follow these steps.
1. Access the IPPV/PPV Channels Selection window.
2. Press Tab (or use the arrow keys) to position the cursor at the IPPV/PPV
Channel field for the channel you want to delete.
3. Enter 0 to delete the IPPV/PPV channel, and then press Tab (or use the down
arrow key) to complete the entry.
Result: When you change the last field on the window, the Free Channels
window appears.
4. Repeat steps 2 and 3 to delete more IPPV/PPV channels; then, press Esc.
Result: The HEC displays the Okay to save changes (Y/N)? prompt.
5. The Options menu appears.
593213 Rev A Audio Branch Menus 5-39
Free Channels
Window Overview
The Free Channels window is Page 8 of the Configuration Editor. Use this window
to temporarily authorize up to 16 free channels for all inband home terminals
attached to a headend (for example, under a marketing plan that authorizes a free
weekend for a certain premium channel). The example below shows the Free
Channels window.
Parameter Considerations
Before making changes to the Free Channels window, review the following topics in
this section:
Temporary Authorizations
System Manager Considerations
CAUTION:
Under normal operating conditions, the System Manager may overwrite
manual changes that are made to this window.
Temporary Authorizations
Use the Free Channels window to temporarily authorize up to 16 free channels for
all inband home terminals attached to a headend (for example, under a marketing
plan that authorizes a free weekend for a certain premium channel). This channel is
added to all addressable channel transactions that the HEC sends.
Temporary authorizations are automatically canceled when you remove the channel
from this list.
Continued on next page
5-40 Audio Branch Menus 593213 Rev A
Free Channels, Continued
System Manager Considerations
Important: If the HEC is connected to the System Manager, the System Manager
sends a Free Channels transaction to configure free channel settings in the HEC. The
System Manager overrides any Free Channel settings you make from the HEC.
Accessing the Free Channels Window
To access the Free Channels window, follow these steps.
1. Switch to the Options menu of the audio branch, if necessary. For instructions,
see Accessing the Audio Branch in the Overview section of this chapter for
details.
2. Press Alt and M simultaneously.
Result: The Options menu appears.
3. Press C.
Result: The Headend Controller Configuration File window appears.
4. Press the PgDn key until you reach the Free Channels window.
Result: The Free Channels window appears.
Adding a Free Channel
CAUTION:
Under normal operating conditions, the System Manager may overwrite
manual changes that are made to this window.
To add a free channel, follow these steps.
1. Access the Free Channels window.
2. Press Tab (or use the arrow keys) to position the cursor at the Channel Index
field for the free channel you want to add.
3. Enter the channel number you want to authorize (1 to 127, or 0 to indicate no
authorization).
Note: If you enter fewer than three digits for a channel number, press Tab
(or use the down arrow key) to complete the entry.
Result: When you complete the last field on the window, the Scrambler
Configuration window appears.
Continued on next page
593213 Rev A Audio Branch Menus 5-41
Free Channels, Continued
4. Repeat steps 2 and 3 to add more free channels; then, press Esc.
Result: The HEC displays the Okay to save changes (Y/N)? prompt.
5. Press Y to save the new free channels, or press N to cancel the changes.
Result: The Options menu appears.
Modifying a Free Channel
CAUTION:
Under normal operating conditions, the System Manager may overwrite
manual changes that are made to this window.
To modify an existing free channel definition, follow these steps.
1. Access the Free Channels window.
2. Press Tab (or use the arrow keys) to position the cursor at the Channel Index
field for the free channel you want to modify.
3. Enter the new channel number you want to authorize.
Note: If you enter fewer than three digits for a channel number, press Tab (or
use the down arrow key) to complete the entry.
Result: When you complete the last field on the window, the HEC displays
the Scrambler Configuration window.
4. Repeat steps 2 and 3 to add more free channels; then, press Esc.
Result: The HEC displays the Okay to save changes (Y/N)? prompt.
5. Press Y to save the new free channels, or press N to cancel the changes.
Result: The Options menu appears.
Continued on next page
5-42 Audio Branch Menus 593213 Rev A
Free Channels, Continued
Deleting a Free Channel
CAUTION:
Under normal operating conditions, the System Manager may overwrite
manual changes that are made to this window.
To delete an existing free channel, follow these steps.
1. Access the Free Channels window.
2. Press Tab (or use the arrow keys) as necessary, to position the cursor at the
Channel Index field for the free channel you want to delete.
3. Enter 0 in the Channel Index field to remove the free channel.
4. Press Tab or the down arrow key to confirm this change.
Result: When you complete the last field on the window, the HEC displays
the Scrambler Configuration window.
5. Repeat steps 2 through 4 to delete more free channels; then, press Esc.
Result: The HEC displays the Okay to save changes (Y/N)? prompt.
6. Press Y to save the changes, or press N to cancel the changes.
Result: The Options menu appears.
593213 Rev A Audio Branch Menus 5-43
Scrambler Configuration
Window Overview
The Scrambler Configuration window is Page 9 of the Configuration Editor. Use this
window to define each scrambler in the system. The example below shows the
Scrambler Configuration window.
Parameter Considerations
Before making changes to the Scrambler Configuration window, consider the
following caution.
CAUTION:
Do not make any scrambler configuration changes from the HEC unless
directed by Scientific-Atlanta Technical Services engineer. Under normal
conditions, you should use the System Manager to make changes. Any changes
made in the HEC will be overwritten by the System Manager.
Continued on next page
5-44 Audio Branch Menus 593213 Rev A
Scrambler Configuration, Continued
Accessing the Scrambler Configuration Window
To access the Scrambler Configuration window, follow these steps.
1. Switch to the Options menu of the audio branch, if necessary. For instructions,
see Accessing the Audio Branch in the Overview section of this chapter for
details.
2. Press Alt and M simultaneously.
Result: The Options menu appears.
3. Press C.
Result: The Headend Controller Configuration File window appears.
4. Press the PgDn key until you reach the Scrambler Configuration window.
Result: The Scrambler Configuration window appears.
Notes:
The HEC continuously cycles transactions only on data streams 0 to 3. Data
streams 4 to 6 are used for On-Screen Display functions.
There are 16 scrambler configuration screens, all formatted similarly to the
one shown above.
Continued on next page
593213 Rev A Audio Branch Menus 5-45
Scrambler Configuration, Continued
Defining a Scrambler
CAUTION:
Do not make any scrambler configuration changes from the HEC unless
directed by Scientific-Atlanta Technical Services engineer. Under normal
conditions, you should use the System Manager to make changes. Any changes
made in the HEC will be overwritten by the System Manager.
To define a scrambler, follow these steps.
1. Access the Scrambler Configuration window.
2. Press Tab (or use the arrow keys) as necessary, to position the cursor at the
Channel Number field for the scrambler address you want to activate.
Note: If the Scrambler Configuration window is not showing the scrambler
address of the channel you want to activate, press PgDn or PgUp until you
find the correct address. Addresses range from 1 to 255.
Important: Do not use 0 for the scrambler address.
3. Enter the channel number 1 to 127 you want to assign to this scrambler, or
Enter 0 to indicate no scrambler at that address.
Note: If you enter fewer than three digits for a channel number, press Tab to
complete the entry.
4. Enter the cable number 1 through 4 on which the scrambler with this address
is located.
Note: A cable number other than 1 is only meaningful on a single data stream
system. If your Data Rate (on page 2 of the Configuration Editor) is 38400, the
scrambler control number must be 1.
5. Enter the data stream to use with this channel.
Note: Use data stream 2 (OFF) for a single data stream system, or use the
appropriate number 0 through 6 for a multiple data stream system.
6. Repeat steps 2 through 5 to add more scrambler channels; then, press Esc.
Result: The HEC displays the Okay to save changes (Y/N)? prompt.
7. Press Y to save the new scrambler definitions, or press N to cancel the
changes.
Result: The Options menu appears.
Continued on next page
5-46 Audio Branch Menus 593213 Rev A
Scrambler Configuration, Continued
Modifying a Scrambler
CAUTION:
Do not make any scrambler configuration changes from the HEC unless
directed by Scientific-Atlanta Technical Services engineer. Under normal
conditions, you should use the System Manager to make changes. Any changes
made in the HEC will be overwritten by the System Manager.
To modify an existing scrambler, follow these steps.
1. Access the Scrambler Configuration window.
2. Press Tab (or use the arrow keys) to position the cursor at the Channel
Number field for the scrambler address you want to modify.
Note: If the Scrambler Configuration window is not showing the scrambler
address of the channel you want to modify, press PgDn or PgUp until you
find the correct address. Addresses range from 0 to 255.
3. Change the following fields, as necessary.
Channel Number
Scrambler Control Cable Number
Data Stream
Note: See Defining a Scrambler above for details and ranges for each field.
4. Repeat steps 2 and 3 to modify other scrambler channels; then, press Esc.
Result: The HEC displays the Okay to save changes (Y/N)? prompt.
5. Press Y to save the modified scrambler definitions, or press N to cancel the
changes.
Result: The Options menu appears.
Continued on next page
593213 Rev A Audio Branch Menus 5-47
Scrambler Configuration, Continued
Deleting a Scrambler
CAUTION:
Do not make any scrambler configuration changes from the HEC unless
directed by Scientific-Atlanta Technical Services engineer. Under normal
conditions, you should use the System Manager to make changes. Any changes
made in the HEC will be overwritten by the System Manager.
To delete an existing scrambler definition, follow these steps.
1. Access the Scrambler Configuration window.
2. Press Tab (or use the arrow keys), as necessary, to position the cursor at the
Channel Number field for the scrambler address you want to delete.
Note: If the Scrambler Configuration window is not showing the scrambler
address of the channel you want to delete, press PgDn or PgUp until you find
the correct address. Addresses range from 0 to 255.
3. Enter 0 in the Channel number field to remove the scrambler, and then press
Tab or the down arrow key to confirm this change.
4. Repeat steps 2 and 3 to delete other scrambler definitions; then, press Esc.
Result: The HEC displays the Okay to save changes (Y/N)? prompt.
5. Press Y to save your changes, or press N to cancel the changes.
Result: The Options menu appears.
5-48 Audio Branch Menus 593213 Rev A
View Error Log
Overview
When the HEC encounters an error, it beeps and displays a coded message at the
bottom of the window. The View Error Log allows you to view a history of these
errors. This history can be useful for troubleshooting HEC problems.
Note: Appendix B of this guide lists errors occurring most often in the audio branch
error log and discusses the meaning of the errors.
Audio Branch Error Log File
The HEC displays the audio error log file, as shown in the example below.
Continued on next page
593213 Rev A Audio Branch Menus 5-49
View Error Log, Continued
Navigating the Error Log
The table below provides a description of the keys you can use to navigate within
the error log.
Keys Description
PgUp Displays the previous 24 lines of data. Pressing PgUp at the top of
the file has no effect on the display
PgDn Displays the next 24 lines of data. Pressing PgDn at the bottom of the
file has no effect on the display
Home Displays the first 24 lines of data in the error file (or all lines if there
are fewer than 24)
End Displays the last 24 lines of data in the error file (or all lines if there
are fewer than 24)
Displays the previous line (toward the top of the file). Pressing this
key at the top of the file has no effect on the display
Displays the next line (toward the bottom of the file). Pressing this
key at the bottom of the file has no effect on the display
S Switches to the inactive error log file
F1 Displays a help screen
R Removes the help screen and restores the previous screen
Esc Quits the error log editor
Locating the Error Log
The HEC maintains separate active error logs for the audio and VBI branches.
You can locate the audio branch error log by following this path:
\IBC\TST\IBCERR.LOG
Continued on next page
5-50 Audio Branch Menus 593213 Rev A
View Error Log, Continued
Viewing the Audio Error Log
To view the error log file, follow these steps.
1. Switch to the Options menu of the audio branch, if necessary. For
instructions, see Accessing the Audio Branch in the Overview section of this
chapter.
2. Press Alt and M simultaneously.
Result: The Options menu appears.
3. Press E for View Error Log.
Result: The HEC displays the last 24 lines of the file. The bottom of the screen
displays the message Bottom of File. Lines in the error log are sorted by date
and time with the most recent error shown last.
4. Use the commands shown in the Error Log Editor Commands section to
search for specific entries.
593213 Rev A Audio Branch Menus 5-51
Expert Operator Interface
Overview
Use the audio branch Expert Operator Interface to access many internal HEC
application variables and structures.
This interface is primarily for use by Scientific-Atlanta Technical Services engineers
for troubleshooting the HEC. When you access the Expert Operator Interface, the
Command Code Summary appears as shown in the example below.
Operating the Command Code
The table below provides a description of the commands you can use to operate the
functions of the Expert Operator Interface.
To operate a function, press the corresponding command key. The keys are case-
sensitive. For example, pressing Shift plus M produces the opposite effect of
pressing M without pressing the Shift key.
Key Description
? Print command code summarydisplays the Command Code
Summary menu shown on the previous page.
A Turn on the System Manager input printingenables on-screen
printing of the System Manager input transactions.
a Turn off the System Manager input printingdisables on-screen
printing of the System Manager input transactions.
D Turn on database transaction printingenables on-screen printing
of transaction information received by a database.
d Turn off database transaction printingdisables on-screen printing
of transaction information received by a database.
Continued on next page
5-52 Audio Branch Menus 593213 Rev A
Expert Operator Interface, Continued
Key Description
M Turn on message printingenables on-screen printing of
Addressable Transmitter and format translator messages.
m Turn off message printingdisables on-screen printing of
Addressable Transmitter and format translator messages.
S Show 4-bytes of SCBdisplays 4-bytes from the system control
block (SCB). Use only if instructed by Scientific-Atlanta
Technical Services engineer.
s Shows SCB offsets.
C Calculate transaction throughputcomputes and displays the
average rate for processing transaction information. Use only if
instructed by Scientific-Atlanta Technical Services engineer.
F Show scrambler cyclic default transactionsshows the pirate
defeat transactions loaded and stored in the scramblers in your
Scientific-Atlanta system. This command also reloads the cyclic
default transactions into the scramblers.
G Show global memory recordshows a global transaction as it is
stored in memory.
P Show pool memory usagedisplays the usage of system-allocated
memory.
R Show IBCINFO status registersdisplay the HEC information
status buffer. Use only if instructed by Scientific-Atlanta
Technical Services engineer.
T Enter transactionenables transaction input from the keyboard.
Use only if instructed by Scientific-Atlanta Technical Services
engineer.
U Define group or addressed messagelets you enter an addressed
or global message.
V Enter PPV definitionlets you enter up to 24-characters of a PPV
event title.
X Generate and send an MMDS transmission.
Esc Exitreturns to the audio branch menu.
Spacebar Dump event tabledisplays information for pay-per-view events.
See Event Table Status Values below for more information.
Note: It is possible to capture Expert Operator Interface dialog in an ASCII text file
on the hard disk. This is useful in diagnosing problems. Do this only if instructed by
a Scientific-Atlanta Technical Services engineer since it adversely effects the HEC
performance.
Continued on next page
593213 Rev A Audio Branch Menus 5-53
Expert Operator Interface, Continued
Event Table Status Values
If you press the Spacebar to command the Expert Operator Interface to display the
Event Table Status, use the table below to understanding the values.
Value Description Tip
0 or A Available
1 Loading Event has been defined by not started.
2 Preview Preview window is open for IPPV event.
3 Purchase Purchase window is open for IPPV event.
4 Running Preview and Purchase window closed.
6 PPV preview event
7 Pay-per-view event
9 Purging
Accessing the Expert Operator Interface
To access the Expert Operator Interface, follow these steps.
1. Switch to the Options menu of the audio branch, if necessary. For
instructions, see Accessing the Audio Branch in the Overview section of this
chapter.
2. Press Alt and M simultaneously.
Result: The Options menu appears.
3. Press X.
Result: The Command Code Summary for the Expert Operator Interface
appears.
4. Type the appropriate one-character command, or press Esc to exit.
Result: The system performs the appropriate function, based upon the
command selected.
5-54 Audio Branch Menus 593213 Rev A
Initialize Databases
Overview
Use the Initialize Databases option to initialize all audio database files, which
deletes all information previously transmitted from the System Manager. The empty
database files created by the Initialize Database option are sized according to the
Database Configuration window of the Configuration Editor.
CAUTION:
Before making changes, contact the Scientific-Atlanta's Technical Assistance
Center. See Chapter 8 for a list of Technical Assistance Centers.
Initialize Databases Considerations
Initializing the database takes several minutes. During this time, the HEC is still
active, but stores no new transactions. While initializing the database, the System
Manager displays a message indicating that the HEC is not responding. This
message automatically disappears when initialization is complete.
Important: After initializing a database, the System Manager must send a non-cyclic
refresh to the HEC to rebuild the data in each transaction database. This affects the
sequence of transactions in each New List and Old List.
Initializing the Database
To initialize the database, follow these steps.
1. Switch to the Options menu of the audio branch, if necessary. For
instructions, see Accessing the Audio Branch in the Overview section of this
chapter.
2. Press Alt and M simultaneously.
Result: The Options menu appears.
3. Press I.
Result: The HEC displays the message Are you sure you want to Initialize
the Database? (Y/N).
4. Press Y to initialize the database, or press N to cancel the initialization.
Result: If you press Y, the HEC deletes all previously stored System Manager
transactions and returns to normal operation.
593213 Rev A Audio Branch Menus 5-55
OS/2 Shell
Overview
Use the OS/2 Shell option to open an additional OS/2 shell in a separate window,
which enables you to enter OS/2 commands while the HEC is running.
Note: Running other OS/2 programs on the HEC computer may interfere with the
HEC software. This is useful mainly for troubleshooting the HEC, under direction
from Scientific-Atlanta Technical Services engineers.
OS/2 Shell Considerations
While you are using the OS/2 shell, the HEC is still active. The HEC continues to
store and act upon transactions from the System Manager and continues to log
errors (although the errors may not be displayed at the bottom of the window).
Accessing OS/2 Shell
The following procedure assumes that only the audio branch of the HEC is
operating, or that you have already switched to the audio branch for some other
reason. There is no need to go to the audio branch just to start an OS/2 shell.
To access the OS/2 shell, follow these steps.
1. Press Alt and M simultaneously.
Result: The Options menu appears.
2. Press O.
3. The system opens a window and displays the OS/2 system prompt for the
current subdirectory ([C:\IBC\TST]).
4. When you are finished using the OS/2 shell, type exit; then, press Enter.
Result: The Options menu appears.
5-56 Audio Branch Menus 593213 Rev A
Shutdown & Reboot
Overview
The Shutdown & Reboot option restarts the HEC audio branch software.
Shutdown Considerations
If you are using the HEC in mixed mode (VBI and audio branches active), you must
shut down the HEC from the VBI branch. See Chapter 3 for instructions.
While the HEC is shutting down and restarting, it does not store any new
transactions. Any System Manager inputs that are not already written to the HEC
hard disk are lost. Scientific-Atlanta recommends using this option only during
periods of light System Manager-to-HEC communications.
Also, the System Manager displays a message indicating that the HEC is not
responding. This message automatically disappears when the HEC returns to
normal operation.
Shutting Down and Rebooting the HEC
To shutdown and reboot the HEC, follow these steps.
1. Switch to the Options menu of the audio branch, if necessary. For
instructions, see Accessing the Audio Branch in the Overview section of this
chapter.
2. Press Alt and M simultaneously.
Result: The Options menu appears.
3. Press S.
Result: The system displays the message Are you sure you want to perform
a shutdown? (Y/N).
4. Press Y to shutdown the HEC, or press N to cancel the shutdown.
Result: If you press Y, the HEC displays the message The Headend
Controller system is being shut down. Please stand by... and stops HEC
operation. The HEC then reboots.
1999 Scientific-Atlanta, Inc. All rights reserved.
593213 Rev A Audio Branch Utilities 6-1
Chapter 6
Audio Branch Utilities
Overview
Introduction
This chapter describes the utilities for the audio branch of the Headend Controller
(HEC). These utilities allow you to display, view, or access the HEC configuration,
the error log, and the databases.
Audio Databases
There are nine audio databases, which are identified in the HEC software by the
following numbers and abbreviations. Use these numbers in the audio utility
commands to limit a search to a particular database.
0 FMX Home terminal features
1 PLM Pay-per-view load maps (HCT authorized)
2 CMN Channel map number assignments
3 ACC PG/IPPV access codes
4 ETC Miscellaneous
5 GBL Global commands
6 CMD Channel map definitions
7 SGA Home terminal group assignments
8 SMD Home terminal message definitions
In This Chapter
This chapter contains the following topics.
Topic See Page
CSM Utility 6-2
RECONFIG Utility 6-3
CFGEDIT Utility 6-4
LOGVIEW Utility 6-5
DBMINIT Utility 6-7
DBMVIEW Utility 6-10
DBMCHECK Utility 6-13
6-2 Audio Branch Utilities 593213 Rev A
CSM Utility
Introduction
Use the Control Status Manager (CSM) utility to open the audio branch Main Menu
and to shut down the HEC to troubleshoot.
The CSM utility is the main control utility program for the audio branch of the HEC.
When the CSM utility begins, the screen displays the CPU model of the HEC and
provides the operating mode.
Note: For normal startup procedures, refer to Starting and Stopping the Headend
Controller Software in Chapter 2.
CAUTION:
Use the CSM Utility only under the direction of Scientific-Atlantas Technical
Assistance Center.
Running CSM
To run the CSM utility to start the audio branch of the HEC, follow these steps.
1. At the OS/2 command prompt, type STARTUP, and then press Enter.
Result: The startup script automatically starts CSM in the correct mode.
2. Choose one of the following options and follow the instructions:
To open the audio branch Main Menu, press Alt and M simultaneously.
To shut down the HEC software and display the OS/2 command prompt,
type Alt and Q simultaneously.
To display the CSM operating characteristics, press ? (question mark).
To clear the screen and redisplay the HEC version, press Esc.
593213 Rev A Audio Branch Utilities 6-3
RECONFIG Utility
Introduction
Use the RECONFIG utility to do the following:
Display the configuration information
Reconfigure the HEC as follows:
Modify the PPV load mode (when running VBI or MIX)
Boot back into AUD, VBI, or MIX after the HEC has been reconfigured to EMU
mode because of a problem
Displaying Information About RECONFIG
To display information about the RECONFIG utility, at the OS/2 command prompt,
type RECONFIG or RECONFIG ? and press Enter.
Result: The configuration information appears.
Usage: RECONFIG can be run with 0,1,2, or 3 additional args
RECONFIG <Mode> [Spec] [REBOOT]
where: Mode is OLD| AUD| VBI| MIX.
Spec is /e /s /p or !
EG: RECONFIG Only LIST the current Configuration
RECONFIG AUD Configure CONFIG.SYS to Audio mode
RECONFIG MIX REBOOT Reconfigure and Reboot into MIX mode
RECONFIG MIX /e Make PPV Load at End of Current Evt
RECONFIG VBI ! REBOOT Get out of EMU! Reboot into VBI mode
Reconfiguring the HEC
To reconfigure the HEC, follow these steps.
1. At the OS/2 command prompt, type the following:
RECONFIG <MODE> REBOOT
2. At <MODE>, enter the HEC operating mode that you want to activate; then,
press Enter.
Result: The HEC restarts and the operating mode you entered is activated.
6-4 Audio Branch Utilities 593213 Rev A
CFGEDIT Utility
Introduction
Use the CFGEDIT utility as a stand-alone utility to edit the HEC operating
configuration.
Refer to Accessing the Configuration Editor in Chapter 5 for a complete discussion
of the Configuration Editor.
When the HEC software is not running, or is unable to run, you can use the
CFGEDIT utility to change the HEC configuration. If a HEC database overflows,
preventing normal operation of the HEC, you may need to run CFGEDIT.
Database and Record Capacity
To reduce the possibility of a database overflow, use the guidelines in the table
below. The table provides the maximum capacity (in records) of each database and
the number of home terminal addresses that are stored in each record.
Database Max. capacity Number of home terminal addresses per record
FMX 99,999 5
PLM 99,999 7
CMN 99,999 7
ACC 99,999 4
GBL 337 n/a
CMD 4,096 n/a
SGA 199,999 2
SMD 99,999 1
Notes:
The size (max. capacity) of the GBL database is fixed and cannot be changed.
Under most conditions, you can configure the CMD database to have 2,500
records without running out of room.
593213 Rev A Audio Branch Utilities 6-5
LOGVIEW Utility
Introduction
Use the LOGVIEW utility to view the audio branch error log when the HEC has
been shutdown or is operating in EMU mode.
Note: If the audio branch of the HEC is running, you can select E at the audio branch
Main Menu to view the error log. Refer to View Error Log in Chapter 5.
When the HEC encounters an error, it beeps and prints a coded message at the
bottom of the screen. You can view a history of these errors by accessing a built-in
Error Log Viewer. This log can be useful for troubleshooting HEC problems.
Error Log Location
The HEC maintains separate active error logs for each branch. The audio branch
error log is under the following path and file name:
\IBC\TST\IBCERR.LOG
Running LOGVIEW From the OS/2 Command Prompt
To display the error log from the OS/2 command prompt, type LOGVIEW and
press Enter. An example of an audio error log file is shown below.
Note: Refer to LOGVIEW Commands in this section for a list of commands that you
can use while viewing the Error Log File.
Continued on next page
6-6 Audio Branch Utilities 593213 Rev A
LOGVIEW Utility, Continued
LOGVIEW Commands
Use the commands described in the following table after the error log information is
displayed.
Command Description
PgUp Displays the previous 24 lines of data. Pressing PgUp at the top
of the file has no effect on the display.
PgDn Displays the next 24 lines of data. Pressing PgDn at the bottom
of the file has no effect on the display.
Home Displays the first 24 lines of data (or all lines if there are fewer
than 24).
End Displays the last 24 lines of data (or all lines if there are fewer
than 24).
Displays the previous line (toward the top of the file). Pressing
this key at the top of the file has no effect on the display.
Displays the next line (toward the bottom of the file). Pressing
this key at the bottom of the file has no effect on the display.
Esc Quits the error log viewer.
593213 Rev A Audio Branch Utilities 6-7
DBMINIT Utility
Introduction
Use the DBMINIT utility to display database information and to initialize the audio
databases. Before you can run DBMINIT to initialize databases, you must shut down
the CSM utility.
CAUTION:
Do not initialize databases unless advised to do so by a Scientific-Atlanta
Technical Services (see Chapter 8). Typing the DBMINIT command alone
(without other arguments) initializes all nine databases.
Note: If the audio branch of the HEC is running, you can initialize all audio
databases by selecting I at the Audio branch Main Menu. Refer to Initializing
Audio Databases in Chapter 5.
From the OS/2 command prompt (with the HEC shut down), you can use the
DBMINIT utility to initialize all databases or individual databases. This utility first
lists all databases, then identifies the databases one-by-one (as they are being
initialized), and finally time-stamps the individual databases as it initializes them.
Use the DBMVIEW utility to display the time-stamps. (Refer to the DBMVIEW
Utility in this chapter.)
Displaying Database Information
To display a list of the database numbers and capacities without initializing the
databases, type DBMINIT ? at the OS/2 command prompt, and then press Enter.
Result: The database information appears as shown in the example below.
Note: You do not need to shut down the HEC to display the database information.
Example DBMINIT Database Information
Below is an example of a DBMINIT ? run.
[C:\IBC\TST]dbminit ?
Reading file IBCSYS.CFG into memory............
Writing Configuration Data to System Memory
Updating System Control Block
Database 0:FMX 1:PLM 2:CMN 3:ACC 4:ETC 5:GBL 6:CMD 7:SGA 8:SMD
Capacity 14400 10300 10300 18000 1 337 2000 35500 1100
>>arg ? ignored
>>No Database initialization was done......
Continued on next page
6-8 Audio Branch Utilities 593213 Rev A
DBMINIT Utility, Continued
Initializing Individual Audio Databases
To initialize individual audio databases, follow these steps.
CAUTION:
Run this utility only when advised to do so by a Scientific-Atlanta Technical
Assistance Center service engineer (see Chapter 8). Typing the DBMINIT
command line alone (without other arguments) initializes all nine databases.
1. Shut down the HEC by pressing ALT and Q simultaneously.
Result: The OS/2 command prompt appears.
2. At the OS/2 command prompt, type the following:
DBMINIT n n n, where each n is the number of an audio database you
want to initialize.
Note: Refer to Audio Databases earlier in this section for a list of the
databases and their numbers.
Press Enter.
Result: Only the databases you specified are initialized.
Initializing All Audio Databases
To initialize all audio databases, follow these steps.
CAUTION:
Run this utility only when advised to do so by a Scientific-Atlanta Technical
Assistance Center service engineer (see Chapter 8). Typing the DBMINIT
command line alone (without other arguments) initializes all nine databases.
1. Shut down the HEC by pressing ALT and Q simultaneously.
Result: The OS/2 command prompt appears.
2. At the OS/2 command prompt, type DBMINIT *; then, press Enter.
Result: All audio databases are initialized.
Continued on next page
593213 Rev A Audio Branch Utilities 6-9
DBMINIT Utility, Continued
Example DBMINIT Initialization
Below is an example of a DBMINIT run.
Note: During the database initialization, the periods on the screen after "please wait"
indicate the progress of the initialization. Each period represents an additional 10%
completed.
[C:\IBC\TST]dbminit *
Reading file IBCSYS.CFG into memory............
Reading Configuration Data into System Memory
Updating System Control Block
Database 0:FMX 1:PLM 2:CMN 3:ACC 4:ETC 5:GBL 6:CMD 7:SGA 8:SMD
Capacity 14400 10300 10300 18000 1 337 2000 35500 1100
ALL Databases are being initialized, please wait...
Initializing DB:0; 14400 records ..........
Initializing DB:1; 10300 records ..........
Initializing DB:2; 10300 records ..........
Initializing DB:3; 18000 records ..........
Initializing DB:4; 1 records .........
Initializing DB:5; 337 records ..........
Initializing DB:6; 2000 records ..........
Initializing DB:7; 35500 records ..........
Initializing DB:8; 1100 records ..........
Database(s) initialization is complete !
6-10 Audio Branch Utilities 593213 Rev A
DBMVIEW Utility
Introduction
The DBMVIEW utility is used by Scientific-Atlanta Technical Services to view the
contents of a database.
CAUTION:
Do not run DBMVIEW unless advised to do so by a Scientific-Atlanta
Technical Services service engineer (see Chapter 8).
Shutting Down CSM
You do not need to shut down the Control Status Manager (CSM) utility to view
database records. You must shut down CSM to edit records in the Audio Global
database.
Important: To edit the Audio Global database, you must shut down the CSM utility.
If you do not shut down the CSM utility, the CSM continues to use the data that has
been cached in memory buffers, instead of using the data you just modified in the
database.
When the HEC software is running, CSM caches disk reads/writes in an internal
memory buffer. When you run DBMVIEW, you can see only data that is currently
stored on disk. The most recent modifications may still be cached in memory. Since
the cache is flushed at least every 60 seconds, you may not see recent modifications
on disk for up to 60 seconds. However, if you shutdown CSM, DBMVIEW displays
data in real time.
Displaying Information About the DBMVIEW Utility
To display information about how to run the DBMVIEW utility, at the OS/2
command prompt, type DBMVIEW ? and press Enter.
An example of the output produced when you run DBMVIEW ? is show below.
[C:\IBC\TST]dbmview ?
Usage: dbmview </nx> </aDDDDDDD> </tXX> </g> </p>
where at least one /n /a or /t arg must be supplied.
/nx specifies a database where 0<=x<=8.
NOTE: A database MUST be specified!
Special: dbmview /n5 /r_ /b_ /v_ will update a Value in a Block
in a Record of database=5, in the following conditions:
> Nobody else must be using the Database! (CSM down!)
> 0<=block<=7, record in_range for GBL database, etc.
(also): dbmview /n5 /r_ /t /v_ updates the TXcode for a Record.
etc...
Continued on next page
593213 Rev A Audio Branch Utilities 6-11
DBMVIEW Utility, Continued
Viewing Database Contents
To view database contents, at the OS/2 command prompt, type DBMVIEW and
press Enter.
An example of the output produced when you run DBMVIEW without arguments is
show below.
Continued on next page
6-12 Audio Branch Utilities 593213 Rev A
DBMVIEW Utility, Continued
Displaying Record Offsets for the Global Database
To display information about the record offsets to various transactions in the Global
database (database number 5), at the OS/2 command prompt, type
DBMVIEW /g; then, press Enter.
An example of the output produced when you run DBMVIEW /g is show below.
[C:\IBC\TST]dbmview /g
Various record offsets into GBL Database
TRANS_0B 11 TRANS_1A 225
TRANS_0E_B 25 TRANS_1B 226
TRANS_0E_1C 26 TRANS_1C 227
TRANS_0E_3C 90 TRANS_1D 231
TRANS_0E_4C 154 TRANS_1E 232
TRANS_0E_F 155 TRANS_1F 233
CYCLE_0F 168 TRANS_14_80_02 234
TRANS_10 184 MMDS_MAP_1 235
TRANS_11 185 MMDS_MAP_1_DELTAS 253
TRANS_12 186 MMDS_MAP_2 270
TRANS_13 187 MMDS_MAP_2_DELTAS 288
TRANS_14_0, etc. 188 EVT_TABLE 305
TRANS_15 204 RELOAD 305
TRIGGER_16 205 GLOBAL_MEMORY_SZ 306
CYCLE_16 206
TRANS_17 222
TRANS_19 224
SCB Size is 38350 GLOBAL_DB_SIZE 337
593213 Rev A Audio Branch Utilities 6-13
DBMCHECK Utility
Introduction
The DBMCHECK utility is used by Scientific-Atlanta Technical Services to check the
integrity of the audio branch databases. You must shut down the HEC to run
DMBCHECK.
CAUTION:
Do not run DBMCHECK unless instructed to do so by Scientific-Atlanta
Technical Services.
Displaying Information About DBMCHECK
To display information about how to run the DBMCHECK utility, at the OS/2
command prompt, type DBMCHECK ? and press Enter.
An example of the output produced when you run DBMCHECK is show below.
[C:\IBC\TST]dbmcheck ?
Usage: dbmcheck [/f,/c,/d] [n n ...] [xxx xxx ...] [?]
where: /f is the 'fix' switch
/c is the 'count only' flag
/d is the 'dump Cvt addresses' flag
? is the 'Show Usage' flag
n is any Database Number
xxx is any Database Name
Examples: dbmcheck ? shows this usage message
dbmcheck check ALL Databases
Continued on next page
6-14 Audio Branch Utilities 593213 Rev A
DBMCHECK Utility, Continued
Checking the Integrity of Audio Databases
To check the integrity of audio databases, follow these steps.
CAUTION:
Do not use the DBMCHECK utility to modify database information unless
advised to do so by a Scientific-Atlanta Technical Assistance Center service
engineer (see Chapter 8).
1. Shut down the HEC by pressing ALT and Q simultaneously.
Result: The OS/2 command prompt appears.
2. Choose option:
To check all databases, at the OS/2 command prompt, type DBMCHECK
and press Enter.
To check one or more individual databases do the following:
At the OS/2 command prompt, type DBMCHECK n n n
where n is the number of each database you want to check.
Press Enter.
Result: The database information is displayed and the output is written to a
file named DBMCHECK.LOG.
3. Check the contents of the DBMCHECK.LOG file to evaluate the results.
Copyright 1999, Scientific-Atlanta, Inc.
593213 Rev A Troubleshooting 7-1
Chapter 7
Troubleshooting
Overview
Scope of This Chapter
This chapter covers troubleshooting procedures for errors that may occur after the
initial installation.
If you still need help after you have read the troubleshooting guidelines in this
chapter, refer to Chapter 8 of this guide for instructions for contacting Scientific-
Atlantas Technical Assistance Center.
What to Do First
If you are having an error with the Headend Controller (HEC), follow these steps.
1. Make sure the HEC and all attached equipment have power.
2. Inspect all fuses. Replace any blown fuses. If the new fuses blow on a
hardware device, disconnect and replace that device.
3. Double-check all data connections between the HEC and the attached
equipment. The connections should be tight on both ends.
4. Inspect for broken or damaged cables. Replace cables if necessary.
5. If any connections go through modems, make sure the modems and the
phone line are in working order.
In This Chapter
This chapter contains the following topics.
Topic See Page
Startup Errors 7-2
Unexpected Restarts 7-3
Logged Errors 7-5
Channel Lineup Changes (Audio Mode) 7-6
Communication Errors 7-7
7-2 Troubleshooting 593213 Rev A
Startup Errors
Overview
This section describes errors that you may see when you power up the HEC and
provides instructions for correcting the errors.
Error Code 107
If the HEC displays error code 107 (and possibly IBM not O.K.) when you first
power on the HEC, the system has failed the power-on self-test.
This indicates a hardware error. Call the Scientific-Atlanta Technical Assistance
Center for help. Refer to Chapter 8 for more information.
Error Code 165
If the HEC displays error code 165 (and possibly IBM not O.K.) when you first
power on the HEC, the most likely cause is that one or more adapter cards came
loose during shipment.
To correct this error, see Installing or Replacing Adapter Cards in Appendix A.
Error Code 301
If the HEC displays error code 301 (and possibly IBM not O.K.) when you first
power on the HEC, the keyboard test has failed.
Your system must have a keyboard attached!
The keyboard may be disconnected or defective. Make sure the cable from the HEC
system to the keyboard is firmly connected at both ends.
Other Error Codes
If the HEC displays any error code other than those shown above (and possibly IBM
not O.K.) when you first power on the HEC, an internal hardware component has
failed.
Call the Scientific-Atlanta Technical Assistance Center for help. Refer to Chapter 8
for more information.
593213 Rev A Troubleshooting 7-3
Unexpected Restarts
Overview
Under some failure conditions, the HEC may restart itself numerous times for no
obvious reason. This section discusses possible causes and provides procedures for
correcting the condition.
Possible Causes
A cause for unexpected restarts, may be that you recently made changes to the
configuration. Did you recently make changes to the configuration?
If yes, then the condition may be an erroneous configuration entry.
If no, then the condition may be a corrupt database or a bad sector on the hard
disk.
Correcting Erroneous Entries
If you have a failure condition causing repeated restarts, and someone recently
made changes to the HEC configuration using the audio branch configuration
editor, an erroneous entry may be causing the condition. To correct this condition,
follow these steps.
1. Power down the HEC computer, wait 15 seconds and then power up the
computer again.
Result: The HEC performs its startup sequence.
2. While the system is displaying a series of the following messages, Headend
Controller software will begin in x seconds..., press Ctrl and C
simultaneously.
Important:
You have about 5 seconds while x counts down from 5 to 0.
If you are operating in VBI or mixed mode, you may have to press Alt and
Esc simultaneously before you can stop the restart process by pressing Ctrl
and C.
Result: OS/2 cancels the normal startup procedure and enters the OS/2
system environment.
3. Call the Scientific-Atlanta Technical Assistance Center. Explain the condition
and ask a Technical Services engineer to help you use the Configuration Editor
to repair the configuration file. See Using the Configuration Editor in Chapter
5 or CFGEDIT Utility in Chapter 6 for more information.
Continued on next page
7-4 Troubleshooting 593213 Rev A
Unexpected Restarts, Continued
Correcting a Corrupt Database
If you have a failure condition causing repeated restarts, and nobody has made
recent changes to the HEC configuration, the condition may be a corrupted
database. To correct this condition, follow these steps.
1. Power down the HEC computer, wait 15 seconds and then power up the
computer again.
Result: The HEC performs its startup sequence.
2. While the system is displaying a series of the following messages, Headend
Controller software will begin in x seconds..., press Ctrl and C
simultaneously.
Note: You have about 5 seconds while x counts down from 5 to 0.
Result: OS/2 cancels the normal startup procedure and enters the OS/2
system environment.
3. Call the Scientific-Atlanta Technical Assistance Center. Explain the condition
and ask a technical support engineer to help you use DBMCHECK. Then, if
needed, they will help you use the DBMINIT utility to re-initialize the HEC
databases.
Important: Running the DBMINIT utility purges the existing database from
the HEC. Only run DBMINIT if advised to do by a Scientific-Atlanta
Technical Services engineer.
Correcting a Bad Sector
If you have a failure condition causing repeated restarts, and the HEC configuration
has not undergone recent changes, the condition may be a bad sector on the hard
drive.
If you suspect that the hard drive has a bad sector, call the Scientific-Atlanta
Technical Assistance Center for assistance. Refer to Chapter 8.
593213 Rev A Troubleshooting 7-5
Logged Errors
Overview
Use this section to correct errors that appear in the error log.
Correcting Logged Errors
Two error logs are maintained by the HEC: one for the VBI mode of operation and
one for the Audio mode of operation. To view the error logs, run the ERRLOG utility
for the VBI branch (see Chapter 4) and the LOGVIEW utility for the Audio branch
(see Chapter 6).
To correct errors that appear in the error log, follow these steps.
1. Write down the error message and/or error code, date, and time of the error
message.
2. Use the error message description to correct the condition.
3. If you cannot correct the condition, call the Scientific-Atlanta Technical
Assistance Center for help (see Chapter 8).
7-6 Troubleshooting 593213 Rev A
Channel Lineup Changes (Audio Mode)
Overview
Use this troubleshooting section if you changed the channel lineup.
Changing Channel Lineup (Audio Mode)
Tuning transactions are usually sent to inband home terminals on the new list
(Tuning Mode set to 2) only. If you change the channel lineup, you must go to the
Global Transaction Configuration screen and set the Tuning Mode field to 1 to send
the tuning transactions to all home terminals. Then, after all home terminals receive
the new tuning, set the Tuning Mode field back to 2. Refer to Global Transaction
Configuration in Chapter 5 for details.
If home terminals do not react promptly when you change tuning parameters from
the System Manager (tuning allocations, barker channels, or off-channels), contact
the Scientific-Atlanta Technical Assistance Center for help (see Chapter 8).
593213 Rev A Troubleshooting 7-7
Communication Errors
Overview
Use this troubleshooting section if the HEC does not appear to be communicating
with the System Manager, an Addressable Transmitter, or any scrambler, the error is
most likely in the serial connection.
Correcting Communication Errors
Follow these steps to track down and correct communications errors.
1. If the connection goes through modems, check the modems on both ends to
make sure the link is up. At a minimum, the DCD, DSR, and DTR lights on
the front panel of the modem should be on. The following list contains other
possible modem errors:
If no lights are on, the modem is probably not powered up.
If the DCD light is off, the modems are not making a connection.
If the DSR light is off, there is an error with one of the modems.
If the DTR light is off, there is an error with the cable or HEC port.
2. Make sure all serial cables are plugged in and are not loose.
3. For each connection, insert an RS-232 or RS-485 (as appropriate) breakout box
or signal activity indicator. Compare the signals with the cable wiring
diagrams shown in Cable Diagrams in Appendix A.
4. If you have spare cables, try replacing a suspect cable with the spare. See
Chapter 1 to determine which cables are required for each connection.
1999 Scientific-Atlanta, Inc. All rights reserved.
593213 Rev A Customer Information 8-1
Chapter 8
Customer Information
Overview
Introduction
This chapter contains information on obtaining product support and returning
damaged products to Scientific-Atlanta.
In This Chapter
This chapter contains the following topics.
Topic See Page
Customer Support 8-2
Returning Products 8-3
8-2 Customer Information 593213 Rev A
Customer Support
List of Telephone Numbers
If you have questions about this product, contact your distributor or sales agent for
information. If further assistance is required, telephone your nearest Scientific-
Atlanta office at one of the following telephone numbers.
The Americas
United States Scientific-Atlanta Technical
Assistance Center, Atlanta,
Georgia
From within North
America 1-800-722-2009
(toll-free)
From outside North
America +1-770-903-5400
(direct)
United Kingdom and Europe
United
Kingdom
Kings Langley
+44-1-923-266133
+44-1-923-271420
(Technical Assistance
Centre for Europe)
593213 Rev A Customer Information 8-3
Returning Products
Procedure
To return any Scientific-Atlanta product for repair or replacement, follow the steps
in the table below. Products must have an RMA number to receive credit.
1. Telephone or fax Scientific-Atlanta and request a return material
authorization (RMA) number.
From within the U.S.
Tel: 1-800-722-2009
Fax: 770-903-5888
From outside the U.S.
To the United States
Tel: +1-770-903-5300
Fax: +1-770-903-5888
To the United Kingdom
Tel: +44-1-923-271460
2. Tag or identify the defective product and write a detailed description of the
circumstances.
Include the following information on the tag:
RMA number
Sales order
Purchase order (if available)
Date the product was received
3. Pack the product in its original container and protective packing material.
Note: If the original container and packing material are no longer available,
pack the product in a sturdy, corrugated box and cushion it with packing
material.
Continued on next page
8-4 Customer Information 593213 Rev A
Returning Products, Continued
4. Write the following information on the outside of the container:
Your name
Complete address
Telephone number
RMA number
Problem description
Note: Absence of the RMA number may delay processing your product for
repair. Include the RMA number in all correspondence.
5. Ship the product, prepaid and insured, via your postal service to the following
address:
Scientific-Atlanta, Inc.
RMA Number ____________
Factory Services
4245 International Boulevard
P. O. Box 6850
Norcross, GA 30091-6850
USA
Ship the product, prepaid and insured, via United Parcel Service (UPS) or
other freight carrier to the following address:
Scientific-Atlanta, Inc.
RMA Number ____________
Factory Services
4245 International Boulevard
Norcross, GA 30093
USA
Note: Scientific-Atlanta, Inc. does not accept freight collect. Be sure to prepay
all shipments.
1999 Scientific-Atlanta, Inc. All rights reserved.
Headend Controller
Version 6.7
Installation & Operation Guide
A
ppendices
Appendix A - Miscellaneous Procedures
Appendix B - Error Codes
593213 Rev A Miscellaneous Procedures A-1
Appendix A
Miscellaneous Procedures
Overview
Introduction
Scientific-Atlanta ships the HEC with all the components and software installed.
This chapter gives procedures for installing Headend Controller (HEC) hardware
and software in case you upgrade or repair the HEC.
In This Chapter
This chapter contains the following topics.
Topic See Page
Installing or Replacing Adapter Cards A-3
Configuring the Headend Controller System A-9
Reinstalling OS/2 A-13
Installing the Headend Controller Software A-14
Cable Diagrams A-15
Warnings
WARNING:
Electric shock hazard! After powering down the Headend Controller and before
opening the main unit cover, disconnect the power cable from the back of the
main unit.
Continued on next page
A-2 Miscellaneous Procedures 593213 Rev A
Overview, Continued
Cautions
CAUTIONS:
Avoid damaging internal Headend Controller components. Before touching
internal modules or the motherboard, ground yourself with an electrostatic
strap.
As with any type of computer equipment, take care when handling delicate
components.
For help in displaying and changing the HEC configuration settings, contact the
Scientific-Atlanta Technical Assistance Center (see Chapter 8).
Use extreme care when modifying any of the configuration settings. Entering
the wrong data adversely affects performance.
593213 Rev A Miscellaneous Procedures A-3
Installing or Replacing Adapter Cards
Overview
Scientific-Atlanta ships the HEC system with adapter cards pre-installed and pre-
configured. Use the procedures in this section for upgrading or repairing the HEC.
Slot Assignments for Model 8658-401/402/405 HEC
The HEC configuration requires certain cards to be present in designated slots. Slot
assignments for the Model 8658-401/402/405 HEC are as follows.
Slot Adapter card
1 IBM XGA-2 display adapter (slot 1 is on the bottom)
2 Dual Communication Controller (DCC) cards (all HEC Model 8658s)
3 DCC cards (HEC Model 8658-402 only)
4 DigiBoard (DigiChannel MC/4i) 4-port serial adapter
5 Empty
Slot Assignments for Models 8658-7585 and 8658-7588 HEC
The HEC configuration requires certain cards to be present in designated slots. Slot
assignments for the Model 8658-7585 and 8658-7588 HEC are as follows.
Slot Adapter card
1 Empty
2 Scientific-Atlanta Dual Multi-Protocol Adapter (ARTIC Card, RS-485
interface)
3 Empty
4 DigiBoard (DigiChannelPC/4e) 4-port serial adapter
5 Empty
Continued on next page
A-4 Miscellaneous Procedures 593213 Rev A
Installing or Replacing Adapter Cards, Continued
About DigiBoard Configuration for the Model 8658-401/402/405 HEC
There is one jumper (J1) on the DigiBoard. If you are replacing the DigiBoard, you
must make sure that jumper J1 is set properly. Jumper J1 configures the amount of
memory space (or memory window) set aside for the dual-port RAM on the
DigiBoard.
Before you install a DigiBoard in the HEC, verify that jumper J1 is set to reserve a
32K memory window. For more information, see MC/Xi Jumper Setup in the
DigiBoard documentation, shipped with the HEC.
About DigiBoard Configuration for the Model 8658-7585 and 8658-7588 HEC
There is a DIP switch on the edge of the circuit board near the port connector that is
visible from the back of the computer, even after the computer is enclosed in the
casing. The DIP switch on the model PC/4e DigiBoard has four switches.
Make sure the switches are set to the following:
1-DOWN
2-UP
3-DOWN
4-DOWN
These settings select I/O Port Addresses of 220h 223h.
Notes:
On the model PC/4e DigiBoard, UP is OFF and DOWN is ON.
For more information, see the I/O Port Address section of the PC/Xe DigiBoard
manual, shipped with the HEC.
The memory window size and starting address are programmed into the board by
the device driver. No switches or jumpers are required to change these parameters.
Continued on next page
593213 Rev A Miscellaneous Procedures A-5
Installing or Replacing Adapter Cards, Continued
Removing the Top Cover
Before you can install or replace an adapter card, you must remove the top cover
from the HEC. To remove the top cover, follow these steps.
1. Shut down the HEC system, as described in Chapter 2, and power the system
down.
2. Label all cables plugged into the back of the HEC. Remove the cables.
3. If you have a Model 8658-401/402/405 HEC, loosen the cover screws shown
in the following diagram.
T4885
5
4
3
2
1
If you have a Model 8658-7585 and 8658-7588, remove the cover according to
the IBM hardware documentation.
4. Slide the cover about two inches forward, then lift it away from the system as
shown in the diagram below.
T4886
5
4
3
2
1
Continued on next page
A-6 Miscellaneous Procedures 593213 Rev A
Installing or Replacing Adapter Cards, Continued
Removing an Adapter Card
To remove an adapter card, follow these steps.
CAUTION:
Avoid damaging internal Headend Controller components. Before touching
internal modules or the motherboard, ground yourself with an electrostatic
strap.
As with any type of computer equipment, take care when handling delicate
components.
1. Remove the top cover of the HEC system. For instructions, see Removing the
Top Cover in this section.
2. Locate the card you want to remove.
Note: If you are not sure which slot the card is in, see Slot Assignments in
this section.
3. Loosen the binding screw along the left side of the card (facing the back of
the HEC system).
4. Hold the adapter card by the blue tabs at the front and back corners of the
card and pull it straight out of the system as shown below.
T4887
5
4
3
2
1
Continued on next page
593213 Rev A Miscellaneous Procedures A-7
Installing or Replacing Adapter Cards, Continued
Adding or Replacing an Adapter Card
CAUTION:
Avoid damaging internal Headend Controller components. Before touching
internal modules or the motherboard, ground yourself with an electrostatic
strap.
As with any type of computer equipment, take care when handling delicate
components.
To add or replace an adapter card, follow these steps.
1. If you have not already removed the top cover of the HEC system, remove it
now. For instructions, see Removing the Top Cover in this section.
2. If you are replacing an adapter card, remove the old card as shown in
Removing an Adapter Card in this section.
3. Locate the proper slot for the card you are inserting.
Note: If you are not sure which slot is correct, see Slot Assignments in this
section.
4. Hold the adapter card by the blue tabs at the front and back corners of the
card and slide the card into its slot until the adapter clicks into place.
5
4
3
2
1
T4888
Note: Make sure the tabs on the end of the card straddle the binding screw.
5. Tighten the binding screw as shown in step 4.
Continued on next page
A-8 Miscellaneous Procedures 593213 Rev A
Installing or Replacing Adapter Cards, Continued
Replacing the Top Cover
After removing, inserting, or replacing an adapter card, you need to replace the top
cover. To do this, follow these steps.
1.
For the Model 8658-401/402/405 HEC, place the cover over the HEC
system, about two inches from the back of the unit, and slide the cover on
(see the diagram below).
T4889
5
4
3
2
1
For the Models 8658-7585 and 8658-7588 HEC, refer to the IBM hardware
documentation.
2. Tighten the cover screws as shown below.
T4890
5
4
3
2
1
593213 Rev A Miscellaneous Procedures A-9
Configuring the Headend Controller System
Purpose
You need to reconfigure your HEC system in either of the following situations:
If you add a new multi-protocol adapter card to your HEC
If you must re-install all software on the HEC (which may be necessary to recover
from a hard-drive failure or other hardware problem)
CAUTION:
For help in displaying and changing the HEC configuration settings, contact the
Scientific-Atlanta Technical Assistance Center (see Chapter 8).
Use extreme care when modifying any of the configuration settings. Entering
the wrong data adversely affects performance.
Continued on next page
A-10 Miscellaneous Procedures 593213 Rev A
Configuring the Headend Controller System, Continued
Configuration for Model 8658 HEC
The table below shows the proper HEC configuration for a typical Model 8658-
401/402/405 HEC.
Option Value
Total system memory:
Installed memory
Usable memory
32768KB (32.0 MB)
32384KB (31.6 MB)
Built-in features:
Installed memory
Diskette drive 0 type
Diskette drive 1 type
Diskette drive 2 type
Math coprocessor
First serial port
Second serial port
Parallel port
Parallel port DMA arbitration level
SCSI address (ID)
SCSI I/O address select
SCSI fairness on/off
SCSI DMA arbitration level
Alternate processor
Current system speed
System board
32768KB (32.0 MB)
[ 2.88MB 3.5 ]
[Not installed ]
[Not installed ]
Installed
[SERIAL 1, IRQ 4 ]
[SERIAL 2, IRQ 3 ]
[Disabled ]
[Disabled ]
[7]
3540h-3547h]
[On ]
[Level C]
[Not installed]
[33MHz]
[Type 4]
Slot 1 - XGA-2 Display Adapter /A
Video I/O address
1 MB VRAM aperture base address
Video arbitration level
Video fairness
ROM address range
[Instance 6: 2160h - 216Fh]
[Disabled ]
[Arbitration level 13]
[Fairness On ]
[CE000h - CFFFFh]
Slot 2 - S-A Dual Multi-Protocol Adapter
Adapter base address
Arbitration (DMA) level for adapter
Interrupt level for adapter
[#1 - 2000h]
[Arb 4/5 ]
[Int_5]
Continued on next page
593213 Rev A Miscellaneous Procedures A-11
Configuring the Headend Controller System, Continued
Slot 3 - S-A Dual Multi-Protocol Adapter
(Model 8658-302 only)
Adapter base address
Arbitration (DMA) level for adapter
Interrupt level for adapter
[#2 - 4000h]
[Arb 6/7 ]
[Int_5]
Slot 4 - DigiChannel MC/4i or MC/8i
Memory Start Address
I/O PORT address
Interrupt select
(32 Memory Window)
[0C0000]
[F1F0h]
[IRQ 11]
Note: If the configuration reads
(128 Memory Window), then
the DigiBoard is configured
improperly. See Installing or
Replacing Adapter Cards
earlier in this appendix for
more information.
Slot 5 - empty
Continued on next page
A-12 Miscellaneous Procedures 593213 Rev A
Configuring the Headend Controller System, Continued
Model 8658-7585 and 8658-7588 HEC
The table below shows a typical HEC configuration for the Model 8658-7585 and
8658-7588 HEC.
System Summary
Option Value
Processor
Processor Speed
Math Coprocessor
System Memory
Extended Memory
Video Controller
Cache Size
Shadow Ram
System ROM
Memory Type
Pentium
100 MHz
Internal
640 KB
15360 KB
S3 Incorporated. Vision 86x
256 KB
384 KB
F000h FFFFh
[ Parity ]
Diskette drive A:
Diskette drive B:
Hard Disk Drive 0
CD-ROM Drive 1
Hard Disk Drive 2
Hard Disk Drive 3
Mouse
[ 1.44 MB 3.5 ]
[ Not installed ]
1281 MB
Installed
Not installed
Not installed
[ Installed ]
Devices and I/O Ports
Serial Port A Address [ 3F8h - IRQ 4 ]
Serial Port B Address [ 2F8h - IRQ 3 ]
Parallel Port [ 3BCh - IRQ 7 ]
Parallel Port Mode [ Standard ]
Parallel Port Extended Mode [ ]
Mouse [ Installed ]
Diskette Drive A: [ 1.44 MB 3.5 ]
Diskette Drive B: [ Not installed ]
593213 Rev A Miscellaneous Procedures A-13
Reinstalling OS/2
Purpose
You might need to re-install OS/2 on the HEC system after a hard drive failure.
Disks
The OS/2 installation disks are included with the HEC system. The IBM
documentation describes the disks in this package. Verify that you have all OS/2
disks before attempting to re-install the system.
Scientific-Atlanta supplies an OS/2 Installation Response Diskette. This disk contains
configuration information required for using the HEC software, and enables you to
install and configure OS/2 automatically.
Procedure
Refer to the HEC/ISP/DCS OS/2 Warp Version 3.0 Software Upgrade Instructions, part
number 571236, for information on installing the proper version of OS/2.
Note: Do not attempt to load OS/2 version 3.0 operating system software on a HEC
running on an 80386 processor unless additional memory has been added. HEC
version 6.5 or higher software does not support OS/2 Warp version 3.0 operating
system on an 80386 processor.
A-14 Miscellaneous Procedures 593213 Rev A
Installing the Headend Controller Software
Introduction
If you purchase an entire HEC system, Scientific-Atlanta pre-installs OS/2 and the
HEC version 6.7 software for you. You can upgrade an 80386-based HEC to run
version 6.5 software, as long as you do not install 8600
X
HCTs in the cable system.
HEC versions later than 6.5 have not been qualified on an 80386 processor.
Important: Do not upgrade the OS/2 operating system on a 80386 HEC.
Prerequisites
See System Requirements in Chapter 1 for a list of supported hardware, minimum
RAM requirements, and hard drive requirements.
Procedure
Follow these steps to install the HEC version 6.7 software.
1. Shut the system down. To do this, press Alt and Q at the same time (see
Starting and Stopping the Headend Controller Software in Chapter 2.)
Note: Pressing Alt and Q only works on HECs running version 6.0 and later
software. If you are upgrading from HEC version 5.x.x software, do the
following:
At the VBI or Audio Main Menu, press S. The HEC will restart.
Press Ctrl and C during the 5-second countdown.
2. Do the following:
Insert Headend Controller Installation Diskette 1 into the floppy drive.
Type a:install.
Press Enter.
Result: The software files begin loading onto the HEC.
3. If the screen instructs you to insert the second installation diskette, go to step
4. Otherwise, go to step 5.
4. Do the following:
Remove Headend Controller Installation Diskette 1.
Insert Headend Controller Installation Diskette 2.
Press Enter. Go to step 5.
5. When RECONFIG successful appears on the screen followed by the [C:\]
prompt, remove the installation diskette.
6. Press Ctrl, Alt, and Delete simultaneously to reboot the HEC with the new
version of code.
593213 Rev A Miscellaneous Procedures A-15
Cable Diagrams
Overview
This section shows pinouts of the cables and adapters used to connect the HEC to
other equipment in the headend.
Purpose
Use these diagrams to troubleshoot connections and, if necessary, to construct
replacement cables or adapters.
Straight-Through 9-Pin Data Cable
The following diagram shows the pinouts of the straight-through 9-pin data cable.
Use this cable for both RS-232 and RS-485 connections. (The diagram shows RS-485
signals.)
You can order this cable from Scientific-Atlanta; use part number 292116 for the
15-foot cable or 292276 for the 50-foot cable.
To
Scrambler
5 5
Signal Ground
15 ft (*D292116) or 50 ft (*D292276)
Belden *9505 or Equivalent
DB-9
To
HEC
DB-9
1 1
TXD
2 2
TXD +
3 3
RXD
4 4
RXD +
6 6
RXC
7 7
RXC +
8 8
TXC
9 9
TXC +
T4891
Note: Terminate the shield drain to the metal hood at both ends.
Continued on next page
A-16 Miscellaneous Procedures 593213 Rev A
Cable Diagrams, Continued
ARTIC, 9-Pin to 37-Pin Data Cable
The following diagram shows the pinouts of the cable used to connect the HEC to a
scrambler. You need this cable for connecting a scrambler to either Model 8658-7585
or 8658-7588 HEC.
You can order this cable from Scientific-Atlanta; use part number 570403.
To
HEC
Pin 12 Pin 1
RD
3-ft ARTIC. 9-Pin to 37-Pin Data Cable,
Part Number 570403
DB-37
To
Scrambler
DB-9
Pin 30 Pin 2
RD +
Twisted Pair
Twisted Pair
Twisted Pair
Twisted Pair
Pin 10 Pin 3
TD
Pin 28 Pin 4
TD +
Pin 7 Pin 5
GND
Pin 23 Pin 6
TX +
Pin 33 Pin 7
TX
Pin 32 Pin 8
RX +
Pin 14 Pin 9
RX
TD
TD +
RD
RD +
GND
RX +
RX
TX +
TX
T7620
Continued on next page
593213 Rev A Miscellaneous Procedures A-17
Cable Diagrams, Continued
Sync Modem Data Cable
The following diagram shows the pinouts of the cable used to connect the HEC to a
synchronous modem. You need this cable for remote headend connections.
You can order this cable from Scientific-Atlanta; use part number 292115.
To
HEC
DCD
RCU
XMT
DTR
GND
TXC
RTS
CTS
RXC
XMT
RCU
RTS
CTS
RXC
DTR
RXC
DTR
TXC
DB-9
15 ft Belden *9539 or Equivalent
1
2
3
4
5
6
7
8
9
2
3
4
5
7
8
17
20
24
To
Modem
DB-25 T4892
Note: Terminate the shield drain to the metal hood at both ends.
Continued on next page
A-18 Miscellaneous Procedures 593213 Rev A
Cable Diagrams, Continued
Null-Modem Adapter
The diagram below shows null modem adapter wiring. You need null-modem
adapters for connections to the ISP and to the System Manager.
You can order this adapter from Scientific-Atlanta (part number 175931).
2
4
5
20
3
8
6
2
4
5
20
3
8
6
T4893
DB-9 DB-9
DB-25 to DB-9 RS-232 Cable and Adapter
The diagram below shows the pinouts for the DB-25 to DB-9 cable (part number
463037), and the DB-25 to DB-9 adapter (part number 537145).
You use these parts for connecting the HEC to the System Manager; you can
interchange the two as convenient. Both the cable and the adapter have the same
pinouts on either end; the only difference is that the adapter is a short one-piece
assembly and the cable is 10 feet long.
You can order the cable or the adapter from Scientific-Atlanta.
DB-25 DB-9
2 3
3 2
4 7
5 8
6 6
7 5
8 1
20 4
22 9
T4894
1999 Scientific-Atlanta, Inc. All rights reserved.
593213 Rev A Error Codes B-1
Appendix B
Error Codes
Overview
Introduction
The Headend Controller (HEC) displays an error message at the bottom of the
screen when an error occurs.
Previously displayed errors (and errors that occur while you access the audio branch
Options menu) are stored in a file called IBCERR.LOG. You may print the
information in this file from the OS/2 shell.
In This Appendix
This appendix contains the following topics.
Topic See Page
Error Message Format B-2
Control Status Manager (CSM) Errors B-3
Database Manager (DBM) Errors B-4
Refresh Control (RCL) Errors B-7
Transaction Processor (TXP) Errors B-9
B-2 Error Codes 593213 Rev A
Error Message Format
Description
The HEC displays some errors as English messages and some errors as error codes.
The error codes are displayed on the screen in the following format:
mm/dd/yy hh:mm:ss category err xxxxx in module: F:xxx O:xxxx I:xxx
Text shown in bold is literal text that appears in all messages.
Text shown in italics indicates data that may change from message-to-message.
Interpret this text as follows:
Text in italics Description
mm/dd/yy Date the error occurred (month/day/year)
hh:mm:ss Time the error occurred (hour:minute:seconds)
Category One of...
OS/2, indicating an operating system error, or
Module, indicating a HEC software module error
Xxxxx A 5-digit return code. In many cases, you can ignore this
module: One of the four main HEC software modules
Control Status Manager (CSM)
Database Manager (DBM)
Refresh Controller (RCL)
Transaction Processor (TXP)
F:xxx Function number
O:xxxx Error number
I:xxx Instance number
To save space, the error listings in the rest of this appendix omit the date and time
from the message. The tables also combine OS/2 error descriptions with module
error descriptions, and list errors by module type.
593213 Rev A Error Codes B-3
Control Status Manager (CSM) Errors
Overview
Control Status Manager (CSM) errors usually occur under the following conditions:
The disk is full or corrupt.
The HEC could not locate a module.
Error Codes
The following table lists Control System Manager errors in numerical order, sorted
first by the O field, then the F field.
OS/2 err xxxxx in CSM: F:108 O:1100 I:xxx Problem opening log file.
OS/2 err xxxxx in CSM: F:212 O:1100 I:xxx Problem opening password file.
OS/2 err xxxxx in CSM: F:108 O:1102 I:xxx Problem seeking in log file.
OS/2 err xxxxx in CSM: F:xxx O:1103 I:xxx Problem reading from password file.
OS/2 err xxxxx in CSM: F:108 O:1104 I:xxx Problem writing to log file.
OS/2 err xxxxx in CSM: F:213 O:1104 I:xxx Problem writing to password file.
OS/2 err xxxxx in CSM: F:109 O:1113 I:xxx Module did not respond to
shutdown request.
OS/2 err xxxxx in CSM: F:xxx O:1120 I:xxx Problem loading a module in
background.
OS/2 err xxxxx in CSM: F:102 O:1121 I:xxx Problem loading a module in
another screen group.
OS/2 err 00457 in CSM: F:203 O:1121 I:xxx Problem switching to screen created
from menu selection.
OS/2 err xxxxx in CSM: F:203 O:1121 I:xxx Problem loading program from
menu selection.
OS/2 err xxxxx in CSM: F:xxx O:1162 I:xxx Problem deleting secondary log file.
OS/2 err xxxxx in CSM: F:xxx O:1163 I:xxx Problem renaming primary log file.
B-4 Error Codes 593213 Rev A
Database Manager (DBM) Errors
Overview
Database Manager (DBM) errors occur under the following conditions:
Database fullto recover from these errors, you must increase the size of the
database.
Database corruptto recover from these errors, you must re-initialize the
database.
System errorthese indicate errors in the HEC or OS/2 software; call the
Scientific-Atlanta Technical Assistance Center if you see one of these errors (see
Chapter 8).
Hard drive errorthese indicate some problem with the hard drive; call the
Scientific-Atlanta Technical Assistance Center if you see one of these errors (see
Chapter 8).
Database Full Errors
Most database full errors will cause an error message to be issued stating which
database has overflowed.
The following table lists other DBM errors which may occur, sorted first by the O
field, then the F field, that indicate a database full condition.
Module err 00000 in DBM: F:100 O:1100 I:00Old hash table full - Initialize
databases and refresh.
Module err 00000 in DBM: F:110 O:4400 I:00Hash table full
Module err 00000 in DBM: F:123 O:4400 I:00Old list full
Module err 00000 in DBM: F:131 O:4400 I:00No more channel maps
Database Corrupt Errors
The following table lists DBM errors in numerical order, sorted by the O field, that
indicate a corrupted database condition.
Module err 00000 in DBM: F:xxx O:4100 I:xxx Bad record number
Module err 00000 in DBM: F:xxx O:4101 I:xxx Bad entry number
Module err 00000 in DBM: F:xxx O:4200 I:xxx Find failure error
Module err 00000 in DBM: F:xxx O:4201 I:xxx Find mismatch error
Module err 00000 in DBM: F:xxx O:4300 I:xxx New list counter error
Module err 00000 in DBM: F:xxx O:4301 I:xxx Channel map counter error
Module err 00000 in DBM: F:xxx O:4500 I:xxx Bad chain error
Module err 00000 in DBM: F:xxx O:4600 I:xxx Wrong dB length error
Continued on next page
593213 Rev A Error Codes B-5
Database Manager (DBM) Errors, Continued
Database System Errors
The following table lists DBM errors in numerical order, sorted by the O field, that
indicate a system problem.
Module err 00000 in DBM: F:xxx O:4700 I:xxx Bad initialization
Module err 00000 in DBM: F:xxx O:4710 I:xxx Null SCB pointer
Module err 00000 in DBM: F:xxx O:4720 I:xxx No transaction support
Module err 00000 in DBM: F:xxx O:4730 I:xxx Null data pointer
Module err 00000 in DBM: F:xxx O:4740 I:xxx Invalid transaction 19
Module err 00000 in DBM: F:xxx O:4745 I:xxx Invalid transaction 14
Module err 00000 in DBM: F:xxx O:4750 I:xxx No single tuning
Module err 00000 in DBM: F:xxx O:4751 I:xxx Invalid transaction 16
Module err 00000 in DBM: F:xxx O:4755 I:xxx Capability does not exist
Module err 00000 in DBM: F:xxx O:4760 I:xxx No access to RCL memory
Module err 00000 in DBM: F:xxx O:4772 I:xxx Invalid message type
Module err 00000 in DBM: F:xxx O:4773 I:xxx Invalid transaction code
Module err 00000 in DBM: F:xxx O:4774 I:xxx Requested data not found
Module err 00000 in DBM: F:xxx O:4775 I:xxx Invalid indicator for channels
Module err 00000 in DBM: F:xxx O:4777 I:xxx Bad build message header
function failure
Module err 00000 in DBM: F:xxx O:4785 I:xxx Invalid event
Module err 00000 in DBM: F:xxx O:4790 I:xxx Sent NOPs in response to
message
Module err 00000 in DBM: F:xxx O:4791 I:xxx Null buffer pointer
Module err 00000 in DBM: F:xxx O:4792 I:xxx DBM read punch instead of
address
Module err 00000 in DBM: F:xxx O:4793 I:xxx Invalid number of RCL requests
Module err 00000 in DBM: F:xxx O:4798 I:xxx Invalid reply
Module err 00000 in DBM: F:xxx O:4799 I:xxx Invalid digital address (zero)
Module err 00000 in DBM: F:xxx O:4800 I:xxx Punch error
Module err 00000 in DBM: F:xxx O:4900 I:xxx Max cache exceeded
Continued on next page
B-6 Error Codes 593213 Rev A
Database Manager (DBM) Errors, Continued
Database Hard Disk Errors
The following table lists DBM errors in numerical order, sorted by return code, that
indicate a hard disk problem reported by OS/2.
Module err 00023 in DBM: F:xxx O:xxxx I:xxx Bad CRC on disk
Module err 00027 in DBM: F:xxx O:xxxx I:xxx Sector not found
Module err 00029 in DBM: F:xxx O:xxxx I:xxx Write fault
Module err 00030 in DBM: F:xxx O:xxxx I:xxx Read fault
Module err 00031 in DBM: F:xxx O:xxxx I:xxx General disk failure
593213 Rev A Error Codes B-7
Refresh Control (RCL) Errors
Overview
Refresh Control (RCL) errors occur under the following conditions:
Configuration file read errorsthese errors may indicate a corrupted
configuration file.
System errorthese indicate errors in the HEC or OS/2 software; call the
Scientific-Atlanta Technical Assistance Center if you see one of these errors (see
Chapter 8).
Refresh controller errorssee Example RCL error for an example of this error
type.
Configuration File Read Errors
The following table lists RCL errors in numerical order, sorted by the O field, that
indicate a configuration file read problem.
Module err xxxxx in RCL: F:xxx O:4100 I:xxx Header line not found
Module err xxxxx in RCL: F:xxx O:4101 I:xxx Invalid line
Refresh Control System Errors
The following table lists RCL errors in numerical order, sorted by the O field, that
indicate some kind of system problem.
Module err xxxxx in RCL: F:xxx O:4102 I:xxx Invalid selector
Module err xxxxx in RCL: F:xxx O:4103 I:xxx Invalid response flag
Module err xxxxx in RCL: F:xxx O:4104 I:xxx Invalid length
Module err xxxxx in RCL: F:xxx O:4105 I:xxx Invalid data stream
Module err xxxxx in RCL: F:xxx O:4106 I:xxx Unknown event occurred
Module err xxxxx in RCL: F:xxx O:4107 I:xxx Unknown message received
Module err xxxxx in RCL: F:xxx O:4108 I:xxx Null pointer
Module err xxxxx in RCL: F:xxx O:4109 I:xxx No access
Module err xxxxx in RCL: F:xxx O:4110 I:xxx Unexpected DBM error
Module err xxxxx in RCL: F:xxx O:4111 I:xxx Invalid message
Module err xxxxx in RCL: F:xxx O:4112 I:xxx Invalid response
Module err xxxxx in RCL: F:xxx O:4113 I:xxx Invalid debug event occurred
Module err xxxxx in RCL: F:xxx O:4114 I:xxx Null SCB pointer
Module err xxxxx in RCL: F:xxx O:4115 I:xxx Invalid file type
Continued on next page
B-8 Error Codes 593213 Rev A
Refresh Control (RCL) Errors, Continued
Example RCL Error
The following is an example of a Refresh Controller error:
OS/2 err 00021 in RCL: F:145 O:1104 I:xxx
This error indicates that the HEC tried to load a scrambler with a special transaction
and did not receive a response back from the scrambler. Possible reasons for this
error include the following:
The scrambler does not have power.
The data link between the HEC and the scrambler is broken.
An invalid entry was made in the configuration file where scrambler addresses
are defined.
The scrambler is not reliable and has internal problems.
Bad cable between scramblers.
The last two digits in the instance field (I:xxx) are the last two digits of the scrambler
address.
593213 Rev A Error Codes B-9
Transaction Processor (TXP) Errors
Error List
TXP error messages can be displayed as generic error messages containing an error
code or as descriptive English text messages. The English error messages describe
the nature of the error or warning. A list of the error code messages and the
meanings follow.
Module err xxxxx in TXP: F:xxx O:4001 or
O:4002
I:xxx Headend Controller out of internal
buffers. The System Manager is sending
data faster than the Headend Controller
can process it.
OS/2 err xxxxx in TXP: F:xxx O:4003 to
O:4029
I:xxx OS/2 system errors. The system reboots
after logging one of these errors.
Module err xxxxx in TXP: F:xxx O:4030 I:xxx S0 bad data. This is commonly caused by
a noisy line.
Module err xxxxx in TXP: F:xxx O:4031 I:xxx S1 bad data. This is commonly caused by
a noisy line.
Module err xxxxx in TXP: F:xxx O:4032 I:xxx Bad state. This is commonly caused by a
noisy line.
Module err xxxxx in TXP: F:xxx O:4033 I:xxx S5 bad data. This is commonly caused by
a noisy line.
Module err xxxxx in TXP: F:xxx O:4034 I:xxx Bad checksum. This is commonly caused
by a noisy line.
Module err xxxxx in TXP: F:xxx O:4035 I:xxx Bad data. This is commonly caused by a
noisy line.
Module err xxxxx in TXP: F:xxx O:4036 I:xxx Bad transaction code. This is commonly
caused by a noisy line.
Module err xxxxx in TXP: F:xxx O:4037 I:xxx Message too long. This is commonly
caused by a noisy line.
Module err xxxxx in TXP: F:xxx O:4038 I:xxx Bad message length. This is commonly
caused by a noisy line.
Module err xxxxx in TXP: F:xxx O:4039 I:xxx No buffers. The System Manager is
sending data faster than the Headend
Controller can process it.
Module err xxxxx in TXP: F:xxx O:4040 I:xxx Bad ENQ. This is commonly caused by a
noisy line.
Module err xxxxx in TXP: F:xxx O:4041 or
O:4042
I:xxx Bad transaction data. This is a fatal error.
Module err xxxxx in TXP: F:xxx O:4044 to
O:4059
I:xxx Fatal error trying to process System
Manager transaction. The system reboots
after logging this error.
Module err xxxxx in TXP: F:xxx O:4060 I:xxx Out of Addressable Transmitter buffers.
Module err xxxxx in TXP: F:xxx O:4061 I:xxx Out of Headend Controller buffers.
Module err xxxxx in TXP: F:xxx O:4062 to
O:4079
I:xxx Internal system errors. The system reboots
after logging one of these errors.
Continued on next page
B-10 Error Codes 593213 Rev A
Transaction Processor (TXP) Errors, Continued
Module err xxxxx in TXP: F:xxx O:4112 I:xxx No event table. DBM did not come up.
This is a fatal error.
Module err xxxxx in TXP: F:xxx O:4120 I:xxx Out of Addressable Transmitter buffers.
OS/2 err xxxxx in TXP: F:xxx O:4121 to
O:4139
I:xxx Fatal OS/2 error or abnormal system
error. The system reboots after logging
this error.
Module err xxxxx in TXP: F:xxx O:4140 I:xxx Out of buffers.
Module err xxxxx in TXP: F:xxx O:4141 I:xxx Operator entered bad transaction code.
Module err xxxxx in TXP: F:xxx O:4142 I:xxx Operator entered bad message length.
Module err xxxxx in TXP: F:xxx O:4143 I:xxx Operator entered out-of-range message
byte.
Module err xxxxx in TXP: F:xxx O:4144 to
O:4146
I:xxx Bad data.
Module err xxxxx in TXP: F:xxx O:4147 I:xxx Write error. The system reboots after
logging this error.
Module err xxxxx in TXP: F:xxx O:4148 to
O:4150
I:xxx No free memory available. The system
reboots after logging this error.
OS/2 err xxxxx in TXP: F:xxx O:4151 to
O:4169
I:xxx Fatal OS/2 error or abnormal system
error. The system reboots after logging
this error.
Module err xxxxx in TXP: F:xxx O:4170 I:xxx PPV/IPPV channel already has an event.
Module err xxxxx in TXP: F:xxx O:4171 I:xxx IPPV ID already in use.
Module err xxxxx in TXP: F:xxx O:4172 I:xxx Unused init PPV in database.
Module err xxxxx in TXP: F:xxx O:4173 I:xxx IPPV already in use.
Module err xxxxx in TXP: F:xxx O:4177 I:xxx Cant authorize an event being purged.
Module err xxxxx in TXP: F:xxx O:4179 I:xxx Purchase window too short.
Module err xxxxx in TXP: F:xxx O:4182 I:xxx Event not yet purged.
Module err xxxxx in TXP: F:xxx O:4183 I:xxx Event not found in Headend Controller.
Module err xxxxx in TXP: F:xxx O:4185 I:xxx Wrong number of attempts.
Module err xxxxx in TXP: F:xxx O:4186 to
O:4187
I:xxx Cannot perform update.
Module err xxxxx in TXP: F:xxx O:4188 I:xxx A PPV event is already running.
Module err xxxxx in TXP: F:xxx O:4189 I:xxx Bad zone address.
Module err xxxxx in TXP: F:xxx O:4190 to
O:4191
I:xxx Global database errors.
Module err xxxxx in TXP: F:xxx O:4192 I:xxx PPV to IPPV conversion error.
Module err xxxxx in TXP: F:xxx O:4193 to
O:4199
I:xxx Unassigned error codes
OS/2 err xxxxx in TXP: F:xxx O:4200 to
O:4259
I:xxx Fatal OS/2 error or abnormal system
error. The system reboots after logging
this error.
Module err xxxxx in TXP: F:xxx O:4261 I:xxx Scrambler not waiting. The system reboots
after logging this error.
Module err xxxxx in TXP: F:xxx O:4262 I:xxx Scrambler not added. The system reboots
after logging this error.
Module err xxxxx in TXP: F:xxx O:4263 I:xxx Channel has an event running.
Continued on next page
593213 Rev A Error Codes B-11
Transaction Processor (TXP) Errors, Continued
Module err xxxxx in TXP: F:xxx O:4264 to
O:4265
I:xxx Bad control message length.
Module err xxxxx in TXP: F:xxx O:4266 I:xxx Bad type.
Module err xxxxx in TXP: F:xxx O:4267 to
O:4269
I:xxx Fatal error. The system reboots after
logging this error.
OS/2 err xxxxx in TXP: F:xxx O:4271 to
O:4282
I:xxx Fatal OS/2 error or abnormal system
error. The system reboots after logging
this error.
OS/2 err xxxxx in TXP: F:xxx O:4283 to
O:4299
I:xxx Unassigned error codes
Module err xxxxx in TXP: F:xxx O:7043 I:xxx No PPV definition scrambler defined.
1999 Scientific-Atlanta, Inc. All rights reserved.
Index
593213 Rev A Index-1
Accessories
HEC to ATX, 1-25
HEC to Information Services Processor,
1-28
HEC to scrambler, 1-20
HEC to System Manager, 1-17
HEC to UPS, 1-23
Adapter cards
adding/replacing, A-7
installing/replacing, A-3
removing, A-6
slot assignments, A-3
Adapters
cable diagrams, A-15
null modem diagram, A-18
pinouts, A-15
Addressable Transmitter. See ATX.
Addressed transaction configuration
changing, 5-25
notes, 5-24
opening, 5-25
overview, 5-23
Angle support brackets. See installation.
ATX
accessories, 1-25
cables, 1-25
connecting local to HEC, 1-26
connecting remote to HEC, 1-27
Audio branch, 2-3
CFGEDIT utility, 6-4
CSM utility, 6-2
databases, 6-1
DBMCHECK utility, 6-13
DBMINIT utility, 6-7
DBMVIEW utility, 6-10
LOGVIEW utility, 6-5
main menu, 2-6
opening, 5-4
RECONFIG utility, 6-3
shutting down, 5-56
shutting down the HEC, 2-7
utilities, 6-1
Audio branch menus
accessing options menu, 5-5
menu map, 5-3
navigating, 5-5
options menu, 5-3, 5-4
overview, 5-1
time-out feature, 5-5
when to use, 5-1
Back panel. See hardware.
Branch
audio, 2-3
communication path diagram, 2-4
mixed mode, 2-3
VBI, 2-3
Cable adapter
DB-25 to DB-9, A-18
Cables
ARTIC, 9-Pin to 37-Pin, A-16
DB-25 to DB-9, A-18
diagrams, A-15
HEC to ATX, 1-25
HEC to Information Services Processor,
1-28
HEC to scrambler, 1-20
HEC to System Manager, 1-17
HEC to UPS, 1-23
pinouts, A-15
straight-through 9-pin, A-15
sync modem, A-17
CFGEDIT utility, 6-4
Index, Continued
Index-2 593213 Rev A
Channel
free, 5-39
lineup changes (audio mode), 7-6
Channel map, 5-18, 5-24
purging, 5-19
Communication failure message, 2-16
Communication errors, 7-7
Configuration editor
accessing, 5-7
exiting, 5-8
page displays, 5-6
summary pages, 5-6
Configurations
HEC, A-9
Configured Scramblers window
navigating, 3-13
Connecting to
ATX, local, 1-26
ATX, remote, 1-27
Information Services Processor, 1-29
scrambler, headend with 8600
X
HCTs,
1-22
scrambler, headend without 8600
X
HCTs, 1-21
System Manager, local, 1-18
System Manager, remote, 1-19
UPS, 1-24
Connection
HEC to ATX, 1-25
HEC to Information Services Processor,
1-28
HEC to scrambler, 1-20
HEC to System Manager, 1-17
HEC to UPS, 1-23
Control Status Manager. See CSM.
CSM errors, B-3
CSM utility, 6-2
Customer
information, 8-1
support, 8-2
Data cable
straight-through 9-pin, A-15
sync modem, A-17
Data streams
multiple, 5-11
single, 5-11
throughput, 5-11, 5-12
Database
changing sizes, 5-22
configuration, 5-16
configuration window, 5-21
full, 5-18
initializing, 3-26, 5-54
initializing VBI, 4-15, 4-16
new list, 5-18
old list, 5-18
overflow, 5-18
rebuild, 5-18
record configuration, 5-16
record, types of, 5-16
resizing, 5-22
VBI, 3-14, 4-1
Database Manager. See DBM.
Database record
allocations, 5-21
new list sizes, 5-21
sizes, default, 5-20
DBM errors, B-4
DBMCHECK utility, 6-13
DBMINIT utility, 6-7
DBMVIEW utility, 6-10
DCC cards, 5-12, A-3
Debug
data, VLOG, 3-29
options, 3-31
Dial-up headend modem, 1-12
DigiBoard, 1-23, 1-28
configuration, A-4
Direct connect modem, 1-12
Index, Continued
593213 Rev A Index-3
DLHCT
configuring scrambler, 4-3
global download, 4-5
global method, 4-5
navigating within windows, 4-4
overview, 4-3
Dual Communication Controller cards. See
DCC cards.
EMU mode
RECONFIG, 4-11
Endload (/e) method, 2-11
example, 2-11
ERRLOG, 4-13
message insertion option, 4-14
running, 4-13
viewer commands, 4-14
Error
codes, B-1
Error codes, B-1
CSM, B-3
DBM, B-4
RCL, B-7
TXP, B-9
Error log
diagram, 5-48
editor commands, audio branch, 5-49
location, audio branch, 5-49
procedure, displaying audio branch,
5-50
VBI branch, 3-24
view VBI branch, 3-24
viewer commands, 3-25
viewing, 5-48
Error message
communication failure, 2-16
format, B-2
reboot, after, 1-30
Errors
CSM, B-3
DBM, B-4
error code 107, 7-2
error code 165, 7-2
error code 301, 7-2
history display, 5-48
IBM not OK, 7-2
logged, 7-5
other error codes, 7-2
RCL, B-7
TXP, B-9
Event definition scheme, 5-35
Event load method
default, 2-10
setting for 8600
X
HCT, 2-10
viewing, 2-10
Event table
status values, 5-53
Expert operator interface
accessing, 5-53
command summary, 5-51
event table status values, 5-53
overview, audio branch, 5-51
FacePlate. See installation.
Free channels, 5-39
accessing window, 5-40
adding, 5-40
deleting, 5-42
modifying, 5-41
temporary authorization, 5-39
Front panel. See hardware.
Functions
HEC, 1-2
Index, Continued
Index-4 593213 Rev A
Global download
DLHCT, 4-5
Global transactions
changing, 5-31
configuration, 5-28
considerations, 5-27
opening, 5-30
parameters, 5-31
tuning, 5-28
tuning, mode fields, 5-28
types, 5-27
Hardware
removing top cover, A-5
replacing top cover, A-8
Hardware models, 1-2
Hardware, 8658
back panel, 1-4, 1-5, 1-6
front panel, 1-4, 1-5, 1-6
Headend
local, 1-2, 1-3
maximum, 5-12
remote, 1-2, 1-3
Headend Controller. See HEC.
HEC
adding/replacing adapter card, A-7
communicating with home terminal, 2-1
configuration editor, 5-6
configuration file, 5-9
configuring, A-9
functions, 1-2
global transactions overview, 5-26
home terminal communication, 2-1
initialize, 5-18
installation prerequisites, A-14
installing, 1-1
installing or replacing adapter cards,
A-3
mode setting, checking, 4-10
models supported, 1-2
modem, 1-12
monitor, 2-2
operating, 1-30, 2-1
operating mode, 2-8, 5-11
operation considerations, 1-30
overview, 1-2
rack, installing into, 1-13
rebooting, 2-16
rebuild data, 5-18
reconfiguring, 4-12
removing adapter card, A-6
removing top cover, A-5
replacing top cover, A-8
restarting, 2-7, 4-12
setting HEC operating mode, 2-8
shutting down HEC in audio mode, 2-7
shutting down HEC in mixed mode, 2-7
shutting down HEC in VBI mode, 2-7
software, installing, A-14
starting, 2-7
stopping, 2-7
System Manager, connecting to, 1-17
VBI branch, error log, 3-24
verifying model, 1-3
viewing HEC operating mode, 2-8
Home terminal
communication with HEC, 2-1
supported, 1-3
throughput, 5-12
Impulse Pay-Per-View. See IPPV.
Information Services Processor
accessories, 1-28
cables, 1-28
connecting to HEC, 1-28, 1-29
Initialize
Index, Continued
593213 Rev A Index-5
HEC data, 5-18
Initialize database procedure, 5-54
Initializing
VBI database, 4-15, 4-16
Installation
angle support brackets, 1-13
faceplate, 1-14
HEC software, A-14
overview, 1-7
rack, 1-8, 1-13
rack warning, 1-13
requirements, 1-7
warning, rack, 1-13
IPPV
scheduling event data, 2-14
IPPV/PPV channel
adding, 5-36
defining, 5-35
deleting, 5-38
modifying, 5-37
IPPV/PPV Channels Selection window,
5-34
Leased-line. See modem.
Load method
setting, 2-10
Local headend, 1-2
LOGVIEW utility, 6-5
Main menu
audio branch, 2-6
VBI branch, 2-5, 3-2
Message insertion
ERRLOG, 4-14
Messaging transaction
changing, 5-33
configuration, 5-32
Mixed mode
audio and VBI branches, 2-3
shutting down, 2-7
MMDS
transaction configuration, 5-32
Mode
setting operating, 2-9
viewing HEC, 2-9
Models supported, 1-2
Modem, 1-12
dial-up headend, 1-12
direct connect, 1-12
Monitor
for HEC, 2-2
Multiple data stream, 5-23, 5-26, 5-32
New list, 5-19
Normal (/s) method, 2-12
example, 2-12
Null modem adapters, A-18
Old list, 5-19
Operating mode, 2-8
data streams, 5-11
setting, 2-9
Options menu
VBI branch, 5-3
OS/2
accessing, 5-55
opening, 5-55
overview, 5-55
reinstalling, A-13
upgrading, A-14
OS/2 shell, 3-27
accessing, 3-27
Outlet
power, 1-8
Index, Continued
Index-6 593213 Rev A
Overview
HEC, 1-2
Port
8658-401/402/405 HEC, 1-15
8658-7585 HEC, 1-16
8658-7588 HEC, 1-16
assignment, 1-15
Power
outlet, 1-8
requirements, 1-8
warning, 1-8
Preload (/p) method, 2-13
example, 2-13
Prerequisites
HEC software installation, A-14
Process overview
installation, 1-7
Products
returning, 8-3
ProMon, 3-34
window, 3-34
Protocol monitor. See ProMon.
Publications
related, xx
Rack. See installation.
Rack requirements. See requirements.
RCL errors, B-7
READDB, 4-17
displaying information about, 4-17
Reboot
error message after, 1-30
Rebooting the HEC, 2-16
RECONFIG, 4-10
checking HEC mode setting, 4-10
displaying RECONFIG information,
4-10
exiting EMU mode, 4-11
RECONFIG utility, 6-3
Reconfiguring HEC, 4-12
Refresh, 5-19
Refresh Control. See RCL.
Related publications, xx
Relative frequency, 5-23
Remote headend, 1-2
Removing top cover, A-5
Replacing top cover, A-8
Requirements
modem, 1-12
operating temperature, 1-9
power, 1-8
rack, 1-8
site, 1-8
system, 1-10, 1-11
temperature control, 1-9
Restarting HEC, 4-12
Returning products, 8-3
RF-IPPV
transaction, changing, 5-33
RF-IPPV, MMDS, and Messaging window,
5-32
Safety warning
power, 1-8
rack installation, 1-13
Scrambler
accessories, 1-20
cables, 1-20
configuration window, 5-43
configuration, VFIG, 3-8
configuring for DLHCT, 4-3
Index, Continued
593213 Rev A Index-7
connecting to HEC, 1-20
defining, 5-45
deleting, 5-47
headend with 8600
X
HCTs, 1-22
headend without 8600
X
HCTs, 1-21
modifying, 5-46
throughput, 5-11
Scrambler Configuration window, 5-43
accessing, 5-44
Scrambler menu
VFIG, 3-8
Shutting down
audio branch, 5-56
VBI branch, 3-35
Single data stream. See data stream.
Site
requirements, 1-8
Slot assignments, A-3
Specifications. See requirements.
Starting the HEC software, 2-7
Startup errors, 7-2
Stopping the HEC software, 2-7
Support
customer, 8-2
System
requirements, 1-10, 1-11
System configuration, 5-10
changing, 5-13
System configuration option
VFIG menu, 3-7
System configuration window, 5-13
System Manager
accessories, 1-17
cables, 1-17
connecting to, 1-17
local connecting, 1-18
remote connecting, 1-19
Temperature
control, 1-9
operating, 1-9
Throughput
addressed transaction, 5-12
global transactions, 5-12
home terminals, 5-12
multiple data stream, 5-11
scramblers, 5-11
single data stream, 5-11
Times per cycle, 5-23
Transaction code
03, 5-19
04, 5-19
16, 5-27
16 (ICD_T), 5-27
Cycle 16 (ICD_G), 5-28
Transaction Processor. See TXP.
Transactions
addressed, 5-12, 5-24
description, 5-24
global, 5-12
number of addressed, 5-24
punch through, 5-24
RF acknowledgments, 5-24
types, 5-24
Troubleshooting, 7-1
channel lineup changes, 7-5
communication errors, 7-6
correcting a bad sector, 7-4
correcting a corrupt database, 7-4
correcting erroneous entries, 7-3
correcting HCT errors, 7-5
correcting logged errors, 7-5
startup errors, 7-2
unexpected restarts, 7-3
Tuning mode, 5-29
TXP errors, B-9
Index, Continued
Index-8 593213 Rev A
Uninterruptible Power Supply. See UPS.
UPS
accessories, 1-23
cables, 1-23
connecting to HEC, 1-23, 1-24, 1-25
Utility
CFGEDIT, 6-4
CSM, 6-2
DBMCHECK, 6-13
DBMINIT, 6-7
DBMVIEW, 6-10
LOGVIEW, 6-5
RECONFIG, 6-3
UTILTM, 4-18
VBI branch, 2-3
database, 3-15, 3-16
exiting, 3-36
initialize database, 3-26
main menu, 2-5
shutting down, 3-35
shutting down the HEC, 2-7
trigger DDB field, 3-16
VBI branch menus
accessing main menu, 3-4
main menu, 3-2, 3-3
menu map, 3-2
navigating, 3-4
options, 3-, 5-4
overview, 3-1
time-out feature, 3-4
VFIG menu, 3-5
VFIG>database configuration, 3-17
VFIG>expert operator menu, 3-19
VFIG>scrambler configuration, 3-8
VFIG>system configuration, 3-7
VFIG>VBI set configuration, 3-14
when to use, 3-1
VBI databases, 3-14, 4-1
initializing, 4-15, 4-16
VBI set configurations
parameter considerations, 3-15
VBI utilities, 4-1
DLHCT, global method, 4-5
DLHCT, overview, 4-3
ERRLOG, 4-13
READDB, 4-17
RECONFIG, 4-10
UTILTM, 4-18
VDBMINIT, 4-15
VDBMINIT, 4-15
displaying options, 4-16
Verifying HEC model, 1-3
VFIG database
viewing transaction list, 3-18
VFIG expert operator menu
buffered scrambler transactions, 3-21
dynamic memory, 3-20
enter transaction, 3-22
Misc Memory window, 3-23
QUE, 3-20
view events, 3-20
VFIG menu, 3-5
VFIG scramblers
adding, 3-9
deleting, 3-11
editing, 3-11
viewing, 3-12
VLOG, 3-28
debug data, 3-29
debug menu, 3-31
HEC active groupings, 3-32
Warning
power, 1-8
rack installation, 1-13
white text to force page to print
United States: Scientific-Atlanta, Inc., 4261 Communications Drive, P. O. Box 6850,
Norcross, GA 30091-6850; Tel: 770-903-5000; TWX: 810-799-4912; Telex: 0542898
Europe: Scientific-Atlanta Europe, Ltd., Home Park Estate, Kings Langley,
Herts WD4 8LZ, England; Tel: +44-1-923-266133; Fax: +44-1-923-269018
Asia-Pacific: Scientific-Atlanta (HK), Ltd., Suite 56-57, 5/F New Henry House,
10 Ice House Street, Central, Hong Kong; Tel: 852-2522-5059; Fax: 852-2522-5624
1999 Scientific-Atlanta, Inc. All rights reserved. Printed in USA
Part Number 593213 RevA June 1999
Das könnte Ihnen auch gefallen
- Scrambler GuideDokument352 SeitenScrambler GuideDelvalle Ortega100% (1)
- PowerVu D9854 ManualDokument190 SeitenPowerVu D9854 ManualKenneth AlemanNoch keine Bewertungen
- AV Receiver: Owner'S ManualDokument78 SeitenAV Receiver: Owner'S ManualfumyzNoch keine Bewertungen
- RX V365 ManualDokument62 SeitenRX V365 ManualalexNoch keine Bewertungen
- AV Receiver: Owner'S ManualDokument74 SeitenAV Receiver: Owner'S ManualMarinoBNoch keine Bewertungen
- User Manual - Acer - 1.0 - A - ADokument27 SeitenUser Manual - Acer - 1.0 - A - ASyed Mohd NazreenNoch keine Bewertungen
- Acer LCD Monitor: User GuideDokument30 SeitenAcer LCD Monitor: User GuideaoeuinNoch keine Bewertungen
- Acer Monitor ManualDokument31 SeitenAcer Monitor ManualmydummNoch keine Bewertungen
- Pioneer DVD DV525 PDFDokument60 SeitenPioneer DVD DV525 PDFjavier.garcia6281Noch keine Bewertungen
- Acer V233H Monitor ManualDokument26 SeitenAcer V233H Monitor ManualIgino CallejaNoch keine Bewertungen
- Apex 1200 Owners ManualDokument39 SeitenApex 1200 Owners Manualjaydub911Noch keine Bewertungen
- Acer LCD Monitor: User's GuideDokument27 SeitenAcer LCD Monitor: User's GuideWaseem KhalidNoch keine Bewertungen
- VSX-D409 VSX-D509S: Audio/Video Multi-Channel ReceiverDokument60 SeitenVSX-D409 VSX-D509S: Audio/Video Multi-Channel ReceiverfenkensteinNoch keine Bewertungen
- Acer LCD Monitor: User GuideDokument27 SeitenAcer LCD Monitor: User Guideselmir_9Noch keine Bewertungen
- Acer LCD Monitor: User's GuideDokument31 SeitenAcer LCD Monitor: User's GuidevhoraNoch keine Bewertungen
- Manual Dn-s3000 enDokument111 SeitenManual Dn-s3000 enOrazio NelieNoch keine Bewertungen
- Acer LCD Monitor: User's GuideDokument27 SeitenAcer LCD Monitor: User's GuideAnonymous Cpe6vcNoch keine Bewertungen
- C 515BEE: Compact Disc PlayerDokument14 SeitenC 515BEE: Compact Disc PlayerDusan DakicNoch keine Bewertungen
- Cisco RNG 100 User GuideDokument2 SeitenCisco RNG 100 User Guideddfertty12Noch keine Bewertungen
- 6X1VLCE14 R9-gpx HS-2 Manual ENDokument80 Seiten6X1VLCE14 R9-gpx HS-2 Manual ENThai TaNoch keine Bewertungen
- Manual Gemini CD 200Dokument12 SeitenManual Gemini CD 200alvarocastillocalvoNoch keine Bewertungen
- HTR 6060 ManualDokument127 SeitenHTR 6060 Manualwim_vijeNoch keine Bewertungen
- Denon DCM-380 User ManualDokument53 SeitenDenon DCM-380 User Manualbbs0814sc0% (1)
- Caution!: Operating InstructionsDokument16 SeitenCaution!: Operating InstructionsrinsedNoch keine Bewertungen
- Manual Receiver Pioneer SX 315Dokument52 SeitenManual Receiver Pioneer SX 315Marcos AurelioNoch keine Bewertungen
- Vms 4Dokument28 SeitenVms 4pacusdeiNoch keine Bewertungen
- Curtis DVD PlayerDokument21 SeitenCurtis DVD PlayerWendi Hofmann StaeckelerNoch keine Bewertungen
- Model ZR6001 User Guide: AV Surround ReceiverDokument56 SeitenModel ZR6001 User Guide: AV Surround ReceiverChuck CoughlinNoch keine Bewertungen
- JVC GR-AXM1U Camcorder ManualDokument56 SeitenJVC GR-AXM1U Camcorder Manualmdavidson22Noch keine Bewertungen
- SMP100 Simple Media Platform Manual enDokument143 SeitenSMP100 Simple Media Platform Manual enVíctor MayaNoch keine Bewertungen
- DNX150Dokument78 SeitenDNX150Francisco GirandNoch keine Bewertungen
- EL1360G-UW11P User Manual PDFDokument72 SeitenEL1360G-UW11P User Manual PDFjollytim66Noch keine Bewertungen
- AV Receiver: Owner'S ManualDokument67 SeitenAV Receiver: Owner'S ManualturucNoch keine Bewertungen
- Marantz pmd570Dokument55 SeitenMarantz pmd570Andrés VillegasNoch keine Bewertungen
- Avr 2809ci Om e - 102aDokument102 SeitenAvr 2809ci Om e - 102adsohaydaNoch keine Bewertungen
- Manual Filmadora Gr-Ax2 em PortuguesDokument170 SeitenManual Filmadora Gr-Ax2 em PortuguesDAVID ALEXANDRE ROSA CRUZ100% (1)
- Gr-dvm70 JVC CamcorderDokument112 SeitenGr-dvm70 JVC Camcorderjt_scribdNoch keine Bewertungen
- Nad C326bee ManualDokument14 SeitenNad C326bee Manualamaru.writerNoch keine Bewertungen
- Model SR7500/SR8500 User Guide: AV Surround ReceiverDokument56 SeitenModel SR7500/SR8500 User Guide: AV Surround Receiver13plateadoNoch keine Bewertungen
- Cisco 8642 HD PVR User GuideDokument28 SeitenCisco 8642 HD PVR User Guidespaced_boyNoch keine Bewertungen
- Operating Guide: DCR-DVD105/DVD205/DVD305/ DVD605/DVD705/DVD755Dokument156 SeitenOperating Guide: DCR-DVD105/DVD205/DVD305/ DVD605/DVD705/DVD755Renee WyattNoch keine Bewertungen
- Manual TPL S10Dokument22 SeitenManual TPL S10Danilo CpNoch keine Bewertungen
- User ManualDokument96 SeitenUser ManualYuzaini JieNoch keine Bewertungen
- MSB 3787 WDokument44 SeitenMSB 3787 Wkwedjeu ronaldNoch keine Bewertungen
- JVC Gr-Sxm515uDokument68 SeitenJVC Gr-Sxm515uedcorraNoch keine Bewertungen
- Pioneer DVR533HS Operating InstructionsDokument116 SeitenPioneer DVR533HS Operating InstructionspschnobNoch keine Bewertungen
- AVR-3806-manual-eng 511 4398 001Dokument142 SeitenAVR-3806-manual-eng 511 4398 001ZjozDPNoch keine Bewertungen
- FujufilmDokument141 SeitenFujufilmIva GolecNoch keine Bewertungen
- S2800HD Series: FinepixDokument0 SeitenS2800HD Series: FinepixStefan StankovicNoch keine Bewertungen
- Stereo Power Amplifier: Owner's ManualDokument10 SeitenStereo Power Amplifier: Owner's Manual2011-johndoeNoch keine Bewertungen
- AVR 1708 Owners ManualDokument68 SeitenAVR 1708 Owners ManualuserrazvanNoch keine Bewertungen
- Denon AVR-1906Dokument70 SeitenDenon AVR-1906bsambNoch keine Bewertungen
- Sherwood RX-4109 Owners ManualDokument18 SeitenSherwood RX-4109 Owners Manualfuerza_latinaeloriginalNoch keine Bewertungen
- TF-DVD7309: Instruction ManualDokument26 SeitenTF-DVD7309: Instruction ManualelcompactdelnanoNoch keine Bewertungen
- WV20V6Dokument90 SeitenWV20V6mwshadowNoch keine Bewertungen
- User Manual - Acer - 1.0 - A - A PDFDokument25 SeitenUser Manual - Acer - 1.0 - A - A PDFLoliNoch keine Bewertungen
- Manual Utilizare Foto Fujifilm S1600 PDFDokument0 SeitenManual Utilizare Foto Fujifilm S1600 PDFDoru DragneNoch keine Bewertungen
- Ultimate Guide: Wiring, 8th Updated EditionVon EverandUltimate Guide: Wiring, 8th Updated EditionBewertung: 3.5 von 5 Sternen3.5/5 (4)
- Chainsaw Operator's Manual: Chainsaw Safety, Maintenance and Cross-cutting TechniquesVon EverandChainsaw Operator's Manual: Chainsaw Safety, Maintenance and Cross-cutting TechniquesBewertung: 5 von 5 Sternen5/5 (1)
- Slippery? Contradictory? Sociologically Untenable? The Copenhagen School RepliesDokument10 SeitenSlippery? Contradictory? Sociologically Untenable? The Copenhagen School RepliesDaniel CorrenteNoch keine Bewertungen
- Presostatos KPI 1Dokument10 SeitenPresostatos KPI 1Gamaliel QuiñonesNoch keine Bewertungen
- Murat Kenedy: Bu Içerik Tarafından HazırlanmıştırDokument2 SeitenMurat Kenedy: Bu Içerik Tarafından HazırlanmıştırChatorg. orgNoch keine Bewertungen
- Port Ps PDFDokument2 SeitenPort Ps PDFluisNoch keine Bewertungen
- Public Dealing With UrduDokument5 SeitenPublic Dealing With UrduTariq Ghayyur86% (7)
- Four Ball EPDokument5 SeitenFour Ball EPu4sachinNoch keine Bewertungen
- Manual de Diagnostico D3E PDFDokument72 SeitenManual de Diagnostico D3E PDFJosé Luis Contreras Calderón100% (3)
- Corporate Presentation Codex International Fev 2022Dokument9 SeitenCorporate Presentation Codex International Fev 2022Stephane SeguierNoch keine Bewertungen
- 6.1 Calculation of Deflection: 1) Short Term Deflection at Transfer 2) Long Term Deflection Under Service LoadsDokument7 Seiten6.1 Calculation of Deflection: 1) Short Term Deflection at Transfer 2) Long Term Deflection Under Service LoadsAllyson DulfoNoch keine Bewertungen
- Cascadable Broadband Gaas Mmic Amplifier DC To 10Ghz: FeaturesDokument9 SeitenCascadable Broadband Gaas Mmic Amplifier DC To 10Ghz: Featuresfarlocco23Noch keine Bewertungen
- Big Data Analytics and Artificial Intelligence inDokument10 SeitenBig Data Analytics and Artificial Intelligence inMbaye Babacar MBODJNoch keine Bewertungen
- Rom, Eprom, & Eeprom Technology: Figure 9-1. Read Only Memory SchematicDokument14 SeitenRom, Eprom, & Eeprom Technology: Figure 9-1. Read Only Memory SchematicVu LeNoch keine Bewertungen
- Hydro Cyclone: Centripetal Force Fluid ResistanceDokument10 SeitenHydro Cyclone: Centripetal Force Fluid ResistanceMaxwell ToffahNoch keine Bewertungen
- 104 Joycecaroloates Wrug ElectraDokument1 Seite104 Joycecaroloates Wrug ElectraAnca LascuNoch keine Bewertungen
- Off-Highway 6600 Series Transmission SpecsDokument2 SeitenOff-Highway 6600 Series Transmission SpecsIng Dimatiguz0% (1)
- Hybrid Electric Bike ResearchDokument31 SeitenHybrid Electric Bike Researchmerlinson1100% (5)
- Quantitative Metallography Lab Report: Grain Size and Carbon Volume FractionDokument14 SeitenQuantitative Metallography Lab Report: Grain Size and Carbon Volume FractionMhd. Didi Endah PranataNoch keine Bewertungen
- Stainless Steel Welding Alloys ChartDokument1 SeiteStainless Steel Welding Alloys Chartlaz_kNoch keine Bewertungen
- 2219 Aluminium Alloy - WikipediaDokument2 Seiten2219 Aluminium Alloy - WikipediaVysakh VasudevanNoch keine Bewertungen
- Ese 570 Mos Inverters Static Characteristics: Kenneth R. Laker, University of Pennsylvania, Updated 13feb12 1Dokument44 SeitenEse 570 Mos Inverters Static Characteristics: Kenneth R. Laker, University of Pennsylvania, Updated 13feb12 1het shahNoch keine Bewertungen
- FlowTradersSOP PDFDokument1 SeiteFlowTradersSOP PDFAvinash IyerNoch keine Bewertungen
- Muhammad Ajmal: Electrical EngineerDokument1 SeiteMuhammad Ajmal: Electrical EngineerMuhammad AbrarNoch keine Bewertungen
- Spe 143287 MS PDokument11 SeitenSpe 143287 MS PbvkvijaiNoch keine Bewertungen
- Install Steinitz Fractal Breakout Indicator MT4 (39Dokument10 SeitenInstall Steinitz Fractal Breakout Indicator MT4 (39florin_denys-1Noch keine Bewertungen
- How To Set Up Simulator Ard MMDokument12 SeitenHow To Set Up Simulator Ard MMJayakrishnaNoch keine Bewertungen
- Unit 30 WorkDokument2 SeitenUnit 30 WorkThanh HàNoch keine Bewertungen
- Industrial Wire Cutting Machine: A Senior Capstone Design ProjectDokument17 SeitenIndustrial Wire Cutting Machine: A Senior Capstone Design ProjectTruta IonutNoch keine Bewertungen
- Regulation of AlternatorDokument6 SeitenRegulation of Alternatorkudupudinagesh100% (1)
- Ausa 300-RH - en Parts ManualDokument93 SeitenAusa 300-RH - en Parts ManualandrewhNoch keine Bewertungen
- Summative Test in Grade 10 ScienceDokument2 SeitenSummative Test in Grade 10 ScienceRomeo GabitananNoch keine Bewertungen