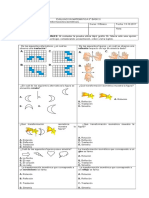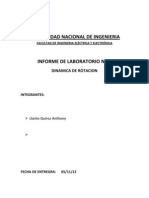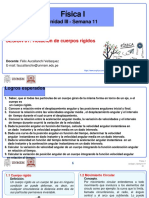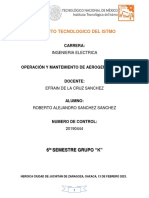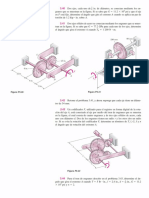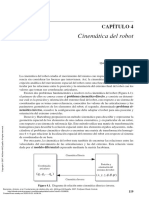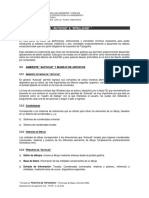Beruflich Dokumente
Kultur Dokumente
CAPITULO 3 Cracion de Animacio
Hochgeladen von
Se M LótorCopyright
Verfügbare Formate
Dieses Dokument teilen
Dokument teilen oder einbetten
Stufen Sie dieses Dokument als nützlich ein?
Sind diese Inhalte unangemessen?
Dieses Dokument meldenCopyright:
Verfügbare Formate
CAPITULO 3 Cracion de Animacio
Hochgeladen von
Se M LótorCopyright:
Verfügbare Formate
CAPITULO 3
CREACIN DE ANIMACIN
La animacin se crea mediante el cambio del contenido de fotogramas sucesivos. Puede hacer que un objeto se desplace a lo largo del escenario, aumente o disminuya de tamao, gire, cambie de color, aparezca o desaparezca, o cambie de forma. Los cambios pueden ocurrir por separado o combinados entre s. Por ejemplo, puede hacer que un objeto gire a medida que aparece y se desplaza por el escenario.
Flash ofrece dos maneras de crear secuencias de animacin: fotograma a fotograma y por interpolacin. En la primera, debe crear la imagen de cada fotograma, y en la segunda, slo crea los fotogramas inicial y final y Flash crea los intermedios. Cada fotograma en el que cambia algo en el escenario es un fotograma clave. La animacin fotograma a fotograma aumenta el tamao del archivo de forma mucho ms rpida que la interpolada.
3.1. FOTOGRAMAS CLAVES
Un fotograma clave es un fotograma en el que se definen cambios en la animacin. En la animacin fotograma a fotograma, cada fotograma es clave. En la interpolada, se definen fotogramas clave en puntos importantes y Flash crea el contenido de los intermedios. Flash muestra los fotogramas interpolados en verde o azul claro con una flecha entre los fotogramas clave.
Los fotogramas clave se indican con un crculo slido dentro del fotograma y los fotogramas clave vacos con un crculo hueco. El primer fotograma de cada capa es siempre un fotograma clave. El contenido de un fotograma clave aparece en los fotogramas que se aaden a una capa.
Para crear un fotograma clave realice uno de los siguientes pasos:
Seleccione un fotograma y elija Insertar > Fotograma clave. Haga clic con el botn derecho del ratn sobre un fotograma de la ventana de lnea de tiempo y elija Insertar fotograma clave.
Para crear varios fotogramas clave realice el siguiente paso:
Seleccione una serie de fotogramas y elija Insertar > Fotograma clave.
3.2. REPRESENTACIN DE ANIMACIONES EN LA LNEA DE TIEMPO
Flash distingue la animacin fotograma a fotograma de la interpolada en la Lnea de tiempo de la siguiente forma:
Los fotogramas clave de interpolacin de movimiento estn indicados por un punto negro; los fotogramas intermedios tienen una flecha negra sobre fondo azul claro.
FIGURA N 3.1. FOTOGRAMA CLAVE DE INTERPOLACIN DE MOVIMIENTO.
Los fotogramas clave de la interpolacin de forma estn indicados por un punto negro; los fotogramas intermedios muestran una flecha negra sobre fondo verde claro.
FIGURA N 3.2. FOTOGRAMA CLAVE DE INTERPOLACIN DE FORMA.
Una lnea discontinua indica que falta el fotograma clave final.
FIGURA N 3.3. FOTOGRAMA CON LNEA DISCONTINUA.
Un fotograma clave sencillo viene indicado por un punto negro. Los fotogramas en gris claro despus de un fotograma clave sencillo tienen el mismo contenido sin ningn cambio y tienen una lnea negra con un rectngulo vaco en el ltimo fotograma del recorrido.
FIGURA N 3.4. FOTOGRAMA CLAVE SENCILLO.
Una a pequea indica que al fotograma se le asign una accin de fotograma con el panel Acciones.
FIGURA N 3.5. FOTOGRAMA CON LETRA a.
Una bandera roja indica que el fotograma contiene un rtulo o comentario.
FIGURA N 3.6. FOTOGRAMA CON BANDEJA ROJA.
3.3. CAPAS DE ANIMACIN
Las escenas de las pelculas de Flash pueden constar de varias capas. Utilice capas para organizar los componentes de las secuencias de animacin y para separar objetos animados de forma que no se borren, conecten ni segmenten entre s. Si desea que Flash interpole el movimiento de varios grupos de smbolos a un tiempo, cada uno debe estar en una capa distinta. Por lo general, la capa de fondo contiene imgenes estticas. Las capas adicionales contienen un objeto animado
independiente cada una.
Si una pelcula tiene varias capas, puede ser difcil el seguimiento y la edicin de los objetos en una o dos de ellas. Es ms sencillo si trabaja con el contenido de cada capa por separado.
FIGURA N 3.7. CAPAS DE ANIMACIN.
3.4. VELOCIDAD DE LOS FOTOGRAMAS
Si la velocidad de fotogramas es muy baja, la animacin parece detenerse y volver a empezar y si es muy alta los detalles se ven borrosos. Elija una velocidad de 12 fotogramas por segundo (fps) para obtener un ptimo resultado en la Web. En general, la velocidad estndar de movimiento de la imagen es de 24 fps, pero en las pelculas QuickTime y AVI es habitualmente de 12 fps.
La complejidad de la animacin y la velocidad del sistema donde se reproduce afectan a la suavidad de la reproduccin. Pruebe las animaciones en varios sistemas para determinar la velocidad de fotogramas ptima. La velocidad de fotogramas es nica para toda la pelcula Flash, por lo que es preferible establecerla antes de comenzar a crear la animacin.
3.5. ANIMACIN INTERPOLADA
Flash puede crear dos tipos de animacin interpolada. En el primero, denominado interpolacin de movimiento, se definen propiedades como la posicin, el tamao y la rotacin de una instancia, un grupo o un bloque de texto en un punto en el tiempo, y estas propiedades se cambian en otro punto. En el segundo, denominado interpolacin de forma, se dibuja una forma en un punto del tiempo y se cambia o se
dibuja una nueva en otro punto. Flash interpola los valores o formas de los fotogramas intermedios para crear la animacin.
3.6. INSTANCIAS DE INTERPOLACIN, GRUPOS Y TIPOS
Para interpolar los cambios en las propiedades de instancias, grupos y tipo se utiliza la interpolacin de movimiento. Flash puede interpolar la posicin, el tamao y la rotacin as como sesgar instancias, grupos y tipo. Tambin puede interpolar el color de las instancias y los tipos para crear cambios graduales de color o hacer aparecer o desaparecer instancias de forma paulatina. Para interpolar el color de grupos o tipos, debe convertirlos en smbolos.
Si cambia el nmero de fotogramas entre dos fotogramas clave o bien mueve el grupo o smbolo de un fotograma clave, Flash vuelve a interpolar los fotogramas de forma automtica.
Puede crear una interpolacin de movimiento utilizando uno de los dos mtodos siguientes:
Cree los fotogramas de inicio y final para la animacin y utilice la opcin Interpolacin de movimiento en el panel Propiedades de fotograma. Cree el primer fotograma clave para la animacin y luego elija Insertar > Crear interpolacin de movimiento y mueva el objeto a la nueva ubicacin del Escenario. Flash crea el fotograma final automticamente.
La interpolacin de posiciones permite mover un objeto a lo largo de un trazado no lineal como se muestra en la figura n 3.8.
Para crear una interpolacin de movimiento utilizando la opcin Interpolacin de movimiento siga los siguientes pasos:
1. Haga clic sobre un nombre de capa para activarla como capa actual y seleccione un fotograma clave vaco en la capa donde desee que comience la animacin. 2. Cree una instancia, grupo o bloque de texto en el Escenario o arrastre una instancia de un smbolo de la ventana de Biblioteca. Para hacer la interpolacin de movimiento de un objeto que haya dibujado, debe convertirlo en un smbolo.
FIGURA N 3.8. INTERPOLACIN DE MOVIMIENTO.
3. Cree un segundo fotograma clave donde desee que termine la animacin. 4. Realice una de las siguientes acciones para modificar la instancia, grupo o bloque de texto en el fotograma final: o Mueva el elemento a una nueva posicin. o Modifique el tamao, rotacin o sesgo del elemento. o Modifique el color del elemento (slo instancia o bloque de texto). Para interpolar el color de los elementos distintos de instancias o bloques de texto, utilice interpolacin de formas. 5. Seleccione Ventana > Paneles > Fotograma. 6. Para Interpolacin, seleccione Movimiento. 7. Si modific el tamao del elemento en el paso 4, seleccione Escala para interpolar el tamao del elemento seleccionado. 8. Haga clic y arrastre la flecha al lado del valor Aceleracin o introduzca un valor para ajustar la velocidad del cambio entre fotogramas interpolados:
o Para empezar la interpolacin de movimiento lentamente y acelerar la interpolacin hacia el final de la animacin, arrastre el deslizador hacia arriba o introduzca un valor entre -1 y -100. o Para empezar la interpolacin de movimiento lentamente y ralentizar la interpolacin hacia el final de la animacin, arrastre el deslizador hacia arriba o introduzca un valor entre 1 y 100. La velocidad de cambio predeterminada entre los fotogramas interpolados es constante. La opcin Aceleracin crea una apariencia ms natural de aceleracin o ralentizacin ajustando gradualmente la velocidad de cambio. 9. Para rotar el elemento seleccionado mientras se interpola, elija una opcin del men Rotar. o Elija Ninguna (la configuracin predeterminada) para no aplicar ninguna rotacin. o Elija Auto para girar el objeto una vez en la direccin que requiera el movimiento menor. o Elija girar en el sentido de las agujas del reloj o girar en sentido contrario de las agujas del reloj para girar el objeto como corresponda y luego introduzca un nmero para especificar el nmero de rotaciones. Nota: Esta rotacin es adicional a cualquier rotacin que aplicara al fotograma final en el paso 4. 10. Si est utilizando un trazado de movimiento, seleccione Orientar segn trazado para orientar la lnea de base del elemento interpolado hacia dicho trazado. 11. Seleccione Sincronizacin para asegurar que la instancia entra en ciclo correctamente en la pelcula principal. Utilice el comando Sincronizar si el nmero de fotogramas en la secuencia de animacin dentro del smbolo no es un mltiplo par del nmero de fotogramas que la instancia grfica ocupa en la pelcula.
12. Si est utilizando un trazado de movimiento, seleccione Ajustar para asociar el elemento interpolado al trazado de movimiento por su punto de registro.
Para crear una interpolacin de movimiento utilizando el comando Crear interpolacin de movimiento siga los siguientes pasos:
1. Seleccione un fotograma clave vaco y dibuje un objeto en el escenario o arrastre una instancia de un smbolo de la ventana Biblioteca. 2. Elija Insertar > Crear interpolacin de movimiento. Si dibuj un objeto en el paso 1, Flash convertir automticamente este objeto a un smbolo y le asignar el nombre tween1. Si dibuj ms de un objeto, los objetos adicionales se denominarn tween2, tween3, etc. 3. Haga clic dentro del fotograma donde desee que termine la animacin y elija Insertar > Fotograma. 4. Mueva el objeto, la instancia o el bloque de tipos sobre el Escenario hasta la posicin deseada. Ajuste el tamao del elemento si desea interpolar su escala. Ajuste la rotacin del elemento si desea interpolar su rotacin. Deseleccione el objeto cuando haya completado los ajustes. Un fotograma clave se aade de forma automtica al final del grupo de fotogramas.
FIGURA N 3.9. FOTOGRAMA CLAVE AADIDO.
5. Seleccione el fotograma clave al final de la interpolacin de movimiento y elija Ventana > Paneles > Fotograma. En el panel Fotograma se debe seleccionar de forma automtica Interpolacin de movimiento. 6. Si modific el tamao del elemento en el paso 4, seleccione Escala para interpolar el tamao del elemento seleccionado. 7. Haga clic y arrastre la flecha al lado del valor Aceleracin o introduzca un valor para ajustar la velocidad del cambio entre fotogramas interpolados:
o Para empezar la interpolacin de movimiento lentamente y acelerar la interpolacin hacia el final de la animacin, arrastre el deslizador hacia arriba o introduzca un valor entre -1 y -100. o Para empezar la interpolacin de movimiento lentamente y decelerar la interpolacin hacia el final de la animacin, arrastre el deslizador hacia arriba o introduzca un valor entre 1 y 100. La velocidad de cambio predeterminada entre los fotogramas interpolados es constante. La opcin Aceleracin crea una apariencia ms natural de aceleracin o deceleracin ajustando gradualmente la velocidad de cambio. 8. Para rotar el elemento seleccionado mientras se interpola, elija una opcin del men Rotar. o Elija Ninguna (la configuracin predeterminada) para no aplicar ninguna rotacin. o Elija Auto para rotar el objeto una vez en la direccin que requiera el movimiento menor. o Elija rotar en el sentido de las agujas del reloj o rotar en sentido contrario de las agujas del reloj para rotar el objeto como corresponda y luego introduzca un nmero para especificar el nmero de rotaciones. Nota: Esta rotacin es adicional a cualquier rotacin que aplicara al fotograma final en el paso 4. 9. Si est utilizando un trazado de movimiento, seleccione Orientar segn trazado para orientar la lnea de base del elemento interpolado hacia dicho trazado. 10. Seleccione Sincronizar para asegurar que la instancia entra en ciclo correctamente en la pelcula principal. Utilice el comando Sincronizar si el nmero de fotogramas en la secuencia de animacin dentro del smbolo no es un mltiplo par del nmero de fotogramas que la instancia grfica ocupa en la pelcula.
11. Seleccione Ajustar para asociar el elemento interpolado al trazado de movimiento por su punto de registro.
3.7. INTERPOLACIN DE FORMAS
Al interpolar formas se crea un efecto similar al de transformacin y las formas parecen cambiar en el transcurso del tiempo. Flash tambin puede interpolar la ubicacin, el tamao y el color de las formas.
La interpolacin de una forma a la vez suele producir los mejores resultados. Si interpola varias capas de una sola vez, todas las formas deben estar en la misma capa. Flash no puede interpolar la forma de grupos, smbolos, bloques de texto ni imgenes de mapas de bits. Use Modificar > Separar para aplicar la interpolacin de forma a estos elementos.
Para controlar los cambios de forma ms complejos o improbables, use los consejos de forma que controlan la manera en que partes de la forma original se desplazan a la nueva forma.
FIGURA N 3.10. INTERPOLACIN DE FORMAS.
Para interpolar una forma:
1. Haga clic sobre un nombre de capa para activarla como capa actual y seleccione un fotograma clave vaco donde desee que empiece la animacin.
2. Cree la imagen del primer fotograma de la secuencia. Para crear la forma, utilice una de las herramientas de dibujo. 3. Cree otro fotograma clave a una distancia de tantos fotogramas hacia la derecha como desee agregar. 4. Cree la imagen del ltimo fotograma de la secuencia. (Puede interpolar la forma, color o posicin de la imagen creada en el paso 2). 5. Seleccione Ventana > Paneles > Fotograma. 6. Para Interpolacin, seleccione Forma. 7. Haga clic y arrastre la flecha al lado del valor Aceleracin o introduzca un valor para ajustar la velocidad del cambio entre fotogramas interpolados: o Para empezar la interpolacin de forma gradualmente y acelerar la interpolacin hacia el final de la animacin, arrastre el deslizador hacia abajo o introduzca un valor entre -1 y -100. o Para empezar la interpolacin de forma rpidamente y ralentizar la interpolacin hacia el final de la animacin, arrastre el deslizador hacia arriba o introduzca un valor entre 1 y 100. La velocidad de cambio predeterminada entre los fotogramas interpolados es constante. La opcin Aceleracin crea una apariencia ms natural de transformacin ajustando gradualmente la velocidad de cambio. 8. Elija una opcin para Mezcla: o Distributiva crea una animacin con formas intermedias suaves y regulares. o Angular crea una animacin que mantiene las esquinas y lneas rectas en las formas intermedias. Nota: Slo es apropiado para formas de mezcla con esquinas en punta y lneas rectas. Si las formas elegidas no tienen esquinas, Flash toma a la interpolacin de forma distributiva.
Uso de consejos de forma
Para controlar cambios de forma ms complejos o improbables utilice los consejos de forma. Los consejos de forma identifican puntos que deben corresponder en las formas inicial y final. Por ejemplo, si est interpolando el dibujo de una cara mientras cambia de expresin, puede marcar cada ojo con un consejo de forma. A continuacin, en lugar de convertir la cara en una figura amorfa durante el cambio, los ojos siguen siendo reconocibles y cambian de manera independiente durante el proceso.
FIGURA N 3.11. USANDO CONSEJOS DE FORMAS.
Los consejos de forma tienen letras (de la a a la z) para identificar los puntos que se corresponden en las figuras inicial y final. Puede utilizar hasta 26. Su color es amarillo en el fotograma inicial y verde en el final. Cuando no estn en una curva, son de color rojo. Para obtener un resultado ptimo al interpolar formas, siga las directrices que se indican a continuacin:
En la interpolacin de formas complejas, cree formas intermedias e interplelas en lugar de definir slo la forma inicial y final. Compruebe que los consejos de forma son lgicos. Por ejemplo, si est utilizado tres consejos de forma para un tringulo, deben estar en el mismo orden tanto en el tringulo original como en el tringulo que se va a interpolar. El orden no puede ser abc en el primer fotograma clave ni acb en el segundo.
Es preferible colocar los consejos de forma en sentido contrario a las agujas del reloj a partir de la esquina superior izquierda de la forma.
Para utilizar consejos de forma:
1. Seleccione el primer fotograma clave de una secuencia de forma interpolada. 2. Elija Modificar > Transformar > Aadir consejo de forma. El consejo de forma inicial aparece como un crculo rojo con la letra a en algn lugar de la forma. 3. Colquelo en un punto que desee marcar. 4. Seleccione el ltimo fotograma clave de la secuencia. El consejo de forma final aparece en algn lugar de la forma como un crculo verde con la letra a. 5. Coloque el consejo de forma en el punto de la forma final que debera corresponder con el primer punto marcado. 6. Vuelva a ejecutar la pelcula para ver el cambio introducido con los consejos de forma. Mueva los consejos de forma para afinar la interpolacin. 7. Repita el proceso para agregar ms consejos de forma. Los nuevos consejos aparecen con las letras siguientes (b, c, etctera).
Mientras trabaja con consejos de forma, tambin puede hacer lo siguiente:
Para ver todos los consejos de forma, elija Ver > Mostrar consejo de forma. Para poder seleccionar Mostrar consejo de forma, la capa y el fotograma clave que contienen los consejos deben ser los actuales.
Para eliminar un consejo de forma, arrstrelo hasta fuera del Escenario. Para eliminar todos los consejos de forma, elija Modificar > Transformar > Eliminar todos los consejos.
3.8. CREACIN DE ANIMACIN FOTOGRAMA A FOTOGRAMA
La animacin fotograma a fotograma cambia el contenido del escenario en cada fotograma y es ideal para las animaciones complejas en las que la imagen cambia en cada fotograma adems de moverse. Este tipo incrementa el tamao del archivo con mayor rapidez que la animacin interpolada.
FIGURA N 3.12. ANIMACIN FOTOFRAMA A FOTOGRAMA.
Para crear animacin fotograma a fotograma:
1. Haga clic en el nombre de una capa para activarla como capa actual y seleccione un fotograma de la capa donde desee que se inicie la animacin. 2. Si no se trata de un fotograma clave, elija Insertar > Fotograma clave. 3. Cree la imagen del primer fotograma de la secuencia. Puede utilizar las herramientas de dibujo, pegar imgenes del portapapeles o importar un archivo. 4. Haga clic en el siguiente fotograma hacia la derecha de la misma fila y elija Insertar > Fotograma clave, o bien haga clic con el botn derecho del ratn y elija Insertar fotograma clave en el men emergente.
FIGURA N 3.13. INSERTANDO FOTOGRAMA CLAVE.
De esta forma se agrega un nuevo fotograma clave cuyo contenido es igual al del primero. 5. Cambie el contenido de este fotograma en el Escenario para crear el siguiente paso de la animacin.
FIGURA N 3.14. CREANDO NUEVO PASO.
6. Para completar la animacin fotograma a fotograma, repita los pasos 4 y 5 hasta crear el movimiento deseado. 7. Para probar la secuencia de animacin, elija Control > Reproducir o haga clic en el botn Reproducir del Controlador. Puede serle til reproducir la animacin conforme la crea.
3.9. EDICIN DE LA ANIMACIN
Tras crear un fotograma o un fotograma clave, puede moverlo a otro lugar de la capa actual o a otra capa, eliminarlo y hacer otros cambios. Slo pueden editarse los fotogramas clave. Puede ver fotogramas interpolados, pero no editarlos
directamente. Para editar fotogramas interpolados, cambie uno de los fotogramas clave de definicin o inserte un nuevo fotograma clave entre el inicial y el final.
Puede arrastrar elementos desde la ventana Biblioteca hasta el Escenario para agregar los elementos al fotograma clave activo. Utilice las opciones de Papel cebolla para visualizar y editar varios fotogramas a un tiempo.
Para insertar fotogramas en la Lnea de tiempo, realice una de las acciones siguientes:
Para insertar un nuevo fotograma, elija Insertar > Fotograma. Para crear un fotograma clave nuevo, elija Insertar > Fotograma clave o haga clic con el botn derecho en el fotograma donde desee colocar un fotograma clave y elija Insertar fotograma clave del men contextual.
Para crear un nuevo fotograma clave vaco, elija Insertar > Fotograma clave vaco o haga clic con el botn derecho en el fotograma donde desee colocar el fotograma clave y elija Insertar fotograma clave vaco del men contextual.
Para suprimir o modificar un fotograma o fotograma clave, realice una de las siguientes acciones:
Para suprimir un fotograma, fotograma clave o secuencia de fotograma, seleccione el fotograma, fotograma clave o secuencia y elija Insertar > Eliminar fotograma o haga clic con el botn derecho del ratn en el fotograma, fotograma clave o secuencia y elija Eliminar fotograma del men contextual. Los fotogramas de alrededor permanecen intactos.
Para mover un fotograma clave o secuencia de fotograma y su contenido, arrastre el fotograma clave o secuencia hasta la ubicacin deseada.
Para extender la duracin de un fotograma clave, arrastre con la tecla Alt presionada el fotograma clave hasta el fotograma final de la nueva secuencia.
Para copiar un fotograma clave o secuencia de fotograma mediante arrastre, Alt-clic y arrastre el fotograma clave a la nueva ubicacin. Para copiar y pegar un fotograma o secuencia de fotograma, seleccione el fotograma o secuencia y elija Editar > Copiar fotogramas. Seleccione un fotograma o secuencia que desee reemplazar y elija Editar > Pegar fotogramas.
Para convertir un fotograma clave en fotograma seleccione el fotograma clave y elija Insertar > Eliminar fotograma o haga clic con el botn derecho del ratn en el fotograma o secuencia y elija Eliminar fotograma del men contextual. El fotograma clave eliminado y todos los fotogramas hasta el fotograma clave siguiente se sustituirn con el contenido del fotograma que preceda al fotograma clave eliminado.
Para cambiar la longitud de una secuencia interpolada, arrastre el fotograma clave inicial o final a la derecha o la izquierda. Para cambiar la longitud de una secuencia fotograma a fotograma,
Para agregar un elemento de la biblioteca al fotograma clave activo, arrastre el elemento desde la ventana Biblioteca hasta el Escenario. Para invertir una secuencia de animacin, seleccione los fotogramas adecuados en una o varias capas y elija Modificar > Fotogramas > Invertir. Debe haber fotogramas clave al principio y al final de la secuencia.
Papel cebolla En general, Flash slo muestra un fotograma de la secuencia de animacin en el Escenario. Para facilitar la ubicacin y edicin de la animacin fotograma a fotograma, puede ver varios fotogramas a un tiempo en el Escenario. El fotograma situado bajo el cabezal de lectura aparece con el color normal, y los fotogramas circundantes aparecen atenuados; cada fotograma parece estar dibujado sobre hojas
de papel traslcido (cebolla) apiladas. Los fotogramas atenuados no pueden editarse.
Para ver varios fotogramas de una animacin en el escenario de forma simultnea: Haga clic en el botn Papel cebolla. Todos los fotogramas entre los marcadores Iniciar Papel cebolla y Finalizar Papel cebolla (en el encabezado de la lnea de tiempo) aparecen superpuestos como un solo fotograma en la ventana de la pelcula como se muestra a continuacin.
FIGURA N 3.14. UTILIZANDO LA HERRAMIENTA PAPEL CEBOLLA.
Para controlar la visualizacin del papel cebolla, realice una de las siguientes acciones:
Para ver los fotogramas de Papel cebolla como contornos, haga clic en el botn Contornos de Papel cebolla. Para cambiar la posicin de los marcadores de Papel cebolla, arrastre el puntero hasta la nueva ubicacin. En general, los marcadores se mueven de forma conjunta con el puntero del fotograma actual.
Para poder editar todos los fotogramas situados entre los marcadores de Papel cebolla, haga clic en el botn Editar varios fotogramas. En general, la opcin Papel cebolla slo permite editar el fotograma actual. Sin
embargo, puede ver el contenido de cada fotograma situado entre los marcadores y editarlo aunque no se trate del fotograma actual. Nota: Las capas bloqueadas (con el icono del candado) no aparecen cuando se activa la opcin de Papel cebolla. Para evitar la confusin producida por mltiples imgenes, puede bloquear u ocultar las capas que no desea visualizar con esta opcin.
Para cambiar la visualizacin de los marcadores de papel cebolla haga clic en el botn Modificar marcadores de papel cebolla y elija un elemento del men:
Mostrar marcadores siempre muestra los marcadores en el encabezado de la lnea de tiempo, est activada o no la opcin de Papel cebolla. Anclar marcas Papel cebolla bloquea los marcadores en la posicin actual en el encabezado de la lnea de tiempo. En general, el rango de Papel cebolla est en relacin con el puntero del fotograma actual y los marcadores de Papel cebolla. Al anclar los marcadores evita que se muevan con el puntero del fotograma actual.
Papel cebolla 2 muestra dos fotogramas a cada lado del fotograma actual. Papel cebolla 5 muestra cinco fotogramas a cada lado del fotograma actual. Papel cebolla todo muestra todos los fotogramas a cada lado del fotograma actual.
Movimiento de animaciones completas Si necesita desplazar una animacin completa que se encuentra en el escenario, mueva las imgenes de todos los fotogramas y capas a un tiempo para evitar tener que volver a alinear todo.
Para mover toda la animacin a otra ubicacin del escenario siga los siguientes pasos:
1. Desbloquee todas las capas. Para mover todo el contenido a una o ms capas pero nada a las capas restantes, bloquee u oculte todas las capas que no desea desplazar. 2. Haga clic en el botn Editar varios fotogramas en la Lnea de tiempo. 3. Arrastre los marcadores de papel cebolla de tal forma que incluyan todos los fotogramas que desea seleccionar o haga clic en Modificar marcadores de papel cebolla y elija Papel cebolla todo. 4. Elija Edicin > Seleccionar todo. 5. Arrastre toda la animacin hasta la nueva ubicacin en el Escenario.
Das könnte Ihnen auch gefallen
- Investigacion 1 1P Valdez Pablo 4698Dokument12 SeitenInvestigacion 1 1P Valdez Pablo 4698Andres valdezNoch keine Bewertungen
- Act. 3.1 Investigacion. Tema 3 Metodo de La Rigideces de A. E. AvanzadoDokument12 SeitenAct. 3.1 Investigacion. Tema 3 Metodo de La Rigideces de A. E. AvanzadoMayo Diaz NicolasaNoch keine Bewertungen
- Prueba Geometria TerceroDokument2 SeitenPrueba Geometria Terceroalejandra100% (6)
- Energía CinéticaDokument12 SeitenEnergía CinéticaIsmael MolinaNoch keine Bewertungen
- Lic. Ingenieria Industrial 2020Dokument142 SeitenLic. Ingenieria Industrial 2020CAMILO TAVERA MARTINEZNoch keine Bewertungen
- Presentación Unidad 1 Dinámica de Sistemas PDFDokument38 SeitenPresentación Unidad 1 Dinámica de Sistemas PDFGael Jaziel Barragan SanchezNoch keine Bewertungen
- Ejercicios Unidad III - FS100 - Fisica General IDokument8 SeitenEjercicios Unidad III - FS100 - Fisica General IXavier LopezNoch keine Bewertungen
- Fisica-I 2022-I S6-Rotacion de Cuerpos Rigidos IDokument9 SeitenFisica-I 2022-I S6-Rotacion de Cuerpos Rigidos IGabriel MuñosNoch keine Bewertungen
- Compendio Unidad 2Dokument15 SeitenCompendio Unidad 2Jeremy PalmaNoch keine Bewertungen
- PSU Diego 2021 - Apuntes Clase 14 - Transformaciones IsométricasDokument16 SeitenPSU Diego 2021 - Apuntes Clase 14 - Transformaciones IsométricasConstanza OrregoNoch keine Bewertungen
- Informe de Fisica 5 Dinamica de RotacionDokument13 SeitenInforme de Fisica 5 Dinamica de RotacionAnthony LlantoNoch keine Bewertungen
- F - S14 - PTT - Dinámica RotacionalDokument21 SeitenF - S14 - PTT - Dinámica RotacionalFreddy Junior Arana HerreraNoch keine Bewertungen
- Conceptos y Formulas de Estatica 1Dokument9 SeitenConceptos y Formulas de Estatica 1Adrian F. Fernandez50% (2)
- Tren de EngranesDokument7 SeitenTren de EngranesEmmanuel ContrerasNoch keine Bewertungen
- SEMANA 11 Sesión 1 CINEMÁTICA DE ROTACIÓN FELIXDokument23 SeitenSEMANA 11 Sesión 1 CINEMÁTICA DE ROTACIÓN FELIXJoseph Jharet Alcarraz GarayNoch keine Bewertungen
- Unidad 5Dokument12 SeitenUnidad 5Shiavonne PattNoch keine Bewertungen
- 05 CB 302 Momang 1 SPDokument13 Seiten05 CB 302 Momang 1 SPBrayan Padilla RomeroNoch keine Bewertungen
- Componentes de Un Aerogenerador Roberto Alejandro Sanchez SanchezDokument13 SeitenComponentes de Un Aerogenerador Roberto Alejandro Sanchez SanchezJulio Armando López SantiagoNoch keine Bewertungen
- Ejercicios Sobre TorsiónDokument3 SeitenEjercicios Sobre Torsióncami cuaNoch keine Bewertungen
- Resumen Tema 24Dokument22 SeitenResumen Tema 24Simona Fourtak100% (1)
- 2 Eva Sol CorregidaDokument6 Seiten2 Eva Sol CorregidaGeampierre AriasNoch keine Bewertungen
- Fundamentos de Robótica (2a. Ed.) - (PG 136 - 155)Dokument20 SeitenFundamentos de Robótica (2a. Ed.) - (PG 136 - 155)ROSA MARIA MAHECHA ACHAGUANoch keine Bewertungen
- Sylabus Mecanica Cuerpo RigidoDokument4 SeitenSylabus Mecanica Cuerpo RigidoIvan SotoNoch keine Bewertungen
- Fundamentos Del Diseño Bi y TridimensionalDokument7 SeitenFundamentos Del Diseño Bi y Tridimensionalaljovidal934250% (2)
- Tutorial AutocadDokument16 SeitenTutorial AutocadTony GarcíaNoch keine Bewertungen
- Rotacion de TierraDokument2 SeitenRotacion de Tierramaria jujuyNoch keine Bewertungen
- 01 Interfaz de Geogebra WebDokument33 Seiten01 Interfaz de Geogebra WebIvan Conde QuentaNoch keine Bewertungen
- Pendulo Fisico Pr3Dokument11 SeitenPendulo Fisico Pr3Juan David Velásquez HoyosNoch keine Bewertungen
- Temario Ondas Mecánicas PDFDokument204 SeitenTemario Ondas Mecánicas PDFevripn100% (1)
- Levas 2Dokument11 SeitenLevas 2Manuel RoblesNoch keine Bewertungen