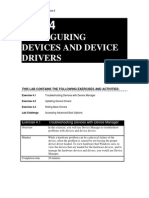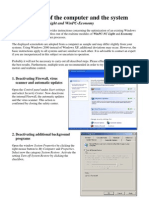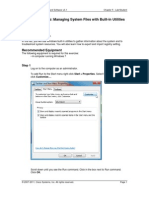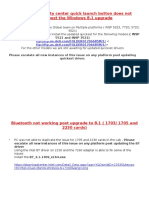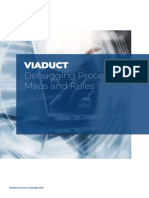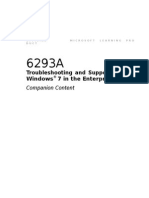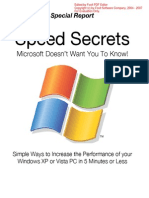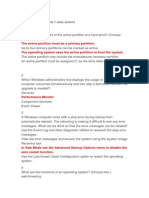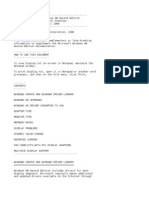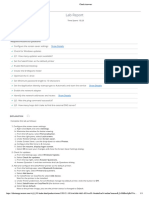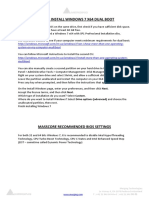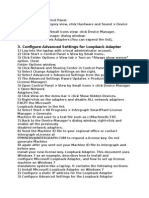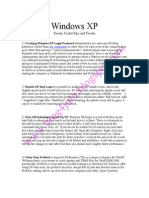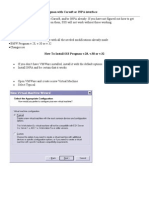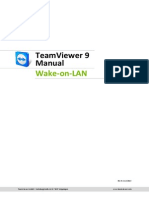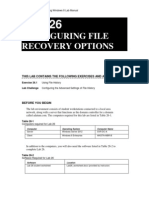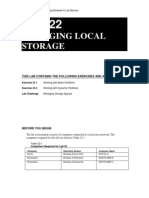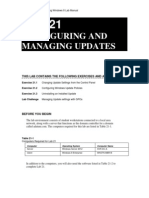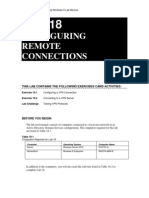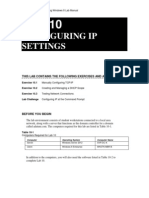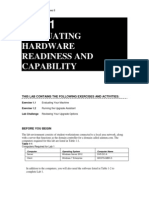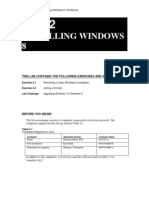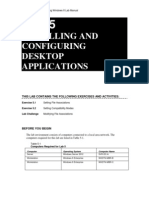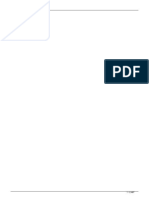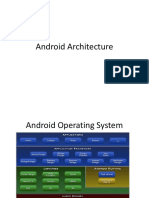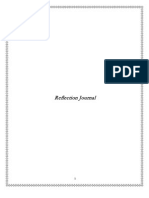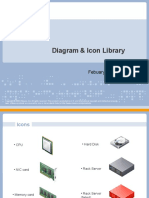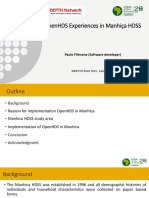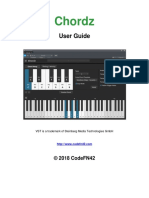Beruflich Dokumente
Kultur Dokumente
Configuring Devices and Device Drivers: This Lab Contains The Following Exercises and Activities
Hochgeladen von
MD4733566Originalbeschreibung:
Originaltitel
Copyright
Verfügbare Formate
Dieses Dokument teilen
Dokument teilen oder einbetten
Stufen Sie dieses Dokument als nützlich ein?
Sind diese Inhalte unangemessen?
Dieses Dokument meldenCopyright:
Verfügbare Formate
Configuring Devices and Device Drivers: This Lab Contains The Following Exercises and Activities
Hochgeladen von
MD4733566Copyright:
Verfügbare Formate
70-687 Configuring Windows 8
LAB 4
CONFIGURING DEVICES AND DEVICE DRIVERS
THIS LAB CONTAINS THE FOLLOWING EXERCISES AND ACTIVITIES:
Exercise 4.1 Exercise 4.2 Exercise 4.3 Lab Challenge Troubleshooting Devices with Device Manager Updating Device Drivers Rolling Back Drivers Accessing Advanced Boot Options
BEFORE YOU BEGIN
The lab environment consists of student workstations connected to a local area network, along with a server that functions as the domain controller for a domain called adatum.com. The computers required for this lab are listed in Table 4-1.
70-687 Configuring Windows 8
Table 4-1 Computers Required for Lab 4
Computer Server Client Operating System Windows Server 2012 Windows 8 Enterprise Computer Name SVR-DC-A WKSTN-MBR-B
In addition to the computers, you will also need the software listed in Table 4-2 to complete Lab 4.
Table 4-2 Software required for Lab 4
Software Lab 4 student worksheet Location Lab04_worksheet.docx (provided by instructor)
Working with Lab Worksheets
Each lab in this manual requires that you answer questions, shoot screen shots, and perform other activities that you will document in a worksheet named for the lab, such as Lab04_worksheet.docx. You will find these worksheets on the book companion site. It is recommended that you use a USB flash drive to store your worksheets so you can submit them to your instructor for review. As you perform the exercises in each lab, open the appropriate worksheet file, fill in the required information, and then save the file to your flash drive.
SCENARIO
After completing this lab, you will be able to:
View and manage devices with Device Manager Update a driver with Device Manager Rollback a driver with Device Manager
Estimated lab time: 50 minutes
70-687 Configuring Windows 8
Exercise 4.1
Overview
Troubleshooting Devices with Device Manager
In this exercise, you will use Device Manager to troubleshoot problems with devices and device drivers. While a hardware problem can be a physical failure of the device, often the problem is caused by not having the proper device driver loaded. To view hardware that Windows sees, to view the drivers that are loaded for the hardware devices, and to manage the hardware devices and drivers, you would use Device Manager. 20 minutes
Mindset
Completion time
1.
On WKSTN-MBR-B, log on using the adatum\Administrator account and the Pa$$w0rd password. When the Start menu appears, click the Desktop tile. Mouse over the lower-left corner of the desktop and right-click the Start screen thumbnail that appears there. Click Device Manager. Question 1
Are there any errors or unknown devices?
2.
3.
Expand the Ports (COM and LPT) node (see Figure 4-1).
70-687 Configuring Windows 8
Figure 4-1 The Device Manager window
4. 5.
Right-click Communications Port (COM2) and choose Disable. When you are prompted to confirm if you want to disable the device, click Yes. Question 2
Which icon represents a disabled device?
6. 7.
Right-click the Communications Port (COM2) and choose Enable. Right-click the Communications Port (COM2) and choose Properties. Question 3
In the General tab, what is the status of the device?
8.
Click the Resources tab.
70-687 Configuring Windows 8
Question 4
Which IRQ and I/O port range is Com2 using?
9.
Click OK to close the Communications Port (COM2) dialog box.
10. Expand the Floppy drive controllers node. 11. Right-click the Standard floppy disk controller and choose Properties. Question 5
In the General tab, what is the status of the device?
12. Click the Resources tab. Question 6
Which IRQ, DMA and I/O port ranges does the Standard floppy disk controller use?
13. Click to deselect the Use automatic settings.
Today, it would be extremely rare that you will ever have to manually configure these settings. This is for demonstration purposes only.
Note:
14. Change Setting based on to Basic configuration 0002. 15. Double-click the IRQ. When the Edit Interrupt Request dialog box opens, change Value to 05. Click OK to close the Edit Interrupt Request dialog box. 16. Click OK to close the Standard floppy disk controller Properties dialog box. 17. When you are prompted to confirm if you want to continue, click Yes. 18. When you are prompted to restart the computer, click No. Question 7
Which icon does the Standard floppy disk controller have now?
19. Double-click Standard floppy disk controller.
70-687 Configuring Windows 8
Question 8
What is the device status now?
20. Click the Resources tab, take a screen shot of the Resources tab on the Device Manager Standard floppy disk controller Properties dialog box by pressing Alt+Prt Scr and then paste it into your Lab 4 worksheet file in the page provided by pressing Ctrl+V. 21. Click Set Configuration Manually. 22. Click to select Use automatic settings. 23. Click OK to close the Standard floppy disk controller Properties dialog box. 24. When you are prompted to restart the computer, click Yes. End of exercise. Wait for WKSTN-MBR-B to reboot for the next exercise.
Exercise 4.2
Overview
Updating Device Drivers
In this exercise, you will update device drivers with Device Manager. There are multiple reasons why vendors may update a driver. They may need to fix an issue, allow the driver to run more efficiently, or additional capability or functionality. For whatever reason, you will update a driver. 15 minutes
Mindset
Completion time
1.
Log into WKSTN-MBR-B as adatum\administrator with the Pa$$w0rd password. When the Start menu opens, click the Desktop tile. Mouse over the lower-left corner of the desktop and right-click the Start screen thumbnail that appears there. Click Device Manager. Right-click WKSTN-MBR-B and choose Scan for hardware changes. Expand the Ports (COM and LPT) node and then click Communications Port (COM2) port. Right-click Communications Port (COM2) port and then click Update Driver Software. When the How do you want to search for driver software? page opens, click Search automatically for updated driver software.
2.
3. 4.
5.
6.
70-687 Configuring Windows 8
Question 9
Which driver did it find and what does it say about the driver?
7.
Click Close to close the Update Driver Software Communications Port (COM2) dialog box. Right-click Communications port (COM2) and choose Properties. Click the Driver tab (see Figure 4-2).
8. 9.
Figure 4-2 The Driver tab.
Question 10
Which driver version is Communication Port (COM2) using?
10. Click Update Driver. 11. On the How do you want to search for driver software? page, click Browse my computer for driver software. 12. On the Browse for driver software on your computer page, click Let me pick from a list of device drivers on my computer.
70-687 Configuring Windows 8
13. On the Select the device driver you want to install for this hardware page, click to deselect the Show compatible hardware. Note:
Normally, you would not want to use other drivers that are not compatible. This is for demonstration purposes only.
14. For the Manufacturer setting, click Trimble and then click Trimble PCMICA GPS Adapter (Rev. B). Click Next. 15. When an update driver warning message appears, click Yes. 16. When the driver has been installed, click Close 17. Take a screen shot of the Trimble PMCIA GPS Adapter (Rev. B) (COM2) Properties dialog box by pressing Alt+Prt Scr and then paste it into your Lab 4 worksheet file in the page provided by pressing Ctrl+V. 18. Click Close to close the Trimble PCMCIA GPS Adapter (Rev. B) (COM2) Properties dialog box. End of exercise. Leave the Device Manager open for the next exercise.
Exercise 4.3
Overview
Rolling Back Drivers
In this exercise, you will use Device Manager to rollback a driver. From time to time, you will encounter problems when you upgrade a driver. So you will need to know how to roll back the driver. 5 minutes
Mindset
Completion time
1.
On WKSTN-MBR-B, using Device Manager, right-click the Trimble PCMICA GPS Adapter (Rev B) (COM2) and choose Properties. Click the Driver tab (see Figure 4-3).
2.
70-687 Configuring Windows 8
Figure 4-3 The Driver tab.
3. 4.
Click Roll Back Driver. When you are prompted to confirm if you would like to roll back to the previously installed driver software, click Yes. Take a screen shot of the Communications Port (COM2) Properties dialog box by pressing Alt+Prt Scr and then paste it into your Lab 4 worksheet file in the page provided by pressing Ctrl+V. Click Close to close the Communications Port (COM2) Properties dialog box.
5.
6.
End of exercise. You can close the Device Manager and leave the computer logged on for the lab challenge.
70-687 Configuring Windows 8
Lab Challenge
Overview
Accessing Advanced Boot Options
In this exercise, you will disable driver signature enforcement.
Mindset
On occasion, you may need to install a driver that you trust but has not been signed by the vendor. You can disable driver signature enforcement by modifying the Startup Settings. 10 minutes
Completion time
1.
On WKSTN-MBR-B, mouse over the lower-right corner of the screen, and when the fly-out menu appears, click the Settings charm. The Settings menu appears. Click Change PC Settings. The PC Settings menu appears. Click General. The General menu appears. Scroll down to the bottom. Under Advanced Startup, select Restart Now. When the system restarts and the Choose an option page appears, click Troubleshoot. See Figure 4-4.
2. 3. 4. 5.
70-687 Configuring Windows 8
Figure 4-4 The Windows 8 Troubleshoot menu
6. 7. 8. 9.
On the Troubleshoot menu, click Advanced Options. Click Startup Settings. On the Startup Settings page, click Restart. When the Startup Settings page appears, press 7 to disable driver signature enforcement. The system starts, loading all drivers, whether signed or not and whether altered or not.
End of lab. You can log off or start a different lab. If you want to restart this lab, youll need to click the End Lab button in order for the lab to be reset.
Das könnte Ihnen auch gefallen
- MM IV Validation and Substitution in Invoice VerificationDokument7 SeitenMM IV Validation and Substitution in Invoice VerificationSilva SilvaNoch keine Bewertungen
- 70-687 MLO Lab 04 Worksheet Chapter 4Dokument6 Seiten70-687 MLO Lab 04 Worksheet Chapter 4Jrsellers1986Noch keine Bewertungen
- Configuring Devices and Device Drivers: This Lab Contains The Following Exercises and ActivitiesDokument11 SeitenConfiguring Devices and Device Drivers: This Lab Contains The Following Exercises and ActivitiesColby HumphreyNoch keine Bewertungen
- Laptop and PC Optimization GuideDokument8 SeitenLaptop and PC Optimization GuidewooDefyNoch keine Bewertungen
- Optimization of The Computer and The SystemDokument7 SeitenOptimization of The Computer and The SystemcncstepNoch keine Bewertungen
- 5.4.8 Lab Managing System Files in 7Dokument12 Seiten5.4.8 Lab Managing System Files in 7Brian MirendaNoch keine Bewertungen
- Windows Tricks by Ricardo Pantoja: Followed by Double-Right Click. That's ItDokument8 SeitenWindows Tricks by Ricardo Pantoja: Followed by Double-Right Click. That's ItRicardo J PantojaNoch keine Bewertungen
- 20410csetupguide PDFDokument6 Seiten20410csetupguide PDFmgl111Noch keine Bewertungen
- Lab04 - Worksheet - LM (1) New For ClassDokument21 SeitenLab04 - Worksheet - LM (1) New For ClassnightshadeheX xNoch keine Bewertungen
- Andro DiaDokument30 SeitenAndro Diarok2970Noch keine Bewertungen
- ReleaseNotes - EN-SoMachineV4.1SP1.2 4.1.0.2 15.07.09.01Dokument11 SeitenReleaseNotes - EN-SoMachineV4.1SP1.2 4.1.0.2 15.07.09.01totovasiNoch keine Bewertungen
- Configuring Hyper-V: This Lab Contains The Following Exercises and ActivitiesDokument9 SeitenConfiguring Hyper-V: This Lab Contains The Following Exercises and ActivitiesMD4733566Noch keine Bewertungen
- Windows Mobility Center Quick Launch Button Does Not Work Post The Windows 8.1 UpgradeDokument18 SeitenWindows Mobility Center Quick Launch Button Does Not Work Post The Windows 8.1 UpgradeRS SainathNoch keine Bewertungen
- Configuring System Recovery Options: This Lab Contains The Following Exercises and ActivitiesDokument10 SeitenConfiguring System Recovery Options: This Lab Contains The Following Exercises and ActivitiesMD4733566Noch keine Bewertungen
- Mib1 Patch en Mhig V0.1.de - enDokument30 SeitenMib1 Patch en Mhig V0.1.de - enwantedjoelNoch keine Bewertungen
- MAGNET Collage: Installation Manual Post-Processing SoftwareDokument16 SeitenMAGNET Collage: Installation Manual Post-Processing SoftwareroyNoch keine Bewertungen
- Video Editing Machine - Base TuningDokument4 SeitenVideo Editing Machine - Base Tuningmuringayi4942Noch keine Bewertungen
- How To Enable Task Manager Again in Windown XPDokument26 SeitenHow To Enable Task Manager Again in Windown XPsoftmohan23Noch keine Bewertungen
- eFlow-IZIP LCD Update Guide PDFDokument4 SeiteneFlow-IZIP LCD Update Guide PDFDennis KuchochaNoch keine Bewertungen
- Quick Start Guide PDFDokument28 SeitenQuick Start Guide PDFcpl sbNoch keine Bewertungen
- How To Install The Microsoft Loopback Adapter in Windows XP: Manual InstallationDokument5 SeitenHow To Install The Microsoft Loopback Adapter in Windows XP: Manual InstallationramkahaniNoch keine Bewertungen
- Common PC Problems and SolutionsDokument47 SeitenCommon PC Problems and SolutionsRoy Rival NueraNoch keine Bewertungen
- Viaduct - Debugging Processes, Maps and RulesDokument25 SeitenViaduct - Debugging Processes, Maps and RulesNishanthi VNoch keine Bewertungen
- Windows 7 Troubleshooting TipsDokument22 SeitenWindows 7 Troubleshooting TipsGanesh Babu OrugantiNoch keine Bewertungen
- Configure and Start NPO Client ApplicationDokument11 SeitenConfigure and Start NPO Client ApplicationbinjibrilNoch keine Bewertungen
- MapInfo-Pro 9 RNDokument11 SeitenMapInfo-Pro 9 RNBilal HashmiNoch keine Bewertungen
- 6293a Enu CompanionDokument107 Seiten6293a Enu CompanionStephanie DominguezNoch keine Bewertungen
- Speed Secrets: Microsoft Doesn't Want You To Know!Dokument25 SeitenSpeed Secrets: Microsoft Doesn't Want You To Know!lataodeprasticoNoch keine Bewertungen
- IT Essentials v5 Chapter 5 Exam AnswersDokument7 SeitenIT Essentials v5 Chapter 5 Exam AnswersKevinFlaquitoNoch keine Bewertungen
- VSPM - DDUtilDokument5 SeitenVSPM - DDUtilChrisLevoNoch keine Bewertungen
- INFO winPCNC Optimierung PC Engl PDFDokument6 SeitenINFO winPCNC Optimierung PC Engl PDFuripssNoch keine Bewertungen
- Getting Started: HP Business Notebook PCDokument42 SeitenGetting Started: HP Business Notebook PCHenry PalNoch keine Bewertungen
- 20411B Module 01 Lab 1: Using Windows Deployment Services To Deploy Windows Server 2012: FullDokument8 Seiten20411B Module 01 Lab 1: Using Windows Deployment Services To Deploy Windows Server 2012: FullMarcosNoch keine Bewertungen
- DisplayDokument12 SeitenDisplayscriNoch keine Bewertungen
- Use The Windows 11 User InterfaceDokument3 SeitenUse The Windows 11 User InterfacemichaelNoch keine Bewertungen
- How To Install Windows 7 X64 Dual Boot: System-On-My-Computer-MultibootDokument3 SeitenHow To Install Windows 7 X64 Dual Boot: System-On-My-Computer-MultibootAlemayehu AsmareNoch keine Bewertungen
- Fiery User GuideDokument36 SeitenFiery User GuideCraig MusgravesNoch keine Bewertungen
- Microsoft Windows Defender Lavasoft Downloads The Home of Spybot-S&DDokument3 SeitenMicrosoft Windows Defender Lavasoft Downloads The Home of Spybot-S&DBidya NathNoch keine Bewertungen
- Dell Optiplex-580 Service Manual En-UsDokument49 SeitenDell Optiplex-580 Service Manual En-UsShawn OlsonNoch keine Bewertungen
- Lab 9 Server 2016Dokument9 SeitenLab 9 Server 2016lucasNoch keine Bewertungen
- Configure A Static IP For Loopback Adapter: Configure SPLM 2012 On Windows 7 LaptopDokument4 SeitenConfigure A Static IP For Loopback Adapter: Configure SPLM 2012 On Windows 7 LaptopRajeshSahuNoch keine Bewertungen
- LAB 3.2 Maint Opt WindowsDokument10 SeitenLAB 3.2 Maint Opt WindowsNick WonderNoch keine Bewertungen
- 2) 3) 4) 5) 3. Configure Advanced Settings For Loopback AdapterDokument3 Seiten2) 3) 4) 5) 3. Configure Advanced Settings For Loopback AdapterRajeshSahuNoch keine Bewertungen
- ConfigView Installation Guide (Secure) BGX701-040-R03Dokument24 SeitenConfigView Installation Guide (Secure) BGX701-040-R03Bhageerathi SahuNoch keine Bewertungen
- PVA TroubleshootingGuideDokument25 SeitenPVA TroubleshootingGuideOUSMANENoch keine Bewertungen
- Root Ulefone Armour 18tDokument27 SeitenRoot Ulefone Armour 18tAndreas KulikNoch keine Bewertungen
- Windows XP: Twenty Useful Tips and TweaksDokument5 SeitenWindows XP: Twenty Useful Tips and TweakssedimbiNoch keine Bewertungen
- CrucialFirmware m42!5!010G WindowsUtilityDokument4 SeitenCrucialFirmware m42!5!010G WindowsUtilityGreenhouse MiceNoch keine Bewertungen
- Outline of On-Site Training Program On Basic Computer OperationsDokument50 SeitenOutline of On-Site Training Program On Basic Computer OperationsChristian Dela CruzNoch keine Bewertungen
- 3par MpioDokument2 Seiten3par Mpioharishkanand9350Noch keine Bewertungen
- How To Install SSSProgmanwith Virtual DiskDokument24 SeitenHow To Install SSSProgmanwith Virtual DiskgorotoNoch keine Bewertungen
- How To Repair Dotm Files?Dokument23 SeitenHow To Repair Dotm Files?SysInfotools SoftwareNoch keine Bewertungen
- Full Fix by Zafar HussainDokument13 SeitenFull Fix by Zafar HussainZafar HussainNoch keine Bewertungen
- Make Your WinXP Fast As Never BeforeDokument15 SeitenMake Your WinXP Fast As Never BeforecampinoyNoch keine Bewertungen
- TeamViewer Manual Wake On LAN enDokument13 SeitenTeamViewer Manual Wake On LAN enBato TomicNoch keine Bewertungen
- FAQ EN Allplan Is Running SlowDokument4 SeitenFAQ EN Allplan Is Running Slowpreda.silviu83Noch keine Bewertungen
- How To Speed Up Computer: Your Step-By-Step Guide To Speeding Up ComputerVon EverandHow To Speed Up Computer: Your Step-By-Step Guide To Speeding Up ComputerNoch keine Bewertungen
- The SSD Optimization Guide for Windows 7 & Windows 8.1 Edition 2018Von EverandThe SSD Optimization Guide for Windows 7 & Windows 8.1 Edition 2018Noch keine Bewertungen
- MCTS 70-680 Exam Questions: Microsoft Windows 7, ConfiguringVon EverandMCTS 70-680 Exam Questions: Microsoft Windows 7, ConfiguringBewertung: 3.5 von 5 Sternen3.5/5 (2)
- Monitoring System Performance: This Lab Contains The Following Exercises and ActivitiesDokument12 SeitenMonitoring System Performance: This Lab Contains The Following Exercises and ActivitiesMD4733566Noch keine Bewertungen
- Configuring Backups: This Lab Contains The Following Exercises and ActivitiesDokument7 SeitenConfiguring Backups: This Lab Contains The Following Exercises and ActivitiesMD4733566Noch keine Bewertungen
- Configuring System Recovery Options: This Lab Contains The Following Exercises and ActivitiesDokument10 SeitenConfiguring System Recovery Options: This Lab Contains The Following Exercises and ActivitiesMD4733566Noch keine Bewertungen
- Configuring File Recovery Options: This Lab Contains The Following Exercises and ActivitiesDokument4 SeitenConfiguring File Recovery Options: This Lab Contains The Following Exercises and ActivitiesMD4733566Noch keine Bewertungen
- Managing Local Storage: This Lab Contains The Following Exercises and ActivitiesDokument7 SeitenManaging Local Storage: This Lab Contains The Following Exercises and ActivitiesMD4733566Noch keine Bewertungen
- Configuring and Managing Updates: This Lab Contains The Following Exercises and ActivitiesDokument9 SeitenConfiguring and Managing Updates: This Lab Contains The Following Exercises and ActivitiesMD4733566Noch keine Bewertungen
- Configuring Mobility Options: This Lab Contains The Following Exercises and ActivitiesDokument8 SeitenConfiguring Mobility Options: This Lab Contains The Following Exercises and ActivitiesMD4733566Noch keine Bewertungen
- Configuring Local Security Settings: This Lab Contains The Following Exercises and ActivitiesDokument11 SeitenConfiguring Local Security Settings: This Lab Contains The Following Exercises and ActivitiesMD4733566Noch keine Bewertungen
- Configuring Remote Connections: This Lab Contains The Following Exercises Cand ActivitiesDokument7 SeitenConfiguring Remote Connections: This Lab Contains The Following Exercises Cand ActivitiesMD47335660% (1)
- Configuring Security For Mobile Devices: This Lab Contains The Following Exercises and ActivitiesDokument10 SeitenConfiguring Security For Mobile Devices: This Lab Contains The Following Exercises and ActivitiesMD4733566Noch keine Bewertungen
- Configuring Authentication and Authorization: This Lab Contains The Following Exercises and ActivitiesDokument6 SeitenConfiguring Authentication and Authorization: This Lab Contains The Following Exercises and ActivitiesMD4733566100% (1)
- Configuring Shared Resources: This Lab Contains The Following Exercises and ActivitiesDokument8 SeitenConfiguring Shared Resources: This Lab Contains The Following Exercises and ActivitiesMD4733566Noch keine Bewertungen
- Configuring File and Folder Access: This Lab Contains The Following Exercises and ActivitiesDokument8 SeitenConfiguring File and Folder Access: This Lab Contains The Following Exercises and ActivitiesMD4733566Noch keine Bewertungen
- Controlling Access To Local Hardware and Applications: This Lab Contains The Following Exercises and ActivitiesDokument9 SeitenControlling Access To Local Hardware and Applications: This Lab Contains The Following Exercises and ActivitiesMD4733566Noch keine Bewertungen
- Installing and Configuring Windows Store Applications: This Lab Contains The Following Exercises and ActivitiesDokument6 SeitenInstalling and Configuring Windows Store Applications: This Lab Contains The Following Exercises and ActivitiesMD4733566Noch keine Bewertungen
- Configuring Remote Management: This Lab Contains The Following Exercises and ActivitiesDokument7 SeitenConfiguring Remote Management: This Lab Contains The Following Exercises and ActivitiesMD4733566Noch keine Bewertungen
- Configuring Hyper-V: This Lab Contains The Following Exercises and ActivitiesDokument9 SeitenConfiguring Hyper-V: This Lab Contains The Following Exercises and ActivitiesMD4733566Noch keine Bewertungen
- Migrating and Configuring User Data: This Lab Contains The Following Exercises and ActivitiesDokument8 SeitenMigrating and Configuring User Data: This Lab Contains The Following Exercises and ActivitiesMD4733566Noch keine Bewertungen
- Configuring Ip Settings: This Lab Contains The Following Exercises and ActivitiesDokument9 SeitenConfiguring Ip Settings: This Lab Contains The Following Exercises and ActivitiesMD4733566Noch keine Bewertungen
- Configuring and Maintaining Network Security: This Lab Contains The Following Exercises and ActivitiesDokument9 SeitenConfiguring and Maintaining Network Security: This Lab Contains The Following Exercises and ActivitiesMD4733566Noch keine Bewertungen
- Configure Internet Explorer: This Lab Contains The Following Exercises and ActivitiesDokument8 SeitenConfigure Internet Explorer: This Lab Contains The Following Exercises and ActivitiesMD4733566Noch keine Bewertungen
- 70-687 01Dokument6 Seiten70-687 01MD4733566Noch keine Bewertungen
- Installing Windows 8: This Lab Contains The Following Exercises and ActivitiesDokument8 SeitenInstalling Windows 8: This Lab Contains The Following Exercises and ActivitiesMD4733566100% (1)
- Installing and Configuring Desktop Applications: This Lab Contains The Following Exercises and ActivitiesDokument6 SeitenInstalling and Configuring Desktop Applications: This Lab Contains The Following Exercises and ActivitiesMD4733566Noch keine Bewertungen
- Windows Server 2008 Administrator 70-646Dokument532 SeitenWindows Server 2008 Administrator 70-646scottysockoNoch keine Bewertungen
- Sugar Developer Guide 8.1Dokument2.467 SeitenSugar Developer Guide 8.1GhalibMustafaNoch keine Bewertungen
- Executive SummaryDokument8 SeitenExecutive SummaryTweet BinderNoch keine Bewertungen
- GodotDokument1.719 SeitenGodotgizzieNoch keine Bewertungen
- Techzone 2014 Presentation RundeckDokument23 SeitenTechzone 2014 Presentation Rundeckjoe_netNoch keine Bewertungen
- 01.MS Word 2007Dokument56 Seiten01.MS Word 2007Mohamed Hashmath0% (2)
- Tugas WiresharkDokument12 SeitenTugas WiresharkImam SadiliNoch keine Bewertungen
- File FormatDokument86 SeitenFile Formatbuddy-20087751Noch keine Bewertungen
- Wonderware Factorysuite: Protocols GuideDokument36 SeitenWonderware Factorysuite: Protocols GuideKhaled AverosNoch keine Bewertungen
- RF5800HMP Support Software EULADokument17 SeitenRF5800HMP Support Software EULAKenneth LeeNoch keine Bewertungen
- 01 - Client Server ComputingDokument3 Seiten01 - Client Server ComputingnithyaNoch keine Bewertungen
- Competitive Battlecard - Pulse PPS vs. Cisco ISEDokument2 SeitenCompetitive Battlecard - Pulse PPS vs. Cisco ISEMiro JanosNoch keine Bewertungen
- Android ArchitectureDokument106 SeitenAndroid ArchitectureAsad Butt100% (1)
- Control LOGIX 5000 SystemDokument42 SeitenControl LOGIX 5000 SystemhobergerNoch keine Bewertungen
- Virtual Lab Set Up InstructionsDokument5 SeitenVirtual Lab Set Up InstructionsparthapainNoch keine Bewertungen
- MaildroprcDokument2 SeitenMaildroprcPagna HengNoch keine Bewertungen
- Reflective JournalDokument27 SeitenReflective JournalSheldon Cardoza0% (1)
- Emu LogDokument5 SeitenEmu LogRenaldyOktavianoNoch keine Bewertungen
- EcopsDokument23 SeitenEcopsAravind ValugondaNoch keine Bewertungen
- Tc-Bac Bms Software Kmc-UsaDokument16 SeitenTc-Bac Bms Software Kmc-UsaHa CongNoch keine Bewertungen
- The Role of Cisco SONA in Enterprise Architecture Frameworks and StrategiesDokument12 SeitenThe Role of Cisco SONA in Enterprise Architecture Frameworks and StrategiesdavidinumaNoch keine Bewertungen
- Library VMware Icons-Diagrams Q109 FINALDokument58 SeitenLibrary VMware Icons-Diagrams Q109 FINALtchuipet0% (1)
- Project Report DK 1Dokument17 SeitenProject Report DK 1Sáñthôsh KúmãrNoch keine Bewertungen
- Paulo AGM v1.4Dokument19 SeitenPaulo AGM v1.4Paulo FilimoneNoch keine Bewertungen
- D365 - Solution Development TechTalk Part I - CustomizationDokument54 SeitenD365 - Solution Development TechTalk Part I - CustomizationHussam El Deen El FaramawiNoch keine Bewertungen
- Sophos Ztna DsDokument4 SeitenSophos Ztna DsMvP PvMNoch keine Bewertungen
- MSDN Library - C# Programming GuideDokument586 SeitenMSDN Library - C# Programming Guidevenkin84507467% (3)
- Oracle SOA Best PracticesDokument14 SeitenOracle SOA Best PracticesakkirajukiranNoch keine Bewertungen
- Chordz User Guide PDFDokument32 SeitenChordz User Guide PDFtomas galineviciusNoch keine Bewertungen
- CSC204 - Chapter 1.3Dokument39 SeitenCSC204 - Chapter 1.3Ay SyNoch keine Bewertungen