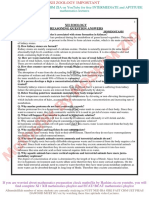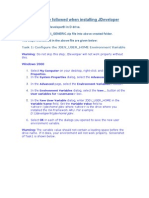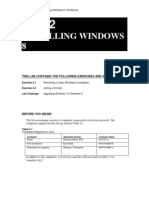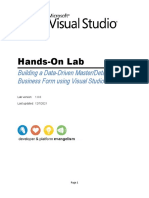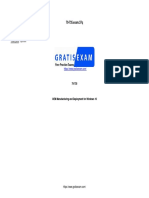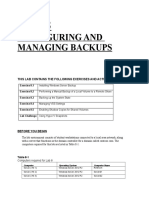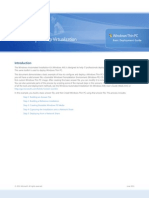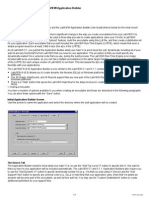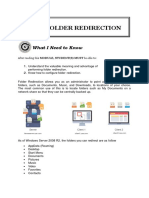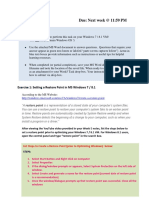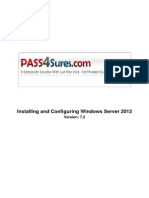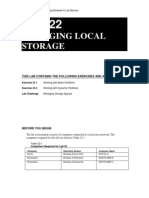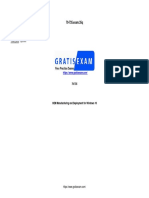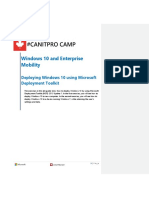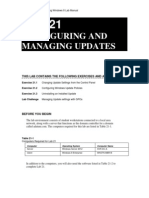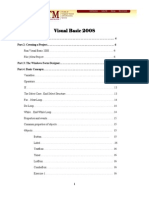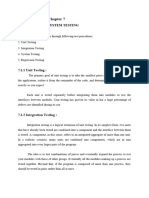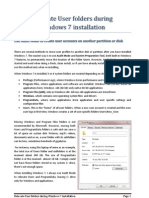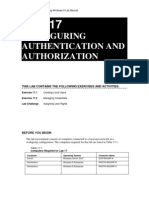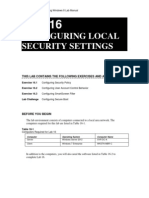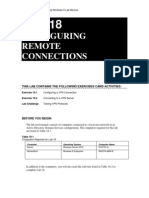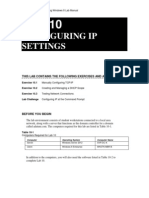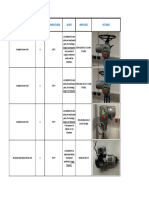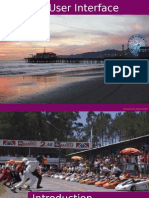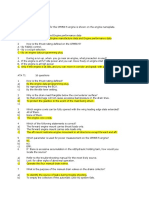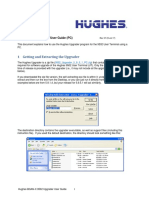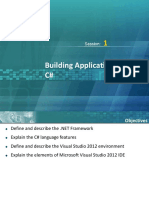Beruflich Dokumente
Kultur Dokumente
Installing and Configuring Desktop Applications: This Lab Contains The Following Exercises and Activities
Hochgeladen von
MD4733566Originalbeschreibung:
Originaltitel
Copyright
Verfügbare Formate
Dieses Dokument teilen
Dokument teilen oder einbetten
Stufen Sie dieses Dokument als nützlich ein?
Sind diese Inhalte unangemessen?
Dieses Dokument meldenCopyright:
Verfügbare Formate
Installing and Configuring Desktop Applications: This Lab Contains The Following Exercises and Activities
Hochgeladen von
MD4733566Copyright:
Verfügbare Formate
MOAC 70-687 - Configuring Windows 8 Lab Manual
LAB 5
INSTALLING AND CONFIGURING DESKTOP APPLICATIONS
THIS LAB CONTAINS THE FOLLOWING EXERCISES AND ACTIVITIES:
Exercise 5.1 Exercise 5.2 Lab Challenge Setting File Associations Setting Compatibility Modes Modifying File Associations
BEFORE YOU BEGIN
The lab environment consists of computers connected to a local area network. The computers required for this lab are listed in Table 5-1.
Table 5-1 Computers Required for Lab 5
Computer Server Workstation Workstation Operating System Windows Server 2012 Windows 8 Enterprise Windows 8 Enterprise Computer Name SVR-DC-A WKSTN-MBR-B WKSTN-MBR-C
MOAC 70-687 - Configuring Windows 8 Lab Manual
In addition to the computers, you will also need the software listed in Table 5-2 to complete Lab 5.
Table 5-2 Software Required for Lab 5
Software Lab 5 student worksheet Location Lab05_worksheet.docx (provided by instructor)
Working with Lab Worksheets
Each lab in this manual requires that you answer questions, create screenshots, and perform other activities that you will document in a worksheet named for the lab, such as Lab05_worksheet.docx. You will find these worksheets on the book companion site. It is recommended that you use a USB flash drive to store your worksheets so you can submit them to your instructor for review. As you perform the exercises in each lab, open the appropriate worksheet file, type the required information, and then save the file to your flash drive.
SCENARIO
After completing this lab, you will be able to:
Set Windows 8 file associations Set compatibility modes Modify file associations
Estimated lab time: 60 minutes
Exercise 5.1
Overview
Setting File Associations
In this exercise, you will demonstrate how you can use file associations to control which application loads when you execute a file of a particular type. Windows 8 uses file types to associate data files with specific applications. File can also appear as file name extensions. 20 minutes
Mindset Completion time
1. On WKSTN-MBR-C, log on using the adatum\Student account and the Pa$$w0rd password. 2. Click the Desktop tile. The Desktop appears.
MOAC 70-687 - Configuring Windows 8 Lab Manual
3. In the taskbar, click the File Explorer icon. The File Explorer window appears. 4. Expand the Computer container and then select the Local Disk (C:) drive. 5. In the Search Local Disk (C:) box, type jpg and wait as the program searches the disk for JPG files. 6. Scroll down in the results list and double-click the IMG104 file. The file fails to open. 7. Mouse over the lower-left corner of the window, right-click the Start screen thumbnail, and, from the context menu that appears, click Control Panel. The Control Panel window appears. 8. Click Programs > Default Programs > Associate a file type or protocol with a program. The Associate a file type or protocol with a specific program control panel appears (see Figure 5-1).
Figure 5-1 The Associate a file type or protocol with a specific program control panel
MOAC 70-687 - Configuring Windows 8 Lab Manual
9. Scroll down in the list and select the .jpg file name extension.
Question 1
What program is currently associated with the .jpg file name extension?
10. Click Change program. The How do you want to open this type of file (.jpg)? dialog box appears. 11. Click Windows Photo Viewer. The default file association for the .jpg extension changes to Windows Photo Viewer. 12. Switch back to the File Explorer window and then double-click the IMG104 file again. The image appears again, but now in the Windows Photo Viewer application. 13. Take a screen shot of the Windows Photo Viewer window by pressing Alt+Prt Scr and then paste it into your Lab 5 worksheet file in the page provided by pressing Ctrl+V. Question 2
What would happen if you double-clicked a different JPEG file with a .jpg extension in File Explorer?
Question 3
What would happen if you double-clicked a JPEG file with a .jpeg extension?
End of exercise. Leave all windows open for the next exercise.
Exercise 5.2
Overview
Setting Compatibility Modes
In this exercise, you modify the compatibility mode for a specific executable file so that Windows 8 can effectively run a program designed for an earlier version of Windows. Compatibility modes enable you to specify what Windows version a particular program was designed to use. 20 minutes
Mindset Completion time
MOAC 70-687 - Configuring Windows 8 Lab Manual
1.
On WKSTN-MBR-B, log on using the adatum\Administrator account and the Pa$$w0rd password. On the Start screen, click the Desktop tile. The Desktop appears. On the taskbar, click the File Explorer button. The File Explorer window appears. Expand the Network container and browse to the \\SVR-DC-A\Downloads folder. Copy the WinXP-SOL folder to the C:\Users\Administrator\Downloads folder on WKSTN-MBR-B. In the C:\Users\Administrator\Downloads\WinXP-SOL folder, right-click the Sol file and, from the context menu, choose Properties. The sol Properties sheet appears. Click the Compatibility tab (see Figure 5-2).
2. 3.
4.
5.
6.
7.
MOAC 70-687 - Configuring Windows 8 Lab Manual
Figure 5-2 The Compatibility tab of the sol Properties sheet
8.
Select the Run this program in compatibility mode for check box and, in the drop-down list, click Windows XP (Service Pack 3). Question 4
What can you do if you are unsure which version of Windows you should specify in the compatibility settings?
9.
Click OK.
10. In File Explorer, double-click the Sol file. The Solitaire game screen appears. 11. Take a screen shot of the Solitaire window by pressing Alt+Prt Scr and then paste it into your Lab 5 worksheet file in the page provided by pressing Ctrl+V. End of exercise. Leave all windows open for the next exercise.
Lab Challenge
Overview
Modifying File Associations
Windows 8 often provides more than one way to complete a given task. In this challenge, you must discover an alternate way to complete a task you performed earlier in this lab. Windows 8 uses its modern interface to provide alternative ways of performing tasks usually found in the Control Panel. 20 minutes
Mindset Completion time
To complete this challenge, you must once again change the default file association for JPEG files with a .jpg extension. However, this time, you cannot use the Default Programs control panel. Change the default file association to the Paint program and, in doing so, complete the following tasks: 1. List the steps you took to complete the task. 2. Take a screen shot of the interface you used to change the default file association by pressing Alt+Prt Scr and then paste it into your Lab 5 worksheet file in the page provided by pressing Ctrl+V.
End of lab. You can log off or start a different lab. If you want to restart this lab, youll need to click the End Lab button in order for the lab to be reset.
Das könnte Ihnen auch gefallen
- Lab05 Worksheet LMDokument10 SeitenLab05 Worksheet LMcesarcastroalves0% (1)
- Configuring Devices and Device Drivers: This Lab Contains The Following Exercises and ActivitiesDokument11 SeitenConfiguring Devices and Device Drivers: This Lab Contains The Following Exercises and ActivitiesMD4733566Noch keine Bewertungen
- Xii Zoology Reasoning Question AnswersDokument9 SeitenXii Zoology Reasoning Question AnswersNisha zehra83% (6)
- HcnpdocxDokument137 SeitenHcnpdocxbaccari taoufikNoch keine Bewertungen
- Controlling Access To Local Hardware and Applications: This Lab Contains The Following Exercises and ActivitiesDokument9 SeitenControlling Access To Local Hardware and Applications: This Lab Contains The Following Exercises and ActivitiesMD4733566Noch keine Bewertungen
- Configuring Backups: This Lab Contains The Following Exercises and ActivitiesDokument7 SeitenConfiguring Backups: This Lab Contains The Following Exercises and ActivitiesMD4733566Noch keine Bewertungen
- Configuring File Recovery Options: This Lab Contains The Following Exercises and ActivitiesDokument4 SeitenConfiguring File Recovery Options: This Lab Contains The Following Exercises and ActivitiesMD4733566Noch keine Bewertungen
- 70-687 01Dokument6 Seiten70-687 01MD4733566Noch keine Bewertungen
- Oracle JDeveloper SetUp1Dokument6 SeitenOracle JDeveloper SetUp1Bhargi111Noch keine Bewertungen
- 12 The NetBeans E-Commerce Tutorial - Testing and ProfilingDokument27 Seiten12 The NetBeans E-Commerce Tutorial - Testing and ProfilingJavier CaniparoliNoch keine Bewertungen
- Configuring File Server Resource Manager: This Lab Contains The Following Exercises and ActivitiesDokument14 SeitenConfiguring File Server Resource Manager: This Lab Contains The Following Exercises and ActivitiesAhmed Aljack SulimanNoch keine Bewertungen
- Installing Windows 8: This Lab Contains The Following Exercises and ActivitiesDokument8 SeitenInstalling Windows 8: This Lab Contains The Following Exercises and ActivitiesMD4733566100% (1)
- Hands-On Lab: Building A Data-Driven Master/Detail Business Form Using Visual Studio 2010Dokument25 SeitenHands-On Lab: Building A Data-Driven Master/Detail Business Form Using Visual Studio 2010jjrphdNoch keine Bewertungen
- Popular Downloads Like NetBeansDokument6 SeitenPopular Downloads Like NetBeansrolinjarvisNoch keine Bewertungen
- OPNET 14.5 InstallationDokument4 SeitenOPNET 14.5 InstallationHarsh DheerNoch keine Bewertungen
- Surpac Stream FilesDokument19 SeitenSurpac Stream FilesJessper Evan AmpagueyNoch keine Bewertungen
- 70-687 15Dokument10 Seiten70-687 15Don CookNoch keine Bewertungen
- Lab04 - Worksheet - LM (1) New For ClassDokument21 SeitenLab04 - Worksheet - LM (1) New For ClassnightshadeheX xNoch keine Bewertungen
- 70-735.exam.32q: Number: 70-735 Passing Score: 800 Time Limit: 120 MinDokument27 Seiten70-735.exam.32q: Number: 70-735 Passing Score: 800 Time Limit: 120 MinAndre RibeiroNoch keine Bewertungen
- Getting Started With MSP430 IAR EWDokument17 SeitenGetting Started With MSP430 IAR EWShreerama Samartha G BhattaNoch keine Bewertungen
- JobGen Plus ManualDokument76 SeitenJobGen Plus Manualmr_rhonieNoch keine Bewertungen
- Hands-On Lab: Building A Data-Driven Master/Detail Business Form Using Visual Studio 2010Dokument23 SeitenHands-On Lab: Building A Data-Driven Master/Detail Business Form Using Visual Studio 2010Dan EnacheNoch keine Bewertungen
- Description UsDokument2 SeitenDescription Usaritm0% (1)
- Step-By-Step - Basic Windows Deployment For IT ProfessionalsDokument11 SeitenStep-By-Step - Basic Windows Deployment For IT ProfessionalsFaisal MohammadNoch keine Bewertungen
- 70 411 R2 Lab05Dokument13 Seiten70 411 R2 Lab05Jacob Vowles67% (3)
- 70-735.exam.37q: Number: 70-735 Passing Score: 800 Time Limit: 120 MinDokument28 Seiten70-735.exam.37q: Number: 70-735 Passing Score: 800 Time Limit: 120 MinAndre RibeiroNoch keine Bewertungen
- Visual Studio 2005 Known IssuesDokument53 SeitenVisual Studio 2005 Known IssuesravieeNoch keine Bewertungen
- Learning App V BasicsDokument9 SeitenLearning App V Basicsxandynhu82Noch keine Bewertungen
- Configuring and Managing Backups: This Lab Contains The Following Exercises and ActivitiesDokument11 SeitenConfiguring and Managing Backups: This Lab Contains The Following Exercises and ActivitiesAlexaNoch keine Bewertungen
- Windows Thin PC Basic Deployment Guide v1 0Dokument9 SeitenWindows Thin PC Basic Deployment Guide v1 0Alan Gregory LillNoch keine Bewertungen
- Configuring System Recovery Options: This Lab Contains The Following Exercises and ActivitiesDokument10 SeitenConfiguring System Recovery Options: This Lab Contains The Following Exercises and ActivitiesMD4733566Noch keine Bewertungen
- Windows Automated Installation Kit For Windows 7 ReadmeDokument11 SeitenWindows Automated Installation Kit For Windows 7 ReadmeMiskolczy JózsefNoch keine Bewertungen
- OAF Getting StartedDokument4 SeitenOAF Getting StartedRedo KmNoch keine Bewertungen
- Step-By-Step: Basic Windows Deployment For Oems: January 2009 Applies ToDokument13 SeitenStep-By-Step: Basic Windows Deployment For Oems: January 2009 Applies ToJoel WoodwardNoch keine Bewertungen
- Windows 7 Answers ExamDokument7 SeitenWindows 7 Answers ExamSalim Al-riamyNoch keine Bewertungen
- Common Windows Errors and Their SolutionDokument6 SeitenCommon Windows Errors and Their SolutionMozibar RahmanNoch keine Bewertungen
- Labview Help Labview Application Builder User GuideDokument4 SeitenLabview Help Labview Application Builder User GuideJack Eito NeoNoch keine Bewertungen
- Configuring File and Folder Access: This Lab Contains The Following Exercises and ActivitiesDokument8 SeitenConfiguring File and Folder Access: This Lab Contains The Following Exercises and ActivitiesMD4733566Noch keine Bewertungen
- LO2 - LESSON 5 Folder RedirectionDokument36 SeitenLO2 - LESSON 5 Folder RedirectionRosalina Arapan OrenzoNoch keine Bewertungen
- Week5 Task Due: Next Week at 11:59 PM: InstructionsDokument8 SeitenWeek5 Task Due: Next Week at 11:59 PM: Instructionsmicah4bustamanteNoch keine Bewertungen
- 70 410Dokument222 Seiten70 410Alan Gaines100% (2)
- Managing Local Storage: This Lab Contains The Following Exercises and ActivitiesDokument7 SeitenManaging Local Storage: This Lab Contains The Following Exercises and ActivitiesMD4733566Noch keine Bewertungen
- 70-735.exam.35q: Number: 70-735 Passing Score: 800 Time Limit: 120 MinDokument31 Seiten70-735.exam.35q: Number: 70-735 Passing Score: 800 Time Limit: 120 MinAndre RibeiroNoch keine Bewertungen
- ITCamp LabsDokument90 SeitenITCamp LabssomeoneNoch keine Bewertungen
- Comp30 Lab05 PsinghDokument6 SeitenComp30 Lab05 Psinghprabhjot7001singhNoch keine Bewertungen
- Centralized Management of Java Exception Site ListDokument7 SeitenCentralized Management of Java Exception Site ListAmit ShuklaNoch keine Bewertungen
- IntroDokument4 SeitenIntroSeong Wai ChaiNoch keine Bewertungen
- COMP5347 - W6 Tutorial - NodeExpressMVCDokument5 SeitenCOMP5347 - W6 Tutorial - NodeExpressMVCDestriousNoch keine Bewertungen
- 98-349 MTA Windows Operating System FundamentalsDokument147 Seiten98-349 MTA Windows Operating System FundamentalsSimoun IbarraNoch keine Bewertungen
- MCSE Managing Desktop SettingsDokument52 SeitenMCSE Managing Desktop SettingsnagarajNoch keine Bewertungen
- Configuring and Managing Updates: This Lab Contains The Following Exercises and ActivitiesDokument9 SeitenConfiguring and Managing Updates: This Lab Contains The Following Exercises and ActivitiesMD4733566Noch keine Bewertungen
- HTML Report & Other in JmeterDokument46 SeitenHTML Report & Other in Jmeternitintyagi1984Noch keine Bewertungen
- Visual Basic 2008 TutorialDokument39 SeitenVisual Basic 2008 TutorialAtie AttyraNoch keine Bewertungen
- JDeveloper and Fusion Applications Explained (Part 3) - Oracle Fusion Applications Developer Relations BlogDokument9 SeitenJDeveloper and Fusion Applications Explained (Part 3) - Oracle Fusion Applications Developer Relations BlogBala SubramanyamNoch keine Bewertungen
- BobbyDokument7 SeitenBobbydola balarajuNoch keine Bewertungen
- Relocate User Folders During Windows 7 InstallationDokument8 SeitenRelocate User Folders During Windows 7 InstallationDave HarrisNoch keine Bewertungen
- MD-100.exam.24q: Website: VCE To PDF Converter: Facebook: TwitterDokument25 SeitenMD-100.exam.24q: Website: VCE To PDF Converter: Facebook: TwitterWillson Isaac Barrueta BarruetaNoch keine Bewertungen
- FireGeier Unattended Vista Guide - 2Dokument121 SeitenFireGeier Unattended Vista Guide - 2smokingrope__100% (2)
- MCTS 70-680 Exam Questions: Microsoft Windows 7, ConfiguringVon EverandMCTS 70-680 Exam Questions: Microsoft Windows 7, ConfiguringBewertung: 3.5 von 5 Sternen3.5/5 (2)
- Managing Local Storage: This Lab Contains The Following Exercises and ActivitiesDokument7 SeitenManaging Local Storage: This Lab Contains The Following Exercises and ActivitiesMD4733566Noch keine Bewertungen
- Configuring System Recovery Options: This Lab Contains The Following Exercises and ActivitiesDokument10 SeitenConfiguring System Recovery Options: This Lab Contains The Following Exercises and ActivitiesMD4733566Noch keine Bewertungen
- Configuring Security For Mobile Devices: This Lab Contains The Following Exercises and ActivitiesDokument10 SeitenConfiguring Security For Mobile Devices: This Lab Contains The Following Exercises and ActivitiesMD4733566Noch keine Bewertungen
- Monitoring System Performance: This Lab Contains The Following Exercises and ActivitiesDokument12 SeitenMonitoring System Performance: This Lab Contains The Following Exercises and ActivitiesMD4733566Noch keine Bewertungen
- Configuring File and Folder Access: This Lab Contains The Following Exercises and ActivitiesDokument8 SeitenConfiguring File and Folder Access: This Lab Contains The Following Exercises and ActivitiesMD4733566Noch keine Bewertungen
- Configuring Mobility Options: This Lab Contains The Following Exercises and ActivitiesDokument8 SeitenConfiguring Mobility Options: This Lab Contains The Following Exercises and ActivitiesMD4733566Noch keine Bewertungen
- Configuring and Managing Updates: This Lab Contains The Following Exercises and ActivitiesDokument9 SeitenConfiguring and Managing Updates: This Lab Contains The Following Exercises and ActivitiesMD4733566Noch keine Bewertungen
- Configuring Authentication and Authorization: This Lab Contains The Following Exercises and ActivitiesDokument6 SeitenConfiguring Authentication and Authorization: This Lab Contains The Following Exercises and ActivitiesMD4733566100% (1)
- Configuring Local Security Settings: This Lab Contains The Following Exercises and ActivitiesDokument11 SeitenConfiguring Local Security Settings: This Lab Contains The Following Exercises and ActivitiesMD4733566Noch keine Bewertungen
- Migrating and Configuring User Data: This Lab Contains The Following Exercises and ActivitiesDokument8 SeitenMigrating and Configuring User Data: This Lab Contains The Following Exercises and ActivitiesMD4733566Noch keine Bewertungen
- Configuring Remote Connections: This Lab Contains The Following Exercises Cand ActivitiesDokument7 SeitenConfiguring Remote Connections: This Lab Contains The Following Exercises Cand ActivitiesMD47335660% (1)
- Configuring Shared Resources: This Lab Contains The Following Exercises and ActivitiesDokument8 SeitenConfiguring Shared Resources: This Lab Contains The Following Exercises and ActivitiesMD4733566Noch keine Bewertungen
- Installing and Configuring Windows Store Applications: This Lab Contains The Following Exercises and ActivitiesDokument6 SeitenInstalling and Configuring Windows Store Applications: This Lab Contains The Following Exercises and ActivitiesMD4733566Noch keine Bewertungen
- Configuring and Maintaining Network Security: This Lab Contains The Following Exercises and ActivitiesDokument9 SeitenConfiguring and Maintaining Network Security: This Lab Contains The Following Exercises and ActivitiesMD4733566Noch keine Bewertungen
- Configuring Remote Management: This Lab Contains The Following Exercises and ActivitiesDokument7 SeitenConfiguring Remote Management: This Lab Contains The Following Exercises and ActivitiesMD4733566Noch keine Bewertungen
- Configure Internet Explorer: This Lab Contains The Following Exercises and ActivitiesDokument8 SeitenConfigure Internet Explorer: This Lab Contains The Following Exercises and ActivitiesMD4733566Noch keine Bewertungen
- Configuring Hyper-V: This Lab Contains The Following Exercises and ActivitiesDokument9 SeitenConfiguring Hyper-V: This Lab Contains The Following Exercises and ActivitiesMD4733566Noch keine Bewertungen
- Configuring Ip Settings: This Lab Contains The Following Exercises and ActivitiesDokument9 SeitenConfiguring Ip Settings: This Lab Contains The Following Exercises and ActivitiesMD4733566Noch keine Bewertungen
- Installing Windows 8: This Lab Contains The Following Exercises and ActivitiesDokument8 SeitenInstalling Windows 8: This Lab Contains The Following Exercises and ActivitiesMD4733566100% (1)
- Windows Server 2008 Administrator 70-646Dokument532 SeitenWindows Server 2008 Administrator 70-646scottysockoNoch keine Bewertungen
- 74LS640 641 642 645 Bus-Transceiver-8bitsDokument4 Seiten74LS640 641 642 645 Bus-Transceiver-8bitshuvillamilNoch keine Bewertungen
- FP-5500 Data Sheet Rev E-AlteraDokument1 SeiteFP-5500 Data Sheet Rev E-Alteravasece4537577Noch keine Bewertungen
- SUGGESTED SPECIAL TOOLS (ELECTRICAL ACTUATORS) REv1xDokument5 SeitenSUGGESTED SPECIAL TOOLS (ELECTRICAL ACTUATORS) REv1xZakaria 1Noch keine Bewertungen
- ITK User InterfaceDokument40 SeitenITK User InterfaceSergio Ernesto Villegas Milano100% (1)
- Tugas Lk7 Dan 10 Garuda PancasilaDokument5 SeitenTugas Lk7 Dan 10 Garuda PancasilaarifuddinNoch keine Bewertungen
- Base Drive Manual Rev - 7.0Dokument233 SeitenBase Drive Manual Rev - 7.0ajysharmaNoch keine Bewertungen
- En LG-C333 SVC Eng 120824 PDFDokument181 SeitenEn LG-C333 SVC Eng 120824 PDFSergio MesquitaNoch keine Bewertungen
- Manual Druck DPI 145Dokument150 SeitenManual Druck DPI 145Tarcio CarvalhoNoch keine Bewertungen
- Memo Schools Division Guidelines On The Issuance and Accountability of Parentguardian For The Borrowed Ict Devices and Other Related MattersDokument11 SeitenMemo Schools Division Guidelines On The Issuance and Accountability of Parentguardian For The Borrowed Ict Devices and Other Related Mattersvictorli cionNoch keine Bewertungen
- Chapter 24 MiscellaneousSystemsDokument17 SeitenChapter 24 MiscellaneousSystemsMark Evan SalutinNoch keine Bewertungen
- A320 70 cfm56Dokument18 SeitenA320 70 cfm56morteeza1986100% (2)
- Power Thyristor Data SheetsDokument72 SeitenPower Thyristor Data SheetsArt Del R SalongaNoch keine Bewertungen
- Beckhoff Main Catalog 2021 Volume2Dokument800 SeitenBeckhoff Main Catalog 2021 Volume2ipmcmtyNoch keine Bewertungen
- Hughes 9502 Upgrader User Instructions PC v3.5 0Dokument7 SeitenHughes 9502 Upgrader User Instructions PC v3.5 0Derek RogerNoch keine Bewertungen
- GCE Advanced Level - ICT - தரவுத்தள முகாமைத்துவ முறைமைDokument57 SeitenGCE Advanced Level - ICT - தரவுத்தள முகாமைத்துவ முறைமைThanuNoch keine Bewertungen
- Session 01Dokument58 SeitenSession 01S SamNoch keine Bewertungen
- What Is A Digital Strategy?: What Is It About, and How Can It Be Laid Out?Dokument24 SeitenWhat Is A Digital Strategy?: What Is It About, and How Can It Be Laid Out?api-290841500Noch keine Bewertungen
- Topographic Map of ShilohDokument1 SeiteTopographic Map of ShilohHistoricalMapsNoch keine Bewertungen
- TR 3647Dokument4 SeitenTR 3647batungNoch keine Bewertungen
- Applied Robotics With The SumoBot by Andy LindsayDokument268 SeitenApplied Robotics With The SumoBot by Andy LindsayBogus Malogus100% (1)
- Test - Management (Robbins & Coulter) - Chapter 18 - Quizlet4Dokument6 SeitenTest - Management (Robbins & Coulter) - Chapter 18 - Quizlet4Muhammad HaroonNoch keine Bewertungen
- Assignment 3Dokument5 SeitenAssignment 3RosaNoch keine Bewertungen
- 50+ Data Analysis Projects With Python by Aman Kharwal MediumDokument12 Seiten50+ Data Analysis Projects With Python by Aman Kharwal Mediumpradito_bhimoNoch keine Bewertungen
- CSEC Study Guide - December 7, 2010Dokument10 SeitenCSEC Study Guide - December 7, 2010Anonymous Azxx3Kp9Noch keine Bewertungen
- Logistics & SCM SyllabusDokument1 SeiteLogistics & SCM SyllabusVignesh KhannaNoch keine Bewertungen
- Business Process ReengineeringDokument10 SeitenBusiness Process ReengineeringTanay VekariyaNoch keine Bewertungen
- The Performance Impact of BGP SecurityDokument7 SeitenThe Performance Impact of BGP SecurityCaio Bernardo BrasilNoch keine Bewertungen
- The Innovators SummaryDokument4 SeitenThe Innovators SummaryTony AstroNoch keine Bewertungen