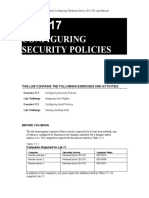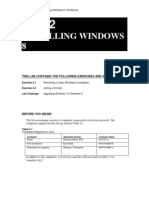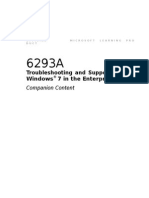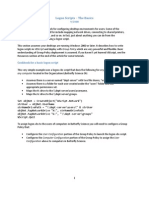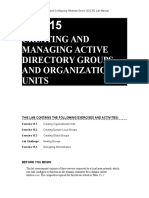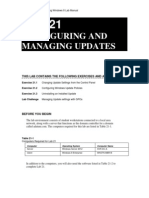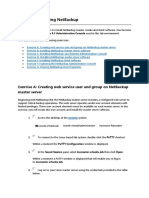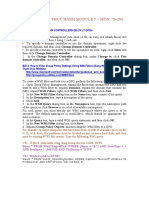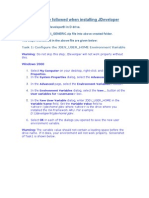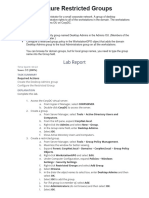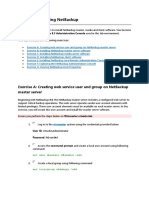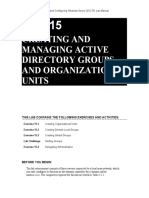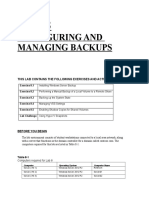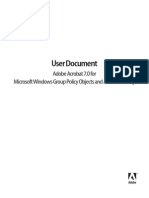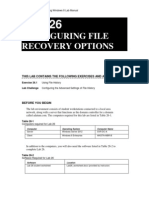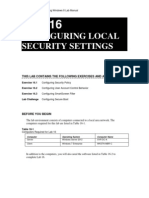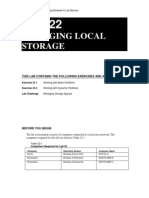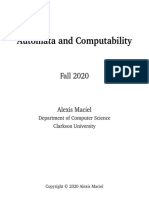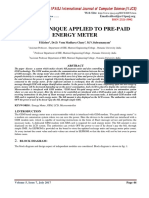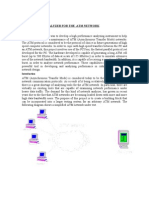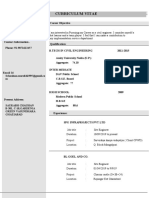Beruflich Dokumente
Kultur Dokumente
Controlling Access To Local Hardware and Applications: This Lab Contains The Following Exercises and Activities
Hochgeladen von
MD4733566Originalbeschreibung:
Originaltitel
Copyright
Verfügbare Formate
Dieses Dokument teilen
Dokument teilen oder einbetten
Stufen Sie dieses Dokument als nützlich ein?
Sind diese Inhalte unangemessen?
Dieses Dokument meldenCopyright:
Verfügbare Formate
Controlling Access To Local Hardware and Applications: This Lab Contains The Following Exercises and Activities
Hochgeladen von
MD4733566Copyright:
Verfügbare Formate
70-687 Configuring Windows 8
LAB 7
CONTROLLING ACCESS TO LOCAL HARDWARE AND APPLICATIONS
THIS LAB CONTAINS THE FOLLOWING EXERCISES AND ACTIVITIES:
Exercise 7.1 Exercise 7.2 Exercise 7.3 Lab Challenge Installing Remote Server Administration Tools Configuring Removable Storage Access Policies Using AppLocker Creating an AppLocker Rule Based on File Hash
BEFORE YOU BEGIN
The lab environment consists of student workstations connected to a local area network, along with a server that functions as the domain controller for a domain called adatum.com. The computers required for this lab are listed in Table 7-1.
70-687 Configuring Windows 8
Table 7-1 Computers Required for Lab 7
Computer Server Client Operating System Windows Server 2012 Windows 8 Enterprise Computer Name SVR-DC-A WKSTN-MBR-B
In addition to the computers, you will also need the software listed in Table 7-2 to complete Lab 7.
Table 7-2 Software Required for Lab 7
Software Remote Server Administration Tools for Windows 8 (Windows6.2KB2693643-x64.msu) Location \\SVR-DC-A\Downloads
Lab 7 student worksheet
Lab07_worksheet.docx (provided by instructor)
Working with Lab Worksheets
Each lab in this manual requires that you answer questions, shoot screen shots, and perform other activities that you will document in a worksheet named for the lab, such as Lab07_worksheet.docx. You will find these worksheets on the book companion site. It is recommended that you use a USB flash drive to store your worksheets so you can submit them to your instructor for review. As you perform the exercises in each lab, open the appropriate worksheet file, type the required information, and then save the file to your flash drive.
SCENARIO
After completing this lab, you will be able to:
Install the Remote Server Administration Tools on a computer running Windows 8 Configure a Removable Storage Access Policy Use AppLocker to restrict software applications for a user
Estimated lab time: 60 minutes
70-687 Configuring Windows 8
Exercise 7.1
Overview
Installing Remote Server Administration Tools
In this exercise, you will install the Remote Server Administration Tools on a computer running Windows 8 so that you can use Active Directory tools and other administrative tools on a Windows 8 worktsation. Since users work from their client computers, it is always convenient to have the Remote Server Administration Tools available on the administrators client computer. 20 minutes
Mindset
`Completion time
1. 2. 3. 4.
On WKSTN-MBR-B, log on using the adatum\Administrator account and the Pa$$w0rd password. Click the Desktop tile. On the Taskbar, click the File Explorer icon. When File Explorer opens, open the \\SVR-DC-A\downloads folder (see Figure 7-1).
Figure 7-1 The Downloads folder
5. 6.
Double-click the Windows6.2-KB2693643-x64.msu file. If you are prompted to install this file, click Open. When you are prompted to install the Windows software update, click Yes.
70-687 Configuring Windows 8
7. 8. 9.
On the Read these license terms page, click I Accept. If you are prompted to restart the computer, click Restart Now. Log in to WKSTN-MBR-B as adatum\Administrator using the Pa$$w0rd password.
10. Scroll to the right and then click the Administrative Tools tile. Question 1
Which two tools are used to administer users for Active Directory?
11. Take a screen shot of the Administrative Tools window by pressing Alt+Prt Scr and then paste the resulting image into the Lab 7 worksheet file in the page provided by pressing Ctrl+V. End of exercise. Leave the system logged in for the next exercise.
Exercise 7.2
Overview
Configuring Removable Storage Access Policies
In this exercise, you will restrict the ability to write to an optical disk. To prevent users from copying confidential information to a removable disk, you can create Removable Storage Access Policies. 15 minutes
Mindset
Completion time
1. 2. 3. 4. 5. 6. 7.
On WKSTN-MBR-B, using the Administrative Tools folder, double-click Active Directory Users and Computers. When the Active Directory Users and Computers console opens, expand the adatum.com node. Right-click the adatum.com node and choose New > Organizational Unit. When the New Object Organizational Unit dialog box displays, in the Name text box, type Restricted. Click OK to close the New Object Organizational Unit dialog box. Close Active Directory Users and Computers. Go back to the Administrative Tools folder and double-click Group Policy Management.
70-687 Configuring Windows 8
8.
When the Group Policy Management console opens, expand the Forest: adatum.com node, expand the Domains node, expand the adatum.com node, and then expand the Group Policy Objects node (see Figure 7-2).
Figure 7-2 The Group Policy Objects node
9.
Right-click Group Policy Objects and choose New.
10. When the New GPO window displays, in the Name text box, type Hardware and Software Restrictions, and then click OK. 11. Right-click the Hardware and Software Restrictions GPO and choose Edit. 12. When the Group Policy Management Editor window opens, under the User Configuration node, expand the Policies node, expand the Administrative Templates, expand the System node, and then click the Removable Storage Access node. Question 2
Which policy setting prevents writing to a USB device?
13. To stop writing to writable optical disk, in the right pane, double-click CD and DVD: Deny Write access. 14. When the CD and DVD: Deny write access dialog box displays, click the Enabled option. 15. Click OK to close the CD and DVD: Deny write access dialog box.
70-687 Configuring Windows 8
16. Take a screen shot of the Group Policy Management Editor window by pressing Alt+Prt Scr and then paste the resulting image into the Lab 7 worksheet file in the page provided by pressing Ctrl+V. 17. Close the Group Policy Management Editor. 18. Back on the Group Policy Management console, right-click the Restricted OU and choose Link an Existing GPO. 19. When the Select GPO dialog box displays, double-click Hardware and Software Restrictions. End of exercise. Leave the Group Policy Management console open for the next exercise.
Exercise 7.3
Overview
Using AppLocker
In this exercise, you will use AppLocker to restrict access to an application. To control what applications a user can run on her machine, you can create a GPO that will restrict or allow applications. 15 minutes
Mindset Completion time
1.
On WKSTN-MBR-B, using the Group Policy Management console, under the Group Policy Objects node, right-click the Hardware and Software Restricted GPO and then choose click Edit. When the Group Policy Management Editor console displays, browse to the Computer Configuration\Policies\Windows Settings\Security Settings\Application Control Policies container and then click the AppLocker node. Expand the AppLocker container and then click the Executable Rules node (see Figure 7-3).
2.
3.
70-687 Configuring Windows 8
Figure 7-3 A GPO that shows the AppLocker Executable Rules node
4.
Right-click the Executable Rules node and choose Create Default Rules. Three rules display in the Executable Rules container.
Based on the default rules that appear in the Executable Rules folder, which programs can a typical user run on a Windows 8 workstation? Which programs can members of the Administrators group run?
Question 3
5.
Click the Windows Installer Rules node and then right-click the Windows Installer Rules node and choose Create Default Rules. Three rules display in the Windows Installer Rules container.
Based on the default rules that appear in the Windows Installer Rules folder, which Windows Installer files can a typical user run on a Windows 8 workstation? Which Windows Installer files can members of the Administrators group run?
Question 4
70-687 Configuring Windows 8
6.
Click the Script Rules node and then right-click the Script Rules node and choose Create Default Rules. Three rules display in the Script Rules container. In the Executable Rules folder, double-click the All files located in the Windows folder rule. The Allow Properties dialog box appears. On the General tab, modify the Name value to All files located in the Windows folder except Regedit.exe. Click the Exceptions tab, and in the Add exception drop-down list, click Path.
7.
8.
9.
10. Click Add. The Path Exception dialog box appears. 11. In the Path text box, type C:\Windows\Regedit.exe and then click OK twice. 12. Right-click the Executable Rules container and choose Create New Rule. The Create Executable Rules Wizard appears. 13. To bypass the Before You Begin page, click Next. The Permissions page appears. 14. Click Select. The Select User or Group dialog box appears. 15. In the Enter the object name to select box, type Group Policy Creator Owners and then click OK. The group name displays in the User or group field on the Permissions page. 16. Click Next. The Conditions page appears. 17. Select the Path option and then click Next. The Path page appears. 18. In the Path text box, type C:\Windows\Regedit.exe and then click Create. The new rule displays in the Executable Rules container. Question 5
Why is it necessary to create the additional rule for the Group Policy Creator Owners group?
19. Take a screen shot of the Group Policy Management Editor console displaying the contents of the Executable Rules container by pressing Alt+Prt Scr and then paste the resulting image into the Lab 7 worksheet file in the page provided by pressing Ctrl+V. End of exercise. Leave the Group Policy Management console and Group Policy Editor for the Hardware and Software Restricted GPO open for the next exercise.
70-687 Configuring Windows 8
Lab Challenge
Overview
Creating an AppLocker Rule Based on File Hash
In this exercise, you will create a rule that will deny users from running the Math Input Panel (mip.exe) based on the file hash. Sometimes, when administrators block a file based on a specific path, some users will try to install or copy a file to a different folder and run the program from there. You can block a file based on file hash, which will stop the program from running no matter where it is being executed from. 10 minutes
Mindset
Completion time
During this exercise, you will create an AppLocker rule that will deny users from running the Math Input Panel based on file hash. The Math Input Panel file is located at C:\Program Files\Common\microsoft shared\ink\mip.exe. Write out the procedure you used to configure the settings, and then take a screen shot of the container where the settings are located by pressing Alt+Prt Scr and then paste the resulting image into the Lab 7 worksheet file in the page provided by pressing Ctrl+V. End of lab. You can log off or start a different lab. If you want to restart this lab, youll need to click the End Lab button in order for the lab to be reset.
Das könnte Ihnen auch gefallen
- Configure Internet Explorer: This Lab Contains The Following Exercises and ActivitiesDokument8 SeitenConfigure Internet Explorer: This Lab Contains The Following Exercises and ActivitiesMD4733566Noch keine Bewertungen
- Lab 17Dokument10 SeitenLab 17Travis Jon Wheelwright50% (2)
- Creating Group Policy Objects: This Lab Contains The Following Exercises and ActivitiesDokument10 SeitenCreating Group Policy Objects: This Lab Contains The Following Exercises and ActivitieskobeNoch keine Bewertungen
- Creating Group Policy Objects: This Lab Contains The Following Exercises and ActivitiesDokument8 SeitenCreating Group Policy Objects: This Lab Contains The Following Exercises and ActivitiesjacksonNoch keine Bewertungen
- Installing and Configuring Windows Store Applications: This Lab Contains The Following Exercises and ActivitiesDokument6 SeitenInstalling and Configuring Windows Store Applications: This Lab Contains The Following Exercises and ActivitiesMD4733566Noch keine Bewertungen
- ADSelfService Plus Client Install via GPODokument19 SeitenADSelfService Plus Client Install via GPOSojan MathewNoch keine Bewertungen
- Configuring Security Policies: This Lab Contains The Following Exercises and ActivitiesDokument9 SeitenConfiguring Security Policies: This Lab Contains The Following Exercises and ActivitiesMisael CuevaNoch keine Bewertungen
- Configuring File and Folder Access: This Lab Contains The Following Exercises and ActivitiesDokument8 SeitenConfiguring File and Folder Access: This Lab Contains The Following Exercises and ActivitiesMD4733566Noch keine Bewertungen
- Installing Windows 8: This Lab Contains The Following Exercises and ActivitiesDokument8 SeitenInstalling Windows 8: This Lab Contains The Following Exercises and ActivitiesMD4733566100% (1)
- Microsoft Server 1 Lab: Active Directory CLI and Group Policy ConfigurationDokument4 SeitenMicrosoft Server 1 Lab: Active Directory CLI and Group Policy Configurationds468100% (1)
- Configuring System Recovery Options: This Lab Contains The Following Exercises and ActivitiesDokument10 SeitenConfiguring System Recovery Options: This Lab Contains The Following Exercises and ActivitiesMD4733566Noch keine Bewertungen
- Installing and Configuring Desktop Applications: This Lab Contains The Following Exercises and ActivitiesDokument6 SeitenInstalling and Configuring Desktop Applications: This Lab Contains The Following Exercises and ActivitiesMD4733566Noch keine Bewertungen
- Configuring Authentication and Authorization: This Lab Contains The Following Exercises and ActivitiesDokument6 SeitenConfiguring Authentication and Authorization: This Lab Contains The Following Exercises and ActivitiesMD4733566100% (1)
- Monitoring System Performance: This Lab Contains The Following Exercises and ActivitiesDokument12 SeitenMonitoring System Performance: This Lab Contains The Following Exercises and ActivitiesMD4733566Noch keine Bewertungen
- Create GPOs and Link to OUDokument8 SeitenCreate GPOs and Link to OUMatt DattNoch keine Bewertungen
- Configuring Shared Resources: This Lab Contains The Following Exercises and ActivitiesDokument8 SeitenConfiguring Shared Resources: This Lab Contains The Following Exercises and ActivitiesMD4733566Noch keine Bewertungen
- 6293a Enu CompanionDokument107 Seiten6293a Enu CompanionStephanie DominguezNoch keine Bewertungen
- Lab CDokument17 SeitenLab Cnjvroom100% (1)
- Log On Script BasicsDokument9 SeitenLog On Script Basicsxxx1010Noch keine Bewertungen
- 70-687 15Dokument10 Seiten70-687 15Don CookNoch keine Bewertungen
- Lab 15Dokument10 SeitenLab 15Travis Jon Wheelwright40% (5)
- Microsoft 70-680 TS: Windows 7, Configuring: Version DemoDokument6 SeitenMicrosoft 70-680 TS: Windows 7, Configuring: Version DemoCesar Augusto Niemeyer RodriguesNoch keine Bewertungen
- Configuring Backups: This Lab Contains The Following Exercises and ActivitiesDokument7 SeitenConfiguring Backups: This Lab Contains The Following Exercises and ActivitiesMD4733566Noch keine Bewertungen
- Configuring and Managing Updates: This Lab Contains The Following Exercises and ActivitiesDokument9 SeitenConfiguring and Managing Updates: This Lab Contains The Following Exercises and ActivitiesMD4733566Noch keine Bewertungen
- 70-687 01Dokument6 Seiten70-687 01MD4733566Noch keine Bewertungen
- Power Builder TutorialDokument4 SeitenPower Builder TutorialAdan Ortega OlveraNoch keine Bewertungen
- Lab Rats Inc.: Project PlanDokument15 SeitenLab Rats Inc.: Project Planapi-542433757Noch keine Bewertungen
- CTS 272 Chapter 1 LabDokument14 SeitenCTS 272 Chapter 1 Labe0055996Noch keine Bewertungen
- Lab - 1 Active Directory InstallationDokument32 SeitenLab - 1 Active Directory InstallationsugapriyaNoch keine Bewertungen
- v01 NBU83ADM - Lab 01 Introducing NetBackup LinuxDokument16 Seitenv01 NBU83ADM - Lab 01 Introducing NetBackup Linuxrambabu koppokuNoch keine Bewertungen
- CH 12Dokument26 SeitenCH 12An LcNoch keine Bewertungen
- Data DomainDokument11 SeitenData DomainAsma RizwanNoch keine Bewertungen
- Lo2 - Lesson 4 Software DeploymentDokument12 SeitenLo2 - Lesson 4 Software DeploymentRosalina Arapan OrenzoNoch keine Bewertungen
- Group Policy: Fundamentals, Security, and the Managed DesktopVon EverandGroup Policy: Fundamentals, Security, and the Managed DesktopNoch keine Bewertungen
- CH 08Dokument11 SeitenCH 08Ernie Gustavo RodriguezNoch keine Bewertungen
- Lab Setup Guide 98 367Dokument9 SeitenLab Setup Guide 98 367Morfeo MunitaNoch keine Bewertungen
- Net Framework 3Dokument2 SeitenNet Framework 3anshulNoch keine Bewertungen
- 005 Usb LockdownDokument7 Seiten005 Usb LockdowndbbfbmalNoch keine Bewertungen
- Lab04 - Worksheet - LM (1) New For ClassDokument21 SeitenLab04 - Worksheet - LM (1) New For ClassnightshadeheX xNoch keine Bewertungen
- Hướng Dẫn Thực Hành Module 5Dokument5 SeitenHướng Dẫn Thực Hành Module 5LongNguyenNoch keine Bewertungen
- Windows 10 Proof of Concept GuideDokument19 SeitenWindows 10 Proof of Concept GuideRonNoch keine Bewertungen
- Remedy Desktop Client Installation GuideDokument26 SeitenRemedy Desktop Client Installation GuidekkuppachiNoch keine Bewertungen
- Creating and Managing Active Directory Users and ComputersDokument7 SeitenCreating and Managing Active Directory Users and ComputersMatt DattNoch keine Bewertungen
- MOAC 70-410 Lab Manual - Creating and Managing AD Groups and OUsDokument9 SeitenMOAC 70-410 Lab Manual - Creating and Managing AD Groups and OUsMatt DattNoch keine Bewertungen
- TestOut LabSim2Dokument34 SeitenTestOut LabSim2Anonymous 4qjnv0BsNoch keine Bewertungen
- Steps to configure JDeveloper and connect to Oracle Applications databaseDokument6 SeitenSteps to configure JDeveloper and connect to Oracle Applications databaseBhargi111Noch keine Bewertungen
- Module 1 Lab ManualDokument38 SeitenModule 1 Lab ManualCosmin NicolăițăNoch keine Bewertungen
- Automate contractor computer configurationsDokument206 SeitenAutomate contractor computer configurationsAlejandro Tonelli100% (1)
- Configuring LAPS Part 2Dokument14 SeitenConfiguring LAPS Part 2munivenkatNoch keine Bewertungen
- Vpro Labs GuideDokument27 SeitenVpro Labs GuiderodderixNoch keine Bewertungen
- Windows XP TrickDokument67 SeitenWindows XP TrickKhan NiyazNoch keine Bewertungen
- Cloud Server Administration Labs 2Dokument46 SeitenCloud Server Administration Labs 2yanezhjsNoch keine Bewertungen
- v01 NBU83ADM - Lab 01 Introducing NetBackup WindowsDokument18 Seitenv01 NBU83ADM - Lab 01 Introducing NetBackup Windowsrambabu koppoku100% (1)
- Creating and Managing Active Directory Groups and Organizational UnitsDokument9 SeitenCreating and Managing Active Directory Groups and Organizational UnitsMisael CuevaNoch keine Bewertungen
- Configuring and Managing Backups: This Lab Contains The Following Exercises and ActivitiesDokument11 SeitenConfiguring and Managing Backups: This Lab Contains The Following Exercises and ActivitiesAlexaNoch keine Bewertungen
- Windows 7 Answers ExamDokument7 SeitenWindows 7 Answers ExamSalim Al-riamyNoch keine Bewertungen
- Harden Your Operating SystemDokument7 SeitenHarden Your Operating SystemKevin O'brienNoch keine Bewertungen
- U Ser Document: A Dobe Acrobat 7.0 For Microsoft Windows Group Policy Objects and Active DirectoryDokument20 SeitenU Ser Document: A Dobe Acrobat 7.0 For Microsoft Windows Group Policy Objects and Active DirectoryChoc LateNoch keine Bewertungen
- Cloud Computing LABDokument73 SeitenCloud Computing LABDr ASKNoch keine Bewertungen
- MCTS 70-680 Exam Questions: Microsoft Windows 7, ConfiguringVon EverandMCTS 70-680 Exam Questions: Microsoft Windows 7, ConfiguringBewertung: 3.5 von 5 Sternen3.5/5 (2)
- Configuring File Recovery Options: This Lab Contains The Following Exercises and ActivitiesDokument4 SeitenConfiguring File Recovery Options: This Lab Contains The Following Exercises and ActivitiesMD4733566Noch keine Bewertungen
- Configuring System Recovery Options: This Lab Contains The Following Exercises and ActivitiesDokument10 SeitenConfiguring System Recovery Options: This Lab Contains The Following Exercises and ActivitiesMD4733566Noch keine Bewertungen
- Configuring Security For Mobile Devices: This Lab Contains The Following Exercises and ActivitiesDokument10 SeitenConfiguring Security For Mobile Devices: This Lab Contains The Following Exercises and ActivitiesMD4733566Noch keine Bewertungen
- Configuring Authentication and Authorization: This Lab Contains The Following Exercises and ActivitiesDokument6 SeitenConfiguring Authentication and Authorization: This Lab Contains The Following Exercises and ActivitiesMD4733566100% (1)
- Monitoring System Performance: This Lab Contains The Following Exercises and ActivitiesDokument12 SeitenMonitoring System Performance: This Lab Contains The Following Exercises and ActivitiesMD4733566Noch keine Bewertungen
- Configuring Local Security Settings: This Lab Contains The Following Exercises and ActivitiesDokument11 SeitenConfiguring Local Security Settings: This Lab Contains The Following Exercises and ActivitiesMD4733566Noch keine Bewertungen
- Managing Local Storage: This Lab Contains The Following Exercises and ActivitiesDokument7 SeitenManaging Local Storage: This Lab Contains The Following Exercises and ActivitiesMD4733566Noch keine Bewertungen
- Configuring Backups: This Lab Contains The Following Exercises and ActivitiesDokument7 SeitenConfiguring Backups: This Lab Contains The Following Exercises and ActivitiesMD4733566Noch keine Bewertungen
- Configuring and Managing Updates: This Lab Contains The Following Exercises and ActivitiesDokument9 SeitenConfiguring and Managing Updates: This Lab Contains The Following Exercises and ActivitiesMD4733566Noch keine Bewertungen
- Configuring Mobility Options: This Lab Contains The Following Exercises and ActivitiesDokument8 SeitenConfiguring Mobility Options: This Lab Contains The Following Exercises and ActivitiesMD4733566Noch keine Bewertungen
- Configuring File and Folder Access: This Lab Contains The Following Exercises and ActivitiesDokument8 SeitenConfiguring File and Folder Access: This Lab Contains The Following Exercises and ActivitiesMD4733566Noch keine Bewertungen
- Configuring Remote Connections: This Lab Contains The Following Exercises Cand ActivitiesDokument7 SeitenConfiguring Remote Connections: This Lab Contains The Following Exercises Cand ActivitiesMD47335660% (1)
- Configuring Remote Management: This Lab Contains The Following Exercises and ActivitiesDokument7 SeitenConfiguring Remote Management: This Lab Contains The Following Exercises and ActivitiesMD4733566Noch keine Bewertungen
- Configuring Shared Resources: This Lab Contains The Following Exercises and ActivitiesDokument8 SeitenConfiguring Shared Resources: This Lab Contains The Following Exercises and ActivitiesMD4733566Noch keine Bewertungen
- Configuring Hyper-V: This Lab Contains The Following Exercises and ActivitiesDokument9 SeitenConfiguring Hyper-V: This Lab Contains The Following Exercises and ActivitiesMD4733566Noch keine Bewertungen
- Configuring Ip Settings: This Lab Contains The Following Exercises and ActivitiesDokument9 SeitenConfiguring Ip Settings: This Lab Contains The Following Exercises and ActivitiesMD4733566Noch keine Bewertungen
- Configuring and Maintaining Network Security: This Lab Contains The Following Exercises and ActivitiesDokument9 SeitenConfiguring and Maintaining Network Security: This Lab Contains The Following Exercises and ActivitiesMD4733566Noch keine Bewertungen
- Installing and Configuring Desktop Applications: This Lab Contains The Following Exercises and ActivitiesDokument6 SeitenInstalling and Configuring Desktop Applications: This Lab Contains The Following Exercises and ActivitiesMD4733566Noch keine Bewertungen
- Installing Windows 8: This Lab Contains The Following Exercises and ActivitiesDokument8 SeitenInstalling Windows 8: This Lab Contains The Following Exercises and ActivitiesMD4733566100% (1)
- Configuring Devices and Device Drivers: This Lab Contains The Following Exercises and ActivitiesDokument11 SeitenConfiguring Devices and Device Drivers: This Lab Contains The Following Exercises and ActivitiesMD4733566Noch keine Bewertungen
- Windows Server 2008 Administrator 70-646Dokument532 SeitenWindows Server 2008 Administrator 70-646scottysockoNoch keine Bewertungen
- Migrating and Configuring User Data: This Lab Contains The Following Exercises and ActivitiesDokument8 SeitenMigrating and Configuring User Data: This Lab Contains The Following Exercises and ActivitiesMD4733566Noch keine Bewertungen
- 70-687 01Dokument6 Seiten70-687 01MD4733566Noch keine Bewertungen
- UntitledDokument36 SeitenUntitledisaac gonzalezNoch keine Bewertungen
- Advanced SAS Interview Questions You'll Most Likely Be AskedDokument27 SeitenAdvanced SAS Interview Questions You'll Most Likely Be AskedVibrant PublishersNoch keine Bewertungen
- Sell Digital ProductsDokument6 SeitenSell Digital ProductsJohn CenaNoch keine Bewertungen
- Math 10 Learning PlanDokument11 SeitenMath 10 Learning PlanmichaelNoch keine Bewertungen
- Rancang Bangun Sistem Informasi Penjualan Toko Kelontong Winda SlemanDokument16 SeitenRancang Bangun Sistem Informasi Penjualan Toko Kelontong Winda Slemanpetty riantiNoch keine Bewertungen
- Lesson 7Dokument42 SeitenLesson 7Nithya NairNoch keine Bewertungen
- Communication Signal Processing I Mini-ExamDokument1 SeiteCommunication Signal Processing I Mini-ExamSadiqur Rahaman SumonNoch keine Bewertungen
- Lyva Labs Manufacturing Cluster - SME Adoption of Advanced Manufacturing Technologies by Sujita PurushothamanDokument10 SeitenLyva Labs Manufacturing Cluster - SME Adoption of Advanced Manufacturing Technologies by Sujita Purushothamansujita.purushothamanNoch keine Bewertungen
- Automata and ComputabilityDokument240 SeitenAutomata and ComputabilitySupiyanto HasanNoch keine Bewertungen
- HLAB1Dokument27 SeitenHLAB1SenseiNoch keine Bewertungen
- GSM Technique Applied To Pre-Paid Energy MeterDokument9 SeitenGSM Technique Applied To Pre-Paid Energy MeterInternational Journal of Application or Innovation in Engineering & ManagementNoch keine Bewertungen
- Control System Engineering: The LecturerDokument8 SeitenControl System Engineering: The LecturerХанифъ РахманNoch keine Bewertungen
- Proportional/Servo Valve Automatic Test Bench: Hangzhou Rebotech Co.,LtdDokument20 SeitenProportional/Servo Valve Automatic Test Bench: Hangzhou Rebotech Co.,LtdCuneytNoch keine Bewertungen
- Unit 1 - IMEDDokument37 SeitenUnit 1 - IMEDAlishka RawatNoch keine Bewertungen
- Ii. Literature Review: 2.1. Reclamation Bond ProvisionDokument45 SeitenIi. Literature Review: 2.1. Reclamation Bond ProvisionRandy SyamNoch keine Bewertungen
- June Exam 2018 Feedback.Dokument3 SeitenJune Exam 2018 Feedback.Jordan MorrisNoch keine Bewertungen
- Java Network ProjectDokument20 SeitenJava Network ProjectabbasmulaniNoch keine Bewertungen
- To Call A Function From BI PublisherDokument6 SeitenTo Call A Function From BI PublisherbalasukNoch keine Bewertungen
- Careerride Com Electrical Engineering Interview Questions AsDokument21 SeitenCareerride Com Electrical Engineering Interview Questions AsAbhayRajSinghNoch keine Bewertungen
- Register & Install Synthogy ProductsDokument8 SeitenRegister & Install Synthogy ProductsEduardo MontielNoch keine Bewertungen
- MAD111 Chapter 5 Counting FundamentalsDokument115 SeitenMAD111 Chapter 5 Counting FundamentalsMinh VuNoch keine Bewertungen
- Winsteps ManualDokument615 SeitenWinsteps Manualandresote33100% (1)
- Visi Misi Ketos 20Dokument11 SeitenVisi Misi Ketos 20haidar alyNoch keine Bewertungen
- Epayroll System: User ManualDokument66 SeitenEpayroll System: User Manualvivek anandanNoch keine Bewertungen
- Part - 05 Join An Additional Ubuntu DC To Samba4 AD DCDokument17 SeitenPart - 05 Join An Additional Ubuntu DC To Samba4 AD DCSujit KumarNoch keine Bewertungen
- Teams HandbookDokument18 SeitenTeams HandbookLudi D. LunarNoch keine Bewertungen
- Harsh Environment UPS Features for Critical Industrial ApplicationsDokument2 SeitenHarsh Environment UPS Features for Critical Industrial Applicationsandy175Noch keine Bewertungen
- Edward Malek's MBA Engineering ResumeDokument1 SeiteEdward Malek's MBA Engineering ResumeEdward Nicklaus MalekNoch keine Bewertungen
- Saurabh CV FormatDokument3 SeitenSaurabh CV FormatJane MooreNoch keine Bewertungen
- Weeks 11 20 Series A Numeracy Ninjas Skill Book 3 Sessions Per WeekDokument61 SeitenWeeks 11 20 Series A Numeracy Ninjas Skill Book 3 Sessions Per WeekJim HawkinsNoch keine Bewertungen