Beruflich Dokumente
Kultur Dokumente
Configuring Authentication and Authorization: This Lab Contains The Following Exercises and Activities
Hochgeladen von
MD4733566Originalbeschreibung:
Originaltitel
Copyright
Verfügbare Formate
Dieses Dokument teilen
Dokument teilen oder einbetten
Stufen Sie dieses Dokument als nützlich ein?
Sind diese Inhalte unangemessen?
Dieses Dokument meldenCopyright:
Verfügbare Formate
Configuring Authentication and Authorization: This Lab Contains The Following Exercises and Activities
Hochgeladen von
MD4733566Copyright:
Verfügbare Formate
MOAC 70-687 - Configuring Windows 8 Lab Manual
LAB 17
CONFIGURING AUTHENTICATION AND AUTHORIZATION
THIS LAB CONTAINS THE FOLLOWING EXERCISES AND ACTIVITIES:
Exercise 17.1 Exercise 17.2 Lab Challenge Creating Local Users Managing Credentials Assigning User Rights
BEFORE YOU BEGIN
The lab environment consists of computers connected to a local area network in a workgroup configuration. The computers required for this lab are listed in Table 17-1.
Table 17-1 Computers Required for Lab 17
Computer Server Workstation Workstation Operating System Windows Server 2012 Windows 8 Enterprise Windows 8 Enterprise Computer Name SVR-WKGRP-A WKSTN-WKGRP-B WKSTN-WKGRP-C
MOAC 70-687 - Configuring Windows 8 Lab Manual
In addition to the computers, you will also need the software listed in Table 17-2 to complete Lab 17.
Table 17-2 Software Required for Lab 17
Software Lab 17 student worksheet Location Lab17_worksheet.docx (provided by instructor)
Working with Lab Worksheets
Each lab in this manual requires that you answer questions, create screenshots, and perform other activities that you will document in a worksheet named for the lab, such as Lab17_worksheet.docx. You will find these worksheets on the book companion site. It is recommended that you use a USB flash drive to store your worksheets so you can submit them to your instructor for review. As you perform the exercises in each lab, open the appropriate worksheet file, type the required information, and then save the file to your flash drive.
SCENARIO
After completing this lab, you will be able to:
Create local users and groups Configure user rights Manage credentials
Estimated lab time: 50 minutes
Exercise 17.1
Overview
Creating Local Users
In this exercise, you will create new local user accounts with the controls provided in the Windows 8 PC Settings screen. In a workgroup environment, users must have separate accounts on every computer they access. 15 minutes
Mindset Completion time
1. On WKSTN-MBR-B, log on using the wkstn-wrkgrp-b\ocox account and the Pa$$w0rd password.
MOAC 70-687 - Configuring Windows 8 Lab Manual
2. Mouse over the lower right corner of the Start screen and, when the Charms bar appears, click Settings > Change PC Settings. The PC Settings screen appears. 3. Click Users. The Users page appears (see Figure 17-1).
Figure 17-1 The Users page of the PC Settings screen
4. Click Add a user. The Add a user screen appears. 5. In the User name text box, type JKotas. 6. In the Password text box and the Reenter password text box, type Pa$$w0rd. 7. In the Password hint text box, type hint and then click Next. The system creates the user account. 8. Click Finish. The new account is added to the Users page.
Question 1
What happens in Windows 8 when you try to create a user through the traditional method, using the User Control Panel?
MOAC 70-687 - Configuring Windows 8 Lab Manual
9. Repeat steps 4 to 7 to create two more users with the names TAllen and AKol, using the same password and password hint values shared in Step 6 and Step 7. 10. Take a screen shot of the Users page showing the new accounts you created by pressing Ctrl+Prt Scr and then paste the resulting image into the Lab 17 worksheet file in the page provided by pressing Ctrl+V. End of exercise. Leave all windows open for the next exercise.
Exercise 17.2
Overview
Managing Credentials
In this exercise, you will use some of the new tools in Windows 8 to manage the credentials for the users you have created. Windows 8 provides support for a number of alternative authentication methods, including PINs, Smart Cards, biometrics, and picture passwords. 20 minutes
Mindset Completion time
1. On WKSTN-MBR-B, on the PC Settings screen, mouse over the lower-left corner and right-click the Start screen thumbnail that appears there. 2. . Then, from the context menu that appears, click Run. The Run dialog box appears. 3. In the Open text box, type \\svr-wkgrp-a and then click OK. A Windows Security dialog box appears, requesting credentials for the server SVR-WKGRP-A. 4. Click Cancel. Question 2
Why are you unable to connect to SVR-WKGRP-A without supplying credentials?
5. Mouse over the lower-left corner of the desktop and right-click the Start screen thumbnail that appears there. Then, from the context menu that appears, click Control Panel. The Control Panel appears. 6. Click User Accounts and Family Safety > Credential Manager. The Credential Manager control panel applet appears, as shown in Figure 17-2.
MOAC 70-687 - Configuring Windows 8 Lab Manual
Figure 17-2 The Credential Manager control panel
7. Click Windows Credentials and then click Add a Windows credential. The Add a Windows Credential dialog box appears. 8. In the Internet or network address text box, type \\SVR-WKGRP-A. 9. In the User name text box, type Administrator. 10. In the Password text box, type Pa$$w0rd and then click OK. The credential appears in the Windows Credentials list. 11. Take a screen shot of the Windows Credentials control panel showing the new credential you entered by pressing Ctrl+Prt Scr and then paste the resulting image into the Lab 17 worksheet file in the page provided by pressing Ctrl+V. 12. Open the Run dialog box again and try to connect to the \\SVR-WKGRP-A server. This time, the File Explorer window appears, displaying the shares on the remote computer.
Question 3
Why are you now able to connect to SVR-WKGRP-A without supplying credentials?
13. Log off WKSTN-WKGRP-B and log on again using the JKotas account you created and the Pa$$w0rd password. 14. Mouse over the lower right corner of the Start screen and, when the Charm bar appears, click Settings > Change PC Settings. The PC Settings screen appears. 15. Click Users. The Users page appears. 16. Click Create a PIN. A Create a PIN screen appears, prompting you to confirm your password.
MOAC 70-687 - Configuring Windows 8 Lab Manual
17. In the Password text box, type Pa$$w0rd and then click OK. 18. In the Enter PIN text box and the Confirm PIN text box, type 1234 and then click Finish. 19. Log off WKSTN-WKGRP-B and then log on again using the JKotas account you created and the PIN 1234 you just entered. The system logs on successfully. End of exercise. Leave all windows open for the next exercise.
Lab Challenge
Overview
Assigning User Rights
In this challenge, you will add a selection of user rights assignments to the ones that already exist. User rights provide specific users or groups with the ability to perform specific tasks on a computer running Windows 8. 15 minutes
Mindset Completion time
Your organization has created a new job role called the director, and your job is to provide the new directors with the user rights they need to perform their jobs.. To complete this challenge, you must create the Directors group and add the three user accounts you created in Exercise 17.1 to that group. Then you must grant the Directors group the following user rights to your local system, without interfering with any of the existing rights: Deny logon locally Enable computer and user accounts to be trusted for delegation Force shutdown from a remote system Manage auditing and security log Shut down the system
Write out the basic steps you had to perform to accomplish the challenge and then shoot a screen shot showing the user rights you configured. Then press Ctrl+V to paste the image on the page provided in the Lab 17 worksheet file. End of lab. You can log off or start a different lab. If you want to restart this lab, youll need to click the End Lab button in order for the lab to be reset.
Das könnte Ihnen auch gefallen
- Active Directory Migrations A Complete Guide - 2020 EditionVon EverandActive Directory Migrations A Complete Guide - 2020 EditionNoch keine Bewertungen
- Monitoring System Performance: This Lab Contains The Following Exercises and ActivitiesDokument12 SeitenMonitoring System Performance: This Lab Contains The Following Exercises and ActivitiesMD4733566Noch keine Bewertungen
- Lotus Domino Interview Questions, Answers, and Explanations: Lotus Domino Certification ReviewVon EverandLotus Domino Interview Questions, Answers, and Explanations: Lotus Domino Certification ReviewNoch keine Bewertungen
- Configuring Local Security Settings: This Lab Contains The Following Exercises and ActivitiesDokument11 SeitenConfiguring Local Security Settings: This Lab Contains The Following Exercises and ActivitiesMD4733566Noch keine Bewertungen
- Configuring and Maintaining Network Security: This Lab Contains The Following Exercises and ActivitiesDokument9 SeitenConfiguring and Maintaining Network Security: This Lab Contains The Following Exercises and ActivitiesMD4733566Noch keine Bewertungen
- Configuring System Recovery Options: This Lab Contains The Following Exercises and ActivitiesDokument10 SeitenConfiguring System Recovery Options: This Lab Contains The Following Exercises and ActivitiesMD4733566Noch keine Bewertungen
- Migrating and Configuring User Data: This Lab Contains The Following Exercises and ActivitiesDokument8 SeitenMigrating and Configuring User Data: This Lab Contains The Following Exercises and ActivitiesMD4733566Noch keine Bewertungen
- Microsoft Lab 2-2Dokument11 SeitenMicrosoft Lab 2-2bbx23100% (3)
- Configuring Remote Management: This Lab Contains The Following Exercises and ActivitiesDokument7 SeitenConfiguring Remote Management: This Lab Contains The Following Exercises and ActivitiesMD4733566Noch keine Bewertungen
- Configuring Backups: This Lab Contains The Following Exercises and ActivitiesDokument7 SeitenConfiguring Backups: This Lab Contains The Following Exercises and ActivitiesMD4733566Noch keine Bewertungen
- Managing Active Directory and Sysvol Replication: This Lab Contains The Following Exercises and ActivitiesDokument13 SeitenManaging Active Directory and Sysvol Replication: This Lab Contains The Following Exercises and ActivitiesfahadNoch keine Bewertungen
- Microsoft Visual Studio - Team Foundation Server 2013 PDFDokument16 SeitenMicrosoft Visual Studio - Team Foundation Server 2013 PDFMarcos Paulo da SilvaNoch keine Bewertungen
- Configuring and Managing Backups: This Lab Contains The Following Exercises and ActivitiesDokument11 SeitenConfiguring and Managing Backups: This Lab Contains The Following Exercises and ActivitiesAlexaNoch keine Bewertungen
- Deploying VMM For System Center 2012 by Using A VHDDokument10 SeitenDeploying VMM For System Center 2012 by Using A VHDSaqib LodhiNoch keine Bewertungen
- Deploy - Configure BranchCache in Windows Server 2012 R2Dokument26 SeitenDeploy - Configure BranchCache in Windows Server 2012 R2Makalamangi BrownNoch keine Bewertungen
- Installing Workstation On A Windows HostDokument4 SeitenInstalling Workstation On A Windows HostZubair ChacharNoch keine Bewertungen
- Installing Hyper-V and Deploying Windows Server 2008 As Your First Virtual Machine - Part IDokument27 SeitenInstalling Hyper-V and Deploying Windows Server 2008 As Your First Virtual Machine - Part IMuhammad Majid KhanNoch keine Bewertungen
- NT 1330 Lab 2 WorksheetDokument10 SeitenNT 1330 Lab 2 WorksheetaddislibroNoch keine Bewertungen
- Case Study ON: Virtualization Using VmwareDokument22 SeitenCase Study ON: Virtualization Using VmwareAltamashNoch keine Bewertungen
- A Successful SAP Migration: Michael A. Moore Brach's Confections, IncDokument43 SeitenA Successful SAP Migration: Michael A. Moore Brach's Confections, IncFaber ManurungNoch keine Bewertungen
- Lab 1Dokument7 SeitenLab 1trudiva tagNoch keine Bewertungen
- Deploying Web Apps in Enterprise ScenariosDokument269 SeitenDeploying Web Apps in Enterprise Scenariosjud10Noch keine Bewertungen
- Microsoft Dynamics CRM IG OperatingDokument59 SeitenMicrosoft Dynamics CRM IG Operatingpeter_rele8401Noch keine Bewertungen
- SuperMicro SuperStorage 2027B DE2R24L ManualDokument112 SeitenSuperMicro SuperStorage 2027B DE2R24L ManualMikhilNoch keine Bewertungen
- Advantages of LINQDokument2 SeitenAdvantages of LINQPratik GandhiNoch keine Bewertungen
- CRM 4 Hardware RequirementsDokument3 SeitenCRM 4 Hardware Requirementslzvitt13Noch keine Bewertungen
- 70 411 R2 Lab04Dokument12 Seiten70 411 R2 Lab04Jacob Vowles100% (1)
- Configuring Advanced File Solutions: This Lab Contains The Following Exercises and ActivitiesDokument16 SeitenConfiguring Advanced File Solutions: This Lab Contains The Following Exercises and ActivitiesAlexaNoch keine Bewertungen
- Managing Failover Clustering: This Lab Contains The Following Exercises and ActivitiesDokument11 SeitenManaging Failover Clustering: This Lab Contains The Following Exercises and ActivitiesAlexaNoch keine Bewertungen
- Windows Server 2003 Roles Migration ProcessDokument1 SeiteWindows Server 2003 Roles Migration ProcessLisa HorneNoch keine Bewertungen
- Deploying and Configuring The Dns Service: This Lab Contains The Following Exercises and ActivitiesDokument10 SeitenDeploying and Configuring The Dns Service: This Lab Contains The Following Exercises and ActivitiesfahadNoch keine Bewertungen
- Quick Start Guide: Netcommander Ip Cat5 Multi-User KVM SwitchDokument12 SeitenQuick Start Guide: Netcommander Ip Cat5 Multi-User KVM SwitchJesus ChavezNoch keine Bewertungen
- 70 411 R2 Lab05Dokument13 Seiten70 411 R2 Lab05Jacob Vowles67% (3)
- Installing Virtual BoxDokument46 SeitenInstalling Virtual BoxRajesh Kumar ReddyNoch keine Bewertungen
- MOM - Message Oriented MiddlewareDokument25 SeitenMOM - Message Oriented MiddlewarePeter R. EgliNoch keine Bewertungen
- Installing Moodle On Windows Server 2008 R2 x64Dokument17 SeitenInstalling Moodle On Windows Server 2008 R2 x64alex_pearceNoch keine Bewertungen
- Lab Instructions and Answer Key: Configuring and Troubleshooting A Windows Server® 2008 Network InfrastructureDokument297 SeitenLab Instructions and Answer Key: Configuring and Troubleshooting A Windows Server® 2008 Network InfrastructureCarlos Ivan Chavez FuentesNoch keine Bewertungen
- Plugins - WordPressDokument3 SeitenPlugins - WordPressDediNirtadinataAlQudsyNoch keine Bewertungen
- HP KVM Server Console Switch Maintenance and Service GuideDokument78 SeitenHP KVM Server Console Switch Maintenance and Service GuideMatthew MathewsNoch keine Bewertungen
- Installation, Storage, and Compute With Windows Server 2016Dokument790 SeitenInstallation, Storage, and Compute With Windows Server 2016Cristina MariaNoch keine Bewertungen
- 70-410R2 Full Lab PDFDokument84 Seiten70-410R2 Full Lab PDFsafa0% (1)
- Configuring A Web Server For Web Deploy Publishing (Web Deploy Handler) - The ASPDokument17 SeitenConfiguring A Web Server For Web Deploy Publishing (Web Deploy Handler) - The ASPmeraj121Noch keine Bewertungen
- 6292A - EN - Hyper-V Classroom Setup GuideDokument19 Seiten6292A - EN - Hyper-V Classroom Setup GuideThaty FlorencoNoch keine Bewertungen
- Microsoft - Examcollectionpremium.70 416.v2015!10!15.by - Rabz.90qDokument85 SeitenMicrosoft - Examcollectionpremium.70 416.v2015!10!15.by - Rabz.90qPazNoch keine Bewertungen
- Lab 04 - BSDokument10 SeitenLab 04 - BSbsNoch keine Bewertungen
- 10264AD ENU LabManualDokument450 Seiten10264AD ENU LabManualCarlos BetancourtNoch keine Bewertungen
- Local Media1668843884722012210Dokument118 SeitenLocal Media1668843884722012210Chester Allan F. BautistaNoch keine Bewertungen
- 10266A 10266A-EnU LabManualDokument756 Seiten10266A 10266A-EnU LabManualpablo_baquero_7Noch keine Bewertungen
- VxRail Appliance - VxRail How To Change Vmotion NetworkDokument7 SeitenVxRail Appliance - VxRail How To Change Vmotion Networkarthur jhonatan barzola mayorgaNoch keine Bewertungen
- Procedures To Install and Configure NETCONF Protocol and YANG Support On Linux-Based Platforms and Cisco Devices.Dokument18 SeitenProcedures To Install and Configure NETCONF Protocol and YANG Support On Linux-Based Platforms and Cisco Devices.bilel ameurNoch keine Bewertungen
- FreeNAS As A Print ServerDokument16 SeitenFreeNAS As A Print ServerfahyettinNoch keine Bewertungen
- Lab 02Dokument10 SeitenLab 02Nathan100% (1)
- Wordpress 3 User ManualDokument102 SeitenWordpress 3 User ManualIssani IsaNoch keine Bewertungen
- Network Trace Analysis Using Microsoft Message Analyzer - Part 2Dokument6 SeitenNetwork Trace Analysis Using Microsoft Message Analyzer - Part 2NavneetMishraNoch keine Bewertungen
- 20341B SetupGuideDokument19 Seiten20341B SetupGuidethannam12Noch keine Bewertungen
- NB5230Dokument5 SeitenNB5230Gianluca GiacopelloNoch keine Bewertungen
- Microsoft Course Catalogue 2019-20Dokument5 SeitenMicrosoft Course Catalogue 2019-20Ashish KolambkarNoch keine Bewertungen
- Configuring Local Storage: This Lab Contains The Following Exercises and ActivitiesDokument10 SeitenConfiguring Local Storage: This Lab Contains The Following Exercises and ActivitiesSarah ChoukiNoch keine Bewertungen
- Configuring Backups: This Lab Contains The Following Exercises and ActivitiesDokument7 SeitenConfiguring Backups: This Lab Contains The Following Exercises and ActivitiesMD4733566Noch keine Bewertungen
- Configuring File Recovery Options: This Lab Contains The Following Exercises and ActivitiesDokument4 SeitenConfiguring File Recovery Options: This Lab Contains The Following Exercises and ActivitiesMD4733566Noch keine Bewertungen
- Configuring Mobility Options: This Lab Contains The Following Exercises and ActivitiesDokument8 SeitenConfiguring Mobility Options: This Lab Contains The Following Exercises and ActivitiesMD4733566Noch keine Bewertungen
- Configuring Security For Mobile Devices: This Lab Contains The Following Exercises and ActivitiesDokument10 SeitenConfiguring Security For Mobile Devices: This Lab Contains The Following Exercises and ActivitiesMD4733566Noch keine Bewertungen
- Managing Local Storage: This Lab Contains The Following Exercises and ActivitiesDokument7 SeitenManaging Local Storage: This Lab Contains The Following Exercises and ActivitiesMD4733566Noch keine Bewertungen
- Configuring Shared Resources: This Lab Contains The Following Exercises and ActivitiesDokument8 SeitenConfiguring Shared Resources: This Lab Contains The Following Exercises and ActivitiesMD4733566Noch keine Bewertungen
- Configuring and Managing Updates: This Lab Contains The Following Exercises and ActivitiesDokument9 SeitenConfiguring and Managing Updates: This Lab Contains The Following Exercises and ActivitiesMD4733566Noch keine Bewertungen
- Configuring File and Folder Access: This Lab Contains The Following Exercises and ActivitiesDokument8 SeitenConfiguring File and Folder Access: This Lab Contains The Following Exercises and ActivitiesMD4733566Noch keine Bewertungen
- Configuring Remote Connections: This Lab Contains The Following Exercises Cand ActivitiesDokument7 SeitenConfiguring Remote Connections: This Lab Contains The Following Exercises Cand ActivitiesMD47335660% (1)
- Configuring Remote Management: This Lab Contains The Following Exercises and ActivitiesDokument7 SeitenConfiguring Remote Management: This Lab Contains The Following Exercises and ActivitiesMD4733566Noch keine Bewertungen
- Installing and Configuring Windows Store Applications: This Lab Contains The Following Exercises and ActivitiesDokument6 SeitenInstalling and Configuring Windows Store Applications: This Lab Contains The Following Exercises and ActivitiesMD4733566Noch keine Bewertungen
- Configure Internet Explorer: This Lab Contains The Following Exercises and ActivitiesDokument8 SeitenConfigure Internet Explorer: This Lab Contains The Following Exercises and ActivitiesMD4733566Noch keine Bewertungen
- Controlling Access To Local Hardware and Applications: This Lab Contains The Following Exercises and ActivitiesDokument9 SeitenControlling Access To Local Hardware and Applications: This Lab Contains The Following Exercises and ActivitiesMD4733566Noch keine Bewertungen
- Configuring Ip Settings: This Lab Contains The Following Exercises and ActivitiesDokument9 SeitenConfiguring Ip Settings: This Lab Contains The Following Exercises and ActivitiesMD4733566Noch keine Bewertungen
- Configuring Devices and Device Drivers: This Lab Contains The Following Exercises and ActivitiesDokument11 SeitenConfiguring Devices and Device Drivers: This Lab Contains The Following Exercises and ActivitiesMD4733566Noch keine Bewertungen
- Configuring Hyper-V: This Lab Contains The Following Exercises and ActivitiesDokument9 SeitenConfiguring Hyper-V: This Lab Contains The Following Exercises and ActivitiesMD4733566Noch keine Bewertungen
- 70-687 01Dokument6 Seiten70-687 01MD4733566Noch keine Bewertungen
- Installing and Configuring Desktop Applications: This Lab Contains The Following Exercises and ActivitiesDokument6 SeitenInstalling and Configuring Desktop Applications: This Lab Contains The Following Exercises and ActivitiesMD4733566Noch keine Bewertungen
- Windows Server 2008 Administrator 70-646Dokument532 SeitenWindows Server 2008 Administrator 70-646scottysockoNoch keine Bewertungen
- Installing Windows 8: This Lab Contains The Following Exercises and ActivitiesDokument8 SeitenInstalling Windows 8: This Lab Contains The Following Exercises and ActivitiesMD4733566100% (1)
- Plumbing Practice ExamDokument16 SeitenPlumbing Practice Examharold_bhie100% (2)
- Equipment Support ProcedureDokument9 SeitenEquipment Support ProcedureinnovativekarthiNoch keine Bewertungen
- Architecture of IndonesiaDokument4 SeitenArchitecture of Indonesiachengliii.luluNoch keine Bewertungen
- Turfpave HDDokument2 SeitenTurfpave HDAnonymous 1uGSx8bNoch keine Bewertungen
- Go MBW5000 WLP510Dokument2 SeitenGo MBW5000 WLP510WERMERMNoch keine Bewertungen
- GRI 8450-3 Data SheetDokument4 SeitenGRI 8450-3 Data SheetJMAC SupplyNoch keine Bewertungen
- A 6602 - IS - 2204Dokument27 SeitenA 6602 - IS - 2204Hemant VinayakNoch keine Bewertungen
- VMware VSphere Optimize and Scale 6.5 - LabsDokument150 SeitenVMware VSphere Optimize and Scale 6.5 - Labssimontanious100% (1)
- Controlling Mold On Wood PalletsDokument5 SeitenControlling Mold On Wood PalletsCesar VilelaNoch keine Bewertungen
- Blender Keyboard Shortcuts - Page 1: Basic Navigation CommonDokument3 SeitenBlender Keyboard Shortcuts - Page 1: Basic Navigation CommonMariana PascacioNoch keine Bewertungen
- ACPA City Street Pavement DesignDokument8 SeitenACPA City Street Pavement DesignFelipe Fernández100% (1)
- Vero Beach Real Estate Ad - DSRE 08112013Dokument8 SeitenVero Beach Real Estate Ad - DSRE 08112013Sorensen RealtorsNoch keine Bewertungen
- James Stirlings111Dokument14 SeitenJames Stirlings111Abid UllahNoch keine Bewertungen
- Computer Architecture Cache DesignDokument28 SeitenComputer Architecture Cache Designprahallad_reddy100% (3)
- VastuSamvad Jan Apr2016Dokument12 SeitenVastuSamvad Jan Apr2016Saurabh KesarwaniNoch keine Bewertungen
- Form + Words: Glenn Murcutt: Magney House (1984)Dokument4 SeitenForm + Words: Glenn Murcutt: Magney House (1984)Andrea CucchiNoch keine Bewertungen
- ASHRAE Journal - A New Approach To Museum HVAC DesignDokument8 SeitenASHRAE Journal - A New Approach To Museum HVAC DesignSandy :pNoch keine Bewertungen
- Call For Applications: Young Urban Designers and Architects ProgrammeDokument2 SeitenCall For Applications: Young Urban Designers and Architects ProgrammeesamridhNoch keine Bewertungen
- Dcam FM Manual 11-7-6Dokument49 SeitenDcam FM Manual 11-7-6lcruz117Noch keine Bewertungen
- UTasker On Preemptive RTOSDokument2 SeitenUTasker On Preemptive RTOSGabi MihailaNoch keine Bewertungen
- Damiano Bertoli: Continuous Moment, Hot August Knife - by Jason BealeDokument3 SeitenDamiano Bertoli: Continuous Moment, Hot August Knife - by Jason BealeJason BealeNoch keine Bewertungen
- Beumer HD Gurtbecherwerk GBDokument8 SeitenBeumer HD Gurtbecherwerk GBrimarima2barNoch keine Bewertungen
- Have You Been Grounded PDFDokument62 SeitenHave You Been Grounded PDFRoni Dominguez100% (1)
- XP Tricks LL Some Call It HackDokument96 SeitenXP Tricks LL Some Call It HackRaaj KeshavNoch keine Bewertungen
- AWS Services OverviewDokument5 SeitenAWS Services OverviewSrikanth Pentakota100% (2)
- OJT Narrative ReportDokument46 SeitenOJT Narrative Reporthooty_OWLNoch keine Bewertungen
- Effect of Stirrups (PARTE 01) PDFDokument18 SeitenEffect of Stirrups (PARTE 01) PDFDanNoch keine Bewertungen
- Key Management Interoperability ProtocolDokument64 SeitenKey Management Interoperability ProtocolKiran Kumar KuppaNoch keine Bewertungen
- Computer SoftwareDokument25 SeitenComputer SoftwareOdongo TonnyNoch keine Bewertungen
- Heat Load CalculationDokument3 SeitenHeat Load Calculationapi-3728508100% (2)
- Skulls & Anatomy: Copyright Free Vintage Illustrations for Artists & DesignersVon EverandSkulls & Anatomy: Copyright Free Vintage Illustrations for Artists & DesignersNoch keine Bewertungen
- Data Visualization: A Practical IntroductionVon EverandData Visualization: A Practical IntroductionBewertung: 5 von 5 Sternen5/5 (2)
- Excel Essentials: A Step-by-Step Guide with Pictures for Absolute Beginners to Master the Basics and Start Using Excel with ConfidenceVon EverandExcel Essentials: A Step-by-Step Guide with Pictures for Absolute Beginners to Master the Basics and Start Using Excel with ConfidenceNoch keine Bewertungen
- Learn Power BI: A beginner's guide to developing interactive business intelligence solutions using Microsoft Power BIVon EverandLearn Power BI: A beginner's guide to developing interactive business intelligence solutions using Microsoft Power BIBewertung: 5 von 5 Sternen5/5 (1)
- The Designer’s Guide to Figma: Master Prototyping, Collaboration, Handoff, and WorkflowVon EverandThe Designer’s Guide to Figma: Master Prototyping, Collaboration, Handoff, and WorkflowNoch keine Bewertungen
- iPhone 14 Guide for Seniors: Unlocking Seamless Simplicity for the Golden Generation with Step-by-Step ScreenshotsVon EverandiPhone 14 Guide for Seniors: Unlocking Seamless Simplicity for the Golden Generation with Step-by-Step ScreenshotsBewertung: 5 von 5 Sternen5/5 (3)
- 2022 Adobe® Premiere Pro Guide For Filmmakers and YouTubersVon Everand2022 Adobe® Premiere Pro Guide For Filmmakers and YouTubersBewertung: 5 von 5 Sternen5/5 (1)
- How to Create Cpn Numbers the Right way: A Step by Step Guide to Creating cpn Numbers LegallyVon EverandHow to Create Cpn Numbers the Right way: A Step by Step Guide to Creating cpn Numbers LegallyBewertung: 4 von 5 Sternen4/5 (27)
- Linux Shell Scripting Cookbook - Third EditionVon EverandLinux Shell Scripting Cookbook - Third EditionBewertung: 4 von 5 Sternen4/5 (1)
- Kali Linux - An Ethical Hacker's Cookbook - Second Edition: Practical recipes that combine strategies, attacks, and tools for advanced penetration testing, 2nd EditionVon EverandKali Linux - An Ethical Hacker's Cookbook - Second Edition: Practical recipes that combine strategies, attacks, and tools for advanced penetration testing, 2nd EditionBewertung: 5 von 5 Sternen5/5 (1)
- iPhone Unlocked for the Non-Tech Savvy: Color Images & Illustrated Instructions to Simplify the Smartphone Use for Beginners & Seniors [COLOR EDITION]Von EverandiPhone Unlocked for the Non-Tech Savvy: Color Images & Illustrated Instructions to Simplify the Smartphone Use for Beginners & Seniors [COLOR EDITION]Bewertung: 5 von 5 Sternen5/5 (3)
- NFT per Creators: La guida pratica per creare, investire e vendere token non fungibili ed arte digitale nella blockchain: Guide sul metaverso e l'arte digitale con le criptovaluteVon EverandNFT per Creators: La guida pratica per creare, investire e vendere token non fungibili ed arte digitale nella blockchain: Guide sul metaverso e l'arte digitale con le criptovaluteBewertung: 5 von 5 Sternen5/5 (15)
- Mastering Windows PowerShell ScriptingVon EverandMastering Windows PowerShell ScriptingBewertung: 4 von 5 Sternen4/5 (3)
- Linux For Beginners: The Comprehensive Guide To Learning Linux Operating System And Mastering Linux Command Line Like A ProVon EverandLinux For Beginners: The Comprehensive Guide To Learning Linux Operating System And Mastering Linux Command Line Like A ProNoch keine Bewertungen
- Microsoft SQL Server 2012 Integration Services: An Expert CookbookVon EverandMicrosoft SQL Server 2012 Integration Services: An Expert CookbookBewertung: 5 von 5 Sternen5/5 (1)
- Excel : The Ultimate Comprehensive Step-By-Step Guide to the Basics of Excel Programming: 1Von EverandExcel : The Ultimate Comprehensive Step-By-Step Guide to the Basics of Excel Programming: 1Bewertung: 4.5 von 5 Sternen4.5/5 (3)
- Animation for Beginners: Getting Started with Animation FilmmakingVon EverandAnimation for Beginners: Getting Started with Animation FilmmakingBewertung: 3 von 5 Sternen3/5 (1)
- Blender 3D for Jobseekers: Learn professional 3D creation skills using Blender 3D (English Edition)Von EverandBlender 3D for Jobseekers: Learn professional 3D creation skills using Blender 3D (English Edition)Noch keine Bewertungen
- iPhone X Hacks, Tips and Tricks: Discover 101 Awesome Tips and Tricks for iPhone XS, XS Max and iPhone XVon EverandiPhone X Hacks, Tips and Tricks: Discover 101 Awesome Tips and Tricks for iPhone XS, XS Max and iPhone XBewertung: 3 von 5 Sternen3/5 (2)
- RHCSA Red Hat Enterprise Linux 9: Training and Exam Preparation Guide (EX200), Third EditionVon EverandRHCSA Red Hat Enterprise Linux 9: Training and Exam Preparation Guide (EX200), Third EditionNoch keine Bewertungen


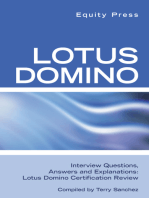










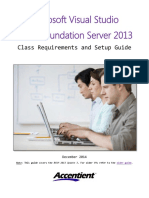







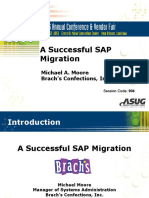

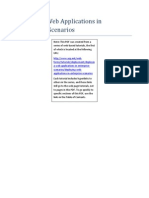



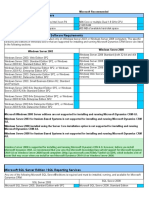





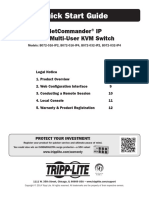
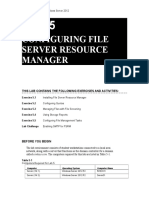




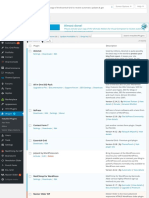

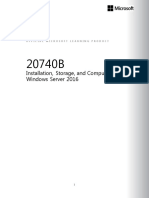




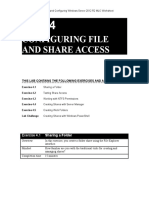


















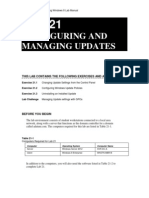





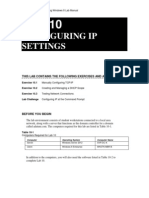


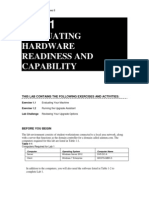


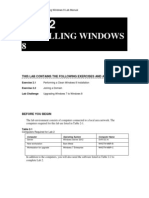

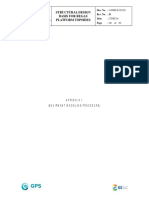
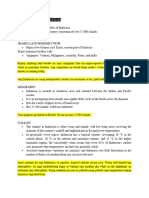








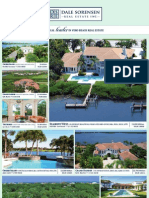






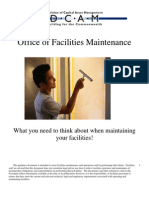



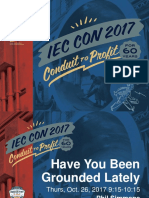


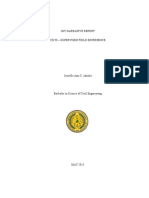
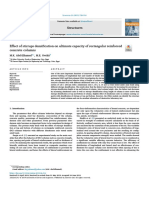
















![iPhone Unlocked for the Non-Tech Savvy: Color Images & Illustrated Instructions to Simplify the Smartphone Use for Beginners & Seniors [COLOR EDITION]](https://imgv2-2-f.scribdassets.com/img/audiobook_square_badge/728318688/198x198/f3385cbfef/1715193157?v=1)















