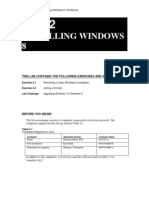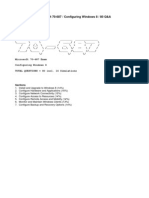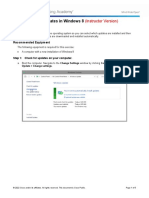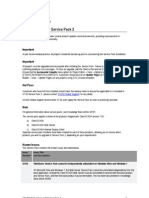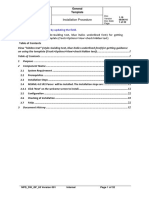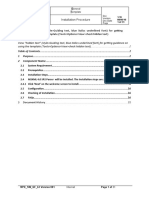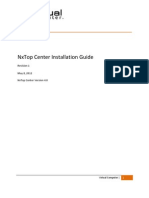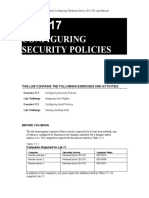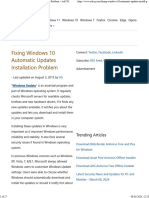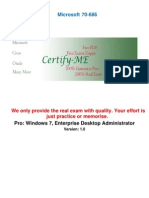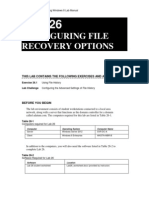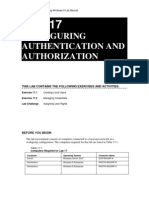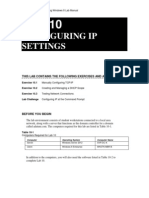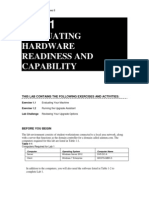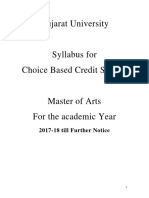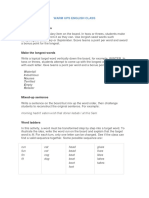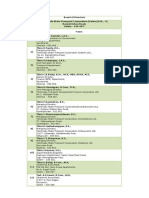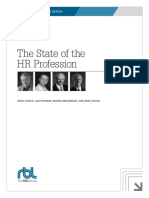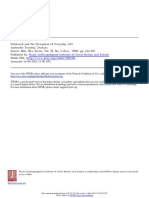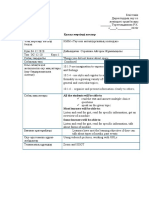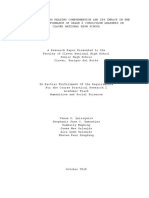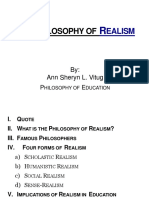Beruflich Dokumente
Kultur Dokumente
Configuring and Managing Updates: This Lab Contains The Following Exercises and Activities
Hochgeladen von
MD4733566Originalbeschreibung:
Originaltitel
Copyright
Verfügbare Formate
Dieses Dokument teilen
Dokument teilen oder einbetten
Stufen Sie dieses Dokument als nützlich ein?
Sind diese Inhalte unangemessen?
Dieses Dokument meldenCopyright:
Verfügbare Formate
Configuring and Managing Updates: This Lab Contains The Following Exercises and Activities
Hochgeladen von
MD4733566Copyright:
Verfügbare Formate
MOAC 70-687 - Configuring Windows 8 Lab Manual
LAB 21
CONFIGURING AND MANAGING UPDATES
THIS LAB CONTAINS THE FOLLOWING EXERCISES AND ACTIVITIES:
Exercise 21.1 Exercise 21.2 Exercise 21.3 Lab Challenge Changing Update Settings from the Control Panel Configuring Windows Update Policies Uninstalling an Installed Update Managing Update settings with GPOs
BEFORE YOU BEGIN
The lab environment consists of student workstations connected to a local area network, along with a server that functions as the domain controller for a domain called adatum.com. The computers required for this lab are listed in Table 21-1.
Table 21-1 Computers Required for Lab 21
Computer Server Client Operating System Windows Server 2012 Windows 8 Enterprise Computer Name SVR-DC-A WKSTN-MBR-B
In addition to the computers, you will also need the software listed in Table 21-2 to complete Lab 21.
MOAC 70-687 - Configuring Windows 8 Lab Manual
Table 21-2 Software Required for Lab 21
Software A patch for Internet Explorer 10 (Windows8-RT-KB2761465-x64) Location \\svr-dc-a\downloads
Lab 21 student worksheet
Lab21_worksheet.docx (provided by instructor)
Working with Lab Worksheets
Each lab in this manual requires that you answer questions, shoot screen shots, and perform other activities that you will document in a worksheet named for the lab, such as Lab21_worksheet.docx. You will find these worksheets on the book companion site. It is recommended that you use a USB flash drive to store your worksheets so you can submit them to your instructor for review. As you perform the exercises in each lab, open the appropriate worksheet file, type the required information, and then save the file to your flash drive.
SCENARIO
After completing this lab, you will be able to:
Configure Windows updates Install and uninstall an update Configure Windows updates using a local policy
Estimated lab time: 55 minutes
Exercise 21.1
Overview
Changing Update Settings from the Control Panel
In this exercise, you will use the Control Panel to configure Windows updates. Unless you use Group Policy (which is often the solution used within larger organizations) to manage Windows updates, you must use the Control Panel to manage Windows update settings. 10 minutes
Mindset
Completion time
MOAC 70-687 - Configuring Windows 8 Lab Manual
1.
On WKSTN-MBR-B, log using the adatum\administrator account and the Pa$$w0rd password. Type Control Panel and then select it from the results list. Within the Control Panel window, click System and Security. To display the Windows Update configuration window, click Windows Update. On the Windows Update page (see Figure 21-1), click Change settings. The Choose your Windows Update settings window displays.
2. 3. 4. 5.
Figure 21-1 The Windows Update page
6.
Under Important updates, click the drop-down and choose Download updates but let me chose whether to install them. Question 1
Which settings are available for Important updates?
MOAC 70-687 - Configuring Windows 8 Lab Manual
7.
Verify the Give me recommended updates the same way I receive important updates option is selected. Take a screen shot of the Change settings window by pressing Alt+Prt Scr and then paste it into your Lab 21 worksheet file in the page provided by pressing Ctrl+V. Click Cancel and then close Windows Update.
8.
9.
End of exercise. Leave WKSTN-MBR-B running and logged in for the next exercise.
Exercise 21.2
Overview Mindset
Configuring Windows Update Policies
In this exercise, you will use Local Group Policy to configure Windows update settings. For an organization, one person downloading updates could waste valuable bandwidth, particularly if a site is connected to the Internet or Windows Update server through a slow WAN link. In addition, updates can cause unforeseen problems. Therefore, as an administrator, you need to control how updates get deployed to client computers. 15 minutes
Completion time
1.
Mouse over the lower-left corner of the desktop and right-click the Start screen thumbnail that appears there. Click Run. In the Open text box, type gpedit.msc and then click OK. On the Local Group Policy Editor page, navigate to Computer Configuration > Administrative Templates > Windows Components > Windows Update (see Figure 21-2).
2. 3.
MOAC 70-687 - Configuring Windows 8 Lab Manual
Figure 21-2 Windows Update settings
4.
Double-click the Do not display Install Updates and Shut Down option in Shut Down Windows dialog box. When the Do not display Install Updates and Shut Down option in Shut Down Windows dialog box appears, click Enabled. Click OK to close the Do not display Install Updates and Shut Down option in Shut Down Windows dialog box. Double-click Configure Automatic Updates. When the Configure Automatic Updates dialog box opens, click Enabled. Question 2
Which default Configure automatic updating setting is selected?
5.
6.
7. 8.
Question 3
By default, when are updates installed?
9.
Change the scheduled install day to 7 - Every Saturday.
MOAC 70-687 - Configuring Windows 8 Lab Manual
10. Take a screen shot of the Configure Automatic Updates window by pressing Alt+Prt Scr and then paste it into your Lab 21 worksheet file in the page provided by pressing Ctrl+V. 11. Click OK to close the Configure Automatic Updates dialog box. 12. Double-click Specify intranet Microsoft update service location. 13. When the Specify intranet Microsoft update service location dialog box appears, click Enabled. 14. Assuming that WSUS was installed on SVR-DC-A, in the Set the intranet update service for detecting updates text box, type http://svr-dc-a:8530. In the Set the inranet statistics server text box, type http://svr-dc-a:8530. 15. Take a screen shot of the Specify intranet Microsoft update service location dialog box by pressing Alt+Prt Scr and then paste it into your Lab 21 worksheet file in the page provided by pressing Ctrl+V. 16. Click OK to close the Specify intranet Microsoft update service location dialog box. 17. Double-click Delay Restart for Scheduled installations. 18. In the Delay Restart for scheduled installations dialog box, click Enabled. 19. For the restart (minutes), specify 30 minutes. Question 4
If the Delay Restart for scheduled installations is not defined, what is the default delay?
20. Click OK to close the Delay Restart for scheduled installations dialog box. 21. Close Local Group Policy Editor. End of exercise. Leave WKSTN-MBR-B running and logged in for the next exercise.
Exercise 21.3
Overview
Uninstalling an Installed Update
In this exercise, you will install an update, and then remove the update. If you have a problem with an update and you cannot find an easy solution to fix the problem, you might need to remove the update. 20 minutes
Mindset
Completion time
MOAC 70-687 - Configuring Windows 8 Lab Manual
1.
On WKSTN-MBR-B, click the File Explorer icon on the Taskbar to open File Explorer. Using File Explorer, open the \\SVR-DC-A\Downloads folder. To install a patch for Internet Explorer 10, double-click Windows8-RTKB2761465-x64. When you are prompted to install the update, click Yes. When the update is installed, click Restart Now. Log into WKSTN-MBR-B as adatum\administrator using Pa$$w0rd. Type Control Panel and then press Enter. When the Control Panel opens, click System and Security > Windows Update. Question 5
If you hide an update that you know want to install, which option is clicked to view the update?
2. 3.
4. 5. 6. 7. 8.
9.
Click View update history.
10. On the View update history page, click Installed Updates. The updates are listed as shown in Figure 21-3.
MOAC 70-687 - Configuring Windows 8 Lab Manual
Figure 21-3 The Installed Updates page
11. Click Security Update for Microsoft Windows (KB2761465) and then click Uninstall. 12. When you are prompted to confirm that you want to uninstall this update, click Yes. 13. When you are prompted to Restart the computer, take a screen shot by pressing Alt+Prt Scr and then paste it into your Lab 21 worksheet file in the page provided by pressing Ctrl+V. 14. Click Restart Now. End of exercise. Leave Windows running for the next exercise.
MOAC 70-687 - Configuring Windows 8 Lab Manual
Lab Challenge
Overview
Configuring the Do Not Display Install Updates and Shutdown Policy
During this exercise, you will configure Local Group Policy from a computer running Windows 8. For organizations that manage the updates deployed to users, an administrator might choose not to display that install updates are available to be installed when the computer is being shut down. 10 minutes
Mindset
Completion time
To complete this challenge, you must have a virtual machine on your computer running Windows 8. You will write out the procedure to configure the Do not display 'Install Updates and Shut Down' option in Shut Down Windows dialog box and then take a snapshot of the Do not display 'Install Updates and Shut Down' option in Shut Down Windows dialog box page by pressing Alt+Prt Scr and then paste the resulting image into the Lab 21 worksheet file in the page provided by pressing Ctrl+V. End of lab. You can log off or start a different lab. If you want to restart this lab, youll need to click the End Lab button in order for the lab to be reset.
Das könnte Ihnen auch gefallen
- Configuring Hyper-V: This Lab Contains The Following Exercises and ActivitiesDokument9 SeitenConfiguring Hyper-V: This Lab Contains The Following Exercises and ActivitiesMD4733566Noch keine Bewertungen
- Installing Windows 8: This Lab Contains The Following Exercises and ActivitiesDokument8 SeitenInstalling Windows 8: This Lab Contains The Following Exercises and ActivitiesMD4733566100% (1)
- Installing and Configuring Windows Store Applications: This Lab Contains The Following Exercises and ActivitiesDokument6 SeitenInstalling and Configuring Windows Store Applications: This Lab Contains The Following Exercises and ActivitiesMD4733566Noch keine Bewertungen
- Windows Mobility Center Quick Launch Button Does Not Work Post The Windows 8.1 UpgradeDokument18 SeitenWindows Mobility Center Quick Launch Button Does Not Work Post The Windows 8.1 UpgradeRS SainathNoch keine Bewertungen
- M-Cubed 100 - Installation - Procedure - R1.18Dokument38 SeitenM-Cubed 100 - Installation - Procedure - R1.18Shrigonda Cogeneration100% (1)
- Lab05 Worksheet LMDokument10 SeitenLab05 Worksheet LMcesarcastroalves0% (1)
- Software Installation - How ToDokument4 SeitenSoftware Installation - How ToGenio FalconNoch keine Bewertungen
- VijeoCitect 7.20 Service Pack 1 - Release NotesDokument21 SeitenVijeoCitect 7.20 Service Pack 1 - Release NotesnegrinNoch keine Bewertungen
- Lab 17Dokument10 SeitenLab 17Travis Jon Wheelwright50% (2)
- CitectSCADA 7.10 Service Pack 3 - Release NotesDokument46 SeitenCitectSCADA 7.10 Service Pack 3 - Release Noteslenjai100Noch keine Bewertungen
- Microsoft 70-687 / Configuring Windows 8 / 80 Q&ADokument59 SeitenMicrosoft 70-687 / Configuring Windows 8 / 80 Q&ACarol GracyNoch keine Bewertungen
- Controlling Access To Local Hardware and Applications: This Lab Contains The Following Exercises and ActivitiesDokument9 SeitenControlling Access To Local Hardware and Applications: This Lab Contains The Following Exercises and ActivitiesMD4733566Noch keine Bewertungen
- Configuring System Recovery Options: This Lab Contains The Following Exercises and ActivitiesDokument10 SeitenConfiguring System Recovery Options: This Lab Contains The Following Exercises and ActivitiesMD4733566Noch keine Bewertungen
- 5.2.1.10 Lab - Check For Updates in Windows 8 - InstructorDokument5 Seiten5.2.1.10 Lab - Check For Updates in Windows 8 - InstructorAriel MamaniNoch keine Bewertungen
- Lab Setup Guide 98 367Dokument9 SeitenLab Setup Guide 98 367Morfeo MunitaNoch keine Bewertungen
- Lab CDokument17 SeitenLab Cnjvroom100% (1)
- 70-243 2016 PDFDokument137 Seiten70-243 2016 PDFMohamed Omer MusaNoch keine Bewertungen
- CitectSCADA 7.20 Service Pack 2 - Release NotesDokument31 SeitenCitectSCADA 7.20 Service Pack 2 - Release Notesschneider5Noch keine Bewertungen
- LAB 3.2 Maint Opt WindowsDokument10 SeitenLAB 3.2 Maint Opt WindowsNick WonderNoch keine Bewertungen
- 70-688 8.1 LM Worksheet Lab 12Dokument7 Seiten70-688 8.1 LM Worksheet Lab 12Lock DownNoch keine Bewertungen
- Windows 10 Iot Enterprise (14393) : Turn Off Windows Update and Managing UpdatesDokument3 SeitenWindows 10 Iot Enterprise (14393) : Turn Off Windows Update and Managing UpdatesLAI YEEK HRVENoch keine Bewertungen
- Net Framework 3Dokument2 SeitenNet Framework 3anshulNoch keine Bewertungen
- Swinburne University of Technology Faculty of Science, Engineering and TechnologyDokument7 SeitenSwinburne University of Technology Faculty of Science, Engineering and TechnologyHareem SarfrazNoch keine Bewertungen
- M-Cubed 100 - Installation - Procedure - R1.16Dokument32 SeitenM-Cubed 100 - Installation - Procedure - R1.16deepak indiNoch keine Bewertungen
- 98-349 MTA Windows Operating System FundamentalsDokument147 Seiten98-349 MTA Windows Operating System FundamentalsSimoun IbarraNoch keine Bewertungen
- Configure Internet Explorer: This Lab Contains The Following Exercises and ActivitiesDokument8 SeitenConfigure Internet Explorer: This Lab Contains The Following Exercises and ActivitiesMD4733566Noch keine Bewertungen
- CitectSCADA 7.0 Service Pack 3 - Release NotesDokument32 SeitenCitectSCADA 7.0 Service Pack 3 - Release Notesphuong_linh1111Noch keine Bewertungen
- Configuring and Maintaining Network Security: This Lab Contains The Following Exercises and ActivitiesDokument9 SeitenConfiguring and Maintaining Network Security: This Lab Contains The Following Exercises and ActivitiesMD4733566Noch keine Bewertungen
- Configuring Remote Management: This Lab Contains The Following Exercises and ActivitiesDokument7 SeitenConfiguring Remote Management: This Lab Contains The Following Exercises and ActivitiesMD4733566Noch keine Bewertungen
- NextGen Connect Training Installation GuideDokument85 SeitenNextGen Connect Training Installation GuideM FieldsNoch keine Bewertungen
- Lab04 - Worksheet - LM (1) New For ClassDokument21 SeitenLab04 - Worksheet - LM (1) New For ClassnightshadeheX xNoch keine Bewertungen
- Configuring Devices and Device Drivers: This Lab Contains The Following Exercises and ActivitiesDokument11 SeitenConfiguring Devices and Device Drivers: This Lab Contains The Following Exercises and ActivitiesMD4733566Noch keine Bewertungen
- CitectSCADA 7.20 Service Pack 2 - Release Notes PDFDokument31 SeitenCitectSCADA 7.20 Service Pack 2 - Release Notes PDFbasecamp cikarangNoch keine Bewertungen
- KB 2687441Dokument5 SeitenKB 2687441prsiva2420034066Noch keine Bewertungen
- MD-100.prepaway - Premium.exam.175q: Number: MD-100 Passing Score: 800 Time Limit: 120 Min File Version: 8.0Dokument206 SeitenMD-100.prepaway - Premium.exam.175q: Number: MD-100 Passing Score: 800 Time Limit: 120 Min File Version: 8.0Alejandro Tonelli100% (1)
- Configuring Backups: This Lab Contains The Following Exercises and ActivitiesDokument7 SeitenConfiguring Backups: This Lab Contains The Following Exercises and ActivitiesMD4733566Noch keine Bewertungen
- MatlabR2022a Installation enDokument2 SeitenMatlabR2022a Installation enBianca AndreeaNoch keine Bewertungen
- MURPHY PV101-C V3.2 Configuration SoftwareDokument47 SeitenMURPHY PV101-C V3.2 Configuration SoftwareRomankoNoch keine Bewertungen
- Install WSUS 3.0 - Step-By-Step: Pre-RequisitesDokument40 SeitenInstall WSUS 3.0 - Step-By-Step: Pre-Requisitesnilesh3dmaxNoch keine Bewertungen
- ReadmeDokument13 SeitenReadmeLalo RuizNoch keine Bewertungen
- Installing Operations ManagerDokument11 SeitenInstalling Operations ManagerAbi ChandranNoch keine Bewertungen
- SystemupdateDokument9 SeitenSystemupdatealishaNoch keine Bewertungen
- OS Update Application: User's GuideDokument15 SeitenOS Update Application: User's GuidesamuelsindraNoch keine Bewertungen
- M-Cubed 100 - Installation - Procedure - R1.16Dokument31 SeitenM-Cubed 100 - Installation - Procedure - R1.16Ratnesh SinghNoch keine Bewertungen
- NxTop Center Installation Guide Rev02Dokument27 SeitenNxTop Center Installation Guide Rev02maxlen.santosNoch keine Bewertungen
- Elx DD Nic 5.00.31.01-6 Windows 32-64Dokument4 SeitenElx DD Nic 5.00.31.01-6 Windows 32-64kosekjmNoch keine Bewertungen
- Using ESM Win7Dokument3 SeitenUsing ESM Win7d8reptileNoch keine Bewertungen
- Disable UACDokument4 SeitenDisable UACCatalin IonNoch keine Bewertungen
- CF-LX3 Series, CF-AX3Series F-53 (2/3/4/5/7), CF-C2C, FZ-G1F, FZ-M1C, FZ-Q1C (Windows 7)Dokument4 SeitenCF-LX3 Series, CF-AX3Series F-53 (2/3/4/5/7), CF-C2C, FZ-G1F, FZ-M1C, FZ-Q1C (Windows 7)Electroventica ElectroventicaNoch keine Bewertungen
- Vijeo Citect 7.30 Service Pack 1 - Release NotesDokument25 SeitenVijeo Citect 7.30 Service Pack 1 - Release NotesPedro BarbosaNoch keine Bewertungen
- Smart Application Install ManualDokument27 SeitenSmart Application Install ManualCherinet dubaleNoch keine Bewertungen
- Configuring Security Policies: This Lab Contains The Following Exercises and ActivitiesDokument9 SeitenConfiguring Security Policies: This Lab Contains The Following Exercises and ActivitiesMisael CuevaNoch keine Bewertungen
- ConfigView Installation Guide (Secure) BGX701-040-R03Dokument24 SeitenConfigView Installation Guide (Secure) BGX701-040-R03Bhageerathi SahuNoch keine Bewertungen
- MSVS2008 InstallDokument27 SeitenMSVS2008 InstallnalinagcNoch keine Bewertungen
- Windows 7 Troubleshooting TipsDokument22 SeitenWindows 7 Troubleshooting TipsGanesh Babu OrugantiNoch keine Bewertungen
- Fixing Windows 10 Automatic Updates Installation Problem - AskVGDokument27 SeitenFixing Windows 10 Automatic Updates Installation Problem - AskVGNiklausNoch keine Bewertungen
- How To Reduce and Restrict Background Data UsageDokument22 SeitenHow To Reduce and Restrict Background Data Usageinfo infoNoch keine Bewertungen
- Microsoft 70-686: We Only Provide The Real Exam With Quality. Your Effort Is Just Practice or MemoriseDokument94 SeitenMicrosoft 70-686: We Only Provide The Real Exam With Quality. Your Effort Is Just Practice or MemoriseDiambra Pierre-marieNoch keine Bewertungen
- MCTS 70-680 Exam Questions: Microsoft Windows 7, ConfiguringVon EverandMCTS 70-680 Exam Questions: Microsoft Windows 7, ConfiguringBewertung: 3.5 von 5 Sternen3.5/5 (2)
- Configuring Backups: This Lab Contains The Following Exercises and ActivitiesDokument7 SeitenConfiguring Backups: This Lab Contains The Following Exercises and ActivitiesMD4733566Noch keine Bewertungen
- Configuring File Recovery Options: This Lab Contains The Following Exercises and ActivitiesDokument4 SeitenConfiguring File Recovery Options: This Lab Contains The Following Exercises and ActivitiesMD4733566Noch keine Bewertungen
- Configuring System Recovery Options: This Lab Contains The Following Exercises and ActivitiesDokument10 SeitenConfiguring System Recovery Options: This Lab Contains The Following Exercises and ActivitiesMD4733566Noch keine Bewertungen
- Monitoring System Performance: This Lab Contains The Following Exercises and ActivitiesDokument12 SeitenMonitoring System Performance: This Lab Contains The Following Exercises and ActivitiesMD4733566Noch keine Bewertungen
- Configuring Security For Mobile Devices: This Lab Contains The Following Exercises and ActivitiesDokument10 SeitenConfiguring Security For Mobile Devices: This Lab Contains The Following Exercises and ActivitiesMD4733566Noch keine Bewertungen
- Managing Local Storage: This Lab Contains The Following Exercises and ActivitiesDokument7 SeitenManaging Local Storage: This Lab Contains The Following Exercises and ActivitiesMD4733566Noch keine Bewertungen
- Configuring Mobility Options: This Lab Contains The Following Exercises and ActivitiesDokument8 SeitenConfiguring Mobility Options: This Lab Contains The Following Exercises and ActivitiesMD4733566Noch keine Bewertungen
- Configuring Remote Management: This Lab Contains The Following Exercises and ActivitiesDokument7 SeitenConfiguring Remote Management: This Lab Contains The Following Exercises and ActivitiesMD4733566Noch keine Bewertungen
- Configuring Remote Connections: This Lab Contains The Following Exercises Cand ActivitiesDokument7 SeitenConfiguring Remote Connections: This Lab Contains The Following Exercises Cand ActivitiesMD47335660% (1)
- Configuring File and Folder Access: This Lab Contains The Following Exercises and ActivitiesDokument8 SeitenConfiguring File and Folder Access: This Lab Contains The Following Exercises and ActivitiesMD4733566Noch keine Bewertungen
- Configuring Local Security Settings: This Lab Contains The Following Exercises and ActivitiesDokument11 SeitenConfiguring Local Security Settings: This Lab Contains The Following Exercises and ActivitiesMD4733566Noch keine Bewertungen
- Configuring Authentication and Authorization: This Lab Contains The Following Exercises and ActivitiesDokument6 SeitenConfiguring Authentication and Authorization: This Lab Contains The Following Exercises and ActivitiesMD4733566100% (1)
- Configuring and Maintaining Network Security: This Lab Contains The Following Exercises and ActivitiesDokument9 SeitenConfiguring and Maintaining Network Security: This Lab Contains The Following Exercises and ActivitiesMD4733566Noch keine Bewertungen
- Configuring Shared Resources: This Lab Contains The Following Exercises and ActivitiesDokument8 SeitenConfiguring Shared Resources: This Lab Contains The Following Exercises and ActivitiesMD4733566Noch keine Bewertungen
- Configuring Ip Settings: This Lab Contains The Following Exercises and ActivitiesDokument9 SeitenConfiguring Ip Settings: This Lab Contains The Following Exercises and ActivitiesMD4733566Noch keine Bewertungen
- Controlling Access To Local Hardware and Applications: This Lab Contains The Following Exercises and ActivitiesDokument9 SeitenControlling Access To Local Hardware and Applications: This Lab Contains The Following Exercises and ActivitiesMD4733566Noch keine Bewertungen
- Configure Internet Explorer: This Lab Contains The Following Exercises and ActivitiesDokument8 SeitenConfigure Internet Explorer: This Lab Contains The Following Exercises and ActivitiesMD4733566Noch keine Bewertungen
- Configuring Devices and Device Drivers: This Lab Contains The Following Exercises and ActivitiesDokument11 SeitenConfiguring Devices and Device Drivers: This Lab Contains The Following Exercises and ActivitiesMD4733566Noch keine Bewertungen
- Installing and Configuring Desktop Applications: This Lab Contains The Following Exercises and ActivitiesDokument6 SeitenInstalling and Configuring Desktop Applications: This Lab Contains The Following Exercises and ActivitiesMD4733566Noch keine Bewertungen
- Migrating and Configuring User Data: This Lab Contains The Following Exercises and ActivitiesDokument8 SeitenMigrating and Configuring User Data: This Lab Contains The Following Exercises and ActivitiesMD4733566Noch keine Bewertungen
- Windows Server 2008 Administrator 70-646Dokument532 SeitenWindows Server 2008 Administrator 70-646scottysockoNoch keine Bewertungen
- 70-687 01Dokument6 Seiten70-687 01MD4733566Noch keine Bewertungen
- Institutional Change and Campus Greening PDFDokument10 SeitenInstitutional Change and Campus Greening PDFIgnatia KurniatiNoch keine Bewertungen
- M. A. English - Sem - 1 To 4Dokument34 SeitenM. A. English - Sem - 1 To 4Dushyant NimavatNoch keine Bewertungen
- Warm Ups English ClassDokument3 SeitenWarm Ups English ClassBrian VLNoch keine Bewertungen
- Details of Offer: Details of Offer:: Postgraduate - Admissions@swansea - Ac.uk Postgraduate - Admissions@swansea - Ac.ukDokument2 SeitenDetails of Offer: Details of Offer:: Postgraduate - Admissions@swansea - Ac.uk Postgraduate - Admissions@swansea - Ac.ukAdetunji TaiwoNoch keine Bewertungen
- Volleyball History: Reminiscence of The Game!Dokument30 SeitenVolleyball History: Reminiscence of The Game!Aiziel OrenseNoch keine Bewertungen
- Bank Management and Financial Services: Lecture and Presentation GuidelinesDokument6 SeitenBank Management and Financial Services: Lecture and Presentation GuidelinesPhạm Thúy HằngNoch keine Bewertungen
- Training - Hesgal Clonal PropogationCirculation Final1Dokument1 SeiteTraining - Hesgal Clonal PropogationCirculation Final1smithcu871Noch keine Bewertungen
- 2018020799Dokument3 Seiten2018020799chintanpNoch keine Bewertungen
- 6 The Self: Mind, Gender, and Body: Consumer Behavior, 12EDokument24 Seiten6 The Self: Mind, Gender, and Body: Consumer Behavior, 12Escanny16Noch keine Bewertungen
- Project Electrical Best Practices: IEEE SAS/NCS IAS-PES Chapter SeminarDokument63 SeitenProject Electrical Best Practices: IEEE SAS/NCS IAS-PES Chapter SeminarAlex ChoongNoch keine Bewertungen
- Lesson Plan Arts 8 I. Objectives: at The End of The Lesson The Students Are Expected ToDokument3 SeitenLesson Plan Arts 8 I. Objectives: at The End of The Lesson The Students Are Expected ToBeaMaeAntoniNoch keine Bewertungen
- (Ulrich, D. Younger, J. Brockbank, W. & Ulrich, M., 2011) The State of The HR ProfessionDokument18 Seiten(Ulrich, D. Younger, J. Brockbank, W. & Ulrich, M., 2011) The State of The HR ProfessionJoana CarvalhoNoch keine Bewertungen
- Wilson & Groves (1973)Dokument7 SeitenWilson & Groves (1973)jorge9000000Noch keine Bewertungen
- Educ 696 Week 2 Researchbasedcapstoneprojectproposal DonathanushihettipathiranaDokument6 SeitenEduc 696 Week 2 Researchbasedcapstoneprojectproposal Donathanushihettipathiranaapi-350805379Noch keine Bewertungen
- The Art of Peace: The Value of Culture in Post-Conflict RecoveryDokument20 SeitenThe Art of Peace: The Value of Culture in Post-Conflict RecoveryLi AriasNoch keine Bewertungen
- Fieldwork and The Perception of Everyday Life - Timothy Jenkins PDFDokument24 SeitenFieldwork and The Perception of Everyday Life - Timothy Jenkins PDFIana Lopes AlvarezNoch keine Bewertungen
- CTU Public Administration Thoughts and InstitutionDokument3 SeitenCTU Public Administration Thoughts and InstitutionCatherine Adlawan-SanchezNoch keine Bewertungen
- Sample OtrDokument3 SeitenSample OtrOrlanPeraltaNoch keine Bewertungen
- Week 1 PDFDokument23 SeitenWeek 1 PDFAstine SahakyanNoch keine Bewertungen
- Exploratory Factor AnalysisDokument170 SeitenExploratory Factor AnalysisSatyabrata Behera100% (7)
- K Weather Unit Weather Changes Day To DayDokument5 SeitenK Weather Unit Weather Changes Day To Dayapi-724704962Noch keine Bewertungen
- 10.1.6 - Organise and Present Information Clearly To OthersDokument5 Seiten10.1.6 - Organise and Present Information Clearly To OthersЕвгений МатеровNoch keine Bewertungen
- EGRA toolkit-ENGLISH 3Dokument17 SeitenEGRA toolkit-ENGLISH 3Roselia Lazaro100% (1)
- Cause and Effect EssayDokument3 SeitenCause and Effect EssayLilianNoch keine Bewertungen
- Final - 1.2 Reading ComprehensionDokument8 SeitenFinal - 1.2 Reading ComprehensionJessa Mae GalanidaNoch keine Bewertungen
- Philo 2Dokument32 SeitenPhilo 2noel edwin labore50% (2)
- Ниндзя Роберт Дункан ATTU 2012-12 PDFDokument4 SeitenНиндзя Роберт Дункан ATTU 2012-12 PDFBudo Media0% (1)
- University Education VocabularyDokument21 SeitenUniversity Education Vocabularyclaudia daniela carrizoNoch keine Bewertungen
- Culture and ConflictDokument8 SeitenCulture and ConflictToufik KoussaNoch keine Bewertungen
- Soal Pts GSL 8 - Inggris - JWBNDokument9 SeitenSoal Pts GSL 8 - Inggris - JWBNRindah Tiara SariNoch keine Bewertungen