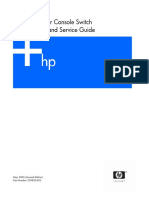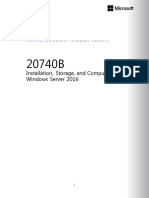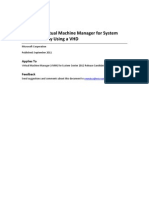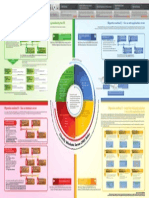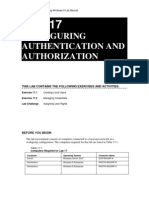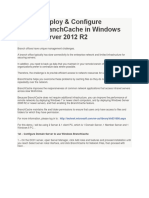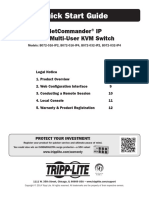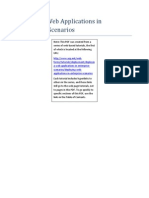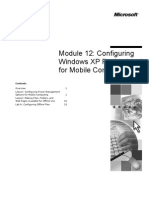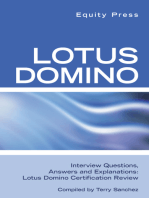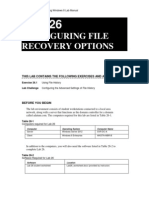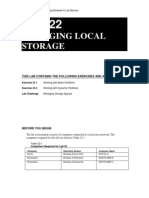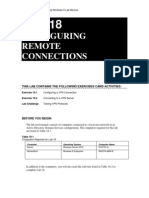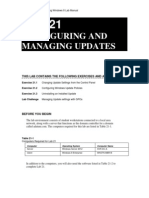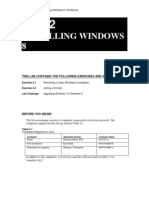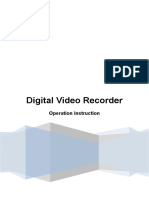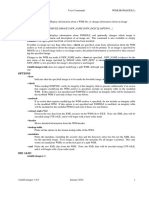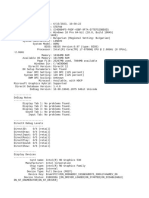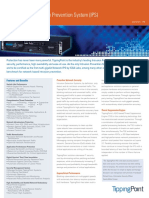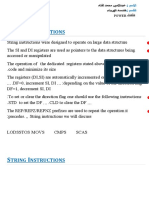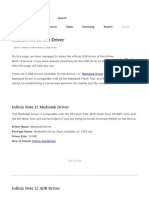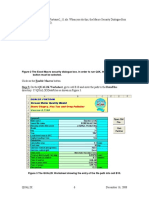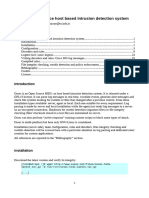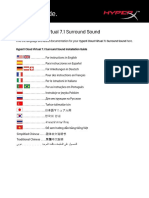Beruflich Dokumente
Kultur Dokumente
Monitoring System Performance: This Lab Contains The Following Exercises and Activities
Hochgeladen von
MD4733566Originalbeschreibung:
Originaltitel
Copyright
Verfügbare Formate
Dieses Dokument teilen
Dokument teilen oder einbetten
Stufen Sie dieses Dokument als nützlich ein?
Sind diese Inhalte unangemessen?
Dieses Dokument meldenCopyright:
Verfügbare Formate
Monitoring System Performance: This Lab Contains The Following Exercises and Activities
Hochgeladen von
MD4733566Copyright:
Verfügbare Formate
MOAC 70-687 - Configuring Windows 8 Lab Manual
LAB 23
MONITORING SYSTEM PERFORMANCE
THIS LAB CONTAINS THE FOLLOWING EXERCISES AND ACTIVITIES:
Exercise 23.1 Exercise 23.2 Exercise 23.3 Exercise 23.4 Lab Challenge Using Event Viewer Using Task Manager Using Performance Monitor Console Using Resource Monitor Using Reliability Monitor
BEFORE YOU BEGIN
The lab environment consists of student workstations connected to a local area network, along with a server that functions as the domain controller for a domain called adatum.com. The computers required for this lab are listed in Table 23-1.
Table 23-1 Computers Required for Lab 23
Computer Server Client Operating System Windows Server 2012 Windows 8 Enterprise Computer Name SVR-DC-A WKSTN-MBR-B
In addition to the computers, you will also need the software listed in Table 23-2 to complete Lab 23.
MOAC 70-687 - Configuring Windows 8 Lab Manual
Table 23-2 Software Required for Lab 23
Software Lab 23 student worksheet Location Lab23_worksheet.dox (provided by instructor)
Working with Lab Worksheets
Each lab in this manual requires that you answer questions, shoot screen shots, and perform other activities that you will document in a worksheet named for the lab, such as Lab23_worksheet.rtf. You will find these worksheets on the book companion site. It is recommended that you use a USB flash drive to store your worksheets, so you can submit them to your instructor for review. As you perform the exercises in each lab, open the appropriate worksheet file, type the required information, and then save the file to your flash drive.
SCENARIO
After completing this lab, you will be able to:
View Windows logs using Event Viewer View performance using Task Manager, Resource Manager, and Performance Monitor Use Reliability Monitor for potential problems
Estimated lab time: 80 minutes
Exercise 23.1
Overview
Using Event Viewer
In this exercise, you will use the Event Viewer to look at the current Windows logs and to create a filter so that you can reduce the number of entries. The Event Viewer is used to view the warnings and errors for Windows.. 10 minutes
Mindset Completion time
1.
On WKSTN-MBR-B, log on using the Adatum\administrator account and the Pa$$w0rd password. Type Administrative Tools and then press Enter. When the Administrative Tools window opens, double-click Event Viewer.
2. 3.
MOAC 70-687 - Configuring Windows 8 Lab Manual
4.
Expand the Windows Logs folder and then click the System log (see Figure231). The contents of the log appear in the detail pane.
Figure 23-1 The Event Viewer page
Question 1
How many events appear in the System log?
5.
Click the Action menu and choose Filter Current Log. The Filter Current Log dialog box appears. In the Event Level area, select the Critical check box and then select the Warning check box. Click OK. Question 2
How many events appear in the System log now?
6.
7.
Click Action > Create Custom View. The Create Custom View dialog box appears.
MOAC 70-687 - Configuring Windows 8 Lab Manual
8. 9.
In the Logged drop-down list, click Last 7 days. In the Event Level area, click the Critical check box and then select the Warning check box.
10. Leave the By log option selected and, in the Event logs drop-down list, under Windows Logs, select the Application check box, the Security check box, and the System check box. 11. Click OK. The Save Filter to Custom View dialog box appears. 12. In the Name text box, type Critical & Warning and then click OK. The Critical & Warning view you just created appears in the Custom Views folder. 13. Take a screen shot of the Event Viewer by pressing Alt+Prt Scr and then paste it into your Lab 23 worksheet file in the page provided by pressing Ctrl+V. 14. In the Windows Logs section, right-click System and choose Clear Filter. 15. Close Event Viewer. End of exercise. Leave WKSTN-MBR-B running and logged in for the next exercise. In addition, leave the Administrative Tools folder open for later exercises.
Exercise 23.2
Overview
Using Task Manager
In this exercise, you will use the Task Manager to look at the basic performance of the system and to view the current processes running on Windows. Use the Task Manager when you need to quickly determine how well your machine is performing or when you need to stop a process that will not stop on its own. 20 minutes
Mindset
Completion time
1.
On WKSTN-MBR-B, right-click the Taskbar and choose Task Manager. Question 3
Which applications are running?
Question 4
Which tabs are shown?
MOAC 70-687 - Configuring Windows 8 Lab Manual
2.
Click More Details. Task Manager expands (see Figure 23-2).
Figure 23-2 The Task Manager page
Question 5
Which tabs are shown?
3.
Mouse over the lower-left corner of the desktop and click the Start screen thumbnail that appears there. Type wordpad and then press Enter. Question 6
In the Apps section, which process is used for WordPad?
4. 5.
On the Task Manager page, click Fewer details. Right-click Windows Wordpad Application and choose End Task.
MOAC 70-687 - Configuring Windows 8 Lab Manual
6. 7.
Click More details. Right-click Windows Explorer and choose Open file location. The Windows folder opens. Close the Windows folder. Right-click the Name column title at the top of the first column and choose Process name.
8. 9.
10. Click the Performance tab. Question 7
Which primary systems can be monitored with Task Manager?
11. Take a screen shot of the Performance tab by pressing Alt+Prt Scr and then paste it into your Lab 23 worksheet file in the page provided by pressing Ctrl+V. 12. In the left pane, click Memory and then click Ethernet to view each option. 13. Click the Users tab. 14. Expand Administrator to display the programs and processes being executed by the administrator. 15. To see a detailed list of all processes running, click the Details tab. 16. To display additional columns, right-click the Name column title and choose Select columns. 17. When the Select columns dialog box opens, click to select the Session ID column and select the Threads column. Click OK. 18. To sort by components that make up the most memory, click the Memory (private work set) title. 19. From time to time, a program or action might cause Windows Explorer to stop functioning. In these cases, you can use Task Manager to stop and restart Explorer. Therefore, find and right-click explorer.exe and then choose End task. 20. When you are prompted to end explorer.exe, click End process. 21. Click File > Run new task. 22. When the Create new task dialog box, in the Open text box, type explorer and then click OK. 23. To view the current services, click the Services tab.
MOAC 70-687 - Configuring Windows 8 Lab Manual
24. Close Task Manager. End of exercise. Close any open windows before you begin the next exercise.
Exercise 23.3
Overview
Using Performance Monitor Console
In this exercise, you will open the Performance Monitor to take a closer look at system performance. The Task Manager gives you a quick view of system performance, but you can use Performance Monitor to probe a bit deeper (including the use of performance counters). 30 minutes
Mindset
Completion time
To monitor various performance counters, perform the following steps: 1. On WKSTN-MBR-B, using Administrative Tools, double-click Performance Monitor. Browse to and click Monitoring Tools\Performance Monitor (see Figure 23-3).
2.
MOAC 70-687 - Configuring Windows 8 Lab Manual
Figure 23-3 The Performance Monitor page
3.
At the bottom of the screen, click % Processor Time. To remove the counter, click the Delete (red X) button at the top of the Window. Click the Add (green plus (+) sign) button on the Toolbar. The Add Counters dialog box appears. Under Available counters, expand Processor, click % Processor Time, and then click Show description. Read the description for % Processor Time. Click Add. % Processor Time should show up in the Added counters section. Under Available Counters, expand the Server Work Queues and then click the Queue Length counter. Under Instances of selected objects, click 0. Then click Add. Add the following counters:
4.
5.
6. 7.
8.
9.
System: Processor Queue Length Memory: Page Faults/Sec Memory: Pages/Sec PhysicalDisk (_Total): Current Disk Queue Length
Click OK to close the Add Counters dialog box.
10. Mouse over the lower-left corner of the desktop, right-click the Start screen thumbnail that appears there, and then click Command Prompt (Admin). 11. At the command prompt, execute the following command: dir c:\ /s You should see a spike in CPU usage. 12. At the top of the graph, you see a Toolbar with 13 buttons. Click the down arrow of the Change graph type (third button) and then click Histogram bar. 13. Change the graph type to Report. 14. Change back to the Line graph. 15. Click the Properties button (the fifth button from the end) on the Toolbar. The Performance Monitor Properties sheet appears. Notice the counters that you have selected. 16. Click Processor (_Total)\%Processor Time. 17. Change the width to heaviest line width. Change the color to Red.
MOAC 70-687 - Configuring Windows 8 Lab Manual
18. Click the Graph tab. 19. In the Vertical scale box, change the value of the Maximum field to 200 and then click OK. 20. Close the Administrator: Command Prompt window.
To create and use a Data Collector Set, perform the following steps: 1. 2. On WKSTN-MBR-B, in the left pane, expand Data Collector Sets. Right-click the User Defined folder, choose New and then click Data Collector Set. In the Name: text box type MyDCS1. Click Create manually (Advanced) and then click Next. Select Performance Counter and then click Next. To add counters, click Add. Under Available Counters, expand the Processor node by clicking the down arrow next to Processor. Scroll down and click %Processor Time. Click Add. Add the following counters.
3. 4. 5. 6.
7.
8. 9.
Server Work Queues: Queue Length counter System: Processor Queue Length Memory: Page Faults/Sec Memory: Pages/Sec PhysicalDisk (_Total): Current Disk Queue Length
Click OK and then click Next. Click Finish.
10. Right-click MyDCS1 and choose Start. 11. Let it run for at least two minutes. 12. Right-click MyDCS1 and choose Stop. 13. Open File Explorer and navigate to c:\PerfLogs\Admin\MyDCS1. Then open the folder that was just created. 14. Double-click DataCollector01.blg. The Performance Monitor graph opens.
MOAC 70-687 - Configuring Windows 8 Lab Manual
Question 8
Now that the DCS has been created, what advantages does the MyDCS1 have?
15. Take a screen shot of the Performance Monitor window by pressing Alt+Prt Scr and then paste it into your Lab 23 worksheet file in the page provided by pressing Ctrl+V. 16. Close the Performance Monitor graph and then close the MyDCS1 folder. 17. Close Performance Monitor. End of exercise. Leave the Administrator Tools window open. You can close any other open windows before you begin the next exercise.
Exercise 23.4
Overview
Using Resource Monitor
In this exercise, you will use Resource Monitor to determine which processes are using the primary computer resources. The Resource Monitor extends the capabilities of the Task Manager. 10 minutes
Mindset Completion time
1.
On WKSTN-MBR-B, using the Administrative Tools, double-click Resource Monitor. Question 9
Which primary systems can be monitored with Resource Monitor?
2.
On the Resource Monitor page (see Figure 23-4), click the CPU tab.
MOAC 70-687 - Configuring Windows 8 Lab Manual
Figure 23-4 The Resource Monitor page
3.
To sort the processes alphabetically, click the Image title at the top of the first column in the Processes section. Click the Memory tab. Question 10
Which process is using the most memory?
4.
5.
Click the Disk tab. Question 11
Which process is using the disk the most?
6.
Click the Network tab and then expand Listening Ports. Question 12
Which image is listening on port 53?
MOAC 70-687 - Configuring Windows 8 Lab Manual
7.
Take a screen shot of the Resource Monitor window by pressing Alt+Prt Scr and then paste it into your Lab 23 worksheet file in the page provided by pressing Ctrl+V. Close the Resource Monitor.
8.
End of exercise. Close any open windows before you begin the next exercise.
Lab Challenge Using Reliability Monitor
Overview In this exercise, you will open the Reliability Monitor to check the status of the computer by generating a system health report. The Reliability Monitor is a hidden tool that can determine the reliability of a system, including allowing you to see whether any recent changes have been made to the system itself 10 minutes
Mindset
Completion time
To complete this challenge, you must have a virtual machine on your computer running Windows 8. You will write out the procedure to open Reliability Monitor and generate a system health report. Then you will take a snapshot of the Resource and Performance Monitor System Diagnostics Report page by pressing Alt+Prt Scr and then paste the resulting image into the Lab 23 worksheet file in the page provided by pressing Ctrl+V. End of lab. You can log off or start a different lab. If you want to restart this lab, youll need to click the End Lab button in order for the lab to be reset.
Das könnte Ihnen auch gefallen
- Migrating and Configuring User Data: This Lab Contains The Following Exercises and ActivitiesDokument8 SeitenMigrating and Configuring User Data: This Lab Contains The Following Exercises and ActivitiesMD4733566Noch keine Bewertungen
- Migrating and Configuring User Data: This Lab Contains The Following Exercises and ActivitiesDokument8 SeitenMigrating and Configuring User Data: This Lab Contains The Following Exercises and ActivitiesMD4733566Noch keine Bewertungen
- Webscarab InstructionsDokument12 SeitenWebscarab InstructionsLin DengNoch keine Bewertungen
- Installing Moodle On Windows Server 2008 R2 x64Dokument17 SeitenInstalling Moodle On Windows Server 2008 R2 x64alex_pearceNoch keine Bewertungen
- Microsoft Dynamics CRM IG OperatingDokument59 SeitenMicrosoft Dynamics CRM IG Operatingpeter_rele8401Noch keine Bewertungen
- HP KVM Server Console Switch Maintenance and Service GuideDokument78 SeitenHP KVM Server Console Switch Maintenance and Service GuideMatthew MathewsNoch keine Bewertungen
- 70 411 R2 Lab05Dokument13 Seiten70 411 R2 Lab05Jacob Vowles67% (3)
- Case Study ON: Virtualization Using VmwareDokument22 SeitenCase Study ON: Virtualization Using VmwareAltamashNoch keine Bewertungen
- Configuring Local Security Settings: This Lab Contains The Following Exercises and ActivitiesDokument11 SeitenConfiguring Local Security Settings: This Lab Contains The Following Exercises and ActivitiesMD4733566Noch keine Bewertungen
- Managing Active Directory and Sysvol Replication: This Lab Contains The Following Exercises and ActivitiesDokument13 SeitenManaging Active Directory and Sysvol Replication: This Lab Contains The Following Exercises and ActivitiesfahadNoch keine Bewertungen
- Advantages of LINQDokument2 SeitenAdvantages of LINQPratik GandhiNoch keine Bewertungen
- Installation, Storage, and Compute With Windows Server 2016Dokument790 SeitenInstallation, Storage, and Compute With Windows Server 2016Cristina MariaNoch keine Bewertungen
- Configuring Remote Management: This Lab Contains The Following Exercises and ActivitiesDokument7 SeitenConfiguring Remote Management: This Lab Contains The Following Exercises and ActivitiesMD4733566Noch keine Bewertungen
- Configuring Remote Management: This Lab Contains The Following Exercises and ActivitiesDokument7 SeitenConfiguring Remote Management: This Lab Contains The Following Exercises and ActivitiesMD4733566Noch keine Bewertungen
- Deploying VMM For System Center 2012 by Using A VHDDokument10 SeitenDeploying VMM For System Center 2012 by Using A VHDSaqib LodhiNoch keine Bewertungen
- Installing Hyper-V and Deploying Windows Server 2008 As Your First Virtual Machine - Part IDokument27 SeitenInstalling Hyper-V and Deploying Windows Server 2008 As Your First Virtual Machine - Part IMuhammad Majid KhanNoch keine Bewertungen
- NT 1330 Lab 2 WorksheetDokument10 SeitenNT 1330 Lab 2 WorksheetaddislibroNoch keine Bewertungen
- Configuring A Web Server For Web Deploy Publishing (Web Deploy Handler) - The ASPDokument17 SeitenConfiguring A Web Server For Web Deploy Publishing (Web Deploy Handler) - The ASPmeraj121Noch keine Bewertungen
- Installing Workstation On A Windows HostDokument4 SeitenInstalling Workstation On A Windows HostZubair ChacharNoch keine Bewertungen
- MOM - Message Oriented MiddlewareDokument25 SeitenMOM - Message Oriented MiddlewarePeter R. EgliNoch keine Bewertungen
- Configuring and Managing Backups: This Lab Contains The Following Exercises and ActivitiesDokument11 SeitenConfiguring and Managing Backups: This Lab Contains The Following Exercises and ActivitiesAlexaNoch keine Bewertungen
- Lab 1Dokument7 SeitenLab 1trudiva tagNoch keine Bewertungen
- Managing Failover Clustering: This Lab Contains The Following Exercises and ActivitiesDokument11 SeitenManaging Failover Clustering: This Lab Contains The Following Exercises and ActivitiesAlexaNoch keine Bewertungen
- Configuring Advanced File Solutions: This Lab Contains The Following Exercises and ActivitiesDokument16 SeitenConfiguring Advanced File Solutions: This Lab Contains The Following Exercises and ActivitiesAlexaNoch keine Bewertungen
- Configuring Backups: This Lab Contains The Following Exercises and ActivitiesDokument7 SeitenConfiguring Backups: This Lab Contains The Following Exercises and ActivitiesMD4733566Noch keine Bewertungen
- Windows Server 2003 Roles Migration ProcessDokument1 SeiteWindows Server 2003 Roles Migration ProcessLisa HorneNoch keine Bewertungen
- Amazon NeptuneDokument384 SeitenAmazon NeptuneSubrata DasNoch keine Bewertungen
- SuperMicro SuperStorage 2027B DE2R24L ManualDokument112 SeitenSuperMicro SuperStorage 2027B DE2R24L ManualMikhilNoch keine Bewertungen
- Configuring Authentication and Authorization: This Lab Contains The Following Exercises and ActivitiesDokument6 SeitenConfiguring Authentication and Authorization: This Lab Contains The Following Exercises and ActivitiesMD4733566100% (1)
- Configuring System Recovery Options: This Lab Contains The Following Exercises and ActivitiesDokument10 SeitenConfiguring System Recovery Options: This Lab Contains The Following Exercises and ActivitiesMD4733566Noch keine Bewertungen
- Microsoft Visual Studio - Team Foundation Server 2013 PDFDokument16 SeitenMicrosoft Visual Studio - Team Foundation Server 2013 PDFMarcos Paulo da SilvaNoch keine Bewertungen
- Microsoft Lab 2-2Dokument11 SeitenMicrosoft Lab 2-2bbx23100% (3)
- Plugins - WordPressDokument3 SeitenPlugins - WordPressDediNirtadinataAlQudsyNoch keine Bewertungen
- Lab 04 - BSDokument10 SeitenLab 04 - BSbsNoch keine Bewertungen
- Deploy - Configure BranchCache in Windows Server 2012 R2Dokument26 SeitenDeploy - Configure BranchCache in Windows Server 2012 R2Makalamangi BrownNoch keine Bewertungen
- 6292A - EN - Hyper-V Classroom Setup GuideDokument19 Seiten6292A - EN - Hyper-V Classroom Setup GuideThaty FlorencoNoch keine Bewertungen
- 70 411 R2 Lab04Dokument12 Seiten70 411 R2 Lab04Jacob Vowles100% (1)
- CRM 4 Hardware RequirementsDokument3 SeitenCRM 4 Hardware Requirementslzvitt13Noch keine Bewertungen
- Configuring and Maintaining Network Security: This Lab Contains The Following Exercises and ActivitiesDokument9 SeitenConfiguring and Maintaining Network Security: This Lab Contains The Following Exercises and ActivitiesMD4733566Noch keine Bewertungen
- Information and Network Security Lab: Lab Mannual FOR VII SEMESTER Computer Science & EngineeringDokument30 SeitenInformation and Network Security Lab: Lab Mannual FOR VII SEMESTER Computer Science & EngineeringAnitha McNoch keine Bewertungen
- A Successful SAP Migration: Michael A. Moore Brach's Confections, IncDokument43 SeitenA Successful SAP Migration: Michael A. Moore Brach's Confections, IncFaber ManurungNoch keine Bewertungen
- Deploying and Configuring The Dns Service: This Lab Contains The Following Exercises and ActivitiesDokument10 SeitenDeploying and Configuring The Dns Service: This Lab Contains The Following Exercises and ActivitiesfahadNoch keine Bewertungen
- 10264AD ENU LabManualDokument450 Seiten10264AD ENU LabManualCarlos BetancourtNoch keine Bewertungen
- Quick Start Guide: Netcommander Ip Cat5 Multi-User KVM SwitchDokument12 SeitenQuick Start Guide: Netcommander Ip Cat5 Multi-User KVM SwitchJesus ChavezNoch keine Bewertungen
- Microsoft - Examcollectionpremium.70 416.v2015!10!15.by - Rabz.90qDokument85 SeitenMicrosoft - Examcollectionpremium.70 416.v2015!10!15.by - Rabz.90qPazNoch keine Bewertungen
- Lab Instructions and Answer Key: Configuring and Troubleshooting A Windows Server® 2008 Network InfrastructureDokument297 SeitenLab Instructions and Answer Key: Configuring and Troubleshooting A Windows Server® 2008 Network InfrastructureCarlos Ivan Chavez FuentesNoch keine Bewertungen
- Hol 2083 91 HBD - PDF - en PDFDokument43 SeitenHol 2083 91 HBD - PDF - en PDFManel Sakli Ep BahiNoch keine Bewertungen
- Deploying Web Apps in Enterprise ScenariosDokument269 SeitenDeploying Web Apps in Enterprise Scenariosjud10Noch keine Bewertungen
- Hol 1803 01 Net - PDF - en PDFDokument347 SeitenHol 1803 01 Net - PDF - en PDFHenryNoch keine Bewertungen
- Installing Virtual BoxDokument46 SeitenInstalling Virtual BoxRajesh Kumar ReddyNoch keine Bewertungen
- 70-410R2 Full Lab PDFDokument84 Seiten70-410R2 Full Lab PDFsafa0% (1)
- VxRail Appliance - VxRail How To Change Vmotion NetworkDokument7 SeitenVxRail Appliance - VxRail How To Change Vmotion Networkarthur jhonatan barzola mayorgaNoch keine Bewertungen
- PDFDokument30 SeitenPDFJosé MarquesNoch keine Bewertungen
- Workplacext Installation GuideDokument152 SeitenWorkplacext Installation GuidesunittandonjNoch keine Bewertungen
- Lab 02Dokument10 SeitenLab 02Nathan100% (1)
- Managing VM Movement: This Lab Contains The Following Exercises and ActivitiesDokument8 SeitenManaging VM Movement: This Lab Contains The Following Exercises and ActivitiesAlexaNoch keine Bewertungen
- Nnmi Integration Operations Manager 9.20Dokument46 SeitenNnmi Integration Operations Manager 9.20akimov5634Noch keine Bewertungen
- 10266A 10266A-EnU LabManualDokument756 Seiten10266A 10266A-EnU LabManualpablo_baquero_7Noch keine Bewertungen
- Configuring Local Storage: This Lab Contains The Following Exercises and ActivitiesDokument10 SeitenConfiguring Local Storage: This Lab Contains The Following Exercises and ActivitiesSarah ChoukiNoch keine Bewertungen
- 20341B SetupGuideDokument19 Seiten20341B SetupGuidethannam12Noch keine Bewertungen
- Installation GuideDokument24 SeitenInstallation Guideramsi17Noch keine Bewertungen
- Active Directory Migrations A Complete Guide - 2020 EditionVon EverandActive Directory Migrations A Complete Guide - 2020 EditionNoch keine Bewertungen
- Lotus Domino Interview Questions, Answers, and Explanations: Lotus Domino Certification ReviewVon EverandLotus Domino Interview Questions, Answers, and Explanations: Lotus Domino Certification ReviewNoch keine Bewertungen
- Configuring File Recovery Options: This Lab Contains The Following Exercises and ActivitiesDokument4 SeitenConfiguring File Recovery Options: This Lab Contains The Following Exercises and ActivitiesMD4733566Noch keine Bewertungen
- Configuring Security For Mobile Devices: This Lab Contains The Following Exercises and ActivitiesDokument10 SeitenConfiguring Security For Mobile Devices: This Lab Contains The Following Exercises and ActivitiesMD4733566Noch keine Bewertungen
- Managing Local Storage: This Lab Contains The Following Exercises and ActivitiesDokument7 SeitenManaging Local Storage: This Lab Contains The Following Exercises and ActivitiesMD4733566Noch keine Bewertungen
- Configuring Remote Connections: This Lab Contains The Following Exercises Cand ActivitiesDokument7 SeitenConfiguring Remote Connections: This Lab Contains The Following Exercises Cand ActivitiesMD47335660% (1)
- Configuring and Managing Updates: This Lab Contains The Following Exercises and ActivitiesDokument9 SeitenConfiguring and Managing Updates: This Lab Contains The Following Exercises and ActivitiesMD4733566Noch keine Bewertungen
- Configuring Shared Resources: This Lab Contains The Following Exercises and ActivitiesDokument8 SeitenConfiguring Shared Resources: This Lab Contains The Following Exercises and ActivitiesMD4733566Noch keine Bewertungen
- Configuring File and Folder Access: This Lab Contains The Following Exercises and ActivitiesDokument8 SeitenConfiguring File and Folder Access: This Lab Contains The Following Exercises and ActivitiesMD4733566Noch keine Bewertungen
- Configuring Mobility Options: This Lab Contains The Following Exercises and ActivitiesDokument8 SeitenConfiguring Mobility Options: This Lab Contains The Following Exercises and ActivitiesMD4733566Noch keine Bewertungen
- Configure Internet Explorer: This Lab Contains The Following Exercises and ActivitiesDokument8 SeitenConfigure Internet Explorer: This Lab Contains The Following Exercises and ActivitiesMD4733566Noch keine Bewertungen
- Configuring Ip Settings: This Lab Contains The Following Exercises and ActivitiesDokument9 SeitenConfiguring Ip Settings: This Lab Contains The Following Exercises and ActivitiesMD4733566Noch keine Bewertungen
- Controlling Access To Local Hardware and Applications: This Lab Contains The Following Exercises and ActivitiesDokument9 SeitenControlling Access To Local Hardware and Applications: This Lab Contains The Following Exercises and ActivitiesMD4733566Noch keine Bewertungen
- Configuring Hyper-V: This Lab Contains The Following Exercises and ActivitiesDokument9 SeitenConfiguring Hyper-V: This Lab Contains The Following Exercises and ActivitiesMD4733566Noch keine Bewertungen
- Installing and Configuring Windows Store Applications: This Lab Contains The Following Exercises and ActivitiesDokument6 SeitenInstalling and Configuring Windows Store Applications: This Lab Contains The Following Exercises and ActivitiesMD4733566Noch keine Bewertungen
- Installing and Configuring Desktop Applications: This Lab Contains The Following Exercises and ActivitiesDokument6 SeitenInstalling and Configuring Desktop Applications: This Lab Contains The Following Exercises and ActivitiesMD4733566Noch keine Bewertungen
- Configuring Devices and Device Drivers: This Lab Contains The Following Exercises and ActivitiesDokument11 SeitenConfiguring Devices and Device Drivers: This Lab Contains The Following Exercises and ActivitiesMD4733566Noch keine Bewertungen
- Installing Windows 8: This Lab Contains The Following Exercises and ActivitiesDokument8 SeitenInstalling Windows 8: This Lab Contains The Following Exercises and ActivitiesMD4733566100% (1)
- Windows Server 2008 Administrator 70-646Dokument532 SeitenWindows Server 2008 Administrator 70-646scottysockoNoch keine Bewertungen
- 70-687 01Dokument6 Seiten70-687 01MD4733566Noch keine Bewertungen
- Rte LayerDokument4 SeitenRte LayerdengmingkaiNoch keine Bewertungen
- Sony Vaio SVE14 MBX-268 MBX-269 Quanta HK5 HK5MB0202A Schematic DiagramDokument43 SeitenSony Vaio SVE14 MBX-268 MBX-269 Quanta HK5 HK5MB0202A Schematic DiagramJose HerreraNoch keine Bewertungen
- Vyatta-GuideToDocumentation 6.5R1 v01Dokument9 SeitenVyatta-GuideToDocumentation 6.5R1 v01Mufti HasanNoch keine Bewertungen
- 8087Dokument32 Seiten8087Sumit ChopraNoch keine Bewertungen
- DVR ManualDokument42 SeitenDVR ManualNivesh RamkhelawonNoch keine Bewertungen
- How-To-sell-hillstone-406. How To Write Hillstone RFP v2.1Dokument101 SeitenHow-To-sell-hillstone-406. How To Write Hillstone RFP v2.1Emmanuel CoriaNoch keine Bewertungen
- Wimlib Imagex InfoDokument1 SeiteWimlib Imagex Infowilker4Noch keine Bewertungen
- WsgidavDokument3 SeitenWsgidavjksdeiiNoch keine Bewertungen
- DX DiagDokument47 SeitenDX DiagStefan IsakowNoch keine Bewertungen
- Workbook: Instructor's EditionDokument90 SeitenWorkbook: Instructor's EditionSafa KhalafNoch keine Bewertungen
- Tippingpoint Intrusion Prevention System (Ips)Dokument4 SeitenTippingpoint Intrusion Prevention System (Ips)Priyesh MPNoch keine Bewertungen
- Gprs Tunneling Protocol LinuxDokument3 SeitenGprs Tunneling Protocol LinuxNancyNoch keine Bewertungen
- Sensor Based Energy Conservation System For Corporate Computers and Lighting SystemDokument43 SeitenSensor Based Energy Conservation System For Corporate Computers and Lighting SystemSaravanan ViswakarmaNoch keine Bewertungen
- معالجات ستاذ يزنDokument11 Seitenمعالجات ستاذ يزنammerNoch keine Bewertungen
- Infinix Note 12 USB Driver For Windows (Official Mobile Driver)Dokument4 SeitenInfinix Note 12 USB Driver For Windows (Official Mobile Driver)Kurdo KurdNoch keine Bewertungen
- SDWAN - A Technical Tutorial by FAE Telecom Oct2019Dokument40 SeitenSDWAN - A Technical Tutorial by FAE Telecom Oct2019Jonny TekNoch keine Bewertungen
- 2020 New Braindump2go Associate Cloud Engineer PDF and VCE Dumps (87-97)Dokument3 Seiten2020 New Braindump2go Associate Cloud Engineer PDF and VCE Dumps (87-97)Angga Alpa WibowoNoch keine Bewertungen
- Google Cloud Security Engineer Exam Prep SheetDokument9 SeitenGoogle Cloud Security Engineer Exam Prep Sheetshadab umairNoch keine Bewertungen
- Will Be Displayed (Figure 2) .: Step 4: Open Q2Kmasterfortranv2 - 11.Xls. When You Do This, The Macro Security Dialogue BoxDokument3 SeitenWill Be Displayed (Figure 2) .: Step 4: Open Q2Kmasterfortranv2 - 11.Xls. When You Do This, The Macro Security Dialogue BoxLuis Harrison Pariona CortezNoch keine Bewertungen
- CCNA 2 v7 Modules 1 - 4 - Switching Concepts, VLANs, and InterVLAN Routing Exam AnswersDokument37 SeitenCCNA 2 v7 Modules 1 - 4 - Switching Concepts, VLANs, and InterVLAN Routing Exam AnswersBrali Dioulson Nguema0% (1)
- OssecDokument41 SeitenOssecHà PhạmNoch keine Bewertungen
- Introduction To CCTKDokument24 SeitenIntroduction To CCTKTeppo TestaajaNoch keine Bewertungen
- Read MeDokument1 SeiteRead MeThiaguinho MirandaNoch keine Bewertungen
- Eigen: A C++ Linear Algebra Template Library: MD Ashiqur RahmanDokument20 SeitenEigen: A C++ Linear Algebra Template Library: MD Ashiqur RahmanmizzlezNoch keine Bewertungen
- LPC214x Architecture - Peripherals and ProgrammingDokument44 SeitenLPC214x Architecture - Peripherals and ProgrammingAbhijeet ShekharNoch keine Bewertungen
- MB Manual B450-Aorus-M 1001 eDokument44 SeitenMB Manual B450-Aorus-M 1001 eMiguel Rodríguez CarreteroNoch keine Bewertungen
- Cloud Virtual 7 1 Surround Sound Firmware Update GuideDokument49 SeitenCloud Virtual 7 1 Surround Sound Firmware Update GuideRaul Reyes NNoch keine Bewertungen