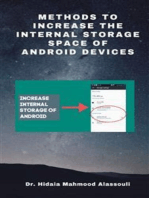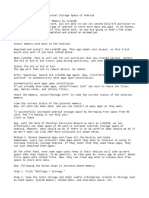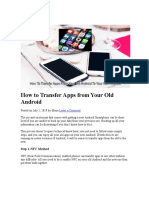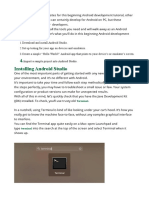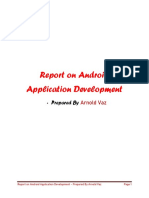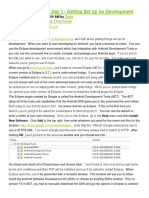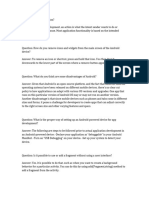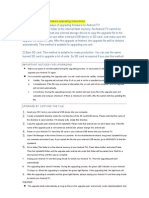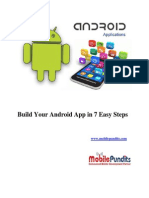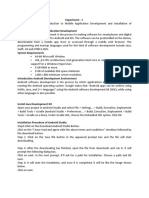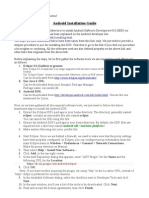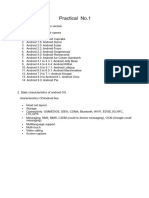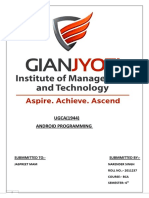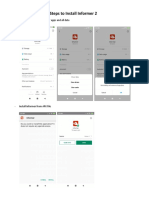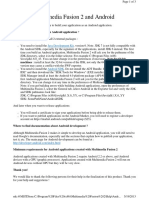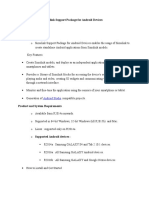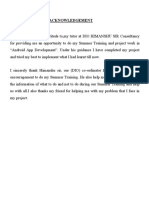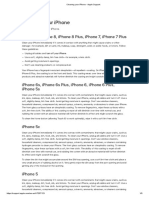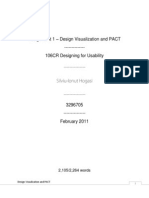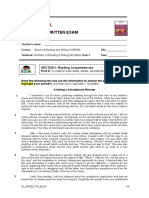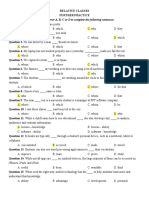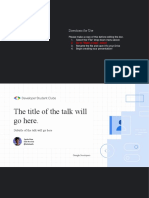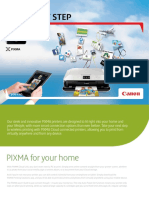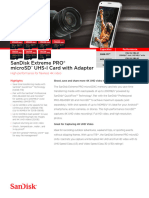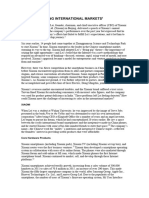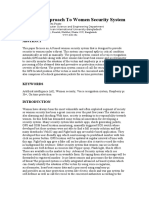Beruflich Dokumente
Kultur Dokumente
How To Move Almost Any Android App To - HTML
Hochgeladen von
Sheiren Itu SarahOriginalbeschreibung:
Originaltitel
Copyright
Verfügbare Formate
Dieses Dokument teilen
Dokument teilen oder einbetten
Stufen Sie dieses Dokument als nützlich ein?
Sind diese Inhalte unangemessen?
Dieses Dokument meldenCopyright:
Verfügbare Formate
How To Move Almost Any Android App To - HTML
Hochgeladen von
Sheiren Itu SarahCopyright:
Verfügbare Formate
Samsung Smartphone
This blog would like to show you the latest news about Samsung Smartphone, tablets and best popular apps etc. for your better entertainment.
Tuesday, December 4, 2012
How to Move Almost Any Android App to the SD Card (No Root Required)
If you have been an android user for a time, you should know that Android apps install to the internal storage by default, But when internal phone memory gets full, you will at least face two problems such as cant install app anymore and phone starts working slowly, so you need to clean up some storage space on your Android phone after install a lot of apps, like game apps, music apps, and video apps, etc. So what should a user do when your mobile phone is running out of internal storage? Of course move apps to SD card or install Android Apps to the SD Card by Default are the best option if you dont want to uninstall your favorite apps.
Install Android Apps to the SD Card by Default This tweak requires Android 2.2 or later. To change the default install location, youll need to use the ADB, or Android Debug Bridge, utility included with Googles Android SDK. Step 1. Enable USB Debugging First, youll need to enable USB debugging on your Android device. Open
the Settings screen, tap Applications, and select Development.
Tap the USB Debugging checkbox to enable it. This will enable debug mode, allowing you to change the settings on your Android device from your computer. You may want to disable debug mode after completing this process.
Step 2. Install the Android SDK Youll need to download and install Googles Android SDK on your computer. If you dont already have Oracles Java JDK installed on your computer, youll have to download and install it before installing the Android SDK. After youve installed both the JDK and Android SDK, launch the SDK Manager from your Start menu.
The ADB utility isnt installed by default. Its included in the Android SDK Platform-tools package select this package and click the Install button to download and install it.
After the process completes, connect your Android device to your computer with its included USB cable. Windows should locate the device and install the appropriate drivers automatically. If it doesnt, you may have to download and install the appropriate drivers from your Android devices manufacturer. Do not mount the device after connecting it just plug it in. Step 3. Using ADB Open a Windows Explorer window and navigate to the androidsdk\platform-tools folder. On Windows, youll find this folder at C:\Program Files (x86)\Android\android-sdk\platform-tools by default. Check C:\Program Files\Android\android-sdk\platform-tools if youre using a 32-bit version of Windows.
Launch a Command Prompt window in this folder by pressing and holding the Shift button, right-clicking in the folder, and selecting Open command window here.
Run the adb devices command and you should see your connected Android device.
Run the following command to set the default install location to your SD card: adb shell pm setInstallLocation 2
Note: If you want to revert this change later and install apps to the internal
storage by default, run this command: adb shell pm setInstallLocation 0 0 represents your devices internal storage, and is the default. 2 represents the external storage, whether its an SD card or USB storage. Use App 2 SD (move app to SD) to move app to SD Card
With this tool, you can export the app list to SD card, and the app will notify you when an app can be moved. Also With this handy app, you'll have more control over your ever expanding collection of apps. This app is crucial to anyone who has memory management issues Moving Apps to SD Card To move an app to the SD card, open the Settings screen, tap Applications, and select Manage Applications. Select the app you want to move and tap the Move button on its details screen.
Christopher Fuller at 8:32 PM
Share
10 comments:
Akshit Dharod February 23, 2013 at 5:20 AM is this process safe?? Reply Replies Christopher Fuller February 24, 2013 at 4:35 PM
Yes, of course. It is good for you phone. I have tried it on my htc one x. Reply
Chris Abraham March 13, 2013 at 11:25 AM But how do u do it on Android 4.1.2, without Rooting? Reply Replies Christopher Fuller March 13, 2013 at 5:42 PM
So just use the apps called App 2 SD to help you.
Ayan Khan March 15, 2013 at 12:29 AM it does not work on Android 4.1.2 Reply
yassin saad March 20, 2013 at 12:59 AM
Reply
yassin saad March 20, 2013 at 11:32 AM I did all that process correctly but still sd card isn't the default storage for my apps(I don't have usb storage I have only internal and external sd card) Reply
Mahim Singh March 22, 2013 at 3:23 AM
Reply
Mahim Singh March 22, 2013 at 4:19 AM
Reply
Mahim Singh March 22, 2013 at 6:54 AM after doing this process correctly...still i am not able to install apps on sd card..... Reply Add comment
About Me
Home
View web version
Christopher Fuller View my complete profile
Powered by Blogger
Das könnte Ihnen auch gefallen
- Methods to Increase the Internal Storage Space of Android DevicesVon EverandMethods to Increase the Internal Storage Space of Android DevicesNoch keine Bewertungen
- Methods to Increase the Internal Storage Space of Android DevicesVon EverandMethods to Increase the Internal Storage Space of Android DevicesNoch keine Bewertungen
- How To Move All Android Apps To SD CardDokument12 SeitenHow To Move All Android Apps To SD CardFadi GhaliNoch keine Bewertungen
- Run Android Apps On Your Windows PCDokument19 SeitenRun Android Apps On Your Windows PCahmerjamilNoch keine Bewertungen
- How To Move All Android Apps To SD CardDokument10 SeitenHow To Move All Android Apps To SD CardAtmos Virousteel0% (2)
- Root Ulefone Armour 18tDokument27 SeitenRoot Ulefone Armour 18tAndreas KulikNoch keine Bewertungen
- 7 Methods To Increase Internal Storage Space of AndroidDokument4 Seiten7 Methods To Increase Internal Storage Space of AndroidCIACIACIACIACIACIANoch keine Bewertungen
- How To Transfer Apps From Your Old Android: Step 1-NFC MethodDokument25 SeitenHow To Transfer Apps From Your Old Android: Step 1-NFC MethodJean Paul Muvara KabiligiNoch keine Bewertungen
- How To Use Odin To Flash Stock ROM On AndroidDokument4 SeitenHow To Use Odin To Flash Stock ROM On AndroidGlenn LapizNoch keine Bewertungen
- Tutorial: Complete Guide On How To Use Link2SDDokument8 SeitenTutorial: Complete Guide On How To Use Link2SDyibinudNoch keine Bewertungen
- Installing Android Studio: TerminalDokument32 SeitenInstalling Android Studio: TerminalMohan Krishna SuggunaNoch keine Bewertungen
- Install Apps To SD Card On Your Android Phone Without Rooting It - Plugged inDokument61 SeitenInstall Apps To SD Card On Your Android Phone Without Rooting It - Plugged inmahfuzahismailNoch keine Bewertungen
- Mobile App Development ManualDokument56 SeitenMobile App Development Manual209X1A04D2 SHAIK ASMANoch keine Bewertungen
- Android and ECHIS Troubleshooting - DraftDokument23 SeitenAndroid and ECHIS Troubleshooting - DraftAmare100% (1)
- and Installation Instructions Android SDK and Android Development Tools (ADT) Microsoft WindowsDokument31 Seitenand Installation Instructions Android SDK and Android Development Tools (ADT) Microsoft Windowsግዜ ለኩሉNoch keine Bewertungen
- Android SDK Tools Only: Adb ShellDokument2 SeitenAndroid SDK Tools Only: Adb ShellNuhuMabiriiziNoch keine Bewertungen
- Run Apps On A Hardware DeviceDokument6 SeitenRun Apps On A Hardware DeviceAditi SharmaNoch keine Bewertungen
- Report On Android Application DevelopmentDokument116 SeitenReport On Android Application DevelopmentArnoldVaz27100% (1)
- 31 Days of AndroidDokument145 Seiten31 Days of AndroidRandy Lamarca AlababNoch keine Bewertungen
- Pimp My Captivate.: (Comprehensive Noob Friendly Guide)Dokument21 SeitenPimp My Captivate.: (Comprehensive Noob Friendly Guide)Chris SheltonNoch keine Bewertungen
- Mobile Tutorial 3Dokument10 SeitenMobile Tutorial 3SyakirNoch keine Bewertungen
- Extracting An Apk FileDokument2 SeitenExtracting An Apk FileHomer JavaNoch keine Bewertungen
- Repersonalization Whipsaws Hollow-RootDokument2 SeitenRepersonalization Whipsaws Hollow-RootmexnationalNoch keine Bewertungen
- Install Apps To SD Card On Your Android Phone Without Rooting It - Plugged inDokument101 SeitenInstall Apps To SD Card On Your Android Phone Without Rooting It - Plugged inrizofpicicNoch keine Bewertungen
- Android TV Firmware Upgrading InstructionDokument4 SeitenAndroid TV Firmware Upgrading InstructionCharles GasparNoch keine Bewertungen
- Installation Instructions - Droid@ScreenDokument8 SeitenInstallation Instructions - Droid@ScreenLee DestructeurNoch keine Bewertungen
- Slide 2Dokument8 SeitenSlide 2Iftakhar HussainNoch keine Bewertungen
- Set Up Device For DevelopmentDokument8 SeitenSet Up Device For DevelopmentJason WrightNoch keine Bewertungen
- Android Application DevelopmentDokument12 SeitenAndroid Application DevelopmentalvachristiNoch keine Bewertungen
- MD Lab 1Dokument3 SeitenMD Lab 1DHUNoch keine Bewertungen
- How-To Install Android SDK On Windows, Mac and LinuxDokument15 SeitenHow-To Install Android SDK On Windows, Mac and LinuxSalman1231Noch keine Bewertungen
- ADB Commands List Directory: USB Driver From Your OEM Latest SDK Platform-ToolsDokument5 SeitenADB Commands List Directory: USB Driver From Your OEM Latest SDK Platform-ToolsManojVaishnavNoch keine Bewertungen
- Install Androids DKDokument14 SeitenInstall Androids DKJagadeesh JNoch keine Bewertungen
- Creating React Native Application 1) The React Native CLI: Preparing The Android DeviceDokument7 SeitenCreating React Native Application 1) The React Native CLI: Preparing The Android DeviceAnuj GuptaNoch keine Bewertungen
- Android Installation Guide: Computer Club, MNNIT Allahabad August, 2011Dokument2 SeitenAndroid Installation Guide: Computer Club, MNNIT Allahabad August, 2011khushi2311Noch keine Bewertungen
- MADDokument72 SeitenMADdreamgirl2471Noch keine Bewertungen
- Testing Android StudioDokument7 SeitenTesting Android StudioFaiz KarmaniNoch keine Bewertungen
- Kernel Is Not Seandroid EnforcingDokument15 SeitenKernel Is Not Seandroid Enforcingjohnny nuñezNoch keine Bewertungen
- Bypass Android Pattern Lock Using ADBDokument1 SeiteBypass Android Pattern Lock Using ADBRama Sundaram50% (2)
- MAD Full ManualDokument182 SeitenMAD Full ManualPooja jadhavNoch keine Bewertungen
- 5 Ways To Solve - Insufficient Storage Available - On AndroidDokument18 Seiten5 Ways To Solve - Insufficient Storage Available - On AndroidMuhammad Arslan UsmanNoch keine Bewertungen
- AP Narender Singh LabDokument64 SeitenAP Narender Singh LabNarender Singh ChauhanNoch keine Bewertungen
- Unlock Android's Secret Powers by Learning How To Use This Hidden Settings MenuDokument27 SeitenUnlock Android's Secret Powers by Learning How To Use This Hidden Settings MenuMagaly Aguilar López33% (3)
- Adobe AIR For AndroidDokument8 SeitenAdobe AIR For AndroidShitesh SachanNoch keine Bewertungen
- MAD Full Manual PDFDokument182 SeitenMAD Full Manual PDFYashNoch keine Bewertungen
- Steps To Install Informer 2: - Remove All Existing Informer Apps and All DataDokument2 SeitenSteps To Install Informer 2: - Remove All Existing Informer Apps and All DataJackNoch keine Bewertungen
- How To Unbrick Your Android Device!Dokument9 SeitenHow To Unbrick Your Android Device!jekNoch keine Bewertungen
- All The Android Users Are Well Versed With The Slowing Down of Their Device After A Certain Period of TimeDokument5 SeitenAll The Android Users Are Well Versed With The Slowing Down of Their Device After A Certain Period of TimepracNoch keine Bewertungen
- Multimedia Fusion 2 and Android: Java Development KitDokument41 SeitenMultimedia Fusion 2 and Android: Java Development Kitbilly zaneNoch keine Bewertungen
- Multimedia Fusion 2 and Android: Java Development KitDokument41 SeitenMultimedia Fusion 2 and Android: Java Development Kitbilly zaneNoch keine Bewertungen
- Faaea 2 BDokument2 SeitenFaaea 2 BAngel de jesus Mendez garciaNoch keine Bewertungen
- Building Andriod App StepsDokument40 SeitenBuilding Andriod App StepsAbdulrazaq Saleh OkumuNoch keine Bewertungen
- Installing The Android Development ToolsDokument4 SeitenInstalling The Android Development ToolsSergio FernandesNoch keine Bewertungen
- Setting Up Android Development EnvironmentDokument11 SeitenSetting Up Android Development EnvironmentSwapnil PatilNoch keine Bewertungen
- ManualDokument16 SeitenManualShubhNoch keine Bewertungen
- Android App DevelopmentDokument40 SeitenAndroid App Developmentnaman sethiNoch keine Bewertungen
- EEEEEEDokument5 SeitenEEEEEEDhiraj ChaudhariNoch keine Bewertungen
- Suffragism Leap MacanaDokument2 SeitenSuffragism Leap MacanaMaitri shahNoch keine Bewertungen
- Android - Getting StartedDokument62 SeitenAndroid - Getting StartedEugene100% (1)
- Android Programming For Beginners: The Ultimate Android App Developer's GuideVon EverandAndroid Programming For Beginners: The Ultimate Android App Developer's GuideNoch keine Bewertungen
- ReadmeDokument3 SeitenReadmegregNoch keine Bewertungen
- ConsenSys Cover Letter - Romeo FlautaDokument1 SeiteConsenSys Cover Letter - Romeo FlautaRomeo FlautaNoch keine Bewertungen
- Cleaning Your Iphone - Apple Support PDFDokument3 SeitenCleaning Your Iphone - Apple Support PDFheitorgmsNoch keine Bewertungen
- EOI Advanced Unit 4 SB C1Dokument12 SeitenEOI Advanced Unit 4 SB C1Lorena Garrido RuaNoch keine Bewertungen
- NCR SelfServ 64 - DatasheetDokument2 SeitenNCR SelfServ 64 - DatasheetYisak Tamrat100% (1)
- Maxell V AppleDokument97 SeitenMaxell V AppleMikey CampbellNoch keine Bewertungen
- SOUNDPEATS Air 3 Pro FAQDokument6 SeitenSOUNDPEATS Air 3 Pro FAQMurali MunagapatiNoch keine Bewertungen
- GLO BUS Decisions Reports 1Dokument3 SeitenGLO BUS Decisions Reports 1KHIEM HUOL GIANoch keine Bewertungen
- HCI AssignmentDokument6 SeitenHCI Assignmentromanmasood165Noch keine Bewertungen
- Pact AnalysisDokument11 SeitenPact Analysisshogasi0% (1)
- Contoh Review TextDokument7 SeitenContoh Review TextlisaatriaNoch keine Bewertungen
- Arw3 Final Written Exam: SECTION I: Reading Comprehension Part ADokument5 SeitenArw3 Final Written Exam: SECTION I: Reading Comprehension Part ACarmen ms100% (1)
- RELATIVE CLAUSES - Further Practice - To StudentsDokument3 SeitenRELATIVE CLAUSES - Further Practice - To StudentsMinh LưuNoch keine Bewertungen
- F96 Series: Mechanical KeyboardsDokument22 SeitenF96 Series: Mechanical KeyboardsJoshua HuNoch keine Bewertungen
- Slides Template - Developer Student ClubsDokument37 SeitenSlides Template - Developer Student ClubsBloomy Alex100% (3)
- Game Theory Ios Vs AndroidDokument9 SeitenGame Theory Ios Vs AndroidAman yadavNoch keine Bewertungen
- Does Chromecast Work Without Internet - TheblurDokument5 SeitenDoes Chromecast Work Without Internet - TheblurTestNoch keine Bewertungen
- FujitsuDokument23 SeitenFujitsuVinit DawaneNoch keine Bewertungen
- Ne7011 Mobile App Development SyllabusDokument2 SeitenNe7011 Mobile App Development SyllabusgopivrajanNoch keine Bewertungen
- Canon mg4250 6224b008 User Manual PDFDokument20 SeitenCanon mg4250 6224b008 User Manual PDFklau klauNoch keine Bewertungen
- Registering For PING ID On A Mobile PhoneDokument4 SeitenRegistering For PING ID On A Mobile PhonePablo PazNoch keine Bewertungen
- Data Sheet Extreme Pro Uhs I Microsd 200mbpsDokument2 SeitenData Sheet Extreme Pro Uhs I Microsd 200mbpsFhLovecraft JdemonblindNoch keine Bewertungen
- Maharshi Dayanand University, Rohtak: (A State University Established Under Haryana Act No. XXV of 1975)Dokument1 SeiteMaharshi Dayanand University, Rohtak: (A State University Established Under Haryana Act No. XXV of 1975)Meeshu SolankeyNoch keine Bewertungen
- Apple Reportedly Partnering With Valve On AR Headset For 2020 Launch PDFDokument4 SeitenApple Reportedly Partnering With Valve On AR Headset For 2020 Launch PDFCarrieNoch keine Bewertungen
- XIAOMIDokument9 SeitenXIAOMIcreatusadsNoch keine Bewertungen
- Listado Valorizado de StockDokument10 SeitenListado Valorizado de StockGermNoch keine Bewertungen
- 1.materi 1 - Pengenalan Dasar CellularDokument23 Seiten1.materi 1 - Pengenalan Dasar CellularDhea Ayu AnggrainiNoch keine Bewertungen
- Vodacom Makro Birthday 2020 PDFDokument16 SeitenVodacom Makro Birthday 2020 PDFeNoch keine Bewertungen
- AI Based Approach To Women Security SystemDokument5 SeitenAI Based Approach To Women Security SystemNitol PrantoNoch keine Bewertungen
- Samsung Mobile: Market Share & Profitability in SmartphonesDokument15 SeitenSamsung Mobile: Market Share & Profitability in SmartphonesTanmay WadhwaNoch keine Bewertungen