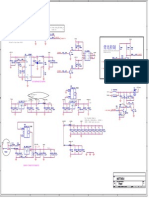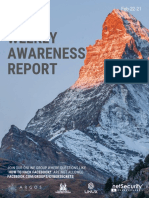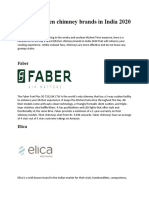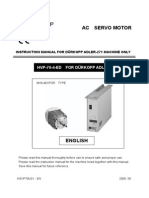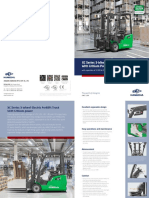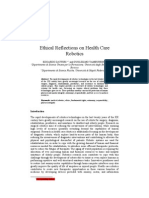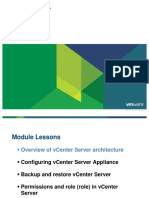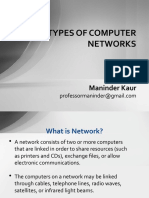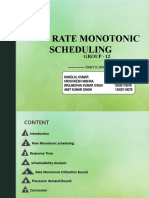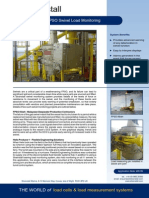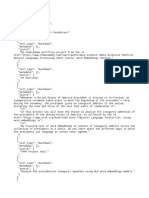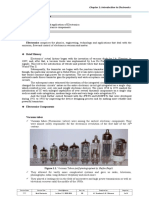Beruflich Dokumente
Kultur Dokumente
TF4000Fi14 Eng E7706
Hochgeladen von
Mohammad HaidaraOriginaltitel
Copyright
Verfügbare Formate
Dieses Dokument teilen
Dokument teilen oder einbetten
Stufen Sie dieses Dokument als nützlich ein?
Sind diese Inhalte unangemessen?
Dieses Dokument meldenCopyright:
Verfügbare Formate
TF4000Fi14 Eng E7706
Hochgeladen von
Mohammad HaidaraCopyright:
Verfügbare Formate
TOPFIELD
TF 4000 Fi
User Guide
Digital Satellite Receiver
Contents
iii
Contents
Introduction 1.1 1.2 Features . . . . . . . . . . . . . . . . . . . . . . . . . . . . . . . Controlling the digital receiver . . . . . . . . . . . . . . . . . . 1.2.1 1.2.2 The front panel . . . . . . . . . . . . . . . . . . . . . . . The remote control . . . . . . . . . . . . . . . . . . . . .
1 1 2 3 4 6 6 6 8 9 9 9
Setup 2.1 2.2 2.3 2.4 Unpacking . . . . . . . . . . . . . . . . . . . . . . . . . . . . . . Safety precautions . . . . . . . . . . . . . . . . . . . . . . . . . Rear panel connections . . . . . . . . . . . . . . . . . . . . . . . Connecting up your digital receiver . . . . . . . . . . . . . . . 2.4.1 2.4.2 2.5 2.5.1 2.5.2 Connecting the antenna . . . . . . . . . . . . . . . . . . Connecting to your television . . . . . . . . . . . . . .
Switching on for the rst time . . . . . . . . . . . . . . . . . . . 11 Inserting batteries in the remote control . . . . . . . . . 11 Powering on and checking picture . . . . . . . . . . . . 11 12
Preference Settings 3.1 3.2
Language settings . . . . . . . . . . . . . . . . . . . . . . . . . . 12 Video and audio settings . . . . . . . . . . . . . . . . . . . . . . 13 3.2.1 Television standard . . . . . . . . . . . . . . . . . . . . 13
iv
Contents
3.2.2 3.2.3 3.2.4 3.3 3.4 3.5 4
Television aspect ratio . . . . . . . . . . . . . . . . . . . 14 Sound mode . . . . . . . . . . . . . . . . . . . . . . . . 15 Radio frequency output . . . . . . . . . . . . . . . . . . 15
Local time setting . . . . . . . . . . . . . . . . . . . . . . . . . . 15 Parental control . . . . . . . . . . . . . . . . . . . . . . . . . . . 16 Adjusting the on-screen display . . . . . . . . . . . . . . . . . . 18 20
Service Search 4.1 4.1.1 4.1.2 4.1.3 4.1.4 4.2 4.3 4.4
Searching broadcasting services . . . . . . . . . . . . . . . . . . 20 Conguring LNB settings . . . . . . . . . . . . . . . . . 20 Conguring DiSEqC 1.2 settings . . . . . . . . . . . . . 23 Conguring USALS settings . . . . . . . . . . . . . . . 24 Searching services . . . . . . . . . . . . . . . . . . . . . 25
Editing the transponder list . . . . . . . . . . . . . . . . . . . . 28 Resetting to factory settings . . . . . . . . . . . . . . . . . . . . 29 Resetting to installer settings . . . . . . . . . . . . . . . . . . . 29 31
Daily Usage 5.1 5.2
Volume control . . . . . . . . . . . . . . . . . . . . . . . . . . . 31 Watching television . . . . . . . . . . . . . . . . . . . . . . . . . 31 5.2.1 5.2.2 5.2.3 5.2.4 5.2.5 5.2.6 The services list . . . . . . . . . . . . . . . . . . . . . . . 31 The favourite services list . . . . . . . . . . . . . . . . . 33 Viewing programme information . . . . . . . . . . . . 34 Selecting audio tracks . . . . . . . . . . . . . . . . . . . 35 Selecting subtitle tracks . . . . . . . . . . . . . . . . . . 35 Viewing teletext . . . . . . . . . . . . . . . . . . . . . . 35
5.3 5.4 5.5
Viewing electronic programme guide . . . . . . . . . . . . . . 35 Watching multifeed programme . . . . . . . . . . . . . . . . . 37 Making timer events . . . . . . . . . . . . . . . . . . . . . . . . 37
Contents
Listing Services 6.1 6.2 6.3 6.4
39
Editing the services list . . . . . . . . . . . . . . . . . . . . . . . 39 Editing the favourite list . . . . . . . . . . . . . . . . . . . . . . 41 How to use on-screen keyboard . . . . . . . . . . . . . . . . . . 43 Transferring receiver data . . . . . . . . . . . . . . . . . . . . . 43 45
Firmware Update 7.1 7.2 7.3
Checking the rmware information . . . . . . . . . . . . . . . 45 From your computer via RS-232 port . . . . . . . . . . . . . . . 47 From another digital receiver via RS-232 port . . . . . . . . . . 48 49
Index
Chapter 1
Introduction
The TF 4000 Fi digital receiver is fully compliant with the international Digital Video Broadcasting (DVB) standard, and can receive digital broadcasts. For its operation you need an antenna, which must be installed appropriately. NOTE In general we equate a channel with a frequency. Unlike analogue broadcasts, however, digital broadcasts are not all assigned to their own frequencies; instead, multiple television broadcasts are transmitted through a single frequency. The frequency in digital broadcasting is usually called transponder. To reduce confusion in this manual, the word service is preferably used than channel as a term to indicate one television or radio broadcast.
1.1
Features
The TF 4000 Fi digital receiver has the following features: Supports DiSEqC 1.0, DiSEqC 1.1, DiSEqC 1.2 and USALS.
Introduction
Can store up to 5000 television and radio services. You can edit the services list. You can create favourite lists of your favourite services. You can view information about the current television or radio programme. Has an electronic programme guide that provides an overview of scheduled programmes. You can update the rmware of the digital receiver to the latest version, provided by the manufacturer.
1.2
Controlling the digital receiver
The digital receiver can be operated with the remote control and the buttons on the front panel. NOTE When the digital receiver is off but plugged into a wall outlet, we say that it is in standby mode; on the other hand, when it is on, it is in operation mode. Even when you are not using the digital receiver, you should keep it plugged into a wall outlet to be in standby mode so that it can run timer events at any time.
1.2 Controlling the digital receiver
1.2.1
The front panel
STANDBY button switches the digital receiver between standby mode and operation mode. CHANNEL , buttons switch to previous or next service. They are also used to navigate in menus and interactive screens. STANDBY lamp lights up while the digital receiver is in standby mode. REMOTE lamp lights up whenever you press a button on the remote control. EXT lamp lights up while the digital receiver is on.
ca
Introduction
1.2.2
The remote control
1
button switches the digital receiver between standby mode and operation mode. mutes the sound. Press again to switch it back on. Numeric buttons are used to enter a service number for service change or to specify values for menu options. switches between the current service and the previously viewed one.
5 6
FAV displays the favourite lists. MENU displays the main menu. It is
also used to return to the previous menu from a submenu.
EXIT is used to exit the current
screen.
EPG displays the electronic pro
gramme guide. displays the service information box. It is also used to display more information about a programme.
10
c, a buttons switch to previous or
next service. They are also used to navigate in menus and interactive screens.
11
b, d buttons decrease or increase the volume. They are
also used to change values for menu options.
1.2 Controlling the digital receiver
12
OK displays the services list. See 5.2.1 for more details.
It is also used to select a menu item. switches between television services and radio services.
13
14 15
SAT displays the satellite list. V , V+ buttons decrease or increase the volume. They
are also used to change values for menu options.
16
P , P+ buttons switch to previous or next service.
They are also used to navigate in menus and interactive screens.
17
These buttons have different functions per menu. They will be guided by on-screen help. button is used to select an audio track and sound mode, or a video track of multifeed programme. button is used to select a subtitle track. button displays teletext. pauses live television.
18
19 20
UHF displays the radio frequency setting menu. See
3.2.4 for more details. is not used in this model.
21 22 23
M1 is not used in this model. N/P switches television standard between PAL and
NTSC. However, this button may not be used in some models. See 3.2.1 for more details.
24
is used to set a sleep timer.
Setup
Chapter 2
Setup
2.1
Unpacking
Before going any further, check that you have received the following items with your digital receiver. Remote control unit Two batteries for the remote control (AAA 1.5 V) A copy of this user guide NOTE Accessories may vary according to your local area.
2.2
Safety precautions
Please read carefully the following safety precautions. The mains power must be 90 to 250 volt. Check it before connecting the digital receiver to the wall outlet. For the power consumption of the digital receiver, refer to Table 2.1.
2.2 Safety precautions
The wall outlet should be near the equipment. Do not run an extension lead to the unit. Do not expose the digital receiver to any moisture. The digital receiver is designed for use indoors only. Use dry cloth when cleaning the digital receiver. Place the digital receiver on a rm and level surface. Do not place the digital receiver close to heat emitting units or in direct sunlight, as this will impair cooling. Do not lay any objects such as magazines on the digital receiver. When placed in a cabinet, make sure there is a minimum space of 10 centimetres around it. For the physical specication of the digital receiver, refer to Table 2.2. Protect the power cord from being walked on or pinched. If the wires are exposed or the cord is damaged, do not use the digital receiver and get the cord replaced. Never open the digital receiver casing under any circumstances. The warranty will be void. Refer all servicing to a qualied service technician.
Table 2.1: Power specications Input voltage Power consumption 90 to 250 V AC, 50/60 Hz 24 W at maximum in operation 9 W in standby
Table 2.2: Physical specications Size Weight Operating temperature Storage relative humidity 260 52 190 mm 1.3 kg 0 to 45 C 5 to 95 %
Setup
2.3
Rear panel connections
The TF 4000 Fi has some connections on the back panel.
1 6
LNB IN RF OUT
RF IN
LNB OUT
RS-232
R - AUDIO - L
VIDEO
Check what connections your television set has in comparison with the digital receiver.
1 2
LNB IN LNB OUT
Satellite broadcasting signal input socket. Satellite broadcasting signal output socket through the LNB IN socket for another digital receiver. Serial port for rmware update and data transfer.
RS-232
AUDIO L/R Stereo audio output socket for the television set or the audio system. (white/red) VIDEO Composite video output socket for the television set. (yellow) Analogue television output socket. Analogue television input socket.
6 7
RF OUT RF IN
Table 2.3: Connectors specications VIDEO AUDIO RS-232 Composite video (CVBS) output Left & right audio output 115.2 kbps at maximum
2.4 Connecting up your digital receiver
2.4
Connecting up your digital receiver
There are several ways to set up the digital receiver. Set up the digital receiver suitably to your television and other appliances. If you have any problem with your setup or need help, contact your dealer.
2.4.1
Connecting the antenna
Whatever sort of connection you have between the digital receiver and the television, you need to connect the digital receiver to your television antenna so that it can receive digital television services. Connect the antenna cable to the LNB IN connector. If you have another digital receiver, link it from the LNB OUT connector.
2.4.2
Connecting to your television
Between all the following connectors of the digital receiver, we recommend you to use the rst connector to get best picture quality. If your television does not have the matching connector, then use the next connector in the following order for better picture quality. 1. Composite connector (VIDEO) 2. RF connector (RF OUT) You should congure audio and video settings after connecting up the digital receiver. See 3.2 for detailed description.
10
Setup
To use the composite video connector You will need to obtain a composite video cable (RCA cable) to use the composite video connector. Plug one end of the cable into the VIDEO (yellow) socket on the digital receiver, and the other end into the matching socket on your television.
To connect the audio connectors You will need to obtain an audio cable (RCA cable) to connect the audio connectors. Plug one end of the cable into the AUDIO L (white) and AUDIO R (red) sockets on the digital receiver, and the other end into the matching sockets on your television or audio system.
To use the RF connector If your television does not have any video and audio input, you will need to use the radio frequency output from the digital receiver. In this case, you will need to connect a cable from the RF OUT socket to the antenna connector on your television. To ensure your television can also pick up existing analogue channels as well, you will need to connect a cable from your television antenna to the RF IN connector. Tune your television set to channel 36 (or rarely 43) so that you can see the output from the digital receiver.
2.5 Switching on for the rst time
11
2.5
Switching on for the rst time
Now that you have your digital receiver connected, you should plug it in to a mains socket. Ensure that your television set is turned on, so that you will be able to see the display from the digital receiver.
2.5.1
Inserting batteries in the remote control
To insert the batteries, open the battery compartment by removing the lid, and then insert the batteries observing the polarity, which is marked on the base of the battery compartment. If the digital receiver no longer reacts properly to remote control commands, the batteries may be at. Be sure to remove used batteries. The manufacturer accepts no liability for the damage resulting from leaking batteries. NOTE Batteries, including those which contain no heavy metals, may not be disposed of with household waste. Please dispose of used batteries in an environmentally sound manner. Find out about the legal regulations which apply in your area.
2.5.2
Powering on and checking picture
Now, press the trol. button in top left corner on the remote con-
If the picture is good, you can skip to 4.1.4 to search for the available television and radio services. Otherwise, you may need to temporarily connect the composite video connector (VIDEO) to your television set so that you can see the on-screen menus in order to congure the video settings.
12
Preference Settings
Chapter 3
Preference Settings
3.1
Language settings
You can select the language in which the menu would be displayed. In addition to that, you can select which language of audio track and of subtitle track should be output. Select the System Setting > Language Setting menu. You should see a screen like the left gure.
Menu language The digital receiver supports many menu languages: Dutch, English, German, French, Italian, Russian, Turkish and so forth. Set the Menu Language option to your desired language. Once you select a language, the menu will be immediately displayed in the selected language.
3.2 Video and audio settings
13
Subtitle language Set the Subtitle Language option to your desired language. When you watch a programme, the subtitle track of the selected language will be displayed if available. Apart from this setting, you can select a subtitle track with the button. See 5.2.5 for detailed description. Audio language Set the Audio Language option to your desired language. When you watch a programme, the audio track of the selected language will be output if available. Apart from this setting, you can select an audio track with the button. See 5.2.4 for detailed description.
3.2
Video and audio settings
You have to congure the video and audio settings appropriately to your television set and other appliances. Select the System Setting > A/V Output Setting menu. You should see a screen like the left gure.
3.2.1
Television standard
The digital receiver supports two television standards. One is PAL standard, and the other is NTSC standard. PAL was adopted in European countries while NTSC is adopted in USA, Canada, Mexico and so forth. Refer to Table 3.1 for television standard of your local area.
14
Preference Settings
If you have a PAL television, you have to set the TV Type option to PAL. In that case, if you switch to a service of the NTSC standard, the digital receiver will presents the pictures converting into the PAL standard. However, it is inevitable to lose a little picture quality. Likewise, the contrary case brings about the same result. The best thing is to watch PAL services with a PAL television and to watch NTSC services with a NTSC television. However, a multi television set is able to process both of them. So if you have a multi television set, you had better set the TV Type option to Multi. Then the digital receiver will present pictures without standard conversion.
3.2.2
Television aspect ratio
If you have a wide-screen television, set the TV Aspect Ratio option to 16:9. Otherwise, if you have a normal-screen television, set the TV Aspect Ratio option to 4:3.
You cannot fully enjoy wide-screen programmes with your normal-screen television as the above gures show. The left gure shows a normal picture displayed in the normal screen. To watch wide-screen programmes in the shape like the centre gure, set the 16:9 Display Format option to Letter Box. Widescreen pictures then will be reduced to t to the width of the normal screen. Otherwise, to watch them in the shape like the right gure, set it to Center extract. Wide-screen pictures then will be cut out on the left and right sides equally to t to the width of the normal screen.
3.3 Local time setting
15
3.2.3
Sound mode
Basically, there are two audio sources as you can nd two audio sockets on the back panel of the digital receiver. You can enjoy only one source or both of them in either stereo or mono. Set the Sound Mode option as you desire. Apart from this setting, you can change the sound mode with the button. See 5.2.4 for detailed description.
3.2.4
Radio frequency output
If you have connected your television to the RF OUT socket, you should congure the radio frequency output. The digital receiver can make analogue television from digital television and output it via the RF OUT socket. Set the RF Output option to the television standard that your country supports referring to Table 3.1.
Table 3.1: Television standards by country
Signal type PAL G Country Australia, Austria, Cyprus, Czech Republic, Egypt, Estonia, Finland, Germany, Greece, Iceland, Iran, Israel, Italy, Kuwait, Latvia, Libya, Lithuania, Luxembourg, Netherlands, New Zealand, Norway, Portugal, Slovakia, Slovenia, Spain, Sweden, Switzerland, Syria, Yugoslavia Hong Kong, Macao, Republic of Ireland, South Africa, United Kingdom Czech Republic, Hungary, Poland Bahamas, Belgium, Bolivia, Chile, Ecuador, Fiji, Guam, Jamaica, Mexico, Panama, Peru, United States, Venezuela
PAL I PAL K NTSC M
Set the RF Channel option to a channel number as you desire. You then have to retune your television set to the new channel number.
3.3
Local time setting
You should set your local time for timer events. If you do not set the local time right, the programme time table provided by
16
Preference Settings
the programme guide may be distrustful. For the programme guide, refer to 5.3. Select the System Setting > Time Setting menu. You should see a screen like the left gure. You can set the clock manually or use the time signal, Greenwich Mean Time (GMT), carried as part of the digital television broadcast. To use Greenwich Mean Time, take the following steps: 1. Set the Mode option to Auto; then the Time Offset option becomes enabled. 2. Set the Time Offset option to the time difference between your time zone and GMT referring to Table 3.2. 3. Make sure that your local time is correctly displayed on the Local Time option. To set the local time yourself, set the Mode option to Manual and enter your local time to the Local Time option with the numeric buttons. The time format is day/month/year 24-hour:minute.
3.4
Parental control
In general, television programmes are classied according to the level of violence, nudity and language of their content. When you are watching a programme, you can check its programme classication on the information box. For the information box, see 5.2.3. You can prevent your children from watching specic programmes by specifying a programme classication.
3.4 Parental control
17
Table 3.2: Time offset table Time offset GMT 12:00 GMT 11:00 GMT 10:00 GMT 09:00 GMT 08:00 GMT 07:00 GMT 06:00 GMT 05:00 GMT 04:00 GMT 03:30 GMT 03:00 GMT 02:00 GMT 01:00 GMT GMT + 1:00 GMT + 2:00 GMT + 3:00 GMT + 3:30 GMT + 4:00 GMT + 4:30 GMT + 5:00 GMT + 5:30 GMT + 6:00 GMT + 7:00 GMT + 8:00 GMT + 9:00 GMT + 9:30 GMT + 10:00 GMT + 11:00 GMT + 12:00 City Eniwetok, Kwajalein Midway Island, Samoa Hawaii Alaska Pacic Time US, Canada Mountain Time US, Canada Central Time US, Canada, Mexico City Eastern Time US, Canada, Bogota, Lima Atlantic Time Canada, La Paz Newfoundland Brazil, Georgetown, Buenos Aries Mid-Atlantic Azores, Cape Verde Islands London, Lisbon, Casablanca Paris, Brussels, Copenhagen, Madrid South Africa, Kaliningrad Baghdad, Riyadh, Moscow, St. Petersburg Tehran Abu Dhabi, Muscat, Baku, Tbilisi Kabul Ekaterinburg, Islamabad, Karachi, Tashkent Bombay, Calcutta, Madras, New Delhi Almaty, Dhaka, Colombo Bangkok, Hanoi, Jakarta Beijing, Perth, Singapore, Hong Kong Tokyo, Seoul, Osaka, Sapporo, Yakutsk Adelaide, Darwin Eastern Australia, Guam, Vladivostok Magadan, Solomon Islands, New Caledonia Fiji, Auckland, Wellington, Kamchatka
Select the System Setting > Parental Control menu. You should see a screen like the left gure, and you will be asked your Personal Identication Number (PIN). The number is initially set to 0000.
18
Preference Settings
If you wish to block 15 or above rated programmes, set the Censorship option to 15 (age). Setting it to No block blocks no programme; on the other hand, setting it to Total block blocks every programme. NOTE If a programme does not have any programme classication information, your censorship setting will not take effect. If anyone is trying to watch a programme that is of or above the censorship setting, the person has to enter the personal identication number to override. To change the number, select the Change PIN Code menu; then an input box appears. You have to enter a desired number twice for conrmation. You can also restrict uses of some menus. Selecting the Access Control menu displays a list of menus that you can lock. If the Time Setting item is set to Locked, you have to enter the personal identication number when accessing the Time Setting menu. If you enter a wrong number, you cannot use the menu. To release a shut item, set it to Unlocked.
3.5
Adjusting the on-screen display
You can adjust the transparency level of the on-screen display. Select the System Setting menu and set the OSD Transparency option as you desire. Its available range is from 0 to 50 percent. You can adjust the display time of the information box. For the information box, see 5.2.3. To adjust its display time, select the System Setting menu and set the Info Box Display Time option as you desire. Its available range is from 1 to 30 seconds. If you set this option to No Info Box, the information box will not be displayed when you switch services. However, pressing the button will display the information box. If you set this option to Never Hide, the information box will always be displayed.
3.5 Adjusting the on-screen display
19
In addition, you can raise or lower the position of the information box. Select the System Setting menu and set the Info Box Position option as you desire. Its available range is from 10 to +3 lines. The more high you set the option, the more low the information box will be positioned.
20
Service Search
Chapter 4
Service Search
After connecting up the digital receiver, you will need to perform a service search.
4.1
Searching broadcasting services
This digital receiver can be operated with both xed antenna and motorized antenna. You have to congure antenna settings according to your antenna system in the following order: 1. Congure LNB settings. (Refer to 4.1.1.) 2. Set the position of your desired satellites if you have a motorized antenna. You can control the antenna in DiSEqC 1.2 mode or USALS mode. Refer DiSEqC 1.2 to 4.1.2, and refer USALS to 4.1.3. 3. Perform service search.
4.1.1
Conguring LNB settings
There are in large two frequency bands for satellite broadcasts. One is C band which ranges approximately from 4 to 6 GHz.
4.1 Searching broadcasting services
21
The other is Ku band which ranges approximately from 12 to 18 GHz. The LNB (Low Noise Block converter) is used to take a wide band of relatively high frequencies, amplify and convert them to similar signals that is carried at a much lower frequency, which is called Intermediate Frequency (IF). High frequencies from satellites are converted into 950 to 2150 MHz by a LNB.
Select the Installation > LNB Setting menu to congure the LNB settings. You should see a screen like the left gure.
Pressing the OK button on the Satellite Name option displays the satellite list in alphabetic order. Select the satellite toward which your antenna is set to face. Even if you cannot nd your desired satellite, you can add your desired satellite to the satellite list. See 4.2 for detailed description. The digital receiver has a database about broadcasting satellites and their transponders, containing the following information: satellite position, frequency range, symbol rate, polarization and LNB frequency corresponding to the frequency range. So you might not have to specify the LNB Frequency option. How-
22
Service Search
ever, if you have selected the Other entry at the Satellite Name option to specify a satellite that is not in the satellite list, you might have to ll in the correct LNB frequency. The absolute difference between a broadcasting frequency and its LNB frequency must be within 950 to 2150 MHz. For example, if the frequency band of your desired satellite ranges from 3660 to 4118 MHz, you have to set the LNB Frequency option to 5150 MHz. The LNB has to be supplied with electric power to operate. Set the LNB Power option to On if it does not have any other power supply. You had better ignore the 22 kHz option. The digital receiver is designed to be compatible with DiSEqC (Digital Satellite Equipment Control) switches. It is possible to connect several antennas to one digital receiver by DiSEqC switches. A DiSEqC 1.0 switch allows switching between up to four satellite sources and a DiSEqc 1.1 switch allows switching between up to 16 satellite sources. Set the DiSEqC 1.0 option and the DiSEqC 1.1 option according to your antenna conguration. For example, to select the antenna connected to the A5 input in the left gure, set the DiSEqC 1.1 option to 2 of 4 and the DiSEqC 1.0 option to 1 of 4. If you have a mini DiSEqC 1.0 switch which has only two inputs, you should set the DiSEqC 1.0 option to Mini A instead of 1 of 4.
4.1 Searching broadcasting services
23
4.1.2
Conguring DiSEqC 1.2 settings
Your motorized antenna will turn toward your desired satellites horizontally by DiSEqC 1.2. When you switch to an service, if the service is provided by a satellite other than current one, it will take longer time than usual because the antenna has to turn to its position.
To use the DiSEqC 1.2 protocol, select the Installation > Motorized DiSEqC 1.2 menu. You should see a screen like the left gure. At rst you have to set the Motorized DiSEqC 1.2 option to Enable.
To get the correct position of your desired satellite, perform the following steps: 1. Choose your desired satellite at the Satellite Name option. 2. Set the DiSEqC Command Mode option to User. 3. Set the Motor Control option to Goto. Then the antenna will turn toward your selected satellite by the position data that the digital receiver has. 4. If the receiving quality, which is displayed at the bottom right of the screen, is not good, tune the antenna nely with the Movement option. If you set it to 2(E), the antenna will move to the east by two degrees. At this time
24
Service Search
you had better check the receiving quality of every transponder and choose the best one at the Transponder (or Frequency) option. It will be helpful to your ne tuning. 5. Finally set the Motor Control option to Store to save the tuned position when the receiving quality is best. There are more motor control options for installers, but this guide does not describe them. If you are an installer, refer them to the manual about the STAB rotor.
4.1.3
Conguring USALS settings
USALS (Universal Satellite Automatic Location System), also known as DiSEqC 1.3, calculates the positions of all available satellites from your location. Compared to DiSEqC 1.2, it is no longer required to manually search and store every satellite position. Just pointing to a known satellite position is enough. This position will act as a central point. The USALS will then calculate positions of visible satellites. To use the USALS protocol, select the Installation > USALS Setting menu. You should see a screen like the left gure. At rst you have to set the Motorized DiSEqC 1.3 option to Enable.
To get every satellite position calculated, perform the following steps: 1. Choose your desired satellite at the Satellite Name option.
4.1 Searching broadcasting services
25
2. Enter your location to the My Longitude option and the My Latitude option with the , and numeric buttons.
bd
3. Enter the position of your selected satellite to the Satellite Angle option if it is not correct. 4. Select the Goto the position option; then the antenna will turn toward your selected satellite as calculating its position. 5. If the receiving quality, which is displayed at the bottom right of the screen, is not good, then tune the antenna nely with the Move option. The changed position is automatically saved. At this time you had better check the receiving quality of every transponder and choose the best one at the Transponder (or Frequency) option. It will be helpful to your ne tuning.
4.1.4
Searching services
To perform service search, select the Installation > Service Search menu. You should see a screen like the left gure.
There are four service search methods: Searching every service of a satellite. Searching every service of a transponder. Searching one service of a transponder.
26
Service Search
Searching every service of a SMATV (Satellite Master Antenna Television) system. Searching every service of a satellite To search every service of a satellite, perform the following steps: 1. Choose your desired satellite at the Satellite Name option. 2. Set the Search Mode option to Auto. 3. If you set the Network Search option to On, the digital receiver will check up the up-to-date channel information as searching services, but it takes rather longer time. Searching every service of a transponder To search every service of a transponder, perform the following steps: 1. Choose your desired satellite at the Satellite Name option. 2. Set the Search Mode option to Manual. 3. Choose your desired transponder at the Frequency option or enter it with the numeric buttons. 4. Enter the symbol rate of your desired transponder to the Symbol Rate option with the numeric buttons. 5. Set the Polarization option to the polarization of your desired transponder. 6. If you set the Network Search option to On, the digital receiver will check up the up-to-date channel information as searching services, but it takes rather longer time.
4.1 Searching broadcasting services
27
NOTE You may get transponder information from a satellite magazine or website such as http://www.satcodx.com or http://www. lyngsat.com. Searching one service of a transponder To search one service of a transponder, perform the following steps: 1. Choose your desired satellite at the Satellite Name option. 2. Set the Search Mode option to Advanced. 3. Choose your desired transponder at the Frequency option or enter it with the numeric buttons. 4. Enter the symbol rate of your desired transponder to the Symbol Rate option with the numeric buttons. 5. Set the Polarization option to the polarization of your desired transponder. 6. Specify the packet identiers of your desired service at the PID option with the numeric buttons. A packet identier is used to verify audio and video streams. Searching every service of SMATV system To search every service of a SMATV system, if the digital receiver is connected to it, perform the following steps: 1. Choose your desired satellite at the Satellite Name option. 2. Set the Search Mode option to SMATV. 3. Choose your desired transponder at the Frequency option or enter it with the numeric buttons. 4. Enter the symbol rate of your desired transponder to the Symbol Rate option with the numeric buttons.
28
Service Search
5. Set the Polarization option to the polarization of your desired transponder. You can search pay services as well as free services as follows: To search only free services, set the FTA/Scrambled option to FTA only. To search only pay services, set it to CAS only. To search both free services and pay services, set it to FTA + CAS. To start service search, select the Start Search item; then a list box appears, in which found services will be listed. When it has completed, press the OK button to save found services. To stop at any time or to exit without saving, press the EXIT button.
4.2
Editing the transponder list
You can add, delete or modify satellite or transponder information. Select the Installation > SAT/TP Edit menu. You should see a screen like the left gure.
To add a satellite entry, select the Add Satellite option; then the on-screen keyboard appears. Enter your desired name and save it. See 6.3 for how to use the on-screen keyboard. To change a satellite entrys name, select your desired entry at the Satellite Name option and select the SAT Name Edit option.
4.3 Resetting to factory settings
29
Then the on-screen keyboard appears. Change the name as you desire and save it. To delete a satellite entry, select your desired entry at the Satellite Name option and select the Delete Satellite option; then you get asked for conrmation. If you select Yes, it will be deleted. To add a transponder entry, select your desired entry at the Satellite Name option and select the Add new TP option. Then the transponder information box appears. Enter a frequency and its symbol rate with the numeric buttons, and specify its polarization. To delete a transponder entry, select your desired entry at the Frequency option and select the Delete TP option; then you get asked for conrmation. If you select Yes, it will be deleted.
4.3
Resetting to factory settings
The digital receiver maintains the following data: Satellite list Services list Favourite list Timer list Preference settings
You can reset all data of the digital receiver. To do that, select the Installation > Factory Setting menu, and then you are asked for conrmation. If you select Yes, service entries, favourite entries and timer events will all be deleted, and preference options will be reset to the manufacturers factory settings.
4.4
Resetting to installer settings
You can store your own data including the following: Satellite list
30
Service Search
Services list Favourite list Preference settings Also you can restore them at any time. To store your data, select the Installation > System Recovery menu and select the Store option; then you get asked for the presonal identication number. The number may be different from yours because this function is usually permitted only to installers. If you have entered a right number, you get asked for conrmation. If you select Yes, your data will be stored. Whenever you store your data, they are all overwritten. To restore your data, select the Installation > System Recovery menu and select the Recover option; then you get asked for conrmation. If you select Yes, your data will be restored.
31
Chapter 5
Daily Usage
5.1
Volume control
Use the and buttons to alter the volume to a comfortable level. You may need to adjust the volume on your television set too. To temporarily switch off the sound, press the button. Press it again to restore the sound to previous level.
5.2
Watching television
To change services, press the or button. Pressing the button switches to the previously viewed service. In addition, you can switch to your desired service by entering its service number with the numeric buttons. You can also select a service to watch in the services list.
a c
5.2.1
The services list
To view the services list, press the OK button.
32
Daily Usage
On the services list, you can see the service information: Service number and name Transmitting satellite Transponder information
A dollar sign ($) may be marked on some entries, indicating pay service. You cannot watch pay services with this receiver. To select a desired service, put the highlight bar on its entry with the or button and press the OK button; then it will be presented.
a c
Pressing the or button skips over 10 entries up or down. Entering a service number with the numeric buttons puts the highlight bar on its entry. You can switch between the television services list and the radio services list by pressing the button. Pressing the F3 button performs an alphabetic browse. For instance, when the bar is on an entry of which initial highlight is B, pressing the F3 button puts the highlight bar on the rst entry of which initial is C. To sort the services list by service name, press the F2 button. Pressing this button once more makes it sorted by service number. Pressing the SAT button displays the satellite list. Once you select a desired satellite, only services provided by the selected satellite are listed.
b d
5.2 Watching television
33
5.2.2
The favourite services list
You can select a service to watch on a favourite list as well as on the services list. To display the favourite lists, press the FAV button. You should see a screen like the left gure. As you move the highlight bar up or down on the favourite group list at the left box, favourite services belonging to the highlighted group are listed on the right box.
For how to edit the favourite lists, refer to 6.2. To select a favourite service, put the hightlight bar on a desired group and press the button; a highlight bar appears on its favourite services list. Once you select a desired service with the OK button, it will be presented. Otherwise, to select other group, press the button.
After you have selected a favourite service, if you then switch to another service using the or button, it will be also another favourite service of the selected group. The digital receiver will remind you what group you have selected by displaying its name at the top right of the screen whenever you switch services. If you wish to get out of the current group, select the All services group on the favourite group list.
a c
Besides that, you can add or delete a favourite group or service. To add a service you are watching currently into a favourite group, put the highlight bar on a desired group and press the F2 button. To create a new group, press the F1 button; then the on-screen keyboard appears. Enter your desired name and save it. See 6.3 for how to use the on-screen keyboard. To
34
Daily Usage
delete a group or a service, press the F3 button; then you get asked for conrmation. If you select Yes, it will be deleted.
5.2.3
Viewing programme information
Pressing the button displays the information box, on which you can see all of the following:
Service number and name Transmitting satellite Transponder information Signal level and quality Programme name Programme classication symbol Programme summary Broadcasting time Current time
In addition, you might see the following symbols: Subtitle symbol ( ) if subtitle tracks are provided on the current programme. Teletext symbol ( current service. ) if teletext pages are provided on the
Lock symbol ( ) if the current service is locked. Dollar symbol ($) if the current service is a pay service. Multifeed symbol ( ) if the current programme is provided as a multifeed programme. To use this feature, refer to 5.4. Pressing the button once more displays detailed information about the current programme. To hide the information box, press the EXIT button.
5.3 Viewing electronic programme guide
35
5.2.4
Selecting audio tracks
Some programmes are provided with audio tacks in one or more languages. Pressing the button displays available audio tracks. Once you select an audio track, it will be sounded. In addition, you can enjoy audio tracks in four sound modes: Stereo, Mono, Left or Right. However, if a multifeed programme is provided at the moment, video tracks will be displayed. In this case, you have to press the button once more to select an audio track.
5.2.5
Selecting subtitle tracks
Some programmes are provided with subtitle tracks in one or more languages. If the current programme provides subtitle tracks, the subtitle symbol ( ) will be marked on the information box. Pressing the button displays available subtitle tracks. Once you select a subtitle track, it will be displayed.
5.2.6
Viewing teletext
On some services, such information as weather reports, news or stock quotations is provided by means of teletext. If the current service provides teletext, the teletext symbol ( ) will be displayed on the information box. Press the button to view teletext pages. Select a desired page to view by entering its page number with the numeric buttons. You can zoom into a teletext page with the F3 button, and adjust its transparency level with the F4 button. To hide the teletext screen, press the EXIT button.
5.3
Viewing electronic programme guide
The Electronic Programme Guide shows the current and scheduled programmes that are or will be available on each service with a short summary for each programme.
36
Daily Usage
Pressing the EPG button displays the electronic programme guide, on which you can see the following: Scheduled programmes programme summary Broadcasting date Broadcasting time
To see detailed information of a desired programme, put the highlight bar on your choice with the or button and press the button. To switch to another service, press the or button. You can travel over previous days with the F2 button, and can travel over next days with the F3 button.
a c
b d
To see the programme guide for radio broadcasts, press the button. To switch it back, press the button again. Pressing the F1 button displays the programme guide in the form of a spreadsheet. To switch it back, press the F1 button again. You can make a timer event on the electronic programme guide as follows: 1. Select a service you want. 2. Press the EPG button to display its programme guide. 3. Select a programme you want with the OK button, then P is marked up on the entry. At the same time, a timer event with the selected programme will be made in the timer list. Refer the timer list to 5.5. 4. To remove the marking, press the OK button once again.
5.4 Watching multifeed programme
37
5.4
Watching multifeed programme
Some broadcasts such as sports channels can provide a variety of perspectives on a programme at a same time. We call it a multifeed programme. You can select and watch a perspective you prefer. If a multifeed programme is provided on the current service, the multifeed symbol ( ) will be marked on the information box. Press the button, then available video tracks will be listed. Once you select one, it will be presented. At this time, you have to press the button once more to select audio tracks.
5.5
Making timer events
You can make your desired services to be presented at a specic time. Even if the digital receiver is in standby mode, it will switch into operation mode at the speciged time. However, if you press any button on the remote control or on the front panel even just one time, the digital receiver will not switch into standby mode. To input a timer recording, select the System Setting > Timer Setting menu; then the timer list will be displayed. To add a new timer event, press the F1 button, and a box like the left gure appears. Take the following steps:
1. If you want a radio programme, set the Type option to Radio; otherwise, set it to TV.
38
Daily Usage
2. Set the Satellite option to the satellite which transmits the service you want. Pressing the OK button on this option displays a satellite list, from which you can select your desired satellite. 3. Set the Service option to the service which provides the programme you want. Pressing the OK button on this option displays a services list, from which you can select your desired service. 4. There are ve timer modes: One Time means literally one time. Every Day means literally every day. Every Weekend means Saturday and Sunday every week. Weekly means one day every week. Every Weekday means from Monday to Friday every week. If your favourite programme is broadcasted at weekends and you wish to watch every episode of the programme, set the Mode option to Every Weekend. 5. Set the Date option to a desired date, on which the digital receiver will turn on. The date format is day/month/yearday of the week. Set the Wakeup Time option to a desired time, at which the digital receiver will turn on. The time format is hour:minute. 6. Set the Duration option to a desired time, in which the digital receiver will turn off. 7. To set a timer event with the above settings, select the OK option; otherwise, it will not be saved and will not occur. To delete a timer event, put the bar on the entry you highlight want to remove and press the F2 button; then you are asked for conrmation. If you select Yes, it will be deleted.
39
Chapter 6
Listing Services
6.1
Editing the services list
You would have got the services list after service search. You can rename, move, lock or delete service entries on the services list. Select the Organizing Services menu. You should see a screen like the left gure. There are editing options on the left column and service entries on the right column.
Once you put the highlight bar on a desired option on the left column and press the OK button, you can select a desired service to edit on theright column. To go over to the other column, press the F1 button.
40
Listing Services
To edit the radio services list, press the button; then radio service entries will be listed on the right column. To switch back to the television services list, press it again. To change the name of a service, select the Rename and select a desired service; then the on-screen keyboard appears. See 6.3 for how to use the on-screen keyboard. Unlike analogue broadcasts, each service does not have a proper service number in digital broadcasts. Service numbers are just assigned to services in the order that they were found in service search. So you can reassign a service number by moving a service entry. To move a service entry, select the Move option and select a desired service; then the selected service becomes darker. As you move it up or down, it gets renumbered according to the position. Press the OK button to x it. You can lock some services to prevent your children from watching them. To lock a service, select the Lock option and select a desired service; then the selected service gets marked with a lock symbol ( ) on it. If anyone tries to watch a locked service, the person has to enter the personal identication number that is set to the Change PIN Code option. See 3.4 for this option. Pressing the OK button on a locked service entry turns it back to be unlocked. To delete a service, select the Delete option and select a desired service with the OK button, and then press the EXIT button; you get asked for conrmation. If you select Yes, the selected service will be deleted. If you want to undo the deleted service, there is nothing you can do but perform a service search again. Once you select the Sort option on the left column, sorting options are displayed as follows: Sort AZ by service name Sort CASFTA from pay services to free services Sort FTACAS from free services to pay services
6.2 Editing the favourite list
41
Sort FavNoFav from favourite services to unfavourite services. Sort Sat Name by satellite
6.2
Editing the favourite list
You can make your own favourite services list. In fact, you can dene multiple favourite services lists, each being a group of chosen services. Select the Organizing Favorites menu. You should see a screen like the left gure. There are three columns: Group list (left) Favourite list (centre) Services list (right)
The services list contains all available services, whereas the favourite list contains only chosen services that have been added to the highlighted group. As you move the highlight bar up or down on the group list, favourite services belonging to the highlighted group get shown in the favourite list. You can add up to 30 groups. To add a group, select the NEW option in the group list; then the on-screen keyboard appears. See 6.3 for how to use the on-screen keyboard. To rename a group, put the highlight bar on the group entry you want and press the F2 button; then the on-screen keyboard appears. See 6.3 for how to use the on-screen keyboard. To delete a group, put the highlight bar on the group entry you want and press the F3 button; then a message box appears asking you for conrmation. If you select Yes, it will be deleted.
42
Listing Services
You can add a favourite service to a group by taking the following steps: 1. Put the highlight bar on a desired group entry in the group list and press the OK button to select it. The highlight bar then moves to the services list. 2. To add a service to the selected group, put the highlight bar on a desired service entry and press the OK button. The selected service entry gets added to the favourite list. Repeat this step to add more entries. 3. Press the F1 button and the highlight bar get moved to the favourite list. You can delete a favourite entry with the OK button. 4. To select another group, press the F1 button again. By pressing the F1 button, the highlight bar gets moved to each column. Besides, you can rearrange a groups favourites by moving a favourite entry. To move a favourite entry, put the highlight bar on the favourite entry you want and press the F2 button; then the selected entry becomes dark. Move it to a desired place and press the OK button. To add radio services, press the button; then radio service entries get listed in the services list. To recall the television services list after adding radio services, press the button again. With your favourite services list, you can select your favourite services more easily. Refer to 5.2.2 for detailed description.
6.3 How to use on-screen keyboard
43
6.3
How to use on-screen keyboard
You can move the highlight key horizontally with the and buttons and vertically with the and buttons. Pressing the OK button on a key enters its letter in the input line. To type a space, select the Space key. To type lower case letters or numerals, select the Other key.
b d c
To delete a letter, put the cursor to the right of the desired letter on the input line and then select the Del key. You must select the Save key to complete naming; otherwise, if you press the EXIT button, it will not be named.
6.4
Transferring receiver data
The digital receiver retains the following data: Satellite and transponder data Services list Favourite lists Preference settings
It is possible to transfer the receiver data from the digital receiver to another same digital receiver by connecting them with a RS-232 cable. To have the receiver data transferred, perform the following steps:
44
Listing Services
1. Plug one end of a RS-232 cable (9 pin Dsub cable) into the RS-232 port on the digital receiver, and the other end into the matching port on the other digital receiver. 2. Turn on the source digital receiver. 3. Select the Installation > Transfer Data to Other IRD menu, then you get asked for conrmation; select Yes. 4. To start the data transfer, turn on the target digital receiver. 5. A progress bar appears showing the progress of the data transfer. 6. Restart the target digital receiver when the data transfer is complete.
45
Chapter 7
Firmware Update
The digital receiver has a stable and convenient rmware to use. However, a new rmware may be released to improve the digital receiver. You can get the latest rmware and an update utility which runs on most versions of Windows from the Topeld website, http://www.i-topfield.com.
7.1
Checking the rmware information
You have to check the rmware information of your digital receiver before downloading a new rmware. Select the Information > IRD Status menu. You should see a screen like the left gure.
Remember the System ID, and download a rmware with the same system identication.
46
Firmware Update
NOTE You can only update with rmwares of which system identication is identical to that of yours. Otherwise you will fail in rmware update.
7.2 From your computer via RS-232 port
47
7.2
From your computer via RS-232 port
It is possible to transfer a new rmware to the digital receiver from your computer by connecting them with a RS-232 cable. You need TFD-Down, a rmware transfer utility for this, which is available from the website, http://www.i-topfield.com. To update the rmware with this method, perform the following steps: 1. Download a new rmware applicable to your digital receiver from the Topeld website. 2. Turn off the digital receiver. 3. Plug one end of a RS-232 cable (9 pin Dsub cable) into the RS-232 port on the digital receiver, and the other end into the matching port on your computer. 4. Run TFD-Down. The instructions on how to use TFD-Down are as follows: 1. Press the Find button to select the new rmware le. 2. Press the download button, and then turn on the digital receiver to start the le transfer. 3. A countdown will be displayed on screen 4. Restart the digital receiver when the le transfer is complete.
48
Firmware Update
7.3
From another digital receiver via RS-232 port
It is possible to transfer the rmware from the digital receiver to another same digital receiver by connecting them with a RS232 cable. To update the rmware with this method, perform the following steps: 1. Turn off the target digital receiver. 2. Plug one end of a RS-232 cable (9 pin Dsub cable) into the RS-232 port on the digital receiver, and the other end into the matching port on the other digital receiver. 3. Turn on the source digital receiver if not already on. 4. Select the Installation > Transfer Firmware to Other IRD menu, then you get asked for conrmation; select Yes. 5. Turn on the target digital receiver to start the rmware transfer. 6. A progress bar appears showing the progress of the rmware transfer. 7. Restart the target digital receiver when the rmware transfer is complete.
49
Index
16:9, 14 16:9 Display Format, 14 22 kHz, 22 4:3, 14 A/V Output Setting, 13 Access Control, 18 Add new TP, 29 Add Satellite, 28 Advanced, 27 AUDIO L, 10 AUDIO L/R, 8 Audio Language, 13 AUDIO R, 10 Auto, 26 Button, 4 C band, 20 CAS only, 28 Censorship, 18 Center extract, 14 Change PIN Code, 18 Date, 38 Delete, 40 Delete Satellite, 29 Delete TP, 29 DiSEqC, 22 DiSEqC 1.0, 22 DiSEqC 1.1, 22 DiSEqC Command Mode, 23 download, 47 Duration, 38 DVB, 1 Electronic Programme Guide, 35 Every Day, 38 Every Weekday, 38 Every Weekend, 38 Factory Setting, 29 Find, 47 Frequency, 2427, 29 FTA + CAS, 28 FTA only, 28 FTA/Scrambled, 28 Goto, 23 Goto the position, 25 Info Box Display Time, 18 Info Box Position, 19 information box, 34 IRD Status, 45 Ku band, 21 keyboard, 43 Language Setting, 12 Letter Box, 14 LNB, 21 LNB Frequency, 21, 22 LNB IN, 8
50
INDEX
LNB IN, 9 LNB OUT, 8 LNB OUT, 9 LNB Power, 22 LNB Setting, 21 Local Time, 16 Lock, 40 Manual, 26 Menu Language, 12 Mini A, 22 Mode, 16, 38 mono, 15 Motor Control, 23, 24 Motorized DiSEqC 1.2, 23 Motorized DiSEqC 1.3, 24 Move, 25, 40 Movement, 23 multifeed, 37 My Latitude, 25 My Longitude, 25 Network Search, 26 NEW, 41 No block, 18 normal-screen television, 14 NTSC, 13 One Time, 38 Organizing Favorites, 41 Organizing Services, 39 OSD Transparency, 18 Other, 22 PAL, 13 Parental Control, 17 PID, 27 PIN, 17 Polarization, 2628 Radio, 37 radio services list, 40 Recover, 30 Rename, 40 RF Channel, 15
RF IN, 8 RF IN, 10 RF OUT, 8 RF OUT, 10, 15 RF Output, 15 RS-232, 8 RS-232, 44, 47, 48 SAT Name Edit, 28 SAT/TP Edit, 28 Satellite, 38 Satellite Angle, 25 satellite list, 21, 32 Satellite Name, 2124, 2629 Search Mode, 26, 27 Service, 38 Service Search, 25 services list, 31 SMATV, 26 SMATV, 27 Sort, 40 Sort AZ, 40 Sort CASFTA, 40 Sort FavNoFav, 40 Sort FTACAS, 40 Sort Sat Name, 41 Sound Mode, 15 Space, 43 specications, 7, 8 Start Search, 28 stereo, 15 Store, 24, 30 subtitle, 35 Subtitle Language, 13 Symbol Rate, 26, 27 System ID, 45 System Recovery, 30 System Setting, 18, 19 teletext, 35 television services list, 40 TFD-Down, 47 time format, 16 Time Offset, 16 Time Setting, 16, 18
51
timer list, 37 Timer Setting, 37 Total block, 18 Transfer Data to Other IRD, 44 Transfer Firmware to Other IRD, 48 Transponder, 24, 25 transponder, 1 TV, 37 TV Aspect Ratio, 14 TV Type, 14 Type, 37 USALS, 24 USALS Setting, 24 User, 23 VIDEO, 8 VIDEO, 9, 10 Wakeup Time, 38 Weekly, 38 wide-screen television, 14
Correct disposal of this product This marking shown on the product or its literature indicates that it should not be disposed with other household wastes at the end of its working life. To prevent possible harm to the environment or human health from uncontrolled waste disposal, please separate this from other types of wastes and recycle it responsibly to promote the sustainable reuse of material resources. Household users should contact either the retailer where they purchased this product or their local government ofce for details of where and how they can dispose this product for environmentally safe recycling. Business users should contact their supplier and check the terms and conditions of the purchase contract. This product should not be mixed with other commercial wastes for disposal.
Topeld continues to improve the digital receiver which this guide explains. So some explanations and illustrations in this guide could be different from the actual digital receiver. Copyright 2007, Topeld Co., Ltd. http://www.i-topfield.com English version 110T-57101-201-1
Das könnte Ihnen auch gefallen
- The Yellow House: A Memoir (2019 National Book Award Winner)Von EverandThe Yellow House: A Memoir (2019 National Book Award Winner)Bewertung: 4 von 5 Sternen4/5 (98)
- Hisense TLM24V68P (2079) (MST739) Service Manual, Repair Schematics, Online DownloadDokument6 SeitenHisense TLM24V68P (2079) (MST739) Service Manual, Repair Schematics, Online DownloadMohammad HaidaraNoch keine Bewertungen
- The Subtle Art of Not Giving a F*ck: A Counterintuitive Approach to Living a Good LifeVon EverandThe Subtle Art of Not Giving a F*ck: A Counterintuitive Approach to Living a Good LifeBewertung: 4 von 5 Sternen4/5 (5795)
- Inspiron: Setup GuideDokument68 SeitenInspiron: Setup GuideMohammad HaidaraNoch keine Bewertungen
- Shoe Dog: A Memoir by the Creator of NikeVon EverandShoe Dog: A Memoir by the Creator of NikeBewertung: 4.5 von 5 Sternen4.5/5 (537)
- كود الترانزستور المينيDokument8 Seitenكود الترانزستور المينيMohammad HaidaraNoch keine Bewertungen
- Elon Musk: Tesla, SpaceX, and the Quest for a Fantastic FutureVon EverandElon Musk: Tesla, SpaceX, and the Quest for a Fantastic FutureBewertung: 4.5 von 5 Sternen4.5/5 (474)
- Owner's Manual: Dell™ Inspiron™ 1000Dokument98 SeitenOwner's Manual: Dell™ Inspiron™ 1000Mohammad HaidaraNoch keine Bewertungen
- Grit: The Power of Passion and PerseveranceVon EverandGrit: The Power of Passion and PerseveranceBewertung: 4 von 5 Sternen4/5 (588)
- Optima User GuideDokument158 SeitenOptima User GuideVikasNoch keine Bewertungen
- On Fire: The (Burning) Case for a Green New DealVon EverandOn Fire: The (Burning) Case for a Green New DealBewertung: 4 von 5 Sternen4/5 (74)
- Vessel Technical BrochureDokument26 SeitenVessel Technical BrochureMonica IorgulescuNoch keine Bewertungen
- A Heartbreaking Work Of Staggering Genius: A Memoir Based on a True StoryVon EverandA Heartbreaking Work Of Staggering Genius: A Memoir Based on a True StoryBewertung: 3.5 von 5 Sternen3.5/5 (231)
- Complete Guide Binary Block ExpertsDokument37 SeitenComplete Guide Binary Block Expertswisdommensah0406100% (1)
- Hidden Figures: The American Dream and the Untold Story of the Black Women Mathematicians Who Helped Win the Space RaceVon EverandHidden Figures: The American Dream and the Untold Story of the Black Women Mathematicians Who Helped Win the Space RaceBewertung: 4 von 5 Sternen4/5 (895)
- Fyp ProposalDokument37 SeitenFyp ProposalNimra AzharNoch keine Bewertungen
- Never Split the Difference: Negotiating As If Your Life Depended On ItVon EverandNever Split the Difference: Negotiating As If Your Life Depended On ItBewertung: 4.5 von 5 Sternen4.5/5 (838)
- The Osint Cyber War 2021-02-22Dokument26 SeitenThe Osint Cyber War 2021-02-22Carlos Alberto Mendes BetinhoNoch keine Bewertungen
- The Little Book of Hygge: Danish Secrets to Happy LivingVon EverandThe Little Book of Hygge: Danish Secrets to Happy LivingBewertung: 3.5 von 5 Sternen3.5/5 (400)
- Smart Water Vending Machine: A.DIVYA (17S11A0469) V.MAHESH (17S11A0474) A.AMITH (17S11A0468) Mr.J.I.ChakravarthyDokument28 SeitenSmart Water Vending Machine: A.DIVYA (17S11A0469) V.MAHESH (17S11A0474) A.AMITH (17S11A0468) Mr.J.I.ChakravarthyDivya AdusumalliNoch keine Bewertungen
- Release 6.0: Technical Solution ManualDokument14 SeitenRelease 6.0: Technical Solution ManualcosconorNoch keine Bewertungen
- The Hard Thing About Hard Things: Building a Business When There Are No Easy AnswersVon EverandThe Hard Thing About Hard Things: Building a Business When There Are No Easy AnswersBewertung: 4.5 von 5 Sternen4.5/5 (345)
- 8 Latest Kitchen Chimney Brands in India 2020Dokument4 Seiten8 Latest Kitchen Chimney Brands in India 2020Sulagna ChowdhuryNoch keine Bewertungen
- MCQ OsDokument5 SeitenMCQ Oskushagra sharmaNoch keine Bewertungen
- The Unwinding: An Inner History of the New AmericaVon EverandThe Unwinding: An Inner History of the New AmericaBewertung: 4 von 5 Sternen4/5 (45)
- AC Servo Motor PDFDokument40 SeitenAC Servo Motor PDFRavindra Angal100% (1)
- Team of Rivals: The Political Genius of Abraham LincolnVon EverandTeam of Rivals: The Political Genius of Abraham LincolnBewertung: 4.5 von 5 Sternen4.5/5 (234)
- XC Series 3-Wheel Electric Forklift Truck With Lithium PowerDokument3 SeitenXC Series 3-Wheel Electric Forklift Truck With Lithium PowerKobusNoch keine Bewertungen
- The World Is Flat 3.0: A Brief History of the Twenty-first CenturyVon EverandThe World Is Flat 3.0: A Brief History of the Twenty-first CenturyBewertung: 3.5 von 5 Sternen3.5/5 (2259)
- Ethics and RoboticsDokument13 SeitenEthics and Roboticspobeda8Noch keine Bewertungen
- ScriptCase 9.6.018 Crack Serial Number Latest Keygen Download 2021Dokument1 SeiteScriptCase 9.6.018 Crack Serial Number Latest Keygen Download 2021DILANE PRO officielNoch keine Bewertungen
- AsdfghjklDokument2 SeitenAsdfghjklAdventurous FreakNoch keine Bewertungen
- Devil in the Grove: Thurgood Marshall, the Groveland Boys, and the Dawn of a New AmericaVon EverandDevil in the Grove: Thurgood Marshall, the Groveland Boys, and the Dawn of a New AmericaBewertung: 4.5 von 5 Sternen4.5/5 (266)
- VMware GPM 02 PDFDokument42 SeitenVMware GPM 02 PDFHai HoangNoch keine Bewertungen
- The Emperor of All Maladies: A Biography of CancerVon EverandThe Emperor of All Maladies: A Biography of CancerBewertung: 4.5 von 5 Sternen4.5/5 (271)
- Oscillating Cylinder With Git OpenFoamDokument9 SeitenOscillating Cylinder With Git OpenFoamM AliNoch keine Bewertungen
- OXO Connect 3.2 SD HardwarePlatformandInterfaces 8AL91201USAH 1 enDokument160 SeitenOXO Connect 3.2 SD HardwarePlatformandInterfaces 8AL91201USAH 1 enEduardo SilvaNoch keine Bewertungen
- Assignment 5 MRP PDFDokument7 SeitenAssignment 5 MRP PDFNegashNoch keine Bewertungen
- Zerto Virtual Manager Administration GuideDokument336 SeitenZerto Virtual Manager Administration GuideVakul BhattNoch keine Bewertungen
- The Gifts of Imperfection: Let Go of Who You Think You're Supposed to Be and Embrace Who You AreVon EverandThe Gifts of Imperfection: Let Go of Who You Think You're Supposed to Be and Embrace Who You AreBewertung: 4 von 5 Sternen4/5 (1090)
- SRM University Smart Grids: Nihal Farhan Arnab Dash A.Vinod Kumar P.Upendra 1041110454 ECE-H (3 YR)Dokument7 SeitenSRM University Smart Grids: Nihal Farhan Arnab Dash A.Vinod Kumar P.Upendra 1041110454 ECE-H (3 YR)Primearnab DashNoch keine Bewertungen
- Federal Communications Commission 90.35: 90.33 General EligibilityDokument40 SeitenFederal Communications Commission 90.35: 90.33 General EligibilityAl_CodaNoch keine Bewertungen
- The Key Role of Intelligent Electronic Devices (IED) in Advanced Distribution Automation (ADA)Dokument7 SeitenThe Key Role of Intelligent Electronic Devices (IED) in Advanced Distribution Automation (ADA)WOndewosen AbelNoch keine Bewertungen
- Types of Computer Networks: Maninder KaurDokument18 SeitenTypes of Computer Networks: Maninder Kaurdaniel ayobamiNoch keine Bewertungen
- The Sympathizer: A Novel (Pulitzer Prize for Fiction)Von EverandThe Sympathizer: A Novel (Pulitzer Prize for Fiction)Bewertung: 4.5 von 5 Sternen4.5/5 (121)
- Rate Monotonic Scheduling: Group - 12Dokument19 SeitenRate Monotonic Scheduling: Group - 12Brajmohan kr SinghNoch keine Bewertungen
- FPSO Swivel Load MonitoringDokument1 SeiteFPSO Swivel Load MonitoringKim OanhNoch keine Bewertungen
- Us Presidential Vocabulary - IpynbDokument40 SeitenUs Presidential Vocabulary - Ipynbbahadursoma3Noch keine Bewertungen
- Module 1 Introduction To ElectronicsDokument4 SeitenModule 1 Introduction To ElectronicsAldrin VillanuevaNoch keine Bewertungen
- DFSSDokument4 SeitenDFSSankitrathod87Noch keine Bewertungen
- Artificial Intelligence: Three Domains of AIDokument4 SeitenArtificial Intelligence: Three Domains of AIRIYA ARORA34 IX-CNoch keine Bewertungen
- Carpool App Case StudyDokument2 SeitenCarpool App Case StudyLuh CheeseNoch keine Bewertungen
- Her Body and Other Parties: StoriesVon EverandHer Body and Other Parties: StoriesBewertung: 4 von 5 Sternen4/5 (821)