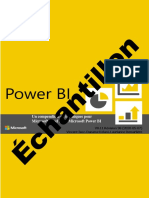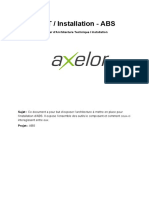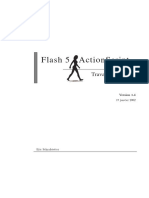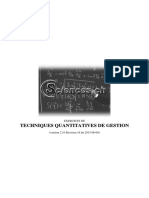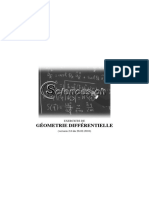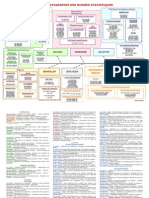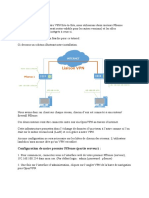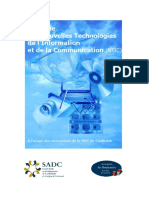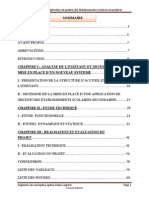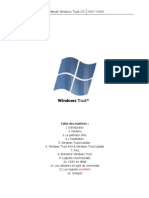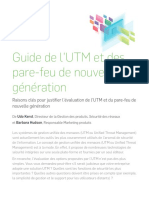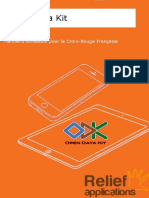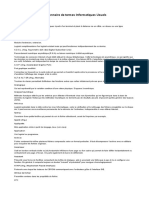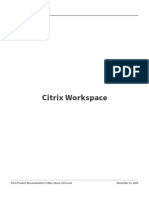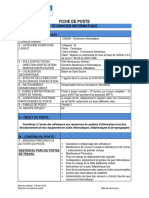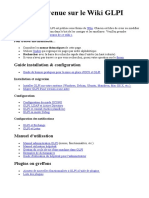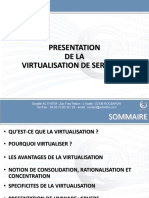Beruflich Dokumente
Kultur Dokumente
MS SharePoint 2003 SuperUsers Tips
Hochgeladen von
Vincent ISOZ0 Bewertungen0% fanden dieses Dokument nützlich (0 Abstimmungen)
385 Ansichten279 SeitenCopyright
© Attribution Non-Commercial (BY-NC)
Verfügbare Formate
PDF, TXT oder online auf Scribd lesen
Dieses Dokument teilen
Dokument teilen oder einbetten
Stufen Sie dieses Dokument als nützlich ein?
Sind diese Inhalte unangemessen?
Dieses Dokument meldenCopyright:
Attribution Non-Commercial (BY-NC)
Verfügbare Formate
Als PDF, TXT herunterladen oder online auf Scribd lesen
0 Bewertungen0% fanden dieses Dokument nützlich (0 Abstimmungen)
385 Ansichten279 SeitenMS SharePoint 2003 SuperUsers Tips
Hochgeladen von
Vincent ISOZCopyright:
Attribution Non-Commercial (BY-NC)
Verfügbare Formate
Als PDF, TXT herunterladen oder online auf Scribd lesen
Sie sind auf Seite 1von 279
Notes de cours
Vincent ISOZ, 2014-08-20 (V5.0 Revision 14)
ments de
WSS/SPS 2003 - Vincent ISOZ 2/278
TABLE DES MATIRES
1. Abstract .................................................................................................................................. 5
2. Liens internet ........................................................................................................................ 13
2.1 Add-ins ........................................................................................................................... 13
2.2 Web Parts ....................................................................................................................... 14
3. Don'ts/Limites ...................................................................................................................... 15
4. Bibliographie ........................................................................................................................ 17
5. Configuration logicielle ........................................................................................................ 18
5.1 Configuration matrielle du serveur ............................................................................... 18
5.2 Machine client ................................................................................................................ 18
5.3 Mthode de travail sous MS Office System ................................................................... 18
6. Installation WSS avec SQL Server ...................................................................................... 19
6.1 Installer Windows SharePoint Services ......................................................................... 19
6.2 Configurer Windows SharePoint Services ..................................................................... 21
6.3 Dfinir les permissions au niveau SQL Server .............................................................. 23
6.4 Terminer la configuration de Windows SharePoint Services ........................................ 25
7. Installation de SPS avec SQL Server ................................................................................... 33
7.1 Installer SharePoint Portal Server 2003 ......................................................................... 33
7.2 Configurer SharePoint Portal Server 2003 ..................................................................... 38
7.3 Cration du portail SharePoint Portal Server 2003 ........................................................ 44
8. Installation de SPS sur un WSS dj existant et utilis ........................................................ 46
9. Installation client .................................................................................................................. 51
10. My Portal ............................................................................................................................ 57
10.1 SSocR (myPortal Admin) ............................................................................................. 57
11. Live Communication Server 2003 ..................................................................................... 61
11.1 Configuration ............................................................................................................... 64
12. Windows Right Management Services .............................................................................. 67
12.1 Utilisation de WRM ..................................................................................................... 72
13. My Site ............................................................................................................................... 79
14. Prparation de SharePoint Portal ........................................................................................ 82
14.1 Cration du portail ........................................................................................................ 82
14.2 Intranet ......................................................................................................................... 85
14.2.1 Cration d'un site ................................................................................................... 85
14.2.2 Suppression et gestion de sites en CMD ............................................................... 88
14.2.3 Cration d'un groupe avec Active Directory ......................................................... 89
14.2.4 Creation d'une bibliothque de documents ........................................................... 89
14.2.5 Publication de documents Office System 2003 ..................................................... 91
14.2.6 Ajout de Web Part ................................................................................................. 94
14.2.7 Scurit SharePoint ............................................................................................... 96
14.2.8 Recherche SharePoint ........................................................................................... 99
14.3 Extranet ...................................................................................................................... 102
14.3.1 Authentification anonyme ................................................................................... 102
14.3.2 Implmentation d'une Web Part d'authentification ............................................. 104
14.4 Back Up's SharePoint ................................................................................................. 108
14.4.1 Back Up de modles de sites et listes .................................................................. 108
14.4.2 Back Up avec Packages Web .............................................................................. 109
14.4.3 BackUp avec Smigrate.exe ................................................................................. 110
WSS/SPS 2003 - Vincent ISOZ 3/278
14.4.4 Back Up via SQL Server ..................................................................................... 112
14.4.5 Back Up via stsadm.exe ...................................................................................... 112
14.5 Dplacement des bases SQL Server de SPS .............................................................. 114
15. Utilisation de SharePoint pour utilisateurs ....................................................................... 118
15.1 Create a New SharePoint Site .................................................................................... 118
15.1.1 Create a New Site ................................................................................................ 118
15.1.2 Add Your Site to the Site Directory and Portal Site Search................................ 119
15.1.3 Choose a Template for your Site ......................................................................... 121
15.1.4 Next Steps for Your New Site ............................................................................. 123
15.2 Add Users and Rights to your Hosted SharePoint Site .............................................. 123
15.3 Alerts .......................................................................................................................... 126
15.3.1 Alert for a Particular Page ................................................................................... 126
15.3.2 View My Alerts ................................................................................................... 127
15.4 Create a New Document Library or Information List ................................................ 128
15.4.1 Create a New List ................................................................................................ 128
15.4.2 Add Items to Your List ....................................................................................... 129
15.5 Edit a List in Datasheet View ..................................................................................... 130
15.6 Edit Columns on an Information List ......................................................................... 131
15.6.1 Access the Customization Menu ......................................................................... 131
15.6.2 Add a Column to a List ....................................................................................... 132
15.6.3 Reorder the Columns in a List ............................................................................ 133
15.7 Create a New View of a List ...................................................................................... 134
15.8 Use FrontPage 2003 to Customize a List ................................................................... 136
15.9 Import an External Spreadsheet as a New List........................................................... 139
15.10 Export List Data to a Spreadsheet ............................................................................ 142
15.11 Add or Remove Web Parts from a Web Part Page .................................................. 143
15.11.1 Add a Web Part to a Page .................................................................................. 143
15.11.2 Close a Web Part ............................................................................................... 145
15.11.3 Delete a Web Part .............................................................................................. 146
15.11.4 Hide a Web Part ................................................................................................ 146
15.12 Reconfigure Web Part Page Layout ......................................................................... 146
15.13 Link Two Web Parts ................................................................................................ 147
15.13.1 Link Spreadsheet and Chart Web Parts ............................................................. 148
15.13.2 Remove a Web Part Connection ....................................................................... 149
15.14 Customize My Site Public View .............................................................................. 149
15.14.1 Edit your Profile ................................................................................................ 150
15.14.2 Add a Link to My Links .................................................................................... 151
15.15 Customize My Site Private View ............................................................................. 153
15.15.1 Add My Inbox Web Part to My Site ................................................................. 153
15.15.2 Configure My Inbox Web Part .......................................................................... 154
15.15.3 Apply a New Theme to My Site ........................................................................ 155
15.16 Synchronize Exchange Integration Web Parts with Outlook ................................... 156
15.17 Create a Meeting Workspace with Office 2003 ....................................................... 157
15.18 Create a Document Workspace with Office 2003 .................................................... 160
15.19 Content Editor, Page Viewer, and Web Capture Web Parts .................................... 162
15.19.1 Content Editor Web Part ................................................................................... 162
15.19.2 Page Viewer Web Part ...................................................................................... 163
15.19.3 Web Capture Web Part ...................................................................................... 164
15.20 Conduct a Simple Search ......................................................................................... 165
15.20.1 Explore Search Results...................................................................................... 166
WSS/SPS 2003 - Vincent ISOZ 4/278
15.21 Conduct an Advanced Search .................................................................................. 167
15.22 Integrate SharePoint with the Office 2003 Research Pane ...................................... 169
15.22.1 Query the SharePoint Portal Server 2003 Research Service ............................. 170
16. Personnalisation + "Trucs et astuces" .............................................................................. 172
16.1 Formules sur les dates (anniversaire) ......................................................................... 172
16.2 Statistiques d'accs ..................................................................................................... 173
16.3 Activation de l'OCR TIFF .......................................................................................... 176
16.4 Data Views as Web Parts (without dev.) .................................................................... 176
16.4.1 Formatage d'une Web Part DataView ................................................................. 177
16.4.2 masquage d'lments avec un Web Part DataView ............................................ 178
16.5 Application des thmes FrontPage ............................................................................. 183
16.6 Grouping, Filtering and Sorting datas ........................................................................ 184
16.7 Personnalisation du logo et de l'interface SharePoint ................................................ 188
16.8 Web Part de liens en ouverture blank ......................................................................... 190
16.9 Personnalisation des messages d'alertes ..................................................................... 196
16.10 Ajout visuel d'un dossier MS Outlook dans sps ....................................................... 197
16.11 Ajout visuel d'un Snapshot MS Access dans SPS .................................................... 197
16.12 Ajout visuel d'un schma MS Visio dans SPS ......................................................... 198
16.13 Ajout visuel d'un schma autocad dans SPS ............................................................ 198
16.14 Cration de Customs Views ..................................................................................... 198
16.15 Application d'un format conditionnel sur une liste .................................................. 203
16.16 Outlook Web Access ................................................................................................ 205
16.17 Accs d'une liste depuis plusieurs sites .................................................................... 206
16.18 Sauvegarde de modles de sites globaux ................................................................. 208
16.19 SPS Reporting Services ............................................................................................ 211
17. Dveloppement ................................................................................................................. 213
17.1 VBA ........................................................................................................................... 213
17.2 Web Part Javascript .................................................................................................... 215
17.3 Toolkit .Net Web Parts ............................................................................................... 217
17.4 Web Part browse active Directory ............................................................................. 221
17.5 XML/XSLT avec FrontPage et SPS 2003 .................................................................. 224
17.5.1 Manually Editing XSLT ...................................................................................... 229
17.6 Data Views as Web Parts (with dev.) ......................................................................... 234
17.6.1 Utilisation d'une dataview avec XSL (capture du nom d'utilisateur) .................. 236
17.7 Application automatique de thmes ........................................................................... 240
17.8 WebPart conditional Formatting ................................................................................ 241
17.9 Web Part avec contrles serveurs ............................................................................... 245
17.10 Customizing SharePoint Context Menus ................................................................. 249
17.11 SmartParts Web Parts ............................................................................................... 253
17.11.1 Using SharePoint Object Model ........................................................................ 259
17.12 C# Datalist ................................................................................................................ 264
18. Abrviations ..................................................................................................................... 279
WSS/SPS 2003 - Vincent ISOZ 5/278
1. ABSTRACT
Depuis plus de 10 ans (ce document ayant commenc tre rdig dbut 2004) Microsoft
oriente sa technologie vers l'utilisation du web et les normes, protocoles, technologies: .Net,
SOAP et XML.
MS SharePoint Portal Server est une russite dans ce domaine est nous montre un voile de ce
que sera l'avenir de l'informatique pour les utilisateurs des systmes bureautiques Microsoft.
En particulier, les effets de ces changements ne seront pas ou peu visibles pour les utilisateurs
lambda la maison mais pour les PME ou multinationales souhaitant centraliser et contrler
le flux de travail et de communication de leurs employs.
Si les entreprises jouent le jeu jusqu'au bout, les employs qui ont un travail qui consiste
"uniquement" rester derrire un bureau toute la journe n'ont plus aucune raison (scurit et
rigueur de travail mis partir) de se dplacer sur leur lieu de travail. Ainsi, une l're du "tl-
travail" s'ouvre enfin!!!
Il convient de prciser que les nouveauts de MS Office System par rapport MS Office XP
sont nombreuses (bien videmment) mais ne concernant pas que les end-users. Les principales
nouveauts concernent les informaticiens dont:
1. Le webdesigner professionnel matrisant XML (InfoPath, Webservices), ASP.net et
FrontPage 2003 (dvelopp pour diter les pages de Share Point Portal Server) dont le
rle est de sera d'amliorer et de grer l'interface du site
2. Le dveloppeur .Net dont les possibilits vont de dvelopper des Web Parts pour
l'entreprise jusqu' des modles de documents .Net ("smart-documents") et des "smart-
tags"
3. L'administrateur systme de l'entreprise, qui doit dployer de nouveaux G.P.O pour
l'usage de SharePoint (client), Live Communication Server, Contact Business
Manager, MS Project Server, Windows Right Management.
4. Un nouveau mtier se cre galement: celui d'administrateur SharePoint
5. Pour les utilisateurs, il va sans dire que c'est toute la manire et les habitudes de travail
qui vont changer.
Personne n'a encore vraiment su tirer parti de ces nouvelles technologies, alors qu'elles
offrent une incroyable palette de possibilits aux entreprises. Ces volutions devraient
permettre de proposer aux employs des arrangements beaucoup plus flexibles. On pourrait
imaginer un systme o chacun travaille une partie de son temps chez soi et l'autre dans un
bureau centralis, pour les activits sociales entre collgues, les runions ou la planification.
Or, la plupart des entreprises ne proposent pas encore ce fonctionnement car elles n'ont pas
compris comment exploiter les nouvelles technologies leur avantage. Tout le monde
bnficierait de plus de flexibilit, commencer par tout le temps gagn sur les trajets pour
se rendre sur son lieu de travail. Ensuite les gens travaillent gnralement mieux chez eux,
tant moins interrompus et plus concentrs sur ce qu'ils font. Les employs souhaitent plus de
flexibilit, avoir la possibilit de choisir quand ils viennent au bureau. Il faut que les
mentalits voluent, et que l'on arrte de forcer les gens faire du prsentisme
Cary Cooper, professeur de psychologie organisationnelle.
WSS/SPS 2003 - Vincent ISOZ 6/278
Un schma simplifi du systme pour les utilisateurs (le consultant compltera):
Il convient de prciser ou de rappeler que MS Office 2003 c'est:
MS Word, MS Excel, MS PowerPoint, MS Access, MS Outlook, MS Publisher, MS Business
Contact Manager, MS InfoPath, MS OneNote, MS Visio, MS Project sans compter les petits
extras gravitant autour de ces "monstres" de la bureautique.
Donc au total: 14 logiciels dont certains peuvent tres considrs comme des logiciels
mtiers. Nous proposons la liste officielle selon Microsoft eux-mmes du leur produit "MS
Office System" la page suivante:
WSS/SPS 2003 - Vincent ISOZ 7/278
Au total, la suite MS Office System comporte 18 Technologies diffrentes et indirectement
l'accs l'utilisation du HTML, XML, VBA, VBScript, SQL, .Net.
WSS/SPS 2003 - Vincent ISOZ 8/278
WSS/SPS 2003 - Vincent ISOZ 9/278
WSS/SPS 2003 - Vincent ISOZ 10/278
WSS/SPS 2003 - Vincent ISOZ 11/278
WSS/SPS 2003 - Vincent ISOZ 12/278
Un schma simplifi du systme pour les dveloppeurs (le consultant compltera):
WSS/SPS 2003 - Vincent ISOZ 13/278
2. LIENS INTERNET
N'oubliez pas d'aller dans la rubrique Tlchargements de Microsoft dans laquelle il y a
quantit d'lments tlcharger pour SharePoint (modles de sites, Web Parts, guides
d'utilisation)
Site Microsoft (allez dans la rubrique de tlchargements pour SharePoint!)
http://www.microsoft.com
http://www.microsoft.com/sharepoint/default.mspx
Site pour les trucs et astuces entre dveloppeurs et administrateurs SharePoint
http://msd2d.com/default_section.aspx?section=sharepoint
Trs bonnes vidos sur SharePoint
http://www.sharepoint-videos.com
Labos en ligne de Microsoft sur SharePoint
http://www.microsoft.com/technet/traincert/virtuallab/sps2003.mspx
PowerTools pour SharePoint (excellent!!!)
http://www.sharepointexperts.com/software.htm
Web Parts Microsoft
http://www.microsoft.com/sharepoint/downloads/components/default.asp
MSN Newsgroups (Office 2003 + SharePoint) avec de nombreux MVP:
http://support.microsoft.com/newsgroups
Personnalisation + Web Parts et white papers sur SPS:
http://www.sharepointcustomization.com
Dveloppement de Smart-Documents:
http://www.microsoft.com/downloads/details.aspx?FamilyID=24a557f7-eb06-4a2c-8f6c-
2767b174126f&displaylang=en
Autres (associations, organisation, etc.):
http://www.sharepoint-france.com
http://www.clubsps.org
http://blog.spsclerics.com (excellent blog !!)
http://blogs.developpeur.org/pierre/ (excellent blog aussi!!)
http://www.sharepointsample.com
2.1 Add-ins
30 Templates de sites gratuites pour MS WSS/SPS 2003
http://www.microsoft.com/technet/prodtechnol/sppt/wssapps/default.mspx
Web Parts (payantes) importantes et excellentes pour SPS
http://sharepoint.advis.ch
Quelques add-ins qui semblent tre trs intressants pour SPS
http://www.bpa-solutions.ch/default.aspx
Outils iFilters pour SPS
http://www.ifiltershop.com
WSS/SPS 2003 - Vincent ISOZ 14/278
Pour la rplication des utilisateurs nomades (Mobile Workspace)
http://www.groove.net
http://www.digi-link.com
Logiciel spcialis pour les back-up granulaires SharePoint
http://www.avepoint.com
(prix: $3'496.-)
Solution professionnelle de gestion de projets pour SharePoint:
http://office.microsoft.com/fr-fr/project-server-2013-gestion-de-portefeuille-de-projet-
FX103802061.aspx
(prix: $7'900.- + 89$/CAL)
Logiciel de reconnaissance PDF pour SharePoint
http://www.adobe.fr (rubrique Download/Adobe Acrobat)
Logiciel excellent qui alerte les tches SharePoint leur chance et qui possde un Web Part
reprsentant les tches sous forme de Gantt
www.pentalogic.com
2.2 Web Parts
Suite une forte demande sur les forums, je vais essayer tant bien que mal de lister ici les
Web Parts les plus demandes (il n'est pas garanti que les liens fonctionnent encore).
http://www.microsoft.com/downloads/details.aspx?FamilyId=14D5D92F-C3A6-407C-
AAD7-B8C41A4991BE&displaylang=en
D'abord pour dvelopper ses propres Web Parts
http://blog.spsclerics.com/articles/482.aspx
Une Web Part qui permet dans une page d'avoir un TreeView du site SharePoint ou d'une
libraire de documents. Puissant et pratique (et aussi gratuit!)
http://mindsharpblogs.com/todd/archive/2005/08/16/654.aspx
Une Web Part qui permet d'ouvrir les lments d'une librairie (except celles pour les images)
dans une nouvelle fentre
http://mindsharpblogs.com/todd/archive/2005/08/04/646.aspx
Une Web Part pour cacher la barre de lancement rapide gauche de l'cran de SharePoint
2003.
https://www.spsdev.com/download.aspx
De nombreuses Web Parts mais toutes payants (Web Part organigramme, Web Part SPS, Web
Part PocketPc, Web Part navigation, etc.)
WSS/SPS 2003 - Vincent ISOZ 15/278
3. DON'TS/LIMITES
Voici la liste des don'ts sur lesquels nous revenons souvent lors des interventions de conseil
ou de sances de formation (voir les listes correspondantes dans mes PDFs sur SharePoint
2003 et 2007 car on y retrouve aussi presque tous les problmes dans la version 2010):
1. Impossible de couper/coller des documents d'un dossier l'autre depuis les pages web
(obligs de passer par la vue explorateur ce qui est dangereux!)
2. Impossible de jouer avec la scurit sur les vues des listes/bibliothques
3. Impossible de jouer avec la scurit sur les champs des listes/bibliohtques
4. Impossible de choisir d'activer le versionning que sur un lment plutt que tout
5. Pas de vue gnral de l'tat de la scurit et des permissions o que ce soit
6. Pas possible de formater les colonnes (mtadonnes) de type nombre
7. Lors de la cration de mtadonnes locales de type Numrique il est impossible d'y
associer choisir un format de nombre avec des units
8. Pas de liste choix inter-sites
9. Il y a trop peu de formules choix dans les colonnes de type calcules
10. Impossible de faire un total dans une vue en se basant sur une colonne de type calcule
11. Pas possible de grer le suivi des rponses des runions
12. Impossible d'importer le calendrier Exchange des utilisateurs
13. Les liens ne s'ouvrent pas dans une nouvelle fentre si l'utilisateur ne maintient pas la
touche Ctrl du clavier enfonce.
14. La vue Calendrier ne permet pas de faire du glisser/dplacer d'vnements.
15. Il n'existe pas dans les calendriers un outil permettant d'atteindre rapidement une date
donne.
16. Lors de l'utilisation d'une mtadonne de type Valeur calcule il le rsum statistiques
que l'on peut activer dans les proprits de l'Affichage ne peut se faire (in extenso:
impossible de faire un rsum "statistique" sur une colonne calcule)
17. On ne peut pas simplement dsactiver le bouton d'upload de documents si on veut
juste forcer les utilisateurs utiliser nos content type
18. On ne peut pas avec dplacer des documents d'une libraire l'autre avec la souris
depuis les pages web
WSS/SPS 2003 - Vincent ISOZ 16/278
19. On ne peut pas avec slectionner plusieurs documents en mme temps dans les pages
web
20. Impossible de crer des rgles de formatage conditionnel pour mettre des donnes en
vidence sans FrontPage
21. On ne peut dans redimensionner les colonnes comme on le veut dans les vues
standards de listes et librairies sans passer par FrontPage
22. On ne peut placer des Web Parts o l'on veut sans passer par FrontPage.
23. On ne peut dans les listes/librairies avec des vues standards prendre des critres
multiples dans les options de filtre des colonnes.
24. Il n'existe de bouton pour imprimer proprement et rapidement les
listes/libraires/sondages ou autres lments de MS SharePoint.
25. Il n'y de bouton pour faire des copier/coller de documents (sans passer en mode
Explorateur ou sans add-in) ni de bouton undo.
26. Il n'est pas possible de filtrer une liste en utilisant la colonne des noms des documents
ou lments.
27. Il n'est pas possible d'afficher les extensions des noms de fichiers dans les libraires
sans passer par FrontPage (et en plus la Web Part ne sera plus jamais ditable
autrement par la suite!).
28. Il n'est pas possible sans add-in de convertir un fichier stock dans SharePoint en un
PDF stock aussi dans SharePoint qui reprend automatiquement les mtadonnes. Il
est de mme lors d'un simple dplacement de fichiers.
29. Vous ne pouvez pas dans FrontPage crer une vue qui regroupes es documents ou
lments selon une proprit base sur un champ permettant des choix multiples
(cases cocher multiples ou liste choix multiples).
30. L'ordre des vues dans le bouton listant les vues en haut droite de chaque liste ou
bibliothque est tri par date de cration par dfaut chez Microsoft. Cet ordre ne peut
pas tre chang simplement sans passer par les tables du serveur SQL (ce qui est
extrmement dangereux).
31. Dans les paramtres de liste ou bibliothques il n'est pas possible de diffrencier d'un
coup d'oeil les colonnes de sites des colonnes locales...
WSS/SPS 2003 - Vincent ISOZ 17/278
4. BIBLIOGRAPHIE
MS SharePoint Services Step by Step
ISBN 0-7356-2075-X
Olga Londer, Todd Bleeker, Penelope Coventry and James Edelen.
Remarque: livre parfait pour les utilisateurs WSS
SharePoint 2003
ISBN 0-6723-2616-7
Lynn Langfeld, Colin Spence et Michael Noel
Remarque: trs trs bon livre pour les administrateurs SharePoint Portal
SharePoint Portal Server
Personnalisation et dveloppement
ISBN 2-7460-3023-3
Anthony Bidet
Remarque: excellent livre pour apprendre les bases du dveloppement dans SharePoint
WSS/SPS 2003 - Vincent ISOZ 18/278
5. CONFIGURATION LOGICIELLE
1. Windows 2003 Server (I.I.S. 6 + S.M.T.P. + N.N.T.P. + .Net)
2. Ne pas installer les extensions FrontPage (sinon passer par IIS pour les supprimer) !!!
3. Exchange 2003
4. S.Q.L. Server 2000 SP3 (de prfrence et en plus sur une machine spare) ou M.S.D.E.
(limit 2GB de donne)
5. SharePoint Portal Server 2003 (S.P.S. 2003) avec les Windows. S.P. Services (W.S.S.)
a. Windows Right Management (W.R.M. - composant client tlcharger sur le
web)
b. Web Parts ( tlcharger sur le web)
6. Live Communication Server (L.C.S) avec MSN Messenger
5.1 Configuration matrielle du serveur
1. 1 GB RAM
2. P4
3. Grosse capacit de stockage NTFS
4. Ne pas installer VS. Net sur le serveur (car requiert les ext. FrontPage)
5.2 Machine client
1. Windows 98 ou suprieur (conseill 2000)
2. Office 2003
1
3. Internet Explorer 6
4. MSN Messenger 6
5. Disque NTFS, FAT, ou FAT 32
6. Autres caractristiques: typiques de Microsoft Office
5.3 Mthode de travail sous MS Office System
1. Mta donnes obligatoires
2. Live collaboration/tracking
1
Office 2000 : utilisateur peut sauver seulement + rception dalertes dans MS Outlook, Office XP : idem
2000 mais plus export de liste de donnes vers MS Excel plus lecture des mta-donnes des fichiers se situant
sur SPS
WSS/SPS 2003 - Vincent ISOZ 19/278
6. INSTALLATION WSS AVEC SQL SERVER
Pour les personnes qui ne connaitraient pas les limitations de MSDE, nous pouvons citer en
priorit l'impossibilit d'avoir des bases de donnes de plus de 2 Go ou encore des
performances en chute au-del de 5 requtes simultanes.
Dans un environnement professionnel, vous conviendrez que les limitations cites
prcdemment ne sauraient tre tolres. Pour cela, l'utilisation des versions Standard ou
Enterprise de SQL Server permettent de faire sauter ces barrires et de bnficier de bien
d'autres fonctionnalits comme la mise en cluster par exemple.
La premire chose est de bien vrifier les composants logiciels qui devront tre installs sur
votre serveur. Pour rappel, voici les composants en question:
1. Windows Server 2003
2. Internet Information Server 6.0
3. SQL Server 2000 + Service Pack 3
Nous n'aborderons comment installer Internet Information Server 6.0 et SQL Server 2000.
L'installation de IIS est trop simple et de mme pour SQL Server, des sites spcialiss existent
donc reportez-vous ceux-ci pour raliser l'installation.
6.1 I nstaller Windows SharePoint Services
Dans la suite du tutorial, nous considrerons que tous les logiciels (Windows SharePoint
Services et SQL Server 2000) seront installs sur le mme serveur. Dans la pratique et quand
on souhaite pouvoir avoir une forte monte en charge car beaucoup d'utilisateurs se
connecteront notre site, Windows SharePoint Services et SQL Server seraient installs sur
diffrentes machines. Pour SQL Server, on pourrait mme imaginer mettre en place un cluster
pour assurer une haute disponibilit (24/24 et 7/7) des bases de donnes.
Une fois tous les logiciels installs, vous pouvez commencer l'installation de Windows
SharePoint Services, que vous aurez pris soin de tlcharger sur le site de Microsoft au
pralable:
http://www.microsoft.com/downloads/details.aspx?FamilyID=e084d5cb-1161-46f2-a363-
8e0c2250d990 (34 MB)
Une fois le programme d'installation en votre possession, lancer l'excutable ce qui vous
amne sur le l'cran de licence. Lisez attentivement celle-ci pour prendre connaissance des
termes d'utilisation du logiciel puis acceptez la licence et passez l'tape suivante.
WSS/SPS 2003 - Vincent ISOZ 20/278
Il est vous maintenant demand quel type d'installation vous souhaitez raliser. Slectionnez
l'option Batterie de serveurs qui permet d'installer Windows SharePoint Services sans moteur
de bases de donnes ce qui est le but puisque nous allons utiliser SQL Server qui est dj
install sur notre serveur. Malheureusement, le fait de choisir ce mode d'installation nous
obligera configurer Windows SharePoint Services de manire totalement manuelle une fois
l'installation termine. Rassurez-vous, cela n'est pas trs compliqu quand on sait quoi
rpondre aux diffrentes questions qui seront poses par l'assistant de configuration.
WSS/SPS 2003 - Vincent ISOZ 21/278
Pour finir, cliquez sur le bouton Installer afin de dbuter l'installation. Une fois celle-ci
effectue, une fentre Internet Explorer devrait apparatre sur l'cran qui permettra de passer
la phase configuration de Windows SharePoint Services.
6.2 Configurer Windows SharePoint Services
L'installation tant termine, l'Administration Centrale SharePoint s'ouvre dans une fentre
Internet Explorer. Cette application est trs importante car c'est elle qui va nous permettre de
configurer Windows SharePoint Services et qui permettra plus tard de crer des sites
SharePoint.
Cette premire page va nous permettre de configurer le pool d'application d'Internet
Information Server qui excutera le processus principal de Windows SharePoint Services.
Outre le fait de saisir un nom pour le pool d'application, vous devez dfinir l'identit sous
laquelle le processus sera excut. Vous avez le choix entre l'utilisation de comptes prdfinis
(service rseau, service local, systme local) qui sont des comptes ayant les droits minimum
pour excuter des processus sur un serveur Windows 2003. Vous pouvez galement dfinir un
compte d'utilisateur comme identit pour le pool d'application.
L'identit que vous allez choisir est trs importante car le compte d'utilisateur qui est associ
cette identit doit avoir des permissions au niveau SQL Server pour crer des bases de
donnes et grer la scurit. De mme, le compte utilisateur doit au minimum faire parti du
groupe Utilisateurs avec pouvoirs local au serveur. Dans l'exemple ci-dessous, nous avons
pris le compte Administrateur du serveur ce qui n'est videmment pas un bon choix en ce qui
concerne la scurit mais pour une installation rapide dans un but de monter une
dmonstration, cela suffit largement.
WSS/SPS 2003 - Vincent ISOZ 22/278
Une fois l'identit du pool modifie et votre choix valid, une page vous demandant de
redmarrer les services d'Internet Information Server l'aide de la commande IISRESET est
affich. Ne fermez pas Internet Explorer, nous allons continuer d'utiliser l'application par la
suite.
WSS/SPS 2003 - Vincent ISOZ 23/278
Ouvrez donc un Invite de commandes et tapez la commande IISRESET comme indiqu dans
l'cran affich dans Internet Explorer. Une fois la commande excute, vous devriez avoir
quelque chose de semblable ce qui se trouve ci-dessous si tout s'est bien droul.
6.3 Dfinir les permissions au niveau SQL Server
Avant de continuer dans la configuration de Windows SharePoint Services, vous devez vous
assurez que le compte d'utilisateur que vous avez choisi possde suffisamment de permissions
au niveau SQL Server. Pour cela, nous allons utiliser l'outil d'administration de SQL Server
savoir Enterprise Manager qui est accessible dans le menu dmarrer comme n'importe quelle
application. Une fois celle-ci en cours d'excution, dpliez l'arborescence afin de vous
connectez votre serveur SQL et rendez-vous dans la section Scurit/ Connexions.
L, si ce n'est pas dj fait vous devez crer une nouvelle connexion pour le compte
d'utilisateur qui a t indiqu comme servant pour le pool d'application.
Dans la fentre, il faut indiquer d'utiliser l'authentification Windows et taper le nom du
compte utilisateur sous la forme DOMAINE\UserName. Si jamais vous n'tes pas sur un
domaine mais sur un serveur autonome, ce moment indiquez le nom de l'ordinateur comme
nom de domaine (VPC2004 pour l'exemple ci-dessous). Slectionnez galement l'option
Autoriser l'accs afin d'autoriser l'utilisateur se connecter au serveur SQL.
Attention: Suivant la langue du systme d'exploitation et que vous avez slectionn le compte
prdfini nomm Service rseau, il faut ajouter le compte AUTORITE NT\SERVICE RESEAU
ou NT AUTHORITY\NETWORK SERVICE en lieu et place du compte d'utilisateur Windows.
WSS/SPS 2003 - Vincent ISOZ 24/278
Passez ensuite l'onglet Rles du serveur et cochez les cases correspondants aux rles
Security Administrators et Database Creators qui sont les deux rles ncessaires au compte
de l'utilisateur pour pouvoir crer et mettre jour les bases de donnes qui vont tre utilises
par SharePoint.
Si jamais vous n'avez pas de comptences sur SQL Server ou que vous n'tes pas
l'administrateur du serveur SQL, demandez votre DBA (administrateur de bases de donnes)
de donner les permissions correctes au compte de votre utilisateur sur le serveur SQL.
WSS/SPS 2003 - Vincent ISOZ 25/278
6.4 Terminer la configuration de Windows SharePoint Services
Maintenant que nous sommes srs que le compte d'utilisateur Windows possde suffisamment
de permissions au niveau SQL Server, nous pouvons terminer la configuration de Windows
SharePoint Services. La premire tape va tre de crer la base de donnes de configuration
qui va stocker toutes les informations relatives aux sites crs, aux bases de donnes cres...
Pour cela, dans l'Administration Centrale SharePoint que vous n'avez pas d fermer, indiquez
le nom du serveur SQL, le nom de la base de donnes qui va tre cre pour la configuration
de SharePoint et le mode d'authentification utiliser. Le mode Authentification Windows est
recommand pour des questions de scurit donc nous allons utiliser ce choix qui va de plus
utiliser le compte utilisateur que nous avons paramtr prcdemment.
L'option Se connecter la base de donnes de configuration existante permet de mettre
plusieurs serveurs au sein de la ferme ce qui est utile pour faire de l'quilibrage de charge
quand vous avez des sites avec une trs forte population. Ce n'est pas notre cas ici puisque
nous installons notre premier serveur donc nous ne cocherons pas la case.
L'option Cration de compte ActiveDirectory permet de dfinir si des comptes sont
automatiquement crs pour les utilisateurs quand ceux-ci font une demande d'accs un site
SharePoint. Cette option requiert obligatoirement un domaine et est irrversible une fois
paramtre. Si vous vous trompez dans le choix de cette option, vous devrez dsinstaller et
rinstaller Windows SharePoint Services pour modifier le paramtrage.
Si tout se passe bien, la base de donnes de configuration est cre sur le serveur SQL et vous
devriez arriver l'cran ci-dessous. Il ne nous reste plus qu' crer un site pour tester que tout
WSS/SPS 2003 - Vincent ISOZ 26/278
fonctionne correctement. Pour cela, cliquez sur l'option Etendre ou mettre niveau le serveur
virtuel.
Dans la liste prsente, slectionnez le serveur Virtuel sur lequel seront installs les
composants Windows SharePoint Services.
Attention: Si des sites Web (HTML, ASP, ASP.NET...) existent sur le serveur virtuel que
vous slectionnez, ceux-ci ne seront plus accessibles aprs avoir install les composants
SharePoint sur le serveur virtuel. Cela peut tre corrig plus tard pour remettre les sites
accessibles mais gardez l'esprit que ce sont des oprations de paramtrage supplmentaires
qui ne seront pas abordes dans ce tutorial. Il est donc recommand si vous n'tes pas sr de
ce que vous faites d'aller crer un nouveau serveur virtuel dans la console d'administration
d'Internet Information Server.
WSS/SPS 2003 - Vincent ISOZ 27/278
Vu que c'est le premier site SharePoint que nous allons crer dans la ferme de serveurs,
slectionnez l'option Etendre et crer la base de donnes de contenu.
Vous tes ensuite invit crer un nouveau pool d'application destin votre site ou bien
vous pouvez utiliser un pool d'application dj existant. Comme pour le premier pool
d'application que nous avons cr, gardez l'esprit que l'identit du pool d'application doit
avoir suffisamment de droits au niveau SQL Server pour pouvoir crer la base de donnes qui
va tre associ au site.
WSS/SPS 2003 - Vincent ISOZ 28/278
Indiquez ensuite qui sera le propritaire du site ainsi que son adresse de messagerie, qui sera
utilise pour lui envoyer des alertes quand par exemple le site atteint sa capacit de stockage
maximale.
Dans la partie Informations de base de donnes, vous ne devriez rien avoir modifier si vous
souhaitez utiliser le mme serveur SQL que pour la base de donnes de configuration. Si
jamais vous souhaitez utiliser un autre serveur SQL ou bien que vous souhaitez nommer vous-
mme la base de donnes, dcochez la case et remplissez les informations ncessaires.
Le site que nous crons tant le premier, nous allons le crer la racine du serveur virtuel
donc nous laissons / comme URL personnalise.
WSS/SPS 2003 - Vincent ISOZ 29/278
Pour finir, slectionnez un quota et la langue dans laquelle l'interface graphique du site
SharePoint va tre cre. Par dfaut, une seule langue est disponible mais vous pouvez
tlcharger des packs de langue sur le site de Microsoft vous permettant de crer au sein d'un
mme serveur des sites dans diffrentes langues. Ces packs de langues sont accessibles
l'adresse suivante:
http://www.microsoft.com/downloads/details.aspx?FamilyID=e7eec77d-4365-4b66-8e8d-
9d079c509679&displaylang=en
Aprs avoir valid votre choix, le site se cre ainsi que la base de donnes. Si tout se passe
bien, vous devriez voir apparatre une page vous invitant cliquer sur un lien pour accder au
site qui vient d'tre cr.
WSS/SPS 2003 - Vincent ISOZ 30/278
Cliquez sur le lien pour accder au site ce qui devrait vous amenez une page vous
demandant de slectionner le modle de prsentation qui sera appliqu votre site.
Slectionnez un modle et validez.
Le site cr apparat et le modle qui vient d'tre slectionn est appliqu. Ci-dessous, le
rsultat d'un site ayant pour modle Site d'quipe.
WSS/SPS 2003 - Vincent ISOZ 31/278
Voil l'installation termine et notre site fonctionnel.
Remarquons qu'il est encore possible d'affiner la configuration de WSS au niveau des alarmes
par exemples dans le centre d'administration:
WSS/SPS 2003 - Vincent ISOZ 32/278
Nous pouvons galement dfinir une gestion de base des sites WSS obsoltes:
Lors de la cration de sites WSS il est propos par dfaut un seul et unique chemin URL de
cration. Cela peut tre ingrable dans les multinationales. Il est alors possible de proposer
des chemins complmentaires:
WSS/SPS 2003 - Vincent ISOZ 33/278
7. INSTALLATION DE SPS AVEC SQL SERVER
Dans le prcdent tutorial, nous avons prsent l'installation des Windows SharePoint
Services en utilisant MSDE et SQL Server. Windows SharePoint Services permet, rappelons-
le, de crer des sites collaboratifs aussi bien professionnels que personnel pour peu que vous
possdiez une version valable de Windows 2003 Server.
Dans un environnement professionnel qui souhaite mettre en place un portail d'entreprise,
SharePoint Portal Server 2003 est l pour rpondre aux attentes qui pourraient survenir
(ciblage de contenu, navigation, recherche avance...) et qui ne sont pas couvertes par
Windows SharePoint Services.
C'est donc l'installation de SharePoint Portal Server 2003 qui sera aborde dans ce tutorial. De
plus, ce produit tant destin un environnement professionnel et bien qu'il soit possible de le
faire fonctionner avec MSDE, nous prsenterons uniquement l'installation avec SQL Server
2000.
7.1 I nstaller SharePoint Portal Server 2003
La premire chose faire est de mettre le CD-Rom de SharePoint Portal Server 2003 dans le
lecteur CD de votre PC. L'excution automatique du CD vous fait alors apparatre l'cran
d'accueil de SharePoint. Cliquez sur l'option Installez les composants Microsoft Office
SharePoint Portal Server 2003.
Une fois le programme d'installation lanc, vous arrivez sur l'cran ci-dessous qui vous
indique quels composants vont tre installs sur votre ordinateur. Cliquez sur Suivant.
WSS/SPS 2003 - Vincent ISOZ 34/278
Le fait d'installer SharePoint Portal Server 2003 sur un ordinateur ncessite qu'un certain
nombre de services (IIS, HTTPS...) soient arrts. La boite d'avertissement ci-dessous vous en
averti. Cliquez sur OK pour continuer l'installation.
L'installation de Windows SharePoint Services dbute sans vous poser une seule question.
Une fois l'installation termine, l'installation de SharePoint Portal Server 2003 dmarre et
l'cran d'accueil ci-dessous vous est prsent. Cliquez sur Suivant.
WSS/SPS 2003 - Vincent ISOZ 35/278
Cochez la case pour indiquer que vous acceptez la licence d'utilisation et cliquez sur Suivant.
Entrez le numro de srie qui vous a t fourni avec le CD-Rom et cliquez sur Suivant.
WSS/SPS 2003 - Vincent ISOZ 36/278
Vu que nous souhaitons faire une installation avec SQL Server 2000, faites bien attention de
slectionner le choix Installation sans moteur de base de donnes. Si vous slectionnez
l'installation avec moteur de base de donnes, MSDE est install est la suite de l'installation
sera diffrente. Cliquez sur Suivant.
Une fois l'installation effectue, un compte d'utilisateur vous est demand. Ce compte est trs
important car il sera utilis pour dmarrer les services SharePoint et pour accder la base de
WSS/SPS 2003 - Vincent ISOZ 37/278
donnes. Si vous comptez crer une ferme de serveurs dans un domaine, ce compte doit tre
un compte d'utilisateur du domaine et doit avoir les permissions minimales suivantes:
1. Utilisateurs avec pouvoirs du serveur SharePoint
2. Database Creator et Security Administrator au niveau SQL Server
Une fois l'installation termine, l'cran rcapitulatif ci-dessous vous est prsent. Cliquez sur
Suivant.
L'installation de SharePoint Portal Server 2003 est termine. Cliquez sur le bouton Terminer
pour quitter le programme d'installation.
WSS/SPS 2003 - Vincent ISOZ 38/278
7.2 Configurer SharePoint Portal Server 2003
Une fois l'installation termine, la console d'administration centrale de SharePoint apparat
l'cran. Le premier cran vous demande de renseigner les comptes d'utilisateur qui seront
utiliss pour indexer le contenu et pour faire tourner le pool d'application. En rgle gnrale,
le compte utilis pendant l'installation pour les services est galement utilis ici mais vous
pourriez trs bien en utiliser un autre.
WSS/SPS 2003 - Vincent ISOZ 39/278
Le fait d'avoir install SharePoint Portal Server 2003 sans moteur de base de donnes nous
permet d'accder l'cran ci-dessous dans lequel il est demand quel est le serveur SQL qui
sera utilis. De plus, si vous tes en train de crer une ferme de serveur et que l'installation
que vous tes en train de mener concerne le premier serveur, vous devez choisir l'option Crer
une base de configuration. Si vous ajoutiez un serveur une ferme de serveurs existante, vous
choisiriez l'option Se connecter la base de configuration existante.
WSS/SPS 2003 - Vincent ISOZ 40/278
Sont ensuite demands l'adresse de messagerie du contact considr comme administrateur
SharePoint (qui recevra les ventuelles notifications en cas de problmes) et les paramtres du
proxy (utilis par l'indexation de sites Web par exemple).
WSS/SPS 2003 - Vincent ISOZ 41/278
Une fois la base de donnes de configuration cre, vous devriez atterrir sur cette interface.
Cliquez sur le bouton Changer les composants et affectez les tous les rles (Web, Recherche,
Index, Travail) votre serveur. En cas d'utilisation d'une ferme de serveur, vous pouvez
choisir serveur par serveur quels rles lui seront affects en cochant les cases adquates.
WSS/SPS 2003 - Vincent ISOZ 42/278
Etape facultative mais fortement recommand, la configuration du serveur de messagerie.
Pour cela, cliquez sur le lien serveur de messagerie et indiquez les bons paramtres par
rapport vos serveurs. Indiquez galement les adresses de messagerie comme ci-dessous.
WSS/SPS 2003 - Vincent ISOZ 43/278
Au final, vous devriez avoir la configuration suivante:
WSS/SPS 2003 - Vincent ISOZ 44/278
7.3 Cration du portail SharePoint Portal Server 2003
Dans la section Configuration du serveur virtuel et du portail, slectionnez l'option Crer un
site portail. Renseignez les champs comme ci-dessous et validez.
Attention: Si vous avez dj des sites Web qui utilisent le site Web par dfaut, crez un
nouveau serveur virtuel au pralable dans la console d'administration d'IIS car SharePoint
intercepte par dfaut toutes les requtes destines un serveur virtuel. Il est possible de faire
cohabiter SharePoint et d'autres sites mais cela demande des oprations de configuration
supplmentaires.
Le portail se cre (cela peut durer plusieurs minutes suivant la rapidit des machines). Cliquez
ensuite sur le lien qui est apparu. Le portail SharePoint apparat dsormais l'cran une fois
que vous avez cliquez sur le lien propos dans la console d'administration.
WSS/SPS 2003 - Vincent ISOZ 45/278
WSS/SPS 2003 - Vincent ISOZ 46/278
8. INSTALLATION DE SPS SUR UN WSS DEJA
EXISTANT ET UTILISE
Cet article contient des informations sur l'installation de SharePoint Portal Server 2003 sur un
serveur sur lequel Windows SharePoint Services est dj install.
Lorsque vous installez SharePoint Portal Server sur un serveur sur lequel Windows
SharePoint Services est dj install, le programme d'installation de SharePoint Portal
Server dconnecte toutes les bases de donnes des serveurs virtuels existants et cre une
nouvelle base de donnes de configuration. Si vous voulez accder vos sites Windows
SharePoint Services aprs avoir install SharePoint Portal Server, vous devez restaurer les
mappages des bases de donnes de contenu vers les serveurs virtuels. Cet article explique
comment effectuer cette opration.
Pour intgrer une installation Windows SharePoint Services existante SharePoint Portal
Server, procdez comme suit:
Remarque: Avant de suivre ces tapes, assurez-vous que Windows SharePoint Services n'est
pas install en mode en-tte d'hte ou en mode Active Directory. L'installation de SharePoint
Portal Server 2003 dans l'un ou l'autre de ces modes n'est pas prise en charge.
Dterminez le nom de la base de donnes de contenu SQL Server et le nom du serveur qui
stocke la base de donnes de contenu utilise par le serveur virtuel dans Windows SharePoint
Services. Pour cela, procdez comme suit:
1. Cliquez sur Dmarrer, pointez sur Outils d'administration, puis cliquez sur
Administration centrale SharePoint.
2. Dans le volet gauche, cliquez sur Windows SharePoint Services.
3. Dans la page Administration centrale de Windows SharePoint Services, cliquez sur
Configurer les paramtres du serveur virtuel dans la zone Configuration du serveur
virtuel.
4. Dans la page Liste des serveurs virtuels, cliquez sur le serveur virtuel utilis.
5. Dans la page Paramtres du serveur virtuel, cliquez sur Grer les bases de donnes de
contenu dans la zone Gestion du serveur virtuel.
6. Dans la page Grer les bases de donnes de contenu, cliquez sur chaque base de
donnes de contenu rpertorie sous Bases de donnes de contenu.
7. Dans la page Grer les paramtres de base de donnes de contenu, procdez comme
suit dans la zone Informations de base de donnes:
Notez le nom du serveur indiqu dans la zone Serveur de base de donnes. Il s'agit du
nom du serveur qui enregistre la base de donnes de contenu.
Important: Veillez noter le nom exactement tel qu'il figure dans la zone Serveur de
base de donnes, y compris le nom de l'instance (le cas chant).
WSS/SPS 2003 - Vincent ISOZ 47/278
Remarque: Par dfaut, si vous avez install Windows SharePoint Services avec
Microsoft SQL Server Desktop Engine (MSDE), le nom du serveur de base de
donnes est nom_ordinateur\SHAREPOINT.
8. Notez le nom de la base de donnes de contenu indiqu dans la zone Nom de la base
de donnes SQL Server. Il s'agit du nom de la base de donnes SQL Server.
9. Notez les valeurs indiques dans les zones Nombre de sites avant qu'un vnement
d'avertissement ne soit gnr et Nombre maximal de sites pouvant tre crs dans
cette base de donnes de la zone Paramtres de capacit de la base de donnes.
10. Cliquez sur Annuler.
Notez ensuite les paramtres du pool d'applications utiliss par le serveur virtuel dans
Windows SharePoint Services. Pour cela, procdez comme suit:
1. Cliquez sur Dmarrer, pointez sur Outils d'administration, puis cliquez sur
Gestionnaire des services Internet (IIS).
2. Dveloppez NomServeur, Sites Web, cliquez avec le bouton droit sur le site Web
appropri, puis cliquez sur Proprits.
3. Cliquez sur l'onglet Rpertoire de base.
4. Notez les paramtres du pool d'applications figurant sous Paramtres
d'application.
5. Cliquez sur Annuler.
Installez et configurez ensuite SharePoint Portal Server sur chaque serveur de votre
batterie de serveurs. Pour cela, procdez comme suit:
1. Excutez le programme d'installation de SharePoint Portal Server sur chaque
serveur de votre batterie de serveurs.
2. Installez le serveur SharePoint sur un serveur virtuel diffrent de celui qui tait
utilis par Windows SharePoint Services.
3. Configurez la topologie de la batterie de serveurs.
Remarque: Vous ne devez pas configurer la topologie de la batterie de serveurs si
vous dployez une installation de SharePoint Portal Services et de Windows
SharePoint Services pour un seul serveur.
4. Crez et configurez le site portail ou les sites portails que vous voulez utiliser.
Vous pourrez ensuite continuer utiliser les serveurs virtuels existants qui ont t
utiliss prcdemment avec Windows SharePoint Services ou en crer de
nouveaux utiliser avec le portail.
Pour rcuprer l'accs vos sites Windows SharePoint Services, vous devez tendre
nouveau le serveur virtuel. Pour cela, procdez comme suit:
WSS/SPS 2003 - Vincent ISOZ 48/278
1. Cliquez sur Dmarrer, pointez sur Outils d'administration, puis cliquez sur
Administration centrale SharePoint.
2. Dans la zone Configuration du serveur virtuel et du site portail, cliquez sur tendre un
serveur virtuel existant partir de la page Liste des serveurs virtuels.
3. Dans la page Liste des serveurs virtuels, cliquez sur le serveur virtuel que vous voulez
tendre.
4. Dans la page tendre le serveur virtuel, cliquez sur tendre et crer une base de
donnes de contenu dans la zone Options de mise en service.
5. Dans la zone Pool d'applications, spcifiez les paramtres du pool d'applications
voulus. Vous pouvez utiliser les paramtres que vous avez nots plus haut.
6. Dans la zone Propritaire du site, tapez le nom d'utilisateur pour le propritaire du site
dans la zone Nom d'utilisateur. Utilisez le format Domaine\Nom d'utilisateur si
l'utilisateur est membre d'un domaine Windows. Dans la zone Courrier lectronique,
tapez l'adresse de messagerie lectronique qui correspond au compte d'utilisateur que
vous avez utilis dans la zone Nom d'utilisateur.
7. Dans la zone Informations de base de donnes, spcifiez les paramtres de base de
donnes voulus.
Important! Pour viter de remplacer des donnes, assurez-vous que le nom de la base
de donnes que vous spcifiez est diffrent du nom de la base de donnes de contenu
d'origine. Vous devez utiliser un nom diffrent pour la base de donnes de contenu
lorsque vous tendez le serveur virtuel.
8. Si vous voulez spcifier un chemin d'accs pour l'URL, tapez le chemin d'accs voulu
dans la zone Chemin d'URL personnalise.
9. Si vous voulez utiliser des quotas, cliquez sur un modle dans la zone Slectionnez un
modle de quota de la zone Paramtres de quota.
10. Dans la zone Langue du site, cliquez sur la langue que vous voulez utiliser.
11. Cliquez sur OK.
12. Dans la page Serveur virtuel tendu avec succs, cliquez sur OK.
Supprimez ensuite la base de donnes de contenu actuellement configure pour le serveur
virtuel (le but tant de la remplacer par celle qui tait utilise avant pour WSS). Pour cela,
procdez comme suit:
1. Dans la page Paramtres du serveur virtuel, cliquez sur Grer la base de donnes
de contenu
2. Dans la page Grer les bases de donnes de contenu, cliquez sur la base de
donnes de contenu.
WSS/SPS 2003 - Vincent ISOZ 49/278
3. Dans la page Grer les paramtres de base de donnes de contenu, activez la case
cocher Supprimer la base de donnes de contenu dans la zone Supprimer la base
de donnes de contenu, puis cliquez sur OK.
Ajoutez une nouvelle base de donnes de contenu et utilisez le nom de la base de donnes
de contenu SQL Server et le nom du serveur qui stocke les bases de donnes de contenu
que vous avez identifies dans la section d'identification des paramtres de base de
donnes utiliss par le serveur virtuel dans Windows SharePoint Services, plus haut dans
ce texte. Pour cela, procdez comme suit:
1. Dans la page Grer les bases de donnes de contenu, cliquez sur Ajouter une base
de donnes de contenu.
2. Dans la zone Informations de base de donnes, cliquez sur Spcifier les
paramtres du serveur de base de donnes.
3. Tapez le nom du serveur que vous avez identifi dans la section d'identification
des paramtres de base de donnes utiliss par le serveur virtuel dans Windows
SharePoint Services dans la zone Serveur de base de donnes, puis celui de la base
de donnes identifie dans la mme section dans la zone Nom de la base de
donnes.
4. Dans la zone Paramtres de capacit de la base de donnes, spcifiez les
paramtres de capacit de la base de donnes voulus.
5. Cliquez sur OK.
6. Sur une batterie de serveurs avec plusieurs serveurs configurs en tant que serveur
de frontal Web, tendez le serveur virtuel appropri sur chaque serveur de la
batterie. Pour ce faire, utilisez l'option:
A. tendre et mapper sur un autre serveur virtuel dans la zone Options de mise en
service de la page
B. tendre le serveur virtuel.
C. Connecter le site Windows SharePoint Services au site portail
Bien que cette tape soit facultative, Microsoft vous recommande de configurer le site
Windows SharePoint Services pour qu'il se connecte au site portail. Pour connecter votre site
Windows SharePoint Services votre site portail:
1. Connectez-vous votre site Windows SharePoint Services, puis cliquez sur
Paramtres du site.
2. Dans la page Paramtres du site, cliquez sur Aller l'administration du site sous
Administration.
3. Dans la page Administration de site de niveau suprieur, cliquez sur Configurer la
connexion votre site portail dans la zone Administration de la collection de sites.
WSS/SPS 2003 - Vincent ISOZ 50/278
4. Cliquez sur Se connecter au site portail, tapez l'URL du site portail dans la zone
Adresse Web du site portail, spcifiez un nom convivial pour le portail dans la zone
Nom du portail, puis cliquez sur OK.
WSS/SPS 2003 - Vincent ISOZ 51/278
9. INSTALLATION CLIENT
Une fois la couche de base install (MS Windows Server, WSS, SPS, MS Exchange, etc.) il
faut configurer l'Active Directory (A.D.) pour que lorsque les clients se logent dans le
domaine et leur profil, la version "Client" de SharePoint s'installe.
Remarques:
R1. Ne sont prsentes ici que les screenshots importants ou pouvant poser des difficults lors
la procdure d'installation.
R2. Entre deux screenshots, il est possible que vous ayez faire plusieurs fois Next
Pour ce faire (et faire proprement les choses !), nous crons dans l'A.D. deux O.U.
(organisations units): CompanyComputers et CompanyUsers par un bouton droit de la souris
sur le SPS2003 intra (New/Organizational Unit)
Dans chacun des O.U. il faut crer autant de "Computers", respectivement de "Users" que
nous en avons dans l'entreprise:
WSS/SPS 2003 - Vincent ISOZ 52/278
Ensuite, par un bouton droit de la souris, il faut accder aux proprits du O.U.
"CompanyUsers" pour ajouter ("Add") le G.P.O. (Groupe Policy Object) "SharePointClient":
Ensuite, il faut cliquer sur Edit et aller dans le dossier Software Installation du G.P.O Editor
comme ci-dessous pour ajoute un package automatique d'installation du "Client SPS":
WSS/SPS 2003 - Vincent ISOZ 53/278
Prendre ensuite le CD de S.P.S. 2003" , la partie cliente qui se trouve sur x:\optional\client
Le copier en local, partager le rpertoire pour qu'il soit accessible sur le rseau:
WSS/SPS 2003 - Vincent ISOZ 54/278
Aprs il faut slectionner le package installer:
Aprs avoir cliqu sur Open:
Slectionner Advanced pour configurer les proprits de distribution du package.
Remarques:
R1. Published: le package sera disponible dans ajout/suppression de programme de
l'utilistateur et pourra tre install si dsir
R2. Assigned: le package sera install si ncessaire
R3. Advanced: voir ci-dessous
WSS/SPS 2003 - Vincent ISOZ 55/278
Aprs avoir cliqu sur OK:
Remarque: la G.P.O. reconnat le produit grce aux mta donnes du package MSI (pour les
dveloppeurs .Net)
Ensuite dans l'ongle Deployment:
WSS/SPS 2003 - Vincent ISOZ 56/278
Et ensuite, chaque client qui se loggera dans sa session se verra installer automatique
SharePoint Client.
WSS/SPS 2003 - Vincent ISOZ 57/278
10. MY PORTAL
Pour lancer la page d'accueil du site d'entreprise l'adresse sera du type (poste client ou poste
administrateur):
http://nom_du_serveur/default.aspx
Remarque: le "default.aspx" est optionnel mais c'est juste pour montrer qu'il s'agit d'une
technologie .Net ;-)
Que ce soit sur la machine de l'administrateur ou sur les postes clients, une fentre de login
apparat pour accder "MyPortal":
Pour parer cette demande, il est possible d'utiliser un "jeton local" ("Credential" dans le jargon
local) qui reconnatre l'utilisateur automatique aprs leur activation dans le "SSoCr".
10.1 SSocR (myPortal Admin)
Pour cela, (sans aller dans les dtails) il suffit d'excuter:
Qui ouvre:
WSS/SPS 2003 - Vincent ISOZ 58/278
Choisissez Configure Server Topology et vous obtiendrez la fentre de la page suivante:
Cliquez ensuite sur Single Sign-on release et si celui-ci est dsactiv vous obtiendrez la
fentre suivante:
WSS/SPS 2003 - Vincent ISOZ 59/278
Pour activer les "SSoCr"il faut aller dans le Computer Management de Windows 2003 Server
et chercher dans les "Services" le service nomme Microsoft Single Sign-on Service:
WSS/SPS 2003 - Vincent ISOZ 60/278
Il suffit de slection ensuite le MS Single et de le passer (bouton droit de la souris et
Properties) du mode Manuel au mode Automatic (et ne pas oublier de cliquer sur Start).
Ensuite, comme montr sous la figure ci-dessous, le message d'erreur d'activation des
"SSoCr" disparat.
WSS/SPS 2003 - Vincent ISOZ 61/278
11. LIVE COMMUNICATION SERVER 2003
Cliquer sur Install
Introduire les informations ncessaires et cliquer sur Next
Laisser les options proposes et cliquer sur Next
WSS/SPS 2003 - Vincent ISOZ 62/278
Pour que le service fonctionne, un acompte au niveau du domaine sera cr. Par dfaut,
l'installation propose de crer l'utilisateur RTCService. Le mot de passe enregistr est
P@ssw0rd. Cliquer sur Next
Une fois l'installation termine, il est encore ncessaire d'installer le IM (Instant Messaging)
Archiving Service
Choisir l'option et cliquer sur Install.
Pour pouvoir installer ce service, MSMQ (Microsoft Message Queuing). Installer le logiciel
depuis Add/remove program.
Indiquer les informations ncessaires. Cliquer sur Next
WSS/SPS 2003 - Vincent ISOZ 63/278
Indiquer les informations ncessaires et cliquer sur Next
Cliquer sur Yes pour que le logiciel cre les "queue" ncessaires.
Aprs jusqu' la fin de l'installation il n'y a plus de difficult.
WSS/SPS 2003 - Vincent ISOZ 64/278
11.1 Configuration
Les premiers changements remarqus se trouvent dans la console de management des
utilisateurs, un onglet supplmentaire est disposition dans les proprits de l'utilisateur. Cet
onglet s'appelle Live Communications.
WSS/SPS 2003 - Vincent ISOZ 65/278
Activer le service pour les utilisateurs dsirs et choisir le serveur. Cliquer sur OK pour
valider les changements.
Ds le moment o l'utilisateur se connecte un poste de travail, l'on remarque dans la console
de management de Live Communication que l'utilisateur est en ligne.
WSS/SPS 2003 - Vincent ISOZ 66/278
Par contre, sur le poste de travail de celui-ci, aucun applicatif ne semble tre lanc permettant
d'utiliser ce service avec Office 2003 et Windows Right Management Services (que nous
allons installer de suite):
WSS/SPS 2003 - Vincent ISOZ 67/278
12. WINDOWS RIGHT MANAGEMENT SERVICES
Lancer l'excutable RMSSetup.exe
Cliquer sur Next, Next, Next,.
Cliquer sur Install pour dmarrer l'installation.
Une fois l'installation termine, cliquer sur OK.
Pour configuration le R.M.S ct administrateur:
WSS/SPS 2003 - Vincent ISOZ 68/278
Pour le dploiement, crer une G.P.O permettant de dployer le package
correspondant Windows Rights Management (dmarche quasi identique Share Point Client):
WSS/SPS 2003 - Vincent ISOZ 69/278
Mise en place de Windows Messenger 5.0
Cration d'une GPO:
Cliquer sur New puis nommez la GPO WindowsMessenger.
Cliquer sur Edit
WSS/SPS 2003 - Vincent ISOZ 70/278
Crer un nouveau package avec l'application dployer. Et le tour est jou
WSS/SPS 2003 - Vincent ISOZ 71/278
MYSITE CLIENT (ADMIN. SIDE)
Maintenant, il faut que le client, lorsqu'il tape l'adresse serveur, puisse accder un site
(nomm traditionnellement "mySite") personnel contenant ses propres documents (document
MS Office ce jour bien sr).
Pour crer ce "mySite", il faut nouveau aller dans:
et ensuite dans "Manage Web site users":
WSS/SPS 2003 - Vincent ISOZ 72/278
Il suffit ensuite de saisir les informations serveur et du client (attention ! ne pas oublier de
cliquer sur "View" une fois le "Site URL" saisi car sinon vous n'avez pas accs au bouton
"Add User"):
Avant d'aller tester si le ct client fonctionne bien, remarquez que vous pouvez toujours
modifier le "Site group" auquel il appartient en allant dans la partie "Change existing User" et
sans oublier dans "l'account name" de saisir quelque du genre "domaine\nom":
Remarque: si l'utilisateur est en mode "Reader", il n'aura pas accs son "mySite" mais pourra
quand mme enregistrer un document sur S.P.S et ouvrir ce dernier depuis les applis. de MS
Office.
12.1 Utilisation de WRM
Nous allons voir ici comment utiliser la fonctionnalit WRM dans MS Word et
MS Outlook en utilisant un Passeport.Net.
Quand vous cliquez sur le bouton Accs limit apparat dans MS Word une bote de
chargement:
WSS/SPS 2003 - Vincent ISOZ 73/278
Ensuite il vous est demand si vous possdez une passeport.Net (rpondez par Oui):
Quand vous validez par Suivant apparat une bote:
WSS/SPS 2003 - Vincent ISOZ 74/278
Saisissez l'adresse de votre Passeport.Net et votre mot de passe et validez ensuite la
connexion. Apparat ensuite une fentre vous demandant l'adresse vous servant vous
connecter au Passeport.Net (dans notre cas c'est toujours la mme adresse:
isozv@hotmail.com):
Aprs quoi on vous demande quel type de certificat vous voulez:
WSS/SPS 2003 - Vincent ISOZ 75/278
choisissez Standard et cliquez sur suivant. Aprs quoi le systme charge le certificat:
Le systme vous flicite ensuite de bien avoir charg le certificat:
WSS/SPS 2003 - Vincent ISOZ 76/278
enfin vous n'avez plus qu' dfinir les droits d'accs:
Si vous envoyez ce document quelqu'un n'ayant aucun droit d'accs ou n'ayant pas les
technologies adquates, il verra le message suivant:
WSS/SPS 2003 - Vincent ISOZ 77/278
et si on protge un mail MS Outlook 2003 par la mme procdure, on obtient la rception
pour ceux qui n'ont pas accs du tout en les technologies adquates:
Si la personne dont vous avez indiqu l'adresse e-mail correspondant son passerport.net dans
les droits de lecture ouvre le document elle aura:
WSS/SPS 2003 - Vincent ISOZ 78/278
A l'ouverture le document apparatra tel qu'il est alors impossible d'imprimer ou de modifier
le contenu ainsi que de faire une capture d'cran (d'o le fait que j'aie du prendre une
photo):
WSS/SPS 2003 - Vincent ISOZ 79/278
13. MY SITE
Maintenant, au niveau client, l'utilisateur tape toujours la mme adresse dans I.E. (Internet
Explorer):
http://nom_du_serveur
L'utilisateur arrivera la page suivante (il s'agit de la page d'accueil de "MyPortal" de
SharePoint portal Server et non encore de "MySite":
WSS/SPS 2003 - Vincent ISOZ 80/278
Tout le monde au sein de l'entreprise accs cette page la diffrence de l'administrateur
qui a accs un hyperlien supplmentaire Site Settings:
Ceci dit, une fois que le client clique sur MySite, aprs un petit moment de chargement le
magnifique message suivant apparat:
Il s'agit au fait, d'activer l'interactivit entre les produits MS Office et Share Point, vous
validez par bien videmment par Yes. Ensuite, si l'utilisateur va dans MS Word et enregistre
un document:
WSS/SPS 2003 - Vincent ISOZ 81/278
Que ce soit pour ouvrir ou fermer un document, le systme reste le mme en passant par
mySite.
Hypothse: la dnomination des diffrents dossiers proposs dans la figure ci-dessous
(except pour myPages) est suffisamment triviale pour ne pas ncessiter d'explications.
WSS/SPS 2003 - Vincent ISOZ 82/278
14. PREPARATION DE SHAREPOINT PORTAL
Le but premier des Produits et Technologies SharePoint est de fournir les composantes
ncessaires l'laboration de sites intranets/extranets de partage d'informations et de
documents.
Ces fonctionnalits et services permettent de crer de vritables sites Web de partage
d'informations: les utilisateurs peuvent non seulement y publier facilement des fichiers (et
recevoir automatiquement des alertes chaque nouvelle publication les concernant) mais
galement partager des listes de tches ou des calendriers et engager des discussions en ligne
autour des informations publies.
On peut aussi profiter de services d'actualits ; des outils d'enqutes et sondages ; des
fonctions de Workflow simplifi (pour forcer le transfert d'un document d'une personne vers
une autre aprs validation) ; des fonctionnalits de suivi de version pour suivre l'volution des
documents publis et consulter les versions prcdentes ; et des informations contextuelles
comme la prsence en ligne de tel ou tel membre de l'quipe.
Les services prcits sont fournis par WSS, et comme nous l'avons vu plus haut, SPS 2003
permet d'agrger du contenu et des documents en centralisant toutes les informations au sein
d'un portail, notamment celles publies sur les sites WSS des diffrentes quipes.
SPS offre ainsi un lieu d'administration des sites WSS et fournit des fonctions de recherche et
d'indexation du contenu de ces sites.
14.1 Cration du portail
Le portail constitue l'entre de notre structure de sites SharePoint, il pourra se dcliner en
Intranet ou Extranet.
1. Dans la page SharePoint Portal Server Central Administration, au niveau de la section
Portal Site and Virtual Server Configuration, cliquez sur Create a portal site. Vous pouvez
retrouvez cette page d'administration via Start, All Programs, Administrative Tools
2. Dans la page Create Portal Site, procdez comme suit:
WSS/SPS 2003 - Vincent ISOZ 83/278
Dans la section Portal Creation Options, vrifier que Create a portal est slectionn
Dans le champ Name de la zone Site Name, tapez DUCK Corporation pour le site
portail. Ce nom apparat dans la partie suprieure de la plupart des pages de portail
Dans la section Site URL:
- Dans la liste Virtual Server, vrifier que DUCK Corporation est selectionn (cela
correspond au nom du serveur dans cet exemple)
- Dans la zone URL, tapez l'URL que les utilisateurs devront utiliser pour se
connecter au portail, dans notre cas: http://DuckCorp. Par dfaut, cette URL est
http://nom_serveur/.
Remarque: Si vous ne crez pas le portail sur le site Web par dfaut mais sur un autre
serveur virtuel, l'URL contient le numro de port, par exemple,
http://nom_serveur:numro_port/.
Dans la section Owner:
- Dans la zone Account Name, tapez le nom du compte pour le propritaire du
portail au format DOMAINE\nomutilisateur soit DUCK\spsadmin. Ce compte doit
tre un compte de domaine et doit tre ajout au groupe Administrateur du site portail.
Le propritaire du portail gre le contenu du portail ainsi que l'accs utilisateur.
- Dans la zone E-mail address, tapez l'adresse de messagerie pour le propritaire du
portail: spsadmin@duck.com
Cliquez sur OK
3. Dans la page Create Portal Site Confirmation, cliquez sur OK pour dmarrer la cration du
portail.
WSS/SPS 2003 - Vincent ISOZ 84/278
La page Operation Status s'affiche, l'opration de cration du portail dure entre 10 et 15
minutes.
la fin d'une cration de portail russie, la page Operation Successful s'affiche. Vous pouvez
fermer cette page.
4. Vrifiez en cliquant sur Home page: http://duck-sps, vous avez alors une fentre de login
qui vous demande de vous identifier sur le site.
Utilisez le compte Owner du portal DUCK\spsadmin. Vous avez alors la page d'acceuil du
portail:
WSS/SPS 2003 - Vincent ISOZ 85/278
14.2 I ntranet
Nous allons voir un simple cas d'utilisation de notre portail en tant qu'Intranet de notre
organisation.
Nous ne verrons pas en dtails toutes les possibilits offertes par les produits et technologies
SharePoint puisque ce n'est pas le sujet de notre article, en effet, vu la richesse apportes de
services par SPS, dtailler toutes ces fonctionnalits pourrait constituer un article indpendant.
Nous allons dcouvrir une partie de ces fonctionnalits travers la mise en place d'un site
Intranet pour notre quipe de commerciaux en utilisant les produits et technologies
SharePoint. Notre Intranet permettra donc aux utilisateurs de notre Organisation DUCK,
rfrencs dans Active Directory, de tirer profit de notre portail via un site WSS ; le portail
tant configur en authentification intgre Windows Server 2003.
On va ainsi crer un site et une bibliothque, et dcouvrir les fonctionnalits de gestion de site
et de stockage des produits et technologies SharePoint, ainsi que de nombreuses autres
fonctionnalits prtes l'emploi.
14.2.1 CREATION D'UN SITE
Le site est l'unit de base qui constitue l'espace de travail de notre utilisateur du service Sales.
On va voir comment crer un site.
De la page d'acceuil du portail, cliquez sur Site, sur Create Site puis sur la section Action.
WSS/SPS 2003 - Vincent ISOZ 86/278
Puis remplissez les champs, comme illustr, et confirmez par Create.
Vous prcisez si vous voulez mettre en avant la cration du site sur la rubrique Sites du
portail. Compltez alors comme illustr
WSS/SPS 2003 - Vincent ISOZ 87/278
Vous slectionnez un modle de sites dit Templates on va choisir Team Site ou sites d'Equipe
qui semble correspondre le mieux notre besoin. On confirme avec OK.
Le site de type Team Site est alors cr:
Le site est bien renseign dans la section Sites du portail:
Remarque: Vous pouvez crer des sites WSS dans une grande diversit de langues grce des
templates de langues proposs par Microsoft.
Voici le lien o vous pouvez retrouvez ces packages de langue.
http://www.microsoft.com/downloads/details.aspx?FamilyID=E7EEC77D-4365-4B66-8E8D-
9D079C509679&displaylang=en
WSS/SPS 2003 - Vincent ISOZ 88/278
Il faut savoir qu'un package correspond une seule langue et non un ensemble de langues.
L'aide est par ailleurs dans la langue du package.
14.2.2 SUPPRESSION ET GESTION DE SITES EN CMD
Avez l'outil en ligne de commande stsadm.exe il est possible d'utiliser les commandes
suivantes pour grer les sites et sous-sites (en d'autres termes: les collections de sites):
Operation Description
enumsites Liste tous les site de premier niveau d'un serveur virtuel
enumsubwebs Liste tous les sous-sites d'un site de premier niveau
renameweb Renomme un sous-site
deletesite Supprime le site de premier niveau et tous ses sous-sites
deleteweb Supprime un sous-site. Si le sous-site contient un sous-site alors une erreur
sera retourne.
Exemples d'utilisations:
stsadm.exe -o enumsites -url <URL>
stsadm.exe -o enumsubwebs -url <URL>
stsadm.exe -o deletesite -url <URL>
stsadm.exe -o deleteweb -url <URL>
stsadm.exe -o renameweb -url <URL> -newname <new subsite name>
WSS/SPS 2003 - Vincent ISOZ 89/278
14.2.3 CREATION D'UN GROUPE AVEC ACTIVE DIRECTORY
Le groupe permet d'autoriser un ensemble de personnes, au lieu de saisir un part un des
utilisateurs, l'instar des groupes windows.
SharePoint permet le rajout d'utilisateurs et de groupes de scurit.
On va illustrer l'ajout du groupe Sales au site Sales.
On clique sur Site Settings, sur Manage User puis sur Add User et remplissez les champs
comme illustr:
On renseigne alors les utilisateurs rajouter, on peut rajouter un utilisateur ou un groupe de
scurit. Nous choisissons de rajouter un groupe de scurit qui correspond toutes les
personnes de notre division ventes.
Il est possible de faire la mme manipulation dans SharePoint mais pour unique collection de
sites (alors que l'exemple prcdent marcherait pour tous les sites WSS) avec l'option Cross-
Sites Groups.
14.2.4 CREATION D'UNE BIBLIOTHEQUE DE DOCUMENTS
Une bibliothque de documents permet une gestion et un stockage des documents.
WSS/SPS 2003 - Vincent ISOZ 90/278
On va illustrer l'ajout d'une bibliothque Datasheet
De la page d'accueil de notre site Sales, on clique sur Create sur le menu principal
On choisit Documents library soit une bibliothque de documents
On va complter comme illustr. Le document template permet de spcifier le type de fichier
que va contenir la Library. On confirme avec Create.
La bibliothque de documents est alors cre.
WSS/SPS 2003 - Vincent ISOZ 91/278
Un lien vers la bibliothque de documents apparat dans le menu Quick Launch du site.
14.2.5 PUBLICATION DE DOCUMENTS OFFICE SYSTEM 2003
Office System est bien intgr aux produits et technologies SharePoint. Il permet aux
utilisateurs de facilement sauver/publier et regrouper leurs documents sur SharePoint, via une
bibliothque de documents par exemple sur Word ;
On va pouvoir remplir notre bibliothque de documents de deux faons:
En ditant directement un document en cliquant sur New Document, un fichier Word apparat
en se basant sur le template de la bibliothque. Ce template est personnalisable et permet de
crer des documents types par exemple o il suffirait de remplir certains champs. Il suffit
d'essayer d'enregistrer le document et il propose comme emplacement par dfaut notre
bibliothque de documents DataSheet.
WSS/SPS 2003 - Vincent ISOZ 92/278
La deuxime possibilit est d'uploader le document via Upload Documents, o on peut alors
uploader un ou plusieurs documents MS Word .
Une possibilit intressante ce situe au niveau des formulaires InfoPath, en effet lors de la
cration d'un formulaire, donc en mode Design, il est possible de publier votre formulaire sur
SharePoint. Ainsi, en publiant son formulaire, on peut crer une bibliothque de documents
associs avec comme template votre formulaire, ce qui permettra vos utilisateurs de pouvoir
aller sur votre site, et partir de la bibliothque de documents ainsi cre, de remplir
directement les formulaires selon votre modle et de les sauvegarder simplement dans
SharePoint.
WSS/SPS 2003 - Vincent ISOZ 93/278
WSS/SPS 2003 - Vincent ISOZ 94/278
Remarque: Si vous avez un problmes avec Office et SharePoint vrifier dans les options
d'installation de Office System que vous n'avez pas dcocher la prise en charge de SharePoint.
14.2.6 AJOUT DE WEB PART
Bass sur le ".NET Framework", les sites WSS sont facilement enrichis par des contrles ct
serveur, dnomms Web Parts.
Une Web Part est une unit d'informations modulaire compose d'une barre de titre, d'un
cadre et d'un contenu. Les composants Web Part constituent des blocs de cration de base qui
sont insrs l'intrieur d'une Web Part Zone, dans une page de composants Web Part.
Un composant Web Part est une combinaison d'un fichier de description de composant Web
Part (.dwp) et d'un fichier d'assembly de composant Web Part (.dll). Tous les composants
Web Part reposent sur des contrles Web personnaliss.
A l'installation, des Web Parts utilisables sont dj prsentes sur SharePoint.
Une Web Part cre est utilisable sur n'importe quel Web Part Page pour afficher le contenu
de ce composant. Elle peut tre indpendante ou connectable avec une autre Web Part.
Sur notre sites Sales, nous sommes logus en tant qu'un des membres du groupes Sales qu'on
a rajout prcdemment.
On clique sur Modify Shared Page puis Design this Page pour passer en mode Design
Puis de nouveau sur Modify Shared Page, puis Add Web Part, et Browse, afin d'accder au
menu contenant des Web Part du site.
Puis dans la section Add Web Part, et Sales Gallery, on fait un glisser dposer de la Web Part
Member sur la zone Web Part Right.
WSS/SPS 2003 - Vincent ISOZ 95/278
On repasse en mode visualisation en fermant la section Add Web Part avec la petite croix
droite, puis en dcochant Design this page dans le menu Modify Shared Page. On peut ainsi
voir la nouvelle Web Part:
On peut galement ajouter une Web Part associe la bibliothque de documents SALES
qu'on a prcdemment cre, en effet, lorsque l'on cre une library ou bibliothque de
document, on cre un espace de stockage grable, administrable depuis une page, mais
galement un composant Web Part associ qui permet d'afficher le contenu de cette
bibliothque de documents sur n'importe quelle Web Part Page.
C'est aussi valable pour les List, Discussion boards et Surveys.
WSS/SPS 2003 - Vincent ISOZ 96/278
Web Part Page Gallery
Cette galerie contient les composants Web Part qui ont t ferms mais qui ne sont pas
supprims de la page. Lorsqu'un composant Web Part est ferm, il n'existe pas d'autres
moyens que de passer par cette galerie pour l'afficher nouveau sur la page.
Galerie du site d'quipe courant (avec le nom du site)
Cette galerie contient les composants Web Part qui sont disponibles pour ce site
spcifique (en particulier il existe un composant Web Part pour chaque liste et
bibliothque de documents du site).
Virtual Server Gallery
Cette galerie contient les composants Web Part pour l'ensemble des sites du serveur virtuel.
L'outil Stsadm.exe dploie par dfaut les composants Web Part dans cette galerie. Pour plus
d'informations sur la notion de serveur virtuel, veuillez-vous rfrer la documentation
relative SharePoint.
Online Gallery
Cette galerie permet de mettre disposition des composants Web Part en utilisant un service
Web. Elle permet de multiples serveurs d'accder un ensemble de composants Web Part
sans ncessiter de dploiement au niveau de chaque serveur.
14.2.7 SCURIT SHAREPOINT
Il existe diffrents de niveau de scurit dans SharePoint Server 2003 en plus ou moins grand
nombre suivant les cas. Voyons en un petit aperu:
14.2.7.1 SharePoint Portail
Voici un exemple des droits d'utilisateurs au niveau du portail qui donne accs aux 7 groupes
par dfaut de SharePoint:
Voici maintenant les options relatives la cration d'un groupe au niveau du portail (groupe
qui une fois cr apparatra dans la liste ci-dessus des Site groups):
WSS/SPS 2003 - Vincent ISOZ 97/278
WSS/SPS 2003 - Vincent ISOZ 98/278
14.2.7.2 SharePoint Services
Voyons maintenant 4 les groupes de scurit de base lors de l'ajout d'un utilisateur dans un
site WSS:
Remarquez que c'est dans cette fentre qu'il est possible d'utiliser les cross-sites groups dans
le champ Users pour les ajouter un security rule.
Il est bien videmment ensuite possible de crer ses propres groupes de scurit:
WSS/SPS 2003 - Vincent ISOZ 99/278
Et finalement les droits lors de l'invitation au niveau d'une liste:
14.2.8 RECHERCHE SHAREPOINT
Before you can search on your new property you have to first ensure that SharePoint has
indexed the document. This is done from the Portal by following this procedure:
1. Open the SharePoint Portal
2. Click on Site Settings in the navigation bar on the top of the window.
3. In the Search Settings and Indexed Content section, click the Configure search and
indexing link.
4. In the Content Indexes section, click on the Manage content indexes link.
WSS/SPS 2003 - Vincent ISOZ 100/278
5. Hover over the Non_Portal_Content link, drop down the menu via the arrow on the
right, and click Start Full Update.
6. Wait for the Last Update Status for the Non_Portal_Content index to display the word
Idle. The page will automatically refresh itself.
We had to ensure that the document was indexed so the new properties would appear. During
the indexing process, the IFILTER, which processes Word files automatically, created new
entries in the SharePoint Search Property list for the properties that were discovered in the
document we just uploaded. The final set of steps are to enable the properties on the advanced
properties page. To do this follow these steps:
1. Open the SharePoint Portal.
2. Click on Site Settings in the navigation bar on the top of the window.
3. In the Search Settings and Indexed Content section, click the Manage properties from
crawled documents.
4. Click the plus sign to the left of urn:schemas-microsoft-com:office:office.
WSS/SPS 2003 - Vincent ISOZ 101/278
5. Scroll down to one of the names of the fields you added to the list above (and verified
became a property). Click the property from the list.
The IntranetJournal property shows up in the properties of crawled documents.
6. Check the Include this property in Advanced Search options checkbox.
7. Click the OK button.
8. Click the Return to Portal link at the top of the page.
9. From the Start Menu select Run and then type in IISRESET and press return.
10. Click the magnifying glass to the left of the drop down list containing the text All
Sources.
11. Expand the drop down underneath the Search by properties: label to see that your new
property is available to be searched.
WSS/SPS 2003 - Vincent ISOZ 102/278
You can now search SharePoint Portal Server for just the field you added in the list . Of
course, as you have seen, you're actually searching the property that was added to the Word
document, but the effect is the same since Office is managing the transition to the document
properties.
14.3 Extranet
On va rendre disponible sur Internet notre portail intranet pour les clients et partenaires de
notre socit.
Mettre en place l'extranet consiste :
- Activer l'authentification anonyme sur IIS
- Activer et configurer l'accs anonyme au niveau du portail SharePoint
- Implmenter une Web Part d'authentification sur la page d'accueil du portail
- Modifier le fichier web.config du site
14.3.1 AUTHENTIFICATION ANONYME
Pour activer l'authentification anonyme sur IIS:
1. Aller dans IIS, dans les proprits du site portail, choisir Directory Security.
2. Cliquer sur le bouton Edit sous Authentication and Access Control. On peut
remarquer que l'option "Enable Anonymous Access" n'est pas coche, alors que
Integrated Windows Authentication est coche.
3. Cocher l'option Enable Anonymous Access et laisser aussi cocher l'option Integrated
Windows Authentication.
WSS/SPS 2003 - Vincent ISOZ 103/278
Il est possible d'autoriser un accs anonyme pour notre portail. Pour cela: Aller sur Site
Settings et slectionnez Manage security and additional settings. Slectionnez ensuite Change
anonymous access settings.
On peut maintenant autoriser les utilisateurs anonymes accder aux Areas and content or
Areas, content and search. La diffrence entre les deux options c'est la possibilit de
recherche.
WSS/SPS 2003 - Vincent ISOZ 104/278
Tous les utilisateurs peuvent y accder et deviennent anonymes, qu'ils aient ou non un compte
Active Directory sur le domaine SharePoint.
14.3.2 IMPLMENTATION D'UNE WEB PART D'AUTHENTIFICATION
Cette Web Part va vrifier dans l'Active Directory et, s'il s'agit d'une bonne authentification,
autoriser l'accs au site SharePoint comme un utilisateur logg, en comparaison d'un
utilisateur anonyme.
Les Web Part sont deployables par fichier cab, vous pouvez donc tlcharger ce fichier:
WPSignIn.zip. Nous allons voir l'implmemtation de cette Web Part pour pouvoir l'utiliser sur
notre site.
L'installation se fait en ligne de commande via la commande:
stsadm.exe -o addwppack -filename c:\fichier.cab
Elle est visualisable sur le portail et ces sites via Edit Pages dans la section Actions puis
Modify Shared Page, et Add Web Parts puis Virtual Server Gallery.
WSS/SPS 2003 - Vincent ISOZ 105/278
En l'tat actuel, la Web Part est renseigne de confiance, dit safe sur le web config de notre
site. La scurit de notre serveur est dfinie sur wss_minimaltrust, c'est--dire que le serveur
ne laisse aucune Web Part s'executer si elle n'est pas trust et si elle n'a pas spcifi les
autorisations qu'elle possde. Si vous tes en phase de dveloppement vous pouvez passer ce
niveau a Full, vous n'avez alors qu' rendre safe vos Web Part pour pouvoir les utiliser sur
SharePoint. En environnement de production, le niveau wss_minimaltrust est prconis.
Pour utiliser la Web Part sur SharePoint, il faut lui donner les droits qui lui permettent de
s'excuter. Pour cela il faut suivre les tapes suivantes qui consiste un modifier le fichier qui
dfini la scurit de SPS wss_minimaltrust.config.
Dans la dans la section <securityclasses>, on recopie cette ligne
<SecurityClass Name="SharePointPermission"
Description="Microsoft.SharePoint.Security.SharePointPermission,
Microsoft.SharePoint.Security, Version=11.0.0.0, Culture=neutral,
PublicKeyToken=71e9bce111e9429c"/>
Puis on dfinit les permissions de notre Web Part en dfinissant le groupe associ:
<CodeGroup
class="UnionCodeGroup"
version="1"
PermissionSetName="SignInWeb PartPermission">
<IMembershipCondition
class="StrongNameMembershipCondition"
version="1"
PublicKeyBlob="0x0024000004800000940000000602000000240000525
341310004000001000100F79AA79C0E4968A660050ADD76371B2F795BE6912087
F44E70C416C26D7020841490CC60CC86B3F9D65B112127764EC9E0A33BCFF955E
C773BAC41624B31F05A394DB5D36EF18C788799D49F20131050B062ED27804E0D
001450A81626912998BDC757E1A7C5E744AE90F35DEB7DD34EAF80D4F673DACF7
9E800979CA87426B7"
/>
</CodeGroup>
Puis on dfinit les permissions associes au groupe en y copiant dans la section
NamedPermissionSets:
<PermissionSet
class="NamedPermissionSet"
version="1"
Name="SignInWeb PartPermission"
Description="Jeu de permissoin du Web Part SignIn">
<IPermission
class="AspNetHostingPermission"
version="1"
Level="Medium"
/>
<IPermission
class="SecurityPermission"
version="1"
WSS/SPS 2003 - Vincent ISOZ 106/278
Flags="Execution"
/>
<IPermission class="Web PartPermission"
version="1"
Connections="True"
/>
<IPermission class="SharePointPermission"
version="1"
Unrestricted="True"
/>
</PermissionSet>
Il reste un dernier point raliser pour obtenir un accs anonyme, dans le web.config, pour
que la classe AuthenticationButton fonctionne correctement dans le portail.
Il faut ajouter le noeud suivant sous le noeud <configuration>, dans le web.config:
< appSettings >
< add key="SPS-EnforceIISAnonymousSetting" value="false" / >
< /appSettings >
Ensuite, un petit reset du serveur web pour qu'il prenne en compte les changements:
Ensuite, pour rajouter la Web Part, il suffit de rgler les paramtres de la Web Part pour que la
barre de titre n'apparaisse pas en mode visualisation
WSS/SPS 2003 - Vincent ISOZ 107/278
Testons l'extranet
WSS/SPS 2003 - Vincent ISOZ 108/278
Remarque: Si vous voulez que votre Web Part SignIn se situe au-dessous du champ
recherche, il faudra passer dans le code de la page et crer une Web Part Zone, ce niveau, le
plus simple et de le faire partir de FrontPage 2003.
14.4 Back Up's SharePoint
Les options pour dplacer, sauvegarder, et restorer des contenus de sites, sites entiers ou Web
Package l'aide des outils MS FrontPage, SQL Server ainsi que WSS sont rsums ci-
dessous:
14.4.1 BACK UP DE MODELES DE SITES ET LISTES
Vous pouvez prendre un site web cr avec WSS et l'enregistrer comme template (stp) qui
pourra plus tard tre utilis pour crer un nouveau site dans la mme Collection de sites. On
peut lors de la sauvegarde choisir d'inclure les donnes qui y sont disponibles. Cependant,
cette technique est limite des sites de 10 MB.
Remarques:
WSS/SPS 2003 - Vincent ISOZ 109/278
R1. Le sujet de sauvegarde de sites est trait dans le prsent support dans le chapitre Trucs et
astuces
R2. La partie sauvegarde de liste n'est pas prsente dans le prsent support car se trouvant
dans n'importe quel bouquin moyen traitant de SharePoint.
14.4.2 BACK UP AVEC PACKAGES WEB
MS Office FrontPage 2003 inclut une nouvelle fonctionnalit de Web Package qui permet de
prendre toute ou part d'une structure d'un site cr avec FrontPage ou WSS dans un package
qui peut alors tre utilis pour crer un site sur un sous-site diffrent ou mme serveur.
Vous pouvez facilement changer un site web en un package web qui peut tre utilis pour
crer un autre site qui a la mme structure de pages et libraires. Ou vous pouvez choisir des
pages ou listes spcifiques plutt que l'entier du site si vous prfrez.
Les packages web sont une excelle mthode pour dupliquer la structure de sites, mais notez
qu'ils ne dupliquent pas la paramtres de scurit et de permission des listes et de leur
contenu. Les Web Packages sont crs comme des fichiers .fwp qui peuvent facilement tre
imports et utiliss dans n'importe quel site et ce indpendamment du serveur.
Pour crer un package Web de votre site web, ouvrez simplement FrontPage 2003, cliquez sur
l'option Packages dans le menu Tools, cliquez ensuite sur Export. La bote de dialogue Export
Web Package s'ouvre alors l'cran. Cliquez sur les lments que vous souhaitez inclure dans
votre package Web dans la liste droulante Files in Web site, et cliquez ensuite sur Add. De
manire similaire, cliquez sur les fichiers que vous ne souhaitez pas inclure dans le la liste
droulante Files in Package et ensuite cliquez sur Remove. Cliquez sur OK quand vous tes
prt crer le package web et la bote de dialogue Filse save apparat alors. Saisissez le nom
que vous souhaitez donner votre package ainsi que l'emplacement de sauvegarde. Cliquez
sur Save quand vous avez termin.
WSS/SPS 2003 - Vincent ISOZ 110/278
Pour crer un nouveau site web d'un package existant, ouvrez FrontPage 2003. Cliquez sur
Packages dans l'outil Tools et ensuite cliquez sur Import. Pointez le fichier .fwp cr
prcdemment et ensuite cliquez sur Open pour ouvrir la bote de dialogue Import Web
Package. Saisissez la localisation du nouveau site web en n'oubliant pas de cocher les
lments importer. Une fois les lments slectionns cliquez sur Import:
14.4.3 BACKUP AVEC SMIGRATE.EXE
L'outil SharePoint Migration Tool (smigrate.exe) est disponible dans le dossier:
WSS/SPS 2003 - Vincent ISOZ 111/278
%CommonProgramFiles%\Microsoft Shared\Web Server Extensions\60\BIN folder on your
server computer.
qui est un utilitaire en ligne de commande.
Quand vous restaurez un site avec Smigrate vous devrez crer avant pour les besoins de
restauration un site web vide.
Remarque: si vous restaurez le site web un endroit avec un URL diffrente que celle
d'origine, alors vous devrez crer une autre base de donnes de contenu SQL Server.
Voici quelques exemples de commandes smigrate.exe:
Scnario Syntaxe d'exemple
Backuper http://myserver/site1 vers
c:\backup.fwp sans les sous-sites
smigrate.exe w
http://myserver/site1 -f
c:\backup.fwp e
Backuper http://myserver/site1 to
c:\backup.fwp avec les sous-sites
smigrate.exe w
http://myserver/site1 -f
c:\backup.fwp
Restaurer c:\backup.fwp vers
http://yourserver/site2.
smigrate.exe -r -w
http://yourserver/site2 -f
c:\backup.fwp
Restaurer c:\backup.fwp vers
http://yourserver/site2 en spcifiant le nom
d'utiliser de l'admin et son password
smigrate.exe -r -w
http://yourserver/site2 -f
c:\backup.fwp u <administrator-
account> -pw <password>
L'quivalent (convivial) de Smigrate est aussi disponible dans FrontPage. Pour sauvegarder
un site avec FrontPage 2003, ouvrez d'abord le site dans FrontPage 2003. Cliquez sur l'option
Serveur dans le menu Tools et ensuite cliquez sur Backup Web Site, pour ouvrir la bote de
dialogue Backup Web Site.
WSS/SPS 2003 - Vincent ISOZ 112/278
Quand nous cliquons sur Ok, la bote de dialogue File Save apparat et vous demande
l'emplacement o vous souhaitez sauvegarder le fichier *.fwp.
Pour crer un nouveau site web partir du site sauvegard (et ses ventuels sous-sites!) il faut
d'abord crer un nouveau site vierge dans Front Page 2003. Pour ce faire, il faut cliquer sur
l'option New du menu File et slectionner le lien More Web site templates dans le panneau
Office. Ensuite slectionner l'onglet General et cliquer sur Empty Web Site. Il faut ensuite
saisir la location pour le nouveau site Web dans le champ Specify the location of the new Web
site et cliquer sur OK.
Enfin, cliquez sur l'option Server dans le menu Tools et slection Restore Web Site.
Parcourez votre ordinateur la recherche du fichier de sauvegarde *.fwp et cliquez sur Open.
La bote de dialogue Restore Web Site s'ouvre alors demandant de confirmer la restauration
vers le site web courant. Cliquez sur OK pour valider.
14.4.4 BACK UP VIA SQL SERVER
Parce que WSS est contenu dans un serveur SQL (avec SP3!!), si vous sauvegardez et
restaurez la base de donnes vous sauvegarderez et restaurerez de mme les sites web ainsi
que tous les paramtres y relatifs!
Remarque: rfrez vous un cours SQL Server pour des exemples sur la sauvegarde et
restauration de bases de donnes.
14.4.5 BACK UP VIA STSADM.EXE
WSS donne accs un outil serveur important pour les administrateurs nomm stsadmin.exe.
Cet outil permet de sauvegarder comme restaurer des collections de sites qui incluent les
contenus avec les permissions d'accs sur le serveur courant.
Here are example scenarios with corresponding examples of Stsadm.exe syntax to use at the
command prompt.
Scnario Exemple de Syntaxe
Syntaxe par dfaut pour le BackUp Stsadm.exe -o backup -url <url> -
filename <filename> [-overwrite]
Backuper http://myserver/site1 vers
c:\backup.dat et craser le ficher backup.dat
s'il existe.
Stsadm.exe o backup url
http://myserver/site1 -filename
c:\backup.dat
Syntax pour restaurer Stsadm.exe -o restore -url <url> -
filename <filename> [-overwrite]
Restaurer c:\backup.dat vers
http://yourserver/site2 et craser
http://yourserver/site2 s'il existe.
Stsadm.exe o restore url
http://yourserver/site2 -filename
c:\backup.dat
Application pratique complte en 3 tapes:
WSS/SPS 2003 - Vincent ISOZ 113/278
1. Backup:
Smigrate -w http://monserver/sites/anciensite/soussite -f c:\monsoussite.fwp
2. Cration du sous-site ou site final SANS appliquer de modle (par interface WEB ou
utilisant stsadm):
Stsadm -o createweb -url http://monserver/sites/monnouveausite/soussite
3. Restore:
Smigrate -r -w http://monserver/sites/monnouveausite/soussite -f c:\monsoussite.fwp
Rappel: On perd toutes les scurits!
Tableau rcapitulatif des techniques de BackUp:
Option
List or
Library
Templates
Site
Templates
Web
Packages
FrontPage 2003
Backup/Restore
SharePoint
Migration
Tool
(Smigrate.exe)
SQL
Server
2000
Backup
and
Restore
Stsadm.exe
Full-fidelity
backup and
restore
(includes
security and
permissions
as well as
content)
Works with
sites using
MSDE and
sites using
SQL Server
SQL
Server
only
Copies
content across
Web sites
Use in the
same site
Use in the
same site
collection
Size is
unlimited
Limit is 10
MB
Limit is 10
MB
No
technical
limit, but
practical
limit is
~125 MB
Affects
content and
structure
[optional
can
include
content or
not]
[optional
can
include
content or
not]
WSS/SPS 2003 - Vincent ISOZ 114/278
Option
List or
Library
Templates
Site
Templates
Web
Packages
FrontPage 2003
Backup/Restore
SharePoint
Migration
Tool
(Smigrate.exe)
SQL
Server
2000
Backup
and
Restore
Stsadm.exe
Affects
structure only
[optional
can
include
content or
not]
[optional
can
include
content or
not]
Requires
administrative
access to the
server
Allows you to
pick and
choose site
content
But you
cannot
package
subsites
Allows you to
pick and
choose sites
N/A N/A
[done per site or
subsite]
[done per site
or subsite]
Backs
up site
collec-
tions
Backs up
site collec-
tions
14.5 Dplacement des bases SQL Server de SPS
Les bases de donnes de SharePoint deviennent trs rapidement consquentes et souvent les
responsable informatiques sont surpris et pris au dpourvu relativement la puissance et
capacit de stockage du server initial.
Il convient donc de savoir dplacer les bases de donnes SQL de SharePoint. La manipulation
tant la suivante:
1. Faire toutes les sauvegardes ncessaires (voir le document sur Project Server pour
cela) !
2. IISreset /stop
3. Net stop sptimer
4. Bien noter le nom de toutes les bases de donnes !!
Ensuite, pour toutes les bases de donnes:
WSS/SPS 2003 - Vincent ISOZ 115/278
Remarque: Si connexion en cours, la tuer.
La base de donnes en question disparat !
Refaire l'tape l'tape prcdente pour toutes les bases dplacer.
Ensuite, il suffit de copier les bases dans une autre disque dur de plus grande capacit.
Ensuite, il faut rattacher les bases:
Allez chercher l'emplacement o elles ont t dtaches:
WSS/SPS 2003 - Vincent ISOZ 116/278
en prenant le fichier *.mdf plus le fichier ldf:
Ensuite, OK pour valider:
WSS/SPS 2003 - Vincent ISOZ 117/278
Et cela pour toutes les bases dplaces
Ensuite, il suffit de faire:
1. Net start sptimer
2. iisreset /start
Et a fonctionne !
WSS/SPS 2003 - Vincent ISOZ 118/278
15. UTILISATION DE SHAREPOINT POUR
UTILISATEURS
Ce chapitre est un copier/coller de la documentation - uniquement en anglais - au format
*.doc fournie gratuitement par Microsoft sur leur site Web.
Dans un souci de centralisation de l'information j'ai donc intgr leur texte au mien dans un
mme fichier lectronique.
15.1 Create a New SharePoint Site
SharePoint Portal Server makes it easy to create SharePoint sites. SharePoint sites can serve a
variety of purposes, such as the team Web site for a particular team or division, or for
collaboration on a particular task or project. These steps show you how to create a SharePoint
site from within the portal site.
15.1.1 CREATE A NEW SITE
1. On your portal site home page, click Sites. The Site Directory, a list of the different
sites contained in the portal site, appears.
2. In the Actions list, click Create Site. The New SharePoint Site page appears.
Creating a new SharePoint site
3. In the Title box, type your new site's name. It should be a short, descriptive name that
makes it easy for others to find your site.
WSS/SPS 2003 - Vincent ISOZ 119/278
4. In the Description box, type a brief description of your site. It should explain who
uses the site, and what kind of content people can expect to find there.
5. In the Web Site Address section, in the URL name section, of the area, type your
site's Web address. The name of the Web server where your site will be created is
already filled out. Beside that, a drop-down menu lists one or more subareas for site
creation. If there are multiple choices, ask your IT department which one to select.
6. In the Your E-mail Address section, type your e-mail address. This designates you as
the owner of the site. As such, you may receive administrative information from the IT
department and user requests for access to the site in addition to suggestions or
questions from site visitors.
7. Click Create.
15.1.2 ADD YOUR SITE TO THE SITE DIRECTORY AND PORTAL SITE
SEARCH
SharePoint Portal Server includes a directory of sites. This directory lists and organizes Web
sites, including those in your portal site, so that people can more easily find and use them.
You can also find SharePoint sites in the portal site with the SharePoint search feature. During
the creation of a SharePoint site, you can locate the site in a particular area of the Site
Directory and also allow others to find the site by searching.
Adding a site to the Site Directory
1. If you want to list your new site in the Site Directory, ensure that the List this site in
the site directory check box is selected in the Site Link section on the Add Link to
Site page. Only users with permission to access your site will see it listed in the
directory. If you do not want your site listed in the directory, clear the List this site in
the site directory check box. It is still there, but now only you can see it.
WSS/SPS 2003 - Vincent ISOZ 120/278
2. The Title, URL, and Description boxes contain the data you entered previously. If
you want to make any changes, you can do so now.
3. If you want to list the site owner's name in the Site Directory, type your name in the
Owner box. If you are not the site owner, type the site owner's name. This field tells
people who is in charge of the site.
4. If you want to categorize your site by specific criteria, such as company division or
region, click the appropriate list. For example, to categorize by division, select a
division from the Division list. These categories, which are determined and configured
by your IT department, make it easier for people to find your site.
5. If you want to spotlight your site, bringing it to the attention of general portal site
users, select the Spotlight Site check box. A spotlight site is featured in the Site
Directory and in relevant searches. Typically, you want to make a site a spotlight site
only if it is the most important site for a common organizational term such as a
category, product, business unit, etc.
6. If you want your site included in search results when people search for information
through the portal site, select the Include in search results check box in the Search
Results section.
7. If you want to specify a location within the portal site for your site, you can do so at
this point. The location determines how your site is organized within the portal site's
navigation structure. You should choose a location that makes sense for your site, so it
is easy for others to find it by going through the portal site. In most cases, a new site is
created in a default location chosen by your IT Staff. This location is usually the best
choice for new sites.
If you must change this location, click the Change Location link, and then follow
these steps:
a. The Change Location properties page appears. To expand an area, click the
plus sign (+) next to that area. There are no areas under the listing if the plus
sign changes to a minus sign (-) without listing any subareas.
b. Select the check box next to the name of the area or subarea in which you want
to locate your site.
c. Click OK.
Note: If you pick a location for which you don't have the correct rights, your site may
not appear immediately because the manager of that area must first approve your site.
WSS/SPS 2003 - Vincent ISOZ 121/278
Selecting a location for your SharePoint site
8. When you finish, click OK.
15.1.3 CHOOSE A TEMPLATE FOR YOUR SITE
When you create a SharePoint site, you must choose a template for that site. Each template
contains features and functionality appropriate to a particular purpose or task.
WSS/SPS 2003 - Vincent ISOZ 122/278
Choosing a template for your SharePoint site
1. Under Template, select a template for your site. This list may include custom
templates created by your IT department. When you select a template, an explanation
of that template appears in the Select a Template area. The list may include:
Team Site. This is a very flexible type of Web site pre-populated with a
variety of features for collaborating, sharing and publishing information. This
template is a good choice for a wide variety of purposes.
Blank Site. This is a SharePoint site that is not pre-populated with tools.
Choose this template if you intend to do most of the design and customization
of the site yourself.
Document Workspace. This is a SharePoint site pre-populated with tools
related to document collaboration.
Basic Meeting Workspace. This is a SharePoint site pre-populated with tools
related to meeting tasks.
2. After you select your template, click OK. Your new site automatically opens in the
browser.
WSS/SPS 2003 - Vincent ISOZ 123/278
15.1.4 NEXT STEPS FOR YOUR NEW SITE
After you create your SharePoint site, there are a number of tasks you can perform to prepare
it for your users. These tasks include:
Adding Users and Rights to your Site
After you create your site, you must add users and assign them rights. Rights
determine what actions users can perform on your site. For example, you may
want to allow some users to publish and edit documents, but allow others only
to read documents. For more information on this task, see Add Users and
Rights to your Hosted SharePoint Site later in this white paper.
Creating Document Libraries and Information Lists
Optional backward-compatible document libraries and other types of lists
make it easy to publish useful information on your site. You can use document
libraries to store documents of interest to site users. You can also easily create
lists, such as contact lists, announcements, events, links, etc.
Creating and Customizing Web Part Pages
Web Part Pages are special Web pages that can contain modular pieces of data
or functionality called Web Parts. Web Parts can be used for a variety of
tasksfrom publishing lists and information to providing access to line-of-
business applications or data. You can create Web Part Pages within your site
and add Web Parts to those pages from within your Web browser.
Customizing the Look and Feel of your Site
There are a number of ways to customize the look and feel of your SharePoint
site. You can use the browser to make some customizations, such as changing
your site's logo and applying a theme to the site. For more advanced
customizations, such as those involving lists and Web Parts, you can use
Microsoft Office FrontPage 2003.
15.2 Add Users and Rights to your Hosted SharePoint Site
SharePoint sites use site groups to help manage security. Users are assigned to site groups to
grant them a customizable set of rights appropriate to the tasks they need to perform. For
example, the Reader group is for users who can view content on the site, but should not be
allowed to edit it. The Contributor group is for users who are allowed to edit content, but do
not have total administrative control over the site.
Note You can add users to only one site group at a time. In this exercise, add only users who
will be in the same site group. You can add users to additional site groups later.
1. On the top-level toolbar on your SharePoint site home page, click Site Settings. The
Site Settings page opens.
2. In the Administration section, click Manage users.
WSS/SPS 2003 - Vincent ISOZ 124/278
Managing users on a SharePoint site
3. You can add, remove, and manage users on the Manage Users page. To add users,
click Add Users.
WSS/SPS 2003 - Vincent ISOZ 125/278
Adding users to a SharePoint site
4. You can add userssingly or in groupson the Add Users page. Type the user names
or group names of those you want to add to your site. If you have any questions about
which users and groups you can add to your site, contact your IT department.
5. If Microsoft Office Outlook 2003 is installed on your computer, you can also use
your Outlook address book to find and add users. To do this, complete the following
steps:
a. On the Add Users page, click Address Book.
b. If you are prompted to select an Outlook profile, select the appropriate profile,
and then click OK.
c. In the Microsoft Address Book dialog box, add users by double-clicking their
names. Their names appear in the To box.
Adding users to a SharePoint site with Address Book
d. When you finish, click OK.
e. You may see a security warning. If you do, select the Allow access for check
box, select 1 minute from the list, and then click Yes. The e-mail addresses
you selected appear in the Users box.
6. When you add users, you must choose in which site group to include them. Site
groups provide similar rights to groups of users. Each site group includes a short
description next to it. Specify the access level you want to give these users by
selecting the appropriate check box under Site groups, and then clicking Next.
Note You can add users to only one site group at a time. You can add users to
additional site groups later.
7. You can now confirm the users you want to add and send them an introductory e-mail.
First, in the Confirm Users section, ensure that the users and groups listed are those
you want to add to the site. If not, click Back and make any necessary changes.
WSS/SPS 2003 - Vincent ISOZ 126/278
8. If you want to send an introductory e-mail, follow these steps:
a. In the Send E-mail section, select the Send the following e-mail to let these
users know they've been added check box.
b. Type an appropriate subject line in the Subject box.
c. Type a message in the Body box. This message should explain to which site
the users have been added, why they have been added, and how to find the site.
9. When you are done, click Finish. The new users are listed on the Manage Users page.
10. To add users to other site groups, repeat these steps for the each additional site group.
15.3 Alerts
Alerts are notifications that tell you when a particular piece of information on the portal site
has changed or when new information has been added. You can receive alerts about pages,
lists of information, document libraries, individual documents, news, and search results. You
can receive alerts by e-mail, either individually or in a periodic summary. If your organization
uses My Siteswhich allows users to have a personal portal siteyou can also view your
current alerts there.
15.3.1 ALERT FOR A PARTICULAR PAGE
1. Using Microsoft Internet Explorer, go to the page containing information you are
interested in.
2. In the Actions list, click Alert Me. The Add Area Alert page opens.
Adding an area to My Alerts
3. In the Title section, type a title for your alert or keep the automatically created default
title.
WSS/SPS 2003 - Vincent ISOZ 127/278
4. In the Delivery Options section, you can specify how you are notified about changes
to this area.
5. If you want alerts concerning this area included in your alerts summary, select the My
Alerts Summary check box.
6. If you want to receive e-mail alerts, select the E-mail address check box next to your
e-mail address.
7. If you want to receive e-mail alerts, you can specify the frequency of alerts by
selecting one of the options under the E-mail address check box. These include
immediate, daily, and weekly summaries.
8. You may also set the advanced options for your alerts by clicking the Advanced
Options link. Advanced options allow you to ask for alerts only when particular
events occur (such as when new items are added or when existing items change). You
can also filter your alerts so that you receive alerts only on particular items.
9. Click OK.
15.3.2 VIEW MY ALERTS
SharePoint Portal Server allows users to have personal portal sites, where they can gather and
publish information of interest. Your personal portal site, or My Site, contains a summary of
all your alerts.
1. While viewing a page in the portal site, click My Site. A summary of your alerts
appears.
2. Under My Alerts Summary, click Go to My Alerts page. The My Alerts page opens.
My Alerts page
WSS/SPS 2003 - Vincent ISOZ 128/278
3. This page gives more in-depth information about your alerts and allows you to
manage them. You can use this page to activate or deactivate alerts, to delete alerts,
and to view the contents of an alert.
15.4 Create a New Document Library or I nformation List
Microsoft SharePoint Products and Technologies provide lists to publish different types
of information. This can include contact lists, lists of links, announcements, document
libraries, etc.
Both SharePoint Portal Server and Microsoft Windows SharePoint Services allow you
to create lists and libraries. This section explains how to create a new list on a SharePoint
Portal Server portal site. The steps for creating lists on a team Web site, workspace, or other
site using Windows SharePoint Services may differ slightly, but the process is essentially the
same.
15.4.1 CREATE A NEW LIST
In this example, you create a new list of links. The steps for creating other types of lists may
differ slightly, but the process is essentially the same.
1. Using Internet Explorer, go to the page where you want to create a new list.
2. In the Actions list, click Manage Content.
3. On the Documents and Lists page, click Create.
Creating a new list
WSS/SPS 2003 - Vincent ISOZ 129/278
A catalog of lists, pages, and discussion boards that you can create appears. Each
category includes a brief explanation of its use.
Note Each type of list is slightly different; and, furthermore, lists can be extended
beyond their default customization. Follow the instructions in your browser when
creating different types of lists. Nevertheless, the process of creating and customizing
lists is essentially the same.
4. On the Create Page page, click Links. The New List page opens.
5. In the Name and Description section, in the Name box, type a simple name for your
list of links. The name should make clear what type of information the list contains.
6. In the Description box, type a longer description of your list.
7. Click Create.
15.4.2 ADD ITEMS TO YOUR LIST
After you create your list, you can add information to it. In this example, you add one item at
a time to the list of links you just created. The steps for adding information to other types of
lists may vary slightly.
1. When you create a new list, the management page for that list appears. In the list
toolbar, click New Item.
Creating a new link in a list of links
2. In the URL box, type the Web address for the first item in the list.
3. In the Type the description box, type a brief description of the link.
4. If you want to include additional information, type it in the Notes box.
5. Click Save and Close. You can edit this item by clicking the Edit link next to the list
item.
6. Repeat these steps as many times as necessary to add more items to the list.
WSS/SPS 2003 - Vincent ISOZ 130/278
15.5 Edit a List in Datasheet View
A list on a SharePoint site can have multiple views. Each view is customized for a particular
audience or task. Datasheet view is a good way to rapidly add items to your lists. Datasheet
view makes it easy for list managers to edit and customize lists, for example, when they are
adding a large number of items to a list at one time.
In this exercise, use datasheet view to add items to a list of links. Editing other types of lists
may require steps that vary slightly from those shown here.
1. Using Internet Explorer, go to the page that contains the list you want to manage.
2. In the Actions list, click Manage Content.
A list of all the lists you can manage in the current area appears on the
Documents and Lists page. Click the list you want to edit. For example, to edit the
Links list, click its name. The management page for the list appears.
List management page
WSS/SPS 2003 - Vincent ISOZ 131/278
On this page, click Edit in Datasheet. The datasheet view for this list appears.
Editing a list in datasheet view
3. To add an item, type the new item in the blank row at the bottom of your list. The list
expands as you type.
4. If you want to change the order of items in your list, click Change Order. The
Change Item Order page appears. To change the order of an item, click the Position
from Top list next to the column name, and then select the new value. When you
finish, click OK.
5. If you want to activate a Totals column on your list, click Totals. Click this button
again to disable the Totals column.
6. If you want to perform more advanced operations, click Task Pane on the toolbar.
This task pane allows you to cut, paste, and manage filters for your list. It also allows
you to move data between your list and Office 2003 applications. To close the task
pane, click Task Pane again.
7. If you want to refresh the data in your list, click Refresh Data at any time.
8. To return to the list management page, click Show in Standard View.
15.6 Edit Columns on an I nformation List
A list can have one or more columns that organize the information in the list. You can add a
new column to the list and change the order in which the columns appear.
15.6.1 ACCESS THE CUSTOMIZATION MENU
In this example, you customize the list of sites included with SharePoint Portal Server. The
steps to customize a different list may vary slightly from those described here.
1. Using Internet Explorer, go to the page that contains the list you want to customize.
WSS/SPS 2003 - Vincent ISOZ 132/278
2. In the Actions list, click Manage Content. A directory of all the lists and information
in the current area appears.
3. Find the list you want to customize and click on its name. For example, to customize
the Sites list, click Sites. The list management page opens.
4. In the Actions list, click Modify settings and columns. The Customize page opens.
The page includes a number of ways to customize the list.
Customizing a list
15.6.2 ADD A COLUMN TO A LIST
Lists can include a number of columns containing information. For example, a list of links
will typically contain columns for the name, URL, and description of the links. In this
exercise, we create a new column.
1. To add a column to the list, in the Columns section, click Add a new column.
Columns area of Customize list page
WSS/SPS 2003 - Vincent ISOZ 133/278
2. In the Name and Type section, in the Column name box, type a descriptive name for
the column.
3. Under The type of information in this column is, select the most appropriate type of
data. This should match the kind of information you or other users are expected to
enter in this column.
4. In the Optional Settings for Column section, in the Description box, type a brief
description of this column.
5. If the column contains mandatory information for an entry on this list, click Yes under
Require that this column contains information. Users will be able to save a record
to the list only if all the mandatory columns contain information.
6. After you choose the type of information, the Optional Settings for Column section
is populated with choices relevant to this column. These options depend on the type of
data the column contains. For example, if you add a date column, you are asked what
date and time format the column should use.
7. If you want to add this column to the default view for this list, select the Add to
default view check box.
8. Click OK. Your column is now listed in the Columns section on the Customize page.
15.6.3 REORDER THE COLUMNS IN A LIST
You can also change the order in which the columns appear in your list.
1. In the Columns section, click Change the order of the fields.
Changing column order in a list
2. On the Change Field Order page, click the Position from Top list next to the field you
want to move, and then select the item's new position.
WSS/SPS 2003 - Vincent ISOZ 134/278
3. The order of the other fields changes to match your new selection. Repeat step 2 as
many times as necessary to order the list the way you want.
4. When you finish, click OK.
15.7 Create a New View of a List
In this example, you create a new view of the Links list. Creating a new view of other types of
lists may require slightly different steps from those shown here.
1. Using Internet Explorer, go to the page that contains the list you want to modify.
2. In the Actions list, click Manage Content. A list of all the lists in the current area
appears. Find the list you want to customize, and click its name. For example, to open
the Links list, click Links.
3. In the Actions list, click Modify settings and columns to open the Customize page.
Customizing a list page
Customizing views on a list page
4. On the Customize page, under Views, click Create a new view.
5. The Create View page displays types of views to choose from. Click Standard View.
WSS/SPS 2003 - Vincent ISOZ 135/278
Creating a new view
6. In the Name section, in the View Name box, type a simple, easily identifiable name
for your view.
7. If you want this to be the default view for the list, select the Make this the default
view check box.
8. In the Audiences section, you can choose to create a personal view for your own use
or a public view for anyone to use. Select the appropriate option.
9. In the Columns section, you can manage the columns of your view. This area lists all
the possible data columns that can be displayed in your view. If you want a column to
be displayed, select the Display check box next to that column's name.
10. You can also adjust the order of the columns. To change the order of a column, click
the Position from Left list next to the column name, and then select the new value.
The other lists automatically change to accommodate your new selection.
11. In the Sort section, you can change how the list is sorted in your view. If you want to
allow other users to sort this view according to their own criteria, check Yes under
Allow users to order items in this view.
WSS/SPS 2003 - Vincent ISOZ 136/278
12. You can sort by up to two columns. To create a sort order:
a. To choose the first column to sort, select a column from the First sort by the
column list.
b. To specify how the list is sorted, select Show items in ascending order or
Show items in descending order.
c. If you want to sort by more columns, repeat these steps.
13. If you want to filter the view, select the Show items only when the following is true
option in the Filter section. You can then create a criterion for your filter. For
example, in order to show only items created after a certain date, complete the
following steps:
a. Click the list under Show the items when column, and then select Created.
b. Click the next list, and then select is greater than.
c. Type a date value in the box just below, for example, 1/27/2003.
d. You can add more columns to your filter by repeating these steps. If you run
out of space in the Filter section, click Show More Columns.
14. If you want to group list items in your view, expand the Group By section. To create
a grouping:
a. Click the list under First group by the column, and then select the column
you want to use as the basis of your grouping.
b. Select either the Show groups in ascending order or Show groups in
descending order option.
c. If you want to group by additional columns, repeat these steps.
d. If you want to collapse groups by default, select the Collapsed option under
By default, show groupings.
15. If you want to include totals for one or more columns in your view, expand the Totals
section. Click the list next to the column or columns you want to total. Choose the
appropriate options from the list.
16. If you want to modify the style of your view, expand the Style section. To change the
style, click one of the options in the View Style list box.
17. In the Item Limit section, you can choose how many list items to display in your
view. To change the limit, replace the number in the Number of items to display box.
18. When you finish, click OK.
19. To view your list, click the Go Back to link near the top of the Customize page.
15.8 Use FrontPage 2003 to Customize a List
Microsoft Office FrontPage 2003 is the preferred application for designing, editing, and
customizing SharePoint Products and Technologies sites. This section describes how to use
FrontPage 2003 to customize lists on a Windows SharePoint Services site. You can use this
process to customize team Web sites, small divisional portal sites, and document and meeting
workspaces. The steps to customize lists on a SharePoint Portal Server Web site may vary
slightly from those shown here.
In this example, you use FrontPage 2003 to customize the Announcements list on a Windows
SharePoint Services site. Customizing other lists may require slightly different steps from
those shown here.
1. In FrontPage 2003, on the File menu, click Open Site.
2. In the Open Site dialog box, browse to your site or type the name of the Web site you
want to edit under Site name, and then click Open.
WSS/SPS 2003 - Vincent ISOZ 137/278
3. When your site opens in FrontPage 2003, open the default.aspx page by double-
clicking it in the Folder List.
Editing a team Web site in FrontPage 2003
4. When the default home page opens in design view, a number of Web Parts appear on
the page. For this example, edit the Announcements Web Part. To begin editing,
right-click the Announcements Web Part, and then click List View Properties. The
Data View Details pane opens.
WSS/SPS 2003 - Vincent ISOZ 138/278
Data View Details pane
5. You can add, remove, or reorder the fields in the current view of the Web Part. For
example, to add a field, complete the following steps:
a. In the Data View Details pane, click Fields. The Displayed Fields dialog box
opens.
b. In the Displayed Fields dialog box, under Available Fields, click Expires,
and then click Add. This adds the Expires date field to the view.
c. Click OK. The Expires field now appears in the list.
6. If you want to change the style of the current view, complete the following steps:
a. In the Data View Details pane, click Style. The View Styles dialog box opens.
b. The View Styles dialog box lets you adjust the style of the current view and
switch between HTML view and datasheet view. Browse the HTML view
styles list until you find one that appeals to you. Select it, and then click OK.
The design view is updated with the new style.
7. If you want to add a filter to the current view, complete the following steps:
a. In the Data View Details pane, click Filter. The Filter Criteria dialog box
opens.
b. Click the Click here to add a new clause area.
c. A new blank clause appears. Click the menu in the Field Name column. Select
the field to which you want to apply the filter.
d. Click the menu in the Comparison column. Select a comparison option.
e. Some comparisons, such as Is Null or Not Null, do not require a value to be
specified. If a value is required, click the text area in the Value column and
select or type a value.
WSS/SPS 2003 - Vincent ISOZ 139/278
f. It is possible to add more than one filter to a view. Each new filter will be
added as an And filter or an Or filter. This is determined by the value of the
And/Or column in the last filter before the current filter. If you wish to
change this value, click on the And/Or list in the filter immediately preceding
the filter you just created. Select either And or Or.
g. When you finish, click OK. The design view is updated with the new filter.
8. You may change how the data in the current view is sorted and grouped. To do this,
complete the following steps:
a. In the Data View Details pane, click Sort & Group. The Sort and Group
dialog box opens.
b. If you want to add a sort field, select that field under Available Fields, and
then click Add.
c. If you want to specify whether the sort is in ascending or descending order,
under Sort Properties, select Ascending or Descending.
d. If you want to change the precedence of the sort fields, select a field under
Sort Order, and then click either Move Up or Move Down.
e. When you finish, click OK. The view is updated with your new properties.
9. When you finish, click Save on the File menu. These changes appear the next time
you open the page in a Web browser.
15.9 I mport an External Spreadsheet as a New List
Office 2003 users can import, export, and create SharePoint lists with Microsoft Office Excel
2003. This exercise shows how to create a list on a SharePoint Portal Server portal from an
Excel 2003 spreadsheet.
Both SharePoint Portal Server and Windows SharePoint Services allow you to import external
spreadsheets. Creating lists on a team Web site, workspace, or other sites using Windows
SharePoint Services may require different steps from those shown here.
For this example, import an existing Excel 2003 spreadsheet into your SharePoint site.
1. Use Internet Explorer, to go to the page where you want the new list to appear.
2. In the Actions list, click Manage Content.
3. On the Documents and Lists page, click Create. The Create Page page opens.
WSS/SPS 2003 - Vincent ISOZ 140/278
Creating a new page
4. Scroll down to the Custom Lists section, and then click Import Spreadsheet. This
allows you to import an existing Excel spreadsheet as a new SharePoint list.
Importing a spreadsheet
5. In the Name and Description section, in the Name, type a simple name for the new
list that helps people understand what information it contains.
6. In the Description box, type a longer description of your list.
7. In the Import from Spreadsheet section, type the location of the file, or click the
Browse button to browse to it.
8. When you are ready, click Import. Your spreadsheet opens so you can specify which
data you want imported into the new list.
9. In the Import Windows SharePoint Services list dialog box, select Range of Cells
in the Range Type list.
WSS/SPS 2003 - Vincent ISOZ 141/278
Importing cells from an Excel 2003 spreadsheet
10. In the spreadsheet, select the range of cells you want to import.
11. When you finish, click Import.
12. After a few moments, your new list appears.
WSS/SPS 2003 - Vincent ISOZ 142/278
15.10 Export List Data to a Spreadsheet
Office 2003 users can import, export, and create SharePoint lists with Excel 2003. This
exercise shows how to export a SharePoint list as an Excel 2003 spreadsheet so you can work
with the data offline.
1. Using Internet Explorer, go to the page that contains the list you want to export.
2. In the Actions list, click Manage Content. A directory of all the lists in the current
area appears. Click the name of the list you want to export. For example, to export
your list of contacts as a spreadsheet, click Contacts.
Data list in SharePoint Portal Server
3. In the Actions list, click Export to Spreadsheet when the list appears in your
browser.
4. If a File Download dialog box appears, click Open. If Excel is installed on your
computer, the list opens after a few moments.
5. When you select a cell in the list, the List toolbar appears.
6. On the List toolbar, click the List menu. You can use this menu to complete various
tasks, including publishing, editing, and unlinking the list. When you open the
spreadsheet in Excel, it remains linked to the SharePoint list unless you unlink it.
WSS/SPS 2003 - Vincent ISOZ 143/278
SharePoint list imported into Excel spreadsheet
7. If you edit the list but want to discard your changes and refresh from the server, click
the Discard Changes and Refresh button on the List toolbar.
8. If you want to synchronize your changes with the list, click the Synchronize List
button on the List toolbar.
15.11 Add or Remove Web Parts from a Web Part Page
Web Parts are modular, reusable portions of a Web page that provide tools or information.
SharePoint Web sites use special Web pages called Web Part Pages to contain Web Parts.
Users or Web designers can add or remove parts from these pages, and customize the layout
of a Web Parts Page.
15.11.1 ADD A WEB PART TO A PAGE
These steps describe the process for adding a Web Part to a Web Part Page in SharePoint
Portal Server. The steps for performing this task on a Windows SharePoint Services site may
be slightly different.
1. Using Internet Explorer, go to the Web Part Page you want to customize.
2. In the Actions list, click Edit page.
3. In the upper right side of the page, click Modify Shared Page, point to Add Web
Parts, and then click Browse. The Add Web Parts pane opens.
WSS/SPS 2003 - Vincent ISOZ 144/278
Editing a Web Part Page
4. Under Select the gallery you would like to browse, click the Web Part gallery with
the same name as your SharePoint portal site. The number of Web Parts in each
gallery appears in parentheses next to the gallery name. When you select a gallery, a
list of Web Parts appears under Web Part List.
WSS/SPS 2003 - Vincent ISOZ 145/278
Adding Web Parts to a Web Part Page
5. There are a number of Web Part zones on the page. Each zone is labeled with the zone
name above it in gray, such as Top Zone, Middle Left Zone, etc. Drag and drop your
Web Part into one of these zones to add it to the page. For example, to add a document
library to the page, click on Document Library and drag it into one of the Web Part
zones on the page. The Web Part List shows only a certain number of the Web Parts
in your gallery. If you do not see the Web Part you want, click Next to see additional
Web Parts.
6. Alternately, you can add the Web Part by clicking the Add to list, selecting a Web
Part zone, and clicking Add.
7. Click the X at the top of the Add Web Part pane to close it. Your Web Part appears
on the page.
15.11.2 CLOSE A WEB PART
You can close a Web Part that you do not want to appear on the page. This does not delete the
Web Part permanently, but simply removes it from the display. This is useful for customizing
the appearance of a page without permanently deleting Web Parts that may contain useful
data. Close a Web Part by following these steps:
1. In the Actions list, click Edit Page.
Note If you see View Page in the Actions list, you are in edit mode.
2. On the upper right corner of the Web Part you wish to remove, click the down arrow.
3. Select Close.
WSS/SPS 2003 - Vincent ISOZ 146/278
15.11.3 DELETE A WEB PART
Sometimes you do not want to simply remove a Web Part from a page, but to delete it
permanently. This completely deletes the Web Part and any data it contains. Delete a Web
Part by following these steps:
1. In the Actions list, click Edit Page.
Note If you see View Page in the Actions list, you are in edit mode.
2. In the upper right corner of the page, click Modify Shared Page, and then click
Design this Page.
3. Click the down arrow in the upper right corner of the Web Part you would like to
remove, and then click Delete.
4. When the warning appears, click OK.
5. In the Actions list, click View Page to exit edit mode.
15.11.4 HIDE A WEB PART
Sometimes you want to hide a Web Part so that it does not appear on the page, but you do not
want to close it completely or delete it. For example, you may want to hide a Web Part that is
providing data to another Web Part through a Web Part connection if only the second Web
Part is actually of interest to people using a Web Part Page. Hide a Web Part by following
these steps:
1. In the Actions list, click Edit Page.
Note If you see View Page in the Actions list, you are in edit mode.
2. In the upper right corner of the Web Part you want to hide, click the menu button (a
small down arrow), and then click Modify Shared Web Part. The Modify Shared
Web Part pane opens.
3. Scroll down and expand the Layout section by clicking on the small plus sign (+) next
to the word Layout.
4. In the Layout section, clear the check box next to Visible on Page.
5. At the bottom of the pane, click OK.
15.12 Reconfigure Web Part Page Layout
Web Part Pages are very flexible. Not only can you add and remove Web Parts, but you can
also easily change the layout of the page. You can export a Web Part to a fileor import a
Web Part from a filemaking it easy to transfer Web Parts between portal sites or pages.
1. Using Internet Explorer, go to the Web Part Page you want to customize.
2. In the Actions list, click Edit Page. The page appears in edit mode so you can make
changes.
3. Near the upper right corner of the page, click Modify Shared Page, and then click
Design this Page.
WSS/SPS 2003 - Vincent ISOZ 147/278
Web Part Page in design mode
4. Each Web Part on the page is now outlined and there are a number of Web Part zones
on the page. Each zone is labeled with the zone name above it in gray, for example,
Top Zone, Middle Left Zone, etc. Zones without any Web Parts in them are labeled
with Add a Web Part to this zone by dropping it here.
5. To move a Web Part, click its title bar. When a four-way arrow cursor appears, drag
and drop the Web Part into another zone.
6. To close a Web Part, click the X in the top right corner of the Web Part.
7. To exit design mode, click View Page in the Actions list.
15.13 Link Two Web Parts
You can place a wide variety of Web Partsincluding Microsoft Office Spreadsheet and
Microsoft Office PivotChart controlsinto Web Part Pages. These two Web Parts allow
you to place an Excel spreadsheet and chart functionality into a Web Part Page.
This example begins with a Web Part Page that already contains the Office Spreadsheet Web
Part and Office PivotChart controls, and shows how they can be linked to share data. It is
helpful to have an existing Web Page that contains Office Spreadsheet and Office PivotChart
Web controls. To add these Web Parts to a page, see Add or Remove Web Parts from a Web
Part Page earlier in this white paper.
1. Using Internet Explorer, go to the page containing the Web Parts you want to link.
2. In the upper right corner of the page, click Modify Shared Page and select Design
this page. Page design mode opens.
WSS/SPS 2003 - Vincent ISOZ 148/278
Web Part Page in design mode
15.13.1 LINK SPREADSHEET AND CHART WEB PARTS
1. In the Office Spreadsheet Web Part, highlight the data you want to chart.
2. In the upper right corner of the Office Spreadsheet Web Part, click the down arrow to
open the customization menu.
3. To link the Web Parts, click Connections, Chart Data To, and then Office
PivotChart. After the page refreshes, your data appears in the chart control.
Creating a Web Part connection
WSS/SPS 2003 - Vincent ISOZ 149/278
Office PivotChart control connected to Office Spreadsheet control
15.13.2 REMOVE A WEB PART CONNECTION
You can also remove an existing Web Part connection.
1. In the Office Spreadsheet Web Part, click the down arrow to open the customization
menu. The check marks in the menus show there is a Web Part connection between
these two Web Parts.
2. To unlink the Web Parts, click Connections, Chart Data To, and then Office
PivotChart.
3. To confirm that you want to remove the connection, click OK.
Removing a Web Part connection
15.14 Customize My Site Public View
SharePoint Portal Server allows users to have a personal portal site, or My Site, where they
can gather and publish information of interest to them.
WSS/SPS 2003 - Vincent ISOZ 150/278
My Site has three kinds of views. The public view of your personal site is the view that any
portal site user can see if they go to your page. This view contains information about you and
your job that you want to share with other users. The private view of your site is the view that
only you see. It contains information of personal interest, such as your calendar and tasks.
You can also have any number of shared views. These are views that only members of a
select group can see, such as members of your team or division.
1. To open your personal site page, click My Site in the upper right corner of your portal
site's home page.
My Site public view
2. Make sure the public view of your personal site is active by verifying that Public is
selected in the Select View list. This section allows you to toggle between the various
views of your personal site and shows which view is currently active. If Public is not
selected, click it now.
15.14.1 EDIT YOUR PROFILE
SharePoint Portal Server collects important user information in user profiles. People can find
these profiles through SharePoint search or by going to the public view of a My Site. You can
edit your user profile to control what information is published on the public view of your
personal site.
1. Verify that the public view of your personal site is active. In the Actions list, click
Edit Profile.
2. To change personal information that others can see through your profile, use the Edit
My Profile page. Organizations can include different information in their user profiles,
so your profile may not match this example precisely.
3. If you want to provide information about yourself, type text in the About me box.
WSS/SPS 2003 - Vincent ISOZ 151/278
4. If you want to provide a picture of yourself, type the URL of the picture in the Picture
URL box.
5. If you want to list your home phone number, type it in the Home phone box.
6. If you want to list your cellular phone number, type it in the Cell phone box.
7. If you want to list your fax number, type it in the Fax box.
8. If you want to list an assistant's name, follow these steps:
a. Click Select Person next to the Assistant box.
b. On the Find by menu, click either name of user or alias of user.
c. Type part or all of the person's name or alias in the Starts with box.
d. Click Find.
e. Select the appropriate person under Results, and then click Add.
f. When you finish, click OK.
Editing My Profile
3. When you finish, click Save and Close. The changes you made to your profile appear
in your public view immediately.
15.14.2 ADD A LINK TO MY LINKS
The My Links Web Part contains links of personal interest to you. When you add a link to this
list, you can choose to share it on the public or shared views of your site, or to display it only
on the private view. You can also add portal site items to your links by clicking Add to my
Links while you are viewing them.
1. Make sure the private view of your personal site is active by verifying that Private is
selected under Select View. This section allows you to toggle between the various
views of your personal site and shows which view is currently active. If Private is not
active, click it now.
WSS/SPS 2003 - Vincent ISOZ 152/278
My Links Web Part in private view
2. In the My Links Summary Web Part, click Add new link. The Add Link page
appears.
3. In the Title box, type a short title for the site to which you are linking.
4. In the Address box, type the URL for your link.
5. The Add Link page allows you to share your link with different groups of people. To
share this link in your public view, select the Share on public view of My Site check
box.
Adding a link to My Links
6. Click OK.
7. Your link now appears in your private view.
8. On your personal site page, in the Select View list, click Public. Your new link also
appears in the public view of your personal site page.
WSS/SPS 2003 - Vincent ISOZ 153/278
15.15 Customize My Site Private View
SharePoint Portal Server includes a number of Web Parts that enable you to access your
Microsoft Exchange Server Mailbox, Tasks, Folders, and Calendar. By adding these Web
Parts to the private view of your personal site, you can use it to more easily access this
information.
1. In the upper right corner of your portal site's home page, click My Site. This opens
your personal site page.
2. Make sure the private view of your personal site page is active by verifying that
Private is selected in the Select View list. This section allows you to toggle between
the various views of your personal site and shows which view is currently active. If
Private is not selected, click it now.
My Site private view
15.15.1 ADD MY INBOX WEB PART TO MY SITE
1. On the upper right side of the page, click Modify My Page, point to Add Web Parts,
and then click Browse. The Add Web Parts pane opens.
2. Under Select the gallery you would like to browse, select the gallery that has the
same name as your organization's portal site. A list of Web Parts appears under Web
Part List.
3. Select the My Inbox Web Part. If you do not see this Web Part in the list, click Next
until it appears.
4. A number of Web Part zones appear on the page. Each zone is labeled with the zone
name above it in gray, such as Top Zone, Middle Left Zone, etc. Zones without any
Web Parts in them are labeled Add a Web Part to this zone by dropping it here.
Drag and drop the My Inbox Web Part into one of these zones to add it to the page.
WSS/SPS 2003 - Vincent ISOZ 154/278
You can drop it either into one of the unoccupied zones, or into an occupied zone
above or below an existing Web Part.
Adding My Inbox to My Site
5. Alternately, you can add the Web Part by clicking the Add to list, selecting a Web
Part zone, and clicking Add.
6. When you finish adding Web Parts, click X in the Add Web Parts pane to close it.
15.15.2 CONFIGURE MY INBOX WEB PART
To carry out these steps, you must know the location of your mail server. If you do not have
this information, consult your IT department.
1. You must now configure the My Inbox Web Part. Click the down arrow in the upper
right corner of the My Inbox Web Part, and then click Modify My Web Part. The
My Inbox pane opens.
2. In the Mail Configuration section, under Mail server address, type your mail
server's address.
3. In the Mailbox box, type your name or your Microsoft Exchange alias.
WSS/SPS 2003 - Vincent ISOZ 155/278
Configuring My Inbox Web Part
4. If you want to customize the appearance of the My Inbox Web Part, expand the
Appearance section pane by clicking the plus sign (+) next to Appearance. In this
section, you can change the title, height, width, and frame style of the My Inbox Web
Part.
5. If you want to customize the layout of the My Inbox Web Part, expand the Layout
section by clicking the plus sign (+) next to Layout. In this section, you can chance
the visibility and position of the My Inbox Web Part.
6. If you want to change the advanced settings of the My Inbox Web Part, expand the
Advanced section by clicking click the plus sign (+) next to Advanced.
7. When you finish, click OK.
15.15.3 APPLY A NEW THEME TO MY SITE
You can also choose to apply a theme to your personal site. Themes are collections of
interface elements, color schemes, and styles. Applying a theme lets you customize the look
and feel of your personal site.
1. On the top-level toolbar on the My Site page, click Site Settings.
2. In the Customization section, click Apply theme to site.
3. To preview a theme, click the theme name in the list. A preview appears in the
Preview area.
WSS/SPS 2003 - Vincent ISOZ 156/278
Applying a new theme to My Site
4. When you find a theme you like, click Apply.
5. In the top-level toolbar, click Home to return to your personal site.
15.16 Synchronize Exchange I ntegration Web Parts with Outlook
SharePoint Portal Server includes a number of Web Parts that allow you to access your
Microsoft Exchange Server Mailbox, Tasks, Folders, and Calendar. The information in these
Web Parts refreshes whenever you reload your personal site page. You can also refresh these
Web Parts manually.
1. In the upper right corner of your portal site's home page, click My Site to go to your
personal portal site.
WSS/SPS 2003 - Vincent ISOZ 157/278
My Site with My Inbox Web Part
2. On your personal site page, click Private in the Select View list if you are not already
in private view.
3. The synchronization button, located in the upper right corner of your Exchange Web
Parts, appears as follows for each of the Exchange Integration Web Parts:
My Calendar:
My Inbox:
My Mail Folder:
My Tasks:
4. Click the synchronization button now.
5. The Web Part refreshes the view.
15.17 Create a Meeting Workspace with Office 2003
A meeting workspace is a SharePoint Web site that contains tools and information to aid
meeting participants. It can include a contact list of contributors, related links and documents,
tasks, calendar, etc. From Outlook 2003, you can quickly create a meeting workspace that is
hosted on your company's portal site.
1. Launch Outlook 2003.
2. Create a new meeting request by pointing to New on the File menu, and then clicking
Meeting Request.
WSS/SPS 2003 - Vincent ISOZ 158/278
Creating a new Meeting Request in Outlook
3. In the Untitled Meeting dialog box, add the other attendees in the To box.
4. Click the Start Time date list and select the day of the meeting.
5. Click the Start Time time list and select the time of the meeting.
6. Fill out any other fields required for this meeting. When you finish, click Meeting
Workspace. The Meeting Workspace pane opens.
WSS/SPS 2003 - Vincent ISOZ 159/278
Meeting Workspace pane
7. If you want to change the meeting workspace settings, do so by:
a. In the Meeting Workspace pane, click Change Settings.
b. If you want to change the meeting workspace location, click the Select a
location list and select one of the options. This is the location, in your portal
site, where the meeting workspace site will be created.
c. If you want to change the language and template to use when creating the new
workspace, click the Create a new workspace option and change the options
in the Select a template language and Select a template type lists.
d. If you want to link this meeting to an existing meeting workspace, rather than
create a new one, click the Link to an existing workspace option and select
the relevant workspace.
e. Click OK.
8. In the Meeting Workspace pane, click Create. This process may take a shorter or
longer amount of time depending on network activity and server capacity. A link to
the meeting workspace appears in the meeting invitation. Click Send.
9. After a few moments, a copy of the meeting invitation appears in your inbox. Open
the invitation.
10. In your meeting invitation, click the Meeting Workspace link to open it in your Web
browser. The meeting workspace includes a list of attendees, objectives, an agenda,
and a document library.
WSS/SPS 2003 - Vincent ISOZ 160/278
Note The actual contents of the meeting workspace depend on the template used to
create the workspace.
15.18 Create a Document Workspace with Office 2003
A document workspace is a SharePoint Web site containing tools and information useful for
collaboration on a document. It can include a list of contributors, related links and documents,
tasks, etc. From within Microsoft Office Word 2003, Microsoft Office PowerPoint 2003,
and Microsoft Office Excel 2003, you can quickly create a document workspace that is hosted
on your company's portal site. You can also use Outlook 2003 to create a document
workspace by sending a document as a shared attachment.
1. Launch Word 2003 to create a new shared document.
2. On the Tools menu, click Shared Workspace. The Shared Workspace pane opens.
Shared Workspace pane
3. In the Shared Workspace pane, type a name for your workspace in the Document
Workspace name box. It should be a simple name that makes it easy to identify the
workspace. For example, you can use the name of the document you create.
4. To select a location for your document workspace, click the Location for new
workspace list and select a location. This is the location in your organization's portal
site where the document workspace will be created.
5. When you finish, click Create.
6. If you are prompted to save the document, click Yes in the dialog box.
WSS/SPS 2003 - Vincent ISOZ 161/278
7. The contents of the Shared Workspace pane change after the document workspace is
created. You can use this workspace to view and manage status, members, tasks,
documents, links, and information related to this document and the document
workspace.
8. To add members to your document workspace, complete the following steps:
a. In the Shared Workspace pane, click the Members tab.
b. On the Members tab, click Add new members.
Adding members to a document workspace
c. Type the e-mail names of the members you want to add.
d. Click the Assign a site group to the members above list, and then select an
appropriate membership role. For example, if these members add content and
edit the document, the Contributor role is a good choice.
e. Click Next.
f. If the information in the confirmation area is correct, click Finish; if not, click
Back and make any necessary changes.
g. If you want to send an invitation e-mail, select the check box in the Add New
Members dialog box. Otherwise, clear the check box.
Note If you choose to send the invitation by e-mail now, the e-mail will open
automatically. To send the e-mail message, click Send.
h. Click OK.
i. The new members appear on the Members tab.
9. To view the workspace in a Web browser, click Open site in browser. The document
workspace opens.
10. In the Web browser window, your document workspace includes members, tasks,
shared documents, links, and announcements.
Note: The actual contents of the document workspace depend on the template used to
create the workspace.
WSS/SPS 2003 - Vincent ISOZ 162/278
15.19 Content Editor, Page Viewer, and Web Capture Web Parts
Content Editor, Page Viewer, and Web Capture are three Web Parts that enable you to include
different kinds of information in a Web Part Page. The Content Editor Web Part lets you
write, format, and change rich text and HTML content. The Page Viewer Web Part contains a
view of a particular Web Page. The Web Capture Web Part can contain a Web Page or a
portion of a Web Page.
For these examples, start with a Web Part Page that already contains the appropriate Web
Part. To learn how to insert a Web Part in a Web Part Page, see Add or Remove Web Parts
from a Web Part Page earlier in this paper.
15.19.1 CONTENT EDITOR WEB PART
The Content Editor Web Part lets you easily place rich text or HTML into a Web Part Page.
1. Using Internet Explorer, go to the Web Part Page that contains the Web Part you want
to customize.
2. In the Actions list, click Edit Page.
Note If the View Page option appears in the Actions list, you are in edit mode.
3. Click the down arrow on the Content Editor Web Part title bar and select Modify
Shared Web Part. The Content Editor Web Part pane opens. This pane lets you
edit the contents of the Content Editor Web Part and customize the appearance, layout,
and other settings of the Web Part.
Content Editor Web Part pane
4. If you want to add rich text to the Web Part, complete these steps:
a. Click Rich Text Editor.
WSS/SPS 2003 - Vincent ISOZ 163/278
b. In the Rich Text Editor dialog box, type the text you want to appear in the
Web Part. You can apply formatting, such as bold and italics; insert tables and
images; change the orientation of the text; etc.
c. When you finish, click Save.
5. If you want to add HTML code to the Web Part, complete these steps:
a. Click Source Editor.
b. In the Text Entry dialog box, type the HTML code you want to appear in the
Web Part.
c. When you finish, click Save.
6. If you want to link to a text file and display the contents of that file in the Web Part,
complete the following steps:
a. Type your text file's URL in the To link to a text file, type a URL box.
b. Click Test Link. This will test your link in a Web browser.
7. When you finish, click OK in the Content Editor Web Part pane.
15.19.2 PAGE VIEWER WEB PART
The Page Viewer Web Part displays the content of another Web page, folder, or file inside the
Web Part.
1. Using Internet Explorer, go to the Web Part Page that contains the Web Part you want
to customize.
2. In the Actions list, click Edit Page.
Note If the View Page option appears in the Actions list, you are in edit mode.
3. Click the down arrow on the Page Viewer Web Part title bar and select Modify
Shared Web Part. The Page Viewer Web Part pane opens.
Page Viewer Web Part pane
WSS/SPS 2003 - Vincent ISOZ 164/278
4. If you want to display a Web page, complete the following steps:
a. In the Page Viewer Web Part pane, select Web Page.
b. Under Link, type the URL of the Web page you want to display.
c. Click Test link to ensure that the URL is valid.
5. If you want to display a folder, complete the following steps:
a. In the Page Viewer Web Part pane, select Folder.
b. Under Link, type the URL or the path to the folder.
c. Click Test Link to ensure that the URL or path is valid.
6. If you want to display a file, complete the following steps:
a. In the Page Viewer Web Part pane, select File.
b. Under Link, type the URL or path to the file, or click Browse to browse to it.
c. Click Test Link to ensure that the URL or path is valid.
7. When you finish, click OK.
Note You can also use the Appearance and Layout sections in the Web Part pane to
help size and arrange your Web Part on the page so it appears exactly as you want.
15.19.3 WEB CAPTURE WEB PART
The Web Capture Web Part captures content from a Web page or portion of a Web page.
1. Using Internet Explorer, go to the Web Part Page that contains the Web Part you want
to customize.
2. In the Actions list, click Edit Page.
Note If the View Page option appears in the Actions list, you are in edit mode
3. Click the down arrow on the Web Capture Web Part title bar and select Modify
Shared Web Part. The Web Capture Web Part pane opens.
WSS/SPS 2003 - Vincent ISOZ 165/278
Web Capture Web Part pane
4. In the Web Capture Web Part pane, click Create. The Web Capture dialog box
opens.
5. In the Web Capture dialog box, type the address of the Web page that contains the
content you want to capture and go to that page.
6. The yellow right arrows indicate areas you can capture. To capture the entire page,
click the yellow arrow in the top left corner of the page. To capture a subsection, click
the yellow arrow next to it. When you click a yellow arrow to capture a page or
subsection, a green check mark appears.
Capturing Web content for the Web Capture Web Part
7. When you finish, click OK.
8. Click OK in the Web Capture Web Part pane.
15.20 Conduct a Simple Search
SharePoint Portal Server indexes content in the portal site so that users can search for and find
Web sites, documents, people, and other content that is useful to them. SharePoint search also
allows you to perform advanced searches and to subscribe to search results, so you can be
alerted when results change.
1. To begin searching, type a search term in the search box in the upper right corner of
the screen. For example, you can type the name of the team or division in which you
work to see documents, people, and information related to that team.
2. You can narrow the scope of your search by clicking the content sources list. This
provides you with a list of content sources that can be searched. To search all content
sources, ensure that All sources is selected.
3. When you are ready, click the green arrow to begin the search.
WSS/SPS 2003 - Vincent ISOZ 166/278
Simple search results
15.20.1 EXPLORE SEARCH RESULTS
1. When you view search results, you have a number of options regarding how these
results are listed. For example, you can view your results by site, simple list, author,
date, or area by choosing the relevant option in the left column under Select View. If
By Site is not selected, click it now.
2. Your search results are now ordered by site. If you have any sites that contain
multiple results, only the top result is shown. In this case, a See # more results link
(where # is a number) appears under the top result. Click this link to expand a set of
results.
Collapsed search results with See more link
3. You can also hide these additional results by clicking the Hide # results link.
WSS/SPS 2003 - Vincent ISOZ 167/278
Expanded search results with Hide results link
4. If you want to add this search to your personal site links, click Add to My Links in
the Actions list.
5. If you want to add a particular search result to your personal site links, click Add to
My Links beneath that search result.
6. If you want to be alerted when these search results change, click Alert Me in the
Actions list.
7. If you want to be alerted when a particular search item changes, click Alert Me
beneath that search results item.
15.21 Conduct an Advanced Search
If you want more precise search results, you can conduct an advanced search. To
do this, click the advanced search toggle button (the small magnifying glass next
WSS/SPS 2003 - Vincent ISOZ 168/278
to the search scope list). The advanced search options appear.
Conducting an advanced search
1. If you want to specify the content sources to search, click Show Sources next to
Select search sources, and then select the check boxes next to the content source
names.
2. If you want to limit the types of results you receive, select the type of results you want
to see in the Search by type list. For example, if you want documents only, select
Documents.
3. If you want to constrain your search by the properties of the result items, complete the
following steps:
a. Under Search by properties, select a result property in the properties list. For
example, to find items by a particular author, select Author.
b. Select a constraint in the constraint list.
c. Type the constraint in the text box. For example, to search for items by authors
named Alex, select Contains in the constraint list, and then type Alex in the
text box.
d. If you want to add more constraints, select And or Or in the constraint
modifier list, and then repeat these steps.
4. If you want to also search for items by date, complete the following steps:
a. Under Search by date, select Modified or Created.
b. Click the unit of time list and select a unit.
c. Type the number of previous units by which you want to search in the amount
of time box.
5. When you finish, click Search.
WSS/SPS 2003 - Vincent ISOZ 169/278
15.22 I ntegrate SharePoint with the Office 2003 Research Pane
The Research and Reference feature in Office 2003 helps users quickly find information from
within their Office application. This feature can be integrated with SharePoint Portal Server
2003, which enables users to execute search queries against the SharePoint portal site from
within their Office applications.
1. On the Tools menu in Word 2003, click Research.
Research task pane
2. At the bottom of the Research task pane, click Research options. The Research
Options page opens.
WSS/SPS 2003 - Vincent ISOZ 170/278
Configuring Research Options
3. To add research services, click Add Services.
4. In the Address box, type the address of the SharePoint Portal Server Search Service.
The path to the search service is normally http://servername/_vti_bin/search.asmx
where servername is the name of your portal site search server. If you do not know the
name of your portal site search server, contact your IT Department.
5. Click Add.
6. Office 2003 provides a confirmation dialog box indicating the name of the search
service you are adding. Click Install to continue to add this service.
7. Click OK in the Add Services dialog box.
8. The search service appears in the list of available services in the Intranet Sites and
Portals category. Click OK.
15.22.1 QUERY THE SHAREPOINT PORTAL SERVER 2003 RESEARCH
SERVICE
1. If the Research task pane is not already open, open it by clicking Research on the
Tools menu.
2. In the Research task pane, click the research choices list near the top of the task pane,
and select your server's name from the list.
3. Enter a search term in the Search for box, and then press Enter or click the Start
Searching button (the green arrow).
WSS/SPS 2003 - Vincent ISOZ 171/278
Research results from a SharePoint portal site
4. The search results from the SharePoint Portal Server 2003 server appear in the search
results section of the Research task pane. To open an item from the results, click the
link to the document from the results list.
5. You may see a security warning. Click OK to open the file.
6. The file opens for editing from the source location.
WSS/SPS 2003 - Vincent ISOZ 172/278
16. PERSONNALISATION + "TRUCS ET ASTUCES"
Nous proposons ici quelques trucs et astuces trouvs sur Internet dans leur langue d'origine.
Certaines des informations ci-dessous ncessitent que vous soyez administrateur ainsi que
dveloppeur.
N'oubliez pas au besoin de reseter le serveur DNS ou IIS !!!
16.1 Formules sur les dates (anniversaire)
Ok, we all know that SharePoint loves to complain about how you can't use [Today] in a
calculated column...
"TODAY - Returns the serial number of the current date. The serial number is the date-time
code used for date and time calculations. Note: You can only use the TODAY function as a
default value; you cannot use it in a calculated column."
It is possible to use "Today" in a function as a reference to today's date (despite what
SharePoint tells you). There is a very simple work around that doesn't involve very much
effort or complexity.
1. First, create a new column in your list with the column name of "Today". Click "OK". (It
doesn't matter what type of column or data it is, this is just a place holder and will be
removed later).
MK Note: Create column called Today... I also created a column called DOB (date field)
where I will enter the birth date.
2. Next, create a column with the data where you would like to use "Today" as reference to
today's date. The column type should be "Calculated". In the formula field, create your
formula using "Today" as if it held the column date/time.
SharePoint will calculate the formula based on the assumption that you will be using
"Today" as a reference to the new column you just created.
MK Note: I created a column called MonthCheck with the formula shown below:
=IF(MONTH([Today])=MONTH([DOB]),"Birthday","NotBirthday")
Remarque: mettre des ; au lieu des , selon les paramtres de SharePoint.
3. Next, edit the new column named "Today" that you created in the first step.On the very
bottom of the page, click "Delete", to delete the column. In your formula, SharePoint will
keep the reference to "Today" but it will change from referencing your column, to a
reference to the current date.
I've also created a BirthDay Column (Capitalized the D to note the difference) as well that
is a calculated column: =DATE(YEAR(Today),MONTH(DOB),DAY(DOB))
WSS/SPS 2003 - Vincent ISOZ 173/278
You can then create a view to display Today's Birthdays by filtering to Show only when the
following is true: BirthDay is equal to [Today]
I've also posted a note in my blog that shows how to display an item's age: =DAY([Today])-
DAY([Created])
16.2 Statistiques d'accs
To configure usage analysis processing, perform the following steps:
Click Start, point to All Programs, point to Administrative Tools, and then click SharePoint
Central Administration or Windows SharePoint Services Central Administration. The
configuration takes effect for any existing virtual server, so it does not matter which of these
pages you use.
1. Under Component Configuration, click Configure usage analysis processing.
2. In the Logging Settings section, select the Enable logging check box.
3. In the Log file location box, type the location to store the log file.
4. In the Number of log files to create box, type a number between 1 and 30.
5. In the Processing Settings section, select the Enable usage analysis processing check
box.
6. Under Run processing between these times daily, specify the range of times to start the
usage analysis log processing. In the Start box, select the earliest time of day to begin
running log processing. In the End box, select the latest time to end running log
processing.
7. Click OK.
WSS/SPS 2003 - Vincent ISOZ 174/278
Dans un premier temps, pour voir les statistiques d'accs au portail SPS il faudra aller
l'adresse:
http://{your portal name}/_layouts/1033/usageDetails.aspx
Remarque: le 1033 est le paramtre linguistique pour SharePoint en anglais.
Sinon pour voir les statistiques d'une sous-catgorie comme les News:
http://{your portal name}/News/_layouts/1033/usageDetails.aspx
Sinon, vous pouvez toujours installer sur SQL Server 2000 les Reporting Services ainsi que
son SP1 et par-dessus les modles intgrs SharePoint (ces derniers tant gratuitement
tlchargeables sur le site de Microsoft).
Pour voir les statistiques au niveau des sites WSS:
1. Navigate to the Windows SharePoint Services site, and then click Site Settings.
2. Click Go to Site Administration.
3. Under Management and Statistics, click View site usage data. Data can be displayed
by monthly summary or daily summary.
WSS/SPS 2003 - Vincent ISOZ 175/278
Usage data is processed for an entire site collection on one server at a time. The usage data is
collected and stored per site, which is why it can be viewed only per site, not per site
collection. Even though the data is logged and stored for an entire site collection, when you
view the data in the site administration pages, you can see only the data for a particular
website or subsite, not for the entire site collection.
You can view the usage data and storage information for an entire site collection at the same
time.
1. Navigate to the top-level website, and select Site Settings.
2. Select Go to Site Administration.
3. Under Site Collection Administration, select View Site Collection Usage Summary.
WSS/SPS 2003 - Vincent ISOZ 176/278
16.3 Activation de l'OCR TI FF
SPS peut faire de l'OCR avec les fichiers TIFF et il le fait vraiment bien. Par dfaut, celui-ci
se fait automatiquement mais si problme il y avec cette fonction, vous pouvez pour l'activer
excuter le fichier Tiff_ocr_on.rge dans le dossier Support/Tools du CD de SharePoint Portal
Serveur.
Pour plus d'infos:
http://support.microsoft.com/default.aspx?scid=kb;en-us;294303
16.4 Data Views as Web Parts (without dev.)
Data is stored in Windows SharePoint Services in the form of lists. SharePoint Services-based
Lists can act as a data source to a Data View. Windows SharePoint Services also ships with
several Web Parts, each of which is tailored to access data in a particular SharePoint list
2
.
FrontPage 2003 allows the conversion of these Web Parts into Data Views. The advantage of
converting them to Data Views is that the rich formatting, filtering, sorting, grouping, and
other features can be used against this data.
Note: The list view Web Part itself allows operations such as filter, sort, group, etc. But when
compared with Data Views on a feature by feature basis, the Data View is more
comprehensive for its ability to work with and enable presentation of data.
2
Actually they are all instances of a generic ListView Web Part, with their formatting and default properties
optimized for the display of a given type of SharePoint list. For instance, the Events Web Part is a ListView Web
Part which is customized to display data in the Events list, and so on.
WSS/SPS 2003 - Vincent ISOZ 177/278
16.4.1 FORMATAGE D'UNE WEB PART DATAVIEW
The following example shows how to convert the Links Web Part into a Data View and
leverage Data View specific features to create a customized presentation. To follow along
with this example, we suggest that you add a few links to the default links Web Part that
exists on the default.aspx page on your site.
To convert the Links Web Part into a Data View, follow these steps:
1. Open default.aspx in design view
2. Right-click on the Links Web Part (which should be on the right side of the page, near the
top)
3. In the pop-up menu, choose Convert to XSLT Data View.
As soon as the Web Part is converted to a Data View, FrontPage 2003 automatically displays
the Data View Details task pane. You can see all the fields that are available in this
SharePoint List under the Work with data category.
4. Change the style of this Data View to Repeating form (centered). The steps to change the
style of a Data View have been described earlier in the document.
5. In the Data View, select any field which begins with URL:. Press the delete key. This
should leave empty rows in the Data View. By this action, you have effectively removed a
field from the Data View.
6. Ensure that your cursor is positioned on the empty row. In the Work with data category
under the Data View Details task pane, locate the field called Notes. Click on this field
and click Insert Selected Item.
7. Click OK to save your changes.
8. Run the page in the browser by typing the appropriate URL. For our example, this is
http://myserver1024/default.aspx.
You should see something similar to the screenshot below of the Data View as it appears in
the browser:
WSS/SPS 2003 - Vincent ISOZ 178/278
As you can see, you can use Data Views with SharePoint Services-based Lists to enable
powerful authoring capabilities that seamlessly integrate the authoring platform provided by
FrontPage 2003 with the data-driven infrastructure of Windows SharePoint Services.
16.4.2 MASQUAGE D'ELEMENTS AVEC UN WEB PART DATAVIEW
It is a known (and painful) fact is that SharePoint 2003 does not support item-level security
(Which should be resolved in the next version SharePoint V3).
Let's say we do not care too much about security, but we do care about usability; we need in
our SharePoint-based solution to display certain list items/documents to specific users only.
Here are some examples:
A company uses "Meeting Summary" document library, where all meeting summaries
are saved. You do not want everyone to see all meeting summaries, but you'd like
every employee to see only the meeting summary documents of meetings he had
participated in.
In a central tasks list, you want everyone to be able to see tasks assigned to him and
tasks assigned to employees that report to him.
In general, the issue I want to resolve is how to implement a SharePoint view that filters rows
according to criteria that is based on the current users' information.
This tip explains how to do it, and the great thing here is that there's no coding! In just 3
minutes you can configure a document library with item-level visibility.
So, here goes
So, let's say we have a document library called Meeting Summaries, and we want to apply
document-level visibility.
WSS/SPS 2003 - Vincent ISOZ 179/278
First thing let's create a new column named Users. A document will be displayed on a view
only to the users listed in this field:
Open selected Document library to customize and click on Add a new column link.
In the Add Column page Column name field (for example: Users) and select "Multiple lines of
text" type.
Save the new field.
Using Microsoft FrontPage 2003 you can create views that filter documents according to the
current user name.
Open the current displayed document library view in MS FrontPage 2003 and select Meeting
Summaries, All Documents view.
WSS/SPS 2003 - Vincent ISOZ 180/278
Right-click the displayed view and select Convert to XSLT data view:
WSS/SPS 2003 - Vincent ISOZ 181/278
In Data View Details panel click the Filter link
Now, define a filter criteria for the current view:
1. In Field Name column select Users field.
2. In Comparison column select Contains value.
3. In Value field select [Current User] value
Save the page.
WSS/SPS 2003 - Vincent ISOZ 182/278
So, what we've done till now is changed the All Documents view of the Meeting Summaries
document library, and added a filter criteria that causes the view to display rows only to users
listed in Users column.
Now you can edit every document row, and enter a ";" delimited list of users that may view
this document. The list should contain users' full name (This is the one showing on Created
By, Modified By columns).
There 2 more things left to do in order to complete the solution:
Create yourself a personal view that will NOT include any filter criteria, and this way you'll
be able to edit any document row and edit its Users field content.
Repeat the filter definition using MS FrontPage 2003 with all other Meeting Summaries
views.
So now you have a document-level visibility feature on Meeting Summaries document library.
Remember that readers can not update the Users field (or any other field), so they can not
bypass your visibility settings for each document.
The solution is of course not a complete one. It does not support groups, and as mentioned
before can be bypassed if users knows how to browse a document URL. Still, it is a very
simple and easy way to implement item-level visibility.
Hope this helps, if it did - please don't forget to comment and rate!
WSS/SPS 2003 - Vincent ISOZ 183/278
16.5 Application des thmes FrontPage
Nous savons que dans SharePoint, vous avez la possibilit de modifier le thme d'un site
WSS. Mais il existe aussi la possibilit d'appliquer des thmes FrontPage 2003 aux sites WSS
(mais pas au portail SharePoint ni au My Site !).
Pour cela, il suffit d'diter le site WSS l'aide du bouton adquat dans Internet Explorer:
Ensuite dans FrontPage vous pouvez aller dans le menu Format/Theme et slectionner votre
thme:
WSS/SPS 2003 - Vincent ISOZ 184/278
Remarque: la personnalisation des sites WSS et plus flexible via FrontPage que celle des
portails SharePoit ou des My Sites.
16.6 Grouping, Filtering and Sorting datas
In the previous section, we examined how the Data View toolbar can be used to group, filter,
and sort the data displayed. This was performed at run time in the browser by the end user.
The author may wish to perform the similar operations at design time.
Conceptually, when a filter condition is applied to a Data View at run time using the Data
View toolbar, it only affects the presentation of the data; the Data View itself contains the
entire set of records. When a Data View is filtered at design time however, one is actually
limiting what records are available in the data view. Similar comments apply to design time
vs. run time sorting and grouping.
In this section, we examine how Data View's can be filtered, sorted, and grouped at design
time. These operations can be performed under the Manage View Settings category of the
Data View Details task pane.
We want the Data View to contain records for companies whose names start with an 'S'.
These records should be sorted by the Company Name, and they should also be grouped by
the same field. The following steps build on the default.aspx from the previous section.
To group, filter, and sort the data displayed at design time, follow these steps:
1. Open default.aspx in design view
WSS/SPS 2003 - Vincent ISOZ 185/278
2. Ensure the Data View Details task pane is displayed. If it is not, you can display it by
right clicking anywhere in the Data View and choosing Data View Properties in the pop
up menu.
3. On the cust-ord.xml Data View, click on any company name (such as Ernst Handel).
4. In the Data View Details task pane, click on Filter under the Manage view settings
category. This brings up the Filter Criteria dialog box.
5. Click where it says Click here to add a clause.
6. Under Field Name, choose the field CompanyName.
7. Choose Begins With as the comparison operator, and type S as the value. Now click OK.
8. Run the page in the browser by typing the appropriate URL. For our example, this is
http://myserver1024/default.aspx.
You should see something similar to the screenshot below in the browser:
Noticed in step six that filter predicates can be set on fields that are descendants of the
CompanyName field. For instance, it is possible to set a filter on the Quantity field so only
records for which the value of this field is less than or equal to 100 are selected. However,
note that filter predicates on nested items apply only to the first record within the nesting.
Thus, if this filter is applied to the Data View in addition to the CompanyName filter applied
above, then (moving clockwise in the above screenshot with top-left record the one for
Seven Seas Imports set to 1):
WSS/SPS 2003 - Vincent ISOZ 186/278
Record 3 (Save-a-lot Markets with product names Perth Pastries and Rogedesild) is
removed
Record 4 is removed (Save-a-lot Markets with product name Rh nbru Klosterbier)
These are to be expected; however, what about record six (Save-a-lot Markets with product
names Queso Manchego La Pastora and Jack's New England Clam Chowder)?
Specifically, consider the second product sub-record for which Quantity is 120: should it go
or stay? You will notice when you run the page this actually stays even though Quantity is
greater than 100. This is because the filter predicate applies only to the first sub-record for
which Quantity is 100 and hence it satisfies the predicate.
You can also set filters on the sub-view; for instance, it is possible to set a filter on the
products sub-view such that only those records with a Total greater than 1000 are selected. If
this filter is applied to the Data View in addition to the CompanyName filter (but not the
Quantity) filter, then (moving clockwise in the above screenshot with top-left record the one
for Seven Seas Imports set to 1):
Record 1 (Sever Seas Imports) will have no sub-records
The sub-records for records 2 and 3 (Save-a-lot Markets) will remain unchanged
Record 4 (Save-a-lot Markets) will have no sub-records
The sub-records for records 5 and 6 (Save-a-lot Markets) will remain unchanged
The filter criteria are XPath expressions; the Filter Criteria dialog box is simply a visual
editor which translates the UI into XPath. However, like all visual editors which sit on top of
a language formalism, there are things which cannot be expressed visually but can be
achieved by directly editing the XPath. The XPath behind a filter can be edited by clicking on
the Advanced button in the Filter Criteria dialog box, and also from the conditional clause
composition dialog for conditional formatting.
Sorting and grouping are related operations, and they go hand in hand; if you are sorting by a
field, the effect is that all records that have the same value for this field are displayed one after
the other. This is an elementary form of grouping. Thus, you can only group on fields on
which you have specified sorting.
9. In the Data View Details task pane, click on Sort & group under the Manage view
settings category. This brings up the Sort and Group dialog box.
10. Under Available Fields choose CompanyName and click Add. Set Sort Properties to
Descending.
Now that the Data View is sorted on the CompanyName field, you can optionally add group
headers or group footers to each group. A group is defined as a set of records which have the
same value for the grouping field. When you add a group header, the records in the group will
be bunched together under a header; the header displays the value of the grouping field. You
can also expand or collapse a group of records.
11. If the Sort and Group dialog box is not open, open it. Under Group Properties, check
Show group header; choose Expand group by default.
12. Ensure that all other check boxes under Group Properties are unchecked.
WSS/SPS 2003 - Vincent ISOZ 187/278
13. Click OK to close this dialog box.
14. Run the page in the browser by typing the appropriate URL.
You should see something similar to the screenshot below of the Data View as it appears in
the browser:
You can click on the '' icon next to each group to expand or collapse the groups.
In addition to or instead of displaying a header, you can choose to display a footer; this causes
records in a group to be bunched with a footer containing the title of the group. However, it is
not possible to expand and collapse a group unless you display the header.
Sometimes, it is desirable to show all records belonging to a group in a single screen
regardless of how many records you have chosen to display at one time. For instance, in our
example above the Data View is set to display six records at a time; but Save-a-lot Markets
group contains 14 records and we want to display all of them in the same screen.
FrontPage 2003 allows you to specify that the group size should override the set size in a Data
View this is accomplished by checking the Keep group items together check box in the
Sort and Group dialog box.
WSS/SPS 2003 - Vincent ISOZ 188/278
If you check the Hide group details check box, only the group captions are displayed and the
individual fields are hidden.
You may have noticed that the Sort and Group dialog box lets you sort/group on fields both
at the top level of a view and all nested levels. Sort and Group criteria on nested fields apply
only to the first record within the nesting, but you can go into the nested view and
sort/filter/group from there. This is similar to how the filter predicates work as described
earlier in this document.
16.7 Personnalisation du logo et de l'interface SharePoint
Avant de commencer signalons qu'il est important de savoir que toutes les images utilises par
SharePoint pour son interface sont dans:
c:\Program Files\Common Files\Microsoft Shared\web server extensions\60\TEMPLATE\IMAGE
Une fois ceci connu, nous vous conseillons de crer un sous-dossier du type MesImages pour
mettre vos propres lments personnaliss (le logo de votre entreprise typiquement).
Ensuite, pour changer le logo (suprieur gauche) de SharePoint, allez dans Site Setting (en
haut droite) et ensuite cliquer sur Change portal site properties and SharePoint site creation
settings.
Sur la page web qui apparat, vous avez la possibilit de changer la localisation du logo qui
est par dfaut:
/_layouts/images/sitelogo.gif
en (pour notre exemple)
/_layouts/images/logoentreprise.jpg
La taille de l'image est automatique adapte !
Mais peut-tre que maintenant les couleurs de SharePoint ne vous satisfont plus. Pour les
personnaliser "en dur" sans passer par FrontPage (limit quand mme) il vous faut trouver
deux fichiers (lancer une recherche sur votre serveur vous les trouverez aussi dans
\60\template\layouts\1003\styles):
SPS.CSS et OWS.CSS
comme le lecteur l'aura remarqu, partir de maintenant une connaissance du CSS sera un
avantage certain.
De mme que pour les images, nous vous conseillons (trs fortement) de crer un sous dossier
MesStyles avec une copie des fichiers sus-mentionns.
Ensuite double cliquez sur le fichier OWS.CSS que vous avez copi et cherchez le terme "ms-
banner a" (le fichier devrait s'ouvrir dans FrontPage 2003 normalement).
Copiez et collez le code ci-dessous tout en bas du fichier SPS.CSS (la copie par l'original!):
WSS/SPS 2003 - Vincent ISOZ 189/278
et fermez et enregistrez tout.
Le code CSS que vous avez copi contient le contrle du look de la partie droite de la zone de
navigation (My Site, Site Settings et Help) dans le fichier OWS.CSS dfinissent le look la
zone de navigation des pages WSS.
Par exemple, le logo de l'entreprise est sur un fond blanc alors changeons le haute des pages
avec un fond blanc et des liens noirs. Pour cela, dans le fichier SPS.CSS (la copie!), vous
modifiez les lments tels quels:
ce change la couleur des liens alors que l'lment ci-dessous, la couleur de fond:
WSS/SPS 2003 - Vincent ISOZ 190/278
et sauvegardez les changements.
Ensuite, allez nouveau dans dans Site Setting (en haut droite) et ensuite cliquer sur Change
portal site properties and SharePoint site creation settings.
Dans la zone Custom Cascading Style Sheet, saisissez:
/_layouts/1033/styles/messtyles/sps.css
et validez par OK.
Concernant les lments du menu de navigation, pour la suite nous nous servirons de tableau
suivant:
comme nous povuons le voir, cette barre de navigation est faite d'images, de polices, d'images
avec des gradients, d'images avec des coins arrondis et enfin de styles.
Pour personnaliser la barre de navigation "la dur", il suffit d'ouvrir votre fichier SPS.CSS et
de modifier les styles sus-mentionns en ayant au pralable prpars des images avec Adobe
Photoshop.
16.8 Web Part de liens en ouverture blank
If you are looking for a Web Part view with:
1. Links grouped by a category
2. Mouse over link shows tool tip using the Links Notes field
3. Links open in a new browser window
Thanks to FrontPage 2003 this is VERY easy:-)
WSS/SPS 2003 - Vincent ISOZ 191/278
Prepare the Links list
Create a LinksCategory custom list using just the default Title field
Add a Lookup information already on this site field to the Links list called Type which
uses the Title field from the LinksCategory list
Add a Choice field called Open with the values _blank,_self,_top, and _parent.
The list item edit/create page should look like this...
Use FrontPage to add a Data View of the Links List
1. Open an existing page or create a new Web Part Page and click inside a Web Part
Zone
2. Select the Data menu and Insert Data View...
3. From the Data Source Catalog, click on the Links list and select Insert Data View
You should now see:
WSS/SPS 2003 - Vincent ISOZ 192/278
Delete the Modified By and Modified columns (just as you would in Word or Excel)
Under Manage Views and Settings in the task pane, set the style to display all items
WSS/SPS 2003 - Vincent ISOZ 193/278
Set Sort & group by selecting the Type field and add it to the Sort order and collaspe group by
default
You Data View should now look like this...
WSS/SPS 2003 - Vincent ISOZ 194/278
Delete the URL row and the Type text
Now we just need to modify 1 line of code to enable the Open in new window and tool tip
text features
Switch FrontPage to Split view
WSS/SPS 2003 - Vincent ISOZ 195/278
Change the <A> tag in the highlighted line of code above to:
<a target="{@Open}" title="{@Comments}">
All Done!
After saving the page you can use the browser to export the Web Part as a DWP which you
can then import onto other pages or add to the Site Web Part Gallery
WSS/SPS 2003 - Vincent ISOZ 196/278
16.9 Personnalisation des messages d'alertes
Vous pouvez personnaliser les messages d'alertes SharePoint. Mais n'oubliez jamais de faire
une sauvegarde des fichiers d'origine au pralable (vous devez bien videmment avoir les
droits administrateur sur la machine).
Les modles d'alertes se trouvent dans des fichiers XMLS disponibles dans le serveur Web
SharePoint dans le dossier:
\\Program Files\Common Files\Microsoft Shared\Web Server
Extensions\60\Template\LCID\XML
Vous avez ensuite:
Template
name
Description Texte et champs inclus
notifsitehdr.xml Le corps de texte
utilis pour chaque
alerte
Information d'en-tte comme l'URL, le titre du
message (information journalire ou hebdomadaire) et
les informations sur l'lment.
notiflisthdr.xml L'en-tte de liste Sommaire journalier ou hebdomadaire pour les
modifications sur une liste.
notifitem.xml Information d'un
vnement.
Corps du message pour les e-mails, inclus le texte:
"item in list has been changed by name at time."
notifsiteftr.xml Le pied de page
utilis pour chaque
alerte
Contient les informations du type:
"Click here to manage alert settings."
Vous pouvez diter le contenu de ces modles XML pour ajouter les balises suivantes:
Tag Description
SiteUrl The full URL to the site.
SiteName The name of the site.
SiteLanguage The locale ID (LCID) for the language used in the site. For example,
1033 for U.S. English.
AlertFrequency Immediate (0), Daily (1), or Weekly (2).
ListUrl The full URL to the list.
ListName The name of the list.
ItemUrl The full URL to the item.
ItemName The name of the item.
EventType ItemAdded (1), Item Modified (2), Item Deleted (4), DiscussionAdded
(16), Discussion Modified (32), Discussion Deleted (64), Discussion
Closed (128), Discussion Activated (256).
WSS/SPS 2003 - Vincent ISOZ 197/278
Tag Description
ModifiedBy The name of the user who modified an item.
TimeLastModified The time the item was last modified.
MySubsUrl The full URL to the My Alerts on this Site page in Site Settings.
16.10 Ajout visuel d'un dossier MS Outlook dans sps
Pour visualiser le contenu d'un dossier MS Outlook 2003 dans une Content Editor Web Part,
il vous suffira d'y crire le code suivant:
<object classid="clsid:0006F063-0000-0000-C000-000000000046" id="ViewCtlFolder"
width="100%" height="400px" codetype= "application/x-
oleobject"codebase="http://activex.microsoft.com/activex/controls/office/outlctlx.CAB#ver=9
,0,0,3203">
<param name="Namespace" value="MAPI">
<param name="Folder" value="tasks">
<param name="Restriction" value="">
<param name="DeferUpdate" value="0">
</object>
La valeur par dfaut peut trs bien tre pointe sur un dossier public tel que par exemple:
\\Public Folders\All Public Folders\Training\Calendar
16.11 Ajout visuel d'un Snapshot MS Access dans SPS
L'utilitaire Access Snapshot Viewer est un composant tlchargeable gratuitement sur le site
Microsoft comme composant additionnel pour l'affichage des rapports MS Access (ce n'est
pas nouveau). Pour afficher un fichier *.snp dans une page SharePoint, crez un rapport MS
Access et exportez-le par le menu File/Export et copiez le fichier snp dans une bibliothque
de documents.
Ajoutez ensuite une Web Part Content Editor Web Part sur une page et mettez-y le code ci-
dessous:
<OBJECT id=SnapshotViewer height=1024 width=1280 classid= clsid:F0E42D60-368C-
11D0-AD81-00A0C90DC8D9>
< param name ="_ExtentX" value="21675">
< param name ="_ExtentY" value="16256">
< param name ="_Version" value="65536">
< param name ="SnapshotPath"
value="http://www.wssdemo.com/DemoDocuments/ProductsbyCategory.snp">
< param name ="Zoom" value="0">
< param name ="AllowContextMenu" value="-1">
< param name ="ShowNavigationButtons" value="-1">
</object>
WSS/SPS 2003 - Vincent ISOZ 198/278
16.12 Ajout visuel d'un schma MS Visio dans SPS
Microsoft met disposition une visionneuse MS Vision gratuitement sur son site internet (ce
n'est pas nouveau). Pour afficher un fichier *.vsd, la mthode est la mme que prcdemment.
<OBJECT classid="CLSID:279D6C9A-652E-4833-BEFC-312CA8887857"
CODEBASE ="http://download.microsoft.com/download/4/5/2/452f8090-413f-408f-83c0-
edd66db786ee/vviewer.exe"
id="viewer1" width="100%" height="100%">
<param name="BackColor" value="16777120">
<param name="AlertsEnabled" value="1">
<param name="ContextMenuEnabled" value="1">
<param name="GridVisible" value="0">
<param name="HighQualityRender" value="1">
<param name="PageColor" value="16777215">
<param name="PageVisible" value="1">
<param name="PropertyDialogEnabled" value="1">
<param name="ScrollbarsVisible" value="1">
<param name="ToolbarVisible" value="1">
<param name="SRC"
value="http://www.wssdemo.com/Shared%20Documents/FDD%20Process%20Model.vsd">
<param name="CurrentPageIndex" value="0">
<param name="Zoom" value="-1">
</object>
16.13 Ajout visuel d'un schma autocad dans SPS
AutoDesk met aussi disposition un viewer pour ces fichiers AutoCAD. Le systme
d'utilisation est le mme et le code correspondant est:
< OBJECT id = "viewer" classid = "clsid:A662DA7E-CCB7-4743-B71A-D817F6D575DF"
CODEBASE="http://www.autodesk.com/global/dwfviewer/installer/DwfViewerSetup.cab"
border = "1" width = "500" height = "300"> <param name = "Src" value="MyDWF.dwf">
</object>
16.14 Cration de Customs Views
Views in Microsoft Windows SharePoint Services are used to format list data visually.
The kind of list or document library determines the view styles that are available to it. For
example, the Contacts list comes with a Boxed style that can be used to format contacts list
data into boxed cells so that each data row of the list resembles a business card, as shown in
the following figure.
WSS/SPS 2003 - Vincent ISOZ 199/278
View styles in Windows SharePoint Services are defined using Collaborative Application
Markup Language (CAML) in the file VWSTYLES.XML located in the top-level XML folder
of a site definition.
For the default site definition in Windows SharePoint Services, this folder is located at
Local_Drive:\Program Files\Common Files\Microsoft Shared\web server
extensions\60\TEMPLATE\1033\STS\XML, where Local_Drive represents the drive letter
where Windows SharePoint Services is installed. Because the definitions for view styles are
stored on the file system and not in the database, only a SharePoint administrator with
access to the file system is able to deploy new view styles.
Warning The changes that you make to VWSTYLES.XML may be overwritten when you
install updates or service packs for Windows SharePoint Services, or when you upgrade an
installation to the next product version.
1. Using an XML editor, such as Microsoft Office FrontPage 2003 or Microsoft Visual
Studio .NET, open:
Local_Drive:\Program Files\Common Files\Microsoft Shared\web server
extenstions\60\TEMPLATE\1033\STS\XML\VWSTYLES.XML.
2. Add a new ViewStyle element within the ViewStyles element. The following table
describes the supported attributes for ViewStyle.
Attribute Description
ID Required. The ID for the view style. Each view style must have a unique
view style ID.
DisplayName Required. The name of the view style that appears in the Style section on
the Create View or Edit View page.
BaseType The base type of the list for which the view style is created. Possible
values for this attribute include the following:
0 Lists
1 Document libraries
3 Discussion boards. Does not support custom view styles.
4 Surveys. Does not support custom views or view styles.
Type The type of list or document library, because multiple kinds of list or
WSS/SPS 2003 - Vincent ISOZ 200/278
document library may be included within the same BaseType. For
example, picture libraries are specified by Type=109 and form libraries
are specified by Type=115, but both types are of the same base type for
document libraries (BaseType=1).
The following list shows the default lists in Windows SharePoint
Services as follows:
Name: type, base type
Custom List: 10, 0
Custom List in Datasheet View: 120, 0
Document Library: 101, 1
Picture Library: 109, 1
Survey: 102, 4
Discussion Board: 108, 3
Links: 103, 0
Announcements: 104, 0
Contacts: 105, 0
Events: 106, 0
Tasks: 107, 0
Site Template Gallery: 111, 1
Web Part Gallery: 113, 1
Data Sources: 110, 1
List Template Gallery: 114, 1
Form Library: 115, 1
Issues: 1100, 5
Preview The path for an image file used to show a preview of the view style.
Description The description of the view style that is displayed.
3. Within the ViewStyle element add the view style definition using supported CAML
elements and attributes.
Keep the following points in mind as you create a custom view style:
The ViewHeader, ViewBody, ViewFooter, and Script elements are required for every
view style.
Definitions for the GroupByHeader, GroupByFooter, and PagedRowset elements are
drawn from the
STDVIEW.XML file if they are not defined in VWSTYLES.XML.
The PagedRecurrenceRowset element is only supported for view styles that can be
applied to events lists.
The Script section should match the other view styles, except that the ID for the array
should be the same as the view style''s ID. You can also specify which columns are
required for a particular view style by placing it in this section. Example:
<Script>
g_RequiredFields[ID_of_ViewStyle] = new Array;
WSS/SPS 2003 - Vincent ISOZ 201/278
g_RequiredFields[14] ["DocIcon"] = true;
g_RequiredFields[14]["LinkFilenameNoMenu"] = true;
g_RequiredFields[14]["Edit"] = true;
</Script>
The following example shows how you can modify the Boxed style for a contacts list to
create a style that displays information in a single column with a company logo.
1. Modify the attributes of the ViewStyle element, as shown in the following example,
which assumes that a preview image named prvboxdlogo.gif has been added to the
\_layouts\images folder on the front-end Web server:
<ViewStyle ID="56" DisplayName="Boxed Contacts with Logo" BaseType="0"
Preview="_layouts/images/prvboxdlogo.gif" Description="Shows a single-column
table with each list item in a labeled cell and displays the company logo.">
2. Add a Switch clause at the beginning of the ViewBody element that specifies the
name of an image file to use as the company logo, based on the value of the Company
column for an item.
<SetVar Name="CoLogo" Scope="Request">
<Switch>
<Expr>
<Column Name="Company"/>
</Expr>
<Case Value="Company1">Company1.gif</Case>
<Case Value="Company2">Company2.gif</Case>
<Case Value="Company3">Company3.gif</Case>
<Default>blank.gif</Default>
</Switch>
WSS/SPS 2003 - Vincent ISOZ 202/278
</SetVar>
The example creates a variable named CoLogo that contains either the name of an
image file to use for the logo or blank.gif for cases where no company value has been
specified for a contact.
Note The example assumes that image files for company logos have been added to the
\_layouts\images folder on the front-end Web server.
3. To insert the company logo next to the contact information, add another table with one
row to contain the existing table of the view body, as follows in bold:
<Fields>
<Switch>
<Expr><GetVar Name="First" /></Expr>
<Case Value="1">
<HTML><![CDATA[
<td valign="top" width="50%" class="ms-stylebox">
<table border="0">
<tr><td width="15%">
]]></HTML>
<Switch>
<Expr><GetVar Name="CoLogo" /></Expr>
<Case Value="blank.gif">
<HTML><![CDATA[
]]></HTML>
</Case>
<Default>
<HTML><![CDATA[<img alt="</HTML>
<Column Name="Company"/>
<HTML><![CDATA[ Logo" src="/_layouts/images/]]>
</HTML>
<GetVar Name="CoLogo"/>
<HTML><![CDATA[">]]></HTML>
</Default>
</Switch>
<HTML><![CDATA[</td><td>
<table border="0" width="100%">
<TR><TD colspan="2" class="ms-vb">
]]></HTML>
4. To remove the second column, modify the closing section of the ViewBody element:
<HTML><![CDATA[
</TABLE></TD>
]]></HTML>
<Switch>
<Expr><GetVar Name="EvenRow"/></Expr>
<Case Value="1">
<HTML><![CDATA[
WSS/SPS 2003 - Vincent ISOZ 203/278
</tr><tr><td><br></td></tr><tr>
]]></HTML>
<SetVar Name="EvenRow" Scope="Request" Value="0"/>
<SetVar Name="OnlyOneItem" Scope="Request" Value="0"/>
</Case>
<Default>
<HTML><![CDATA[<td> </td>]]></HTML>
<SetVar Name="EvenRow" Scope="Request" Value="1"/>
</Default>
</Switch>
Replace the previous lines of code with the following lines, which include the closing
</table>, </tr>, and </td> tags (shown in bold) for the table inserted in the previous
step:
<HTML><![CDATA[
</TABLE>
</td></tr></TABLE>
</TD></tr><tr><td><br></td></tr><tr>
]]></HTML>
5. Change the ID of the Script section to match the ID of the new view style, as follows:
<Script>g_RequiredFields[56] = new Array;</Script>
After you have added the custom view style to the VWSTYLES.XML file, save the file.
Restart the Web server process. On the Start menu of the front-end Web server, click Run and
then type iisreset.
Browse after to a list that supports your custom view style and that is where you want to
create a new view using the style.
1. On the Actions menu in the navigational area, click Modify settings and columns.
2. In the Views section, then click Create a new view.
3. On the Create View page, click Standard View. Next, scroll down to the Style section
and select the view style that matches the display name of the view style you created.
4. Fill out the other properties that you want to apply to your new view, and then click
OK
16.15 Application d'un format conditionnel sur une liste
Crez une liste quelque part dans votre site SharePoint. Ensuite, crez une page simple depuis
SharePoint. Editez cette page dans FrontPage 2003 (seulement!) et allez dans le menu Data et
WSS/SPS 2003 - Vincent ISOZ 204/278
slection InsertDataView et choisissez dans le panneau de droite la liste insrer. Vous verrez
alors ce que nous appelons une Data View Web Part
3
(DVWP).
Slectionnez un lment de la deuxime ligne de la colonne qui vous intresse et dans le
panneau office, slectionnez Conditional Formatting.
Create the conditional formatting for one of the column values by clicking in the first item
and then you will see in the Data View Details task pane the Conditional Formatting link. The
Field Name and Value will be seen in a drop down when you click on them.
3
C'est un lment trs important car on peut se connecter presque n'importe quelle source de donnes ODBC
ou XML.
WSS/SPS 2003 - Vincent ISOZ 205/278
Ensuite, dfinissez les proprits de votre style.
Rptez le processus pour chacune des colonnes de votre liste.
16.16 Outlook Web Access
Pour faire que OWA (Outlook Web Access) fonctionne sur un mme serveur que SharePoint:
1. Vrifier que le dossier OWA dans IIS est disponible avec le sous-dossier Exchange dans
IIS.
2. Dans SharePoint Portal Server Central Administration:
Dans la section Portal Site and Virtual Server Configuration
--> Configure virtual server settings from the Virtual Server List page
--> Slectionnez votre serveur
--> Define Managed Paths
--> En bas de la page: Exclure les sites souhaits.
En l'occurrence, pour OWA, exclure les chemins suivantes:
WSS/SPS 2003 - Vincent ISOZ 206/278
/Exchange
/ExchWeb
/ExchAdmin
/Public
/OMA
/microsoft-server-activesync
16.17 Accs d'une liste depuis plusieurs sites
Some people are wondering if it's possible to display the contents of a SharePoint list that
resides on another SharePoint site. Yes this is possible, even better: I'll show you how to
accomplish this! Suppose you have a SharePoint Task list on your root site that contains some
tasks. You also have a sub site on which you want to display the contents of the Task list of
the root site. First of all you need to create the Task list on the root site of course.
Next create the sub site, if you haven't create it yet. We're going to use FrontPage 2003 to
accomplish our task, so fire up FrontPage 2003 and open the sub site. We want to display the
tasks on the start page of that site, so open default.aspx of this new site as well in FrontPage
2003. From the Data menu choose the Insert Data View menu item. In the Data Source
Catalog task pane you'll see a list of available data sources on the current site (Sub Site), of
course the tasks are not in that list. On the bottom of the task pane, click Manage catalog,
a new window is displayed in which we can enter additional data sources. Click the Add
button and enter the url of the root site as location, and choose a description for this data
source. Close the window by clicking the OK button. Now you can use the task pane to
browse to the data sources located on the root site!
WSS/SPS 2003 - Vincent ISOZ 207/278
Finishing off is very easy: drag and drop the task list from the Data Source Catalog to the
Web Part zone, that's it. If you want to you can alter the view (e.g. add or remove some
columns), when you're done don't forget to save the page. The result is that you have a nice
formatted Web Part that shows the tasks from a list on another site:
WSS/SPS 2003 - Vincent ISOZ 208/278
As you can see data sources are very powerful in FrontPage 2003 and SharePoint. This time
we've used a SharePoint list as a data source, but you can use several other types of
datasources for example web services. Don't underestimate the power of FrontPage 2003!:-)
16.18 Sauvegarde de modles de sites globaux
Quand un nouveau site est cr, vous pouvez choisir un modle de parit de la Central
Template Gallery. Par dfaut, il y a 8 modles disponibles. Aprs avoir choisi un template
vous ne pouvez plus le modifier!
A ce point, vous pouvez juste fermer le navigateur si vous ne voyez pas le modles que vous
souhaitez appliquer.
WSS/SPS 2003 - Vincent ISOZ 209/278
Un site personnel peut tre ajout comme modle de site et tre plus tard disponible dans cette
galerie. Vous ne pourrez cependant pas utiliser ce modle partir d'un site dans un language
diffrent.
Pour sauvegarder un site comme modle:
1. Sur le site en question, allez dans Site Setting
2. Dans la section Administration, cliquez sur Site Administration
3. Dans la section Management et Statistics, cliquez sur Save site as template
4. Dans le champ File name, Title et Description tapez les textes dsirs
Pour inclure le contenu existent, cochez la case Include content
5. Cliquez sur OK.
Remarque: Lors de la sauvegarde avec contenu, les workflows seront sauvegards mais ne
fonctionneront plus (car ils restent bass sur les GUID des listes), les groupes et paramtres de
scurit non plus et de mme pour la personnalisation des pages web part.
WSS/SPS 2003 - Vincent ISOZ 210/278
Cliquez sur le lien Site template gallery et effectuez ensuite un clic droit sur le nouveau site
modle. Choisissez Save target as et slectionnez un dossier:
Cliquez sur Save et Close.
Ensuite, nous souhaite ajouter ce nouveau stp la Central Template Gallery. Pour faire cela,
nous allons devoir passer en ligne de commande:
Naviguez jusqu':
C:\Program Files\Common Files\Microsoft Shared\web server extensions\60\BIN
et excutez la commande suivante:
stsadm o addtemplate filename x:\folder\filename.stp title filename
WSS/SPS 2003 - Vincent ISOZ 211/278
o x:\folder\filename.stp est le source du modles que vous aviez sauver prcdemment. S'il
y a des espaces vides dans le nom de votre modle n'oubliez pas les guillemets.
Quand l'opration est acheve, IIS doit tre redmarr comme suit:
iisreset
Avec la commande:
stsadm o enumtemplates
vous pouvez obtenir une liste de l'ensemble des modles qui ont t ajouts manuellement la
Central Template Gallery:
16.19 SPS Reporting Services
Il y a quelques temps, Microsoft mis disposition du public un sries de rapports
SharePoint s'utilisant avec le systme Reporting Services. Microsoft recommande cependant
aux administrateurs de ne pas installer Reporting Services sur le mme serveur que
SharePoint. Cependant il est possible de rsoudre d'ventuels problmes avec les quelques
lments suivants:
1. Installez le Service Pack 4 de SQL Server 2000 et le Service Pack 2 des Reporting
Services
2. Ajouter le rpertoire virtuel des Reporting Services la liste des sites exclure dans le
centre d'administration de SharePoint.
3. Ensuite, dans la cmd sur le serveur SharePoint saisissez:
STSADM.EXE -o addpath -url http://localhost/ReportServer -type exclusion
et
STSADM.EXE -o addpath -url http://localhost/Reports -type exclusion
4. Ajoutez le code ci-dessous dans la balise <HTTPMODULES>
< ADD type="System.Web.SessionState.SessionStateModule" name="Session" />
5. L'lment enableSessionState doit tre mis True tel que:
WSS/SPS 2003 - Vincent ISOZ 212/278
< PAGES validateRequest="false" enableViewStateMac="true"
enableViewState="true" enableSessionState="true" />
6. Pour installer les Web Parts des Reporting Services il faut ensuite saisir:
stsadm.exe -o addwppack -filename C:\Program Files\Microsoft SQL
Server\80\Tools\Reporting Services\SharePoint\RSWeb Parts.cabLexique
WSS/SPS 2003 - Vincent ISOZ 213/278
17. DVELOPPEMENT
Le dveloppement Sharepoint constitue certainement le plus gros morceau car les possibilits
y sont illimites. Il est ainsi possible de mlanger un nombre considrable de technologies de
manire efficace et pertinentes:
1. (X)HTML+CSS (Content Editor Web Part)
2. XML/XSL (DataView Web Part)
3. CAML (*.dwp)
4. Javascript (*.dwp)
5. C# ou VB.Net (*.cab)
Nous traiterons ici des questions les plus frquemment poses sur les forums Internet pour les
rsoudre le plus en dtail possible.
17.1 VBA
On peut bien sr utiliser le VBA dans les applications MS Office pour interagir avec
SharePoint. Une des manires les plus simples pour apprendre faire cela est d'enregistrer des
macros et ensuite de personnaliser le code (cf. cours macros et VBA).
Voyons un exemple avec MS Excel. Le but ici est dans un premier temps de crer l'aide de
VBA une liste d'une zone de donnes:
Sub PublishList()
' Get the collection of lists for the active sheet
Dim L As ListObjects
Set L = ActiveSheet.ListObjects
' Add a new list
Dim NewList As ListObject
'The True parameter below indicates that the list has headers
Set NewList = L.Add(xlSrcRange, Range("A1:C8"), , True)
NewList.Name = "PartsList"
' Publish it to a SharePoint site with link (True parameter)
NewList.Publish Array("http://server_name/sites/site_name", _
"NewParts"), True
End Sub
WSS/SPS 2003 - Vincent ISOZ 214/278
Ce qui donne:
La liaison avec la liste Sharepoint nous permet d'utiliser les mthodes Refresh et
UpdateChanges pour garder les deux versions de liste synchronises:
Sub RefreshList()
ActiveSheet.ListObjects("PartsList").Refresh
End Sub
Remarque: toute modification non sauvegarde au pralable dans le fichier MS Excel sera
perdue lors du Refresh.
La mthode UpdateChanges est plus complexe. Elle fait une synchro bidirectionnelle et
affiche une bote de dialogue d'assistant de gestion de conflits de changements comme montr
la figure ci-dessous:
Sub UpdateList()
ActiveSheet.ListObjects("PartsList").UpdateChanges(xlListConflictDialog)
End Sub
WSS/SPS 2003 - Vincent ISOZ 215/278
17.2 Web Part J avascript
La cration de Web Parts incluant du Javascript est trs simple. Il suffit au fait de crer un
fichier XML et de l'enregistrer avec l'extension *.dwp. Voyons un exemple qui consiste
afficher Hello lorsque l'on accde une page
Voil le code de notre Web Part qui affiche grce au Javascript "Hello" dans le
navigateur (code crit dans XMLSpy):
<?xml version="1.0" encoding="utf-8"?>
<Web Part xmlns:xsd="http://www.w3.org/2001/XMLSchema" xmlns:xsi="http://www.w3.org/2001/XMLSchema-
instance" xmlns="http://schemas.microsoft.com/Web Part/v2">
<Title>Javascript</Title>
<FrameType>None</FrameType>
<Description>Exemple de Web Part javascript</Description>
<IsIncluded>true</IsIncluded>
<ZoneID>Main</ZoneID>
<PartOrder>2</PartOrder>
<FrameState>Normal</FrameState>
<Height />
<Width />
<AllowRemove>true</AllowRemove>
<AllowZoneChange>true</AllowZoneChange>
<AllowMinimize>true</AllowMinimize>
<IsVisible>true</IsVisible>
<DetailLink />
<HelpLink>http://www.monsite.ch</HelpLink>
<Dir>Default</Dir>
<PartImageSmall />
<MissingAssembly />
<PartImageLarge>/_layouts/images/mscontl.gif</PartImageLarge>
<IsIncludedFilter />
<Assembly>Microsoft.SharePoint, Version=11.0.0.0, Culture=neutral,
PublicKeyToken=71e9bce111e9429c</Assembly>
<TypeName>Microsoft.SharePoint.Web PartPages.ContentEditorWeb Part</TypeName>
<ContentLink xmlns="http://schemas.microsoft.com/Web Part/v2/ContentEditor" />
<Content xmlns="http://schemas.microsoft.com/Web Part/v2/ContentEditor">
<![CDATA[<script type="text/javascript">
function Hello() {alert ('Hello');}
Hello();
</script>]]>
</Content>
<PartStorage xmlns="http://schemas.microsoft.com/Web Part/v2/ContentEditor" />
</Web Part>
Pour installer la Web Part il suffit:
1. De la mettre quelque part sur le serveur (un dossier quelconque)
WSS/SPS 2003 - Vincent ISOZ 216/278
2. D'aller sur un site SPS ou WSS dans Modify Page et d'y slectionner Import
3. Importer le fichier *.dwp cr prcdemment
Ce qui donne:
La Web Part apparat alors sur la page:
WSS/SPS 2003 - Vincent ISOZ 217/278
17.3 Toolkit .Net Web Parts
Avant de vous lancer dans le dveloppement de Web Parts, il faut vous procurer les Web
Parts Templates pour Visual Studio .NET qui sont en tlchargement libre sur le site de
Microsoft. Une fois le composant votre disposition et l'installation effectue nous pouvons
nous lancer dans le dveloppement de notre premire Web Part.
Attention: Durant l'installation des Web Parts Templates pour Visual Studio .NET, il vous
sera demand de fournir le chemin d'accs la DLL nomme Microsoft.Sharepoint.dll. Si
Sharepoint n'est pas install sur votre machine de dveloppement, recopier la DLL depuis le
serveur dans un rpertoire local de votre disque dur et indiqu le rpertoire au programme
d'installation.
Vous avez donc install les Web Parts Templates pour Visual Studio .NET et vous avez
dmarr Visual Studio .NET. Si vous demandez de crer un nouveau projet, vous devriez voir
apparatre un nouveau type de projet au sein de Visual Studio .NET. Ce nouveau type de
projet porte le nom de Web Part Library. Ce projet est disponible que vous utilisiez le langage
C# ou le langage VB.NET.
Crez donc un nouveau projet de type Web Part Library, laissez le nom par dfaut qui est
Web PartLibrary1 et regardons ce qui a t cr. Pour tout ce qui suit, nous utiliserons le
langage C# mais la syntaxe prs c'est exactement la mme chose en VB.NET.
Dans la fentre Explorateur de solutions, 4 fichiers ont d tre crs par l'assistant:
1. AssemblyInfo.cs ==> Informations gnrales sur l'Assembly.NET
2. Manifest.xml ==> Utilis lors du dploiement de la Web Part via un fichier CAB
3. Web Part1.cs ==> Le code de notre Web Part
4. Web Part1.dwp ==> Le fichier de description de la Web Part
WSS/SPS 2003 - Vincent ISOZ 218/278
Le fichier le plus important est videmment le fichier Web Part1.cs puisqu'il s'agit du code de
la Web Part. Tout ce que la Web Part fera comme traitement ou tout ce qu'elle affichera sera
transcrit dans ce fichier sous forme de code.
La premire chose que l'on remarque concerne la classe cre. Notre Web Part Web Part1
hrite d'une classe de base fournie par Sharepoint. Cette classe est elle mme drive des
Customs Controls du modle ASP.NET.
public class Web Part1: Microsoft.SharePoint.Web PartPages.Web Part
{
...
}
Enfin, vous pouvez voir la fonction RenderWeb Part qui est appele pour effectuer le rendu
HTML de notre Web Part. Ici, nous affichons simplement le contenu de la proprit Text.
protected override void RenderWeb Part(HtmlTextWriter output)
{
output.Write(SPEncode.HtmlEncode(Text));
}
Il existe diffrentes mthodes pour dployer une Web Part. Une des plus simples est
l'utilisation d'un fichier CAB qui permet d'installer les Web Parts s'il est utilis avec l'utilitaire
STSADM.EXE.
Pour crer ce fameux fichier CAB, ajoutez un nouveau projet de type Projet CAB au sein de
votre solution actuelle dans Visual Studio .NET (menu Fichier/Ajouter un nouveau projet):
Vous devriez dsormais avoir une solution telle que celle-ci au sein de Visual Studio .NET
WSS/SPS 2003 - Vincent ISOZ 219/278
N'oubliez pas de faire un clic droit sur Rfrences et d'ajouter la rfrence:
Microsoft.Sharepoint.dll
Sur Cab1, faites un clic-droit et choisissez l'option Ajouter/Sortie du projet (Add/Project
output). Dans la fentre qui est apparue, slectionnez Sortie principale et Content Files.
Compilez votre projet CAB afin de gnrer le fichier CAB (Menu Compiler/Projet Cab). Une
fois cette opration effectue, copiez le fichier CAB sur votre serveur Sharepoint si votre
machine dveloppement n'est pas le serveur Sharepoint.
Ouvrez ensuite un Invite de commandes et rendez-vous dans le rpertoire o est situe
l'utilitaire STSADM.EXE (par dfaut C:\Program Files\Fichiers communs\Microsoft
Shared\web server extensions\60\BIN). Excutez la commande suivante:
stsadm -o addwppack -filename C:\Cab1.cab
WSS/SPS 2003 - Vincent ISOZ 220/278
Cette commande permet d'installer toutes les Web Parts contenues dans le fichier CAB sur
votre site Sharepoint. Si tout se passe bien vous devriez voir apparatre un message comme
celui-ci (il existe aussi une commande deletewppack pour supprimer les Web Parts et force
pour les mettre jour).
Accdez ensuite votre site Sharepoint et ajoutez une Web Part votre site. Dans la liste des
Web Parts, vous devriez voir apparatre votre Web Part dans la section Galerie de serveur
virtuel.
Pour finir si vous allez dans les paramtres de la Web Part, vous devriez voir apparatre une
section Miscellaneous dans laquelle la proprit Text de notre Web Part s'affiche. Si vous
WSS/SPS 2003 - Vincent ISOZ 221/278
saisissez du texte et que vous appliquez les modifications, le texte saisi devrait apparatre dans
votre Web Part.
17.4 Web Part browse active Directory
Nous allons nous intresser ici une Web Part qui affiche le listing simple et brut de tous les
utilisateurs d'Active Directory (la version 5.2 du moins).
La cration d'une telle Web Part et du fichier cab associ suit une mthodologie exactement
identique la prcdente.
Une nuance cependant: puisque nous attaquons AD il faudra ajouter la rfrence y relative
depuis VS.Net (System.DirectoryServices)
WSS/SPS 2003 - Vincent ISOZ 222/278
Le code de la Web Part C# sera le suivant:
WSS/SPS 2003 - Vincent ISOZ 223/278
Le dploiement sur le serveur SharePoint se fait de manire exactement identique notre
premier exemple de Web Part.
Le rsultat est alors (on demandera au participant d'amliorer ce code):
WSS/SPS 2003 - Vincent ISOZ 224/278
17.5 XML/XSLT avec FrontPage et SPS 2003
The Data View Web Part works with data in XML format. The XML formalism can be used
naturally to describe hierarchical data; consequently, the Data View Web Part has built into it
the intelligence to deal with data hierarchies. In this section, we will examine these features.
We will use an example XML file which contains the data we need throughout the rest of this
section and in many places throughout in this document. This file, called cust-ord.xml,
contains a list of customers; for each customer, there is the list of orders and for each order,
there is a list of the products that comprise that order. The following diagram represents the
structure of this data:
CustomerOrders
Customer Customer Customer
Orders CompanyName
OrderDate Products OrderID
Quantity UnitPrice ProductName Total
Denotes a leaf
element (contains
actual data)
Shown below is a fragment from this XML file. The entire file is available at:
http://www.sharepointcustomization.com/resources/whitepapers/Web Partdocs/cust-ord.xml
<?xml version="1.0" encoding="utf-8" ?>
<CustomerOrders>
<Customer>
<CompanyName>Ernst Handel</CompanyName>
<Orders>
<OrderID>10258</OrderID>
<OrderDate>1996-07-17T00:00:00</OrderDate>
<Products>
<ProductName>Chef Anton's Gumbo Mix</ProductName>
<Quantity>65</Quantity>
<UnitPrice>17.0000</UnitPrice>
<total>1105.0000</total>
</Products>
</Orders>
</Customer>
<Customer>
<CompanyName>Frankenversand</CompanyName>
<Orders>
<OrderID>10267</OrderID>
<OrderDate>1996-07-29T00:00:00</OrderDate>
<Products>
<ProductName>Raclette Courdavault</ProductName>
WSS/SPS 2003 - Vincent ISOZ 225/278
<Quantity>70</Quantity>
<UnitPrice>44.0000</UnitPrice>
<total>3080.0000</total>
</Products>
</Orders>
</Customer>
</CustomerOrders>
Our example file contains 63 Customer records and each of them has zero or more orders and
each order has zero or more products.
To create an XML Data Source, follow these steps:
1. Download the XML file for this example and save it on your local machine as cust-
ord.xml.
2. Open a cutom blank Web Part page in FrontPage 2003, and open it in design view
3. Click Data/Insert Data View to bring up the Data Source Catalog task pane, and click on
the + sign next to XML Files.
4. Click the Add to catalog link. This brings up the Data Source Properties dialog box.
5. Click on the Source tab and click the Browse button and locate the cust-ord.xml that you
downloaded in step one above. Choose this file.
6. A dialog box asks if you want to import this file to the Web Site. Click OK and OK again
to finish the import.
Now you should have an XML data source corresponding to the imported XML file.
The cust-ord.xml file contains data that is hierarchical each customer has a set of orders and
each order consists of a set of products. We will now select data from various places in the
hierarchy and create a Data View that presents the data in the desired way. Specifically, we
want to display the name of each company, the names of the products they have ordered, the
quantity, unit price and the total.
In doing so, we want to preserve the hierarchy that is, we want the product information for a
given company to appear under that company name. The following steps build on the
default.aspx created in the previous section.
To create a Data view, follow these steps:
1. Create a new Web Part Zone into which we will be inserting the new data view
4
:
a. Position cursor at the end of the page by pressing
b. Click Data/Insert New Web Part Zone
For the following steps, make sure the new Web Part Zone is selected.
2. Click on Data/Insert Data View to display the Data Source Catalog task pane.
WSS/SPS 2003 - Vincent ISOZ 226/278
3. Click the + button next to XML Files and click on cust-ord.xml. In the pop-up menu,
choose Show Data. This opens the Data View Details task pane, which should look like
the screenshot below:
4. Under the Work With Data category, you will see data in this file displayed. Note the
following:
The hierarchy inherent in the structure is preserved.
You can use the left and right arrow buttons to navigate among the records in the file
5. Click on Company Name and select Insert Data View. This inserts only the name of the
company in the view. Notice that because FrontPage 2003 detected that you have only
selected one field from your data to insert as a view, it picked the most appropriate style,
which is the bulleted list.
6. In the Manage View Settings category of the task pane, click on Style. This brings up the
View Styles dialog box.
7. In the General tab, select Repeating Form with Border style. These styles are a key
WYSIWYG formatting provided by FrontPage 2003.
8. In the Options tab, locate the radio button Display items in sets of this size and set its
value to 5. This displays five records at a time in the Data View.
9. Click OK.
Now that we have added the customer name to the view, we will add the detail data for each
customer.
10. Click at the end of the first row of displayed data in the webpage.
11. On the Data View Details task pane, click on the Products node and select Insert Subview
WSS/SPS 2003 - Vincent ISOZ 227/278
These actions indicate what data you want: by choosing the Products node, and where you
want the data: by positioning the cursor at the end of the first row.
This inserts product data for each customer right under the name of that customer.
12. Run this page in the browser by using the shortcut key F12.
You should see something similar to the screenshot below:
One of the most powerful features of the Data View is that it allows XSL based WYSIWYG
formatting of data, thus providing multiple presentation options with just a few mouse clicks.
The power of WYSIWYG lies in the fact that you can work entirely in Design View. The
powerful design tools in FrontPage 2003, formatting toolbars, etc., are readily available to
format a Data View any way you want right in Design View
We will continue our exploration of the Data View by examining these features below.
FrontPage 2003 provides several built in styles for the Data View. The application of these
styles is done using the Style link in the Data View Details task pane.
WSS/SPS 2003 - Vincent ISOZ 228/278
In the following steps, we will continue designing the webpage from where we left off in the
previous section. The Data View consists of an outer view which contains the Company
Name, and inside it is a subview which contains the product details ordered by this company.
You can format each view individually using different styles.
To apply a style, follow these steps:
1. Ensure that the Data View Details task pane is displayed. If it is not, you can display it by
right clicking anywhere in the Data View and choosing Data View Properties in the pop
up menu)
2. Click on any piece of data that comprise the outer view for instance, the string
CompanyName on the first row. This will set context to the outer view so style setting will
apply to it.
3. In the Manage view settings category of the Data View Details task pane, click on Style
link. This brings up the View Styles dialog box. In the list of available HTML styles,
choose Two Column Repeating Form With Border style.
4. Click on the Options tab, and locate the radio button Display items in sets of this size; set
its value to 6. This displays six records at a time in the Data View. Now click OK.
5. To format the subview; click anywhere on the subview to set the context to it. For
example, you can click on the ProductName field of the first record.
6. Bring up the View Styles dialog box by clicking on the Styles Link. This time, choose the
Repeating Form With Border style. Click OK.
7. Run the page in the browser by typing the appropriate URL.
You should see something similar to the screenshot below:
WSS/SPS 2003 - Vincent ISOZ 229/278
As mentioned before, Data Views provide WYSIWYG formatting using XSL
Transformations. The mouse clicks and other actions performed in the previous steps
generated XSLT code and put this code inline within the HTML of your page.
To see this, ensure that you're working webpage is open in design view in FrontPage 2003,
and click anywhere on the Data View. Now switch to Split view by clicking on Split in the
view selection bar at the bottom left of the page. This displays both the code and the design
surface simultaneously. The code corresponding to the Data View is automatically
highlighted in the code pane. Notice that XSLTs appear as CDATA with the <dvwp:XSL>
tag. FrontPage 2003 generated these stylesheet transformations because of your actions in the
WYSIWYG UI.
17.5.1 MANUALLY EDITING XSLT
The auto-generated XSLTs can also be manually edited to allow a high degree of flexibility to
the author of the page. We will look at a simple illustration of this. Suppose that you wanted
to change the string CompanyName in the Data View so that it is italicized in addition to
being boldfaced and we want to change the string Products: so that it is italicized instead of
being boldfaced.
To manually edit the XSLT, follow these steps:
1. Position the cursor anywhere on the Data View
2. Switch to Split view
WSS/SPS 2003 - Vincent ISOZ 230/278
3. In the code pane, locate the set of lines which set the format of these strings
It should look like the fragment shown below (if you have followed the steps exactly the way
it has been outlined in the previous sections):
<table border="0" cellspacing="0" width="100%">
<tr>
<td width="25%" class="ms-vb">
<b>CompanyName:</b>
</td>
<td width="75%" class="ms-vb">
<xsl:value-of select="CompanyName"/>
</td>
</tr>
<tr>
<td width="25%" class="ms-vb">
<b>Products:</b>
</td>
<td width="75%" class="ms-vb">
<xsl:call-template name="dvt_2"/>
</td>
</tr>
</table>
4. Change the two highlighted lines above to the following:
<b></i>CompanyName:</i></b>
<i>Products:</i>
5. Save your changes.
6. Run the page in the browser by typing the appropriate URL.
Verify that the formatting changes that you made appear on the page.
This example is admittedly rather simple. The same effect could have been achieved within
the design view by simply selecting the desired text and clicking Format/FontBut it
highlights this important feature of FrontPage 2003: Data Views allow WYSIWYG XSLT
editing, and the user can change the generated transformations directly within FrontPage
2003's Code view. XSLT editing can be used to accomplish things that are not available in the
design view.
By default, when a Data View is inserted onto a page, it does not come with a toolbar;
however, the page author may choose to add one to the view. The following steps build on the
you're working webpage from the previous section.
To add a toolbar to the Data View, follow these steps:
1. Ensure the Data View Details task pane is displayed. If it is not, you can display it by right
clicking anywhere in the Data View and choosing Data View Properties in the pop up
menu
2. Click anywhere on the Data View to set context.
WSS/SPS 2003 - Vincent ISOZ 231/278
3. In the Manage view settings category of the Data View Details task pane, click on Style
link. This brings up the View Styles dialog box.
4. Click on the Options tab.
5. Check the box labeled Show Toolbar with Options for and ensure that Filter, Sort, and
Group boxes are checked as well.
6. Click OK to close this dialog box and save your changes.
7. Run the page in the browser by typing the appropriate URL.
Shown below is a screenshot of the Data View as it appears in the browser:
The toolbar has a button to specify the filter and two drop downs to specify the sorting and
grouping.
Note: The Data View toolbar is enabled only at the top level of the Data View; subviews
cannot have toolbars of their own.
The Data View allows the author to control the number of records displayed. This is done
under the Options tab of the View Styles dialog box, within the Record sets category. There
are three options available, surfaced as radio buttons:
Display all items: This option displays all records in the view on a single page.
Display items in sets of size: This option displays records in sets of the specified size;
navigation buttons are provided at the bottom of the Data View, which allow the user to
WSS/SPS 2003 - Vincent ISOZ 232/278
move to the next set of records (next), the previous set of records (previous), or to the first
set of records (reset).
Limit the total number of items displayed to: This is the same as #1 above, but the number
of records displayed is limited by the specified size.
Note: These are design time settings; the end user cannot modify this in the browser.
Data Views offer another powerful feature: the formatting applied to the various fields in the
view can be driven by conditions on the data. This allows, for instance, the author to display
in red all product names for which the total sales are less than 1000 units. Data Views also
allow conditional display; whether a field is displayed or not can be controlled by predicates
on other data within the view.
The Conditional Formatting task pane contains all the UI for setting data based formatting
criteria. We will illustrate this feature by walking through an example we will display in red
all the names of all products which have had 70 orders or less. The following steps build on
the default.aspx from the previous section:
To apply conditional formatting, follow these steps:
1. Open default.aspx in design view.
2. On the cust-ord.xml Data View, click on any product name (such as Chef Anton's
Gumbo Mix). Notice that this automatically selects the entire field and how this field in
all the other records also gets highlighted in a different color. This is the UI's way of
informing you that subsequent operations apply to the ProductName field.
Note: We have to distinguish here between the notions of field name and field value. The
string ProductName is the name of the field; it is a piece of metadata associated with that
field. The actual value of the field is Chef Anton's Gumbo Mix. Conditional formatting is
always applied to field values, not field names.
3. Right click and in the pop-up menu choose Conditional Formatting. This brings up the
Conditional Formatting task pane.
4. Choose Create/Apply Formatting. The Condition Criteria dialog comes up.
5. Click where it says Click here to add a clause.
6. Under Field Name, choose the field Quantity (Number).
Note: All XML nodes at this level and levels below are available. For example, if the field
you chose was CompanyName, then all the nodes at this level and nodes below it such as
OrderID, ProductName, etc. - would have been available in the drop-down.
7. Choose Less Than Or Equal as the comparison operator, and type 70 as the value. Now
click OK. This brings up the Modify Style dialog box. In the previous steps, we specified
the conditions which trigger the application of special formatting; this dialog box allows
you to spell-out what this formatting is.
8. Choose Format/Font
9. In the Font dialog box, choose the red color.
10. Click OK twice to close the dialog boxes; save the changes.
WSS/SPS 2003 - Vincent ISOZ 233/278
11. Run the page in the browser by typing the appropriate URL. For our example, this is
http://myserver1024/default.aspx.
You should see something similar to the screenshot below:
Conditional formatting can also be used to control visibility; for instance, in our previous
example we could have chosen to not display the name of the product if it had 70 orders or
less. The steps in accomplishing this are almost exactly similar to the steps outlined above
except for step 4: instead of choosing Create/Apply Formatting, you need to choose
Create/Hide Content
Conditional formatting can only apply to one field at a time; thus, it is not possible to create a
single criterion which will modify the style/visibility of two fields. To accomplish this, you
have to create two criteria. You can, however, compose a single criterion of multiple
predicates on different columns (such as make ProductName red when quantity <= 70 OR
total <= 1500).
WSS/SPS 2003 - Vincent ISOZ 234/278
17.6 Data Views as Web Parts (with dev.)
A Data View is, at its heart, a Web Part like any other; this means that in addition to all the
formatting, grouping, sorting, filtering, etc., it provides, it automatically leverages all the
features of the Web Part Infrastructure present in Windows SharePoint Services.
Specifically, this means:
Data Views support personal and shared views (when inside a Web Part Zone), just like
every other Web Part. This means that a user can make personalizations which are visible
only to him or her; the user can also customize the shared view of the same Data View.
Data Views support run-time customization using a browser based interface, when inside
a Web Part Zone.
Data Views have the standard set of customizable properties shared by all Web Parts, such
as Title, Height, Width, Frame State, etc.
Data Views support Web Part connection authoring, but require FrontPage 2003 to create
the connection string.
The Data Sources Catalog acts as the central repository of all your data sources. It is the
single location from which all your data sources can be accessed and managed. It doesn't
matter whether the data source exists on your server or on an external server. If you have
access rights to the data source, you can interact with it by using the Data Source Catalog.
FrontPage 2003 uses the data retrieval technologies in Windows SharePoint Services to
provide data access. Data retrieval technologies retrieve data from many different sources and
present them in an XML format. There are many different data source types that can be
accessed:
SharePoint Services-based Lists
SharePoint libraries
Database Connections to OLEDB enabled databases such as Microsoft SQL Server,
desktop databases, etc
XML Files
Server side scripts
XML Web Services
Adding a data source is done through the Data Source Catalog task pane in FrontPage 2003.
To open this task pane, click on View/Task Pane and in the task pane, select Data Source
Catalog. The process of adding a data source depends on the type of source. In the previous
sections, we have already seen how to add a database connection and an XML file.
To add a SharePoint List, follow these steps:
1. Under SharePoint Services-based Lists, click Create new SharePoint list.
2. On the Lists tab in the SharePoint List dialog box, select the list you want.
3. In the Specify the name for the new list box, type a name for the list.
To add a SharePoint Library, follow these steps:
WSS/SPS 2003 - Vincent ISOZ 235/278
1. Under SharePoint Libraries, click Create new Document Library.
2. On the Document Libraries tab in the SharePoint List dialog box, select the library you
want.
3. In the Specify the name for the new document library box, type a name for the library.
To add a new server-side script, follow these steps
1. Under Server-side Scripts, click Add to Catalog.
2. In the Data Source Properties dialog box, type the path to the script in the URL box, and
then select whether to run the script on a Get or a Post by using the Method option.
3. To add the parameters to use when running the script from a Web page, click the Add
button.
Note: If there is a proxy server involved, the server administrator needs to enable this by
changing the web.config file
To add a new XML Web service, follow these steps
1. Under XML Web Services, click Add to Catalog.
2. In the Service description location box in the Data Source Properties dialog box, type the
URL for the Web service.
3. Click Connect Now.
Note: If there is a proxy server involved, the server administrator needs to enable this by
changing the web.config file
Each Windows SharePoint Services site has a collection of data sources which consists of at
least the SharePoint Services-based Lists and libraries on that site; in addition, it may have
other data sources which the site administrator or users have added.
The Data Sources Catalog from any Windows SharePoint Services site can be made available
at your site. This is a powerful feature which allows the user to share data sources instead of
having to recreate them.
To reference a catalog from a different site, follow these steps:
1. In the Data Source Catalog task pane, click Manage catalog.
2. In the Manage Catalog dialog box, click Add.
3. In the Collection Properties dialog box, type the display name and location for the
collection you want to add.
As a site changes and users create or reference multiple data sources, it is often difficult to
keep track of the sources that you are interested in. This is when the search feature of the
catalog becomes useful.
To search for a data source, follow these steps:
WSS/SPS 2003 - Vincent ISOZ 236/278
1. In the Data Source Catalog task pane, click Find a Data Source.
2. In the Search box, enter the location you want to search.
3. In the For box, type the search term.
4. Click Search Now.
Note that the search occurs on the name of the data source. The search process simply looks
for the presence of the search string within the data source name without worrying about word
boundaries.
Deleting a data source is as simple as right-clicking on it and selecting Remove. FrontPage
2003 creates a data source for each SharePoint list and SharePoint library in your site. These
data sources cannot be removed.
17.6.1 UTILISATION D'UNE DATAVIEW AVEC XSL (CAPTURE DU
NOM D'UTILISATEUR)
Nous allons voir ici comment crer utiliser une simple dataview pour afficher dans une Web
Part:
Hello nom_du_connect welcome to this site.
Dans un premier temps, il vous faudra accder un site WSS sur lequel vous avez des droits
d'accs en Administrateur. Ensuite sur ce site il vous faudra:
1. Crer une libraire de Web Parts (peu importe son nom). Dans cet exemple, nous l'avons
nomme Bibliothque Web Part pages
2. Crer une page Web Part que nous nommerons pour l'exemple LogOnUser
WSS/SPS 2003 - Vincent ISOZ 237/278
3. Il vous faudra ensuite crer une liste de type Annonces (Announcements) que nous
nommerons (le nom importe peu) pour l'exemple UserLogOn
Globalement vous aurez ce point:
et dans Bibliothque Web Parts pages:
Crez ensuite au moins une entre (Annonce) dans la liste des annonces. Par exemple:
WSS/SPS 2003 - Vincent ISOZ 238/278
Ensuite, ditez la page Web Part que nous avons cr tout l'heure dans FrontPage 2003.
Cliquez sur la zone active pour recevoir les Web Parts et allez dans le menu Tools/Insert Data
View et slectionnez la liste UserLogOn que nous avons cr tout l'heure. Vous devriez
obtenir le rsultat suivant:
Slectionnez le texte Test dans votre tableau et allez activez dans le panneau de FrontPage la
formatage conditionnel. Cliquez sur le bouton Create. Vous verrez alors apparatre:
Dans la bote de dialogue Condition Criteria cliquez sur Click here to add a new clause et
dans Field Name choisissez Titre et dans Value la valeur [Current User].
Saisissez ensuite le texte Hello, welcome to this site en lieu et place du texte Test:
WSS/SPS 2003 - Vincent ISOZ 239/278
Allez ensuite dans le code de la page et effectuez les manipulations suivantes:
1. Chechez-y le code suivante:
<ParameterBinding Name="UserID" Location="CAMLVariable"
DefaultValue="CurrentUserName"/>
2. Et changez ce code comme suit:
<ParameterBinding Name="UserID"
Location="CAMLVariable;ServerVariable(LOGON_USER)"
DefaultValue="CurrentUserName"/>
3. Descendez dans le code et cherchez-y le texte
Hello, welcome to this site
4. Changez le code comme suit:
Hello, <xsl:value-of select="$UserID"/> welcome to this site
Nous reconnaissons dans le dernier point un usage classique du XSL. Maintenant retournez en
mode Design, vous devriez y voir votre nom tel que dans l'exemple ci-dessous:
Enfin, sauvegardez la page et fermez FrontPage. Une fois de retour sur votre site dans Internet
Explorer, faites un refresh et vous aurez:
WSS/SPS 2003 - Vincent ISOZ 240/278
Il ne reste plus qu' supprimer les colonnes superflues.
17.7 Application automatique de thmes
WSS site definitions don't support setting a default theme. In this tip I will explain how to
work around this limitation.
So far, the only workarounds an administrator had were three options, none of them
recommended:
1. Have users manually set a theme after creating a site (ugly!)
2. Set the company theme to a site, and save it as template and deploy the template
globaly in the server (complicated, and also disconnects the sites from the file system
templates, making it hard to change in the future)
3. Change the default css files and not use the theme (extremely ugly - why are the
themes for??? also does not support multiple templates with different themes)
The solution I found for the problem is to add in the site definition a link to a custom page
that will run code when the site is created. The code will apply the theme to the new site.
First thing you have to do is to change the site definition
1. Create the site definition that you want
2. Go into the xml folder and open the onet.xml file in notepad or visual studio (or any
editor)
3. Find the Configurations tag at the bottom, and for every configuration you want to
change add the following in the Configuration tag (where it says
"THEMENAMEHERE" write your theme name. This may be case sensative):
<ExecuteUrl Url="_layouts/1033/ThemeSetter.aspx?Theme=THEMENAMEHERE"
/>
After create the the ThemeSetter ASPX Page
1. Open C:\Program Files\Common Files\Microsoft Shared\web server
extensions\60\TEMPLATE\LAYOUTS\1033"
2. Create a new text file, rename it to ThemeSetter.aspx
WSS/SPS 2003 - Vincent ISOZ 241/278
3. Open the file for editing, and paste the sample code into it.
<html dir="ltr">
<%@ Page Language="C#" ValidateRequest="False" %>
<%@ Import Namespace="Microsoft.SharePoint.ApplicationPages" %>
<%@ Register Tagprefix="SharePoint" Namespace="Microsoft.SharePoint.WebControls"
Assembly="Microsoft.SharePoint, Version=11.0.0.0, Culture=neutral,
PublicKeyToken=71e9bce111e9429c" %>
<%@ Register Tagprefix="Utilities" Namespace="Microsoft.SharePoint.Utilities"
Assembly="Microsoft.SharePoint, Version=11.0.0.0, Culture=neutral,
PublicKeyToken=71e9bce111e9429c" %>
<%@ Import Namespace="Microsoft.SharePoint" %>
<%
SPWeb myNewWeb = SPControl.GetContextWeb(Context);
myNewWeb.AllowUnsafeUpdates = true;
myNewWeb.ApplyTheme(this.Page.Request["Theme"].ToString());
myNewWeb.Update();
Response.Redirect(myNewWeb.Url);
%>
</html>
for the changes to take affect, you will need to reset the IIS.
Now, create a site from the site definition, and the site should automatically be with the
theme.
17.8 WebPart conditional Formatting
Recently I have been working in an internal project involving customized lists in SharePoint.
During the course of these projects, I had to come up with ways to display calculated fields.
One specific field calculates values from a variety of other fields and displays the result in
colors, such as GREEN, YELLOW, ORANGE, RED, etc
In SPS or WSS lists or Web Parts, to my knowledge, there is no readily available way to
replace the above mentioned colors with images. You can certainly try applying conditional
formatting using FrontPage, however, your fields will still display the text, albeit in different
colors, such as GREEN, YELLOW, etc
After some digging around and experimenting, I have come up with a fairly simple way of
conditionally applying graphics to fields in a Web Part.
Below, I will step you through the process of making this happen.
WSS/SPS 2003 - Vincent ISOZ 242/278
To begin with, I have created three GIF files, one for each color Green, Yellow and Red, and
named them accordingly. Next, I copied them to the images folder of the WSS site I planned
to use.
I created a new custom list on the WSS site, and named it Color Coding (Erreur ! Source du
renvoi introuvable.).
I renamed the Titlefield created automatically for me to Condition. I also added a second
field named Status. Below are the properties for Status (Erreur ! Source du renvoi
introuvable.). Make sure the field you're creating is of the Choice type in order to prevent the
introduction of unnecessary variables. Also, make it a required field, or base it on a calculated
field.
Next, I created a Web Part page in an already configured Web Part page document library. I
named the page Color Coding and chose the Full Page, Vertical layout template (Figure 1).
On the newly created Web Part page, I added the Color Coding Web Part. For clarity's sake, I
customized it by removing the toolbar and title bar (Erreur ! Source du renvoi
introuvable.).
WSS/SPS 2003 - Vincent ISOZ 243/278
Figure 1: Web Part Page properties.
At this point, you need to open the Web Part page in Microsoft Office FrontPage 2003. Make
sure it's the 2003 version, as there have been known problems using older versions of
FrontPage.
In FrontPage, select Design View ( ). Right-click on the Web Part
and select the Convert to XSLT Data View menu item.
Figure 2: Converting to XSLT data view.
WSS/SPS 2003 - Vincent ISOZ 244/278
Once you've converted to the XSLT data view, switch from Design view to Code view in
FrontPage ( ) and search (Ctrl+F) for the word Status (or the field
name that you're trying to format).
Keep searching until you find the class tag for the Status field.
Figur
e 3: The field's CLASS tag.
After the opening CLASS tag, right above <xsl:value-of insert the following lines of code:
As XML is case sensitive, be certain to type in the field choices, such as the names of the
colors, exactly as they are in your list. Do the same with the image files.
Unless you want the field's text to appear next to the color image, remove the next line:
<xsl:value-of disable-output-escaping="no" select="@Status"/>
Save the file, return to your browser and refresh the Web Part page. You should see
something similar to the image below:
<xsl:choose>
<xsl:when test="@Status='Green'">
<img border="0" src="../images/GREEN.gif"/>
</xsl:when>
<xsl:when test="@Status='Yellow'">
<img border="0" src="../images/YELLOW.gif"/>
</xsl:when>
<xsl:when test="@Status='Red'">
<img border="0" src="../images/RED.gif"/>
</xsl:when>
<xsl:otherwise/>
</xsl:choose>
WSS/SPS 2003 - Vincent ISOZ 245/278
17.9 Web Part avec contrles serveurs
Une chose plus intressante raliser est d'interagir avec l'utilisateur. Pour cela, il serait bon
de pouvoir mettre des zones des saisies, des boutons, des textes... pour que l'utilisateur puisse
effectuer des actions.
Et bien cela va tre possible grce aux contrles serveur (WebControls) du modle objet
ASP.NET. Comme nous l'avons dj dit, une Web Part n'est ni plus ni moins qu'un contrle
personnalis ASP.NET (CustomControl). Ces types de contrles pouvant utiliser les contrles
serveur ASP.NET, notre Web Part pourra sans aucun problme bnficier de cette
fonctionnalit.
Nous allons donc prendre un exemple tout simple savoir une Web Part qui va contenir 2
textes descriptifs, 2 zones de saisie et 1 bouton. Quand l'utilisateur cliquera sur le bouton,
nous concatnerons le texte saisi dans un 3me texte descriptif qui apparaitra alors dans la
Web Part. Notre Web Part ressemblera quelque chose comme ceci.
Comme cela a dj t abord dans LE prcdent tutorial, nous ne dtaillerons pas toutes les
tapes de cration d'une Web Part et de dploiement de celle-ci une fois termine.
La premire chose faire est donc de crer un projet de type Web Part. Une fois celui-ci cr,
ouvrez le fichier correspondant au code de la Web Part.
WSS/SPS 2003 - Vincent ISOZ 246/278
Dclarez et instanciez ensuite en tant que variables globales de la classe, les 2 zones de saisies
(TextBox) que nous allons utiliser plus tard. Le fait de dclarer ces variables globales la
classe nous permettra de facilement les manipuler dans toutes les mthodes de la classe. Les
textes descriptifs et le bouton n'tant utiliss que dans une seule mthode de notre classe, il n'y
a pas besoin de dclarer ces objets comme globaux la classe. Vous devriez arriver quelque
chose de semblable ceci.
[DefaultProperty("Text"), ToolboxData("<{0}:Web Part1 runat=server>"),
XmlRoot(Namespace="Web PartLibrary1")]
public class Web Part1: Microsoft.SharePoint.Web PartPages.Web Part
{
private const string defaultText = "";
private string text = defaultText;
TextBox txtLastName = new TextBox();
TextBox txtFirstName = new TextBox();
Label lblResult = new Label();
... le reste du code de la Web Part ...
}
Une fois la dclaration des zones de saisie effectu, il ne nous reste plus qu' les utiliser pour
construire l'interface utilisateur que nous envisageons. Pour cela, la mthode RenderWeb Part
qui a t cre par dfaut quand vous avez crer le projet Web Part semble tout indiqu.
Utilisons donc cette mthode pour crer et utiliser tous nos contrles serveur (WebControl).
Dclarons et instancions les variables pour nos textes descriptifs (Label) ainsi que pour le
bouton (Button).
Pour les utilisateurs qui n'ont jamais utiliser les WebControls au sein d'un CustomControl
ASP.NET, sachez qu'il ne suffit pas de dclarer une variable pour qu'il soit visible. Il faut
l'ajouter la liste des contrles enfants du CustomControl et demander ASP.NET d'effectuer
le rendu HTML du contrle l'aide du code suivant:
this.Controls.Add(nom_de_ma_variable);
nom_de_ma_variable.RenderControl(output);
Attention: Gardez l'esprit que les contrles serveur ajouts liste des contrles enfants de
notre CustomControl apparatront l'cran dans l'ordre dans lequel ils ont t ajouts.
Concernant le bouton, il faut galement mettre en place un gestionnaire d'vnement
(EventHandler) pour l'vnement Click.
Au final, vous devriez par rapport la capture d'cran prsente plus haut arriver quelque
chose de semblable au code ci-dessous. A noter que nous n'avons pas effectu le rendu des
contrles individuellement mais sein d'une boucle foreach qui se chargera de prendre tous les
contrles sans se poser de questions.
protected override void RenderWeb Part(HtmlTextWriter output)
{
Label lblLastName = new Label();
WSS/SPS 2003 - Vincent ISOZ 247/278
lblLastName.Font.Bold = true;
lblLastName.Text = "Nom de famille<br>";
this.Controls.Add(lblLastName);
this.Controls.Add(txtLastName);
Label lblFirstName = new Label();
lblFirstName.Font.Bold = true;
lblFirstName.Text = "<br>Prnom<br>";
this.Controls.Add(lblFirstName);
this.Controls.Add(txtFirstName);
Button btnOk = new Button();
btnOk.Click += new EventHandler(btnOk_Click);
btnOk.Text = "Ok";
this.Controls.Add(btnOk);
this.Controls.Add(lblResult);
foreach(Control ctl in this.Controls)
ctl.RenderControl(output);
}
Pour finir, crivez le code correspondant l'vnement Click du bouton savoir le fait de
concatner le texte saisi dans les zones de saisie (TextBox) et d'afficher cela dans un texte
descriptif (Label).
private void btnOk_Click(object sender, EventArgs e)
{
lblResult.Font.Bold = true;
lblResult.Text = "<br><br>" + txtLastName.Text + " " + txtFirstName.Text;
}
Compilez votre Web Part, dployez la sur votre serveur SharePoint et placez la dans une page
d'un site. Vous devriez obtenir quelque chose ressemblant ceci.
WSS/SPS 2003 - Vincent ISOZ 248/278
Si vous cliquez sur le bouton, vous devriez remarquer que l'vnement se produit bien mais
qu'aucun rsultat n'apparat. Rassurez-vous, cela est normal en rapport au code que nous
venons d'crire.
Si vous reprenez le code crit ci-dessus, nous avons cr le gestionnaire d'vnement du
bouton dans la mthode RenderWeb Part ce qui est trop tard. Cette mthode est appele par
ASP.NET bien trop tard pour que notre gestionnaire d'vnement soit oprationnel. Lorsque
vous souhaitez faire de tels traitements, il faut crer les gestionnaires d'vnement bien avant
l'appel de cette mthode et c'est cela que sert la mthode CreateChildControls.
Cette mthode n'tant pas cre par dfaut quand vous crez un projet de type Web Part, il
faut la dclarer manuellement en indiquant quelle va surcharger la mthode parente l'aide du
mot-cl override.
Une fois la mthode cre, dplacez tout le code de cration de l'interface utilisateur dans
cette mthode et ne laissez dans la mthode RenderWeb Part que ce qui concerne le rendu
HTML des contrles (la boucle foreach). Au final, vous devriez avoir quelque chose de
proche du code ci-dessous.
protected override void RenderWeb Part(HtmlTextWriter output)
{
foreach(Control ctl in this.Controls)
ctl.RenderControl(output);
}
protected override void CreateChildControls()
{
Label lblLastName = new Label();
lblLastName.Font.Bold = true;
lblLastName.Text = "Nom de famille<br>";
this.Controls.Add(lblLastName);
WSS/SPS 2003 - Vincent ISOZ 249/278
this.Controls.Add(txtLastName);
Label lblFirstName = new Label();
lblFirstName.Font.Bold = true;
lblFirstName.Text = "<br>Prnom<br>";
this.Controls.Add(lblFirstName);
this.Controls.Add(txtFirstName);
Button btnOk = new Button();
btnOk.Click += new EventHandler(btnOk_Click);
btnOk.Text = "Ok";
this.Controls.Add(btnOk);
this.Controls.Add(lblResult);
base.CreateChildControls ();
}
private void btnOk_Click(object sender, EventArgs e)
{
lblResult.Font.Bold = true;
lblResult.Text = "<br><br>" + txtLastName.Text + " " + txtFirstName.Text;
}
Recompilez et redployez votre Web Part et normalement cette fois, tout devrait fonctionner
correctement.
17.10 Customizing SharePoint Context Menus
Drop-down menus in Windows SharePoint Services and SharePoint Portal Server 2003
enable actions that relate to a specific document in a document library to be viewed and
invoked. This article shows how these document context menus can be extended to add
custom menu items. The document first explains how SharePoint document library context
menus work, and then demonstrates how custom menu items can be added.
Windows SharePoint Services (WSS) document libraries provide a location to store and share
files and documents. The WSS user interface provides a context sensitive drop-down menu
for each item stored in a document library. A common requirement is the ability to customise
this menu to add new actions. For example you might wish to add an option to enable a
document to be copied or moved to another location or emailed to a colleague.
WSS/SPS 2003 - Vincent ISOZ 250/278
The solution and sample code presented in this article shows how a custom menu item can be
created that sends an email link to the relevant document to another user.
The WSS document context menu is generated by client-side Javascript. The script to display
these menus is located in a file called ows.js in the folder \Program Files\Common
Files\Microsoft Shared\web server extensions\60\TEMPLATE\LAYOUTS\1033 on the
SharePoint server. The AddDocLibMenuItems function in ows.js is responsible for generating
the drop-down menus. The AddDocLibMenuItems implementation provides a hook through
which additional menu items can be added to the context menu. The first few lines of this
function read:
function AddDocLibMenuItems(m, ctx)
{
if (typeof(Custom_AddDocLibMenuItems) != undefined)
{
if (Custom_AddDocLibMenuItems(m, ctx))
return;
}
..etc..
This piece of code is checking whether a function called Custom_AddDocLibMenuItems is
defined, and if it is then calling it. By implementing this function in a page containing a
document library Web Part, we can extend the context menu, adding our own menu items.
So, how can we add a custom piece of JavaScript to a SharePoint page? We need to make sure
that the technique we use is configurable and flexible, and that we don't change any of the
built-in script or features of SharePoint so that our implementation is not overwritten by any
SharePoint upgrades or service packs that may be deployed in the future.
Fortunately SharePoint provides a convenient mechanism for doing this the Content Editor
Web Part. The Content Editor Web Part enables custom HTML and script to be added to a
page and delivered to the browser.
In SharePoint, navigate to a page with a document library Web Part on it, or add one to an
existing page.
On the Modify Shared Page menu, point to Add Web Parts and click on Browse.
WSS/SPS 2003 - Vincent ISOZ 251/278
Drag the Content Editor Web Part from the tool pane onto the page, then click Open Tool
Pane link in the Web Part.
In the Layout section clear the Visible on Page checkbox. This means the Web Part is not
visible to the end-user, but the script we add to the Web Part is still delivered to the client
browser. In the page design view, you can still see the Web Part, but it is marked as hidden. If
you wish you can also change the title of the Web Part in the Appearance section of the tool
pane.
From the tool pane, open the Source Editor and insert the following script:
<script language="javascript">
function Custom_AddDocLibMenuItems(m, ctx)
{
var strDisplayText = "Say Hello World!";
var strAction = "alert('Hello World')";
var strImagePath = "";
// Add our new menu item
CAMOpt(m, strDisplayText, strAction, strImagePath);
// add a separator to the menu
CAMSep(m);
// false means that the standard menu items should also be rendered
return false;
}
</script>
Click Save in the Source Editor, and then click OK in the tool pane.
Now test the Web Part by opening a document library drop-down menu on the same page.
You should see the new menu item at the top of the menu with a separator bar splitting it from
the rest of the menu.
WSS/SPS 2003 - Vincent ISOZ 252/278
Now we have figured out the principles of customising the drop down menus, the next step is
to have them do something useful! The following script adds a menu item that sends an email
link to the relevant document. It works by parsing the document URL out of the itemTable
object and creating an action that instructs Internet Explorer to start a new mail message.
To use create this Web Part, simply follow the same steps that we used to create the Hello
World menu item, using this script instead:
<script language="javascript">
function Custom_AddDocLibMenuItems(m, ctx)
{
var strDisplayText = "Send Link By Email...";
var strAction;
var strImagePath = "";
// parse the URL out of the itemTable
var URL = "";
var index = itemTable.innerHTML.indexOf("href=");
if (index > 0)
{
var str = itemTable.innerHTML.substr(index + 6);
index = str.indexOf('"');
if (index > 0)
{
URL = str.substr(0, index);
}
}
if (URL != "")
{
WSS/SPS 2003 - Vincent ISOZ 253/278
strAction = 'window.navigate("mailto:%20?subject=Take a look at this
document...&body=<' + URL + '>")';
// Add menu item
CAMOpt(m, strDisplayText, strAction, strImagePath);
// add a separator to the menu
CAMSep(m);
}
return false;
}
</script>
This article has demonstrated one way in which SharePoint Document Library drop-down
menus can be augmented with custom menu items. An alternative technique is also described
in the SharePoint Products and Technologies SDK.
17.11 SmartParts Web Parts
This chapter describes another approach to building SharePoint Web Parts. The approach
consists of making use of ASP.NET user controls to make up the body of the SharePoint Web
Part. The technique leads to a dramatic increase in the productivity of anybody creating Web
Parts.
SharePoint Web Part developers can download the Web Part templates for Visual Studio
.NET from the Microsoft download site. By installing these templates, one gets a base
infrastructure to start with. However, most of the work still needs to be done by the Web Part
developer. The biggest job is the creation of the user interface of the Web Part. Everything
needs to be constructed at run-time since there is no designer helping with the creation of the
Web Part UI. If you need a button on the Web Part, you will have to create the button object
at run-time and take care of the event-handling and the rendering of the HTML. So, the
drawback of the whole approach is that you have to develop your Web Part completely in
code focusing very much on the non-business functionality of your Web Part.
http://www.microsoft.com/belux/nl/msdn/community/columns/u2u/smartpart.mspx - topThe
SmartPart is an open source project. This means that you can download and use it for free!
The SmartPart project is hosted on a GotDotNet Workspace, which you can visit by browsing
for http://www.smartpart.info
http://www.microsoft.com/belux/nl/msdn/community/columns/u2u/smartpart.mspx -
topThere are two deployment scenarios for the SmartPart. You can during the installation
decide to deploy the SmartPart in the global assembly cache (GAC), or decide to deploy the
SmartPart as a private assembly associated with your SharePoint virtual server. The first
scenario is the easiest one and is recommended. The deployment as a private assembly is a
little bit more complicated since you have to change the security policy files associated with
your SharePoint config file. For the sake of this article we will focus on the easiest and
probably the most common scenario.
Copy the MSI package to your SharePoint server and start it.
WSS/SPS 2003 - Vincent ISOZ 254/278
The first step of the installation wizard will ask you on which virtual server you want to
install the SmartPart. Probably you want to make it available on all your SharePoint virtual
servers, so choose the corresponding option (this is also the default option). Click the Next
button.
The next step of the wizard will ask you whether you want to deploy the SmartPart assembly
to the global assembly cache (GAC) or not. As said, in this article we will deploy the
SmartPart to the GAC, so click the Yes button.
Then the wizard will ask you if you want to apply the Code Access Security (CAS) options
for the SmartPart. Since we have deployed the SmartPart assembly in the GAC, we do not
need to have a custom CAS policy, so click the No button. Note that if you choose to apply
the CAS options, you will have to change the policy file manually after the wizard has
completed.
WSS/SPS 2003 - Vincent ISOZ 255/278
This was the last step of the wizard, you can verify if the SmartPart is successfully installed
by browsing to a SharePoint site, and by adding the SmartPart to one of your Web Part pages
(e.g. the home page). Click the Modify Shared Page link in the upper right corner, and choose
Add Web Parts and then Browse
When you add the SmartPart to your site, you should see an empty SmartPart.
To demonstrate the basic steps of working with the SmartPart, we will guide you through a
simple example. Follow the next steps to come up with a Web Part on your team site that
displays the text typed into a textbox when the user clicks on a button.
To start you do not worry about SharePoint at all. You create a normal ASP.NET web
application in which you will focus on building an ASP.NET user control and test it with a
normal web page. Start Visual Studio.NET and create a new web project.
Note: In our case, the web application is hosted on a virtual server listening to port 100 while
the SharePoint sites are hosted on the default web site (listening to port 80). The ASP.NET
WSS/SPS 2003 - Vincent ISOZ 256/278
user control can of course be developed on another machine than the one that hosts your
SharePoint sites.
Add a new web user control to the project, by choosing Add Web User Control from the
Project menu. We have chosen to name it GreetingsControl.ascx for this example.
The user control is very simple. We just have a text box, a button and a label on it. There is
one line of code as the event-handler for the button. When clicking the button, a string is
concatenated with the content of the text box and outputted in the label.
WSS/SPS 2003 - Vincent ISOZ 257/278
private void buttonGreet_Click(object sender, System.EventArgs e)
{
labelMessage.Text = "Welcome " + textBoxMessage.Text;
}
We can test the user control by a drag and drop operation of the ASCX file from the solution
explorer onto the ASPX form. View the ASP.NET page in the browser and test the button.
All of course very simple if you know your way around with ASP.NET. Your challenge now
is to make the same functionality available as a Web Part within SharePoint. If you have not
done any SharePoint development yet, this might seem like a daunting task. The SmartPart
can help you accomplishing this without having to worry too much about your SharePoint
skills.
Two components of the project you have started need to be deployed on the SharePoint
server. To start, the code-behind DLL (the result of the building of the project) can be
deployed either in the GAC or as a private assembly for the SharePoint virtual server. We will
opt for the latter approach.
Just make a new subfolder (named Bin) of the folder that is associated with the virtual server
hosting your SharePoint site. In our case this is the c:\inetpub\wwwroot folder since we have
SharePoint up-and-running on the default web site. Copy the web application assembly in that
new Bin folder.
Secondly, the ASCX file associated with your user control also needs to be made available on
the SharePoint server. There are two possibilities here. We will start with the simple one and
in the next example we will cover another approach. The ASCX file (in our case
WSS/SPS 2003 - Vincent ISOZ 258/278
greetingcontrol.ascx) can be dropped in the wpresource folder you will find in the folder
associated with your virtual server.
You are ready now to jump to your SharePoint team site and the Web Part page where you
want to have your user control wrapped into a Web Part. Drag and drop the SmartPart 1.0.0.0
Web Part on the home page. You can ignore the SmartPart List Web Part for now.
To finalize this first example, you simple have to click the open the tool pane link in the Web
Part and provide the path to the greetingscontrol.ascx file.
The end result will be immediately visible when clicking the OK button in the properties
pane.
WSS/SPS 2003 - Vincent ISOZ 259/278
So, without having done any SharePoint-related development, you have accomplished what
was asked at the beginning. Your SharePoint site now hosts a Web Part that can greet people.
As a starter this is probably a bit too simple for most of you, but it illustrates very well the
effort it takes to build a Web Part when you start to use the SmartPart. The next example is
going to be a bit more complicated and will require some interaction with content that is
stored in a SharePoint events list. Using this second example you will experience the real
power of the SmartPart.
17.11.1 USING SHAREPOINT OBJECT MODEL
This second example will require our user control to communicate with SharePoint through
its object model. The goal is to display in a calendar control the different seminars or
presentations that are stored in SharePoint in a normal events list.
Before starting with the user control development, we need to have a list in SharePoint storing
the presentations we want to get displayed in the calendar control. This is a normal list based
on the events list in SharePoint.
The second ASP.NET user control to create (in the same project as the one we have used in
the first example) only consists out of a calendar control you drag and drop from the toolbox.
Select maybe a template for the calendar using the auto format option in the properties box.
By default, the dates are selectable. You can change this by implementing the DayRender
event and by setting the IsSelectable property of a rendered date to false.
private void Calendar1_DayRender(object sender,
System.Web.UI.WebControls.DayRenderEventArgs e)
{
WSS/SPS 2003 - Vincent ISOZ 260/278
e.Day.IsSelectable = false;
}
We will come back to this event since this is the place where we will have the lookup in our
SharePoint list to check whether one of our presentations is scheduled on the day to be
rendered.
To test the ASP.NET user control, we simply can drag and drop it again on our web form.
We could follow the same steps as before to deploy the user control and make it available
within SharePoint. However, there is also a SmartPart List Web Part within your virtual
server gallery of Web Parts. What is the purpose of this version of the SmartPart? There is
actually no real difference with the one you have used before except that this version of the
SmartPart provides you with a list of user controls you can select one from. So you do not
have to type anymore the path to the user control. You loose some flexibility since you have
to deploy the ASCX file now in a very specific folder in order for the SmartPart List to offer
you the selection, but it avoids you typing in the user control path. The folder monitored by
the SmartPart List is the UserControls folder and you have to create it since it does not exist
by default. That is not the only thing you need to do. You also need to define the
UserControls folder as a managed path that needs to be excluded from any SharePoint-related
activity.
WSS/SPS 2003 - Vincent ISOZ 261/278
When done, you can drag and drop the SmartPart List to your Web Part page and open the
tool pane again.
The SmartPart List shows you in a combo box the list of ASCX files that are available in that
usercontrols folder. In our case, we can now select the calendarcontrol from the list.
Have we accomplished our goal? No, not yet. From within our user control, we need to be
able to retrieve the list of presentations that are stored in that SharePoint list and use the
information to adapt the calendar control.
The developer of the ASP.NET user control has two ways of grabbing the list of presentations
out of the SharePoint list. One way would be to make use of the Web services that are
exposed by SharePoint. Certainly the list.asmx could be helpful in our situation here.
However, since we have our ASP.NET user control wrapped into a Web Part, we should be
able to communicate directly with the SharePoint context using the SharePoint object model.
A reference to the SPWeb (that is the class that gives us access to the contents of the site such
as the lists and document libraries) can be passed from the SmartPart to your user control IF
you implement a specific interface. The interface to implement is the IUserControl interface
available via the SmartPart assembly.
So the thing to do within our user control is to first set a reference to the SmartPart assembly
that is included in the zip you have downloaded.
WSS/SPS 2003 - Vincent ISOZ 262/278
Next, you go to the user control code-behind class and implement the SmartPart.IUserControl
interface. The interface is not that complex. Only one member has to be implemented.
public class CalendarControl: System.Web.UI.UserControl, SmartPart.IUserControl
{
. . .
#region IUserControl Members
public Microsoft.SharePoint.SPWeb SPWeb
{
get
{
// TODO: Add CalendarControl.SPWeb getter implementation
return null;
}
set
{
// TODO: Add CalendarControl.SPWeb setter implementation
}
}
#endregion
}
The member that we need to implement is the SPWeb property. It is a property that will be set
by the SmartPart when it initializes the Web Part. You will use the reference passed by the
SmartPart in order to set up a communication with SharePoint. Therefore, you must store the
reference in a local private variable. The SPWeb type is part of the Microsoft.SharePoint.dll
and thus a reference to that assembly also needs to be set.
public class CalendarControl: System.Web.UI.UserControl, SmartPart.IUserControl
{
. . .
private Microsoft.SharePoint.SPWeb _web;
#region IUserControl Members
public Microsoft.SharePoint.SPWeb SPWeb
{
get
WSS/SPS 2003 - Vincent ISOZ 263/278
{
return this._web;
}
set
{
this._web = value;
}
}
#endregion
}
Delegating the setup of the communication infrastructure with SharePoint to the SmartPart,
we can now focus on finishing the user control by adding more code to the DayRender event-
handler. The code is just a lookup in the list of presentations so that we can display the title of
the presentation and the hour it starts in the rendered cell of the calendar control.
Here is the code that will take care of this. After retrieving the reference to the list itself, we
can loop over the different list items and get the one we need.
private void Calendar1_DayRender(object sender,
System.Web.UI.WebControls.DayRenderEventArgs e)
{
e.Day.IsSelectable = false;
Microsoft.SharePoint.SPList list = _web.Lists["Seminars"];
foreach(Microsoft.SharePoint.SPListItem item in list.Items)
{
DateTime start = DateTime.Parse(item["EventDate"].ToString());
if(start.ToShortDateString() == e.Day.Date.ToShortDateString())
{
Label lbl = new Label();
lbl.Text = "<BR>" + item["LinkTitle"].ToString();
e.Cell.Controls.Add(lbl);
}
}
}
After you build the user control project again, you need to simply redeploy your .NET
assembly to the Bin directory. One final thing we need to do in order to get it all working is to
increase the trust level in the web.config of the SharePoint site from WSS_Minimal to
WSS_Medium. Since we are talking to the object model from within our code and we deploy
as a private assembly, you need to take care of this to get it working.
<trust level="WSS_Medium" originUrl="" />
This concludes the second example of the use of the SmartPart as container of your ASP.NET
user controls.
WSS/SPS 2003 - Vincent ISOZ 264/278
17.12 C#Datalist
Dans cet article, nous prsentons le dveloppement d'un composant Web Part qui permet
d'afficher des donnes d'une liste SharePoint sous la forme d'une liste droulante. Ce
composant sera l'occasion de prsenter les principes gnraux du dveloppement de
composants Web Part dans le cadre de la nouvelle infrastructure fournie par SharePoint Portal
Server et Windows SharePoint Services.
Pour aborder cet article, une connaissance minimum de Windows SharePoint Services et du
dveloppement ASP.NET est ncessaire.
L'exemple que nous dvelopperons dans cet article est un composant Web Part qui se
prsente sous la forme d'une liste droulante (DropDown list):
La liste droulante doit permettre d'afficher les valeurs d'un champ donn d'une liste
SharePoint. La liste SharePoint devra appartenir au site Windows SharePoint Services sur
lequel est ajout le composant Web Part. Le nom du champ et de la liste devront pouvoir tre
configurs par l'utilisateur et fournir ainsi un composant Web Part gnralis.
Le composant (Web PartDropDown) n'aura pas d'utilit pratique l'issue de cet article. Son
intrt rside dans la prsentation de la dmarche associe au dveloppement d'un composant.
Le dveloppement de composants Web Part s'apparente au dveloppement de contrles
serveur ASP.NET. Les composants Web Part possdent des caractristiques spcifiques leurs
permettant d'tre ajouts sur une page par l'utilisateur l'excution. A l'inverse, les contrles
serveurs ASP.NET sont ajouts sur une page pendant la phase de dveloppement d'une
application Web.
Un composant Web Part doit hriter de la classe:
Microsoft.SharePoint.Web PartPages.Web Part
qui, elle mme, hrite de la classe:
WSS/SPS 2003 - Vincent ISOZ 265/278
System.Web.UI.Control
On comprend ainsi la parent avec les contrles serveurs. La classe Web Part gre les
interactions avec la page de composants ainsi que les lments d'interface du composant tels
que la bordure et le titre.
Avant de dvelopper des composants Web Parts, vous devrez tlcharger et installer les
modles de projets Web Part pour Visual Studio .NET.
Bien qu'il soit possible de dvelopper sans ces modles, ces derniers facilitent la
cration de Web Part en incluant automatiquement les lments suivants un projet:
Une rfrence au fichier Microsoft.SharePoint.dll.
Un fichier dwp. Ce fichier au format XML dcrit le composant Web et permet de
dfinir les proprits de ce dernier.
Il est indispensable pour l'intgration de la Web Part sur une page.
Un fichier contenant une classe Web Part de base avec les mthodes principales
ncessaires son fonctionnement.
Un fichier Manifest.xml. Ce dernier est utilis par l'outil Stsadm.exe pour l'installation
de la Web Part.
Nous considrons dans cet article que vous avez install ces modles que vous pouvez
tlcharger en cliquant sur le lien suivant: Web Part Templates for Visual Studio .NET.
Lors de l'installation des modles de projets Web Part pour Visual Studio. Net, vous devrez
slectionner le ou les langages installer (C#, VB.NET).
Vous devrez galement spcifier le rpertoire dans lequel est situ le fichier
Microsoft.SharePoint.dll. Si Windows SharePoint Services est install sur votre machine de
dveloppement, le fichier se trouve dans le rpertoire [disque]:\Program files\Common
Files\Microsoft Shared\Web Server Extensions\60\ISAPI. Si vous dveloppez sur une machine
sur laquelle n'est pas install Windows SharePoint Services, il vous suffit de copier le fichier
localement (quel que soit le rpertoire) et de spcifier ce rpertoire lors de l'installation.
Pour crer un projet de composant Web Part, lancez Visual Studio .Net 2003 et slectionnez
Nouveau Projet.
Dans la liste des modles, slectionnez Web Part Library et fournissez un nom
d'application (Web PartDropDown dans notre exemple) et l'emplacement du projet.
WSS/SPS 2003 - Vincent ISOZ 266/278
Les fichiers suivants sont automatiquement crs:
Par dfaut, le chemin de sortie pointe sur le dossier bin local au projet. Vous devez changer ce
chemin de sortie pour qu'il pointe sur le rpertoire bin du serveur virtuel Windows SharePoint
Services ( moins que vous n'apprciiez de copier votre assemby aprs chaque compilation).
Dans une configuration o Windows SharePoint Services est dploy sur votre machine de
dveloppement, ce rpertoire sera [disque]:\Inetpub\wwwroot\Bin.
1. Slectionnez dans le menu Projet la commande Proprits de Web PartDropDown
WSS/SPS 2003 - Vincent ISOZ 267/278
2. Slectionnez ensuite les proprits de configuration et modifiez la valeur de la
proprit Chemin de sortie.
Comme indiqu prcdemment, une classe drive de Web Part est automatiquement
gnre lors de la cration d'un projet s'appuyant sur le modle Web Part Library.
Bien que le code gnr soit minimal, il n'en constitue pas moins une Web Part
fonctionnelle. Si ce composant Web Part, tait compil et install, il se contenterait
d'afficher la proprit Text dont le contenu peut tre saisi dans le volet de configuration du
composant Web Part.
Sans prsenter un trs grand intrt, cela permet d'apprcier les caractristiques
minimales ncessaires au fonctionnement d'un composant Web Part.
using System;
using system.ComponentModel;
using System.Web.UI;
using System.Web.UI.WebControls;
using System.Xml.Serialization;
using Microsoft.SharePoint;
using Microsoft.SharePoint.Utilities;
using Microsoft.SharePoint.Web PartPages;
using Microsoft.SharePoint.WebControls;
using System.Collections;
En sus des espaces de noms dfinis par dfaut pour le dveloppement d'un composant Web
Part, nous utiliserons:
System.Collections ncessaire car on utilise un ArrayList pour rcuprer les
valeurs de la liste SharePoint.
WSS/SPS 2003 - Vincent ISOZ 268/278
Microsoft.SharePoint.WebControls est ncessaire pour utiliser la mthode
SPControl qui permet de dterminer le contexte dans lequel s'excute le
composant Web Part et, plus particulirement, pour obtenir le site courant sur
laquelle s'excute la Web Part.
namespace Web PartDropDown { ///
/// Description for Web Part1.
///
[DefaultProperty("listName"),
ToolboxData("<{0}:Web Part1 runat=server>"),
XmlRoot(Namespace="Web PartDropDown")]
public class Web Part1: Microsoft.SharePoint.Web PartPages.Web Part
{
Les attributs DefaultProperty et ToolboxData permettent de dfinir le comportement dans
un environnement tel que Visual Studio lorsque que le composant est utilis comme un
contrle ASP.NET. Cet aspect ne sera pas dtaill ici.
L'attribut XmlRoot permet de spcifier l'espace de nom utilis par dfaut pour srialiser les
proprits de la classe. Il est galement possible de spcifier l'espace de nom pour chaque
proprit en utilisant l'attribut XmlElement.
La classe Web Part1 doit hriter de Microsoft.SharePoint.Web PartPages.Web Part qui
hrite System.Web.UI.Control, de la mme faon que les contrles serveurs ASP.NET. La
classe Web Part implmente toute la logique ncessaire pour s'intgrer et profiter des
fonctionnalits de Windows SharePoint Services.
La classe de base Web Part possde un ensemble de proprits dont hritent les composants
Web Part. Ces proprits peuvent tre modifies par l'utilisateur et/ou le dveloppeur pour
changer l'apparence ou le comportement de la Web Part. Ces proprits peuvent tre
configures dans le volet d'outils du composant Web Part.
Pour notre composant Web PartDropDown, nous dfinirons trois proprits spcifiques.
Par dfaut, les proprits spcifiques sont affiches et peuvent tre configures dans le
volet d'outils du composant sans qu'il soit ncessaire de dvelopper une interface
particulire. Nous exploiterons cette facilit dans la premire version de notre composant.
Il serait possible de faciliter la saisie des proprits en utilisant des listes droulantes. Ces
listes droulantes pourraient limiter la slection aux diffrentes listes SharePoint disponibles
sur le site ainsi que les champs de la liste SharePoint slectionne. Dans ce cas de figure, il
serait ncessaire de dvelopper un composant outil spcifique. Un tel composant doit tre
dvelopp sous forme de classe qui hrite de la classe Web PartToolPart. Cette approche sera
aborde dans un prochain article.
Le tableau suivant prsente les proprits spcifiques que nous dfinissons pour le composant
Web PartDropDown:
WSS/SPS 2003 - Vincent ISOZ 269/278
// Proprits
private string _listName;
private string _fieldName;
private string _displayText;
[Browsable(true),
Category("Dfinitions"), DefaultValue(""),
Web PartStorage(Storage.Personal),
FriendlyName("Nom de la liste"),
Description("Indiquer le nom de la liste SharePoint du site courant")]
public string ListName
{
get { return _listName; }
set { _listName = value;}
}
[Browsable(true),
Category("Dfinitions"), DefaultValue(""),
Web PartStorage(Storage.Personal),
FriendlyName("Nom du champ"),
Description("Indiquer le nom du champ de la liste SharePoint")]
public string FieldName
{
get { return
_fieldName; }
set {
_fieldName =
value;}
}
[Browsable(true),
Category("Dfinitions"), DefaultValue(""),
Web PartStorage(Storage.Personal),
FriendlyName("Libell"),
Description("Indiquer le libell afficher")]
WSS/SPS 2003 - Vincent ISOZ 270/278
public string DisplayText
{
get { return _displayText; }
set { _displayText = value;}
}
public Web Part1()
{
_listName = "";
_fieldName = "";
_displayText = "";
}
Vous remarquez, dans le code source ci-dessus, qu'un certain nombre d'attributs sont attachs
aux proprits. Les attributs permettent de spcifier des caractristiques importantes d'une
proprit dans le cadre d'un composant Web Part.
La table suivante prsente les diffrents attributs et leur impact sur les proprits associes:
WSS/SPS 2003 - Vincent ISOZ 271/278
La mthode GetToolPart est commente par dfaut. Le remplacement de cette mthode
protge prsente un intrt dans les deux cas suivants:
Lorsque vous dsirez dveloppez une section spcifique (tool part) dans le volet
d'outils. Vous devrez pour cela crire votre propre classe drive de Web
PartToolPart.
Lorsque vous dsirez que les proprits que vous avez dfinies apparaissent dans une
catgorie (attribut Category) situe en haut du volet d'outil. Par dfaut, les catgories
utilises pour vos proprits apparaitront aprs les catgories standard (Avanc,
Apparence,...) dans le volet d'outil du composant Web Part.
///
/// This method gets the custom tool parts for this Web Part by overriding the
/// GetToolParts method of the Web Part base class. You must implement
/// custom tool parts in a separate class that derives from
/// Microsoft.SharePoint.Web PartPages.ToolPart.
///
///An array of references to ToolPart objects.
// public override ToolPart[] GetToolParts()
// {
// ToolPart[] toolparts = new ToolPart[2];
// Web PartToolPart wptp = new Web PartToolPart();
// CustomPropertyToolPart custom = new CustomPropertyToolPart();
// toolparts[0] = wptp; // toolparts[1] = custom;
// return toolparts;
// }
De la mme faon que nous le ferions avec un contrle serveur ASP.NET composite,
nous utilisons ici un contrle enfant pour mettre en uvre l'essentiel des fonctionnalits
de notre composant Web Part.
Pour cela nous dclarons un contrle de type DropDownList.
// Contrle enfant
protected DropDownList myList;
Nous remplaons ensuite la mthode CreateChildControls pour initialiser le contrle et
dfinir les proprits et vnements ncessaires. Le contrle est ensuite ajout la
collection Controls du composant Web Part (hrite de System.Web.UI .Control).
Les donnes de la liste droulante sont charges dans le cadre de l'vnement PreRender. Il
aurait pu sembler plus logique de raliser cette opration lors de l'vnement Load du
contrle DropDownList mais, dans notre cas, cela aurait pos le problme dcrit ci-aprs:
Lorsque l'utilisateur modifie les proprits du composant Web Part (le nom de la liste
SharePoint et du champ) dans le volet d'outils, il valide ensuite les changements en cliquant
sur le bouton Valider. Suite cette validation, la page est recharge mais le contrle est cr
avant que n'ait lieu la validation effective des proprits. Dans ces conditions, lors de
l'vnement Load du contrle myList, ce dernier n'a pas sa disposition les nouvelles valeurs.
Il faudrait actualiser une nouvelle fois la page pour que notre composant Web Part affiche les
WSS/SPS 2003 - Vincent ISOZ 272/278
donnes relative la liste dont le nom a t modifi dans le volet d'outils; ce qui n'est pas
vraiment lgant.
Le choix de la mthode RenderWeb Part plutt que l'vnement PreRender, ne
permettait pas de sauvegarder des informations dans le ViewState comme cela est
ncessaire dans la logique utilise pour ce composant Web Part. Au moment du rendu du
composant, le ViewState a dj t sauvegard et les modifications ne seraient pas prises
en compte.
Le code suivant montre l'initialisation du contrle enfant DropDownList
dans le cadre de la mthode CreateChildControls.
protected override void CreateChildControls()
{
// Initialisation du contrle DropDownList
myList = new DropDownList();
myList.ID = "myList1";
this.Controls.Add(myList);
this.PreRender += new EventHandler(Web Part1_PreRender);
}
Web Part1_PreRender se contente d'appeler la mthode Bind_ddlist qui implmente la
logique pour initialiser la liste droulante avec les donnes ncessaires.
private void Web Part1_PreRender(object sender, EventArgs e)
{
// La liste est "binde" ce niveau pour prendre en compte
// les modifications des proprits du composant Web Part
Bind_ddlist();
}
Bind_ddlist permet d'initialiser les donnes de la liste droulante avec les valeurs de la liste
SharePoint. On teste la valeur des proprits ListName et FieldName. Si elles sont vides
(comme elles le sont lorsque le composant est ajout la page), le composant n'a certainement
pas t configur (ou bien les valeurs des proprits ont t supprimes dans le volet d'outils).
Dans ces conditions, aucune valeur ne sera charge. Cela ne pose pas de problme car ce cas
est gr galement par la mthode de rendu du composant qui n'affichera pas le contrle liste
droulante.
Les donnes du contrle liste droulante sont conserves dans le ViewState. Il n'est donc
pas ncessaire de rcuprer systmatiquement les donnes de la liste SharePoint
configure. Nanmoins, il sera ncessaire de le faire dans les cas suivants:
1. La liste droulante ne contient pas d'lments (myList.Items.Count == 0)
La liste sera vide lorsque le composante Web Part sera ajout la page. La proprit
IsPostBack n'est pas utilise dans ce cas comme il serait possible de le faire dans une
page ASP.NET car lors de l'ajout du composant Web Part sur la page, une requte
PostBack intervient immdiatement avant mme que les donnes n'aient pu tre
charges dans le contrle. Cela s'explique par le fait qu'en mode "Modification de la
WSS/SPS 2003 - Vincent ISOZ 273/278
page", nous sommes dj sur la page sur laquelle le composant est ajout; IsPostBack
n'aura donc jamais la valeur false. Il serait possible d'effectuer une gestion spcifique
dans ce mode particulier ou mme de ne pas afficher de donnes. Le plus simple est
nanmoins, comme dans notre exemple, de tester une condition permettant de
s'affranchir du test d'IsPostBack.
2. Les proprits ListName et/ou FieldName ont t modifies.
Lorsque les proprits contenant les noms de la liste et du champ qui servent dfinir
les valeurs afficher dans la liste droulante sont modifies, il est videmment
ncessaire de charger nouveau la liste droulante avec les valeurs de la nouvelle liste
ou du nouveau champ.
Afin de dterminer si ces proprits ont t modifies et sont diffrentes de ce qu'elles
taient lorsque les donnes avaient t charges dans le contrle, on conserve la valeur
de ces proprits dans le ViewState du contrle Web Part. C'est pour cela que la
logique est mise en uvre au niveau de l'vnement PreRender plutt qu'au niveau de
la mthode RenderWeb Part qui ne permettrait pas de sauvegarder les valeurs dans le
ViewState.
private void Bind_ddlist()
{
// Le composant Web Part n'est pas configur
if (ListName == "" || FieldName == "")
return;
// Si les proprits n'ont pas chang, il n'est pas ncessaire
de charger nouveau // les informations car elles sont
conserves dans le viewstate du contrle if (
myList.Items.Count == 0 || ((string) ViewState["ListName"] !=
ListName) ||
( (string) ViewState["FieldName"] != FieldName) )
{
// Pour grer les modifications de configuration
ViewState["ListName"] = ListName;
ViewState["FieldName"] = FieldName;
myList.Items.Clear();
// Rcupration des donnes de la liste
myList.DataSource = GetListData(ListName, FieldName);
myList.DataBind();
}
}
La mthode GetListData permet de rcuprer les valeurs de la liste SharePoint sur la base
d'un nom de liste et d'un nom de champ passs en paramtre.
Les donnes sont retournes dans un ArrayList qui est attach directement en tant que source
de donne du contrle liste droulante.
WSS/SPS 2003 - Vincent ISOZ 274/278
Les donnes sont rcupres en utilisant le modle objet de SharePoint.
SPControl.GetContextWeb permet de retourner le site contextuel (le site sur lequel s'excute
le composant Web Part).
mySite.Lists[ListName] retourne la liste de nom ListName du site mySite.
Une boucle est effectue dans les lments de la liste (myList.Items) afin d'ajouter au tableau
dynamique (ArrayList) les valeurs du champ qui porte le nom FieldName
(myItem[FieldName]).
///
/// Retourne les valeurs d'un champ d'une liste SharePoint
///
/// Nom de la liste
/// Nom du champ
/// un ArrayList contenant toutes les valeurs du champ
private ArrayList GetListData( string listName, string fieldName)
{
ArrayList aList = new ArrayList();
SPWeb mySite = SPControl.GetContextWeb(Context);
SPList myList = mySite.Lists[listName];
// Pour chaque item de la liste
foreach ( SPListItem myItem in myList.Items )
{
aList.Add(myItem[fieldName]);
}
return aList;
}
}
}
La mthode RenderWeb Part permet d'crire la logique ncessaire au rendu html du
composant Web Part. Dans la classe gnre par dfaut, cette mthode se contente
d'afficher la proprit Text.
La mthode EnsureChildControls permet de s'assurer que les contrles enfants ont bien
t instancis avant d'tre utiliss. S'ils ne le sont pas, la mthode se charge de le faire.
Si les proprits ListName et FieldName sont vides, on affiche un message invitant
configurer le composant Web Part.
Le contrle est rendu l'intrieur d'une table afin d'afficher le libell (proprit DisplayText
du composant Web Part) gauche du contrle liste droulante. Le rendu du contrle liste
droulante est dlgu ce dernier en utilisant la mthode RenderControl.
/// Render this Web Part to the output parameter specified.
/// The HTML writer to write out to
protected override void RenderWeb Part(HtmlTextWriter output)
{
EnsureChildControls();
WSS/SPS 2003 - Vincent ISOZ 275/278
// Placer ici le code utilisateur pour initialiser la page
try
{
// S'il n'existe aucune valeur pour les proprits Liste et Champ
// le composant Web Part doit tre configur
if (ListName == "" || FieldName == "")
{
output.Write("Configurez le composant Web Part et slectionnez une liste et un
champ);
}
else
{
output.RenderBeginTag(HtmlTextWriterTag.Table);
output.RenderBeginTag(HtmlTextWriterTag.Tr);
output.RenderBeginTag(HtmlTextWriterTag.Td);
output.Write(DisplayText);
output.RenderEndTag();
output.RenderBeginTag(HtmlTextWriterTag.Td);
this.myList.RenderControl(output);
output.RenderEndTag();
output.RenderEndTag();
output.RenderEndTag();
}
}
catch (Exception e)
{
output.Write(e.ToString());
}
}
Si vous avez modifi le chemin de sortie comme indiqu dans cet article, l'assembly Web
PartDropDown.dll sera automatiquement gnre l'endroit de son excution. Il reste
nanmoins quelques tapes ncessaires avant de pouvoir le tester.
Un composant Web Part ne peut s'excuter s'il n'a pas t configur comme un composant
digne de confiance dans le fichier Web.Config situ sous le rpertoire
[Disque]:\inetpub\wwwroot.
Il est ncessaire de crer l'entre suivante dans la section du fichier WebConfig:
<SafeControl Assembly="Web PartDropDown, Version=1.0.0.0, Culture=neutral,
PublicKeyToken=null" Namespace="Web PartDropDown" TypeName="*" Safe="True"
/>
Assembly indique le nom de l'Assembly qui contient notre Web Part. Notez que nous
n'avons pas utilis de nom fort et qu'ainsi l'attribut PublicKeyToken est initialis null.
Bien qu'il ne soit pas ncessaire de spcifier un nom fort lorsque le composant Web Part
n'est pas dploy dans la GAC, il est conseill d'attribuer systmatiquement un nom fort
aux Assembly contenant des composants Web Part avant leur dploiement en production.
WSS/SPS 2003 - Vincent ISOZ 276/278
Le fichier Web.Config contient une entre trust qui permet de spcifier le niveau de scurit
attribu aux composants Web Part.
La valeur par dfaut, WSS_Minimal, ne permet pas d'accder au modle objet de SharePoint.
Il faudra donc modifier le niveau en utilisant les valeurs WSS_Medium ou Full.
<trust level="WSS_Minimal" originUrl="" />
Une meilleure approche consiste modifier ou ajouter un fichier de stratgie de scurit et
de spcifier les droits spcifiques du composant Web Part.
Pour tester le composant Web Part, crez une page de composants Web Part sur un site
Windows SharePoint Services de votre serveur de dveloppement (vous pouvez galement
utiliser la page d'accueil).
Sur cette page, slectionnez Modifier la page partage, Ajouter des composants Web Part,
Importer. z Cliquez sur Parcourir et slectionner le fichier Web Part1.dwp situ dans le
rpertoire de projet utilis pour dvelopper le composant.
Cliquez ensuite sur Tlcharger. Vous devriez obtenir le composant Web Part1 sous
Composant Web Part tlcharg comme le montre l'image ci-dessous.
Faites glisser Web Part1 sur une zone de la page.
Conformment au code dvelopp dans la mthode RenderWeb Part, le composant devrait
afficher qu'il est ncessaire de configurer le composant Web Part comme le montre l'image ci-
dessous.
WSS/SPS 2003 - Vincent ISOZ 277/278
Dans le menu du composant Web Part (la flche dans la barre de titre), slectionnez Modifiez
le composant Web Part partag. Le volet d'outils prsente les diffrentes catgories de
proprits standard du composant Web Part ainsi que la catgorie Dfinitions qui permet la
configuration des proprits que nous avons dfinies.
Slectionnez une liste existante sur le site ainsi qu'un nom de champ de cette liste et cliquez
sur Appliquez.
Vous devrez obtenir une liste droulante qui affiche les valeurs du champ de la liste que vous
avez configur. L'cran ci-dessous montre un exemple avec une liste Socits:
Au travers du dveloppement d'une Web Part trs simple, cet article ne fait qu'effleurer les
principes gnraux du dveloppement de composants Web Part.
WSS/SPS 2003 - Vincent ISOZ 278/278
Nous avons fait l'impasse sur de nombreux aspects de la technologie. Nanmoins, sur la base
de cet article, il est possible d'aborder le dveloppement de composants Web Part ralisant des
oprations simples.
Le composant Web PartDropDown qui a t dvelopp dans cet article est un candidat
potentiel au rle de fournisseur de donnes. La valeur slectionne dans la liste droulante
pourra servir filtrer les lments d'autres composants Web Part. Ce composant sous forme
de liste droulante remplacera avantageusement le comportement par dfaut des composants
Web Part fournis avec SharePoint lorsqu'ils connects en tant que fournisseurs de
donnes.http://www.microsoft.com/belux/nl/msdn/community/columns/u2u/smartpart.mspx -
top
WSS/SPS 2003 - Vincent ISOZ 279/278
18. ABRVIATIONS
ERP Enterprise Resource Planning: Ensemble des mthodes utiles contrler tout ce qui se
passe au sein d'une entreprise.
EPM Entreprise Project Management. Ensemble des mthodes utiles contrler tout ce qui se
passe au niveau de la gestion de projets dans une entreprise (chez Microsoft on fait rfrence
au produit MS Project Server)
Framework Couche de base de fonctionnement des applicationS de l'entreprise
GED Gestion Electronique des Documents.
GEIDE Gestion Electronique d'Informations et de Documents pour l'Entreprise
GEP Gestion electronique de processus
Groupware Classe de logiciels prvus pour tre exploits par plusieurs utilisateurs en mme
temps, sur un mme projet - logiciel de travail en groupe.
Indexation L'indexation concerne la fois le microfilmage et la scannrisation, l'objet est de
saisir une ou plusieurs informations relatives un document et le chemin d'accs ou les
coordonnes du film et de la position, ou le document est consultable.
LAD Lecture Automatique de Documents
LifeCircle Cycle de vie d'un document
OCR Optical Recognition of Characters
RAD Reconnaissance automatique de documents
Workflow Processus de traitement des documents
Das könnte Ihnen auch gefallen
- Microsoft Power BIDokument950 SeitenMicrosoft Power BIVincent ISOZ100% (2)
- MS SharePoint Portal Server 2013 SuperUsers TipsDokument204 SeitenMS SharePoint Portal Server 2013 SuperUsers TipsVincent ISOZNoch keine Bewertungen
- MS Visio 2003 Guide Du DéveloppeurDokument608 SeitenMS Visio 2003 Guide Du DéveloppeurVincent ISOZ0% (1)
- Mise À Jour Du Logiciel Atal V5Dokument13 SeitenMise À Jour Du Logiciel Atal V5BCNoch keine Bewertungen
- D.A.T - Installation - ABS - AxelorDokument9 SeitenD.A.T - Installation - ABS - AxeloramirNoch keine Bewertungen
- Rapport D'alternanceDokument35 SeitenRapport D'alternanceNabila AbidNoch keine Bewertungen
- LAB Serveur NPSDokument7 SeitenLAB Serveur NPSsamNoch keine Bewertungen
- Action ScriptDokument166 SeitenAction ScriptVincent ISOZNoch keine Bewertungen
- Reseaux PDFDokument155 SeitenReseaux PDFVincent ISOZNoch keine Bewertungen
- Exercices de GestionDokument65 SeitenExercices de GestionVincent ISOZNoch keine Bewertungen
- Livre R StatistiquesDokument1 SeiteLivre R StatistiquesVincent ISOZNoch keine Bewertungen
- GeomDiff PDFDokument7 SeitenGeomDiff PDFVincent ISOZ100% (1)
- Usages de L'intelligence ArtificielleDokument362 SeitenUsages de L'intelligence ArtificielleVincent ISOZ100% (4)
- MapleDokument109 SeitenMapleVincent ISOZNoch keine Bewertungen
- Visualisation de Données (Types de Graphiques)Dokument159 SeitenVisualisation de Données (Types de Graphiques)Vincent ISOZNoch keine Bewertungen
- AFNOR - Cartographie Normes StatistiquesDokument3 SeitenAFNOR - Cartographie Normes StatistiquesVincent ISOZ100% (2)
- R Statistical SoftwareDokument1.817 SeitenR Statistical SoftwareVincent ISOZ70% (10)
- GGPlot2 PDFDokument122 SeitenGGPlot2 PDFVincent ISOZ100% (1)
- Microsoft OneNoteDokument4 SeitenMicrosoft OneNoteVincent ISOZNoch keine Bewertungen
- MS SharePoint Server 2007 SuperUsers TipsDokument283 SeitenMS SharePoint Server 2007 SuperUsers TipsVincent ISOZ100% (1)
- MS SharePoint Server 2010 SuperUsers TipsDokument360 SeitenMS SharePoint Server 2010 SuperUsers TipsVincent ISOZNoch keine Bewertungen
- RS ProjetDokument3 SeitenRS ProjetAy SarNoch keine Bewertungen
- UE8 2016 SujetDokument14 SeitenUE8 2016 SujetNitusa RNNoch keine Bewertungen
- Architecture VPN Site A SiteDokument20 SeitenArchitecture VPN Site A SitePhilippe GauthierNoch keine Bewertungen
- Le Guide NTICDokument52 SeitenLe Guide NTICZaki ZouineNoch keine Bewertungen
- ZoneMinderWikifr v2Dokument62 SeitenZoneMinderWikifr v2jospercoNoch keine Bewertungen
- Axtcp U FDokument124 SeitenAxtcp U Frichard.fsdNoch keine Bewertungen
- Soutenance PDFDokument72 SeitenSoutenance PDFetudent100% (1)
- Logiciel Le Sphinx Plus 2Dokument63 SeitenLogiciel Le Sphinx Plus 2Ismail BerrazzoukNoch keine Bewertungen
- WDS ExpoDokument33 SeitenWDS Expoyassin El YatimNoch keine Bewertungen
- HVS Vidsel FR Gu e PDFDokument24 SeitenHVS Vidsel FR Gu e PDFElhocin AIADNoch keine Bewertungen
- ManuelDokument28 SeitenManuelÖxygene PurNoch keine Bewertungen
- Sophos Managers Guide To UTM NGFWDokument10 SeitenSophos Managers Guide To UTM NGFWMT LONoch keine Bewertungen
- Commandes AixDokument35 SeitenCommandes AixM BNoch keine Bewertungen
- Manuel D'utilisationDokument66 SeitenManuel D'utilisationbgordien2001Noch keine Bewertungen
- Introduction À La Téléinformatique - GASADokument38 SeitenIntroduction À La Téléinformatique - GASAGael ODJONoch keine Bewertungen
- Termes Infos 1.1 PDFDokument17 SeitenTermes Infos 1.1 PDFmickey_dtNoch keine Bewertungen
- Que Signifie Dns ? Aquoisertledns?Dokument39 SeitenQue Signifie Dns ? Aquoisertledns?ilyaneNoch keine Bewertungen
- Citrix WorkspaceDokument232 SeitenCitrix Workspaceloicparis9Noch keine Bewertungen
- FP Technicien InformatiqueDokument3 SeitenFP Technicien Informatiquemanu4uhNoch keine Bewertungen
- Wiki GLPI PDFDokument67 SeitenWiki GLPI PDFglpi cciNoch keine Bewertungen
- 011l02310723v7n3 o Dembele Et Al. Gestion Dossier PatientDokument21 Seiten011l02310723v7n3 o Dembele Et Al. Gestion Dossier PatientAbdou Moumouni ArafatNoch keine Bewertungen
- Guide Infogerance - 1Dokument15 SeitenGuide Infogerance - 1laminovgNoch keine Bewertungen
- Situation Professionnelle N°1:: Mise en Place D'un Portail Captif Pour Les VisiteursDokument30 SeitenSituation Professionnelle N°1:: Mise en Place D'un Portail Captif Pour Les VisiteursYaro Sourkou MahamadouNoch keine Bewertungen
- Solution de VirtualisationDokument39 SeitenSolution de VirtualisationMoulay Youssef Hadi100% (1)
- A-Processus Déterministes:: Les Réseaux de PetriDokument36 SeitenA-Processus Déterministes:: Les Réseaux de PetriJileniBouguimaNoch keine Bewertungen
- Administration Compte UtilisateurDokument90 SeitenAdministration Compte UtilisateurSaadi BadisNoch keine Bewertungen