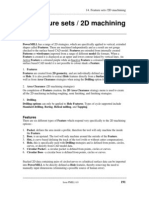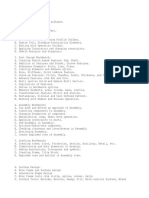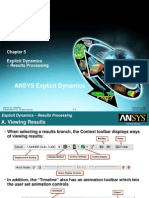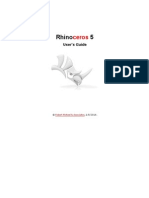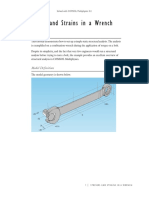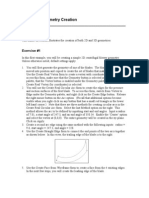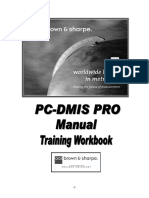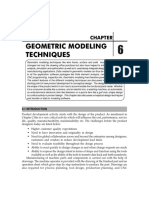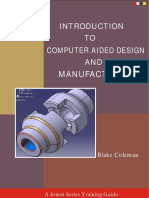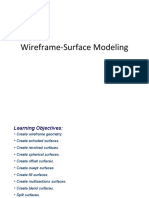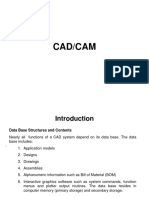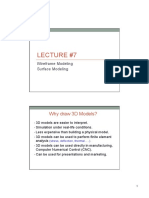Beruflich Dokumente
Kultur Dokumente
AutoCAD 3D Module
Hochgeladen von
Vladimir FigueroaOriginalbeschreibung:
Copyright
Verfügbare Formate
Dieses Dokument teilen
Dokument teilen oder einbetten
Stufen Sie dieses Dokument als nützlich ein?
Sind diese Inhalte unangemessen?
Dieses Dokument meldenCopyright:
Verfügbare Formate
AutoCAD 3D Module
Hochgeladen von
Vladimir FigueroaCopyright:
Verfügbare Formate
AutoCAD Self-paced Learning Modules
AutoCAD 3D
Module 25 Creating 2D Drawings from Solid Models
Learning Outcomes
When you have completed this module, you will be able to:
1. Describe and apply the SOLVIEW, SOLDRAW and SOLPROF commands to convert a solid model into a 2D drawing complete with hidden lines and dimensions.
Creating 2D Drawings from Solid Models
After an object is constructed as a solid 3D model there are AutoCAD commands and features available to create and dimension a 2D multiview drawing to the plotting stage. Before you go any farther in this module, you must know and understand the following concepts: 1. 2. 3. Creating and modifying AutoCAD layout drawings. Working in paper space. Creating and editing a viewports and setting their scale.
The concepts listed above are covered in the AutoCAD 2D Modules 39 and 40. If necessary, go back and reread or redo those two modules.
AutoCAD Command:
SOLVIEW
The SOLVIEW command is used to create views and the necessary layers of a 3D solid model. Shortcut: none Important: Before you use the SOLVIEW command, ensure that the shademode is in 2D Wireframe and that the Hidden linetype is loaded into the drawing. 2007-2010
2000-2002
2004-2006
Creating 2D Drawings from Solid Models
The CAD Guys Ltd. Copyright 1993 - 2009
Module 25
25 - 2
AutoCAD Self-paced Learning Modules - AutoCAD 3D - Revised 2009-06-04
AutoCAD Command:
SOLDRAW
The SOLDRAW command is used to convert views created by the SOLVIEW command by projecting the 3D objects onto a 2D plane and changing hidden objects onto the hidden layer.
Shortcut: none
2007-2010
2004-2006
2000-2002
AutoCAD Command:
SOLPROF
The SOLPROF command is used to create a profile of edges of straight and curved surfaces of a solid model as it is viewed from a selected viewpoint.
Shortcut: none
Important: Before you use the SOLPROF command, ensure that the shademode is in 2D Wireframe and that the Hidden linetype is loaded into the drawing.
2007-2010
2004-2006
2000-2002
Creating 2D Drawings from Solid Models
The CAD Guys Ltd. Copyright 1993 - 2009
Module 25
AutoCAD Self-paced Learning Modules - AutoCAD 3D - Revised 2009-06-04
25 - 3
Creating 2D Drawings from Solid Models
Step 1 Using the NEW command, start a new drawing using template Module Template 3D English. Step 2 Save and name the drawing AutoCAD 3D Workalong 25-1. Step 3 Create layers Construction, Model and Solid as shown in Figure Step 3.
Figure Step 3 Step 4 Set the UCS as World, the view as SE Isometric, the shademode to 2D Wireframe and insert the block AutoCAD 3D Workalong 25-1. Step 5 Explode the block and change the solid model to layer Solid. Check to ensure the block was exploded and your model is a 3D solid. It should now appear as shown in Figure Step 5.
Figure Step 5 Step 6 Load the linetype Hidden into the drawing using the LINETYPE command. See Figure Step 6.
Figure Step 6
VERY IMPORTANT Before you use either the SOLVIEW and the SOLPROF commands, ensure that the shademode is in 2D Wireframe and that the Hidden linetype is loaded into the current drawing.
Creating 2D Drawings from Solid Models
The CAD Guys Ltd. Copyright 1993 - 2009
Module 25
25 - 4
AutoCAD Self-paced Learning Modules - AutoCAD 3D - Revised 2009-06-04
Step 7 Enable layout Module Template Layout D as shown in Figure Step 7. Step 8 Enter the SOLVIEW command shown below to create the top view of the model. See Figure Step 8.
Command: SOLVIEW Enter an option [Ucs/Ortho/Auxiliary/Section]: U (Enter U to draw the view from the UCS.) Enter an option [Named/World/?/Current] <Current>: (Accept the default Current.) Enter view scale <1.0000>: (Accept the scale of 1.) Specify view center: P1 (Select a location for the center of the view.) Specify view center <specify viewport>: (Press Enter to accept the location.) Specify first corner of viewport: P2 Specify opposite corner of viewport: P3 Enter view name: Top (The view must be named.) Command:
Figure Step 7
Figure Step 8
Creating 2D Drawings from Solid Models
The CAD Guys Ltd. Copyright 1993 - 2009
Module 25
AutoCAD Self-paced Learning Modules - AutoCAD 3D - Revised 2009-06-04
25 - 5
Step 9 Enter the SOLVIEW command again but this time, create the front view by projecting orthographically from the top view. Doing it that way, the two views will be aligned. See Figure Step 9A and 9B.
Command: SOLVIEW Enter an option [Ucs/Ortho/Auxiliary/Section]: O Specify side of viewport to project: (mid) Specify view center: P4 Specify view center <specify viewport>: Specify first corner of viewport: P5 Specify opposite corner of viewport: P6 Enter view name: Front Command:
Figure Step 9A
Figure Step 9B
Step 10 Using what you just learned, create the right side view and name it Right as shown in Figure Step 10A and 10B.
Command: SOLVIEW Enter an option [Ucs/Ortho/Auxiliary/Section]: O Specify side of viewport to project: (mid) Specify view center: Specify view center <specify viewport>: Specify first corner of viewport: Specify opposite corner of viewport: Enter view name: Right Enter an option [Ucs/Ortho/Auxiliary/Section]: Command:
Figure Step 10A
Creating 2D Drawings from Solid Models The CAD Guys Ltd. Copyright 1993 - 2009 Module 25
25 - 6
AutoCAD Self-paced Learning Modules - AutoCAD 3D - Revised 2009-06-04
Figure Step 10B
Step 11 Using what you learned in AutoCAD 2D, use the MVIEW command to create a view in the top right corner of the drawing. Change the scale of the view to 1 and the orientation to SE Isometric. Pan the view to center it. See Figure Step 11.
Figure Step11
Creating 2D Drawings from Solid Models The CAD Guys Ltd. Copyright 1993 - 2009 Module 25
AutoCAD Self-paced Learning Modules - AutoCAD 3D - Revised 2009-06-04
25 - 7
Step 12 Using the UNITS command, set the length precision to 8 decimal places. Open the Properties window and select all four viewports as shown in Figure Step 12. Check that the scale of all views is set to 1, then lock their display.
Figure Step 12
Step 13 Enter the SOLDRAW command shown below to change the views to 2D. See Figure Step 13A and 13B.
Command: SOLDRAW Select viewports to draw.. Select objects: 1 found Select objects: 1 found, 2 total Select objects: 1 found, 3 total (Select the three multiview viewports.) Select objects: One solid selected. One solid selected. One solid selected. Command:
Figure Step 13A
Creating 2D Drawings from Solid Models
The CAD Guys Ltd. Copyright 1993 - 2009
Module 25
25 - 8
AutoCAD Self-paced Learning Modules - AutoCAD 3D - Revised 2009-06-04
Figure Step 13B Step 14 Go to model mode and select the isometric view as the current viewport. Enter the SOLPROF command as shown below. See Figure Step 14A and 14B.
Command: SOLPROF Select objects: 1 found (Select the solid model.) Select objects: Display hidden profile lines on separate layer? [Yes/No] <Y>: (Select the default.) Project profile lines onto a plane? [Yes/No] <Y>: (Select the default.) Delete tangential edges? [Yes/No] <Y>: (Select the default.) Enter an option Command:
Figure Step 14A
Figure Step 14B
Creating 2D Drawings from Solid Models The CAD Guys Ltd. Copyright 1993 - 2009 Module 25
AutoCAD Self-paced Learning Modules - AutoCAD 3D - Revised 2009-06-04
25 - 9
Step 15 Change the colors of the layers to match Figure Step 15. Step 16 Turn Layer VPORT off and your completed drawing will appear as shown in Figure Step 16.
Step 17 Save and close the drawing.
Figure Step 15
Figure Step 16
The Key Principles in Module 25
1. Before you use the SOLVIEW and the SOLPROF commands, ensure that the shademode is in 2D Wireframe and that the Hidden linetype is loaded into the drawing.
Creating 2D Drawings from Solid Models
The CAD Guys Ltd. Copyright 1993 - 2009
Module 25
25 - 10
AutoCAD Self-paced Learning Modules - AutoCAD 3D - Revised 2009-06-04
Lab Exercise 25-1
Name AutoCAD 3D Lab 25-1 Template 3D Layout English
Time Allowed: 45 Min.
Units Inches
Instructions: Step 1 Draw the object shown on page 25-11 as a solid model.
The Solid Model - SE Isometric View
Creating 2D Drawings from Solid Models
The CAD Guys Ltd. Copyright 1993 - 2009
Module 25
AutoCAD Self-paced Learning Modules - AutoCAD 3D - Revised 2009-06-04
25 - 11
Multiview Drawing
Creating 2D Drawings from Solid Models
The CAD Guys Ltd. Copyright 1993 - 2009
Module 25
25 - 12
AutoCAD Self-paced Learning Modules - AutoCAD 3D - Revised 2009-06-04
Step 2 On Module Template Layout D and using the command SOLVIEW, create the three multiviews as shown in the drawing below. The scale of the view set to 1.5:1 and lock their display. Step 3 Use the SOLDRAW command to change the views to 2-dimensional. Step 4 Using the MVIEW command, create two views and set their view to SE Isometric. Scale the views to 1:1 and lock their display. Set one of the views to display shaded. Step 5 Change the color of the layers to Red for object lines and Blue for the hidden lines. (Hint: Page 25-9) Step 6 Use the SOLPROF command to create the hidden lines in the isometric view. Step 7 In paper space, add a few dimension as shown below. Step 8 Fill in the titleblock in paper space. Step 9 Turn layer VPORT off.
Creating 2D Drawings from Solid Models
The CAD Guys Ltd. Copyright 1993 - 2009
Module 25
Das könnte Ihnen auch gefallen
- Shoe Dog: A Memoir by the Creator of NikeVon EverandShoe Dog: A Memoir by the Creator of NikeBewertung: 4.5 von 5 Sternen4.5/5 (537)
- The Subtle Art of Not Giving a F*ck: A Counterintuitive Approach to Living a Good LifeVon EverandThe Subtle Art of Not Giving a F*ck: A Counterintuitive Approach to Living a Good LifeBewertung: 4 von 5 Sternen4/5 (5795)
- Hidden Figures: The American Dream and the Untold Story of the Black Women Mathematicians Who Helped Win the Space RaceVon EverandHidden Figures: The American Dream and the Untold Story of the Black Women Mathematicians Who Helped Win the Space RaceBewertung: 4 von 5 Sternen4/5 (895)
- The Yellow House: A Memoir (2019 National Book Award Winner)Von EverandThe Yellow House: A Memoir (2019 National Book Award Winner)Bewertung: 4 von 5 Sternen4/5 (98)
- Grit: The Power of Passion and PerseveranceVon EverandGrit: The Power of Passion and PerseveranceBewertung: 4 von 5 Sternen4/5 (588)
- The Little Book of Hygge: Danish Secrets to Happy LivingVon EverandThe Little Book of Hygge: Danish Secrets to Happy LivingBewertung: 3.5 von 5 Sternen3.5/5 (400)
- The Emperor of All Maladies: A Biography of CancerVon EverandThe Emperor of All Maladies: A Biography of CancerBewertung: 4.5 von 5 Sternen4.5/5 (271)
- Never Split the Difference: Negotiating As If Your Life Depended On ItVon EverandNever Split the Difference: Negotiating As If Your Life Depended On ItBewertung: 4.5 von 5 Sternen4.5/5 (838)
- The World Is Flat 3.0: A Brief History of the Twenty-first CenturyVon EverandThe World Is Flat 3.0: A Brief History of the Twenty-first CenturyBewertung: 3.5 von 5 Sternen3.5/5 (2259)
- On Fire: The (Burning) Case for a Green New DealVon EverandOn Fire: The (Burning) Case for a Green New DealBewertung: 4 von 5 Sternen4/5 (74)
- Elon Musk: Tesla, SpaceX, and the Quest for a Fantastic FutureVon EverandElon Musk: Tesla, SpaceX, and the Quest for a Fantastic FutureBewertung: 4.5 von 5 Sternen4.5/5 (474)
- A Heartbreaking Work Of Staggering Genius: A Memoir Based on a True StoryVon EverandA Heartbreaking Work Of Staggering Genius: A Memoir Based on a True StoryBewertung: 3.5 von 5 Sternen3.5/5 (231)
- Team of Rivals: The Political Genius of Abraham LincolnVon EverandTeam of Rivals: The Political Genius of Abraham LincolnBewertung: 4.5 von 5 Sternen4.5/5 (234)
- Devil in the Grove: Thurgood Marshall, the Groveland Boys, and the Dawn of a New AmericaVon EverandDevil in the Grove: Thurgood Marshall, the Groveland Boys, and the Dawn of a New AmericaBewertung: 4.5 von 5 Sternen4.5/5 (266)
- The Hard Thing About Hard Things: Building a Business When There Are No Easy AnswersVon EverandThe Hard Thing About Hard Things: Building a Business When There Are No Easy AnswersBewertung: 4.5 von 5 Sternen4.5/5 (345)
- The Unwinding: An Inner History of the New AmericaVon EverandThe Unwinding: An Inner History of the New AmericaBewertung: 4 von 5 Sternen4/5 (45)
- The Gifts of Imperfection: Let Go of Who You Think You're Supposed to Be and Embrace Who You AreVon EverandThe Gifts of Imperfection: Let Go of Who You Think You're Supposed to Be and Embrace Who You AreBewertung: 4 von 5 Sternen4/5 (1090)
- The Sympathizer: A Novel (Pulitzer Prize for Fiction)Von EverandThe Sympathizer: A Novel (Pulitzer Prize for Fiction)Bewertung: 4.5 von 5 Sternen4.5/5 (121)
- Her Body and Other Parties: StoriesVon EverandHer Body and Other Parties: StoriesBewertung: 4 von 5 Sternen4/5 (821)
- PM 14 2D Feature SetsDokument32 SeitenPM 14 2D Feature SetsNissam SidheeqNoch keine Bewertungen
- Coursecontent PDFDokument29 SeitenCoursecontent PDFSree Vasthava RamichettyNoch keine Bewertungen
- Catia v5 Course ContentsDokument2 SeitenCatia v5 Course ContentsVishwajit ShirudeNoch keine Bewertungen
- Explicit Dynamics Chapter 5 Results ProcessingDokument26 SeitenExplicit Dynamics Chapter 5 Results ProcessingAnonymous 0tqzNTWyyNoch keine Bewertungen
- CATIADokument3 SeitenCATIAvadlamudi kathyayaniNoch keine Bewertungen
- Rhinoceros 3dDokument208 SeitenRhinoceros 3dGotze Joseph BuchBerger100% (3)
- Introduction To Minesight - Topo SurfacesDokument43 SeitenIntroduction To Minesight - Topo SurfacesJuan Ramos0% (1)
- Vezba 1 PDFDokument4 SeitenVezba 1 PDFhippokg100% (1)
- Models MPH WrenchDokument8 SeitenModels MPH WrenchChokri AtefNoch keine Bewertungen
- Powershape 2D Design TutorialDokument54 SeitenPowershape 2D Design Tutorialdorelcelbun100% (6)
- 2d AutocadDokument10 Seiten2d Autocadsuper arrowNoch keine Bewertungen
- Gambit-Creating GeometryDokument6 SeitenGambit-Creating GeometryMuralidharan ShanmugamNoch keine Bewertungen
- Dassault Systemes PDFDokument59 SeitenDassault Systemes PDFGeorgeNoch keine Bewertungen
- Chapter 1 Introduction To AutoCADDokument34 SeitenChapter 1 Introduction To AutoCADGroup 4 Soft SkillsNoch keine Bewertungen
- AMS Stope Shape Optimiser Ver 3.0.1 Reference ManualDokument158 SeitenAMS Stope Shape Optimiser Ver 3.0.1 Reference ManualLuis Torres100% (1)
- Automotive Storage and PackagingDokument68 SeitenAutomotive Storage and PackagingViswanath AdithamNoch keine Bewertungen
- ME Scope - Drawing Structure ModelsDokument24 SeitenME Scope - Drawing Structure ModelsCleber CardozoNoch keine Bewertungen
- Pcdmis ProDokument175 SeitenPcdmis ProKemalMalovcic100% (2)
- McENG 6218 Ch2Dokument129 SeitenMcENG 6218 Ch2yemane gebremichalNoch keine Bewertungen
- 3D Modelling in Computer Aided DesignDokument6 Seiten3D Modelling in Computer Aided DesignpsranaweNoch keine Bewertungen
- ANSYS PresentationDokument48 SeitenANSYS Presentationmagi100% (1)
- Autodesk Maya: HistoryDokument50 SeitenAutodesk Maya: HistoryMilijana KomadNoch keine Bewertungen
- Lesson 1: Introduction To Generative Shape Design: About This CourseDokument44 SeitenLesson 1: Introduction To Generative Shape Design: About This Coursegrim11Noch keine Bewertungen
- Autocad 2008 3D TutorialDokument29 SeitenAutocad 2008 3D TutorialMarisete de Azevedo92% (13)
- Unit 1 Lecture 3 CadamDokument23 SeitenUnit 1 Lecture 3 CadamMohd InayathNoch keine Bewertungen
- B0714Q4W36 PDFDokument104 SeitenB0714Q4W36 PDFGokul Prasad ChettiNoch keine Bewertungen
- c10 Catia v5r17Dokument37 Seitenc10 Catia v5r17Shubham HarleNoch keine Bewertungen
- Chapter 6 B GrooverDokument14 SeitenChapter 6 B GrooverRizwanNadeemNoch keine Bewertungen
- HyperMesh Geometry CleanupDokument8 SeitenHyperMesh Geometry Cleanupvijendra_1893Noch keine Bewertungen
- 7 Wireframe and Surface ModelingDokument34 Seiten7 Wireframe and Surface ModelingAryan Ak67% (3)