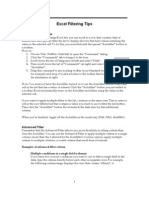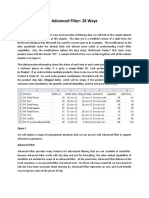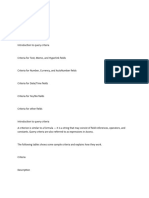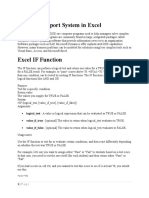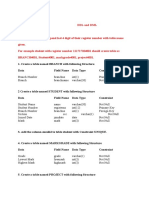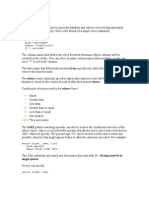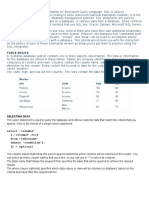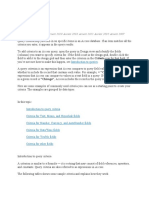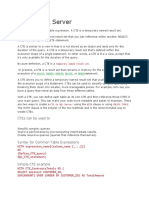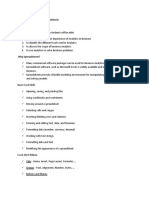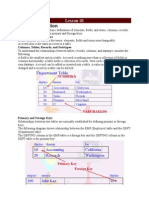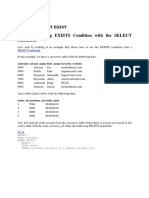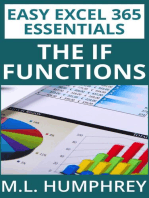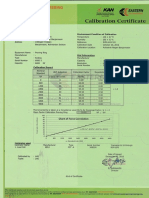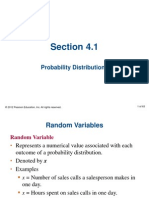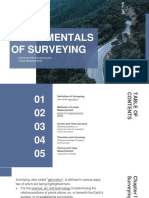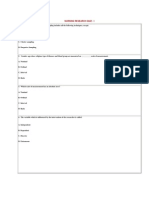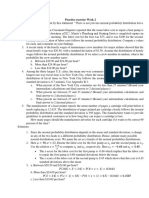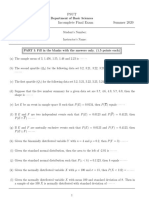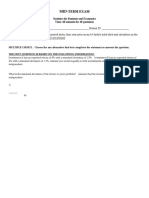Beruflich Dokumente
Kultur Dokumente
Basic-All Excel Function
Hochgeladen von
Jannatun Amira Al AqilahOriginalbeschreibung:
Copyright
Verfügbare Formate
Dieses Dokument teilen
Dokument teilen oder einbetten
Stufen Sie dieses Dokument als nützlich ein?
Sind diese Inhalte unangemessen?
Dieses Dokument meldenCopyright:
Verfügbare Formate
Basic-All Excel Function
Hochgeladen von
Jannatun Amira Al AqilahCopyright:
Verfügbare Formate
DAVERAGE
Page 1 of 3
DAVERAGE
See Also Averages the values in a column of a list or database that match conditions you specify. Syntax DAVERAGE (database,field,criteria) Database is the range of cells that makes up the list or database. A database is a list of related data in which rows of related information are records, and columns of data are fields. The first row of the list contains labels for each column. Field indicates which column is used in the function. Field can be given as text with the column label enclosed between double quotation marks, such as "Age" or "Yield," or as a number that represents the position of the column within the list: 1 for the first column, 2 for the second column, and so on. Criteria is the range of cells that contains the conditions you specify. You can use any range for the criteria argument, as long as it includes at least one column label and at least one cell below the column label for specifying a condition for the column. Example The example may be easier to understand if you copy it to a blank worksheet. How? 1. 2. Create a blank workbook or worksheet. Select the example in the Help topic. Do not select the row or column headers.
Selecting an example from Help
3. 4. 5.
Press CTRL+C. In the worksheet, select cell A1, and press CTRL+V. To switch between viewing the results and viewing the formulas that return the results, press CTRL+` (grave accent), or on the Tools menu, point to Formula Auditing, and then click Formula Auditing Mode.
A 1 2 3 4 5 6 7 8 9 10 Tree Apple Pear Tree Apple Pear Cherry Apple Pear Apple Formula =DCOUNT (A4:E10,"Age",A1:F2) =DCOUNTA (A4:E10,"Profit",A1:F2) =DMAX (A4:E10,"Profit",A1:A3)
B Height >10 Height 18 12 13 14 9 8 Description (Result) This function looks at the records of apple trees between a height of 10 and 16 and counts how many of the Age fields in those records contain numbers. (1) This function looks at the records of apple trees between a height of 10 and 16 and counts how many of the Profit fields in those records are not blank. (1) The maximum profit of apple and pear trees. (105)
F <16
Age Yield Profit Height
Age Yield Profit 20 12 14 15 8 9 14 10 9 10 8 6 105.00 96.00 105.00 75.00 76.80 45.00
DAVERAGE
Page 2 of 3
=DMIN (A4:E10,"Profit",A1:B2) =DSUM (A4:E10,"Profit",A1:A2) =DSUM (A4:E10,"Profit",A1:F2) =DPRODUCT (A4:E10,"Yield",A1:B2) =DAVERAGE (A4:E10,"Yield",A1:B2) =DAVERAGE (A4:E10,3,A4:E10) =DSTDEV (A4:E10,"Yield",A1:A3) =DSTDEVP (A4:E10,"Yield",A1:A3) =DVAR (A4:E10,"Yield",A1:A3) =DVARP (A4:E10,"Yield",A1:A3) =DGET (A4:E10,"Yield",A1:A3) Tips
The minimum profit of apple trees over 10 in height. (75) The total profit from apple trees. (225) The total profit from apple trees with a height between 10 and 16. (75) The product of the yields from apple trees with a height greater than 10. (140) The average yield of apple trees over 10 feet in height. (12) The average age of all trees in the database. (13) The estimated standard deviation in the yield of apple and pear trees if the data in the database is only a sample of the total orchard population. (2.97) The true standard deviation in the yield of apple and pear trees if the data in the database is the entire population. (2.65) The estimated variance in the yield of apple and pear trees if the data in the database is only a sample of the total orchard population. (8.8) The true variance in the yield of apple and pear trees if the data in the database is the entire orchard population. ( 7.04) Returns the #NUM! error value because more than one record meets the criteria.
z You can use any range for the criteria argument, as long as it includes at least one column label and at least one cell below the
column label for specifying the condition. For example, if the range G1:G2 contains the column label Income in G1 and the amount 10,000 in G2, you could define the range as MatchIncome and use that name as the criteria argument in the database functions.
z Although the criteria range can be located anywhere on the worksheet, do not place the criteria range below the list. If you add
more information to the list by using the Form command on the Data menu, the new information is added to the first row below the list. If the row below the list is not blank, Microsoft Excel cannot add the new information.
z Make sure the criteria range does not overlap the list. z To perform an operation on an entire column in a database, enter a blank line below the column labels in the criteria range.
Examples of criteria Multiple conditions in a single column If you have two or more conditions for a single column, type the criteria directly below each other in separate rows. For example, the following criteria range displays the rows that contain either "Davolio," "Buchanan," or "Suyama" in the Salesperson column. Salesperson Davolio Buchanan Suyama One condition in two or more columns To find data that meets one condition in two or more columns, enter all the criteria in the same row of the criteria range. For example, the following criteria range displays all rows that contain "Produce" in the Type column, "Davolio" in the Salesperson column, and sales values greater than $1,000. Type Salesperson Sales >1000
Produce Davolio
One condition in one column or another To find data that meets either a condition in one column or a condition in another column, enter the criteria in different rows of the criteria range. For example, the following criteria range displays all rows that contain either "Produce" in the Type column,
mk:@MSITStore:C:\Program%20Files\Microsoft%20Office\OFFICE11\1033\xlmain11.ch...
14/12/05
DAVERAGE
Page 3 of 3
"Davolio" in the Salesperson column, or sales values greater than $1,000. Type Produce Davolio >1000 One of two sets of conditions for two columns To find rows that meet one of two sets of conditions, where each set includes conditions for more than one column, type the criteria in separate rows. For example, the following criteria range displays the rows that contain both "Davolio" in the Salesperson column and sales values greater than $3,000, and also displays the rows for salesperson Buchanan with sales values greater than $1,500. Salesperson Sales Davolio Buchanan >3000 >1500 Salesperson Sales
More than two sets of conditions for one column To find rows that meet greater than two sets of conditions, include multiple columns with the same column heading. For example, the following criteria range displays sales that are between 5,000 and 8,000 in addition to sales that are less than 500. Sales Sales >5000 <8000 <500 Conditions created as the result of a formula You can use a calculated value that is the result of a formula (formula: A sequence of values, cell references, names, functions, or operators in a cell that together produce a new value. A formula always begins with an equal sign (=).) as your criterion. When you use a formula to create a criterion, do not use a column label for a criteria label; either keep the criteria label blank or use a label that is not a column label in the list. For example, the following criteria range displays rows that have a value in column C greater than the average of cells C7:C10. =C7>AVERAGE($C$7:$C$10) Notes
z The formula you use for a condition must use a relative reference (relative reference: In a formula, the address of a cell based
on the relative position of the cell that contains the formula and the cell referred to. If you copy the formula, the reference automatically adjusts. A relative reference takes the form A1.) to refer to the column label (for example, Sales) or the corresponding field in the first record. All other references in the formula must be absolute references (absolute cell reference: In a formula, the exact address of a cell, regardless of the position of the cell that contains the formula. An absolute cell reference takes the form $A$1.), and the formula must evaluate to TRUE or FALSE. In the formula example, "C7" refers to the field (column C) for the first record (row 7) of the list.
z You can use a column label in the formula instead of a relative cell reference or a range name. When Microsoft Excel displays
an error value such as #NAME? or #VALUE! in the cell that contains the criterion, you can ignore this error because it does not affect how the list is filtered.
z When evaluating data, Microsoft Excel does not distinguish between uppercase and lowercase characters.
mk:@MSITStore:C:\Program%20Files\Microsoft%20Office\OFFICE11\1033\xlmain11.ch...
14/12/05
DCOUNT
Page 1 of 3
DCOUNT
See Also Counts the cells that contain numbers in a column of a list or database that match conditions you specify. The field argument is optional. If field is omitted, DCOUNT counts all records in the database that match the criteria. Syntax DCOUNT (database ,field,criteria) Database is the range of cells that makes up the list or database. A database is a list of related data in which rows of related information are records, and columns of data are fields. The first row of the list contains labels for each column. Field indicates which column is used in the function. Field can be given as text with the column label enclosed between double quotation marks, such as "Age" or "Yield," or as a number that represents the position of the column within the list: 1 for the first column, 2 for the second column, and so on. Criteria is the range of cells that contains the conditions you specify. You can use any range for the criteria argument, as long as it includes at least one column label and at least one cell below the column label for specifying a condition for the column. Example The example may be easier to understand if you copy it to a blank worksheet. How? 1. 2. Create a blank workbook or worksheet. Select the example in the Help topic. Do not select the row or column headers.
Selecting an example from Help
3. 4. 5.
Press CTRL+C. In the worksheet, select cell A1, and press CTRL+V. To switch between viewing the results and viewing the formulas that return the results, press CTRL+` (grave accent), or on the Tools menu, point to Formula Auditing, and then click Formula Auditing Mode.
A 1 2 3 4 5 6 7 8 9 10 Tree Apple Pear Tree Apple Pear Cherry Apple Pear Apple Formula =DCOUNT (A4:E10,"Age",A1:F2) =DCOUNTA (A4:E10,"Profit",A1:F2) =DMAX
B Height >10 Height 18 12 13 14 9 8 Description (Result) This function looks at the records of apple trees between a height of 10 and 16 and counts how many of the Age fields in those records contain numbers. (1) This function looks at the records of apple trees between a height of 10 and 16 and counts how many of the Profit fields in those records are not blank. (1) The maximum profit of apple and pear trees. (105)
F <16
Age Yield Profit Height
Age Yield Profit 20 12 14 15 8 9 14 10 9 10 8 6 105.00 96.00 105.00 75.00 76.80 45.00
mk:@MSITStore:C:\Program%20Files\Microsoft%20Office\OFFICE11\1033\xlmain11.ch...
14/12/05
DCOUNT
Page 2 of 3
(A4:E10,"Profit",A1:A3) =DMIN (A4:E10,"Profit",A1:B2) =DSUM (A4:E10,"Profit",A1:A2) =DSUM (A4:E10,"Profit",A1:F2) =DPRODUCT (A4:E10,"Yield",A1:B2) =DAVERAGE (A4:E10,"Yield",A1:B2) =DAVERAGE (A4:E10,3,A4:E10) =DSTDEV (A4:E10,"Yield",A1:A3) =DSTDEVP (A4:E10,"Yield",A1:A3) =DVAR (A4:E10,"Yield",A1:A3) =DVARP (A4:E10,"Yield",A1:A3) =DGET (A4:E10,"Yield",A1:A3) Tips
z You can use any range for the criteria argument, as long as it includes at least one column label and at least one cell below the
The minimum profit of apple trees over 10 in height. (75) The total profit from apple trees. (225) The total profit from apple trees with a height between 10 and 16. (75) The product of the yields from apple trees with a height greater than 10. (140) The average yield of apple trees over 10 feet in height. (12) The average age of all trees in the database. (13) The estimated standard deviation in the yield of apple and pear trees if the data in the database is only a sample of the total orchard population. (2.97) The true standard deviation in the yield of apple and pear trees if the data in the database is the entire population. (2.65) The estimated variance in the yield of apple and pear trees if the data in the database is only a sample of the total orchard population. (8.8) The true variance in the yield of apple and pear trees if the data in the database is the entire orchard population. ( 7.04) Returns the #NUM! error value because more than one record meets the criteria.
column label for specifying the condition. For example, if the range G1:G2 contains the column label Income in G1 and the amount 10,000 in G2, you could define the range as MatchIncome and use that name as the criteria argument in the database functions.
z Although the criteria range can be located anywhere on the worksheet, do not place the criteria range below the list. If you add
more information to the list by using the Form command on the Data menu, the new information is added to the first row below the list. If the row below the list is not blank, Microsoft Excel cannot add the new information.
z Make sure the criteria range does not overlap the list. z To perform an operation on an entire column in a database, enter a blank line below the column labels in the criteria range.
Examples of criteria Multiple conditions in a single column If you have two or more conditions for a single column, type the criteria directly below each other in separate rows. For example, the following criteria range displays the rows that contain either "Davolio," "Buchanan," or "Suyama" in the Salesperson column. Salesperson Davolio Buchanan Suyama One condition in two or more columns To find data that meets one condition in two or more columns, enter all the criteria in the same row of the criteria range. For example, the following criteria range displays all rows that contain "Produce" in the Type column, "Davolio" in the Salesperson column, and sales values greater than $1,000. Type Salesperson Sales >1000
Produce Davolio
One condition in one column or another
mk:@MSITStore:C:\Program%20Files\Microsoft%20Office\OFFICE11\1033\xlmain11.ch...
14/12/05
DCOUNT
Page 3 of 3
To find data that meets either a condition in one column or a condition in another column, enter the criteria in different rows of the criteria range. For example, the following criteria range displays all rows that contain either "Produce" in the Type column, "Davolio" in the Salesperson column, or sales values greater than $1,000. Type Produce Davolio >1000 One of two sets of conditions for two columns To find rows that meet one of two sets of conditions, where each set includes conditions for more than one column, type the criteria in separate rows. For example, the following criteria range displays the rows that contain both "Davolio" in the Salesperson column and sales values greater than $3,000, and also displays the rows for salesperson Buchanan with sales values greater than $1,500. Salesperson Sales Davolio Buchanan >3000 >1500 Salesperson Sales
More than two sets of conditions for one column To find rows that meet greater than two sets of conditions, include multiple columns with the same column heading. For example, the following criteria range displays sales that are between 5,000 and 8,000 in addition to sales that are less than 500. Sales Sales >5000 <8000 <500 Conditions created as the result of a formula You can use a calculated value that is the result of a formula (formula: A sequence of values, cell references, names, functions, or operators in a cell that together produce a new value. A formula always begins with an equal sign (=).) as your criterion. When you use a formula to create a criterion, do not use a column label for a criteria label; either keep the criteria label blank or use a label that is not a column label in the list. For example, the following criteria range displays rows that have a value in column C greater than the average of cells C7:C10. =C7>AVERAGE($C$7:$C$10) Notes
z The formula you use for a condition must use a relative reference (relative reference: In a formula, the address of a cell based
on the relative position of the cell that contains the formula and the cell referred to. If you copy the formula, the reference automatically adjusts. A relative reference takes the form A1.) to refer to the column label (for example, Sales) or the corresponding field in the first record. All other references in the formula must be absolute references (absolute cell reference: In a formula, the exact address of a cell, regardless of the position of the cell that contains the formula. An absolute cell reference takes the form $A$1.), and the formula must evaluate to TRUE or FALSE. In the formula example, "C7" refers to the field (column C) for the first record (row 7) of the list.
z You can use a column label in the formula instead of a relative cell reference or a range name. When Microsoft Excel displays
an error value such as #NAME? or #VALUE! in the cell that contains the criterion, you can ignore this error because it does not affect how the list is filtered.
z When evaluating data, Microsoft Excel does not distinguish between uppercase and lowercase characters.
mk:@MSITStore:C:\Program%20Files\Microsoft%20Office\OFFICE11\1033\xlmain11.ch...
14/12/05
DCOUNTA
Page 1 of 3
DCOUNTA
See Also Counts the nonblank cells in a column of a list or database that match conditions you specify. The field argument is optional. If field is omitted, DCOUNTA counts all records in the database that match the criteria. Syntax DCOUNTA(database ,field,criteria) Database is the range of cells that makes up the list or database. A database is a list of related data in which rows of related information are records, and columns of data are fields. The first row of the list contains labels for each column. Field indicates which column is used in the function. Field can be given as text with the column label enclosed between double quotation marks, such as "Age" or "Yield," or as a number that represents the position of the column within the list: 1 for the first column, 2 for the second column, and so on. Criteria is the range of cells that contains the conditions you specify. You can use any range for the criteria argument, as long as it includes at least one column label and at least one cell below the column label for specifying a condition for the column. Example The example may be easier to understand if you copy it to a blank worksheet. How?
A 1 2 3 4 5 6 7 8 9 10 Tree Apple Pear Tree Apple Pear Cherry Apple Pear Apple Formula =DCOUNT (A4:E10,"Age",A1:F2) =DCOUNTA (A4:E10,"Profit",A1:F2) =DMAX (A4:E10,"Profit",A1:A3) =DMIN (A4:E10,"Profit",A1:B2) =DSUM (A4:E10,"Profit",A1:A2) =DSUM (A4:E10,"Profit",A1:F2) =DPRODUCT (A4:E10,"Yield",A1:B2) =DAVERAGE (A4:E10,"Yield",A1:B2) =DAVERAGE (A4:E10,3,A4:E10) =DSTDEV (A4:E10,"Yield",A1:A3)
B Height >10 Height 18 12 13 14 9 8 Description (Result) This function looks at the records of apple trees between a height of 10 and 16 and counts how many of the Age fields in those records contain numbers. (1) This function looks at the records of apple trees between a height of 10 and 16 and counts how many of the Profit fields in those records are not blank. (1) The maximum profit of apple and pear trees. (105) The minimum profit of apple trees over 10 in height. (75) The total profit from apple trees. (225) The total profit from apple trees with a height between 10 and 16. (75) The product of the yields from apple trees with a height greater than 10. (140) The average yield of apple trees over 10 feet in height. (12) The average age of all trees in the database. (13) The estimated standard deviation in the yield of apple and pear trees if the data in the database is only a sample of the total orchard
F <16
Age Yield Profit Height
Age Yield Profit 20 12 14 15 8 9 14 10 9 10 8 6 105.00 96.00 105.00 75.00 76.80 45.00
mk:@MSITStore:C:\Program%20Files\Microsoft%20Office\OFFICE11\1033\xlmain11.ch...
14/12/05
DCOUNTA
Page 2 of 3
population. (2.97) =DSTDEVP (A4:E10,"Yield",A1:A3) =DVAR (A4:E10,"Yield",A1:A3) =DVARP (A4:E10,"Yield",A1:A3) =DGET (A4:E10,"Yield",A1:A3) Tips
z You can use any range for the criteria argument, as long as it includes at least one column label and at least one cell below the
The true standard deviation in the yield of apple and pear trees if the data in the database is the entire population. (2.65) The estimated variance in the yield of apple and pear trees if the data in the database is only a sample of the total orchard population. (8.8) The true variance in the yield of apple and pear trees if the data in the database is the entire orchard population. ( 7.04) Returns the #NUM! error value because more than one record meets the criteria.
column label for specifying the condition. For example, if the range G1:G2 contains the column label Income in G1 and the amount 10,000 in G2, you could define the range as MatchIncome and use that name as the criteria argument in the database functions.
z Although the criteria range can be located anywhere on the worksheet, do not place the criteria range below the list. If you add
more information to the list by using the Form command on the Data menu, the new information is added to the first row below the list. If the row below the list is not blank, Microsoft Excel cannot add the new information.
z Make sure the criteria range does not overlap the list. z To perform an operation on an entire column in a database, enter a blank line below the column labels in the criteria range.
Examples of criteria Multiple conditions in a single column If you have two or more conditions for a single column, type the criteria directly below each other in separate rows. For example, the following criteria range displays the rows that contain either "Davolio," "Buchanan," or "Suyama" in the Salesperson column. Salesperson Davolio Buchanan Suyama One condition in two or more columns To find data that meets one condition in two or more columns, enter all the criteria in the same row of the criteria range. For example, the following criteria range displays all rows that contain "Produce" in the Type column, "Davolio" in the Salesperson column, and sales values greater than $1,000. Type Salesperson Sales >1000
Produce Davolio
One condition in one column or another To find data that meets either a condition in one column or a condition in another column, enter the criteria in different rows of the criteria range. For example, the following criteria range displays all rows that contain either "Produce" in the Type column, "Davolio" in the Salesperson column, or sales values greater than $1,000. Type Produce Davolio >1000 One of two sets of conditions for two columns To find rows that meet one of two sets of conditions, where each set includes conditions for more than one column, type the criteria in separate rows. For example, the following criteria range displays the rows that contain both "Davolio" in the Salesperson column and sales values greater than $3,000, and also displays the rows for salesperson Buchanan with sales values greater than $1,500. Salesperson Sales Salesperson Sales
mk:@MSITStore:C:\Program%20Files\Microsoft%20Office\OFFICE11\1033\xlmain11.ch...
14/12/05
DCOUNTA
Page 3 of 3
Davolio Buchanan
>3000 >1500
More than two sets of conditions for one column To find rows that meet greater than two sets of conditions, include multiple columns with the same column heading. For example, the following criteria range displays sales that are between 5,000 and 8,000 in addition to sales that are less than 500. Sales Sales >5000 <8000 <500 Conditions created as the result of a formula You can use a calculated value that is the result of a formula (formula: A sequence of values, cell references, names, functions, or operators in a cell that together produce a new value. A formula always begins with an equal sign (=).) as your criterion. When you use a formula to create a criterion, do not use a column label for a criteria label; either keep the criteria label blank or use a label that is not a column label in the list. For example, the following criteria range displays rows that have a value in column C greater than the average of cells C7:C10. =C7>AVERAGE($C$7:$C$10) Notes
z The formula you use for a condition must use a relative reference (relative reference: In a formula, the address of a cell based
on the relative position of the cell that contains the formula and the cell referred to. If you copy the formula, the reference automatically adjusts. A relative reference takes the form A1.) to refer to the column label (for example, Sales) or the corresponding field in the first record. All other references in the formula must be absolute references (absolute cell reference: In a formula, the exact address of a cell, regardless of the position of the cell that contains the formula. An absolute cell reference takes the form $A$1.), and the formula must evaluate to TRUE or FALSE. In the formula example, "C7" refers to the field (column C) for the first record (row 7) of the list.
z You can use a column label in the formula instead of a relative cell reference or a range name. When Microsoft Excel displays
an error value such as #NAME? or #VALUE! in the cell that contains the criterion, you can ignore this error because it does not affect how the list is filtered.
z When evaluating data, Microsoft Excel does not distinguish between uppercase and lowercase characters.
mk:@MSITStore:C:\Program%20Files\Microsoft%20Office\OFFICE11\1033\xlmain11.ch...
14/12/05
DGET
Page 1 of 3
DGET
See Also Extracts a single value from a column of a list or database that matches conditions you specify. Syntax DGET (database,field,criteria) Database is the range of cells that makes up the list or database. A database is a list of related data in which rows of related information are records, and columns of data are fields. The first row of the list contains labels for each column. Field indicates which column is used in the function. Field can be given as text with the column label enclosed between double quotation marks, such as "Age" or "Yield," or as a number that represents the position of the column within the list: 1 for the first column, 2 for the second column, and so on. Criteria is the range of cells that contains the conditions you specify. You can use any range for the criteria argument, as long as it includes at least one column label and at least one cell below the column label for specifying a condition for the column. Remarks
z If no record matches the criteria, DGET returns the #VALUE! error value. z If more than one record matches the criteria, DGET returns the #NUM! error value.
Example The example may be easier to understand if you copy it to a blank worksheet. How?
A 1 2 3 4 5 6 7 8 9 10 Tree Apple Pear Tree Apple Pear Cherry Apple Pear Apple Formula =DCOUNT (A4:E10,"Age",A1:F2) =DCOUNTA (A4:E10,"Profit",A1:F2) =DMAX (A4:E10,"Profit",A1:A3) =DMIN (A4:E10,"Profit",A1:B2) =DSUM (A4:E10,"Profit",A1:A2) =DSUM (A4:E10,"Profit",A1:F2) =DPRODUCT (A4:E10,"Yield",A1:B2) =DAVERAGE (A4:E10,"Yield",A1:B2) =DAVERAGE
B Height >10 Height 18 12 13 14 9 8 Description (Result) This function looks at the records of apple trees between a height of 10 and 16 and counts how many of the Age fields in those records contain numbers. (1) This function looks at the records of apple trees between a height of 10 and 16 and counts how many of the Profit fields in those records are not blank. (1) The maximum profit of apple and pear trees. (105) The minimum profit of apple trees over 10 in height. (75) The total profit from apple trees. (225) The total profit from apple trees with a height between 10 and 16. (75) The product of the yields from apple trees with a height greater than 10. (140) The average yield of apple trees over 10 feet in height. (12) The average age of all trees in the database. (13)
F <16
Age Yield Profit Height
Age Yield Profit 20 12 14 15 8 9 14 10 9 10 8 6 105.00 96.00 105.00 75.00 76.80 45.00
mk:@MSITStore:C:\Program%20Files\Microsoft%20Office\OFFICE11\1033\xlmain11.ch...
14/12/05
DGET
Page 2 of 3
(A4:E10,3,A4:E10) =DSTDEV (A4:E10,"Yield",A1:A3) =DSTDEVP (A4:E10,"Yield",A1:A3) =DVAR (A4:E10,"Yield",A1:A3) =DVARP (A4:E10,"Yield",A1:A3) =DGET (A4:E10,"Yield",A1:A3) Tips
z You can use any range for the criteria argument, as long as it includes at least one column label and at least one cell below the
The estimated standard deviation in the yield of apple and pear trees if the data in the database is only a sample of the total orchard population. (2.97) The true standard deviation in the yield of apple and pear trees if the data in the database is the entire population. (2.65) The estimated variance in the yield of apple and pear trees if the data in the database is only a sample of the total orchard population. (8.8) The true variance in the yield of apple and pear trees if the data in the database is the entire orchard population. ( 7.04) Returns the #NUM! error value because more than one record meets the criteria.
column label for specifying the condition. For example, if the range G1:G2 contains the column label Income in G1 and the amount 10,000 in G2, you could define the range as MatchIncome and use that name as the criteria argument in the database functions.
z Although the criteria range can be located anywhere on the worksheet, do not place the criteria range below the list. If you add
more information to the list by using the Form command on the Data menu, the new information is added to the first row below the list. If the row below the list is not blank, Microsoft Excel cannot add the new information.
z Make sure the criteria range does not overlap the list. z To perform an operation on an entire column in a database, enter a blank line below the column labels in the criteria range.
Examples of criteria Multiple conditions in a single column If you have two or more conditions for a single column, type the criteria directly below each other in separate rows. For example, the following criteria range displays the rows that contain either "Davolio," "Buchanan," or "Suyama" in the Salesperson column. Salesperson Davolio Buchanan Suyama One condition in two or more columns To find data that meets one condition in two or more columns, enter all the criteria in the same row of the criteria range. For example, the following criteria range displays all rows that contain "Produce" in the Type column, "Davolio" in the Salesperson column, and sales values greater than $1,000. Type Salesperson Sales >1000
Produce Davolio
One condition in one column or another To find data that meets either a condition in one column or a condition in another column, enter the criteria in different rows of the criteria range. For example, the following criteria range displays all rows that contain either "Produce" in the Type column, "Davolio" in the Salesperson column, or sales values greater than $1,000. Type Produce Davolio >1000 One of two sets of conditions for two columns To find rows that meet one of two sets of conditions, where each set includes conditions for more than one column, type the criteria in separate rows. For example, the following criteria range displays the rows that contain both "Davolio" in the Salesperson column and sales values greater than $3,000, and also displays the rows for salesperson Buchanan with sales values greater than Salesperson Sales
mk:@MSITStore:C:\Program%20Files\Microsoft%20Office\OFFICE11\1033\xlmain11.ch...
14/12/05
DGET
Page 3 of 3
$1,500. Salesperson Sales Davolio Buchanan >3000 >1500
More than two sets of conditions for one column To find rows that meet greater than two sets of conditions, include multiple columns with the same column heading. For example, the following criteria range displays sales that are between 5,000 and 8,000 in addition to sales that are less than 500. Sales Sales >5000 <8000 <500 Conditions created as the result of a formula You can use a calculated value that is the result of a formula (formula: A sequence of values, cell references, names, functions, or operators in a cell that together produce a new value. A formula always begins with an equal sign (=).) as your criterion. When you use a formula to create a criterion, do not use a column label for a criteria label; either keep the criteria label blank or use a label that is not a column label in the list. For example, the following criteria range displays rows that have a value in column C greater than the average of cells C7:C10. =C7>AVERAGE($C$7:$C$10) Notes
z The formula you use for a condition must use a relative reference (relative reference: In a formula, the address of a cell based
on the relative position of the cell that contains the formula and the cell referred to. If you copy the formula, the reference automatically adjusts. A relative reference takes the form A1.) to refer to the column label (for example, Sales) or the corresponding field in the first record. All other references in the formula must be absolute references (absolute cell reference: In a formula, the exact address of a cell, regardless of the position of the cell that contains the formula. An absolute cell reference takes the form $A$1.), and the formula must evaluate to TRUE or FALSE. In the formula example, "C7" refers to the field (column C) for the first record (row 7) of the list.
z You can use a column label in the formula instead of a relative cell reference or a range name. When Microsoft Excel displays
an error value such as #NAME? or #VALUE! in the cell that contains the criterion, you can ignore this error because it does not affect how the list is filtered.
z When evaluating data, Microsoft Excel does not distinguish between uppercase and lowercase characters.
mk:@MSITStore:C:\Program%20Files\Microsoft%20Office\OFFICE11\1033\xlmain11.ch...
14/12/05
DMAX
Page 1 of 3
DMAX
See Also Returns the largest number in a column of a list or database that matches conditions you specify. Syntax DMAX (database,field,criteria) Database is the range of cells that makes up the list or database. A database is a list of related data in which rows of related information are records, and columns of data are fields. The first row of the list contains labels for each column. Field indicates which column is used in the function. Field can be given as text with the column label enclosed between double quotation marks, such as "Age" or "Yield," or as a number that represents the position of the column within the list: 1 for the first column, 2 for the second column, and so on. Criteria is the range of cells that contains the conditions you specify. You can use any range for the criteria argument, as long as it includes at least one column label and at least one cell below the column label for specifying a condition for the column. Example The example may be easier to understand if you copy it to a blank worksheet. How?
A 1 2 3 4 5 6 7 8 9 10 Tree Apple Pear Tree Apple Pear Cherry Apple Pear Apple Formula =DCOUNT (A4:E10,"Age",A1:F2) =DCOUNTA (A4:E10,"Profit",A1:F2) =DMAX (A4:E10,"Profit",A1:A3) =DMIN (A4:E10,"Profit",A1:B2) =DSUM (A4:E10,"Profit",A1:A2) =DSUM (A4:E10,"Profit",A1:F2) =DPRODUCT (A4:E10,"Yield",A1:B2) =DAVERAGE (A4:E10,"Yield",A1:B2) =DAVERAGE (A4:E10,3,A4:E10) =DSTDEV (A4:E10,"Yield",A1:A3)
B Height >10 Height 18 12 13 14 9 8 Description (Result) This function looks at the records of apple trees between a height of 10 and 16 and counts how many of the Age fields in those records contain numbers. (1) This function looks at the records of apple trees between a height of 10 and 16 and counts how many of the Profit fields in those records are not blank. (1) The maximum profit of apple and pear trees. (105) The minimum profit of apple trees over 10 in height. (75) The total profit from apple trees. (225) The total profit from apple trees with a height between 10 and 16. (75) The product of the yields from apple trees with a height greater than 10. (140) The average yield of apple trees over 10 feet in height. (12) The average age of all trees in the database. (13) The estimated standard deviation in the yield of apple and pear trees if the data in the database is only a sample of the total orchard population. (2.97)
F <16
Age Yield Profit Height
Age Yield Profit 20 12 14 15 8 9 14 10 9 10 8 6 105.00 96.00 105.00 75.00 76.80 45.00
mk:@MSITStore:C:\Program%20Files\Microsoft%20Office\OFFICE11\1033\xlmain11.ch...
14/12/05
DMAX
Page 2 of 3
=DSTDEVP (A4:E10,"Yield",A1:A3) =DVAR (A4:E10,"Yield",A1:A3) =DVARP (A4:E10,"Yield",A1:A3) =DGET (A4:E10,"Yield",A1:A3) Tips
The true standard deviation in the yield of apple and pear trees if the data in the database is the entire population. (2.65) The estimated variance in the yield of apple and pear trees if the data in the database is only a sample of the total orchard population. (8.8) The true variance in the yield of apple and pear trees if the data in the database is the entire orchard population. ( 7.04) Returns the #NUM! error value because more than one record meets the criteria.
z You can use any range for the criteria argument, as long as it includes at least one column label and at least one cell below the
column label for specifying the condition. For example, if the range G1:G2 contains the column label Income in G1 and the amount 10,000 in G2, you could define the range as MatchIncome and use that name as the criteria argument in the database functions.
z Although the criteria range can be located anywhere on the worksheet, do not place the criteria range below the list. If you add
more information to the list by using the Form command on the Data menu, the new information is added to the first row below the list. If the row below the list is not blank, Microsoft Excel cannot add the new information.
z Make sure the criteria range does not overlap the list. z To perform an operation on an entire column in a database, enter a blank line below the column labels in the criteria range.
Examples of criteria Multiple conditions in a single column If you have two or more conditions for a single column, type the criteria directly below each other in separate rows. For example, the following criteria range displays the rows that contain either "Davolio," "Buchanan," or "Suyama" in the Salesperson column. Salesperson Davolio Buchanan Suyama One condition in two or more columns To find data that meets one condition in two or more columns, enter all the criteria in the same row of the criteria range. For example, the following criteria range displays all rows that contain "Produce" in the Type column, "Davolio" in the Salesperson column, and sales values greater than $1,000. Type Salesperson Sales >1000
Produce Davolio
One condition in one column or another To find data that meets either a condition in one column or a condition in another column, enter the criteria in different rows of the criteria range. For example, the following criteria range displays all rows that contain either "Produce" in the Type column, "Davolio" in the Salesperson column, or sales values greater than $1,000. Type Produce Davolio >1000 One of two sets of conditions for two columns To find rows that meet one of two sets of conditions, where each set includes conditions for more than one column, type the criteria in separate rows. For example, the following criteria range displays the rows that contain both "Davolio" in the Salesperson column and sales values greater than $3,000, and also displays the rows for salesperson Buchanan with sales values greater than $1,500. Salesperson Sales Davolio >3000 Salesperson Sales
mk:@MSITStore:C:\Program%20Files\Microsoft%20Office\OFFICE11\1033\xlmain11.ch...
14/12/05
DMAX
Page 3 of 3
Buchanan
>1500
More than two sets of conditions for one column To find rows that meet greater than two sets of conditions, include multiple columns with the same column heading. For example, the following criteria range displays sales that are between 5,000 and 8,000 in addition to sales that are less than 500. Sales Sales >5000 <8000 <500 Conditions created as the result of a formula You can use a calculated value that is the result of a formula (formula: A sequence of values, cell references, names, functions, or operators in a cell that together produce a new value. A formula always begins with an equal sign (=).) as your criterion. When you use a formula to create a criterion, do not use a column label for a criteria label; either keep the criteria label blank or use a label that is not a column label in the list. For example, the following criteria range displays rows that have a value in column C greater than the average of cells C7:C10. =C7>AVERAGE($C$7:$C$10) Notes
z The formula you use for a condition must use a relative reference (relative reference: In a formula, the address of a cell based
on the relative position of the cell that contains the formula and the cell referred to. If you copy the formula, the reference automatically adjusts. A relative reference takes the form A1.) to refer to the column label (for example, Sales) or the corresponding field in the first record. All other references in the formula must be absolute references (absolute cell reference: In a formula, the exact address of a cell, regardless of the position of the cell that contains the formula. An absolute cell reference takes the form $A$1.), and the formula must evaluate to TRUE or FALSE. In the formula example, "C7" refers to the field (column C) for the first record (row 7) of the list.
z You can use a column label in the formula instead of a relative cell reference or a range name. When Microsoft Excel displays
an error value such as #NAME? or #VALUE! in the cell that contains the criterion, you can ignore this error because it does not affect how the list is filtered.
z When evaluating data, Microsoft Excel does not distinguish between uppercase and lowercase characters.
mk:@MSITStore:C:\Program%20Files\Microsoft%20Office\OFFICE11\1033\xlmain11.ch...
14/12/05
DMIN
Page 1 of 3
DMIN
See Also Returns the smallest number in a column of a list or database that matches conditions you specify. Syntax DMIN (database,field,criteria) Database is the range of cells that makes up the list or database. A database is a list of related data in which rows of related information are records, and columns of data are fields. The first row of the list contains labels for each column. Field indicates which column is used in the function. Field can be given as text with the column label enclosed between double quotation marks, such as "Age" or "Yield," or as a number that represents the position of the column within the list: 1 for the first column, 2 for the second column, and so on. Criteria is the range of cells that contains the conditions you specify. You can use any range for the criteria argument, as long as it includes at least one column label and at least one cell below the column label for specifying a condition for the column. Example The example may be easier to understand if you copy it to a blank worksheet. How?
A 1 2 3 4 5 6 7 8 9 10 Tree Apple Pear Tree Apple Pear Cherry Apple Pear Apple Formula =DCOUNT (A4:E10,"Age",A1:F2) =DCOUNTA (A4:E10,"Profit",A1:F2) =DMAX (A4:E10,"Profit",A1:A3) =DMIN (A4:E10,"Profit",A1:B2) =DSUM (A4:E10,"Profit",A1:A2) =DSUM (A4:E10,"Profit",A1:F2) =DPRODUCT (A4:E10,"Yield",A1:B2) =DAVERAGE (A4:E10,"Yield",A1:B2) =DAVERAGE (A4:E10,3,A4:E10) =DSTDEV (A4:E10,"Yield",A1:A3)
B Height >10 Height 18 12 13 14 9 8 Description (Result) This function looks at the records of apple trees between a height of 10 and 16 and counts how many of the Age fields in those records contain numbers. (1) This function looks at the records of apple trees between a height of 10 and 16 and counts how many of the Profit fields in those records are not blank. (1) The maximum profit of apple and pear trees. (105) The minimum profit of apple trees over 10 in height. (75) The total profit from apple trees. (225) The total profit from apple trees with a height between 10 and 16. (75) The product of the yields from apple trees with a height greater than 10. (140) The average yield of apple trees over 10 feet in height. (12) The average age of all trees in the database. (13) The estimated standard deviation in the yield of apple and pear trees if the data in the database is only a sample of the total orchard population. (2.97)
F <16
Age Yield Profit Height
Age Yield Profit 20 12 14 15 8 9 14 10 9 10 8 6 105.00 96.00 105.00 75.00 76.80 45.00
mk:@MSITStore:C:\Program%20Files\Microsoft%20Office\OFFICE11\1033\xlmain11.ch...
14/12/05
DMIN
Page 2 of 3
=DSTDEVP (A4:E10,"Yield",A1:A3) =DVAR (A4:E10,"Yield",A1:A3) =DVARP (A4:E10,"Yield",A1:A3) =DGET (A4:E10,"Yield",A1:A3) Tips
The true standard deviation in the yield of apple and pear trees if the data in the database is the entire population. (2.65) The estimated variance in the yield of apple and pear trees if the data in the database is only a sample of the total orchard population. (8.8) The true variance in the yield of apple and pear trees if the data in the database is the entire orchard population. ( 7.04) Returns the #NUM! error value because more than one record meets the criteria.
z You can use any range for the criteria argument, as long as it includes at least one column label and at least one cell below the
column label for specifying the condition. For example, if the range G1:G2 contains the column label Income in G1 and the amount 10,000 in G2, you could define the range as MatchIncome and use that name as the criteria argument in the database functions.
z Although the criteria range can be located anywhere on the worksheet, do not place the criteria range below the list. If you add
more information to the list by using the Form command on the Data menu, the new information is added to the first row below the list. If the row below the list is not blank, Microsoft Excel cannot add the new information.
z Make sure the criteria range does not overlap the list. z To perform an operation on an entire column in a database, enter a blank line below the column labels in the criteria range.
Examples of criteria Multiple conditions in a single column If you have two or more conditions for a single column, type the criteria directly below each other in separate rows. For example, the following criteria range displays the rows that contain either "Davolio," "Buchanan," or "Suyama" in the Salesperson column. Salesperson Davolio Buchanan Suyama One condition in two or more columns To find data that meets one condition in two or more columns, enter all the criteria in the same row of the criteria range. For example, the following criteria range displays all rows that contain "Produce" in the Type column, "Davolio" in the Salesperson column, and sales values greater than $1,000. Type Salesperson Sales >1000
Produce Davolio
One condition in one column or another To find data that meets either a condition in one column or a condition in another column, enter the criteria in different rows of the criteria range. For example, the following criteria range displays all rows that contain either "Produce" in the Type column, "Davolio" in the Salesperson column, or sales values greater than $1,000. Type Produce Davolio >1000 One of two sets of conditions for two columns To find rows that meet one of two sets of conditions, where each set includes conditions for more than one column, type the criteria in separate rows. For example, the following criteria range displays the rows that contain both "Davolio" in the Salesperson column and sales values greater than $3,000, and also displays the rows for salesperson Buchanan with sales values greater than $1,500. Salesperson Sales Davolio >3000 Salesperson Sales
mk:@MSITStore:C:\Program%20Files\Microsoft%20Office\OFFICE11\1033\xlmain11.ch...
14/12/05
DMIN
Page 3 of 3
Buchanan
>1500
More than two sets of conditions for one column To find rows that meet greater than two sets of conditions, include multiple columns with the same column heading. For example, the following criteria range displays sales that are between 5,000 and 8,000 in addition to sales that are less than 500. Sales Sales >5000 <8000 <500 Conditions created as the result of a formula You can use a calculated value that is the result of a formula (formula: A sequence of values, cell references, names, functions, or operators in a cell that together produce a new value. A formula always begins with an equal sign (=).) as your criterion. When you use a formula to create a criterion, do not use a column label for a criteria label; either keep the criteria label blank or use a label that is not a column label in the list. For example, the following criteria range displays rows that have a value in column C greater than the average of cells C7:C10. =C7>AVERAGE($C$7:$C$10) Notes
z The formula you use for a condition must use a relative reference (relative reference: In a formula, the address of a cell based
on the relative position of the cell that contains the formula and the cell referred to. If you copy the formula, the reference automatically adjusts. A relative reference takes the form A1.) to refer to the column label (for example, Sales) or the corresponding field in the first record. All other references in the formula must be absolute references (absolute cell reference: In a formula, the exact address of a cell, regardless of the position of the cell that contains the formula. An absolute cell reference takes the form $A$1.), and the formula must evaluate to TRUE or FALSE. In the formula example, "C7" refers to the field (column C) for the first record (row 7) of the list.
z You can use a column label in the formula instead of a relative cell reference or a range name. When Microsoft Excel displays
an error value such as #NAME? or #VALUE! in the cell that contains the criterion, you can ignore this error because it does not affect how the list is filtered.
z When evaluating data, Microsoft Excel does not distinguish between uppercase and lowercase characters.
mk:@MSITStore:C:\Program%20Files\Microsoft%20Office\OFFICE11\1033\xlmain11.ch...
14/12/05
DPRODUCT
Page 1 of 3
DPRODUCT
See Also Multiplies the values in a column of a list or database that match conditions you specify. Syntax DPRODUCT (database ,field ,criteria) Database is the range of cells that makes up the list or database. A database is a list of related data in which rows of related information are records, and columns of data are fields. The first row of the list contains labels for each column. Field indicates which column is used in the function. Field can be given as text with the column label enclosed between double quotation marks, such as "Age" or "Yield," or as a number that represents the position of the column within the list: 1 for the first column, 2 for the second column, and so on. Criteria is the range of cells that contains the conditions you specify. You can use any range for the criteria argument, as long as it includes at least one column label and at least one cell below the column label for specifying a condition for the column. Example The example may be easier to understand if you copy it to a blank worksheet. How?
A 1 2 3 4 5 6 7 8 9 10 Tree Apple Pear Tree Apple Pear Cherry Apple Pear Apple Formula =DCOUNT (A4:E10,"Age",A1:F2) =DCOUNTA (A4:E10,"Profit",A1:F2) =DMAX (A4:E10,"Profit",A1:A3) =DMIN (A4:E10,"Profit",A1:B2) =DSUM (A4:E10,"Profit",A1:A2) =DSUM (A4:E10,"Profit",A1:F2) =DPRODUCT (A4:E10,"Yield",A1:B2) =DAVERAGE (A4:E10,"Yield",A1:B2) =DAVERAGE (A4:E10,3,A4:E10) =DSTDEV (A4:E10,"Yield",A1:A3)
B Height >10 Height 18 12 13 14 9 8 Description (Result) This function looks at the records of apple trees between a height of 10 and 16 and counts how many of the Age fields in those records contain numbers. (1) This function looks at the records of apple trees between a height of 10 and 16 and counts how many of the Profit fields in those records are not blank. (1) The maximum profit of apple and pear trees. (105) The minimum profit of apple trees over 10 in height. (75) The total profit from apple trees. (225) The total profit from apple trees with a height between 10 and 16. (75) The product of the yields from apple trees with a height greater than 10. (140) The average yield of apple trees over 10 feet in height. (12) The average age of all trees in the database. (13) The estimated standard deviation in the yield of apple and pear trees if the data in the database is only a sample of the total orchard population. (2.97)
F <16
Age Yield Profit Height
Age Yield Profit 20 12 14 15 8 9 14 10 9 10 8 6 105.00 96.00 105.00 75.00 76.80 45.00
mk:@MSITStore:C:\Program%20Files\Microsoft%20Office\OFFICE11\1033\xlmain11.ch...
14/12/05
DPRODUCT
Page 2 of 3
=DSTDEVP (A4:E10,"Yield",A1:A3) =DVAR (A4:E10,"Yield",A1:A3) =DVARP (A4:E10,"Yield",A1:A3) =DGET (A4:E10,"Yield",A1:A3) Tips
The true standard deviation in the yield of apple and pear trees if the data in the database is the entire population. (2.65) The estimated variance in the yield of apple and pear trees if the data in the database is only a sample of the total orchard population. (8.8) The true variance in the yield of apple and pear trees if the data in the database is the entire orchard population. ( 7.04) Returns the #NUM! error value because more than one record meets the criteria.
z You can use any range for the criteria argument, as long as it includes at least one column label and at least one cell below the
column label for specifying the condition. For example, if the range G1:G2 contains the column label Income in G1 and the amount 10,000 in G2, you could define the range as MatchIncome and use that name as the criteria argument in the database functions.
z Although the criteria range can be located anywhere on the worksheet, do not place the criteria range below the list. If you add
more information to the list by using the Form command on the Data menu, the new information is added to the first row below the list. If the row below the list is not blank, Microsoft Excel cannot add the new information.
z Make sure the criteria range does not overlap the list. z To perform an operation on an entire column in a database, enter a blank line below the column labels in the criteria range.
Examples of criteria Multiple conditions in a single column If you have two or more conditions for a single column, type the criteria directly below each other in separate rows. For example, the following criteria range displays the rows that contain either "Davolio," "Buchanan," or "Suyama" in the Salesperson column. Salesperson Davolio Buchanan Suyama One condition in two or more columns To find data that meets one condition in two or more columns, enter all the criteria in the same row of the criteria range. For example, the following criteria range displays all rows that contain "Produce" in the Type column, "Davolio" in the Salesperson column, and sales values greater than $1,000. Type Salesperson Sales >1000
Produce Davolio
One condition in one column or another To find data that meets either a condition in one column or a condition in another column, enter the criteria in different rows of the criteria range. For example, the following criteria range displays all rows that contain either "Produce" in the Type column, "Davolio" in the Salesperson column, or sales values greater than $1,000. Type Produce Davolio >1000 One of two sets of conditions for two columns To find rows that meet one of two sets of conditions, where each set includes conditions for more than one column, type the criteria in separate rows. For example, the following criteria range displays the rows that contain both "Davolio" in the Salesperson column and sales values greater than $3,000, and also displays the rows for salesperson Buchanan with sales values greater than $1,500. Salesperson Sales Davolio >3000 Salesperson Sales
mk:@MSITStore:C:\Program%20Files\Microsoft%20Office\OFFICE11\1033\xlmain11.ch...
14/12/05
DPRODUCT
Page 3 of 3
Buchanan
>1500
More than two sets of conditions for one column To find rows that meet greater than two sets of conditions, include multiple columns with the same column heading. For example, the following criteria range displays sales that are between 5,000 and 8,000 in addition to sales that are less than 500. Sales Sales >5000 <8000 <500 Conditions created as the result of a formula You can use a calculated value that is the result of a formula (formula: A sequence of values, cell references, names, functions, or operators in a cell that together produce a new value. A formula always begins with an equal sign (=).) as your criterion. When you use a formula to create a criterion, do not use a column label for a criteria label; either keep the criteria label blank or use a label that is not a column label in the list. For example, the following criteria range displays rows that have a value in column C greater than the average of cells C7:C10. =C7>AVERAGE($C$7:$C$10) Notes
z The formula you use for a condition must use a relative reference (relative reference: In a formula, the address of a cell based
on the relative position of the cell that contains the formula and the cell referred to. If you copy the formula, the reference automatically adjusts. A relative reference takes the form A1.) to refer to the column label (for example, Sales) or the corresponding field in the first record. All other references in the formula must be absolute references (absolute cell reference: In a formula, the exact address of a cell, regardless of the position of the cell that contains the formula. An absolute cell reference takes the form $A$1.), and the formula must evaluate to TRUE or FALSE. In the formula example, "C7" refers to the field (column C) for the first record (row 7) of the list.
z You can use a column label in the formula instead of a relative cell reference or a range name. When Microsoft Excel displays
an error value such as #NAME? or #VALUE! in the cell that contains the criterion, you can ignore this error because it does not affect how the list is filtered.
z When evaluating data, Microsoft Excel does not distinguish between uppercase and lowercase characters.
mk:@MSITStore:C:\Program%20Files\Microsoft%20Office\OFFICE11\1033\xlmain11.ch...
14/12/05
DSTDEV
Page 1 of 3
DSTDEV
See Also Estimates the standard deviation of a population based on a sample by using the numbers in a column of a list or database that match conditions you specify. Syntax DSTDEV (database,field,criteria) Database is the range of cells that makes up the list or database. A database is a list of related data in which rows of related information are records, and columns of data are fields. The first row of the list contains labels for each column. Field indicates which column is used in the function. Field can be given as text with the column label enclosed between double quotation marks, such as "Age" or "Yield," or as a number that represents the position of the column within the list: 1 for the first column, 2 for the second column, and so on. Criteria is the range of cells that contains the conditions you specify. You can use any range for the criteria argument, as long as it includes at least one column label and at least one cell below the column label for specifying a condition for the column. Example The example may be easier to understand if you copy it to a blank worksheet. How?
A 1 2 3 4 5 6 7 8 9 10 Tree Apple Pear Tree Apple Pear Cherry Apple Pear Apple Formula =DCOUNT (A4:E10,"Age",A1:F2) =DCOUNTA (A4:E10,"Profit",A1:F2) =DMAX (A4:E10,"Profit",A1:A3) =DMIN (A4:E10,"Profit",A1:B2) =DSUM (A4:E10,"Profit",A1:A2) =DSUM (A4:E10,"Profit",A1:F2) =DPRODUCT (A4:E10,"Yield",A1:B2) =DAVERAGE (A4:E10,"Yield",A1:B2) =DAVERAGE (A4:E10,3,A4:E10) =DSTDEV (A4:E10,"Yield",A1:A3)
B Height >10 Height 18 12 13 14 9 8 Description (Result) This function looks at the records of apple trees between a height of 10 and 16 and counts how many of the Age fields in those records contain numbers. (1) This function looks at the records of apple trees between a height of 10 and 16 and counts how many of the Profit fields in those records are not blank. (1) The maximum profit of apple and pear trees. (105) The minimum profit of apple trees over 10 in height. (75) The total profit from apple trees. (225) The total profit from apple trees with a height between 10 and 16. (75) The product of the yields from apple trees with a height greater than 10. (140) The average yield of apple trees over 10 feet in height. (12) The average age of all trees in the database. (13) The estimated standard deviation in the yield of apple and pear trees if the data in the database is only a sample of the total orchard population. (2.97)
F <16
Age Yield Profit Height
Age Yield Profit 20 12 14 15 8 9 14 10 9 10 8 6 105.00 96.00 105.00 75.00 76.80 45.00
mk:@MSITStore:C:\Program%20Files\Microsoft%20Office\OFFICE11\1033\xlmain11.ch...
14/12/05
DSTDEV
Page 2 of 3
=DSTDEVP (A4:E10,"Yield",A1:A3) =DVAR (A4:E10,"Yield",A1:A3) =DVARP (A4:E10,"Yield",A1:A3) =DGET (A4:E10,"Yield",A1:A3) Tips
The true standard deviation in the yield of apple and pear trees if the data in the database is the entire population. (2.65) The estimated variance in the yield of apple and pear trees if the data in the database is only a sample of the total orchard population. (8.8) The true variance in the yield of apple and pear trees if the data in the database is the entire orchard population. ( 7.04) Returns the #NUM! error value because more than one record meets the criteria.
z You can use any range for the criteria argument, as long as it includes at least one column label and at least one cell below the
column label for specifying the condition. For example, if the range G1:G2 contains the column label Income in G1 and the amount 10,000 in G2, you could define the range as MatchIncome and use that name as the criteria argument in the database functions.
z Although the criteria range can be located anywhere on the worksheet, do not place the criteria range below the list. If you add
more information to the list by using the Form command on the Data menu, the new information is added to the first row below the list. If the row below the list is not blank, Microsoft Excel cannot add the new information.
z Make sure the criteria range does not overlap the list. z To perform an operation on an entire column in a database, enter a blank line below the column labels in the criteria range.
Examples of criteria Multiple conditions in a single column If you have two or more conditions for a single column, type the criteria directly below each other in separate rows. For example, the following criteria range displays the rows that contain either "Davolio," "Buchanan," or "Suyama" in the Salesperson column. Salesperson Davolio Buchanan Suyama One condition in two or more columns To find data that meets one condition in two or more columns, enter all the criteria in the same row of the criteria range. For example, the following criteria range displays all rows that contain "Produce" in the Type column, "Davolio" in the Salesperson column, and sales values greater than $1,000. Type Salesperson Sales >1000
Produce Davolio
One condition in one column or another To find data that meets either a condition in one column or a condition in another column, enter the criteria in different rows of the criteria range. For example, the following criteria range displays all rows that contain either "Produce" in the Type column, "Davolio" in the Salesperson column, or sales values greater than $1,000. Type Produce Davolio >1000 One of two sets of conditions for two columns To find rows that meet one of two sets of conditions, where each set includes conditions for more than one column, type the criteria in separate rows. For example, the following criteria range displays the rows that contain both "Davolio" in the Salesperson column and sales values greater than $3,000, and also displays the rows for salesperson Buchanan with sales values greater than $1,500. Salesperson Sales Davolio >3000 Salesperson Sales
mk:@MSITStore:C:\Program%20Files\Microsoft%20Office\OFFICE11\1033\xlmain11.ch...
14/12/05
DSTDEV
Page 3 of 3
Buchanan
>1500
More than two sets of conditions for one column To find rows that meet greater than two sets of conditions, include multiple columns with the same column heading. For example, the following criteria range displays sales that are between 5,000 and 8,000 in addition to sales that are less than 500. Sales Sales >5000 <8000 <500 Conditions created as the result of a formula You can use a calculated value that is the result of a formula (formula: A sequence of values, cell references, names, functions, or operators in a cell that together produce a new value. A formula always begins with an equal sign (=).) as your criterion. When you use a formula to create a criterion, do not use a column label for a criteria label; either keep the criteria label blank or use a label that is not a column label in the list. For example, the following criteria range displays rows that have a value in column C greater than the average of cells C7:C10. =C7>AVERAGE($C$7:$C$10) Notes
z The formula you use for a condition must use a relative reference (relative reference: In a formula, the address of a cell based
on the relative position of the cell that contains the formula and the cell referred to. If you copy the formula, the reference automatically adjusts. A relative reference takes the form A1.) to refer to the column label (for example, Sales) or the corresponding field in the first record. All other references in the formula must be absolute references (absolute cell reference: In a formula, the exact address of a cell, regardless of the position of the cell that contains the formula. An absolute cell reference takes the form $A$1.), and the formula must evaluate to TRUE or FALSE. In the formula example, "C7" refers to the field (column C) for the first record (row 7) of the list.
z You can use a column label in the formula instead of a relative cell reference or a range name. When Microsoft Excel displays
an error value such as #NAME? or #VALUE! in the cell that contains the criterion, you can ignore this error because it does not affect how the list is filtered.
z When evaluating data, Microsoft Excel does not distinguish between uppercase and lowercase characters.
mk:@MSITStore:C:\Program%20Files\Microsoft%20Office\OFFICE11\1033\xlmain11.ch...
14/12/05
DSTDEVP
Page 1 of 3
DSTDEVP
See Also Calculates the standard deviation of a population based on the entire population, using the numbers in a column of a list or database that match conditions you specify. Syntax DSTDEVP (database,field,criteria) Database is the range of cells that makes up the list or database. A database is a list of related data in which rows of related information are records, and columns of data are fields. The first row of the list contains labels for each column. Field indicates which column is used in the function. Field can be given as text with the column label enclosed between double quotation marks, such as "Age" or "Yield," or as a number that represents the position of the column within the list: 1 for the first column, 2 for the second column, and so on. Criteria is the range of cells that contains the conditions you specify. You can use any range for the criteria argument, as long as it includes at least one column label and at least one cell below the column label for specifying a condition for the column. Example The example may be easier to understand if you copy it to a blank worksheet. How?
A 1 2 3 4 5 6 7 8 9 10 Tree Apple Pear Tree Apple Pear Cherry Apple Pear Apple Formula =DCOUNT (A4:E10,"Age",A1:F2) =DCOUNTA (A4:E10,"Profit",A1:F2) =DMAX (A4:E10,"Profit",A1:A3) =DMIN (A4:E10,"Profit",A1:B2) =DSUM (A4:E10,"Profit",A1:A2) =DSUM (A4:E10,"Profit",A1:F2) =DPRODUCT (A4:E10,"Yield",A1:B2) =DAVERAGE (A4:E10,"Yield",A1:B2) =DAVERAGE (A4:E10,3,A4:E10) =DSTDEV (A4:E10,"Yield",A1:A3)
B Height >10 Height 18 12 13 14 9 8 Description (Result) This function looks at the records of apple trees between a height of 10 and 16 and counts how many of the Age fields in those records contain numbers. (1) This function looks at the records of apple trees between a height of 10 and 16 and counts how many of the Profit fields in those records are not blank. (1) The maximum profit of apple and pear trees. (105) The minimum profit of apple trees over 10 in height. (75) The total profit from apple trees. (225) The total profit from apple trees with a height between 10 and 16. (75) The product of the yields from apple trees with a height greater than 10. (140) The average yield of apple trees over 10 feet in height. (12) The average age of all trees in the database. (13) The estimated standard deviation in the yield of apple and pear trees if the data in the database is only a sample of the total orchard population. (2.97)
F <16
Age Yield Profit Height
Age Yield Profit 20 12 14 15 8 9 14 10 9 10 8 6 105.00 96.00 105.00 75.00 76.80 45.00
mk:@MSITStore:C:\Program%20Files\Microsoft%20Office\OFFICE11\1033\xlmain11.ch...
14/12/05
DSTDEVP
Page 2 of 3
=DSTDEVP (A4:E10,"Yield",A1:A3) =DVAR (A4:E10,"Yield",A1:A3) =DVARP (A4:E10,"Yield",A1:A3) =DGET (A4:E10,"Yield",A1:A3) Tips
The true standard deviation in the yield of apple and pear trees if the data in the database is the entire population. (2.65) The estimated variance in the yield of apple and pear trees if the data in the database is only a sample of the total orchard population. (8.8) The true variance in the yield of apple and pear trees if the data in the database is the entire orchard population. ( 7.04) Returns the #NUM! error value because more than one record meets the criteria.
z You can use any range for the criteria argument, as long as it includes at least one column label and at least one cell below the
column label for specifying the condition. For example, if the range G1:G2 contains the column label Income in G1 and the amount 10,000 in G2, you could define the range as MatchIncome and use that name as the criteria argument in the database functions.
z Although the criteria range can be located anywhere on the worksheet, do not place the criteria range below the list. If you add
more information to the list by using the Form command on the Data menu, the new information is added to the first row below the list. If the row below the list is not blank, Microsoft Excel cannot add the new information.
z Make sure the criteria range does not overlap the list. z To perform an operation on an entire column in a database, enter a blank line below the column labels in the criteria range.
Examples of criteria Multiple conditions in a single column If you have two or more conditions for a single column, type the criteria directly below each other in separate rows. For example, the following criteria range displays the rows that contain either "Davolio," "Buchanan," or "Suyama" in the Salesperson column. Salesperson Davolio Buchanan Suyama One condition in two or more columns To find data that meets one condition in two or more columns, enter all the criteria in the same row of the criteria range. For example, the following criteria range displays all rows that contain "Produce" in the Type column, "Davolio" in the Salesperson column, and sales values greater than $1,000. Type Salesperson Sales >1000
Produce Davolio
One condition in one column or another To find data that meets either a condition in one column or a condition in another column, enter the criteria in different rows of the criteria range. For example, the following criteria range displays all rows that contain either "Produce" in the Type column, "Davolio" in the Salesperson column, or sales values greater than $1,000. Type Produce Davolio >1000 One of two sets of conditions for two columns To find rows that meet one of two sets of conditions, where each set includes conditions for more than one column, type the criteria in separate rows. For example, the following criteria range displays the rows that contain both "Davolio" in the Salesperson column and sales values greater than $3,000, and also displays the rows for salesperson Buchanan with sales values greater than $1,500. Salesperson Sales Davolio >3000 Salesperson Sales
mk:@MSITStore:C:\Program%20Files\Microsoft%20Office\OFFICE11\1033\xlmain11.ch...
14/12/05
DSTDEVP
Page 3 of 3
Buchanan
>1500
More than two sets of conditions for one column To find rows that meet greater than two sets of conditions, include multiple columns with the same column heading. For example, the following criteria range displays sales that are between 5,000 and 8,000 in addition to sales that are less than 500. Sales Sales >5000 <8000 <500 Conditions created as the result of a formula You can use a calculated value that is the result of a formula (formula: A sequence of values, cell references, names, functions, or operators in a cell that together produce a new value. A formula always begins with an equal sign (=).) as your criterion. When you use a formula to create a criterion, do not use a column label for a criteria label; either keep the criteria label blank or use a label that is not a column label in the list. For example, the following criteria range displays rows that have a value in column C greater than the average of cells C7:C10. =C7>AVERAGE($C$7:$C$10) Notes
z The formula you use for a condition must use a relative reference (relative reference: In a formula, the address of a cell based
on the relative position of the cell that contains the formula and the cell referred to. If you copy the formula, the reference automatically adjusts. A relative reference takes the form A1.) to refer to the column label (for example, Sales) or the corresponding field in the first record. All other references in the formula must be absolute references (absolute cell reference: In a formula, the exact address of a cell, regardless of the position of the cell that contains the formula. An absolute cell reference takes the form $A$1.), and the formula must evaluate to TRUE or FALSE. In the formula example, "C7" refers to the field (column C) for the first record (row 7) of the list.
z You can use a column label in the formula instead of a relative cell reference or a range name. When Microsoft Excel displays
an error value such as #NAME? or #VALUE! in the cell that contains the criterion, you can ignore this error because it does not affect how the list is filtered.
z When evaluating data, Microsoft Excel does not distinguish between uppercase and lowercase characters.
mk:@MSITStore:C:\Program%20Files\Microsoft%20Office\OFFICE11\1033\xlmain11.ch...
14/12/05
DSUM
Page 1 of 3
DSUM
See Also Adds the numbers in a column of a list or database that match conditions you specify. Syntax DSUM (database,field,criteria) Database is the range of cells that makes up the list or database. A database is a list of related data in which rows of related information are records, and columns of data are fields. The first row of the list contains labels for each column. Field indicates which column is used in the function. Field can be given as text with the column label enclosed between double quotation marks, such as "Age" or "Yield," or as a number that represents the position of the column within the list: 1 for the first column, 2 for the second column, and so on. Criteria is the range of cells that contains the conditions you specify. You can use any range for the criteria argument, as long as it includes at least one column label and at least one cell below the column label for specifying a condition for the column. Example The example may be easier to understand if you copy it to a blank worksheet. How?
A 1 2 3 4 5 6 7 8 9 10 Tree Apple Pear Tree Apple Pear Cherry Apple Pear Apple Formula =DCOUNT (A4:E10,"Age",A1:F2) =DCOUNTA (A4:E10,"Profit",A1:F2) =DMAX (A4:E10,"Profit",A1:A3) =DMIN (A4:E10,"Profit",A1:B2) =DSUM (A4:E10,"Profit",A1:A2) =DSUM (A4:E10,"Profit",A1:F2) =DPRODUCT (A4:E10,"Yield",A1:B2) =DAVERAGE (A4:E10,"Yield",A1:B2) =DAVERAGE (A4:E10,3,A4:E10) =DSTDEV (A4:E10,"Yield",A1:A3)
B Height >10 Height 18 12 13 14 9 8 Description (Result) This function looks at the records of apple trees between a height of 10 and 16 and counts how many of the Age fields in those records contain numbers. (1) This function looks at the records of apple trees between a height of 10 and 16 and counts how many of the Profit fields in those records are not blank. (1) The maximum profit of apple and pear trees. (105) The minimum profit of apple trees over 10 in height. (75) The total profit from apple trees. (225) The total profit from apple trees with a height between 10 and 16. (75) The product of the yields from apple trees with a height greater than 10. (140) The average yield of apple trees over 10 feet in height. (12) The average age of all trees in the database. (13) The estimated standard deviation in the yield of apple and pear trees if the data in the database is only a sample of the total orchard population. (2.97)
F <16
Age Yield Profit Height
Age Yield Profit 20 12 14 15 8 9 14 10 9 10 8 6 105.00 96.00 105.00 75.00 76.80 45.00
mk:@MSITStore:C:\Program%20Files\Microsoft%20Office\OFFICE11\1033\xlmain11.ch...
14/12/05
DSUM
Page 2 of 3
=DSTDEVP (A4:E10,"Yield",A1:A3) =DVAR (A4:E10,"Yield",A1:A3) =DVARP (A4:E10,"Yield",A1:A3) =DGET (A4:E10,"Yield",A1:A3) Tips
The true standard deviation in the yield of apple and pear trees if the data in the database is the entire population. (2.65) The estimated variance in the yield of apple and pear trees if the data in the database is only a sample of the total orchard population. (8.8) The true variance in the yield of apple and pear trees if the data in the database is the entire orchard population. ( 7.04) Returns the #NUM! error value because more than one record meets the criteria.
z You can use any range for the criteria argument, as long as it includes at least one column label and at least one cell below the
column label for specifying the condition. For example, if the range G1:G2 contains the column label Income in G1 and the amount 10,000 in G2, you could define the range as MatchIncome and use that name as the criteria argument in the database functions.
z Although the criteria range can be located anywhere on the worksheet, do not place the criteria range below the list. If you add
more information to the list by using the Form command on the Data menu, the new information is added to the first row below the list. If the row below the list is not blank, Microsoft Excel cannot add the new information.
z Make sure the criteria range does not overlap the list. z To perform an operation on an entire column in a database, enter a blank line below the column labels in the criteria range.
Examples of criteria Multiple conditions in a single column If you have two or more conditions for a single column, type the criteria directly below each other in separate rows. For example, the following criteria range displays the rows that contain either "Davolio," "Buchanan," or "Suyama" in the Salesperson column. Salesperson Davolio Buchanan Suyama One condition in two or more columns To find data that meets one condition in two or more columns, enter all the criteria in the same row of the criteria range. For example, the following criteria range displays all rows that contain "Produce" in the Type column, "Davolio" in the Salesperson column, and sales values greater than $1,000. Type Salesperson Sales >1000
Produce Davolio
One condition in one column or another To find data that meets either a condition in one column or a condition in another column, enter the criteria in different rows of the criteria range. For example, the following criteria range displays all rows that contain either "Produce" in the Type column, "Davolio" in the Salesperson column, or sales values greater than $1,000. Type Produce Davolio >1000 One of two sets of conditions for two columns To find rows that meet one of two sets of conditions, where each set includes conditions for more than one column, type the criteria in separate rows. For example, the following criteria range displays the rows that contain both "Davolio" in the Salesperson column and sales values greater than $3,000, and also displays the rows for salesperson Buchanan with sales values greater than $1,500. Salesperson Sales Davolio >3000 Salesperson Sales
mk:@MSITStore:C:\Program%20Files\Microsoft%20Office\OFFICE11\1033\xlmain11.ch...
14/12/05
DSUM
Page 3 of 3
Buchanan
>1500
More than two sets of conditions for one column To find rows that meet greater than two sets of conditions, include multiple columns with the same column heading. For example, the following criteria range displays sales that are between 5,000 and 8,000 in addition to sales that are less than 500. Sales Sales >5000 <8000 <500 Conditions created as the result of a formula You can use a calculated value that is the result of a formula (formula: A sequence of values, cell references, names, functions, or operators in a cell that together produce a new value. A formula always begins with an equal sign (=).) as your criterion. When you use a formula to create a criterion, do not use a column label for a criteria label; either keep the criteria label blank or use a label that is not a column label in the list. For example, the following criteria range displays rows that have a value in column C greater than the average of cells C7:C10. =C7>AVERAGE($C$7:$C$10) Notes
z The formula you use for a condition must use a relative reference (relative reference: In a formula, the address of a cell based
on the relative position of the cell that contains the formula and the cell referred to. If you copy the formula, the reference automatically adjusts. A relative reference takes the form A1.) to refer to the column label (for example, Sales) or the corresponding field in the first record. All other references in the formula must be absolute references (absolute cell reference: In a formula, the exact address of a cell, regardless of the position of the cell that contains the formula. An absolute cell reference takes the form $A$1.), and the formula must evaluate to TRUE or FALSE. In the formula example, "C7" refers to the field (column C) for the first record (row 7) of the list.
z You can use a column label in the formula instead of a relative cell reference or a range name. When Microsoft Excel displays
an error value such as #NAME? or #VALUE! in the cell that contains the criterion, you can ignore this error because it does not affect how the list is filtered.
z When evaluating data, Microsoft Excel does not distinguish between uppercase and lowercase characters.
mk:@MSITStore:C:\Program%20Files\Microsoft%20Office\OFFICE11\1033\xlmain11.ch...
14/12/05
DVAR
Page 1 of 3
DVAR
See Also Estimates the variance of a population based on a sample by using the numbers in a column of a list or database that match conditions you specify. Syntax DVAR(database,field,criteria) Database is the range of cells that makes up the list or database. A database is a list of related data in which rows of related information are records, and columns of data are fields. The first row of the list contains labels for each column. Field indicates which column is used in the function. Field can be given as text with the column label enclosed between double quotation marks, such as "Age" or "Yield," or as a number that represents the position of the column within the list: 1 for the first column, 2 for the second column, and so on. Criteria is the range of cells that contains the conditions you specify. You can use any range for the criteria argument, as long as it includes at least one column label and at least one cell below the column label for specifying a condition for the column. Example The example may be easier to understand if you copy it to a blank worksheet. How?
A 1 2 3 4 5 6 7 8 9 10 Tree Apple Pear Tree Apple Pear Cherry Apple Pear Apple Formula =DCOUNT (A4:E10,"Age",A1:F2) =DCOUNTA (A4:E10,"Profit",A1:F2) =DMAX (A4:E10,"Profit",A1:A3) =DMIN (A4:E10,"Profit",A1:B2) =DSUM (A4:E10,"Profit",A1:A2) =DSUM (A4:E10,"Profit",A1:F2) =DPRODUCT (A4:E10,"Yield",A1:B2) =DAVERAGE (A4:E10,"Yield",A1:B2) =DAVERAGE (A4:E10,3,A4:E10) =DSTDEV (A4:E10,"Yield",A1:A3)
B Height >10 Height 18 12 13 14 9 8 Description (Result) This function looks at the records of apple trees between a height of 10 and 16 and counts how many of the Age fields in those records contain numbers. (1) This function looks at the records of apple trees between a height of 10 and 16 and counts how many of the Profit fields in those records are not blank. (1) The maximum profit of apple and pear trees. (105) The minimum profit of apple trees over 10 in height. (75) The total profit from apple trees. (225) The total profit from apple trees with a height between 10 and 16. (75) The product of the yields from apple trees with a height greater than 10. (140) The average yield of apple trees over 10 feet in height. (12) The average age of all trees in the database. (13) The estimated standard deviation in the yield of apple and pear trees if the data in the database is only a sample of the total orchard population. (2.97)
F <16
Age Yield Profit Height
Age Yield Profit 20 12 14 15 8 9 14 10 9 10 8 6 105.00 96.00 105.00 75.00 76.80 45.00
mk:@MSITStore:C:\Program%20Files\Microsoft%20Office\OFFICE11\1033\xlmain11.ch...
14/12/05
DVAR
Page 2 of 3
=DSTDEVP (A4:E10,"Yield",A1:A3) =DVAR (A4:E10,"Yield",A1:A3) =DVARP (A4:E10,"Yield",A1:A3) =DGET (A4:E10,"Yield",A1:A3) Tips
The true standard deviation in the yield of apple and pear trees if the data in the database is the entire population. (2.65) The estimated variance in the yield of apple and pear trees if the data in the database is only a sample of the total orchard population. (8.8) The true variance in the yield of apple and pear trees if the data in the database is the entire orchard population. ( 7.04) Returns the #NUM! error value because more than one record meets the criteria.
z You can use any range for the criteria argument, as long as it includes at least one column label and at least one cell below the
column label for specifying the condition. For example, if the range G1:G2 contains the column label Income in G1 and the amount 10,000 in G2, you could define the range as MatchIncome and use that name as the criteria argument in the database functions.
z Although the criteria range can be located anywhere on the worksheet, do not place the criteria range below the list. If you add
more information to the list by using the Form command on the Data menu, the new information is added to the first row below the list. If the row below the list is not blank, Microsoft Excel cannot add the new information.
z Make sure the criteria range does not overlap the list. z To perform an operation on an entire column in a database, enter a blank line below the column labels in the criteria range.
Examples of criteria Multiple conditions in a single column If you have two or more conditions for a single column, type the criteria directly below each other in separate rows. For example, the following criteria range displays the rows that contain either "Davolio," "Buchanan," or "Suyama" in the Salesperson column. Salesperson Davolio Buchanan Suyama One condition in two or more columns To find data that meets one condition in two or more columns, enter all the criteria in the same row of the criteria range. For example, the following criteria range displays all rows that contain "Produce" in the Type column, "Davolio" in the Salesperson column, and sales values greater than $1,000. Type Salesperson Sales >1000
Produce Davolio
One condition in one column or another To find data that meets either a condition in one column or a condition in another column, enter the criteria in different rows of the criteria range. For example, the following criteria range displays all rows that contain either "Produce" in the Type column, "Davolio" in the Salesperson column, or sales values greater than $1,000. Type Produce Davolio >1000 One of two sets of conditions for two columns To find rows that meet one of two sets of conditions, where each set includes conditions for more than one column, type the criteria in separate rows. For example, the following criteria range displays the rows that contain both "Davolio" in the Salesperson column and sales values greater than $3,000, and also displays the rows for salesperson Buchanan with sales values greater than $1,500. Salesperson Sales Davolio >3000 Salesperson Sales
mk:@MSITStore:C:\Program%20Files\Microsoft%20Office\OFFICE11\1033\xlmain11.ch...
14/12/05
DVAR
Page 3 of 3
Buchanan
>1500
More than two sets of conditions for one column To find rows that meet greater than two sets of conditions, include multiple columns with the same column heading. For example, the following criteria range displays sales that are between 5,000 and 8,000 in addition to sales that are less than 500. Sales Sales >5000 <8000 <500 Conditions created as the result of a formula You can use a calculated value that is the result of a formula (formula: A sequence of values, cell references, names, functions, or operators in a cell that together produce a new value. A formula always begins with an equal sign (=).) as your criterion. When you use a formula to create a criterion, do not use a column label for a criteria label; either keep the criteria label blank or use a label that is not a column label in the list. For example, the following criteria range displays rows that have a value in column C greater than the average of cells C7:C10. =C7>AVERAGE($C$7:$C$10) Notes
z The formula you use for a condition must use a relative reference (relative reference: In a formula, the address of a cell based
on the relative position of the cell that contains the formula and the cell referred to. If you copy the formula, the reference automatically adjusts. A relative reference takes the form A1.) to refer to the column label (for example, Sales) or the corresponding field in the first record. All other references in the formula must be absolute references (absolute cell reference: In a formula, the exact address of a cell, regardless of the position of the cell that contains the formula. An absolute cell reference takes the form $A$1.), and the formula must evaluate to TRUE or FALSE. In the formula example, "C7" refers to the field (column C) for the first record (row 7) of the list.
z You can use a column label in the formula instead of a relative cell reference or a range name. When Microsoft Excel displays
an error value such as #NAME? or #VALUE! in the cell that contains the criterion, you can ignore this error because it does not affect how the list is filtered.
z When evaluating data, Microsoft Excel does not distinguish between uppercase and lowercase characters.
mk:@MSITStore:C:\Program%20Files\Microsoft%20Office\OFFICE11\1033\xlmain11.ch...
14/12/05
DVARP
Page 1 of 3
DVARP
See Also Calculates the variance of a population based on the entire population by using the numbers in a column of a list or database that match conditions you specify. Syntax DVARP(database,field,criteria) Database is the range of cells that makes up the list or database. A database is a list of related data in which rows of related information are records, and columns of data are fields. The first row of the list contains labels for each column. Field indicates which column is used in the function. Field can be given as text with the column label enclosed between double quotation marks, such as "Age" or "Yield," or as a number that represents the position of the column within the list: 1 for the first column, 2 for the second column, and so on. Criteria is the range of cells that contains the conditions you specify. You can use any range for the criteria argument, as long as it includes at least one column label and at least one cell below the column label for specifying a condition for the column. Example The example may be easier to understand if you copy it to a blank worksheet. How?
A 1 2 3 4 5 6 7 8 9 10 Tree Apple Pear Tree Apple Pear Cherry Apple Pear Apple Formula =DCOUNT (A4:E10,"Age",A1:F2) =DCOUNTA (A4:E10,"Profit",A1:F2) =DMAX (A4:E10,"Profit",A1:A3) =DMIN (A4:E10,"Profit",A1:B2) =DSUM (A4:E10,"Profit",A1:A2) =DSUM (A4:E10,"Profit",A1:F2) =DPRODUCT (A4:E10,"Yield",A1:B2) =DAVERAGE (A4:E10,"Yield",A1:B2) =DAVERAGE (A4:E10,3,A4:E10) =DSTDEV (A4:E10,"Yield",A1:A3)
B Height >10 Height 18 12 13 14 9 8 Description (Result) This function looks at the records of apple trees between a height of 10 and 16 and counts how many of the Age fields in those records contain numbers. (1) This function looks at the records of apple trees between a height of 10 and 16 and counts how many of the Profit fields in those records are not blank. (1) The maximum profit of apple and pear trees. (105) The minimum profit of apple trees over 10 in height. (75) The total profit from apple trees. (225) The total profit from apple trees with a height between 10 and 16. (75) The product of the yields from apple trees with a height greater than 10. (140) The average yield of apple trees over 10 feet in height. (12) The average age of all trees in the database. (13) The estimated standard deviation in the yield of apple and pear trees if the data in the database is only a sample of the total orchard population. (2.97)
F <16
Age Yield Profit Height
Age Yield Profit 20 12 14 15 8 9 14 10 9 10 8 6 105.00 96.00 105.00 75.00 76.80 45.00
mk:@MSITStore:C:\Program%20Files\Microsoft%20Office\OFFICE11\1033\xlmain11.ch...
14/12/05
DVARP
Page 2 of 3
=DSTDEVP (A4:E10,"Yield",A1:A3) =DVAR (A4:E10,"Yield",A1:A3) =DVARP (A4:E10,"Yield",A1:A3) =DGET (A4:E10,"Yield",A1:A3) Tips
The true standard deviation in the yield of apple and pear trees if the data in the database is the entire population. (2.65) The estimated variance in the yield of apple and pear trees if the data in the database is only a sample of the total orchard population. (8.8) The true variance in the yield of apple and pear trees if the data in the database is the entire orchard population. ( 7.04) Returns the #NUM! error value because more than one record meets the criteria.
z You can use any range for the criteria argument, as long as it includes at least one column label and at least one cell below the
column label for specifying the condition. For example, if the range G1:G2 contains the column label Income in G1 and the amount 10,000 in G2, you could define the range as MatchIncome and use that name as the criteria argument in the database functions.
z Although the criteria range can be located anywhere on the worksheet, do not place the criteria range below the list. If you add
more information to the list by using the Form command on the Data menu, the new information is added to the first row below the list. If the row below the list is not blank, Microsoft Excel cannot add the new information.
z Make sure the criteria range does not overlap the list. z To perform an operation on an entire column in a database, enter a blank line below the column labels in the criteria range.
Examples of criteria Multiple conditions in a single column If you have two or more conditions for a single column, type the criteria directly below each other in separate rows. For example, the following criteria range displays the rows that contain either "Davolio," "Buchanan," or "Suyama" in the Salesperson column. Salesperson Davolio Buchanan Suyama One condition in two or more columns To find data that meets one condition in two or more columns, enter all the criteria in the same row of the criteria range. For example, the following criteria range displays all rows that contain "Produce" in the Type column, "Davolio" in the Salesperson column, and sales values greater than $1,000. Type Salesperson Sales >1000
Produce Davolio
One condition in one column or another To find data that meets either a condition in one column or a condition in another column, enter the criteria in different rows of the criteria range. For example, the following criteria range displays all rows that contain either "Produce" in the Type column, "Davolio" in the Salesperson column, or sales values greater than $1,000. Type Produce Davolio >1000 One of two sets of conditions for two columns To find rows that meet one of two sets of conditions, where each set includes conditions for more than one column, type the criteria in separate rows. For example, the following criteria range displays the rows that contain both "Davolio" in the Salesperson column and sales values greater than $3,000, and also displays the rows for salesperson Buchanan with sales values greater than $1,500. Salesperson Sales Davolio >3000 Salesperson Sales
mk:@MSITStore:C:\Program%20Files\Microsoft%20Office\OFFICE11\1033\xlmain11.ch...
14/12/05
DVARP
Page 3 of 3
Buchanan
>1500
More than two sets of conditions for one column To find rows that meet greater than two sets of conditions, include multiple columns with the same column heading. For example, the following criteria range displays sales that are between 5,000 and 8,000 in addition to sales that are less than 500. Sales Sales >5000 <8000 <500 Conditions created as the result of a formula You can use a calculated value that is the result of a formula (formula: A sequence of values, cell references, names, functions, or operators in a cell that together produce a new value. A formula always begins with an equal sign (=).) as your criterion. When you use a formula to create a criterion, do not use a column label for a criteria label; either keep the criteria label blank or use a label that is not a column label in the list. For example, the following criteria range displays rows that have a value in column C greater than the average of cells C7:C10. =C7>AVERAGE($C$7:$C$10) Notes
z The formula you use for a condition must use a relative reference (relative reference: In a formula, the address of a cell based
on the relative position of the cell that contains the formula and the cell referred to. If you copy the formula, the reference automatically adjusts. A relative reference takes the form A1.) to refer to the column label (for example, Sales) or the corresponding field in the first record. All other references in the formula must be absolute references (absolute cell reference: In a formula, the exact address of a cell, regardless of the position of the cell that contains the formula. An absolute cell reference takes the form $A$1.), and the formula must evaluate to TRUE or FALSE. In the formula example, "C7" refers to the field (column C) for the first record (row 7) of the list.
z You can use a column label in the formula instead of a relative cell reference or a range name. When Microsoft Excel displays
an error value such as #NAME? or #VALUE! in the cell that contains the criterion, you can ignore this error because it does not affect how the list is filtered.
z When evaluating data, Microsoft Excel does not distinguish between uppercase and lowercase characters.
mk:@MSITStore:C:\Program%20Files\Microsoft%20Office\OFFICE11\1033\xlmain11.ch...
14/12/05
DATE
Page 1 of 1
DATE
See Also Returns the sequential serial number that represents a particular date. If the cell format was General before the function was entered, the result is formatted as a date. Syntax DATE (year ,month ,day ) Year The year argument can be one to four digits. Microsoft Excel interprets the year argument according to the date system you are using. By default, Excel for Windows uses the 1900 date system; Excel for the Macintosh uses the 1904 date system. For the 1900 date system
z If year is between 0 (zero) and 1899 (inclusive), Excel adds that value to 1900 to calculate the year. For example,
DATE
(108,1,2) returns January 2, 2008 (1900+108).
z If year is between 1900 and 9999 (inclusive), Excel uses that value as the year. For example,
DATE(2008,1,2) returns
January 2, 2008.
z If year is less than 0 or is 10000 or greater, Excel returns the #NUM! error value.
For the 1904 date system
z If year is between 4 and 1899 (inclusive), Excel adds that value to 1900 to calculate the year. For example,
DATE(108,1,2)
returns January 2, 2008 (1900+108).
z If year is between 1904 and 9999 (inclusive), Excel uses that value as the year. For example,
DATE(2008,1,2) returns
January 2, 2008.
z If year is less than 4 or is 10000 or greater or if year is between 1900 and 1903 (inclusive), Excel returns the #NUM! error value.
Month is a number representing the month of the year. If month is greater than 12, month adds that number of months to the first month in the year specified. For example, DATE(2008,14,2) returns the serial number representing February 2, 2009. Day is a number representing the day of the month. If day is greater than the number of days in the month specified, day adds that number of days to the first day in the month. For example, DATE(2008,1,35) returns the serial number representing February 4, 2008. Remarks
z Excel stores dates as sequential serial numbers so they can be used in calculations. By default, January 1, 1900 is serial number 1,
and January 1, 2008 is serial number 39448 because it is 39,448 days after January 1, 1900. Excel for the Macintosh uses a different date system as its default.
z The DATE function is most useful in formulas where year, month, and day are formulas, not constants.
Example The example may be easier to understand if you copy it to a blank worksheet. How?
A 1 Year 2 2008 Formula
B Month 1 Description (Result)
C Day 1
=DATE(A2,B2,C2) Serial date for the date above, using the 1900 date system (1/1/2008 or 39448) Note To view the number as a serial number, select the cell and click Cells on the Format menu. Click the Number tab, and then click General in the Category box.
mk:@MSITStore:C:\Program%20Files\Microsoft%20Office\OFFICE11\1033\xlmain11.ch...
14/12/05
DATEVALUE
Page 1 of 1
DATEVALUE
See Also Returns the serial number of the date represented by date_text. Use DATEVALUE to convert a date represented by text to a serial number. Syntax DATEVALUE (date_text) Date_text is text that represents a date in a Microsoft Excel date format. For example, "1/30/2008" or "30-Jan-2008" are text strings within quotation marks that represent dates. Using the default date system in Excel for Windows, date_text must represent a date from January 1, 1900, to December 31, 9999. Using the default date system in Excel for the Macintosh, date_text must represent a date from January 1, 1904, to December 31, 9999. DATEVALUE returns the #VALUE! error value if date_text is out of this range. If the year portion of date_text is omitted, DATEVALUE uses the current year from your computer's built-in clock. Time information in date_text is ignored. Remarks
z Excel stores dates as sequential serial numbers so they can be used in calculations. By default, January 1, 1900 is serial number 1,
and January 1, 2008 is serial number 39448 because it is 39,448 days after January 1, 1900. Excel for the Macintosh uses a different date system as its default.
z Most functions automatically convert date values to serial numbers.
Example The example may be easier to understand if you copy it to a blank worksheet. How?
A 1 Formula 2 =DATEVALUE 3 ("8/22/2008") 4 =DATEVALUE("22-AUG2008") 5 =DATEVALUE ("2008/02/23") =DATEVALUE("5-JUL")
B Description (Result) Serial number of the text date, using the 1900 date system (39682) Serial number of the text date, using the 1900 date system (39682) Serial number of the text date, using the 1900 date system (39501) Serial number of the text date, using the 1900 date system, and assuming the computer's built-in clock is set to 2008 (39634)
Note To view the number as a date, select the cell and click Cells on the Format menu. Click the Number tab, and then click Date in the Category box.
mk:@MSITStore:C:\Program%20Files\Microsoft%20Office\OFFICE11\1033\xlmain11.ch...
14/12/05
DAY
Page 1 of 1
DAY
See Also Returns the day of a date, represented by a serial number. The day is given as an integer ranging from 1 to 31. Syntax DAY (serial_number ) Serial_number is the date of the day you are trying to find. Dates should be entered by using the DATE function, or as results of other formulas or functions. For example, use DATE(2008,5,23) for the 23rd day of May, 2008. Problems can occur if dates are entered as text. Remarks Microsoft Excel stores dates as sequential serial numbers so they can be used in calculations. By default, January 1, 1900 is serial number 1, and January 1, 2008 is serial number 39448 because it is 39,448 days after January 1, 1900. Microsoft Excel for the Macintosh uses a different date system as its default. Values returned by the YEAR, MONTH and DAY functions will be Gregorian values regardless of the display format for the supplied date value. For example, if the display format of the supplied date is Hijri, the returned values for the YEAR, MONTH and DAY functions will be values associated with the equivalent Gregorian date. Example The example may be easier to understand if you copy it to a blank worksheet. How?
A 1 Date 2 15-Apr-2008 Formula =DAY(A2) Description (Result) Day of the date above (15)
mk:@MSITStore:C:\Program%20Files\Microsoft%20Office\OFFICE11\1033\xlmain11.ch...
14/12/05
DAYS360
Page 1 of 1
DAYS360
See Also Returns the number of days between two dates based on a 360-day year (twelve 30-day months), which is used in some accounting calculations. Use this function to help compute payments if your accounting system is based on twelve 30-day months. Syntax DAYS360 (start_date,end_date,method) Start_date and end_date are the two dates between which you want to know the number of days. If start_date occurs after end_date, DAYS360 returns a negative number. Dates should be entered by using the DATE function, or as results of other formulas or functions. For example, use DATE(2008,5,23) for the 23rd day of May, 2008. Problems can occur if dates are entered as text. Method Method FALSE or omitted TRUE is a logical value that specifies whether to use the U.S. or European method in the calculation. Defined U.S. (NASD) method. If the starting date is the 31st of a month, it becomes equal to the 30th of the same month. If the ending date is the 31st of a month and the starting date is earlier than the 30th of a month, the ending date becomes equal to the 1st of the next month; otherwise the ending date becomes equal to the 30th of the same month. European method. Starting dates and ending dates that occur on the 31st of a month become equal to the 30th of the same month.
Remark Microsoft Excel stores dates as sequential serial numbers so they can be used in calculations. By default, January 1, 1900 is serial number 1, and January 1, 2008 is serial number 39448 because it is 39,448 days after January 1, 1900. Microsoft Excel for the Macintosh uses a different date system as its default. Example The example may be easier to understand if you copy it to a blank worksheet. How?
A 1 Dates 2 1/30/2008 3 2/1/2008 Formula Description (Result) =DAYS360(A2,A3) Number of days between the two dates above, based on a 360-day year (1)
mk:@MSITStore:C:\Program%20Files\Microsoft%20Office\OFFICE11\1033\xlmain11.ch...
14/12/05
EDATE
Page 1 of 1
EDATE
See Also Returns the serial number that represents the date that is the indicated number of months before or after a specified date (the start_date). Use EDATE to calculate maturity dates or due dates that fall on the same day of the month as the date of issue. If this function is not available, and returns the #NAME? error, install and load the Analysis ToolPak add-in. How? Syntax EDATE (start_date,months) Start_date is a date that represents the start date. Dates should be entered by using the DATE function, or as results of other formulas or functions. For example, use DATE(2008,5,23) for the 23rd day of May, 2008. Problems can occur if dates are entered as text. Months is the number of months before or after start_date. A positive value for months yields a future date; a negative value yields a past date. Remarks
z Microsoft Excel stores dates as sequential serial numbers so they can be used in calculations. By default, January 1, 1900 is serial
number 1, and January 1, 2008 is serial number 39448 because it is 39,448 days after January 1, 1900. Microsoft Excel for the Macintosh uses a different date system as its default.
z If start_date is not a valid date, EDATE returns the #VALUE! error value. z If months is not an integer, it is truncated.
Example The example may be easier to understand if you copy it to a blank worksheet. How?
A 1 Date 2 01/15/2008 Formula Description (Result) =EDATE(A2,1) The date, one month after the date above (February 15, 2008) =EDATE(A2,-1) The date, one month before the date above (December 15, 2007) =EDATE(A2,2) The date, two months after the date above (March 15, 2008) Note To view the number as a date, select the cell and click Cells on the Format menu. Click the Number tab, and then click Date in the Category box.
mk:@MSITStore:C:\Program%20Files\Microsoft%20Office\OFFICE11\1033\xlmain11.ch...
14/12/05
EOMONTH
Page 1 of 1
EOMONTH
See Also Returns the serial number for the last day of the month that is the indicated number of months before or after start_date. Use EOMONTH to calculate maturity dates or due dates that fall on the last day of the month. If this function is not available, and returns the #NAME? error, install and load the Analysis ToolPak add-in. How? Syntax EOMONTH (start_date,months) Start_date is a date that represents the starting date. Dates should be entered by using the DATE function, or as results of other formulas or functions. For example, use DATE(2008,5,23) for the 23rd day of May, 2008. Problems can occur if dates are entered as text. Months is the number of months before or after start_date. A positive value for months yields a future date; a negative value yields a past date.
z If months is not an integer, it is truncated.
Remarks
z Microsoft Excel stores dates as sequential serial numbers so they can be used in calculations. By default, January 1, 1900 is serial
number 1, and January 1, 2008 is serial number 39448 because it is 39,448 days after January 1, 1900. Microsoft Excel for the Macintosh uses a different date system as its default.
z If start_date is not a valid date, EOMONTH returns the #NUM! error value. z If start_date plus months yields an invalid date, EOMONTH returns the #NUM! error value.
Example The example may be easier to understand if you copy it to a blank worksheet. How?
A 1 Date 2 01/01/2008 Formula Description (Result) =EOMONTH(A2,1) Date of the last day of the month, one month after the date above (February 29, 2008) =EOMONTH(A2,-3) Date of the last day of the month, three months before the date above (October 31, 2007) Note To view the number as a date, select the cell and click Cells on the Format menu. Click the Number tab, and then click Date in the Category box.
mk:@MSITStore:C:\Program%20Files\Microsoft%20Office\OFFICE11\1033\XLMAIN11.... 14/12/05
HOUR
Page 1 of 1
HOUR
See Also Returns the hour of a time value. The hour is given as an integer, ranging from 0 (12:00 A.M.) to 23 (11:00 P.M.). Syntax HOUR (serial_number ) Serial_number is the time that contains the hour you want to find. Times may be entered as text strings within quotation marks (for example, "6:45 PM"), as decimal numbers (for example, 0.78125, which represents 6:45 PM), or as results of other formulas or functions (for example, TIMEVALUE("6:45 PM")). Remark Microsoft Excel for Windows and Excel for the Macintosh use different date systems as their defaults. Time values are a portion of a date value and represented by a decimal number (for example, 12:00 PM is represented as 0.5 because it is half of a day). Example The example may be easier to understand if you copy it to a blank worksheet. How?
A 1 Time 2 3:30:30 AM 3 3:30:30 PM 4 15:30 Formula Description (Result) =HOUR(A2) Hour of first time (3) =HOUR(A3) Hour of second time (15) =HOUR(A4) Hour of third time (15)
mk:@MSITStore:C:\Program%20Files\Microsoft%20Office\OFFICE11\1033\xlmain11.ch...
14/12/05
MINUTE
Page 1 of 1
MINUTE
See Also Returns the minutes of a time value. The minute is given as an integer, ranging from 0 to 59. Syntax MINUTE(serial_number ) Serial_number is the time that contains the minute you want to find. Times may be entered as text strings within quotation marks (for example, "6:45 PM"), as decimal numbers (for example, 0.78125, which represents 6:45 PM), or as results of other formulas or functions (for example, TIMEVALUE("6:45 PM")). Remarks Microsoft Excel for Windows and Microsoft Excel for the Macintosh use different date systems as their default. Time values are a portion of a date value and represented by a decimal number (for example, 12:00 PM is represented as 0.5, since it is half of a day). Example The example may be easier to understand if you copy it to a blank worksheet. How?
A 1 Time 2 4:48:00 PM Formula Description (Result) =MINUTE(A2) Minutes of the time above (48)
mk:@MSITStore:C:\Program%20Files\Microsoft%20Office\OFFICE11\1033\xlmain11.ch...
14/12/05
MONTH
Page 1 of 1
MONTH
See Also Returns the month of a date represented by a serial number. The month is given as an integer, ranging from 1 (January) to 12 (December). Syntax MONTH (serial_number) Serial_number is the date of the month you are trying to find. Dates should be entered by using the DATE function, or as results of other formulas or functions. For example, use DATE(2008,5,23) for the 23rd day of May, 2008. Problems can occur if dates are entered as text. Remarks Microsoft Excel stores dates as sequential serial numbers so they can be used in calculations. By default, January 1, 1900 is serial number 1, and January 1, 2008 is serial number 39448 because it is 39,448 days after January 1, 1900. Microsoft Excel for the Macintosh uses a different date system as its default. Values returned by the YEAR, MONTH and DAY functions will be Gregorian values regardless of the display format for the supplied date value. For example, if the display format of the supplied date is Hijri (Hijri calendar: The lunar calendar that is used in Islamic regions.), the returned values for the YEAR, MONTH and DAY functions will be values associated with the equivalent Gregorian date. Example The example may be easier to understand if you copy it to a blank worksheet. How?
A 1 Date 2 15-Apr-2008 Formula Description (Result) =MONTH(A2) Month of the date above (4)
mk:@MSITStore:C:\Program%20Files\Microsoft%20Office\OFFICE11\1033\xlmain11.ch...
14/12/05
NETWORKDAYS
Page 1 of 1
NETWORKDAYS
See Also Returns the number of whole working days between start_date and end_date. Working days exclude weekends and any dates identified in holidays. Use NETWORKDAYS to calculate employee benefits that accrue based on the number of days worked during a specific term. If this function is not available, and returns the #NAME? error, install and load the Analysis ToolPak add-in. How? Syntax NETWORKDAYS (start_date,end_date,holidays) Important Dates should be entered by using the DATE function, or as results of other formulas or functions. For example, use DATE (2008,5,23) for the 23rd day of May, 2008. Problems can occur if dates are entered as text. Start_date End_date is a date that represents the start date. is a date that represents the end date.
Holidays is an optional range of one or more dates to exclude from the working calendar, such as state and federal holidays and floating holidays. The list can be either a range of cells that contains the dates or an array constant (array: Used to build single formulas that produce multiple results or that operate on a group of arguments that are arranged in rows and columns. An array range shares a common formula; an array constant is a group of constants used as an argument.) of the serial numbers that represent the dates. Remarks
z Microsoft Excel stores dates as sequential serial numbers so they can be used in calculations. By default, January 1, 1900 is serial
number 1, and January 1, 2008 is serial number 39448 because it is 39,448 days after January 1, 1900. Microsoft Excel for the Macintosh uses a different date system as its default.
z If any argument is not a valid date, NETWORKDAYS returns the #VALUE! error value.
Example The example may be easier to understand if you copy it to a blank worksheet. How?
A 1 Date 2 10/01/2008 3 3/01/2009 4 11/26/2008 5 12/4/2008 6 1/21/2009 Formula =NETWORKDAYS(A2,A3) =NETWORKDAYS(A2,A3,A4) =NETWORKDAYS (A2,A3,A4:A6)
B Description Start date of project End date of project Holiday Holiday Holiday Description (Result) Number of workdays between the start and end date above (108) Number of workdays between the start and end date above, excluding the first holiday (107) Number of workdays between the start and end date above, excluding every holiday above (105)
Note To convert the range of cells used for holidays in the last example into an array constant, select reference A4:A6 in the formula and then press F9.
mk:@MSITStore:C:\Program%20Files\Microsoft%20Office\OFFICE11\1033\XLMAIN11.... 15/12/05
NOW
Page 1 of 1
NOW
See Also Returns the serial number of the current date and time. If the cell format was General before the function was entered, the result is formatted as a date. Syntax NOW ( ) Remarks
z Microsoft Excel stores dates as sequential serial numbers so they can be used in calculations. By default, January 1, 1900 is serial
number 1, and January 1, 2008 is serial number 39448 because it is 39,448 days after January 1, 1900. Microsoft Excel for the Macintosh uses a different date system as its default.
z Numbers to the right of the decimal point in the serial number represent the time; numbers to the left represent the date. For
example, the serial number .5 represents the time 12:00 noon.
z The NOW function changes only when the worksheet is calculated or when a macro that contains the function is run. It is not
updated continuously.
mk:@MSITStore:C:\Program%20Files\Microsoft%20Office\OFFICE11\1033\xlmain11.ch...
15/12/05
SECOND
Page 1 of 1
SECOND
See Also Returns the seconds of a time value. The second is given as an integer in the range 0 (zero) to 59. Syntax SECOND (serial_number) Serial_number is the time that contains the seconds you want to find. Times may be entered as text strings within quotation marks (for example, "6:45 PM"), as decimal numbers (for example, 0.78125, which represents 6:45 PM), or as results of other formulas or functions (for example, TIMEVALUE("6:45 PM")). Remark Microsoft Excel for Windows and Microsoft Excel for the Macintosh use different date systems as their default. Time values are a portion of a date value and represented by a decimal number (for example, 12:00 PM is represented as 0.5 because it is half of a day). Example The example may be easier to understand if you copy it to a blank worksheet. How?
A 1 Time 2 4:48:18 PM 3 4:48 PM Formula Description =SECOND(A2) Seconds in the first time (18) =SECOND(A3) Seconds in the second time (0)
mk:@MSITStore:C:\Program%20Files\Microsoft%20Office\OFFICE11\1033\xlmain11.ch...
15/12/05
TIME
Page 1 of 1
TIME
See Also Returns the decimal number for a particular time. If the cell format was General before the function was entered, the result is formatted as a date. The decimal number returned by TIME is a value ranging from 0 (zero) to 0.99999999, representing the times from 0:00:00 (12:00:00 AM) to 23:59:59 (11:59:59 P.M.). Syntax TIME (hour,minute,second ) Hour is a number from 0 (zero) to 32767 representing the hour. Any value greater than 23 will be divided by 24 and the remainder will be treated as the hour value. For example, TIME(27,0,0) = TIME(3,0,0) = .125 or 3:00 AM. Minute is a number from 0 to 32767 representing the minute. Any value greater than 59 will be converted to hours and minutes. For example, TIME(0,750,0) = TIME(12,30,0) = .520833 or 12:30 PM. Second is a number from 0 to 32767 representing the second. Any value greater than 59 will be converted to hours, minutes, and seconds. For example, TIME(0,0,2000) = TIME(0,33,22) = .023148 or 12:33:20 AM Remark Microsoft Excel for Windows and Microsoft Excel for the Macintosh use different date systems as their default. Time values are a portion of a date value and represented by a decimal number (for example, 12:00 PM is represented as 0.5 because it is half of a day). Example The example may be easier to understand if you copy it to a blank worksheet. How?
A 1 Hour 2 12 3 16 Formula
B Minute 0 48 Description (Result)
C Second 0 10
=TIME(A2,B2,C2) Decimal part of a day, for the first time above (0.5) =TIME(A3,B3,C3) Decimal part of a day, for the second time above (0.700115741) Note To view the time as a decimal number, select the cell and click Cells on the Format menu. Click the Number tab, and then click General or Number in the Category box.
mk:@MSITStore:C:\Program%20Files\Microsoft%20Office\OFFICE11\1033\xlmain11.ch...
15/12/05
TIMEVALUE
Page 1 of 1
TIMEVALUE
See Also Returns the decimal number of the time represented by a text string. The decimal number is a value ranging from 0 (zero) to 0.99999999, representing the times from 0:00:00 (12:00:00 AM) to 23:59:59 (11:59:59 P.M.). Syntax TIMEVALUE (time_text) Time_text is a text string that represents a time in any one of the Microsoft Excel time formats; for example, "6:45 PM" and "18:45" text strings within quotation marks that represent time. Remarks
z Date information in time_text is ignored. z Excel for Windows and Excel for the Macintosh use different date systems as their default. Time values are a portion of a date value
and represented by a decimal number (for example, 12:00 PM is represented as 0.5 because it is half of a day). Example The example may be easier to understand if you copy it to a blank worksheet. How?
A 1 Formula 2 =TIMEVALUE("2:24 AM")
B Description (Result) Decimal part of a day, for the time (0.1)
3 =TIMEVALUE("22-Aug-2008 6:35 AM") Decimal part of a day, for the time (0.274305556) Note To view the number as a time, select the cell and click Cells on the Format menu. Click the Number tab, and then click Time in the Category box.
mk:@MSITStore:C:\Program%20Files\Microsoft%20Office\OFFICE11\1033\xlmain11.ch...
15/12/05
BESSELI
Page 1 of 1
BESSELI
See Also Returns the modified Bessel function, which is equivalent to the Bessel function evaluated for purely imaginary arguments. If this function is not available, and returns the #NAME? error, install and load the Analysis ToolPak add-in. How? 1. 2. 3. On the Tools menu, click Add-Ins. In the Add-Ins available list, select the Analysis ToolPak box, and then click OK . If necessary, follow the instructions in the setup program.
Syntax BESSELI(x,n ) X N is the value at which to evaluate the function. is the order of the Bessel function. If n is not an integer, it is truncated.
Remarks
z If x is nonnumeric, BESSELI returns the #VALUE! error value. z If n is nonnumeric, BESSELI returns the #VALUE! error value. z If n < 0, BESSELI returns the #NUM! error value. z The n-th order modified Bessel function of the variable x is:
Example The example may be easier to understand if you copy it to a blank worksheet. How? 1. 2. Create a blank workbook or worksheet. Select the example in the Help topic. Do not select the row or column headers.
Selecting an example from Help
3. 4. 5.
Press CTRL+C. In the worksheet, select cell A1, and press CTRL+V. To switch between viewing the results and viewing the formulas that return the results, press CTRL+` (grave accent), or on the Tools menu, point to Formula Auditing, and then click Formula Auditing Mode.
A 1 Formula
B Description (Result)
2 =BESSELI(1.5, 1) Modified Bessel function at 1.5 with an order of 1 (0.981666)
mk:@MSITStore:C:\Program%20Files\Microsoft%20Office\OFFICE11\1033\XLMAIN11.... 13/12/05
BESSELJ
Page 1 of 1
BESSELJ
See Also Returns the Bessel function. If this function is not available, and returns the #NAME? error, install and load the Analysis ToolPak add-in. How? Syntax BESSELJ (x,n) X N is the value at which to evaluate the function. is the order of the Bessel function. If n is not an integer, it is truncated.
Remarks
z If x is nonnumeric, BESSELJ returns the #VALUE! error value. z If n is nonnumeric, BESSELJ returns the #VALUE! error value. z If n < 0, BESSELJ returns the #NUM! error value. z The n-th order Bessel function of the variable x is:
where:
is the Gamma function. Example The example may be easier to understand if you copy it to a blank worksheet. How?
A 1 Formula
B Description (Result)
2 =BESSELJ(1.9, 2) Bessel function at 1.9 with an order of 2 (0.329926)
mk:@MSITStore:C:\Program%20Files\Microsoft%20Office\OFFICE11\1033\XLMAIN11.... 13/12/05
BESSELK
Page 1 of 1
BESSELK
See Also Returns the modified Bessel function, which is equivalent to the Bessel functions evaluated for purely imaginary arguments. If this function is not available, and returns the #NAME? error, install and load the Analysis ToolPak add-in. How? Syntax BESSELK (x,n) X N is the value at which to evaluate the function. is the order of the function. If n is not an integer, it is truncated.
Remarks
z If x is nonnumeric, BESSELK returns the #VALUE! error value. z If n is nonnumeric, BESSELK returns the #VALUE! error value. z If n < 0, BESSELK returns the #NUM! error value. z The n-th order modified Bessel function of the variable x is:
where Jn and Yn are the J and Y Bessel functions, respectively. Example The example may be easier to understand if you copy it to a blank worksheet. How?
A 1 Formula
B Description (Result)
2 =BESSELK(1.5, 1) Modified Bessel function at 1.5 with an order of 1 (0.277388)
mk:@MSITStore:C:\Program%20Files\Microsoft%20Office\OFFICE11\1033\XLMAIN11.... 13/12/05
BESSELY
Page 1 of 1
BESSELY
See Also Returns the Bessel function, which is also called the Weber function or the Neumann function. If this function is not available, and returns the #NAME? error, install and load the Analysis ToolPak add-in. How? Syntax BESSELY (x,n) X N is the value at which to evaluate the function. is the order of the function. If n is not an integer, it is truncated.
Remarks
z If x is nonnumeric, BESSELY returns the #VALUE! error value. z If n is nonnumeric, BESSELY returns the #VALUE! error value. z If n < 0, BESSELY returns the #NUM! error value. z The n-th order Bessel function of the variable x is:
where:
Example The example may be easier to understand if you copy it to a blank worksheet. How?
A 1 Formula
B Description (Result)
2 =BESSELY(2.5, 1) Weber's Bessel function at 2.5 and an order of 1 (0.145918)
mk:@MSITStore:C:\Program%20Files\Microsoft%20Office\OFFICE11\1033\XLMAIN11.... 13/12/05
BIN2DEC
Page 1 of 1
BIN2DEC
See Also Converts a binary number to decimal. If this function is not available, and returns the #NAME? error, install and load the Analysis ToolPak add-in. How? Syntax BIN2DEC (number) Number is the binary number you want to convert. Number cannot contain more than 10 characters (10 bits). The most significant bit of number is the sign bit. The remaining 9 bits are magnitude bits. Negative numbers are represented using two's-complement notation. Remark If number is not a valid binary number, or if number contains more than 10 characters (10 bits), BIN2DEC returns the #NUM! error value. Example The example may be easier to understand if you copy it to a blank worksheet. How?
A 1 Formula 2 =BIN2DEC(1100100)
B Description (Result) Converts binary 1100100 to decimal (100)
3 =BIN2DEC(1111111111) Converts binary 1111111111 to decimal (-1)
mk:@MSITStore:C:\Program%20Files\Microsoft%20Office\OFFICE11\1033\XLMAIN11.... 13/12/05
BIN2HEX
Page 1 of 1
BIN2HEX
See Also Converts a binary number to hexadecimal. If this function is not available, and returns the #NAME? error, install and load the Analysis ToolPak add-in. How? Syntax BIN2HEX( number,places) Number is the binary number you want to convert. Number cannot contain more than 10 characters (10 bits). The most significant bit of number is the sign bit. The remaining 9 bits are magnitude bits. Negative numbers are represented using two's-complement notation. Places is the number of characters to use. If places is omitted, BIN2HEX uses the minimum number of characters necessary. Places is useful for padding the return value with leading 0s (zeros). Remarks
z If number is not a valid binary number, or if number contains more than 10 characters (10 bits), BIN2HEX returns the #NUM! error
value.
z If number is negative, BIN2HEX ignores places and returns a 10-character hexadecimal number. z If BIN2HEX requires more than places characters, it returns the #NUM! error value. z If places is not an integer, it is truncated. z If places is nonnumeric, BIN2HEX returns the #VALUE! error value. z If places is negative, BIN2HEX returns the #NUM! error value.
Example The example may be easier to understand if you copy it to a blank worksheet. How?
A 1 Formula
B Description (Result)
2 =BIN2HEX(11111011, 4) Converts binary 11111011 to hexadecimal with 4 characters (00FB) 3 =BIN2HEX(1110) Converts binary 1110 to hexadecimal (E) 4 =BIN2HEX(1111111111) Converts binary 1111111111 to hexadecimal (FFFFFFFFFF)
mk:@MSITStore:C:\Program%20Files\Microsoft%20Office\OFFICE11\1033\XLMAIN11.... 13/12/05
BIN2OCT
Page 1 of 1
BIN2OCT
See Also Converts a binary number to octal. If this function is not available, and returns the #NAME? error, install and load the Analysis ToolPak add-in. How? Syntax BIN2OCT (number ,places) Number is the binary number you want to convert. Number cannot contain more than 10 characters (10 bits). The most significant bit of number is the sign bit. The remaining 9 bits are magnitude bits. Negative numbers are represented using two's-complement notation. Places is the number of characters to use. If places is omitted, BIN2OCT uses the minimum number of characters necessary. Places is useful for padding the return value with leading 0s (zeros). Remarks
z If number is not a valid binary number, or if number contains more than 10 characters (10 bits), BIN2OCT returns the #NUM! error
value.
z If number is negative, BIN2OCT ignores places and returns a 10-character octal number. z If BIN2OCT requires more than places characters, it returns the #NUM! error value. z If places is not an integer, it is truncated. z If places is nonnumeric, BIN2OCT returns the #VALUE! error value. z If places is negative, BIN2OCT returns the #NUM! error value.
Example The example may be easier to understand if you copy it to a blank worksheet. How?
A 1 Formula 2 =BIN2OCT(1001, 3)
B Description (Result) Converts binary 1001 to octal with 3 characters (011)
3 =BIN2OCT(1100100) Converts binary 1100100 to octal (144) 4 =BIN2OCT(1111111111) Converts binary 1111111111 to octal (7777777777)
mk:@MSITStore:C:\Program%20Files\Microsoft%20Office\OFFICE11\1033\XLMAIN11.... 13/12/05
COMPLEX
Page 1 of 1
COMPLEX
See Also Converts real and imaginary coefficients into a complex number of the form x + yi or x + yj. If this function is not available, and returns the #NAME? error, install and load the Analysis ToolPak add-in. How? Syntax COMPLEX(real_num ,i_num ,suffix) Real_num I_num Suffix is the real coefficient of the complex number.
is the imaginary coefficient of the complex number. is the suffix for the imaginary component of the complex number. If omitted, suffix is assumed to be "i".
Note All complex number functions accept "i" and "j" for suffix, but neither "I" nor "J". Using uppercase results in the #VALUE! error value. All functions that accept two or more complex numbers require that all suffixes match. Remarks
z If real_num is nonnumeric, COMPLEX returns the #VALUE! error value. z If i_num is nonnumeric, COMPLEX returns the #VALUE! error value. z If suffix is neither "i" nor "j", COMPLEX returns the #VALUE! error value.
Example The example may be easier to understand if you copy it to a blank worksheet. How?
A 1 Formula 2 =COMPLEX(3,4)
B Description (Result) Complex number with 3 and 4 as the real and imaginary coefficients (3 + 4i)
3 =COMPLEX(3,4,"j") Complex number with 3 and 4 as the real and imaginary coefficients, and j as the suffix (3 + 4j) 4 =COMPLEX(0,1) Complex number with 0 and 1 as the real and imaginary coefficients (i) 5 =COMPLEX(1,0) Complex number with 1 and 0 as the real and imaginary coefficients (1)
mk:@MSITStore:C:\Program%20Files\Microsoft%20Office\OFFICE11\1033\XLMAIN11.... 13/12/05
CONVERT
Page 1 of 3
CONVERT
See Also Converts a number from one measurement system to another. For example, CONVERT can translate a table of distances in miles to a table of distances in kilometers. If this function is not available, and returns the #NAME? error, install and load the Analysis ToolPak add-in. How? Syntax CONVERT ( number,from_unit,to_unit) Number From_unit To_unit is the value in from_units to convert. is the units for number. is the units for the result. CONVERT accepts the following text values (in quotation marks) for from_unit and to_unit. From_unit or to_unit "g" "sg" "u"
Weight and mass Gram Slug U (atomic mass unit)
Pound mass (avoirdupois) "lbm" Ounce mass (avoirdupois) "ozm" Distance Meter Statute mile Nautical mile Inch Foot Yard Angstrom From_unit or to_unit "m" "mi" "Nmi" "in" "ft" "yd" "ang"
Pica (1/72 in.) "Pica" Time Year Day Hour From_unit or to_unit "yr" "day" "hr"
Minute "mn" Second "sec" Pressure Pascal Atmosphere From_unit or to_unit "Pa" "atm"
mm of Mercury "mmHg" Force Newton Dyne From_unit or to_unit "N" "dyn"
Pound force "lbf" Energy Joule Erg From_unit or to_unit "J" "e"
mk:@MSITStore:C:\Program%20Files\Microsoft%20Office\OFFICE11\1033\XLMAIN11.... 13/12/05
CONVERT
Page 2 of 3
Thermodynamic calorie "c" IT calorie Electron volt Horsepower-hour Watt-hour Foot-pound BTU Power Watt "cal" "eV" "HPh" "Wh" "flb" "BTU" From_unit or to_unit "W"
Horsepower "HP"
Magnetism From_unit or to_unit Tesla Gauss "T" "ga" From_unit or to_unit "C" "K"
Temperature Degree Celsius Degree Kelvin
Degree Fahrenheit "F"
Liquid measure From_unit or to_unit Teaspoon Tablespoon Fluid ounce Cup U.S. pint U.K. pint Quart Gallon Liter "tsp" "tbs" "oz" "cup" "pt" "uk_pt" "qt" "gal" "l"
The following abbreviated unit prefixes can be prepended to any metric from_unit or to_unit. Prefix Multiplier Abbreviation exa peta tera giga kilo 1E+18 1E+15 1E+12 1E+09 1E+03 "E" "P" "T" "G" "M" "k" "h" "e" "d" "c" "m" "u" "n" "p" "f"
mega 1E+06 hecto 1E+02 dekao 1E+01 deci centi milli nano pico 1E-01 1E-02 1E-03 1E-09 1E-12
micro 1E-06
femto 1E-15
mk:@MSITStore:C:\Program%20Files\Microsoft%20Office\OFFICE11\1033\XLMAIN11.... 13/12/05
CONVERT
Page 3 of 3
atto
1E-18
"a"
Remarks
z If the input data types are incorrect, CONVERT returns the #VALUE! error value. z If the unit does not exist, CONVERT returns the #N/A error value. z If the unit does not support an abbreviated unit prefix, CONVERT returns the #N/A error value. z If the units are in different groups, CONVERT returns the #N/A error value. z Unit names and prefixes are case-sensitive.
Example The example may be easier to understand if you copy it to a blank worksheet. How?
A 1 Formula 2 =CONVERT(1.0, "lbm", "kg") 3 =CONVERT(68, "F", "C")
B Description (Result) Converts 1 pound mass to kilograms (0.453592) Converts 68 degrees Fahrenheit to Celsius (20)
4 =CONVERT(2.5, "ft", "sec") Data types are not the same so an error is returned (#N/A) 5 =CONVERT(CONVERT(100,"ft","m"),"ft","m") Converts 100 square feet into square meters (9.290304).
mk:@MSITStore:C:\Program%20Files\Microsoft%20Office\OFFICE11\1033\XLMAIN11.... 13/12/05
DEC2BIN
Page 1 of 1
DEC2BIN
See Also Converts a decimal number to binary. If this function is not available, and returns the #NAME? error, install and load the Analysis ToolPak add-in. How? Syntax DEC2BIN (number,places) Number is the decimal integer you want to convert. If number is negative, places is ignored and DEC2BIN returns a 10-character (10-bit) binary number in which the most significant bit is the sign bit. The remaining 9 bits are magnitude bits. Negative numbers are represented using two's-complement notation. Places is the number of characters to use. If places is omitted, DEC2BIN uses the minimum number of characters necessary. Places is useful for padding the return value with leading 0s (zeros). Remarks
z If number < -512 or if number > 511, DEC2BIN returns the #NUM! error value. z If number is nonnumeric, DEC2BIN returns the #VALUE! error value. z If DEC2BIN requires more than places characters, it returns the #NUM! error value. z If places is not an integer, it is truncated. z If places is nonnumeric, DEC2BIN returns the #VALUE! error value. z If places is negative, DEC2BIN returns the #NUM! error value.
Example The example may be easier to understand if you copy it to a blank worksheet. How?
A 1 Formula
B Description (Result)
2 =DEC2BIN(9, 4) Converts decimal 9 to binary with 4 characters (1001) 3 =DEC2BIN(-100) Converts decimal -100 to binary (1110011100)
mk:@MSITStore:C:\Program%20Files\Microsoft%20Office\OFFICE11\1033\XLMAIN11.... 14/12/05
DEC2HEX
Page 1 of 1
DEC2HEX
See Also Converts a decimal number to hexadecimal. If this function is not available, and returns the #NAME? error, install and load the Analysis ToolPak add-in. How? Syntax DEC2HEX (number ,places) Number is the decimal integer you want to convert. If number is negative, places is ignored and DEC2HEX returns a 10-character (40-bit) hexadecimal number in which the most significant bit is the sign bit. The remaining 39 bits are magnitude bits. Negative numbers are represented using two's-complement notation. Places is the number of characters to use. If places is omitted, DEC2HEX uses the minimum number of characters necessary. Places is useful for padding the return value with leading 0s (zeros). Remarks
z If number < -549,755,813,888 or if number > 549,755,813,887, DEC2HEX returns the #NUM! error value. z If number is nonnumeric, DEC2HEX returns the #VALUE! error value. z If DEC2HEX requires more than places characters, it returns the #NUM! error value. z If places is not an integer, it is truncated. z If places is nonnumeric, DEC2HEX returns the #VALUE! error value. z If places is negative, DEC2HEX returns the #NUM! error value.
Example The example may be easier to understand if you copy it to a blank worksheet. How?
A 1 Formula 3 =DEC2HEX(-54)
B Description (Result) Converts decimal -54 to hexadecimal (FFFFFFFFCA)
2 =DEC2HEX(100, 4) Converts decimal 100 to hexadecimal with 4 characters (0064)
mk:@MSITStore:C:\Program%20Files\Microsoft%20Office\OFFICE11\1033\XLMAIN11.... 14/12/05
DEC2OCT
Page 1 of 1
DEC2OCT
See Also Converts a decimal number to octal. If this function is not available, and returns the #NAME? error, install and load the Analysis ToolPak add-in. How? Syntax DEC2OCT ( number, places) Number is the decimal integer you want to convert. If number is negative, places is ignored and DEC2OCT returns a 10-character (30-bit) octal number in which the most significant bit is the sign bit. The remaining 29 bits are magnitude bits. Negative numbers are represented using two's-complement notation. Places is the number of characters to use. If places is omitted, DEC2OCT uses the minimum number of characters necessary. Places is useful for padding the return value with leading 0s (zeros). Remarks
z If number < -536,870,912 or if number > 536,870,911, DEC2OCT returns the #NUM! error value. z If number is nonnumeric, DEC2OCT returns the #VALUE! error value. z If DEC2OCT requires more than places characters, it returns the #NUM! error value. z If places is not an integer, it is truncated. z If places is nonnumeric, DEC2OCT returns the #VALUE! error value. z If places is negative, DEC2OCT returns the #NUM! error value.
Example The example may be easier to understand if you copy it to a blank worksheet. How?
A 1 Formula
B Description (Result)
2 =DEC2OCT(58, 3) Converts decimal 58 to octal (072) 3 =DEC2OCT(-100) Converts decimal to octal (7777777634)
mk:@MSITStore:C:\Program%20Files\Microsoft%20Office\OFFICE11\1033\XLMAIN11.... 14/12/05
DELTA
Page 1 of 1
DELTA
See Also Tests whether two values are equal. Returns 1 if number1 = number2; returns 0 otherwise. Use this function to filter a set of values. For example, by summing several DELTA functions you calculate the count of equal pairs. This function is also known as the Kronecker Delta function. If this function is not available, and returns the #NAME? error, install and load the Analysis ToolPak add-in. How? 1. 2. 3. On the Tools menu, click Add-Ins. In the Add-Ins available list, select the Analysis ToolPak box, and then click OK . If necessary, follow the instructions in the setup program.
Syntax DELTA(number1,number2) Number1 Number2 Remarks
z If number1 is nonnumeric, DELTA returns the #VALUE! error value. z If number2 is nonnumeric, DELTA returns the #VALUE! error value.
is the first number. is the second number. If omitted, number2 is assumed to be zero.
Example The example may be easier to understand if you copy it to a blank worksheet. How?
A 1 Formula 2 =DELTA(5, 4) 3 =DELTA(5, 5)
B Description (Result) Checks whether 5 equals 4 (0) Checks whether 5 equals 5 (1)
4 =DELTA(0.5, 0) Checks whether 0.5 equals 0 (0)
mk:@MSITStore:C:\Program%20Files\Microsoft%20Office\OFFICE11\1033\XLMAIN11.... 14/12/05
ERF
Page 1 of 1
ERF
See Also Returns the error function integrated between lower_limit and upper_limit. If this function is not available, and returns the #NAME? error, install and load the Analysis ToolPak add-in. How? Syntax ERF (lower_limit,upper_limit) Lower_limit Upper_limit Remarks
z If lower_limit is nonnumeric, ERF returns the #VALUE! error value. z If lower_limit is negative, ERF returns the #NUM! error value. z If upper_limit is nonnumeric, ERF returns the #VALUE! error value. z If upper_limit is negative, ERF returns the #NUM! error value.
is the lower bound for integrating ERF. is the upper bound for integrating ERF. If omitted, ERF integrates between zero and lower_limit.
Example The example may be easier to understand if you copy it to a blank worksheet. How?
A 1 Formula 3 =ERF(1)
B Description (Result) Error function integrated between 0 and 1 (0.842701)
2 =ERF(0.74500) Error function integrated between 0 and 0.74500 (0.707929)
mk:@MSITStore:C:\Program%20Files\Microsoft%20Office\OFFICE11\1033\XLMAIN11.... 14/12/05
ERFC
Page 1 of 1
ERFC
See Also Returns the complementary ERF function integrated between x and infinity. If this function is not available, and returns the #NAME? error, install and load the Analysis ToolPak add-in. How? Syntax ERFC (x) X is the lower bound for integrating ERF.
Remarks
z If x is nonnumeric, ERFC returns the #VALUE! error value. z If x is negative, ERFC returns the #NUM! error value.
Example The example may be easier to understand if you copy it to a blank worksheet. How?
1 Formula Description (Result) 2 =ERFC(1) Complementary ERF function of 1 (0.1573)
mk:@MSITStore:C:\Program%20Files\Microsoft%20Office\OFFICE11\1033\XLMAIN11.... 14/12/05
FACTDOUBLE
Page 1 of 1
FACTDOUBLE
See Also Returns the double factorial of a number. If this function is not available, and returns the #NAME? error, install and load the Analysis ToolPak add-in. How? Syntax FACTDOUBLE (number ) Number Remarks
z If number is nonnumeric, FACTDOUBLE returns the #VALUE! error value. z If number is negative, FACTDOUBLE returns the #NUM! error value. z If number is even:
is the value for which to return the double factorial. If number is not an integer, it is truncated.
z If number is odd:
Example The example may be easier to understand if you copy it to a blank worksheet. How?
A 1 Formula
B Description (Result)
2 =FACTDOUBLE(6) Double factorial of 6 (48) 3 =FACTDOUBLE(7) Double factorial of 7 (105)
mk:@MSITStore:C:\Program%20Files\Microsoft%20Office\OFFICE11\1033\XLMAIN11.... 14/12/05
GESTEP
Page 1 of 1
GESTEP
See Also Returns 1 if number step; returns 0 (zero) otherwise. Use this function to filter a set of values. For example, by summing several GESTEP functions you calculate the count of values that exceed a threshold. If this function is not available, and returns the #NAME? error, install and load the Analysis ToolPak add-in. How? Syntax GESTEP (number,step) Number Step is the value to test against step.
is the threshold value. If you omit a value for step, GESTEP uses zero.
Remark If any argument is nonnumeric, GESTEP returns the #VALUE! error value. Example The example may be easier to understand if you copy it to a blank worksheet. How?
A 1 Formula 2 =GESTEP(5, 4) 3 =GESTEP(5, 5)
B Description (Result) Checks whether 5 is greater than or equal to 4 (1) Checks whether 5 is greater than or equal to 5 (1)
4 =GESTEP(-4, -5) Checks whether -4 is greater than or equal to -5 (1) 5 =GESTEP(-1, 0) Checks whether -1 is greater than or equal to 0 (0)
mk:@MSITStore:C:\Program%20Files\Microsoft%20Office\OFFICE11\1033\XLMAIN11.... 14/12/05
HEX2BIN
Page 1 of 1
HEX2BIN
See Also Converts a hexadecimal number to binary. If this function is not available, and returns the #NAME? error, install and load the Analysis ToolPak add-in. How? Syntax HEX2BIN( number,places) Number is the hexadecimal number you want to convert. Number cannot contain more than 10 characters. The most significant bit of number is the sign bit (40th bit from the right). The remaining 9 bits are magnitude bits. Negative numbers are represented using two's-complement notation. Places is the number of characters to use. If places is omitted, HEX2BIN uses the minimum number of characters necessary. Places is useful for padding the return value with leading 0s (zeros). Remarks
z If number is negative, HEX2BIN ignores places and returns a 10-character binary number. z If number is negative, it cannot be less than FFFFFFFE00, and if number is positive, it cannot be greater than 1FF. z If number is not a valid hexadecimal number, HEX2BIN returns the #NUM! error value. z If HEX2BIN requires more than places characters, it returns the #NUM! error value. z If places is not an integer, it is truncated. z If places is nonnumeric, HEX2BIN returns the #VALUE! error value. z If places is negative, HEX2BIN returns the #NUM! error value.
Example The example may be easier to understand if you copy it to a blank worksheet. How?
A 1 Formula 2 =HEX2BIN("F", 8)
B Description (Result) Converts hexadecimal F to binary, with 8 characters (00001111)
3 =HEX2BIN("B7") Converts hexadecimal B7 to binary (10110111) 4 =HEX2BIN("FFFFFFFFFF") Converts hexadecimal FFFFFFFFFF to binary (1111111111)
mk:@MSITStore:C:\Program%20Files\Microsoft%20Office\OFFICE11\1033\XLMAIN11.... 14/12/05
HEX2DEC
Page 1 of 1
HEX2DEC
See Also Converts a hexadecimal number to decimal. If this function is not available, and returns the #NAME? error, install and load the Analysis ToolPak add-in. How? Syntax HEX2DEC (number ) Number is the hexadecimal number you want to convert. Number cannot contain more than 10 characters (40 bits). The most significant bit of number is the sign bit. The remaining 39 bits are magnitude bits. Negative numbers are represented using two'scomplement notation. Remark If number is not a valid hexadecimal number, HEX2DEC returns the #NUM! error value. Example The example may be easier to understand if you copy it to a blank worksheet. How?
A 1 Formula 2 =HEX2DEC("A5") 4 =HEX2DEC("3DA408B9")
B Description (Result) Converts hexadecimal A5 to decimal (165) Converts hexadecimal 3DA408B9 to decimal (1034160313)
3 =HEX2DEC("FFFFFFFF5B") Converts hexadecimal FFFFFFFF5B to decimal (-165)
mk:@MSITStore:C:\Program%20Files\Microsoft%20Office\OFFICE11\1033\XLMAIN11.... 14/12/05
HEX2OCT
Page 1 of 1
HEX2OCT
See Also Converts a hexadecimal number to octal. If this function is not available, and returns the #NAME? error, install and load the Analysis ToolPak add-in. How? Syntax HEX2OCT ( number,places) Number is the hexadecimal number you want to convert. Number cannot contain more than 10 characters. The most significant bit of number is the sign bit. The remaining 39 bits are magnitude bits. Negative numbers are represented using two's-complement notation. Places is the number of characters to use. If places is omitted, HEX2OCT uses the minimum number of characters necessary. Places is useful for padding the return value with leading 0s (zeros). Remarks
z If number is negative, HEX2OCT ignores places and returns a 10-character octal number. z If number is negative, it cannot be less than FFE0000000, and if number is positive, it cannot be greater than 1FFFFFFF. z If number is not a valid hexadecimal number, HEX2OCT returns the #NUM! error value. z If HEX2OCT requires more than places characters, it returns the #NUM! error value. z If places is not an integer, it is truncated. z If places is nonnumeric, HEX2OCT returns the #VALUE! error value. z If places is negative, HEX2OCT returns the #NUM! error value.
Example The example may be easier to understand if you copy it to a blank worksheet. How?
A 1 Formula 2 =HEX2OCT("F", 3)
B Description (Result) Converts hexadecimal F to octal with 3 characters (017)
3 =HEX2OCT("3B4E") Converts hexadecimal 3B4E to octal (35516) 4 =HEX2OCT("FFFFFFFF00") Converts hexadecimal FFFFFFFF00 to octal (7777777400)
mk:@MSITStore:C:\Program%20Files\Microsoft%20Office\OFFICE11\1033\XLMAIN11.... 14/12/05
IMABS
Page 1 of 1
IMABS
See Also Returns the absolute value (modulus) of a complex number in x + yi or x + yj text format. If this function is not available, and returns the #NAME? error, install and load the Analysis ToolPak add-in. How? Syntax IMABS(inumber) Inumber Remarks
z Use COMPLEX to convert real and imaginary coefficients into a complex number. z The absolute value of a complex number is:
is a complex number for which you want the absolute value.
where: z = x + yi Example The example may be easier to understand if you copy it to a blank worksheet. How?
A 1 Formula
B Description (Result)
2 =IMABS("5+12i") Absolute value of 5+12i (13)
mk:@MSITStore:C:\Program%20Files\Microsoft%20Office\OFFICE11\1033\xlmain11.ch...
14/12/05
IMAGINARY
Page 1 of 1
IMAGINARY
See Also Returns the imaginary coefficient of a complex number in x + yi or x + yj text format. If this function is not available, and returns the #NAME? error, install and load the Analysis ToolPak add-in. How? Syntax IMAGINARY (inumber ) Inumber Remarks
z Use COMPLEX to convert real and imaginary coefficients into a complex number.
is a complex number for which you want the imaginary coefficient.
Example The example may be easier to understand if you copy it to a blank worksheet. How?
A 1 Formula 3 =IMAGINARY("0-j") 4 =IMAGINARY(4)
B Description (Result) Imaginary coefficient of the complex number 0-j (-1) Imaginary coefficient 4 (0)
2 =IMAGINARY("3+4i") Imaginary coefficient of the complex number 3+4i (4)
mk:@MSITStore:C:\Program%20Files\Microsoft%20Office\OFFICE11\1033\XLMAIN11.... 14/12/05
IMARGUMENT
Page 1 of 1
IMARGUMENT
See Also Returns the argument (theta), an angle expressed in radians, such that:
If this function is not available, and returns the #NAME? error, install and load the Analysis ToolPak add-in. How? Syntax IMARGUMENT (inumber ) Inumber is a complex number for which you want the argument . Remarks
z Use COMPLEX to convert real and imaginary coefficients into a complex number. z IMARGUMENT is calculated as follows:
where: and z = x + yi Example The example may be easier to understand if you copy it to a blank worksheet. How?
A 1 Formula
B Description (Result)
2 =IMARGUMENT("3+4i") Theta argument of 3+4i, in radians (0.927295)
mk:@MSITStore:C:\Program%20Files\Microsoft%20Office\OFFICE11\1033\XLMAIN11.... 14/12/05
IMCONJUGATE
Page 1 of 1
IMCONJUGATE
See Also Returns the complex conjugate of a complex number in x + yi or x + yj text format. If this function is not available, and returns the #NAME? error, install and load the Analysis ToolPak add-in. How? Syntax IMCONJUGATE (inumber ) Inumber Remarks
z 2Use COMPLEX to convert real and imaginary coefficients into a complex number. z The conjugate of a complex number is:
is a complex number for which you want the conjugate.
Example The example may be easier to understand if you copy it to a blank worksheet. How?
A 1 Formula
B Description (Result)
2 =IMCONJUGATE("3+4i") Complex conjugate of 3+4i (3 - 4i)
mk:@MSITStore:C:\Program%20Files\Microsoft%20Office\OFFICE11\1033\XLMAIN11.... 14/12/05
IMCOS
Page 1 of 1
IMCOS
See Also Returns the cosine of a complex number in x + yi or x + yj text format. If this function is not available, and returns the #NAME? error, install and load the Analysis ToolPak add-in. How? Syntax IMCOS (inumber ) Inumber Remarks
z Use COMPLEX to convert real and imaginary coefficients into a complex number. z If inumber is a logical value, IMCOS returns the #VALUE! error value. z The cosine of a complex number is:
is a complex number for which you want the cosine.
Example The example may be easier to understand if you copy it to a blank worksheet. How?
A 1 Formula
B Description (Result)
2 =IMCOS("1+i") Cosine of 1+i (0.83373 - 0.988898i)
mk:@MSITStore:C:\Program%20Files\Microsoft%20Office\OFFICE11\1033\XLMAIN11.... 14/12/05
IMDIV
Page 1 of 1
IMDIV
See Also Returns the quotient of two complex numbers in x + yi or x + yj text format. If this function is not available, and returns the #NAME? error, install and load the Analysis ToolPak add-in. How? Syntax IMDIV (inumber1 ,inumber2 ) Inumber1 Inumber2 Remarks
z Use COMPLEX to convert real and imaginary coefficients into a complex number. z The quotient of two complex numbers is:
is the complex numerator or dividend. is the complex denominator or divisor.
Example The example may be easier to understand if you copy it to a blank worksheet. How?
A 1 Formula
B Description (Result)
2 =IMDIV("-238+240i","10+24i") Quotient of the two complex numbers in the formula (5 + 12i)
mk:@MSITStore:C:\Program%20Files\Microsoft%20Office\OFFICE11\1033\XLMAIN11.... 14/12/05
IMEXP
Page 1 of 1
IMEXP
See Also Returns the exponential of a complex number in x + yi or x + yj text format. If this function is not available, and returns the #NAME? error, install and load the Analysis ToolPak add-in. How? Syntax IMEXP (inumber ) Inumber Remarks
z Use COMPLEX to convert real and imaginary coefficients into a complex number. z The exponential of a complex number is:
is a complex number for which you want the exponential.
Example The example may be easier to understand if you copy it to a blank worksheet. How?
A 1 Formula
B Description (Result)
2 =IMEXP("1+i") Exponential of the complex number 1+i (1.468694 + 2.287355i)
mk:@MSITStore:C:\Program%20Files\Microsoft%20Office\OFFICE11\1033\XLMAIN11.... 14/12/05
IMLN
Page 1 of 1
IMLN
See Also Returns the natural logarithm of a complex number in x + yi or x + yj text format. If this function is not available, and returns the #NAME? error, install and load the Analysis ToolPak add-in. How? Syntax IMLN(inumber) Inumber Remarks
z Use COMPLEX to convert real and imaginary coefficients into a complex number. z The natural logarithm of a complex number is:
is a complex number for which you want the natural logarithm.
where:
Example The example may be easier to understand if you copy it to a blank worksheet. How?
A 1 Formula
B Description (Result)
2 =IMLN("3+4i") Natural logarithm of 3+4i (1.609438 + 0.927295i)
mk:@MSITStore:C:\Program%20Files\Microsoft%20Office\OFFICE11\1033\XLMAIN11.... 14/12/05
IMLOG2
Page 1 of 1
IMLOG2
See Also Returns the base-2 logarithm of a complex number in x + yi or x + yj text format. If this function is not available, and returns the #NAME? error, install and load the Analysis ToolPak add-in. How? Syntax IMLOG2 (inumber ) Inumber Remarks
z Use COMPLEX to convert real and imaginary coefficients into a complex number. z The base-2 logarithm of a complex number can be calculated from the natural logarithm as follows:
is a complex number for which you want the base-2 logarithm.
Example The example may be easier to understand if you copy it to a blank worksheet. How?
A 1 Formula
B Description (Result)
2 =IMLOG2("3+4i") Base-2 logarithm of 3+4i (2.321928 + 1.337804i)
mk:@MSITStore:C:\Program%20Files\Microsoft%20Office\OFFICE11\1033\XLMAIN11.... 14/12/05
IMLOG10
Page 1 of 1
IMLOG10
See Also Returns the common logarithm (base 10) of a complex number in x + yi or x + yj text format. If this function is not available, and returns the #NAME? error, install and load the Analysis ToolPak add-in. How? Syntax IMLOG10 (inumber ) Inumber Remarks
z Use COMPLEX to convert real and imaginary coefficients into a complex number. z The common logarithm of a complex number can be calculated from the natural logarithm as follows:
is a complex number for which you want the common logarithm.
Example The example may be easier to understand if you copy it to a blank worksheet. How?
A 1 Formula
B Description (Result)
2 =IMLOG10("3+4i") Logarithm (base 10) of 3+4i (0.69897 + 0.402719i)
mk:@MSITStore:C:\Program%20Files\Microsoft%20Office\OFFICE11\1033\XLMAIN11.... 14/12/05
IMPOWER
Page 1 of 1
IMPOWER
See Also Returns a complex number in x + yi or x + yj text format raised to a power. If this function is not available, and returns the #NAME? error, install and load the Analysis ToolPak add-in. How? Syntax IMPOWER (inumber ,number) Inumber Number Remarks
z Use COMPLEX to convert real and imaginary coefficients into a complex number. z If number is nonnumeric, IMPOWER returns the #VALUE! error value. z Number can be an integer, fractional, or negative. z A complex number raised to a power is calculated as follows:
is a complex number you want to raise to a power. is the power to which you want to raise the complex number.
where:
and:
and:
Example The example may be easier to understand if you copy it to a blank worksheet. How?
A 1 Formula
B Description (Result)
2 =IMPOWER("2+3i", 3) 2+3i raised to the power of 3 (-46 + 9i)
mk:@MSITStore:C:\Program%20Files\Microsoft%20Office\OFFICE11\1033\XLMAIN11.... 14/12/05
IMPRODUCT
Page 1 of 1
IMPRODUCT
See Also Returns the product of 2 to 29 complex numbers in x + yi or x + yj text format. If this function is not available, and returns the #NAME? error, install and load the Analysis ToolPak add-in. How? Syntax IMPRODUCT (inumber1 ,inumber2,...) Inumber1, inumber2, Remarks
z Use COMPLEX to convert real and imaginary coefficients into a complex number. z The product of two complex numbers is:
are 1 to 29 complex numbers to multiply.
Example The example may be easier to understand if you copy it to a blank worksheet. How?
A 1 Formula 3 =IMPRODUCT("1+2i",30)
B Description (Result) Product of a complex number and 30 (30 + 60i)
2 =IMPRODUCT("3+4i","5-3i") Product of the two complex numbers (27 + 11i)
mk:@MSITStore:C:\Program%20Files\Microsoft%20Office\OFFICE11\1033\XLMAIN11.... 14/12/05
IMREAL
Page 1 of 1
IMREAL
See Also Returns the real coefficient of a complex number in x + yi or x + yj text format. If this function is not available, and returns the #NAME? error, install and load the Analysis ToolPak add-in. How? Syntax IMREAL(inumber) Inumber Remarks
z Use COMPLEX to convert real and imaginary coefficients into a complex number.
is a complex number for which you want the real coefficient.
Example The example may be easier to understand if you copy it to a blank worksheet. How?
A 1 Formula
B Description (Result)
2 =IMREAL("6-9i") Real coefficient of 6-9i (6)
mk:@MSITStore:C:\Program%20Files\Microsoft%20Office\OFFICE11\1033\XLMAIN11.... 14/12/05
IMSIN
Page 1 of 1
IMSIN
See Also Returns the sine of a complex number in x + yi or x + yj text format. If this function is not available, and returns the #NAME? error, install and load the Analysis ToolPak add-in. How? Syntax IMSIN(inumber) Inumber Remarks
z Use COMPLEX to convert real and imaginary coefficients into a complex number. z The sine of a complex number is:
is a complex number for which you want the sine.
Example The example may be easier to understand if you copy it to a blank worksheet. How?
A 1 Formula
B Description (Result)
2 =IMSIN("3+4i") Sine of 3+4i (3.853738 - 27.016813i)
mk:@MSITStore:C:\Program%20Files\Microsoft%20Office\OFFICE11\1033\XLMAIN11.... 14/12/05
IMSQRT
Page 1 of 1
IMSQRT
See Also Returns the square root of a complex number in x + yi or x + yj text format. If this function is not available, and returns the #NAME? error, install and load the Analysis ToolPak add-in. How? Syntax IMSQRT (inumber) Inumber Remarks
z Use COMPLEX to convert real and imaginary coefficients into a complex number. z The square root of a complex number is:
is a complex number for which you want the square root.
where:
and:
and:
Example The example may be easier to understand if you copy it to a blank worksheet. How?
A 1 Formula
B Description (Result)
2 =IMSQRT("1+i") Square root of 1+i (1.098684 + 0.45509i)
mk:@MSITStore:C:\Program%20Files\Microsoft%20Office\OFFICE11\1033\XLMAIN11.... 14/12/05
IMSUB
Page 1 of 1
IMSUB
See Also Returns the difference of two complex numbers in x + yi or x + yj text format. If this function is not available, and returns the #NAME? error, install and load the Analysis ToolPak add-in. How? Syntax IMSUB(inumber1 ,inumber2 ) Inumber1 Inumber2 Remarks
z Use COMPLEX to convert real and imaginary coefficients into a complex number. z The difference of two complex numbers is:
is the complex number from which to subtract inumber2. is the complex number to subtract from inumber1.
Example The example may be easier to understand if you copy it to a blank worksheet. How?
A 1 Formula
B Description (Result)
2 =IMSUB("13+4i","5+3i") Difference between the two complex numbers in the formula (8 + i)
mk:@MSITStore:C:\Program%20Files\Microsoft%20Office\OFFICE11\1033\XLMAIN11.... 14/12/05
IMSUM
Page 1 of 1
IMSUM
See Also Returns the sum of two or more complex numbers in x + yi or x + yj text format. If this function is not available, and returns the #NAME? error, install and load the Analysis ToolPak add-in. How? Syntax IMSUM(inumber1 ,inumber2,...) Inumber1,inumber2,... Remarks
z Use COMPLEX to convert real and imaginary coefficients into a complex number. z The sum of two complex numbers is:
are 1 to 29 complex numbers to add.
Example The example may be easier to understand if you copy it to a blank worksheet. How?
A 1 Formula
B Description (Result)
2 =IMSUM("3+4i","5-3i") Sum of the two complex numbers in the formula (8+i)
mk:@MSITStore:C:\Program%20Files\Microsoft%20Office\OFFICE11\1033\XLMAIN11.... 14/12/05
OCT2BIN
Page 1 of 1
OCT2BIN
See Also Converts an octal number to binary. If this function is not available, and returns the #NAME? error, install and load the Analysis ToolPak add-in. How? Syntax OCT2BIN (number ,places) Number is the octal number you want to convert. Number may not contain more than 10 characters. The most significant bit of number is the sign bit. The remaining 29 bits are magnitude bits. Negative numbers are represented using two's-complement notation. Places is the number of characters to use. If places is omitted, OCT2BIN uses the minimum number of characters necessary. Places is useful for padding the return value with leading 0s (zeros). Remarks
z If number is negative, OCT2BIN ignores places and returns a 10-character binary number. z If number is negative, it cannot be less than 7777777000, and if number is positive, it cannot be greater than 777. z If number is not a valid octal number, OCT2BIN returns the #NUM! error value. z If OCT2BIN requires more than places characters, it returns the #NUM! error value. z If places is not an integer, it is truncated. z If places is nonnumeric, OCT2BIN returns the #VALUE! error value. z If places is negative, OCT2BIN returns the #NUM! error value.
Example The example may be easier to understand if you copy it to a blank worksheet. How?
A 1 Formula 2 =OCT2BIN(3, 3)
B Description (Result) Converts octal 3 to binary with 3 characters (011)
3 =OCT2BIN(7777777000) Converts octal 7777777000 to binary (1000000000)
mk:@MSITStore:C:\Program%20Files\Microsoft%20Office\OFFICE11\1033\XLMAIN11.... 15/12/05
OCT2DEC
Page 1 of 1
OCT2DEC
See Also Converts an octal number to decimal. If this function is not available, and returns the #NAME? error, install and load the Analysis ToolPak add-in. How? Syntax OCT2DEC( number) Number is the octal number you want to convert. Number may not contain more than 10 octal characters (30 bits). The most significant bit of number is the sign bit. The remaining 29 bits are magnitude bits. Negative numbers are represented using two'scomplement notation. Remark If number is not a valid octal number, OCT2DEC returns the #NUM! error value. Example The example may be easier to understand if you copy it to a blank worksheet. How?
A 1 Formula 2 =OCT2DEC(54)
B Description (Result) Converts octal 54 to decimal (44)
3 =OCT2DEC(7777777533) Converts octal 7777777533 to decimal (-165)
mk:@MSITStore:C:\Program%20Files\Microsoft%20Office\OFFICE11\1033\XLMAIN11.... 15/12/05
OCT2HEX
Page 1 of 1
OCT2HEX
See Also Converts an octal number to hexadecimal. If this function is not available, and returns the #NAME? error, install and load the Analysis ToolPak add-in. How? Syntax OCT2HEX( number,places) Number is the octal number you want to convert. Number may not contain more than 10 octal characters (30 bits). The most significant bit of number is the sign bit. The remaining 29 bits are magnitude bits. Negative numbers are represented using two'scomplement notation. Places is the number of characters to use. If places is omitted, OCT2HEX uses the minimum number of characters necessary. Places is useful for padding the return value with leading 0s (zeros). Remarks
z If number is negative, OCT2HEX ignores places and returns a 10-character hexadecimal number. z If number is not a valid octal number, OCT2HEX returns the #NUM! error value. z If OCT2HEX requires more than places characters, it returns the #NUM! error value. z If places is not an integer, it is truncated. z If places is nonnumeric, OCT2HEX returns the #VALUE! error value. z If places is negative, OCT2HEX returns the #NUM! error value.
Example The example may be easier to understand if you copy it to a blank worksheet. How?
A 1 Formula 2 =OCT2HEX(100, 4)
B Description (Result) Converts octal number 100 to hexadecimal with 4 characters (0040)
3 =OCT2HEX(7777777533) Converts octal number 7777777533 to hexadecimal (FFFFFFFF5B)
mk:@MSITStore:C:\Program%20Files\Microsoft%20Office\OFFICE11\1033\XLMAIN11.... 15/12/05
ACCRINT
Page 1 of 2
ACCRINT
See Also Returns the accrued interest for a security that pays periodic interest. If this function is not available, and returns the #NAME? error, install and load the Analysis ToolPak add-in. How? 1. 2. 3. On the Tools menu, click Add-Ins. In the Add-Ins available list, select the Analysis ToolPak box, and then click OK . If necessary, follow the instructions in the setup program.
Syntax ACCRINT ( issue ,first_interest,settlement ,rate ,par,frequency ,basis) Important Dates should be entered by using the DATE function, or as results of other formulas or functions. For example, use DATE (2008,5,23) for the 23rd day of May, 2008. Problems can occur if dates are entered as text. Issue is the security's issue date. is the security's first interest date.
First_interest
Settlement is the security's settlement date. The security settlement date is the date after the issue date when the security is traded to the buyer. Rate Par is the security's annual coupon rate. is the security's par value. If you omit par, ACCRINT uses $1,000.
Frequency is the number of coupon payments per year. For annual payments, frequency = 1; for semiannual, frequency = 2; for quarterly, frequency = 4. Basis Basis 1 2 3 4 Remarks
z Microsoft Excel stores dates as sequential serial numbers so they can be used in calculations. By default, January 1, 1900 is serial
is the type of day count basis to use. Day count basis Actual/actual Actual/360 Actual/365 European 30/360
0 or omitted US (NASD) 30/360
number 1, and January 1, 2008 is serial number 39448 because it is 39,448 days after January 1, 1900. Microsoft Excel for the Macintosh uses a different date system as its default.
z Issue, first_interest, settlement, frequency, and basis are truncated to integers. z If issue, first_interest, or settlement is not a valid date, ACCRINT returns the #VALUE! error value. z If rate
0 or if par 0, ACCRINT returns the #NUM! error value.
z If frequency is any number other than 1, 2, or 4, ACCRINT returns the #NUM! error value. z If basis < 0 or if basis > 4, ACCRINT returns the #NUM! error value. z If issue
settlement, ACCRINT returns the #NUM! error value.
z ACCRINT is calculated as follows:
where: Ai = number of accrued days for the ith quasi-coupon period within odd period. NC = number of quasi-coupon periods that fit in odd period. If this number contains a fraction, raise it to the next whole number. NLi = normal length in days of the ith quasi-coupon period within odd period.
mk:@MSITStore:C:\Program%20Files\Microsoft%20Office\OFFICE11\1033\XLMAIN11.... 13/12/05
ACCRINT
Page 2 of 2
Example The example may be easier to understand if you copy it to a blank worksheet. How?
A 1 Data 2 March 1, 2008 3 August 31, 2008 4 May 1, 2008 5 10.0% 6 1,000 7 2 8 0 Formula =ACCRINT(A2,A3,A4,A5,A6,A7,A8) =ACCRINT(DATE (2008,3,5),A3,A4,A5,A6,A7,A8)
B Description Issue date First interest date Settlement date Coupon rate Par value Frequency is semiannual (see above) 30/360 basis (see above) Description (Result) Accrued interest for a treasury bond with the terms above (16.66666667) Accrued interest with the terms above, except the issue date is March 5, 2008. (15.55555556)
mk:@MSITStore:C:\Program%20Files\Microsoft%20Office\OFFICE11\1033\XLMAIN11.... 13/12/05
ACCRINTM
Page 1 of 2
ACCRINTM
See Also Returns the accrued interest for a security that pays interest at maturity. If this function is not available, and returns the #NAME? error, install and load the Analysis ToolPak add-in. How? 1. 2. 3. On the Tools menu, click Add-Ins. In the Add-Ins available list, select the Analysis ToolPak box, and then click OK . If necessary, follow the instructions in the setup program.
Syntax ACCRINTM (issue ,maturity ,rate,par,basis) Important Dates should be entered by using the DATE function, or as results of other formulas or functions. For example, use DATE (2008,5,23) for the 23rd day of May, 2008. Problems can occur if dates are entered as text. Issue Maturity Rate Par Basis Basis 1 2 3 4 Remarks
z Microsoft Excel stores dates as sequential serial numbers so they can be used in calculations. By default, January 1, 1900 is serial
is the security's issue date. is the security's maturity date.
is the security's annual coupon rate. is the security's par value. If you omit par, ACCRINTM uses $1,000. is the type of day count basis to use. Day count basis Actual/actual Actual/360 Actual/365 European 30/360
0 or omitted US (NASD) 30/360
number 1, and January 1, 2008 is serial number 39448 because it is 39,448 days after January 1, 1900. Microsoft Excel for the Macintosh uses a different date system as its default.
z Issue, settlement, and basis are truncated to integers. z If issue or settlement is not a valid date, ACCRINTM returns the #VALUE! error value. z If rate
0 or if par 0, ACCRINTM returns the #NUM! error value. settlement, ACCRINTM returns the #NUM! error value.
z If basis < 0 or if basis > 4, ACCRINTM returns the #NUM! error value. z If issue
z ACCRINTM is calculated as follows:
where: A = Number of accrued days counted according to a monthly basis. For interest at maturity items, the number of days from the issue date to the maturity date is used. D = Annual Year Basis. Example The example may be easier to understand if you copy it to a blank worksheet. How? 1. 2. Create a blank workbook or worksheet. Select the example in the Help topic. Do not select the row or column headers.
mk:@MSITStore:C:\Program%20Files\Microsoft%20Office\OFFICE11\1033\XLMAIN11.... 13/12/05
ACCRINTM
Page 2 of 2
Selecting an example from Help
3. 4. 5.
Press CTRL+C. In the worksheet, select cell A1, and press CTRL+V. To switch between viewing the results and viewing the formulas that return the results, press CTRL+` (grave accent), or on the Tools menu, point to Formula Auditing, and then click Formula Auditing Mode.
A 1 Data 2 April 1, 2008 3 June 15, 2008 4 10.0% 5 $1,000 6 3 Formula
B Description Issue date Maturity date Percent coupon Par value Actual/365 basis (see above) Description (Result)
=ACCRINTM(A2,A3,A4,A5,A6) The accrued interest for the terms above (20.54795)
mk:@MSITStore:C:\Program%20Files\Microsoft%20Office\OFFICE11\1033\XLMAIN11.... 13/12/05
AMORDEGRC
Page 1 of 2
AMORDEGRC
See Also Returns the depreciation for each accounting period. This function is provided for the French accounting system. If an asset is purchased in the middle of the accounting period, the prorated depreciation is taken into account. The function is similar to AMORLINC, except that a depreciation coefficient is applied in the calculation depending on the life of the assets. If this function is not available, and returns the #NAME? error, install and load the Analysis ToolPak add-in. How? Syntax AMORDEGRC(cost,date_purchased ,first_period ,salvage ,period,rate ,basis) Important Dates should be entered by using the DATE function, or as results of other formulas or functions. For example, use DATE (2008,5,23) for the 23rd day of May, 2008. Problems can occur if dates are entered as text. Cost is the cost of the asset. is the date of the purchase of the asset.
Date_purchased First_period Salvage Period Rate Basis Basis 1 3 4 Remarks
is the date of the end of the first period.
is the salvage value at the end of the life of the asset. is the period.
is the rate of depreciation. is the year basis to be used. Date system Actual 365 days in a year 360 days in a year (European method)
0 or omitted 360 days (NASD method)
z Microsoft Excel stores dates as sequential serial numbers so they can be used in calculations. By default, January 1, 1900 is serial
number 1, and January 1, 2008 is serial number 39448 because it is 39,448 days after January 1, 1900. Microsoft Excel for the Macintosh uses a different date system as its default.
z This function will return the depreciation until the last period of the life of the assets or until the cumulated value of depreciation is
greater than the cost of the assets minus the salvage value.
z The depreciation coefficients are:
Life of assets (1/rate) Depreciation coefficient Between 3 and 4 years Between 5 and 6 years More than 6 years period.
z If the life of assets is between 0 (zero) and 1, 1 and 2, 2 and 3, or 4 and 5, the #NUM! error value is returned.
1.5 2 2.5
z The depreciation rate will grow to 50 percent for the period preceding the last period and will grow to 100 percent for the last
Example The example may be easier to understand if you copy it to a blank worksheet. How?
A 1 Data 2 2400 3 8/19/2008 4
B Description Cost Date purchased
mk:@MSITStore:C:\Program%20Files\Microsoft%20Office\OFFICE11\1033\XLMAIN11.... 13/12/05
AMORDEGRC
Page 2 of 2
5 12/31/2008 6 300 7 1 8 15% 1 Formula
End of the first period Salvage value Period Depreciation rate Actual basis (see above) Description (Result)
=AMORDEGRC(A2,A3,A4,A5,A6,A7,A8) First period depreciation (776)
mk:@MSITStore:C:\Program%20Files\Microsoft%20Office\OFFICE11\1033\XLMAIN11.... 13/12/05
AMORLINC
Page 1 of 1
AMORLINC
See Also Returns the depreciation for each accounting period. This function is provided for the French accounting system. If an asset is purchased in the middle of the accounting period, the prorated depreciation is taken into account. If this function is not available, and returns the #NAME? error, install and load the Analysis ToolPak add-in. How? Syntax AMORLINC (cost,date_purchased ,first_period,salvage,period,rate ,basis) Important Dates should be entered by using the DATE function, or as results of other formulas or functions. For example, use DATE (2008,5,23) for the 23rd day of May, 2008. Problems can occur if dates are entered as text. Cost is the cost of the asset. is the date of the purchase of the asset.
Date_purchased First_period Salvage Period Rate Basis Basis 1 3 4 Remark
is the date of the end of the first period.
is the salvage value at the end of the life of the asset. is the period.
is the rate of depreciation. is the year basis to be used. Date system Actual 365 days in a year 360 days in a year (European method)
0 or omitted 360 days (NASD method)
Microsoft Excel stores dates as sequential serial numbers so they can be used in calculations. By default, January 1, 1900 is serial number 1, and January 1, 2008 is serial number 39448 because it is 39,448 days after January 1, 1900. Microsoft Excel for the Macintosh uses a different date system as its default. Example The example may be easier to understand if you copy it to a blank worksheet. How?
A 1 Data 2 2400 3 8/19/2008 4 12/31/2008 5 300 6 1 7 15% 8 1 Formula
B Description Cost Date purchased End of the first period Salvage value Period Depreciation rate Actual basis (see above) Description (Result)
=AMORLINC(A2,A3,A4,A5,A6,A7,A7) First period depreciation (360)
mk:@MSITStore:C:\Program%20Files\Microsoft%20Office\OFFICE11\1033\XLMAIN11.... 13/12/05
COUPDAYBS
Page 1 of 1
COUPDAYBS
See Also Returns the number of days from the beginning of the coupon period to the settlement date. If this function is not available, and returns the #NAME? error, install and load the Analysis ToolPak add-in. How? Syntax COUPDAYBS(settlement,maturity,frequency,basis) Important Dates should be entered by using the DATE function, or as results of other formulas or functions. For example, use DATE (2008,5,23) for the 23rd day of May, 2008. Problems can occur if dates are entered as text. Settlement is the security's settlement date. The security settlement date is the date after the issue date when the security is traded to the buyer. Maturity is the security's maturity date. The maturity date is the date when the security expires.
Frequency is the number of coupon payments per year. For annual payments, frequency = 1; for semiannual, frequency = 2; for quarterly, frequency = 4. Basis Basis 1 2 3 4 Remarks
z Microsoft Excel stores dates as sequential serial numbers so they can be used in calculations. By default, January 1, 1900 is serial
is the type of day count basis to use. Day count basis Actual/actual Actual/360 Actual/365 European 30/360
0 or omitted US (NASD) 30/360
number 1, and January 1, 2008 is serial number 39448 because it is 39,448 days after January 1, 1900. Microsoft Excel for the Macintosh uses a different date system as its default.
z The settlement date is the date a buyer purchases a coupon, such as a bond. The maturity date is the date when a coupon expires.
For example, suppose a 30-year bond is issued on January 1, 2008, and is purchased by a buyer six months later. The issue date would be January 1, 2008, the settlement date would be July 1, 2008, and the maturity date would be January 1, 2038, 30 years after the January 1, 2008, issue date.
z All arguments are truncated to integers. z If settlement or maturity is not a valid date, COUPDAYBS returns the #VALUE! error value. z If frequency is any number other than 1, 2, or 4, COUPDAYBS returns the #NUM! error value. z If basis < 0 or if basis > 4, COUPDAYBS returns the #NUM! error value. z If settlement
maturity, COUPDAYBS returns the #NUM! error value.
Example The example may be easier to understand if you copy it to a blank worksheet. How?
A 1 Data 2 January 25, 2007 3 November 15, 2008 4 2 5 1 Formula =COUPDAYBS (A2,A3,A4,A5)
B Description Settlement date Maturity date Semiannual coupon (see above) Actual/actual basis (see above) Description (Result) The number of days from the beginning of the coupon period to the settlement date, for a bond with the above terms (71)
mk:@MSITStore:C:\Program%20Files\Microsoft%20Office\OFFICE11\1033\XLMAIN11.... 13/12/05
COUPDAYS
Page 1 of 1
COUPDAYS
See Also Returns the number of days in the coupon period that contains the settlement date. If this function is not available, and returns the #NAME? error, install and load the Analysis ToolPak add-in. How? Syntax COUPDAYS(settlement,maturity,frequency,basis) Important Dates should be entered by using the DATE function, or as results of other formulas or functions. For example, use DATE (2008,5,23) for the 23rd day of May, 2008. Problems can occur if dates are entered as text. Settlement is the security's settlement date. The security settlement date is the date after the issue date when the security is traded to the buyer. Maturity is the security's maturity date. The maturity date is the date when the security expires.
Frequency is the number of coupon payments per year. For annual payments, frequency = 1; for semiannual, frequency = 2; for quarterly, frequency = 4. Basis Basis 1 2 3 4 Remarks
z Microsoft Excel stores dates as sequential serial numbers so they can be used in calculations. By default, January 1, 1900 is serial
is the type of day count basis to use. Day count basis Actual/actual Actual/360 Actual/365 European 30/360
0 or omitted US (NASD) 30/360
number 1, and January 1, 2008 is serial number 39448 because it is 39,448 days after January 1, 1900. Microsoft Excel for the Macintosh uses a different date system as its default.
z The settlement date is the date a buyer purchases a coupon, such as a bond. The maturity date is the date when a coupon expires.
For example, suppose a 30-year bond is issued on January 1, 2008, and is purchased by a buyer six months later. The issue date would be January 1, 2008, the settlement date would be July 1, 2008, and the maturity date is January 1, 2038, 30 years after the January 1, 2008 issue date.
z All arguments are truncated to integers. z If settlement or maturity is not a valid date, COUPDAYS returns the #VALUE! error value. z If frequency is any number other than 1, 2, or 4, COUPDAYS returns the #NUM! error value. z If basis < 0 or if basis > 4, COUPDAYS returns the #NUM! error value. z If settlement
maturity, COUPDAYS returns the #NUM! error value.
Example The example may be easier to understand if you copy it to a blank worksheet. How?
A 1 Data 2 January 25, 2007 3 November 15, 2008 4 2 5 1 Formula =COUPDAYS (A2,A3,A4,A5)
B Description Settlement date Maturity date Semiannual coupon (see above) Actual/actual basis (see above) Description (Result) The number of days in the coupon period that contains the settlement date, for a bond with the above terms (181)
mk:@MSITStore:C:\Program%20Files\Microsoft%20Office\OFFICE11\1033\XLMAIN11.... 13/12/05
COUPDAYSNC
Page 1 of 1
COUPDAYSNC
See Also Returns the number of days from the settlement date to the next coupon date. If this function is not available, and returns the #NAME? error, install and load the Analysis ToolPak add-in. How? Syntax COUPDAYSNC (settlement,maturity,frequency ,basis) Important Dates should be entered by using the DATE function, or as results of other formulas or functions. For example, use DATE (2008,5,23) for the 23rd day of May, 2008. Problems can occur if dates are entered as text. Settlement is the security's settlement date. The security settlement date is the date after the issue date when the security is traded to the buyer. Maturity is the security's maturity date. The maturity date is the date when the security expires.
Frequency is the number of coupon payments per year. For annual payments, frequency = 1; for semiannual, frequency = 2; for quarterly, frequency = 4. Basis Basis 1 2 3 4 Remarks
z Microsoft Excel stores dates as sequential serial numbers so they can be used in calculations. By default, January 1, 1900 is serial
is the type of day count basis to use. Day count basis Actual/actual Actual/360 Actual/365 European 30/360
0 or omitted US (NASD) 30/360
number 1, and January 1, 2008 is serial number 39448 because it is 39,448 days after January 1, 1900. Microsoft Excel for the Macintosh uses a different date system as its default.
z The settlement date is the date a buyer purchases a coupon, such as a bond. The maturity date is the date when a coupon expires.
For example, suppose a 30-year bond is issued on January 1, 2008, and is purchased by a buyer six months later. The issue date would be January 1, 2008, the settlement date would be July 1, 2008, and the maturity date would be January 1, 2038, which is 30 years after the January 1, 2008, issue date.
z All arguments are truncated to integers. z If settlement or maturity is not a valid date, COUPDAYSNC returns the #VALUE! error value. z If frequency is any number other than 1, 2, or 4, COUPDAYSNC returns the #NUM! error value. z If basis < 0 or if basis > 4, COUPDAYSNC returns the #NUM! error value. z If settlement
maturity, COUPDAYSNC returns the #NUM! error value.
Example The example may be easier to understand if you copy it to a blank worksheet. How?
A 1 Data 2 January 25, 2007 3 November 15, 2008 4 2 5 1 Formula =COUPDAYSNC (A2,A3,A4,A5)
B Description Settlement date Maturity date Semiannual coupon (see above) Actual/actual basis (see above) Description (Result) The number of days from the settlement date to the next coupon date, for a bond with the above terms (110)
mk:@MSITStore:C:\Program%20Files\Microsoft%20Office\OFFICE11\1033\XLMAIN11.... 13/12/05
COUPNCD
Page 1 of 2
COUPNCD
See Also Returns a number that represents the next coupon date after the settlement date. If this function is not available, and returns the #NAME? error, install and load the Analysis ToolPak add-in. How? Syntax COUPNCD (settlement ,maturity ,frequency,basis) Important Dates should be entered by using the DATE function, or as results of other formulas or functions. For example, use DATE (2008,5,23) for the 23rd day of May, 2008. Problems can occur if dates are entered as text. Settlement is the security's settlement date. The security settlement date is the date after the issue date when the security is traded to the buyer. Maturity is the security's maturity date. The maturity date is the date when the security expires.
Frequency is the number of coupon payments per year. For annual payments, frequency = 1; for semiannual, frequency = 2; for quarterly, frequency = 4. Basis Basis 1 2 3 4 Remarks
z Microsoft Excel stores dates as sequential serial numbers so they can be used in calculations. By default, January 1, 1900 is serial
is the type of day count basis to use. Day count basis Actual/actual Actual/360 Actual/365 European 30/360
0 or omitted US (NASD) 30/360
number 1, and January 1, 2008 is serial number 39448 because it is 39,448 days after January 1, 1900. Microsoft Excel for the Macintosh uses a different date system as its default.
z The settlement date is the date a buyer purchases a coupon, such as a bond. The maturity date is the date when a coupon expires.
For example, suppose a 30-year bond is issued on January 1, 2008, and is purchased by a buyer six months later. The issue date would be January 1, 2008, the settlement date would be July 1, 2008, and the maturity date would be January 1, 2038, which is 30 years after the January 1, 2008, issue date.
z All arguments are truncated to integers. z If settlement or maturity is not a valid date, COUPNCD returns the #VALUE! error value. z If frequency is any number other than 1, 2, or 4, COUPNCD returns the #NUM! error value. z If basis < 0 or if basis > 4, COUPNCD returns the #NUM! error value. z If settlement
maturity, COUPNCD returns the #NUM! error value.
Example The example may be easier to understand if you copy it to a blank worksheet. How?
A 1 Data 2 January 25, 2007 3 November 15, 2008 4 2 5 1 Formula
B Description Settlement date Maturity date Semiannual coupon (see above) Actual/actual basis (see above) Description (Result)
=COUPNCD(A2,A3,A4,A5) The next coupon date after the settlement date, for a bond with the above terms (May 15, 2007)
mk:@MSITStore:C:\Program%20Files\Microsoft%20Office\OFFICE11\1033\XLMAIN11.... 13/12/05
COUPNCD
Page 2 of 2
Note To view the number as a date, select the cell and click Cells on the Format menu. Click the Number tab, and then click Date in the Category box.
mk:@MSITStore:C:\Program%20Files\Microsoft%20Office\OFFICE11\1033\XLMAIN11.... 13/12/05
CUMIPMT
Page 1 of 1
CUMIPMT
See Also Returns the cumulative interest paid on a loan between start_period and end_period. If this function is not available, and returns the #NAME? error, install and load the Analysis ToolPak add-in. How? Syntax CUMIPMT (rate ,nper,pv,start_period ,end_period,type) Rate Nper Pv is the interest rate. is the total number of payment periods. is the present value. is the first period in the calculation. Payment periods are numbered beginning with 1. is the last period in the calculation.
Start_period End_period Type Type 1
is the timing of the payment. Timing Payment at the beginning of the period
0 (zero) Payment at the end of the period
Remarks
z Make sure that you are consistent about the units you use for specifying rate and nper. If you make monthly payments on a four-
year loan at an annual interest rate of 10 percent, use 10%/12 for rate and 4*12 for nper. If you make annual payments on the same loan, use 10% for rate and 4 for nper.
z Nper, start_period, end_period, and type are truncated to integers. z If rate
0, nper 0, or pv 0, CUMIPMT returns the #NUM! error value.
z If start_period < 1, end_period < 1, or start_period > end_period, CUMIPMT returns the #NUM! error value. z If type is any number other than 0 or 1, CUMIPMT returns the #NUM! error value.
Example The example may be easier to understand if you copy it to a blank worksheet. How?
A 1 Data 2 9% 3 30 4 125,000 Formula =CUMIPMT(A2/12,A3*12,A4,1,1,0)
B Description Annual interest rate Years of the loan Present value Description (Result) Interest paid in a single payment in the first month (-937.50)
=CUMIPMT(A2/12,A3*12,A4,13,24,0) Total interest paid in the second year of payments, periods 13 through 24 (-11135.23)
Note The interest rate is divided by 12 to get a monthly rate. The years the money is paid out is multiplied by 12 to get the number of payments.
mk:@MSITStore:C:\Program%20Files\Microsoft%20Office\OFFICE11\1033\XLMAIN11.... 14/12/05
CUMPRINC
Page 1 of 1
CUMPRINC
See Also Returns the cumulative principal paid on a loan between start_period and end_period. If this function is not available, and returns the #NAME? error, install and load the Analysis ToolPak add-in. How? Syntax CUMPRINC (rate,nper,pv,start_period ,end_period,type) Rate Nper Pv is the interest rate. is the total number of payment periods. is the present value. is the first period in the calculation. Payment periods are numbered beginning with 1. is the last period in the calculation.
Start_period End_period Type Type 1
is the timing of the payment. Timing Payment at the beginning of the period
0 (zero) Payment at the end of the period
Remarks
z Make sure that you are consistent about the units you use for specifying rate and nper. If you make monthly payments on a four-
year loan at an annual interest rate of 12 percent, use 12%/12 for rate and 4*12 for nper. If you make annual payments on the same loan, use 12% for rate and 4 for nper.
z Nper, start_period, end_period, and type are truncated to integers. z If rate
0, nper 0, or pv 0, CUMPRINC returns the #NUM! error value.
z If start_period < 1, end_period < 1, or start_period > end_period, CUMPRINC returns the #NUM! error value. z If type is any number other than 0 or 1, CUMPRINC returns the #NUM! error value.
Example The example may be easier to understand if you copy it to a blank worksheet. How?
A 1 Data 2 9.00% 3 30 4 125,000 Formula =CUMPRINC (A2/12,A3*12,A4,13,24,0) =CUMPRINC(A2/12,A3*12,A4,1,1,0)
B Description Interest rate per annum Term in years Present value Description (Result) The total principal paid in the second year of payments, periods 13 through 24 (934.1071) The principal paid in a single payment in the first month (-68.27827)
Note The interest rate is divided by 12 to get a monthly rate. The years the money is paid out is multiplied by 12 to get the number of payments.
mk:@MSITStore:C:\Program%20Files\Microsoft%20Office\OFFICE11\1033\XLMAIN11.... 14/12/05
DB
Page 1 of 1
DB
See Also Returns the depreciation of an asset for a specified period using the fixed-declining balance method. Syntax DB (cost,salvage ,life ,period,month) Cost is the initial cost of the asset. is the value at the end of the depreciation (sometimes called the salvage value of the asset).
Salvage Life Period Month
is the number of periods over which the asset is being depreciated (sometimes called the useful life of the asset). is the period for which you want to calculate the depreciation. Period must use the same units as life. is the number of months in the first year. If month is omitted, it is assumed to be 12.
Remarks
z The fixed-declining balance method computes depreciation at a fixed rate. DB uses the following formulas to calculate depreciation
for a period: (cost - total depreciation from prior periods) * rate where: rate = 1 - ((salvage / cost) ^ (1 / life)), rounded to three decimal places
z Depreciation for the first and last periods is a special case. For the first period, DB uses this formula:
cost * rate * month / 12
z For the last period, DB uses this formula:
((cost - total depreciation from prior periods) * rate * (12 - month)) / 12 Example 1 The example may be easier to understand if you copy it to a blank worksheet. How?
A 1 Data 2 1,000,000 3 100,000 4 6 Formula
B Description Initial cost Salvage value Lifetime in years Description (Result)
=DB(A2,A3,A4,1,7) Depreciation in first year, with only 7 months calculated (186,083.33) =DB(A2,A3,A4,2,7) Depreciation in second year (259,639.42) =DB(A2,A3,A4,3,7) Depreciation in third year (176,814.44) =DB(A2,A3,A4,4,7) Depreciation in fourth year (120,410.64) =DB(A2,A3,A4,5,7) Depreciation in fifth year (81,999.64) =DB(A2,A3,A4,6,7) Depreciation in sixth year (55,841.76) =DB(A2,A3,A4,7,7) Depreciation in seventh year, with only 5 months calculated (15,845.10)
mk:@MSITStore:C:\Program%20Files\Microsoft%20Office\OFFICE11\1033\xlmain11.ch...
14/12/05
DDB
Page 1 of 1
DDB
See Also Returns the depreciation of an asset for a specified period using the double-declining balance method or some other method you specify. Syntax DDB (cost,salvage,life,period,factor) Cost is the initial cost of the asset. is the value at the end of the depreciation (sometimes called the salvage value of the asset).
Salvage Life Period Factor
is the number of periods over which the asset is being depreciated (sometimes called the useful life of the asset). is the period for which you want to calculate the depreciation. Period must use the same units as life. is the rate at which the balance declines. If factor is omitted, it is assumed to be 2 (the double-declining balance method).
Important All five arguments must be positive numbers. Remarks
z The double-declining balance method computes depreciation at an accelerated rate. Depreciation is highest in the first period and
decreases in successive periods. DDB uses the following formula to calculate depreciation for a period: ((cost-salvage) - total depreciation from prior periods) * (factor/life)
z Change factor if you do not want to use the double-declining balance method. z Use the VDB function if you want to switch to the straight-line depreciation method when depreciation is greater than the declining
balance calculation. Example The example may be easier to understand if you copy it to a blank worksheet. How?
A 1 Data 2 2400 3 300 4 10 Formula =DDB (A2,A3,A4*12,1,2) =DDB(A2,A3,A4,1,2) =DDB(A2,A3,A4,2,1.5) =DDB(A2,A3,A4,10)
B Description Initial cost Salvage value Lifetime in years Description (Result) First month's depreciation (40.00) First year's depreciation (480.00) Second year's depreciation using a factor of 1.5 instead of the double-declining balance method (306.00) Tenth year's depreciation. Microsoft Excel automatically assumes that factor is 2 (22.12)
=DDB(A2,A3,A4*365,1) First day's depreciation. Microsoft Excel automatically assumes that factor is 2. (1.32)
Note The results are rounded to two decimal places.
mk:@MSITStore:C:\Program%20Files\Microsoft%20Office\OFFICE11\1033\xlmain11.ch...
14/12/05
DISC
Page 1 of 2
DISC
See Also Returns the discount rate for a security. If this function is not available, and returns the #NAME? error, install and load the Analysis ToolPak add-in. How? Syntax DISC (settlement ,maturity ,pr ,redemption ,basis) Important Dates should be entered by using the DATE function, or as results of other formulas or functions. For example, use DATE (2008,5,23) for the 23rd day of May, 2008. Problems can occur if dates are entered as text. Settlement is the security's settlement date. The security settlement date is the date after the issue date when the security is traded to the buyer. Maturity Pr is the security's maturity date. The maturity date is the date when the security expires.
is the security's price per $100 face value. is the security's redemption value per $100 face value.
Redemption Basis Basis 1 2 3 4 Remarks
is the type of day count basis to use. Day count basis Actual/actual Actual/360 Actual/365 European 30/360
0 or omitted US (NASD) 30/360
z Microsoft Excel stores dates as sequential serial numbers so they can be used in calculations. By default, January 1, 1900 is serial
number 1, and January 1, 2008 is serial number 39448 because it is 39,448 days after January 1, 1900. Microsoft Excel for the Macintosh uses a different date system as its default.
z The settlement date is the date a buyer purchases a coupon, such as a bond. The maturity date is the date when a coupon expires.
For example, suppose a 30-year bond is issued on January 1, 2008, and is purchased by a buyer six months later. The issue date would be January 1, 2008, the settlement date would be July 1, 2008, and the maturity date would be January 1, 2038, 30 years after the January 1, 2008, issue date.
z Settlement, maturity, and basis are truncated to integers. z If settlement or maturity is not a valid serial date number, DISC returns the #VALUE! error value. z If pr
0 or if redemption 0, DISC returns the #NUM! error value. maturity, DISC returns the #NUM! error value.
z If basis < 0 or if basis > 4, DISC returns the #NUM! error value. z If settlement
z DISC is calculated as follows:
where: B = number of days in a year, depending on the year basis. DSM = number of days between settlement and maturity. Example The example may be easier to understand if you copy it to a blank worksheet. How?
mk:@MSITStore:C:\Program%20Files\Microsoft%20Office\OFFICE11\1033\XLMAIN11.... 14/12/05
DISC
Page 2 of 2
1 Data 2 January 25, 2007 3 June 15, 2007 4 97.975 5 100 6 1 Formula
Description Settlement date Maturity date Price Redemption value Actual/360 basis (see above) Description (Result)
=DISC(A2,A3,A4,A5,A6) The bond discount rate, for a bond with the above terms (0.052420213 or 5.24%) Note To view the number as a percent, select the cell and click Cells on the Format menu. Click the Number tab, and then click Percentage in the Category box.
mk:@MSITStore:C:\Program%20Files\Microsoft%20Office\OFFICE11\1033\XLMAIN11.... 14/12/05
DOLLARDE
Page 1 of 1
DOLLARDE
See Also Converts a dollar price expressed as a fraction into a dollar price expressed as a decimal number. Use DOLLARDE to convert fractional dollar numbers, such as securities prices, to decimal numbers. If this function is not available, and returns the #NAME? error, install and load the Analysis ToolPak add-in. How? 1. 2. 3. On the Tools menu, click Add-Ins. In the Add-Ins available list, select the Analysis ToolPak box, and then click OK . If necessary, follow the instructions in the setup program.
Syntax DOLLARDE (fractional_dollar ,fraction ) Fractional_dollar Fraction Remarks
z If fraction is not an integer, it is truncated. z If fraction is less than 0, DOLLARDE returns the #NUM! error value. z If fraction is 0, DOLLARDE returns the #DIV/0! error value.
is a number expressed as a fraction.
is the integer to use in the denominator of the fraction.
Example The example may be easier to understand if you copy it to a blank worksheet. How? 1. 2. Create a blank workbook or worksheet. Select the example in the Help topic. Do not select the row or column headers.
Selecting an example from Help
3. 4. 5.
Press CTRL+C. In the worksheet, select cell A1, and press CTRL+V. To switch between viewing the results and viewing the formulas that return the results, press CTRL+` (grave accent), or on the Tools menu, point to Formula Auditing, and then click Formula Auditing Mode.
A 1 Formula
B Description (Result)
2 =DOLLARDE(1.02,16) Converts 1.02, read as 1 and 2/16, to a decimal number (1.125) 3 =DOLLARDE(1.1,32) Converts 1.1, read as 1 and 10/32, to a decimal number (1.3125)
mk:@MSITStore:C:\Program%20Files\Microsoft%20Office\OFFICE11\1033\XLMAIN11.... 14/12/05
DOLLARFR
Page 1 of 1
DOLLARFR
See Also Converts a dollar price expressed as a decimal number into a dollar price expressed as a fraction. Use DOLLARFR to convert decimal numbers to fractional dollar numbers, such as securities prices. If this function is not available, and returns the #NAME? error, install and load the Analysis ToolPak add-in. How? Syntax DOLLARFR (decimal_dollar ,fraction ) Decimal_dollar Fraction Remarks
z If fraction is not an integer, it is truncated. z If fraction is less than 0, DOLLARFR returns the #NUM! error value. z If fraction is 0, DOLLARFR returns the #DIV/0! error value.
is a decimal number.
is the integer to use in the denominator of a fraction.
Example The example may be easier to understand if you copy it to a blank worksheet. How?
A 1 Formula
B Description (Result)
2 =DOLLARFR(1.125,16) Converts the decimal number 1.125 to a number read as 1 and 2/16 (1.02) 3 =DOLLARFR(1.125,32) Converts the decimal number 1.125 to a number read as 1 and 1/8 (1.04)
mk:@MSITStore:C:\Program%20Files\Microsoft%20Office\OFFICE11\1033\XLMAIN11.... 14/12/05
DURATION
Page 1 of 2
DURATION
See Also Returns the Macauley duration for an assumed par value of $100. Duration is defined as the weighted average of the present value of the cash flows and is used as a measure of a bond price's response to changes in yield. If this function is not available, and returns the #NAME? error, install and load the Analysis ToolPak add-in. How? Syntax DURATION (settlement ,maturity ,coupon,yld,frequency,basis) Important Dates should be entered by using the DATE function, or as results of other formulas or functions. For example, use DATE (2008,5,23) for the 23rd day of May, 2008. Problems can occur if dates are entered as text. Settlement is the security's settlement date. The security settlement date is the date after the issue date when the security is traded to the buyer. Maturity Coupon Yld is the security's maturity date. The maturity date is the date when the security expires. is the security's annual coupon rate.
is the security's annual yield.
Frequency is the number of coupon payments per year. For annual payments, frequency = 1; for semiannual, frequency = 2; for quarterly, frequency = 4. Basis Basis 1 2 3 4 Remarks
z Microsoft Excel stores dates as sequential serial numbers so they can be used in calculations. By default, January 1, 1900 is serial
is the type of day count basis to use. Day count basis Actual/actual Actual/360 Actual/365 European 30/360
0 or omitted US (NASD) 30/360
number 1, and January 1, 2008 is serial number 39448 because it is 39,448 days after January 1, 1900. Microsoft Excel for the Macintosh uses a different date system as its default.
z The settlement date is the date a buyer purchases a coupon, such as a bond. The maturity date is the date when a coupon expires.
For example, suppose a 30-year bond is issued on January 1, 2008, and is purchased by a buyer six months later. The issue date would be January 1, 2008, the settlement date would be July 1, 2008, and the maturity date would be January 1, 2038, which is 30 years after the January 1, 2008, issue date.
z Settlement, maturity, frequency, and basis are truncated to integers. z If settlement or maturity is not a valid date, DURATION returns the #VALUE! error value. z If coupon < 0 or if yld < 0, DURATION returns the #NUM! error value. z If frequency is any number other than 1, 2, or 4, DURATION returns the #NUM! error value. z If basis < 0 or if basis > 4, DURATION returns the #NUM! error value. z If settlement
maturity, DURATION returns the #NUM! error value.
Example The example may be easier to understand if you copy it to a blank worksheet. How?
A 1 Data 2 January 1, 2008 3 January 1, 2016
B Description Settlement date Maturity date
mk:@MSITStore:C:\Program%20Files\Microsoft%20Office\OFFICE11\1033\XLMAIN11.... 14/12/05
DURATION
Page 2 of 2
4 8% 5 9.0% 6 2 7 1 Formula
Percent coupon Percent yield Frequency is semiannual (see above) Actual/actual basis (see above) Description (Result)
=DURATION(A2,A3,A4,A5,A6,A7) The duration, for the bond with the terms above (5.993775)
mk:@MSITStore:C:\Program%20Files\Microsoft%20Office\OFFICE11\1033\XLMAIN11.... 14/12/05
EFFECT
Page 1 of 1
EFFECT
See Also Returns the effective annual interest rate, given the nominal annual interest rate and the number of compounding periods per year. If this function is not available, and returns the #NAME? error, install and load the Analysis ToolPak add-in. How? Syntax EFFECT (nominal_rate,npery ) Nominal_rate Npery is the nominal interest rate.
is the number of compounding periods per year.
Remarks
z Npery is truncated to an integer. z If either argument is nonnumeric, EFFECT returns the #VALUE! error value. z If nominal_rate
0 or if npery < 1, EFFECT returns the #NUM! error value.
z EFFECT is calculated as follows:
Example The example may be easier to understand if you copy it to a blank worksheet. How?
A 1 Data 2 5.25% 3 4 Formula
B Description Nominal interest rate Number of compounding periods per year Description (Result)
=EFFECT(A2,A3) Effective interest rate with the terms above (0.053543 or 5.3543 percent)
mk:@MSITStore:C:\Program%20Files\Microsoft%20Office\OFFICE11\1033\xlmain11.ch...
14/12/05
FV
Page 1 of 2
FV
See Also Returns the future value of an investment based on periodic, constant payments and a constant interest rate. Syntax FV (rate ,nper ,pmt,pv,type) For a more complete description of the arguments in FV and for more information on annuity functions, see PV. Rate Nper is the interest rate per period. is the total number of payment periods in an annuity.
Pmt is the payment made each period; it cannot change over the life of the annuity. Typically, pmt contains principal and interest but no other fees or taxes. If pmt is omitted, you must include the pv argument. Pv is the present value, or the lump-sum amount that a series of future payments is worth right now. If pv is omitted, it is assumed to be 0 (zero), and you must include the pmt argument. Type is the number 0 or 1 and indicates when payments are due. If type is omitted, it is assumed to be 0.
Set type equal to If payments are due 0 1 Remarks
z Make sure that you are consistent about the units you use for specifying rate and nper. If you make monthly payments on a four-
At the end of the period At the beginning of the period
year loan at 12 percent annual interest, use 12%/12 for rate and 4*12 for nper. If you make annual payments on the same loan, use 12% for rate and 4 for nper.
z For all the arguments, cash you pay out, such as deposits to savings, is represented by negative numbers; cash you receive, such
as dividend checks, is represented by positive numbers. Example 1 The example may be easier to understand if you copy it to a blank worksheet. How?
A 1 Data 2 6% 3 10 4 -200 5 -500 6 1 Formula
B Description Annual interest rate Number of payments Amount of the payment Present value Payment is due at the beginning of the period (see above) Description (Result)
=FV(A2/12, A3, A4, A5, A6) Future value of an investment with the above terms (2581.40) Note The annual interest rate is divided by 12 because it is compounded monthly. Example 2 The example may be easier to understand if you copy it to a blank worksheet. How?
A 1 Data 2 12% 3 12 4 -1000 Formula
B Description Annual interest rate Number of payments Amount of the payment Description (Result)
mk:@MSITStore:C:\Program%20Files\Microsoft%20Office\OFFICE11\1033\xlmain11.ch...
14/12/05
FV
Page 2 of 2
=FV(A2/12, A3, A4) Future value of an investment with the above terms (12,682.50) Note The annual interest rate is divided by 12 because it is compounded monthly. Example 3 The example may be easier to understand if you copy it to a blank worksheet. How?
A 1 Data 2 11% 3 35 4 -2000 5 1 Formula
B Description Annual interest rate Number of payments Amount of the payment Payment is due at the beginning of the year (see above) Description (Result)
=FV(A2/12, A3, A4,, A5) Future value of an investment with the above terms (82,846.25) Note The annual interest rate is divided by 12 because it is compounded monthly. Example 4 The example may be easier to understand if you copy it to a blank worksheet. How?
A 1 Data 2 6% 3 12 4 -100 5 -1000 6 1 Formula
B Description Annual interest rate Number of payments Amount of the payment Present value Payment is due at the beginning of the year (see above) Description (Result)
=FV(A2/12, A3, A4, A5, A6) Future value of an investment with the above terms (2301.40) Note The annual interest rate is divided by 12 because it is compounded monthly.
mk:@MSITStore:C:\Program%20Files\Microsoft%20Office\OFFICE11\1033\xlmain11.ch...
14/12/05
FVSCHEDULE
Page 1 of 1
FVSCHEDULE
See Also Returns the future value of an initial principal after applying a series of compound interest rates. Use FVSCHEDULE to calculate the future value of an investment with a variable or adjustable rate. If this function is not available, and returns the #NAME? error, install and load the Analysis ToolPak add-in. How? Syntax FVSCHEDULE (principal,schedule ) Principal Schedule Remark The values in schedule can be numbers or blank cells; any other value produces the #VALUE! error value for FVSCHEDULE. Blank cells are taken as zeros (no interest). Example The example may be easier to understand if you copy it to a blank worksheet. How? is the present value. is an array of interest rates to apply.
A 1 Formula
B Description (Result)
2 =FVSCHEDULE(1,{0.09,0.11,0.1}) Future value of 1 with compound interest rates of 0.09,0.11,0.1 (1.33089)
mk:@MSITStore:C:\Program%20Files\Microsoft%20Office\OFFICE11\1033\XLMAIN11.... 14/12/05
INTRATE
Page 1 of 2
INTRATE
See Also Returns the interest rate for a fully invested security. If this function is not available, and returns the #NAME? error, install and load the Analysis ToolPak add-in. How? Syntax INTRATE (settlement,maturity ,investment,redemption ,basis) Important Dates should be entered by using the DATE function, or as results of other formulas or functions. For example, use DATE (2008,5,23) for the 23rd day of May, 2008. Problems can occur if dates are entered as text. Settlement is the security's settlement date. The security settlement date is the date after the issue date when the security is traded to the buyer. Maturity is the security's maturity date. The maturity date is the date when the security expires. is the amount invested in the security. is the amount to be received at maturity.
Investment Redemption Basis Basis 1 2 3 4 Remarks
is the type of day count basis to use. Day count basis Actual/actual Actual/360 Actual/365 European 30/360
0 or omitted US (NASD) 30/360
z Microsoft Excel stores dates as sequential serial numbers so they can be used in calculations. By default, January 1, 1900 is serial
number 1, and January 1, 2008 is serial number 39448 because it is 39,448 days after January 1, 1900. Microsoft Excel for the Macintosh uses a different date system as its default.
z The settlement date is the date a buyer purchases a coupon, such as a bond. The maturity date is the date when a coupon expires.
For example, suppose a 30-year bond is issued on January 1, 2008, and is purchased by a buyer six months later. The issue date would be January 1, 2008, the settlement date would be July 1, 2008, and the maturity date would be January 1, 2038, which is 30 years after the January 1, 2008, issue date.
z Settlement, maturity, and basis are truncated to integers. z If settlement or maturity is not a valid date, INTRATE returns the #VALUE! error value. z If investment
0 or if redemption 0, INTRATE returns the #NUM! error value. maturity, INTRATE returns the #NUM! error value.
z If basis < 0 or if basis > 4, INTRATE returns the #NUM! error value. z If settlement
z INTRATE is calculated as follows:
where: B = number of days in a year, depending on the year basis. DIM = number of days from settlement to maturity. Example The example may be easier to understand if you copy it to a blank worksheet. How?
mk:@MSITStore:C:\Program%20Files\Microsoft%20Office\OFFICE11\1033\XLMAIN11.... 14/12/05
INTRATE
Page 2 of 2
1 Data 2 February 15, 2008 3 May 15, 2008 4 1,000,000 5 1,014,420 6 2 Formula
Description Settlement date Maturity date Investment Redemption value Actual/360 basis (see above) Description (Result)
=INTRATE(A2,A3,A4,A5,A6) Discount rate, for the terms of the bond above (0.05768 or 5.77%) Note To view the number as a percentage, select the cell and click Cells on the Format menu. Click the Number tab, and then click Percentage in the Category box.
mk:@MSITStore:C:\Program%20Files\Microsoft%20Office\OFFICE11\1033\XLMAIN11.... 14/12/05
IPMT
Page 1 of 1
IPMT
See Also Returns the interest payment for a given period for an investment based on periodic, constant payments and a constant interest rate. For a more complete description of the arguments in IPMT and for more information about annuity functions, see PV. Syntax IPMT (rate ,per ,nper,pv,fv,type) Rate Per Nper Pv is the interest rate per period. is the period for which you want to find the interest and must be in the range 1 to nper. is the total number of payment periods in an annuity. is the present value, or the lump-sum amount that a series of future payments is worth right now.
Fv is the future value, or a cash balance you want to attain after the last payment is made. If fv is omitted, it is assumed to be 0 (the future value of a loan, for example, is 0). Type is the number 0 or 1 and indicates when payments are due. If type is omitted, it is assumed to be 0.
Set type equal to If payments are due 0 1 Remarks
z Make sure that you are consistent about the units you use for specifying rate and nper. If you make monthly payments on a four-
At the end of the period At the beginning of the period
year loan at 12 percent annual interest, use 12%/12 for rate and 4*12 for nper. If you make annual payments on the same loan, use 12% for rate and 4 for nper.
z For all the arguments, cash you pay out, such as deposits to savings, is represented by negative numbers; cash you receive, such
as dividend checks, is represented by positive numbers. Example The example may be easier to understand if you copy it to a blank worksheet. How?
A 1 Data 2 10% 3 1 4 3 5 8000 Formula =IPMT(A2/12, A3*3, A4, A5) =IPMT(A2, 3, A4, A5)
B Description Annual interest Period for which you want to find the interest Years of loan Present value of loan Description (Result) Interest due in the first month for a loan with the terms above (-22.41) Interest due in the last year for a loan with the terms above, where payments are made yearly (292.45)
Note The interest rate is divided by 12 to get a monthly rate. The years the money is paid out is multiplied by 12 to get the number of payments.
mk:@MSITStore:C:\Program%20Files\Microsoft%20Office\OFFICE11\1033\xlmain11.ch...
14/12/05
IRR
Page 1 of 1
IRR
See Also Returns the internal rate of return for a series of cash flows represented by the numbers in values. These cash flows do not have to be even, as they would be for an annuity. However, the cash flows must occur at regular intervals, such as monthly or annually. The internal rate of return is the interest rate received for an investment consisting of payments (negative values) and income (positive values) that occur at regular periods. Syntax IRR (values ,guess) Values is an array or a reference to cells that contain numbers for which you want to calculate the internal rate of return.
z Values must contain at least one positive value and one negative value to calculate the internal rate of return. z IRR uses the order of values to interpret the order of cash flows. Be sure to enter your payment and income values in the sequence
you want.
z If an array or reference argument contains text, logical values, or empty cells, those values are ignored.
Guess
is a number that you guess is close to the result of IRR.
z Microsoft Excel uses an iterative technique for calculating IRR. Starting with guess, IRR cycles through the calculation until the
result is accurate within 0.00001 percent. If IRR can't find a result that works after 20 tries, the #NUM! error value is returned.
z In most cases you do not need to provide guess for the IRR calculation. If guess is omitted, it is assumed to be 0.1 (10 percent). z If IRR gives the #NUM! error value, or if the result is not close to what you expected, try again with a different value for guess.
Remarks IRR is closely related to NPV, the net present value function. The rate of return calculated by IRR is the interest rate corresponding to a 0 (zero) net present value. The following formula demonstrates how NPV and IRR are related:
NPV(IRR(B1:B6),B1:B6) equals 3.60E-08 [Within the accuracy of the IRR calculation, the value 3.60E-08 is effectively 0
(zero).] Example The example may be easier to understand if you copy it to a blank worksheet. How?
A 1 Data 2 -70,000 3 12,000 4 15,000 5 18,000 6 21,000 7 26,000 Formula =IRR(A2:A6) =IRR(A2:A7)
B Description Initial cost of a business Net income for the first year Net income for the second year Net income for the third year Net income for the fourth year Net income for the fifth year Description (Result) Investment's internal rate of return after four years (-2%) Internal rate of return after five years (9%)
=IRR(A2:A4,-10%) To calculate the internal rate of return after two years, you need to include a guess (-44%)
mk:@MSITStore:C:\Program%20Files\Microsoft%20Office\OFFICE11\1033\xlmain11.ch...
14/12/05
ISPMT
Page 1 of 1
ISPMT
See Also Calculates the interest paid during a specific period of an investment. This function is provided for compatibility with Lotus 1-2-3. Syntax ISPMT(rate,per,nper,pv) Rate Per Nper Pv is the interest rate for the investment. is the period for which you want to find the interest, and must be between 1 and nper. is the total number of payment periods for the investment. is the present value of the investment. For a loan, pv is the loan amount.
Remarks
z Make sure that you are consistent about the units you use for specifying rate and nper. If you make monthly payments on a four-
year loan at an annual interest rate of 12 percent, use 12%/12 for rate and 4*12 for nper. If you make annual payments on the same loan, use 12% for rate and 4 for nper.
z For all the arguments, the cash you pay out, such as deposits to savings or other withdrawals, is represented by negative numbers;
the cash you receive, such as dividend checks and other deposits, is represented by positive numbers.
z For additional information about financial functions, see the PV function.
Example The example may be easier to understand if you copy it to a blank worksheet. How?
A 1 Data 2 10% 3 1 4 3 5 8000000 Formula =ISPMT(A2,1,A4,A5)
B Description Annual interest rate Period Number of years in the investment Amount of loan Description (Result) Interest paid in the first year of a loan with the above terms (-533333)
=ISPMT(A2/12,A3,A4*12,A5) Interest paid for the first monthly payment of a loan with the above terms (-64814.8)
Note The interest rate is divided by 12 to get a monthly rate. The number of years the money is paid out is multiplied by 12 to get the number of payments.
mk:@MSITStore:C:\Program%20Files\Microsoft%20Office\OFFICE11\1033\xlmain11.ch...
14/12/05
MDURATION
Page 1 of 2
MDURATION
See Also Returns the modified Macauley duration for a security with an assumed par value of $100. If this function is not available, and returns the #NAME? error, install and load the Analysis ToolPak add-in. How? Syntax MDURATION(settlement,maturity,coupon,yld ,frequency ,basis) Important Dates should be entered by using the DATE function, or as results of other formulas or functions. For example, use DATE (2008,5,23) for the 23rd day of May, 2008. Problems can occur if dates are entered as text. Settlement is the security's settlement date. The security settlement date is the date after the issue date when the security is traded to the buyer. Maturity Coupon Yld is the security's maturity date. The maturity date is the date when the security expires. is the security's annual coupon rate.
is the security's annual yield.
Frequency is the number of coupon payments per year. For annual payments, frequency = 1; for semiannual, frequency = 2; for quarterly, frequency = 4. Basis Basis 1 2 3 4 Remarks
z Microsoft Excel stores dates as sequential serial numbers so they can be used in calculations. By default, January 1, 1900 is serial
is the type of day count basis to use. Day count basis Actual/actual Actual/360 Actual/365 European 30/360
0 or omitted US (NASD) 30/360
number 1, and January 1, 2008 is serial number 39448 because it is 39,448 days after January 1, 1900. Microsoft Excel for the Macintosh uses a different date system as its default.
z The settlement date is the date a buyer purchases a coupon, such as a bond. The maturity date is the date when a coupon expires.
For example, suppose a 30-year bond is issued on January 1, 2008, and is purchased by a buyer six months later. The issue date would be January 1, 2008, the settlement date would be July 1, 2008, and the maturity date is January 1, 2038, which is 30 years after the January 1, 2008, issue date.
z Settlement, maturity, frequency, and basis are truncated to integers. z If settlement or maturity is not a valid date, MDURATION returns the #VALUE! error value. z If yld < 0 or if coupon < 0, MDURATION returns the #NUM! error value. z If frequency is any number other than 1, 2, or 4, MDURATION returns the #NUM! error value. z If basis < 0 or if basis > 4, MDURATION returns the #NUM! error value. z If settlement
maturity, MDURATION returns the #NUM! error value.
z Modified duration is defined as follows:
Example The example may be easier to understand if you copy it to a blank worksheet. How?
mk:@MSITStore:C:\Program%20Files\Microsoft%20Office\OFFICE11\1033\XLMAIN11.... 14/12/05
MDURATION
Page 2 of 2
A 1 Data 2 January 1, 2008 3 January 1, 2016 4 8% 5 9.0% 6 2 7 1 Formula
B Description Settlement date Maturity date Percent coupon Percent yield Frequency is semiannual (see above) Actual/actual basis (see above) Description (Result)
=MDURATION(A2,A3,A4,A5,A6,A7) The modified duration, for the bond with the terms above (5.73567)
mk:@MSITStore:C:\Program%20Files\Microsoft%20Office\OFFICE11\1033\XLMAIN11.... 14/12/05
MIRR
Page 1 of 1
MIRR
See Also Returns the modified internal rate of return for a series of periodic cash flows. MIRR considers both the cost of the investment and the interest received on reinvestment of cash. Syntax MIRR (values ,finance_rate ,reinvest_rate) Values is an array or a reference to cells that contain numbers. These numbers represent a series of payments (negative values) and income (positive values) occurring at regular periods.
z Values must contain at least one positive value and one negative value to calculate the modified internal rate of return. Otherwise,
MIRR returns the #DIV/0! error value.
z If an array or reference argument contains text, logical values, or empty cells, those values are ignored; however, cells with the
value zero are included. Finance_rate Reinvest_rate Remarks
z MIRR uses the order of values to interpret the order of cash flows. Be sure to enter your payment and income values in the
is the interest rate you pay on the money used in the cash flows. is the interest rate you receive on the cash flows as you reinvest them.
sequence you want and with the correct signs (positive values for cash received, negative values for cash paid).
z If n is the number of cash flows in values, frate is the finance_rate, and rrate is the reinvest_rate, then the formula for MIRR is:
Example The example may be easier to understand if you copy it to a blank worksheet. How?
A 1 Data 2 -$120,000 3 39,000 4 30,000 5 21,000 6 37,000 7 46,000 8 9 10.00% 12.00% Formula =MIRR(A2:A7, A8, A9) =MIRR(A2:A5, A8, A9)
B Description Initial cost Return first year Return second year Return third year Return fourth year Return fifth year Annual interest rate for the 120,000 loan Annual interest rate for the reinvested profits Description (Result) Investment's modified rate of return after five years (13%) Modified rate of return after three years (-5%)
=MIRR(A2:A7, A8, 14%) Five-year modified rate of return based on a reinvest_rate of 14 percent (13%)
mk:@MSITStore:C:\Program%20Files\Microsoft%20Office\OFFICE11\1033\xlmain11.ch...
14/12/05
NOMINAL
Page 1 of 1
NOMINAL
See Also Returns the nominal annual interest rate, given the effective rate and the number of compounding periods per year. If this function is not available, and returns the #NAME? error, install and load the Analysis ToolPak add-in. How? Syntax NOMINAL (effect_rate,npery ) Effect_rate Npery is the effective interest rate.
is the number of compounding periods per year.
Remarks
z Npery is truncated to an integer. z If either argument is nonnumeric, NOMINAL returns the #VALUE! error value. z If effect_rate
0 or if npery < 1, NOMINAL returns the #NUM! error value.
z NOMINAL is related to EFFECT as shown in the following equation:
Example The example may be easier to understand if you copy it to a blank worksheet. How?
A 1 Data 2 5.3543 % 3 4 Formula
B Description Effective interest rate Number of compounding periods per year Description (Result)
=NOMINAL(A2,A3) Nominal interest rate with the terms above (0.0525 or 5.25 percent)
mk:@MSITStore:C:\Program%20Files\Microsoft%20Office\OFFICE11\1033\XLMAIN11.... 15/12/05
NPER
Page 1 of 1
NPER
See Also Returns the number of periods for an investment based on periodic, constant payments and a constant interest rate. Syntax NPER (rate , pmt, pv, fv, type) For a more complete description of the arguments in NPER and for more information about annuity functions, see PV. Rate is the interest rate per period.
Pmt is the payment made each period; it cannot change over the life of the annuity. Typically, pmt contains principal and interest but no other fees or taxes. Pv is the present value, or the lump-sum amount that a series of future payments is worth right now.
Fv is the future value, or a cash balance you want to attain after the last payment is made. If fv is omitted, it is assumed to be 0 (the future value of a loan, for example, is 0). Type is the number 0 or 1 and indicates when payments are due.
Set type equal to If payments are due 0 or omitted 1 Example The example may be easier to understand if you copy it to a blank worksheet. How? At the end of the period At the beginning of the period
A 1 Data 2 12% 3 -100 4 -1000 5 10000 6 1 Formula
B Description Annual interest rate Payment made each period Present value Future value Payment is due at the beginning of the period (see above) Description (Result)
=NPER(A2/12, A3, A4, A5, Periods for the investment with the above terms (60) 1) =NPER(A2/12, A3, A4, A5) Periods for the investment with the above terms, except payments are made at the beginning of the period (60) =NPER(A2/12, A3, A4) Periods for the investment with the above terms, except with a future value of 0 (-9.578)
mk:@MSITStore:C:\Program%20Files\Microsoft%20Office\OFFICE11\1033\xlmain11.ch...
15/12/05
NPV
Page 1 of 2
NPV
See Also Calculates the net present value of an investment by using a discount rate and a series of future payments (negative values) and income (positive values). Syntax NPV (rate,value1 ,value2, ...) Rate is the rate of discount over the length of one period. are 1 to 29 arguments representing the payments and income.
Value1, value2, ...
z Value1, value2, ... must be equally spaced in time and occur at the end of each period. z NPV uses the order of value1, value2, ... to interpret the order of cash flows. Be sure to enter your payment and income values in
the correct sequence.
z Arguments that are numbers, empty cells, logical values, or text representations of numbers are counted; arguments that are error
values or text that cannot be translated into numbers are ignored.
z If an argument is an array or reference, only numbers in that array or reference are counted. Empty cells, logical values, text, or
error values in the array or reference are ignored. Remarks
z The NPV investment begins one period before the date of the value1 cash flow and ends with the last cash flow in the list. The NPV
calculation is based on future cash flows. If your first cash flow occurs at the beginning of the first period, the first value must be added to the NPV result, not included in the values arguments. For more information, see the examples below.
z If n is the number of cash flows in the list of values, the formula for NPV is:
z NPV is similar to the PV function (present value). The primary difference between PV and NPV is that PV allows cash flows to begin
either at the end or at the beginning of the period. Unlike the variable NPV cash flow values, PV cash flows must be constant throughout the investment. For information about annuities and financial functions, see PV.
z NPV is also related to the IRR function (internal rate of return). IRR is the rate for which NPV equals zero: NPV(IRR(...), ...) = 0.
Example 1 The example may be easier to understand if you copy it to a blank worksheet. How?
A 1 Data 2 10% 3 -10,000 4 3,000 5 4,200 6 6,800 Formula
B Description Annual discount rate Initial cost of investment one year from today Return from first year Return from second year Return from third year Description (Result)
=NPV(A2, A3, A4, A5, A6) Net present value of this investment (1,188.44) In the preceding example, you include the initial $10,000 cost as one of the values, because the payment occurs at the end of the first period. Example 2 The example may be easier to understand if you copy it to a blank worksheet. How?
A 1 Data
B Description
mk:@MSITStore:C:\Program%20Files\Microsoft%20Office\OFFICE11\1033\xlmain11.ch...
15/12/05
NPV
Page 2 of 2
2 8% 3 4 -40,000 5 8,000 6 9,200 7 10,000 8 12,000 14,500 Formula =NPV(A2, A4:A8)+A3 =NPV(A2, A4:A8, -9000) +A3
Annual discount rate. This might represent the rate of inflation or the interest rate of a competing investment. Initial cost of investment Return from first year Return from second year Return from third year Return from fourth year Return from fifth year Description (Result) Net present value of this investment (1,922.06) Net present value of this investment, with a loss in the sixth year of 9000 (-3,749.47)
In the preceding example, you don't include the initial $40,000 cost as one of the values, because the payment occurs at the beginning of the first period.
mk:@MSITStore:C:\Program%20Files\Microsoft%20Office\OFFICE11\1033\xlmain11.ch...
15/12/05
ODDFPRICE
Page 1 of 3
ODDFPRICE
See Also Returns the price per $100 face value of a security having an odd (short or long) first period. If this function is not available, and returns the #NAME? error, install and load the Analysis ToolPak add-in. How? 1. 2. 3. On the Tools menu, click Add-Ins. In the Add-Ins available list, select the Analysis ToolPak box, and then click OK . If necessary, follow the instructions in the setup program.
Syntax ODDFPRICE (settlement,maturity,issue ,first_coupon ,rate ,yld ,redemption ,frequency,basis) Important Dates should be entered by using the DATE function, or as results of other formulas or functions. For example, use DATE (2008,5,23) for the 23rd day of May, 2008. Problems can occur if dates are entered as text. Settlement is the security's settlement date. The security settlement date is the date after the issue date when the security is traded to the buyer. Maturity Issue is the security's maturity date. The maturity date is the date when the security expires. is the security's issue date. is the security's first coupon date.
First_coupon Rate Yld
is the security's interest rate. is the security's annual yield. is the security's redemption value per $100 face value.
Redemption
Frequency is the number of coupon payments per year. For annual payments, frequency = 1; for semiannual, frequency = 2; for quarterly, frequency = 4. Basis Basis 1 2 3 4 Remarks
z Microsoft Excel stores dates as sequential serial numbers so they can be used in calculations. By default, January 1, 1900 is serial
is the type of day count basis to use. Day count basis Actual/actual Actual/360 Actual/365 European 30/360
0 or omitted US (NASD) 30/360
number 1, and January 1, 2008 is serial number 39448 because it is 39,448 days after January 1, 1900. Microsoft Excel for the Macintosh uses a different date system as its default.
z The settlement date is the date a buyer purchases a coupon, such as a bond. The maturity date is the date when a coupon expires.
For example, suppose a 30-year bond is issued on January 1, 2008, and is purchased by a buyer six months later. The issue date would be January 1, 2008, the settlement date would be July 1, 2008, and the maturity date would be January 1, 2038, which is 30 years after the January 1, 2008, issue date.
z Settlement, maturity, issue, first_coupon, and basis are truncated to integers. z If settlement, maturity, issue, or first_coupon is not a valid date, ODDFPRICE returns the #VALUE! error value. z If rate < 0 or if yld < 0, ODDFPRICE returns the #NUM! error value. z If basis < 0 or if basis > 4, ODDFPRICE returns the #NUM! error value. z The following date condition must be satisfied; otherwise, ODDFPRICE returns the #NUM! error value:
maturity > first_coupon > settlement > issue
z ODDFPRICE is calculated as follows:
Odd short first coupon:
mk:@MSITStore:C:\Program%20Files\Microsoft%20Office\OFFICE11\1033\XLMAIN11.... 15/12/05
ODDFPRICE
Page 2 of 3
where: A = number of days from the beginning of the coupon period to the settlement date (accrued days). DSC = number of days from the settlement to the next coupon date. DFC = number of days from the beginning of the odd first coupon to the first coupon date. E = number of days in the coupon period. N = number of coupons payable between the settlement date and the redemption date. (If this number contains a fraction, it is raised to the next whole number.) Odd long first coupon:
where: Ai = number of days from the beginning of the ith, or last, quasi-coupon period within odd period. DCi = number of days from dated date (or issue date) to first quasi-coupon (i = 1) or number of days in quasi-coupon (i = 2,..., i = NC).
mk:@MSITStore:C:\Program%20Files\Microsoft%20Office\OFFICE11\1033\XLMAIN11.... 15/12/05
ODDFPRICE
Page 3 of 3
DSC = number of days from settlement to next coupon date. E = number of days in coupon period. N = number of coupons payable between the first real coupon date and redemption date. (If this number contains a fraction, it is raised to the next whole number.) NC = number of quasi-coupon periods that fit in odd period. (If this number contains a fraction, it is raised to the next whole number.) NLi = normal length in days of the full ith, or last, quasi-coupon period within odd period. Nq = number of whole quasi-coupon periods between settlement date and first coupon. Example The example may be easier to understand if you copy it to a blank worksheet. How?
A 1 2 3 4 5 6 7 8 9 10 Data November 11, 2008 March 1, 2021 October 15, 2008 March 1, 2009 7.85% 6.25% 100 2 1 Formula =ODDFPRICE (A2,A3,A4,A5,A6,A7,A8,A9,A10)
B Description (Result) Settlement date Maturity date Issue date First coupon date Percent coupon Percent yield Redemptive value Frequency is semiannual (see above) Actual/actual basis (see above) Description (Result) The price per $100 face value of a security having an odd (short or long) first period, for the bond with the above terms (113.5977)
mk:@MSITStore:C:\Program%20Files\Microsoft%20Office\OFFICE11\1033\XLMAIN11.... 15/12/05
ODDFYIELD
Page 1 of 2
ODDFYIELD
See Also Returns the yield of a security that has an odd (short or long) first period. If this function is not available, and returns the #NAME? error, install and load the Analysis ToolPak add-in. How? Syntax ODDFYIELD (settlement,maturity ,issue ,first_coupon,rate,pr,redemption ,frequency ,basis) Important Dates should be entered by using the DATE function, or as results of other formulas or functions. For example, use DATE (2008,5,23) for the 23rd day of May, 2008. Problems can occur if dates are entered as text. Settlement is the security's settlement date. The security settlement date is the date after the issue date when the security is traded to the buyer. Maturity Issue is the security's maturity date. The maturity date is the date when the security expires. is the security's issue date. is the security's first coupon date.
First_coupon Rate Pr
is the security's interest rate. is the security's price. is the security's redemption value per $100 face value.
Redemption
Frequency is the number of coupon payments per year. For annual payments, frequency = 1; for semiannual, frequency = 2; for quarterly, frequency = 4. Basis Basis 1 2 3 4 Remarks
z Microsoft Excel stores dates as sequential serial numbers so they can be used in calculations. By default, January 1, 1900 is serial
is the type of day count basis to use. Day count basis Actual/actual Actual/360 Actual/365 European 30/360
0 or omitted US (NASD) 30/360
number 1, and January 1, 2008 is serial number 39448 because it is 39,448 days after January 1, 1900. Microsoft Excel for the Macintosh uses a different date system as its default.
z The settlement date is the date a buyer purchases a coupon, such as a bond. The maturity date is the date when a coupon expires.
For example, suppose a 30-year bond is issued on January 1, 2008, and is purchased by a buyer six months later. The issue date would be January 1, 2008, the settlement date would be July 1, 2008, and the maturity date would be January 1, 2038, which is 30 years after the January 1, 2008, issue date.
z Settlement, maturity, issue, first_coupon, and basis are truncated to integers. z If settlement, maturity, issue, or first_coupon is not a valid date, ODDFYIELD returns the #VALUE! error value. z If rate < 0 or if pr
0, ODDFYIELD returns the #NUM! error value.
z If basis < 0 or if basis > 4, ODDFYIELD returns the #NUM! error value. z The following date condition must be satisfied; otherwise, ODDFYIELD returns the #NUM! error value:
maturity > first_coupon > settlement > issue
z Excel uses an iterative technique to calculate ODDFYIELD. This function uses the Newton method based on the formula used for
the function ODDFPRICE. The yield is changed through 100 iterations until the estimated price with the given yield is close to the price. See ODDFPRICE for the formula that ODDFYIELD uses. Example The example may be easier to understand if you copy it to a blank worksheet. How?
mk:@MSITStore:C:\Program%20Files\Microsoft%20Office\OFFICE11\1033\XLMAIN11.... 15/12/05
ODDFYIELD
Page 2 of 2
A 1 2 3 4 5 6 7 8 9 10 Data November 11, 2008 March 1, 2021 October 15, 2008 March 1, 2009 5.75% 84.50 100 2 0 Formula =ODDFYIELD (A2,A3,A4,A5,A6,A7,A8,A9,A10)
B Description (Result) Settlement date Maturity date Issue date First coupon date Percent coupon Price Redemptive value Frequency is semiannual (see above) 30/360 basis (see above) Description (Result) The yield of a security that has an odd (short or long) first period, for the bond with the terms above (0.077245542 or 7.72%)
Note To view the number as a percentage, select the cell and click Cells on the Format menu. Click the Number tab, and then click Percentage in the Category box.
mk:@MSITStore:C:\Program%20Files\Microsoft%20Office\OFFICE11\1033\XLMAIN11.... 15/12/05
ODDLPRICE
Page 1 of 2
ODDLPRICE
See Also Returns the price per $100 face value of a security having an odd (short or long) last coupon period. If this function is not available, and returns the #NAME? error, install and load the Analysis ToolPak add-in. How? Syntax ODDLPRICE (settlement,maturity ,last_interest,rate ,yld,redemption ,frequency,basis) Important Dates should be entered by using the DATE function, or as results of other formulas or functions. For example, use DATE (2008,5,23) for the 23rd day of May, 2008. Problems can occur if dates are entered as text. Settlement is the security's settlement date. The security settlement date is the date after the issue date when the security is traded to the buyer. Maturity is the security's maturity date. The maturity date is the date when the security expires. is the security's last coupon date.
Last_interest Rate Yld
is the security's interest rate. is the security's annual yield. is the security's redemption value per $100 face value.
Redemption
Frequency is the number of coupon payments per year. For annual payments, frequency = 1; for semiannual, frequency = 2; for quarterly, frequency = 4. Basis Basis 1 2 3 4 Remarks
z Microsoft Excel stores dates as sequential serial numbers so they can be used in calculations. By default, January 1, 1900 is serial
is the type of day count basis to use. Day count basis Actual/actual Actual/360 Actual/365 European 30/360
0 or omitted US (NASD) 30/360
number 1, and January 1, 2008 is serial number 39448 because it is 39,448 days after January 1, 1900. Microsoft Excel for the Macintosh uses a different date system as its default.
z The settlement date is the date a buyer purchases a coupon, such as a bond. The maturity date is the date when a coupon expires.
For example, suppose a 30-year bond is issued on January 1, 2008, and is purchased by a buyer six months later. The issue date would be January 1, 2008, the settlement date would be July 1, 2008, and the maturity date would be January 1, 2038, which is 30 years after the January 1, 2008, issue date.
z Settlement, maturity, last_interest, and basis are truncated to integers. z If settlement, maturity, or last_interest is not a valid date, ODDLPRICE returns the #VALUE! error value. z If rate < 0 or if yld < 0, ODDLPRICE returns the #NUM! error value. z If basis < 0 or if basis > 4, ODDLPRICE returns the #NUM! error value. z The following date condition must be satisfied; otherwise, ODDLPRICE returns the #NUM! error value:
maturity > settlement > last_interest Example The example may be easier to understand if you copy it to a blank worksheet. How?
A 1 Data 2 February 7, 2008
B Description (Result) Settlement date
mk:@MSITStore:C:\Program%20Files\Microsoft%20Office\OFFICE11\1033\XLMAIN11.... 15/12/05
ODDLPRICE
Page 2 of 2
3 June 15, 2008 4 October 15, 2007 5 3.75% 6 4.05% 7 $100 8 2 9 0 Formula =ODDLPRICE (A2,A3,A4,A5,A6,A7,A8,A9)
Maturity date Last interest date Percent coupon Percent yield Redemptive value Frequency is semiannual (see above) 30/360 basis (see above) Description (Result) The price per $100 of a security having an odd (short or long) last coupon period, for a bond with the above terms (99.87829)
mk:@MSITStore:C:\Program%20Files\Microsoft%20Office\OFFICE11\1033\XLMAIN11.... 15/12/05
ODDLYIELD
Page 1 of 2
ODDLYIELD
See Also Returns the yield of a security that has an odd (short or long) last period. If this function is not available, and returns the #NAME? error, install and load the Analysis ToolPak add-in. How? Syntax ODDLYIELD (settlement,maturity,last_interest,rate,pr,redemption ,frequency ,basis) Important Dates should be entered by using the DATE function, or as results of other formulas or functions. For example, use DATE (2008,5,23) for the 23rd day of May, 2008. Problems can occur if dates are entered as text. Settlement is the security's settlement date. The security settlement date is the date after the issue date when the security is traded to the buyer. Maturity is the security's maturity date. The maturity date is the date when the security expires. is the security's last coupon date.
Last_interest Rate Pr
is the security's interest rate. is the security's price. is the security's redemption value per $100 face value.
Redemption
Frequency is the number of coupon payments per year. For annual payments, frequency = 1; for semiannual, frequency = 2; for quarterly, frequency = 4. Basis Basis 1 2 3 4 Remarks
z Microsoft Excel stores dates as sequential serial numbers so they can be used in calculations. By default, January 1, 1900 is serial
is the type of day count basis to use. Day count basis Actual/actual Actual/360 Actual/365 European 30/360
0 or omitted US (NASD) 30/360
number 1, and January 1, 2008 is serial number 39448 because it is 39,448 days after January 1, 1900. Microsoft Excel for the Macintosh uses a different date system as its default.
z The settlement date is the date a buyer purchases a coupon, such as a bond. The maturity date is the date when a coupon expires.
For example, suppose a 30-year bond is issued on January 1, 2008, and is purchased by a buyer six months later. The issue date would be January 1, 2008, the settlement date would be July 1, 2008, and the maturity date would be January 1, 2038, which is 30 years after the January 1, 2008, issue date.
z Settlement, maturity, last_interest, and basis are truncated to integers. z If settlement, maturity, or last_interest is not a valid date, ODDLYIELD returns the #VALUE! error value. z If rate < 0 or if pr
0, ODDLYIELD returns the #NUM! error value.
z If basis < 0 or if basis > 4, ODDLYIELD returns the #NUM! error value. z The following date condition must be satisfied; otherwise, ODDLYIELD returns the #NUM! error value:
maturity > settlement > last_interest
z ODDLYIELD is calculated as follows:
mk:@MSITStore:C:\Program%20Files\Microsoft%20Office\OFFICE11\1033\XLMAIN11.... 15/12/05
ODDLYIELD
Page 2 of 2
where: Ai = number of accrued days for the ith, or last, quasi-coupon period within odd period counting forward from last interest date before redemption. DCi = number of days counted in the ith, or last, quasi-coupon period as delimited by the length of the actual coupon period. NC = number of quasi-coupon periods that fit in odd period; if this number contains a fraction it will be raised to the next whole number. NLi = normal length in days of the ith, or last, quasi-coupon period within odd coupon period. Example The example may be easier to understand if you copy it to a blank worksheet. How?
A 1 Data 2 April 20, 2008 3 June 15, 2008 4 December 24, 2007 5 3.75% 6 $99.875 7 $100 8 9 2 0 Formula =ODDLYIELD (A2,A3,A4,A5,A6,A7,A8,A9)
B Description Settlement date Maturity date Last interest date Percent coupon Price Redemption value Frequency is semiannual (see above) 30/360 basis (see above) Description (Result) The yield of a security that has an odd (short or long) last period, for the bond with the terms above (0.045192)
mk:@MSITStore:C:\Program%20Files\Microsoft%20Office\OFFICE11\1033\XLMAIN11.... 15/12/05
PMT
Page 1 of 2
PMT
See Also Calculates the payment for a loan based on constant payments and a constant interest rate. Syntax PMT (rate ,nper ,pv,fv,type) For a more complete description of the arguments in PMT, see the PV function. Rate Nper Pv is the interest rate for the loan. is the total number of payments for the loan. is the present value, or the total amount that a series of future payments is worth now; also known as the principal.
Fv is the future value, or a cash balance you want to attain after the last payment is made. If fv is omitted, it is assumed to be 0 (zero), that is, the future value of a loan is 0. Type is the number 0 (zero) or 1 and indicates when payments are due.
Set type equal to If payments are due 0 or omitted 1 Remarks
z The payment returned by PMT includes principal and interest but no taxes, reserve payments, or fees sometimes associated with
At the end of the period At the beginning of the period
loans.
z Make sure that you are consistent about the units you use for specifying rate and nper. If you make monthly payments on a four-
year loan at an annual interest rate of 12 percent, use 12%/12 for rate and 4*12 for nper. If you make annual payments on the same loan, use 12 percent for rate and 4 for nper. Tip To find the total amount paid over the duration of the loan, multiply the returned PMT value by nper. Example 1 The example may be easier to understand if you copy it to a blank worksheet. How?
A 1 Data 2 8% 3 10 4 10000 Formula =PMT(A2/12, A3, A4)
B Description Annual interest rate Number of months of payments Amount of loan Description (Result) Monthly payment for a loan with the above terms (-1,037.03)
=PMT(A2/12, A3, A4, 0, Monthly payment for a loan with the above terms, except payments are due at the beginning of the 1) period (-1,030.16) Example 2 You can use PMT to determine payments to annuities other than loans. The example may be easier to understand if you copy it to a blank worksheet. How?
A 1 Data 2 6% 3 18
B Description Annual interest rate Years you plan on saving
mk:@MSITStore:C:\Program%20Files\Microsoft%20Office\OFFICE11\1033\xlmain11.ch...
15/12/05
PMT
Page 2 of 2
4 50,000 Formula
Amount you want to have save in 18 years Description (Result)
=PMT(A2/12, A3*12, 0, A4) Amount to save each month to have 50,000 at the end of 18 years (-129.08) Note The interest rate is divided by 12 to get a monthly rate. The number of years the money is paid out is multiplied by 12 to get the number of payments.
mk:@MSITStore:C:\Program%20Files\Microsoft%20Office\OFFICE11\1033\xlmain11.ch...
15/12/05
PPMT
Page 1 of 2
PPMT
See Also Returns the payment on the principal for a given period for an investment based on periodic, constant payments and a constant interest rate. Syntax PPMT (rate ,per ,nper,pv,fv,type) For a more complete description of the arguments in PPMT, see PV. Rate Per Nper Pv is the interest rate per period. specifies the period and must be in the range 1 to nper. is the total number of payment periods in an annuity. is the present value the total amount that a series of future payments is worth now.
Fv is the future value, or a cash balance you want to attain after the last payment is made. If fv is omitted, it is assumed to be 0 (zero), that is, the future value of a loan is 0. Type is the number 0 or 1 and indicates when payments are due.
Set type equal to If payments are due 0 or omitted 1 Remark Make sure that you are consistent about the units you use for specifying rate and nper. If you make monthly payments on a four-year loan at 12 percent annual interest, use 12%/12 for rate and 4*12 for nper. If you make annual payments on the same loan, use 12% for rate and 4 for nper. Example 1 The example may be easier to understand if you copy it to a blank worksheet. How? At the end of the period At the beginning of the period
A 1 Data 2 10% 3 2 4 2000 Formula
B Description (Result) Annual interest rate Number of years in the loan Amount of loan Description (Result)
=PPMT(A2/12, 1, A3*12, A4) Payment on principle for the first month of loan (-75.62) Note The interest rate is divided by 12 to get a monthly rate. The number of years the money is paid out is multiplied by 12 to get the number of payments. Example 2 The example may be easier to understand if you copy it to a blank worksheet. How?
A 1 Data 2 8% 3 10 4 200,000 Formula
B Description (Result) Annual interest rate Number of years in the loan Amount of loan Description (Result)
mk:@MSITStore:C:\Program%20Files\Microsoft%20Office\OFFICE11\1033\xlmain11.ch...
15/12/05
PPMT
Page 2 of 2
=PPMT(A2, A3, 10, A4) Principal payment for the last year of the loan with the above terms (-27,598.05)
mk:@MSITStore:C:\Program%20Files\Microsoft%20Office\OFFICE11\1033\xlmain11.ch...
15/12/05
PRICE
Page 1 of 2
PRICE
See Also Returns the price per $100 face value of a security that pays periodic interest. If this function is not available, and returns the #NAME? error, install and load the Analysis ToolPak add-in. How? Syntax PRICE (settlement,maturity,rate,yld ,redemption ,frequency ,basis) Important Dates should be entered by using the DATE function, or as results of other formulas or functions. For example, use DATE (2008,5,23) for the 23rd day of May, 2008. Problems can occur if dates are entered as text. Settlement is the security's settlement date. The security settlement date is the date after the issue date when the security is traded to the buyer. Maturity Rate Yld is the security's maturity date. The maturity date is the date when the security expires.
is the security's annual coupon rate. is the security's annual yield. is the security's redemption value per $100 face value.
Redemption
Frequency is the number of coupon payments per year. For annual payments, frequency = 1; for semiannual, frequency = 2; for quarterly, frequency = 4. Basis Basis 1 2 3 4 Remarks
z Microsoft Excel stores dates as sequential serial numbers so they can be used in calculations. By default, January 1, 1900 is serial
is the type of day count basis to use. Day count basis Actual/actual Actual/360 Actual/365 European 30/360
0 or omitted US (NASD) 30/360
number 1, and January 1, 2008 is serial number 39448 because it is 39,448 days after January 1, 1900. Microsoft Excel for the Macintosh uses a different date system as its default.
z The settlement date is the date a buyer purchases a coupon, such as a bond. The maturity date is the date when a coupon expires.
For example, suppose a 30-year bond is issued on January 1, 2008, and is purchased by a buyer six months later. The issue date would be January 1, 2008, the settlement date would be July 1, 2008, and the maturity date would be January 1, 2038, which is 30 years after the January 1, 2008, issue date.
z Settlement, maturity, frequency, and basis are truncated to integers. z If settlement or maturity is not a valid date, PRICE returns the #VALUE! error value. z If yld < 0 or if rate < 0, PRICE returns the #NUM! error value. z If redemption
0, PRICE returns the #NUM! error value.
z If frequency is any number other than 1, 2, or 4, PRICE returns the #NUM! error value. z If basis < 0 or if basis > 4, PRICE returns the #NUM! error value. z If settlement
maturity, PRICE returns the #NUM! error value.
z PRICE is calculated as follows:
mk:@MSITStore:C:\Program%20Files\Microsoft%20Office\OFFICE11\1033\XLMAIN11.... 15/12/05
PRICE
Page 2 of 2
where: DSC = number of days from settlement to next coupon date. E = number of days in coupon period in which the settlement date falls. N = number of coupons payable between settlement date and redemption date. A = number of days from beginning of coupon period to settlement date. Example The example may be easier to understand if you copy it to a blank worksheet. How?
A 1 Data 2 February 15, 2008 3 November 15, 2017 4 5.75% 5 6.50% 6 $100 7 2 8 0 Formula
B Description Settlement date Maturity date Percent semiannual coupon Percent yield Redemption value Frequency is semiannual (see above) 30/360 basis (see above) Description (Result)
=PRICE(A2,A3,A4,A5,A6,A7,A8) The bond price, for the bond with the terms above (94.63436)
mk:@MSITStore:C:\Program%20Files\Microsoft%20Office\OFFICE11\1033\XLMAIN11.... 15/12/05
PRICEDISC
Page 1 of 2
PRICEDISC
See Also Returns the price per $100 face value of a discounted security. If this function is not available, and returns the #NAME? error, install and load the Analysis ToolPak add-in. How? Syntax PRICEDISC (settlement,maturity ,discount,redemption ,basis) Important Dates should be entered by using the DATE function, or as results of other formulas or functions. For example, use DATE (2008,5,23) for the 23rd day of May, 2008. Problems can occur if dates are entered as text. Settlement is the security's settlement date. The security settlement date is the date after the issue date when the security is traded to the buyer. Maturity Discount is the security's maturity date. The maturity date is the date when the security expires. is the security's discount rate. is the security's redemption value per $100 face value.
Redemption Basis Basis 1 2 3 4 Remarks
is the type of day count basis to use. Day count basis Actual/actual Actual/360 Actual/365 European 30/360
0 or omitted US (NASD) 30/360
z Microsoft Excel stores dates as sequential serial numbers so they can be used in calculations. By default, January 1, 1900 is serial
number 1, and January 1, 2008 is serial number 39448 because it is 39,448 days after January 1, 1900. Microsoft Excel for the Macintosh uses a different date system as its default.
z The settlement date is the date a buyer purchases a coupon, such as a bond. The maturity date is the date when a coupon expires.
For example, suppose a 30-year bond is issued on January 1, 2008, and is purchased by a buyer six months later. The issue date would be January 1, 2008, the settlement date would be July 1, 2008, and the maturity date would be January 1, 2038, which is 30 years after the January 1, 2008, issue date.
z Settlement, maturity, and basis are truncated to integers. z If settlement or maturity is not a valid date, PRICEDISC returns the #VALUE! error value. z If discount
0 or if redemption 0, PRICEDISC returns the #NUM! error value. maturity, PRICEDISC returns the #NUM! error value.
z If basis < 0 or if basis > 4, PRICEDISC returns the #NUM! error value. z If settlement
z PRICEDISC is calculated as follows:
where: B = number of days in year, depending on year basis. DSM = number of days from settlement to maturity. Example The example may be easier to understand if you copy it to a blank worksheet. How?
mk:@MSITStore:C:\Program%20Files\Microsoft%20Office\OFFICE11\1033\XLMAIN11.... 15/12/05
PRICEDISC
Page 2 of 2
1 Data 2 February 16, 2008 3 March 1, 2008 4 5.25% 5 $100 6 2 Formula
Description Settlement date Maturity date Percent discount rate Redemption value Actual/360 basis (see above) Description (Result)
=PRICEDISC(A2,A3,A4,A5,A6) The bond price, for the bond with the terms above (99.79583)
mk:@MSITStore:C:\Program%20Files\Microsoft%20Office\OFFICE11\1033\XLMAIN11.... 15/12/05
PRICEMAT
Page 1 of 2
PRICEMAT
See Also Returns the price per $100 face value of a security that pays interest at maturity. If this function is not available, and returns the #NAME? error, install and load the Analysis ToolPak add-in. How? Syntax PRICEMAT (settlement ,maturity ,issue ,rate,yld ,basis) Important Dates should be entered by using the DATE function, or as results of other formulas or functions. For example, use DATE (2008,5,23) for the 23rd day of May, 2008. Problems can occur if dates are entered as text. Settlement is the security's settlement date. The security settlement date is the date after the issue date when the security is traded to the buyer. Maturity Issue Rate Yld Basis Basis 1 2 3 4 Remarks
z Microsoft Excel stores dates as sequential serial numbers so they can be used in calculations. By default, January 1, 1900 is serial
is the security's maturity date. The maturity date is the date when the security expires. is the security's issue date, expressed as a serial date number.
is the security's interest rate at date of issue. is the security's annual yield. is the type of day count basis to use. Day count basis Actual/actual Actual/360 Actual/365 European 30/360
0 (zero) or omitted US (NASD) 30/360
number 1, and January 1, 2008 is serial number 39448 because it is 39,448 days after January 1, 1900. Microsoft Excel for the Macintosh uses a different date system as its default.
z The settlement date is the date a buyer purchases a coupon, such as a bond. The maturity date is the date when a coupon expires.
For example, suppose a 30-year bond is issued on January 1, 2008, and is purchased by a buyer six months later. The issue date would be January 1, 2008, the settlement date would be July 1, 2008, and the maturity date would be January 1, 2038, which is 30 years after the January 1, 2008, issue date.
z Settlement, maturity, issue, and basis are truncated to integers. z If settlement, maturity, or issue is not a valid date, PRICEMAT returns the #VALUE! error value. z If rate < 0 or if yld < 0, PRICEMAT returns the #NUM! error value. z If basis < 0 or if basis > 4, PRICEMAT returns the #NUM! error value. z If settlement
maturity, PRICEMAT returns the #NUM! error value.
z PRICEMAT is calculated as follows:
where: B = number of days in year, depending on year basis. DSM = number of days from settlement to maturity. DIM = number of days from issue to maturity. A = number of days from issue to settlement. Example
mk:@MSITStore:C:\Program%20Files\Microsoft%20Office\OFFICE11\1033\XLMAIN11.... 15/12/05
PRICEMAT
Page 2 of 2
The example may be easier to understand if you copy it to a blank worksheet. How?
A 1 Data 2 February 15, 2008 3 April 13, 2008 4 November 11, 2007 5 6.1% 6 6.1% 7 0 Formula
B Description Settlement date Maturity date Issue date Percent semiannual coupon Percent yield 30/360 basis (see above) Description (Result)
=PRICEMAT(A2,A3,A4,A5,A6,A7) The price, for the bond with the terms above (99.98449888)
mk:@MSITStore:C:\Program%20Files\Microsoft%20Office\OFFICE11\1033\XLMAIN11.... 15/12/05
PV
Page 1 of 2
PV
See Also Returns the present value of an investment. The present value is the total amount that a series of future payments is worth now. For example, when you borrow money, the loan amount is the present value to the lender. Syntax PV (rate,nper,pmt,fv,type) Rate is the interest rate per period. For example, if you obtain an automobile loan at a 10 percent annual interest rate and make monthly payments, your interest rate per month is 10%/12, or 0.83%. You would enter 10%/12, or 0.83%, or 0.0083, into the formula as the rate. Nper is the total number of payment periods in an annuity. For example, if you get a four-year car loan and make monthly payments, your loan has 4*12 (or 48) periods. You would enter 48 into the formula for nper. Pmt is the payment made each period and cannot change over the life of the annuity. Typically, pmt includes principal and interest but no other fees or taxes. For example, the monthly payments on a $10,000, four-year car loan at 12 percent are $263.33. You would enter -263.33 into the formula as the pmt. If pmt is omitted, you must include the fv argument. Fv is the future value, or a cash balance you want to attain after the last payment is made. If fv is omitted, it is assumed to be 0 (the future value of a loan, for example, is 0). For example, if you want to save $50,000 to pay for a special project in 18 years, then $50,000 is the future value. You could then make a conservative guess at an interest rate and determine how much you must save each month. If fv is omitted, you must include the pmt argument. Type is the number 0 or 1 and indicates when payments are due.
Set type equal to If payments are due 0 or omitted 1 Remarks
z Make sure that you are consistent about the units you use for specifying rate and nper. If you make monthly payments on a four-
At the end of the period At the beginning of the period
year loan at 12 percent annual interest, use 12%/12 for rate and 4*12 for nper. If you make annual payments on the same loan, use 12% for rate and 4 for nper.
z The following functions apply to annuities:
CUMIPMT CUMPRINC FV IPMT PMT
PPMT PV RATE XNPV
FVSCHEDULE XIRR
An annuity is a series of constant cash payments made over a continuous period. For example, a car loan or a mortgage is an annuity. For more information, see the description for each annuity function.
z In annuity functions, cash you pay out, such as a deposit to savings, is represented by a negative number; cash you receive, such
as a dividend check, is represented by a positive number. For example, a $1,000 deposit to the bank would be represented by the argument -1000 if you are the depositor and by the argument 1000 if you are the bank.
z Microsoft Excel solves for one financial argument in terms of the others. If rate is not 0, then:
If rate is 0, then: (pmt * nper) + pv + fv = 0 Example The example may be easier to understand if you copy it to a blank worksheet. How?
mk:@MSITStore:C:\Program%20Files\Microsoft%20Office\OFFICE11\1033\xlmain11.ch...
15/12/05
PV
Page 2 of 2
A 1 Data 2 500 3 8% 4 20 Formula
B Description Money paid out of an insurance annuity at the end of every month Interest rate earned on the money paid out Years the money will be paid out Description (Result)
=PV(A3/12, 12*A4, A2, , 0) Present value of an annuity with the terms above (-59,777.15). The result is negative because it represents money that you would pay, an outgoing cash flow. If you are asked to pay (60,000) for the annuity, you would determine this would not be a good investment because the present value of the annuity (59,777.15) is less than what you are asked to pay. Note The interest rate is divided by 12 to get a monthly rate. The years the money is paid out is multiplied by 12 to get the number of payments.
mk:@MSITStore:C:\Program%20Files\Microsoft%20Office\OFFICE11\1033\xlmain11.ch...
15/12/05
RATE
Page 1 of 1
RATE
See Also Returns the interest rate per period of an annuity. RATE is calculated by iteration and can have zero or more solutions. If the successive results of RATE do not converge to within 0.0000001 after 20 iterations, RATE returns the #NUM! error value. Syntax RATE (nper,pmt,pv ,fv,type,guess) For a complete description of the arguments nper, pmt, pv, fv, and type, see PV. Nper is the total number of payment periods in an annuity.
Pmt is the payment made each period and cannot change over the life of the annuity. Typically, pmt includes principal and interest but no other fees or taxes. If pmt is omitted, you must include the fv argument. Pv is the present value the total amount that a series of future payments is worth now.
Fv is the future value, or a cash balance you want to attain after the last payment is made. If fv is omitted, it is assumed to be 0 (the future value of a loan, for example, is 0). Type is the number 0 or 1 and indicates when payments are due.
Set type equal to If payments are due 0 or omitted 1 At the end of the period At the beginning of the period
Guess is your guess for what the rate will be.
z If you omit guess, it is assumed to be 10 percent. z If RATE does not converge, try different values for guess. RATE usually converges if guess is between 0 and 1.
Remark Make sure that you are consistent about the units you use for specifying guess and nper. If you make monthly payments on a fouryear loan at 12 percent annual interest, use 12%/12 for guess and 4*12 for nper. If you make annual payments on the same loan, use 12% for guess and 4 for nper. Example The example may be easier to understand if you copy it to a blank worksheet. How?
A 1 Data 2 4 3 -200 4 8000 Formula =RATE(A2*12, A3, A4)
B Description Years of the loan Monthly payment Amount of the loan Description (Result) Monthly rate of the loan with the above terms (1%)
=RATE(A2*12, A3, A4)*12 Annual rate of the loan with the above terms (0.09241767 or 9.24%) Note The number of years of the loan is multiplied by 12 to get the number of months.
mk:@MSITStore:C:\Program%20Files\Microsoft%20Office\OFFICE11\1033\xlmain11.ch...
15/12/05
RECEIVED
Page 1 of 2
RECEIVED
See Also Returns the amount received at maturity for a fully invested security. If this function is not available, and returns the #NAME? error, install and load the Analysis ToolPak add-in. How? Syntax RECEIVED (settlement,maturity,investment,discount,basis) Important Dates should be entered by using the DATE function, or as results of other formulas or functions. For example, use DATE (2008,5,23) for the 23rd day of May, 2008. Problems can occur if dates are entered as text. Settlement is the security's settlement date. The security settlement date is the date after the issue date when the security is traded to the buyer. Maturity is the security's maturity date. The maturity date is the date when the security expires. is the amount invested in the security. is the security's discount rate.
Investment Discount Basis Basis 1 2 3 4 Remarks
is the type of day count basis to use. Day count basis Actual/actual Actual/360 Actual/365 European 30/360
0 or omitted US (NASD) 30/360
z Microsoft Excel stores dates as sequential serial numbers so they can be used in calculations. By default, January 1, 1900 is serial
number 1, and January 1, 2008 is serial number 39448 because it is 39,448 days after January 1, 1900. Microsoft Excel for the Macintosh uses a different date system as its default.
z The settlement date is the date a buyer purchases a coupon, such as a bond. The maturity date is the date when a coupon expires.
For example, suppose a 30-year bond is issued on January 1, 2008, and is purchased by a buyer six months later. The issue date would be January 1, 2008, the settlement date would be July 1, 2008, and the maturity date would be January 1, 2038, which is 30 years after the January 1, 2008, issue date.
z Settlement, maturity, and basis are truncated to integers. z If settlement or maturity is not a valid date, RECEIVED returns the #VALUE! error value. z If investment
0 or if discount 0, RECEIVED returns the #NUM! error value. maturity, RECEIVED returns the #NUM! error value.
z If basis < 0 or if basis > 4, RECEIVED returns the #NUM! error value. z If settlement
z RECEIVED is calculated as follows:
where: B = number of days in a year, depending on the year basis. DIM = number of days from issue to maturity. Example The example may be easier to understand if you copy it to a blank worksheet. How?
mk:@MSITStore:C:\Program%20Files\Microsoft%20Office\OFFICE11\1033\XLMAIN11.... 15/12/05
RECEIVED
Page 2 of 2
A 1 Data 2 February 15, 2008 3 May 15, 2008 4 1,000,000 5 5.75% 6 2 Formula
B Description Settlement (issue) date Maturity date Investment Percent discount rate Actual/360 basis (see above) Description (Result)
=RECEIVED(A2,A3,A4,A5,A6) The total amount to be received at maturity, for the bond with the terms above (1014584.654)
mk:@MSITStore:C:\Program%20Files\Microsoft%20Office\OFFICE11\1033\XLMAIN11.... 15/12/05
SLN
Page 1 of 1
SLN
See Also Returns the straight-line depreciation of an asset for one period. Syntax SLN(cost,salvage,life) Cost is the initial cost of the asset. is the value at the end of the depreciation (sometimes called the salvage value of the asset).
Salvage Life
is the number of periods over which the asset is depreciated (sometimes called the useful life of the asset).
Example The example may be easier to understand if you copy it to a blank worksheet. How?
A 1 Data 2 30,000 3 7,500 4 10 Formula
B Description Cost Salvage value Years of useful life Description (Result)
=SLN(A2, A3, A4) The depreciation allowance for each year (2,250)
mk:@MSITStore:C:\Program%20Files\Microsoft%20Office\OFFICE11\1033\xlmain11.ch...
15/12/05
SYD
Page 1 of 1
SYD
See Also Returns the sum-of-years' digits depreciation of an asset for a specified period. Syntax SYD (cost,salvage,life,per ) Cost is the initial cost of the asset. is the value at the end of the depreciation (sometimes called the salvage value of the asset).
Salvage Life Per
is the number of periods over which the asset is depreciated (sometimes called the useful life of the asset). is the period and must use the same units as life.
Remark
z SYD is calculated as follows:
Example The example may be easier to understand if you copy it to a blank worksheet. How?
A 1 Data 2 30,000 3 7,500 4 10 Formula
B Description Initial cost Salvage value Lifespan in years Description (Result)
=SYD(A2,A3,A4,1) Yearly depreciation allowance for the first year (4,090.91) =SYD(A2,A3,A4,10) Yearly depreciation allowance for the tenth year (409.09)
mk:@MSITStore:C:\Program%20Files\Microsoft%20Office\OFFICE11\1033\xlmain11.ch...
15/12/05
TBILLEQ
Page 1 of 1
TBILLEQ
See Also Returns the bond-equivalent yield for a Treasury bill. If this function is not available, and returns the #NAME? error, install and load the Analysis ToolPak add-in. How? Syntax TBILLEQ (settlement ,maturity ,discount) Important Dates should be entered by using the DATE function, or as results of other formulas or functions. For example, use DATE (2008,5,23) for the 23rd day of May, 2008. Problems can occur if dates are entered as text. Settlement is the Treasury bill's settlement date. The security settlement date is the date after the issue date when the Treasury bill is traded to the buyer. Maturity Discount Remarks
z Microsoft Excel stores dates as sequential serial numbers so they can be used in calculations. By default, January 1, 1900 is serial
is the Treasury bill's maturity date. The maturity date is the date when the Treasury bill expires. is the Treasury bill's discount rate.
number 1, and January 1, 2008 is serial number 39448 because it is 39,448 days after January 1, 1900. Microsoft Excel for the Macintosh uses a different date system as its default.
z Settlement and maturity are truncated to integers. z If settlement or maturity is not a valid date, TBILLEQ returns the #VALUE! error value. z If discount
0, TBILLEQ returns the #NUM! error value.
z If settlement > maturity, or if maturity is more than one year after settlement, TBILLEQ returns the #NUM! error value. z TBILLEQ is calculated as TBILLEQ = (365 x rate)/(360-(rate x DSM)), where DSM is the number of days between settlement and
maturity computed according to the 360 days per year basis. Example The example may be easier to understand if you copy it to a blank worksheet. How?
A 1 Data 2 March 31, 2008 3 June 1, 2008 4 9.14% Formula
B Description Settlement date Maturity date Percent discount rate Description (Result)
=TBILLEQ(A2,A3,A4) The bond equivalent yield, for the Treasury bill with the terms above (0.094151 or 9.42%) Note To view the number as a percent, select the cell and click Cells on the Format menu. Click the Number tab, and then click Percentage in the Category box.
mk:@MSITStore:C:\Program%20Files\Microsoft%20Office\OFFICE11\1033\XLMAIN11.... 15/12/05
TBILLPRICE
Page 1 of 1
TBILLPRICE
See Also Returns the price per $100 face value for a Treasury bill. If this function is not available, and returns the #NAME? error, install and load the Analysis ToolPak add-in. How? Syntax TBILLPRICE (settlement,maturity ,discount) Important Dates should be entered by using the DATE function, or as results of other formulas or functions. For example, use DATE (2008,5,23) for the 23rd day of May, 2008. Problems can occur if dates are entered as text. Settlement is the Treasury bill's settlement date. The security settlement date is the date after the issue date when the Treasury bill is traded to the buyer. Maturity Discount Remarks
z Microsoft Excel stores dates as sequential serial numbers so they can be used in calculations. By default, January 1, 1900 is serial
is the Treasury bill's maturity date. The maturity date is the date when the Treasury bill expires. is the Treasury bill's discount rate.
number 1, and January 1, 2008 is serial number 39448 because it is 39,448 days after January 1, 1900. Microsoft Excel for the Macintosh uses a different date system as its default.
z Settlement and maturity are truncated to integers. z If settlement or maturity is not a valid date, TBILLPRICE returns the #VALUE! error value. z If discount
0, TBILLPRICE returns the #NUM! error value.
z If settlement > maturity, or if maturity is more than one year after settlement, TBILLPRICE returns the #NUM! error value. z TBILLPRICE is calculated as follows:
where: DSM = number of days from settlement to maturity, excluding any maturity date that is more than one calendar year after the settlement date. Example The example may be easier to understand if you copy it to a blank worksheet. How?
A 1 Data 2 March 31, 2008 3 June 1, 2008 4 9% Formula
B Description Settlement date Maturity date Percent discount rate Description (Result)
=TBILLPRICE(A2,A3,A4) The price, for the Treasury bill with the terms above (98.45)
mk:@MSITStore:C:\Program%20Files\Microsoft%20Office\OFFICE11\1033\XLMAIN11.... 15/12/05
TBILLYIELD
Page 1 of 1
TBILLYIELD
See Also Returns the yield for a Treasury bill. If this function is not available, and returns the #NAME? error, install and load the Analysis ToolPak add-in. How? Syntax TBILLYIELD (settlement ,maturity ,pr ) Important Dates should be entered by using the DATE function, or as results of other formulas or functions. For example, use DATE (2008,5,23) for the 23rd day of May, 2008. Problems can occur if dates are entered as text. Settlement is the Treasury bill's settlement date. The security settlement date is the date after the issue date when the Treasury bill is traded to the buyer. Maturity Pr is the Treasury bill's maturity date. The maturity date is the date when the Treasury bill expires.
is the Treasury bill's price per $100 face value.
Remarks
z Microsoft Excel stores dates as sequential serial numbers so they can be used in calculations. By default, January 1, 1900 is serial
number 1, and January 1, 2008 is serial number 39448 because it is 39,448 days after January 1, 1900. Microsoft Excel for the Macintosh uses a different date system as its default.
z Settlement and maturity are truncated to integers. z If settlement or maturity is not a valid date, TBILLYIELD returns the #VALUE! error value. z If pr
0, TBILLYIELD returns the #NUM! error value. maturity, or if maturity is more than one year after settlement, TBILLYIELD returns the #NUM! error value.
z If settlement
z TBILLYIELD is calculated as follows:
where: DSM = number of days from settlement to maturity, excluding any maturity date that is more than one calendar year after the settlement date. Example The example may be easier to understand if you copy it to a blank worksheet. How?
A 1 Data 2 March 31, 2008 3 June 1, 2008 4 98.45 Formula
B Description Settlement date Maturity date Price per $100 face value Description (Result)
=TBILLYIELD(A2,A3,A4) The yield, for the treasury bill with the terms above (0.091417 or 9.1417 percent)
mk:@MSITStore:C:\Program%20Files\Microsoft%20Office\OFFICE11\1033\XLMAIN11.... 15/12/05
VDB
Page 1 of 1
VDB
See Also Returns the depreciation of an asset for any period you specify, including partial periods, using the double-declining balance method or some other method you specify. VDB stands for variable declining balance. Syntax VDB(cost,salvage,life,start_period,end_period ,factor,no_switch) Cost is the initial cost of the asset. is the value at the end of the depreciation (sometimes called the salvage value of the asset).
Salvage Life
is the number of periods over which the asset is depreciated (sometimes called the useful life of the asset). is the starting period for which you want to calculate the depreciation. Start_period must use the same units as life. is the ending period for which you want to calculate the depreciation. End_period must use the same units as life.
Start_period End_period
Factor is the rate at which the balance declines. If factor is omitted, it is assumed to be 2 (the double-declining balance method). Change factor if you do not want to use the double-declining balance method. For a description of the double-declining balance method, see DDB. No_switch is a logical value specifying whether to switch to straight-line depreciation when depreciation is greater than the declining balance calculation.
z If no_switch is TRUE, Microsoft Excel does not switch to straight-line depreciation even when the depreciation is greater than the
declining balance calculation.
z If no_switch is FALSE or omitted, Excel switches to straight-line depreciation when depreciation is greater than the declining
balance calculation. All arguments except no_switch must be positive numbers. Example The example may be easier to understand if you copy it to a blank worksheet. How?
A 1 Data 2 2400 3 300 4 10 Formula =VDB(A2, A3, A4*365, 0, 1) =VDB(A2, A3, A4*12, 0, 1) =VDB(A2, A3, A4, 0, 1) =VDB(A2, A3, A4*12, 6, 18) =VDB(A2, A3, A4*12, 6, 18, 1.5) =VDB(A2, A3, A4, 0, 0.875, 1.5)
B Description Initial cost Salvage value Lifetime in years Description (Result) First day's depreciation. Excel automatically assumes that factor is 2 (1.32) First month's depreciation (40.00) First year's depreciation (480.00) Depreciation between the sixth month and the eighteenth month (396.31) Depreciation between the sixth month and the eighteenth month using a factor of 1.5 instead of the doubledeclining balance method (311.81) Depreciation for the first fiscal year that you own the asset, assuming that tax laws limit you to 150-percent depreciation of the declining balance. Asset is purchased in the middle of the first quarter of the fiscal year. (315.00)
Note The results are rounded to two decimal places.
mk:@MSITStore:C:\Program%20Files\Microsoft%20Office\OFFICE11\1033\xlmain11.ch...
15/12/05
XIRR
Page 1 of 2
XIRR
See Also Returns the internal rate of return for a schedule of cash flows that is not necessarily periodic. To calculate the internal rate of return for a series of periodic cash flows, use the IRR function. If this function is not available, and returns the #NAME? error, install and load the Analysis ToolPak add-in. How? Syntax XIRR (values ,dates,guess) Values is a series of cash flows that corresponds to a schedule of payments in dates. The first payment is optional and corresponds to a cost or payment that occurs at the beginning of the investment. If the first value is a cost or payment, it must be a negative value. All succeeding payments are discounted based on a 365-day year. The series of values must contain at least one positive and one negative value. Dates is a schedule of payment dates that corresponds to the cash flow payments. The first payment date indicates the beginning of the schedule of payments. All other dates must be later than this date, but they may occur in any order. Dates should be entered by using the DATE function, or as results of other formulas or functions. For example, use DATE(2008,5,23) for the 23rd day of May, 2008. Problems can occur if dates are entered as text. Guess is a number that you guess is close to the result of XIRR.
Remarks
z Microsoft Excel stores dates as sequential serial numbers so they can be used in calculations. By default, January 1, 1900 is serial
number 1, and January 1, 2008 is serial number 39448 because it is 39,448 days after January 1, 1900. Microsoft Excel for the Macintosh uses a different date system as its default.
z Numbers in dates are truncated to integers. z XIRR expects at least one positive cash flow and one negative cash flow; otherwise, XIRR returns the #NUM! error value. z If any number in dates is not a valid date, XIRR returns the #VALUE! error value. z If any number in dates precedes the starting date, XIRR returns the #NUM! error value. z If values and dates contain a different number of values, XIRR returns the #NUM! error value. z In most cases you do not need to provide guess for the XIRR calculation. If omitted, guess is assumed to be 0.1 (10 percent). z XIRR is closely related to XNPV, the net present value function. The rate of return calculated by XIRR is the interest rate
corresponding to XNPV = 0.
z Excel uses an iterative technique for calculating XIRR. Using a changing rate (starting with guess), XIRR cycles through the
calculation until the result is accurate within 0.000001 percent. If XIRR can't find a result that works after 100 tries, the #NUM! error value is returned. The rate is changed until:
where: di = the ith, or last, payment date. d1 = the 0th payment date. Pi = the ith, or last, payment. Example The example may be easier to understand if you copy it to a blank worksheet. How?
A 1 Values 2 -10,000 3 2,750 4 4,250
B Dates January 1, 2008 March 1, 2008 October 30, 2008
mk:@MSITStore:C:\Program%20Files\Microsoft%20Office\OFFICE11\1033\XLMAIN11.... 15/12/05
XIRR
Page 2 of 2
5 3,250 6 2,750 Formula
February 15, 2009 April 1, 2009 Description (Result)
=XIRR(A2:A6,B2:B6,0.1) The internal rate of return (0.373362535 or 37.34%) Note To view the number as a percentage, select the cell and click Cells on the Format menu. Click the Number tab, and then click Percentage in the Category box.
mk:@MSITStore:C:\Program%20Files\Microsoft%20Office\OFFICE11\1033\XLMAIN11.... 15/12/05
XNPV
Page 1 of 1
XNPV
See Also Returns the net present value for a schedule of cash flows that is not necessarily periodic. To calculate the net present value for a series of cash flows that is periodic, use the NPV function. If this function is not available, and returns the #NAME? error, install and load the Analysis ToolPak add-in. How? Syntax XNPV (rate ,values ,dates) Rate is the discount rate to apply to the cash flows.
Values is a series of cash flows that corresponds to a schedule of payments in dates. The first payment is optional and corresponds to a cost or payment that occurs at the beginning of the investment. If the first value is a cost or payment, it must be a negative value. All succeeding payments are discounted based on a 365-day year. The series of values must contain at least one positive value and one negative value. Dates is a schedule of payment dates that corresponds to the cash flow payments. The first payment date indicates the beginning of the schedule of payments. All other dates must be later than this date, but they may occur in any order. Remarks
z Microsoft Excel stores dates as sequential serial numbers so they can be used in calculations. By default, January 1, 1900 is serial
number 1, and January 1, 2008 is serial number 39448 because it is 39,448 days after January 1, 1900. Microsoft Excel for the Macintosh uses a different date system as its default.
z Numbers in dates are truncated to integers. z If any argument is nonnumeric, XNPV returns the #VALUE! error value. z If any number in dates is not a valid date, XNPV returns the #VALUE! error value. z If any number in dates precedes the starting date, XNPV returns the #NUM! error value. z If values and dates contain a different number of values, XNPV returns the #NUM! error value. z XNPV is calculated as follows:
where: di = the ith, or last, payment date. d1 = the 0th payment date. Pi = the ith, or last, payment. Example The example may be easier to understand if you copy it to a blank worksheet. How?
A 1 Values 2 -10,000 3 2,750 4 4,250 5 3,250 6 2,750 Formula =XNPV (.09,A2:A6,B2:B6)
B Dates January 1, 2008 March 1, 2008 October 30, 2008 February 15, 2009 April 1, 2009 Description (Result) The net present value for an investment with the above cost and returns. The cash flows are discounted at 9 percent. (2086.6476 or 2086.65)
mk:@MSITStore:C:\Program%20Files\Microsoft%20Office\OFFICE11\1033\XLMAIN11.... 15/12/05
YIELD
Page 1 of 2
YIELD
See Also Returns the yield on a security that pays periodic interest. Use YIELD to calculate bond yield. If this function is not available, and returns the #NAME? error, install and load the Analysis ToolPak add-in. How? Syntax YIELD (settlement,maturity,rate,pr,redemption ,frequency,basis) Important Dates should be entered by using the DATE function, or as results of other formulas or functions. For example, use DATE (2008,5,23) for the 23rd day of May, 2008. Problems can occur if dates are entered as text. Settlement is the security's settlement date. The security settlement date is the date after the issue date when the security is traded to the buyer. Maturity Rate Pr is the security's maturity date. The maturity date is the date when the security expires.
is the security's annual coupon rate. is the security's price per $100 face value. is the security's redemption value per $100 face value.
Redemption
Frequency is the number of coupon payments per year. For annual payments, frequency = 1; for semiannual, frequency = 2; for quarterly, frequency = 4. Basis Basis 1 2 3 4 Remarks
z Microsoft Excel stores dates as sequential serial numbers so they can be used in calculations. By default, January 1, 1900 is serial
is the type of day count basis to use. Day count basis Actual/actual Actual/360 Actual/365 European 30/360
0 or omitted US (NASD) 30/360
number 1, and January 1, 2008 is serial number 39448 because it is 39,448 days after January 1, 1900. Microsoft Excel for the Macintosh uses a different date system as its default.
z The settlement date is the date a buyer purchases a coupon, such as a bond. The maturity date is the date when a coupon expires.
For example, suppose a 30-year bond is issued on January 1, 2008, and is purchased by a buyer six months later. The issue date would be January 1, 2008, the settlement date would be July 1, 2008, and the maturity date would be January 1, 2038, which is 30 years after the January 1, 2008, issue date.
z Settlement, maturity, frequency, and basis are truncated to integers. z If settlement or maturity is not a valid date, YIELD returns the #VALUE! error value. z If rate < 0, YIELD returns the #NUM! error value. z If pr
0 or if redemption 0, YIELD returns the #NUM! error value.
z If frequency is any number other than 1, 2, or 4, YIELD returns the #NUM! error value. z If basis < 0 or if basis > 4, YIELD returns the #NUM! error value. z If settlement
maturity, YIELD returns the #NUM! error value.
z If there is one coupon period or less until redemption, YIELD is calculated as follows:
where: A = number of days from the beginning of the coupon period to the settlement date (accrued days).
mk:@MSITStore:C:\Program%20Files\Microsoft%20Office\OFFICE11\1033\XLMAIN11.... 15/12/05
YIELD
Page 2 of 2
DSR = number of days from the settlement date to the redemption date. E = number of days in the coupon period.
z If there is more than one coupon period until redemption, YIELD is calculated through a hundred iterations. The resolution uses the
Newton method, based on the formula used for the function PRICE. The yield is changed until the estimated price given the yield is close to price. Example The example may be easier to understand if you copy it to a blank worksheet. How?
A 1 Data 2 February 15, 2008 3 November 15, 2016 4 5.75% 5 95.04287 6 $100 7 2 8 0 Formula
B Description Settlement date Maturity date Percent coupon Price Redemption value Frequency is semiannual (see above) 30/360 basis (see above) Description (Result)
=YIELD(A2,A3,A4,A5,A6,A7,A8) The yield, for the bond with the terms above (0.065 or 6.5%) Note To view the number as a percentage, select the cell and click Cells on the Format menu. Click the Number tab, and then click Percentage in the Category box.
mk:@MSITStore:C:\Program%20Files\Microsoft%20Office\OFFICE11\1033\XLMAIN11.... 15/12/05
YIELDDISC
Page 1 of 2
YIELDDISC
See Also Returns the annual yield for a discounted security. If this function is not available, and returns the #NAME? error, install and load the Analysis ToolPak add-in. How? Syntax YIELDDISC(settlement,maturity,pr,redemption ,basis) Important Dates should be entered by using the DATE function, or as results of other formulas or functions. For example, use DATE (2008,5,23) for the 23rd day of May, 2008. Problems can occur if dates are entered as text. Settlement is the security's settlement date. The security settlement date is the date after the issue date when the security is traded to the buyer. Maturity Pr is the security's maturity date. The maturity date is the date when the security expires.
is the security's price per $100 face value. is the security's redemption value per $100 face value.
Redemption Basis Basis 1 2 3 4 Remarks
is the type of day count basis to use. Day count basis Actual/actual Actual/360 Actual/365 European 30/360
0 or omitted US (NASD) 30/360
z Microsoft Excel stores dates as sequential serial numbers so they can be used in calculations. By default, January 1, 1900 is serial
number 1, and January 1, 2008 is serial number 39448 because it is 39,448 days after January 1, 1900. Microsoft Excel for the Macintosh uses a different date system as its default.
z The settlement date is the date a buyer purchases a coupon, such as a bond. The maturity date is the date when a coupon expires.
For example, suppose a 30-year bond is issued on January 1, 2008, and is purchased by a buyer six months later. The issue date would be January 1, 2008, the settlement date would be July 1, 2008, and the maturity date would be January 1, 2038, which is 30 years after the January 1, 2008, issue date.
z Settlement, maturity, and basis are truncated to integers. z If settlement or maturity is not a valid date, YIELDDISC returns the #VALUE! error value. z If pr
0 or if redemption 0, YIELDDISC returns the #NUM! error value. maturity, YIELDDISC returns the #NUM! error value.
z If basis < 0 or if basis > 4, YIELDDISC returns the #NUM! error value. z If settlement
Example The example may be easier to understand if you copy it to a blank worksheet. How?
A 1 Data 2 February 16, 2008 3 March 1, 2008 4 99.795 5 $100 6 2 Formula
B Description Settlement date Maturity date Price Redemption value Actual/360 basis Description (Result)
mk:@MSITStore:C:\Program%20Files\Microsoft%20Office\OFFICE11\1033\XLMAIN11.... 15/12/05
YIELDDISC
Page 2 of 2
=YIELDDISC(A2,A3,A4,A5,A6) The yield, for the bond with the terms above (0.052823 or 5.28%) Note To view the number as a percentage, select the cell and click Cells on the Format menu. Click the Number tab, and then click Percentage in the Category box.
mk:@MSITStore:C:\Program%20Files\Microsoft%20Office\OFFICE11\1033\XLMAIN11.... 15/12/05
YIELDMAT
Page 1 of 2
YIELDMAT
See Also Returns the annual yield of a security that pays interest at maturity. If this function is not available, and returns the #NAME? error, install and load the Analysis ToolPak add-in. How? Syntax YIELDMAT (settlement ,maturity ,issue,rate,pr,basis) Important Dates should be entered by using the DATE function, or as results of other formulas or functions. For example, use DATE (2008,5,23) for the 23rd day of May, 2008. Problems can occur if dates are entered as text. Settlement is the security's settlement date. The security settlement date is the date after the issue date when the security is traded to the buyer. Maturity Issue Rate Pr is the security's maturity date. The maturity date is the date when the security expires. is the security's issue date, expressed as a serial date number. is the security's interest rate at date of issue. is the security's price per $100 face value. is the type of day count basis to use. Day count basis Actual/actual Actual/360 Actual/365 European 30/360
Basis Basis 1 2 3 4
0 or omitted US (NASD) 30/360
Remarks
z Microsoft Excel stores dates as sequential serial numbers so they can be used in calculations. By default, January 1, 1900 is serial
number 1, and January 1, 2008 is serial number 39448 because it is 39,448 days after January 1, 1900. Microsoft Excel for the Macintosh uses a different date system as its default.
z The settlement date is the date a buyer purchases a coupon, such as a bond. The maturity date is the date when a coupon expires.
For example, suppose a 30-year bond is issued on January 1, 2008, and is purchased by a buyer six months later. The issue date would be January 1, 2008, the settlement date would be July 1, 2008, and the maturity date would be January 1, 2038, which is 30 years after the January 1, 2008, issue date.
z Settlement, maturity, issue, and basis are truncated to integers. z If settlement, maturity, or issue is not a valid date, YIELDMAT returns the #VALUE! error value. z If rate < 0 or if pr
0, YIELDMAT returns the #NUM! error value.
z If basis < 0 or if basis > 4, YIELDMAT returns the #NUM! error value. z If settlement
maturity, YIELDMAT returns the #NUM! error value.
Example The example may be easier to understand if you copy it to a blank worksheet. How?
A 1 Data 2 March 15, 2008 3 November 3, 2008 4 November 8, 2007 5 6.25% 6 100.0123
B Description Settlement date Maturity date Issue date Percent semiannual coupon Price
mk:@MSITStore:C:\Program%20Files\Microsoft%20Office\OFFICE11\1033\XLMAIN11.... 15/12/05
YIELDMAT
Page 2 of 2
7 0 Formula
30/360 basis (see above) Description (Result)
=YIELDMAT(A2,A3,A4,A5,A6,A7) The yield, for the bond with the terms above (0.060954 or 6.09%) Note To view the number as a percentage, select the cell and click Cells on the Format menu. Click the Number tab, and then click Percentage in the Category box.
mk:@MSITStore:C:\Program%20Files\Microsoft%20Office\OFFICE11\1033\XLMAIN11.... 15/12/05
CELL
Page 1 of 2
CELL
See Also Returns information about the formatting, location, or contents of the upper-left cell in a reference. Syntax CELL (info_type ,reference) Info_type is a text value that specifies what type of cell information you want. The following list shows the possible values of info_type and the corresponding results. Info_type "address" "col" "color" "contents" "filename" "format" Returns Reference of the first cell in reference, as text. Column number of the cell in reference. 1 if the cell is formatted in color for negative values; otherwise returns 0 (zero). Value of the upper-left cell in reference; not a formula. Filename (including full path) of the file that contains reference, as text. Returns empty text ("") if the worksheet that contains reference has not yet been saved. Text value corresponding to the number format of the cell. The text values for the various formats are shown in the following table. Returns "-" at the end of the text value if the cell is formatted in color for negative values. Returns "()" at the end of the text value if the cell is formatted with parentheses for positive or all values. Text value corresponding to the "label prefix" of the cell. Returns single quotation mark (') if the cell contains leftaligned text, double quotation mark (") if the cell contains right-aligned text, caret (^) if the cell contains centered text, backslash (\) if the cell contains fill-aligned text, and empty text ("") if the cell contains anything else. 0 if the cell is not locked, and 1 if the cell is locked. Row number of the cell in reference. Text value corresponding to the type of data in the cell. Returns "b" for blank if the cell is empty, "l" for label if the cell contains a text constant, and "v" for value if the cell contains anything else. Column width of the cell rounded off to an integer. Each unit of column width is equal to the width of one character in the default font size.
"parentheses" 1 if the cell is formatted with parentheses for positive or all values; otherwise returns 0. "prefix"
"protect" "row" "type" "width"
Reference is the cell that you want information about. If omitted, information specified in info_type is returned for the last cell that was changed. The following list describes the text values CELL returns when info_type is "format", and reference is a cell formatted with a built-in number format. If the Microsoft Excel format is General 0 #,##0 0.00 #,##0.00 $#,##0_);($#,##0) $#,##0_);[Red]($#,##0) $#,##0.00_);($#,##0.00) $#,##0.00_);[Red]($#,##0.00) 0% 0.00% 0.00E+00 # ?/? or # ??/?? d-mmm-yy or dd-mmm-yy d-mmm or dd-mmm mmm-yy mm/dd CELL returns "G" "F0" ",0" "F2" ",2" "C0" "C0-" "C2" "C2-" "P0" "P2" "S2" "G" "D1" "D2" "D3" "D5"
m/d/yy or m/d/yy h:mm or mm/dd/yy "D4"
mk:@MSITStore:C:\Program%20Files\Microsoft%20Office\OFFICE11\1033\xlmain11.ch...
13/12/05
CELL
Page 2 of 2
h:mm AM/PM h:mm:ss AM/PM h:mm h:mm:ss
"D7" "D6" "D9" "D8"
If the info_type argument in the CELL formula is "format", and if the cell is formatted later with a custom format, then you must recalculate the worksheet to update the CELL formula. Remark The CELL function is provided for compatibility with other spreadsheet programs. Example The example may be easier to understand if you copy it to a blank worksheet. How?
A 1 Data 2 5-Mar 3 TOTAL Formula =CELL("row",A20) =CELL("format", A2) Description (Result) The row number of cell A20 (20) The format code of the first string (D2, see above)
=CELL("contents", A3) The content of cell A3 (TOTAL)
mk:@MSITStore:C:\Program%20Files\Microsoft%20Office\OFFICE11\1033\xlmain11.ch...
13/12/05
ERROR.TYPE
Page 1 of 1
ERROR.TYPE
See Also Returns a number corresponding to one of the error values in Microsoft Excel or returns the #N/A error if no error exists. You can use ERROR.TYPE in an IF function to test for an error value and return a text string, such as a message, instead of the error value. Syntax ERROR.TYPE (error_val) Error_val is the error value whose identifying number you want to find. Although error_val can be the actual error value, it will usually be a reference to a cell containing a formula that you want to test. If error_val is ERROR.TYPE returns #NULL! #DIV/0! #VALUE! #REF! #NAME? #NUM! #N/A Anything else Example The example may be easier to understand if you copy it to a blank worksheet. How? 1 2 3 4 5 6 7 #N/A
A 1 Data 2 #NULL! 3 =1/0 Formula =ERROR.TYPE(A2) =IF(ERROR.TYPE(A3)<3,CHOOSE (ERROR.TYPE(A3),"Ranges do not intersect","The divisor is zero")) Description (Result) Number of the #NULL! error (1) Checks cell A3 to see whether the cell contains either the #NULL! error value or the #DIV/0! error value. If it does, then the number for the error value is used in the CHOOSE worksheet function to display one of two messages; otherwise, the #N/A error value is returned. (The divisor is zero.)
mk:@MSITStore:C:\Program%20Files\Microsoft%20Office\OFFICE11\1033\xlmain11.ch...
14/12/05
INFO
Page 1 of 1
INFO
See Also Security Use this feature with caution. Sensitive or confidential information could be revealed to other users. Returns information about the current operating environment. Syntax INFO(type_text) Type_text is text that specifies what type of information you want returned.
Type_text Returns "directory" Path of the current directory or folder. "memavail" Amount of memory available, in bytes. "memused" Amount of memory being used for data. "numfile" "origin" Number of active worksheets in the open workbooks. Absolute A1-style reference, as text, prepended with "$A:" for Lotus 1-2-3 release 3.x compatibility. Returns the cell reference of the top and leftmost cell visible in the window, based on the current scrolling position. Current recalculation mode; returns "Automatic" or "Manual". Version of Microsoft Excel, as text. Name of the operating environment: Macintosh = "mac" Windows = "pcdos" Total memory available, including memory already in use, in bytes.
"osversion" Current operating system version, as text. "recalc" "release" "system"
"totmem" Example
The example may be easier to understand if you copy it to a blank worksheet. How?
A 1 Formula =INFO("recalc")
B Description (Result) Recalculation mode for the workbook (Automatic or Manual)
2 =INFO("numfile") Number of active worksheets (varies)
mk:@MSITStore:C:\Program%20Files\Microsoft%20Office\OFFICE11\1033\xlmain11.ch...
14/12/05
IS Functions
Page 1 of 2
IS Functions
See Also This section describes the nine worksheet functions used for testing the type of a value or reference. Each of these functions, referred to collectively as the IS functions, checks the type of value and returns TRUE or FALSE depending on the outcome. For example, the ISBLANK function returns the logical value TRUE if value is a reference to an empty cell; otherwise it returns FALSE. Syntax ISBLANK(value) ISERR(value) ISERROR (value) ISLOGICAL(value) ISNA(value ) ISNONTEXT (value) ISNUMBER (value) ISREF(value ) ISTEXT (value) Value is the value you want tested. Value can be a blank (empty cell), error, logical, text, number, or reference value, or a name referring to any of these, that you want to test. Function ISBLANK ISERR ISERROR ISNA Returns TRUE if Value refers to an empty cell. Value refers to any error value except #N/A. Value refers to any error value (#N/A, #VALUE!, #REF!, #DIV/0!, #NUM!, #NAME?, or #NULL!). Value refers to the #N/A (value not available) error value.
ISLOGICAL Value refers to a logical value. ISNONTEXT Value refers to any item that is not text. (Note that this function returns TRUE if value refers to a blank cell.) ISNUMBER Value refers to a number. ISREF ISTEXT Remarks
z The value arguments of the IS functions are not converted. For example, in most other functions where a number is required, the
Value refers to a reference. Value refers to text.
text value "19" is converted to the number 19. However, in the formula ISNUMBER("19"), "19" is not converted from a text value, and the ISNUMBER function returns FALSE.
z The IS functions are useful in formulas for testing the outcome of a calculation. When combined with the IF function, they provide
a method for locating errors in formulas (see the following examples). Example 1 The example may be easier to understand if you copy it to a blank worksheet. How?
A 1 Formula 2 =ISLOGICAL(TRUE) 4 =ISNUMBER(4) Example 2
B Description (Result) Checks whether TRUE is a logical value (TRUE) Checks whether 4 is a number (TRUE)
3 =ISLOGICAL("TRUE") Checks whether "TRUE" is a logical value (FALSE)
The example may be easier to understand if you copy it to a blank worksheet. How?
mk:@MSITStore:C:\Program%20Files\Microsoft%20Office\OFFICE11\1033\xlmain11.ch...
14/12/05
IS Functions
Page 2 of 2
1 Data 2 Gold 3 Region1 4 #REF! 5 330.92 6 #N/A Formula =ISBLANK(A2) =ISERROR(A4) =ISNA(A4) =ISNA(A6) =ISERR(A6) =ISTEXT(A3) Description (Result) Checks whether cell C2 is blank (FALSE) Checks whether #REF! is an error (TRUE) Checks whether #REF! is the #N/A error (FALSE) Checks whether #N/A is the #N/A error (TRUE) Checks whether #N/A is an error (FALSE) Checks whether Region1 is text (TRUE)
=ISNUMBER(A5) Checks whether 330.92 is a number (TRUE)
mk:@MSITStore:C:\Program%20Files\Microsoft%20Office\OFFICE11\1033\xlmain11.ch...
14/12/05
Page 1 of 1
N
See Also Returns a value converted to a number. Syntax N(value) Value is the value you want converted. N converts values listed in the following table. N returns That number 1 0 The error value 0
If value is or refers to A number TRUE FALSE An error value, such as #DIV/0! Anything else Remarks
A date, in one of the built-in date formats available in Microsoft Excel The serial number of that date
z It is not generally necessary to use the N function in a formula, because Excel automatically converts values as necessary. This
function is provided for compatibility with other spreadsheet programs.
z Excel stores dates as sequential serial numbers so they can be used in calculations. By default, January 1, 1900 is serial number 1,
and January 1, 2008 is serial number 39448 because it is 39,448 days after January 1, 1900. Excel for the Macintosh uses a different date system as its default. Example The example may be easier to understand if you copy it to a blank worksheet. How?
A 1 Data 2 7 3 Even 4 TRUE 5 4/17/2008 Formula Description (Result) =N(A2) =N(A3) =N(A4) =N(A5) =N("7") Because A2 contains a number, it is returned (7) Because A3 contains text, 0 is returned (0, see above) Because A4 is the logical value TRUE, 1 is returned (1, see above) Because A5 is a date, the serial number is returned (varies with the date system used) Because "7" is text, 0 is returned (0, see above)
mk:@MSITStore:C:\Program%20Files\Microsoft%20Office\OFFICE11\1033\xlmain11.ch...
14/12/05
NA
Page 1 of 1
NA
See Also Returns the error value #N/A. #N/A is the error value that means "no value is available." Use NA to mark empty cells. By entering #N/A in cells where you are missing information, you can avoid the problem of unintentionally including empty cells in your calculations. (When a formula refers to a cell containing #N/A, the formula returns the #N/A error value.) Syntax NA ( ) Remarks
z You must include the empty parentheses with the function name. Otherwise, Microsoft Excel will not recognize it as a function. z You can also type the value #N/A directly into a cell. The NA function is provided for compatibility with other spreadsheet
programs.
mk:@MSITStore:C:\Program%20Files\Microsoft%20Office\OFFICE11\1033\xlmain11.ch...
15/12/05
TYPE
Page 1 of 1
TYPE
See Also Returns the type of value. Use TYPE when the behavior of another function depends on the type of value in a particular cell. Syntax TYPE (value ) Value can be any Microsoft Excel value, such as a number, text, logical value, and so on. TYPE returns 1 2 4 16
If value is Number Text Logical value Error value
Array (array: Used to build single formulas that produce multiple results or that operate on a group of arguments that are 64 arranged in rows and columns. An array range shares a common formula; an array constant is a group of constants used as an argument.) Remarks
z TYPE is most useful when you are using functions that can accept different types of data, such as ARGUMENT and INPUT. Use
TYPE to find out what type of data is returned by a function or formula.
z You cannot use TYPE to determine whether a cell contains a formula. TYPE only determines the type of the resulting, or displayed,
value. If value is a cell reference to a cell that contains a formula, TYPE returns the type of the formula's resulting value. Example The example may be easier to understand if you copy it to a blank worksheet. How?
A 1 Data 2 Smith Formula =TYPE(A2) =TYPE(2+A2) Description (Result) Checks the type of the value above (2) Checks the type of the formula, which returns the error #VALUE! (16)
=TYPE("Mr. "&A2) Checks the type of "Mr. Smith" (2) =TYPE({1,2;3,4}) Checks the type of an array constant (64)
mk:@MSITStore:C:\Program%20Files\Microsoft%20Office\OFFICE11\1033\xlmain11.ch...
15/12/05
AND
Page 1 of 2
AND
See Also Returns TRUE if all its arguments are TRUE; returns FALSE if one or more argument is FALSE. Syntax AND (logical1 ,logical2, ...) Logical1, logical2, ... Remarks
z The arguments must evaluate to logical values such as TRUE or FALSE, or the arguments must be arrays (array: Used to build
are 1 to 30 conditions you want to test that can be either TRUE or FALSE.
single formulas that produce multiple results or that operate on a group of arguments that are arranged in rows and columns. An array range shares a common formula; an array constant is a group of constants used as an argument.) or references that contain logical values.
z If an array or reference argument contains text or empty cells, those values are ignored. z If the specified range contains no logical values, AND returns the #VALUE! error value.
Example 1 The example may be easier to understand if you copy it to a blank worksheet. How? 1. 2. Create a blank workbook or worksheet. Select the example in the Help topic. Do not select the row or column headers.
Selecting an example from Help
3. 4. 5.
Press CTRL+C. In the worksheet, select cell A1, and press CTRL+V. To switch between viewing the results and viewing the formulas that return the results, press CTRL+` (grave accent), or on the Tools menu, point to Formula Auditing, and then click Formula Auditing Mode.
A 1 Formula 2 =AND(TRUE, TRUE) 3 =AND(TRUE, FALSE)
B Description (Result) All arguments are TRUE (TRUE) One argument is FALSE (FALSE)
4 =AND(2+2=4, 2+3=5) All arguments evaluate to TRUE (TRUE) Example 2 The example may be easier to understand if you copy it to a blank worksheet. How? 1. 2. Create a blank workbook or worksheet. Select the example in the Help topic. Do not select the row or column headers.
Selecting an example from Help
mk:@MSITStore:C:\Program%20Files\Microsoft%20Office\OFFICE11\1033\xlmain11.ch...
13/12/05
AND
Page 2 of 2
3. 4. 5.
Press CTRL+C. In the worksheet, select cell A1, and press CTRL+V. To switch between viewing the results and viewing the formulas that return the results, press CTRL+` (grave accent), or on the Tools menu, point to Formula Auditing, and then click Formula Auditing Mode.
A 1 Data 2 50 3 104 Formula =AND(1<A2, A2<100) =IF(AND(1<A3, A3<100), A3, "The value is out of range.") =IF(AND(1<A2, A2<100), A2, "The value is out of range.") Description (Result) Because 50 is between 1 and 100 (TRUE) Displays the second number above, if it is between 1 and 100, otherwise displays a message (The value is out of range.) Displays the first number above, if it is between 1 and 100, otherwise displays a message (50)
mk:@MSITStore:C:\Program%20Files\Microsoft%20Office\OFFICE11\1033\xlmain11.ch...
13/12/05
FALSE
Page 1 of 1
FALSE
See Also Returns the logical value FALSE. Syntax FALSE ( ) Remark You can also type the word FALSE directly onto the worksheet or into the formula, and Microsoft Excel interprets it as the logical value FALSE.
mk:@MSITStore:C:\Program%20Files\Microsoft%20Office\OFFICE11\1033\xlmain11.ch...
14/12/05
IF
Page 1 of 3
IF
See Also Returns one value if a condition you specify evaluates to TRUE and another value if it evaluates to FALSE. Use IF to conduct conditional tests on values and formulas. Syntax IF (logical_test,value_if_true,value_if_false) Logical_test is any value or expression that can be evaluated to TRUE or FALSE. For example, A10=100 is a logical expression; if the value in cell A10 is equal to 100, the expression evaluates to TRUE. Otherwise, the expression evaluates to FALSE. This argument can use any comparison calculation operator. Value_if_true is the value that is returned if logical_test is TRUE. For example, if this argument is the text string "Within budget" and the logical_test argument evaluates to TRUE, then the IF function displays the text "Within budget". If logical_test is TRUE and value_if_true is blank, this argument returns 0 (zero). To display the word TRUE, use the logical value TRUE for this argument. Value_if_true can be another formula. Value_if_false is the value that is returned if logical_test is FALSE. For example, if this argument is the text string "Over budget" and the logical_test argument evaluates to FALSE, then the IF function displays the text "Over budget". If logical_test is FALSE and value_if_false is omitted, (that is, after value_if_true, there is no comma), then the logical value FALSE is returned. If logical_test is FALSE and value_if_false is blank (that is, after value_if_true, there is a comma followed by the closing parenthesis), then the value 0 (zero) is returned. Value_if_false can be another formula. Remarks
z Up to seven IF functions can be nested as value_if_true and value_if_false arguments to construct more elaborate tests. See the
last of the following examples.
z When the value_if_true and value_if_false arguments are evaluated, IF returns the value returned by those statements. z If any of the arguments to IF are arrays (array: Used to build single formulas that produce multiple results or that operate on a
group of arguments that are arranged in rows and columns. An array range shares a common formula; an array constant is a group of constants used as an argument.), every element of the array is evaluated when the IF statement is carried out.
z Microsoft Excel provides additional functions that can be used to analyze your data based on a condition. For example, to count the
number of occurrences of a string of text or a number within a range of cells, use the COUNTIF worksheet function. To calculate a sum based on a string of text or a number within a range, use the SUMIF worksheet function. Learn about calculating a value based on a condition. Example 1 The example may be easier to understand if you copy it to a blank worksheet. How? 1. 2. Create a blank workbook or worksheet. Select the example in the Help topic. Do not select the row or column headers.
Selecting an example from Help
3. 4. 5.
Press CTRL+C. In the worksheet, select cell A1, and press CTRL+V. To switch between viewing the results and viewing the formulas that return the results, press CTRL+` (grave accent), or on the Tools menu, point to Formula Auditing, and then click Formula Auditing Mode.
A 1 Data 2 50 Formula Description (Result)
mk:@MSITStore:C:\Program%20Files\Microsoft%20Office\OFFICE11\1033\xlmain11.ch...
14/12/05
IF
Page 2 of 3
=IF(A2<=100,"Within budget","Over budget") =IF(A2=100,SUM(B5:B15),"")
If the number above is less than or equal to 100, then the formula displays "Within budget". Otherwise, the function displays "Over budget" (Within budget) If the number above is 100, then the range B5:B15 is calculated. Otherwise, empty text ("") is returned ()
Example 2 The example may be easier to understand if you copy it to a blank worksheet. How? 1. 2. Create a blank workbook or worksheet. Select the example in the Help topic. Do not select the row or column headers.
Selecting an example from Help
3. 4. 5.
Press CTRL+C. In the worksheet, select cell A1, and press CTRL+V. To switch between viewing the results and viewing the formulas that return the results, press CTRL+` (grave accent), or on the Tools menu, point to Formula Auditing, and then click Formula Auditing Mode.
A 1 Actual Expenses 2 1500 3 500 4 500 Formula
B Predicted Expenses 900 900 925 Description (Result)
=IF(A2>B2,"Over Budget","OK") Checks whether the first row is over budget (Over Budget) =IF(A3>B3,"Over Budget","OK") Checks whether the second row is over budget (OK) Example 3 The example may be easier to understand if you copy it to a blank worksheet. How? 1. 2. Create a blank workbook or worksheet. Select the example in the Help topic. Do not select the row or column headers.
Selecting an example from Help
3. 4. 5.
Press CTRL+C. In the worksheet, select cell A1, and press CTRL+V. To switch between viewing the results and viewing the formulas that return the results, press CTRL+` (grave accent), or on the Tools menu, point to Formula Auditing, and then click Formula Auditing Mode.
mk:@MSITStore:C:\Program%20Files\Microsoft%20Office\OFFICE11\1033\xlmain11.ch...
14/12/05
IF
Page 3 of 3
A 1 Score 2 45 3 90 4 78 Formula Description (Result) =IF(A2>89,"A",IF(A2>79,"B", IF(A2>69,"C",IF(A2>59,"D","F")))) Assigns a letter grade to the first score (F) =IF(A3>89,"A",IF(A3>79,"B", IF(A3>69,"C",IF(A3>59,"D","F")))) Assigns a letter grade to the second score (A) =IF(A4>89,"A",IF(A4>79,"B", IF(A4>69,"C",IF(A4>59,"D","F")))) Assigns a letter grade to the third score (C) In the preceding example, the second IF statement is also the value_if_false argument to the first IF statement. Similarly, the third IF statement is the value_if_false argument to the second IF statement. For example, if the first logical_test (Average>89) is TRUE, "A" is returned. If the first logical_test is FALSE, the second IF statement is evaluated, and so on. The letter grades are assigned to numbers using the following key. If Score is From 80 to 89 From 70 to 79 From 60 to 69 Less than 60 Then return B C D F
Greater than 89 A
mk:@MSITStore:C:\Program%20Files\Microsoft%20Office\OFFICE11\1033\xlmain11.ch...
14/12/05
About calculation operators
Page 1 of 2
About calculation operators
Operators specify the type of calculation that you want to perform on the elements of a formula. Microsoft Excel includes four different types of calculation operators: arithmetic, comparison, text, and reference. Types of operators Arithmetic operators To perform basic mathematical operations such as addition, subtraction, or multiplication; combine numbers; and produce numeric results, use the following arithmetic operators. Arithmetic operator Meaning (Example) + (plus sign) (minus sign) * (asterisk) / (forward slash) % (percent sign) ^ (caret) Addition (3+3) Subtraction (31) Negation (1) Multiplication (3*3) Division (3/3) Percent (20%) Exponentiation (3^2)
Comparison operators You can compare two values with the following operators. When two values are compared by using these operators, the result is a logical value either TRUE or FALSE. Comparison operator = (equal sign) > (greater than sign) < (less than sign) <= (less than or equal to sign) <> (not equal to sign) Text concatenation operator text. Meaning (Example) Equal to (A1=B1) Greater than (A1>B1) Less than (A1<B1) Less than or equal to (A1<=B1) Not equal to (A1<>B1) Use the ampersand (&) to join, or concatenate, one or more text strings to produce a single piece of
>= (greater than or equal to sign) Greater than or equal to (A1>=B1)
Text operator Meaning (Example) & (ampersand) Connects, or concatenates, two values to produce one continuous text value ("North"&"wind") Reference operators Reference operator : (colon) , (comma) (space) Combine ranges of cells for calculations with the following operators.
Meaning (Example) Range operator, which produces one reference to all the cells between two references, including the two references (B5:B15) Union operator, which combines multiple references into one reference (SUM(B5:B15,D5:D15)) Intersection operator, which produces on reference to cells common to the two references (B7:D7 C6:C8)
The order in which Excel performs operations in formulas Formulas calculate values in a specific order. A formula in Excel always begins with an equal sign (=). The equal sign tells Excel that the succeeding characters constitute a formula. Following the equal sign are the elements to be calculated (the operands), which are separated by calculation operators. Excel calculates the formula from left to right, according to a specific order for each operator in the formula. Operator precedence If you combine several operators in a single formula, Excel performs the operations in the order shown in the following table. If a formula contains operators with the same precedence for example, if a formula contains both a multiplication and division operator Excel evaluates the operators from left to right. Operator : (colon) (single space) , (comma) Description Reference operators
mk:@MSITStore:C:\Program%20Files\Microsoft%20Office\OFFICE11\1033\xlmain11.ch...
14/12/05
About calculation operators
Page 2 of 2
% ^ * and / + and &
Negation (as in 1) Percent Exponentiation Multiplication and division Addition and subtraction Connects two strings of text (concatenation)
= < > <= >= <> Comparison Use of parentheses To change the order of evaluation, enclose in parentheses the part of the formula to be calculated first. For example, the following formula produces 11 because Excel calculates multiplication before addition. The formula multiplies 2 by 3 and then adds 5 to the result. =5+2*3 In contrast, if you use parentheses to change the syntax, Excel adds 5 and 2 together and then multiplies the result by 3 to produce 21. =(5+2)*3 In the example below, the parentheses around the first part of the formula force Excel to calculate B4+25 first and then divide the result by the sum of the values in cells D5, E5, and F5. =(B4+25)/SUM(D5:F5)
mk:@MSITStore:C:\Program%20Files\Microsoft%20Office\OFFICE11\1033\xlmain11.ch...
14/12/05
Create conditional formulas by using the IF function
Page 1 of 2
Create conditional formulas by using the IF function
For a result that is a logical value (TRUE or FALSE) Use the AND, OR, and NOT functions, and operators (operator: A sign or symbol that specifies the type of calculation to perform within an expression. There are mathematical, comparison, logical, and reference operators.) to do this task.
Worksheet example
The example may be easier to understand if you copy it to a blank worksheet. How?
A 1 Data 2 15 3 9 4 8 Formula =OR(A2>A3, A2<A4) =NOT(A2+A3=24) Description (Result) Is 15 greater than 9 or less than 8? (TRUE) Is 15 plus 9 not equal to 24? (FALSE) =AND(A2>A3, A2<A4) Is 15 greater than 9 and less than 8? (FALSE)
Function details
AND OR NOT For a result is another calculation, or any other value other than TRUE or FALSE. Use the IF, AND, and OR functions to do this task.
Worksheet example
The example may be easier to understand if you copy it to a blank worksheet. How?
A 1 Data 2 15 3 9 4 8 Formula =IF(A2=15, "OK", "Not OK") =IF(OR(A2>A3, A2<A4), "OK", "Not OK") The IF function uses the following arguments. Description (Result) If the value in cell A2 equals 15, then return "OK". (OK) If 15 is greater than 9 or less than 8, then return "OK". (OK)
=IF(AND(A2>A3, A2<A4), "OK", "Not OK") If 15 is greater than 9 and less than 8, then return "OK". (Not OK)
Formula with the IF function
logical_test: the condition you want to check value_if_true: the value to return if the condition is true
mk:@MSITStore:C:\Program%20Files\Microsoft%20Office\OFFICE11\1033\xlmain11.ch...
14/12/05
Create conditional formulas by using the IF function
Page 2 of 2
value_if_false: the value to return if the condition is false
Function details
AND OR IF
mk:@MSITStore:C:\Program%20Files\Microsoft%20Office\OFFICE11\1033\xlmain11.ch...
14/12/05
NOT
Page 1 of 1
NOT
See Also Reverses the value of its argument. Use NOT when you want to make sure a value is not equal to one particular value. Syntax NOT (logical) Logical Remark If logical is FALSE, NOT returns TRUE; if logical is TRUE, NOT returns FALSE. Example The example may be easier to understand if you copy it to a blank worksheet. How? is a value or expression that can be evaluated to TRUE or FALSE.
A 1 Formula
B Description (Result)
2 =NOT(FALSE) Reverses FALSE (TRUE) 3 =NOT(1+1=2) Reverses an equation that evaluates to TRUE (FALSE)
mk:@MSITStore:C:\Program%20Files\Microsoft%20Office\OFFICE11\1033\xlmain11.ch...
15/12/05
OR
Page 1 of 1
OR
See Also Returns TRUE if any argument is TRUE; returns FALSE if all arguments are FALSE. Syntax OR (logical1 ,logical2,...) Logical1,logical2,... Remarks
z The arguments must evaluate to logical values such as TRUE or FALSE, or in arrays or references that contain logical values. z If an array or reference argument contains text or empty cells, those values are ignored. z If the specified range contains no logical values, OR returns the #VALUE! error value. z You can use an OR array formula to see if a value occurs in an array. To enter an array formula, press CTRL+SHIFT+ENTER.
are 1 to 30 conditions you want to test that can be either TRUE or FALSE.
Example The example may be easier to understand if you copy it to a blank worksheet. How?
A 1 Formula 2 =OR(TRUE) 3 =OR(1+1=1,2+2=5)
B Description (Result) One argument is TRUE (TRUE) All arguments evaluate to FALSE (FALSE)
4 =OR(TRUE,FALSE,TRUE) At least one argument is TRUE (TRUE)
mk:@MSITStore:C:\Program%20Files\Microsoft%20Office\OFFICE11\1033\xlmain11.ch...
15/12/05
TRUE
Page 1 of 1
TRUE
See Also Returns the logical value TRUE. Syntax TRUE ( ) Remark You can enter the value TRUE directly into cells and formulas without using this function. The TRUE function is provided primarily for compatibility with other spreadsheet programs.
mk:@MSITStore:C:\Program%20Files\Microsoft%20Office\OFFICE11\1033\xlmain11.ch...
15/12/05
ADDRESS
Page 1 of 1
ADDRESS
See Also Creates a cell address as text, given specified row and column numbers. Syntax ADDRESS( row_num ,column_num ,abs_num,a1,sheet_text) Row_num is the row number to use in the cell reference. is the column number to use in the cell reference.
Column_num Abs_num Abs_num 2 3 4
specifies the type of reference to return. Returns this type of reference Absolute row; relative column Relative row; absolute column Relative
1 or omitted Absolute
A1 is a logical value that specifies the A1 or R1C1 reference style. If a1 is TRUE or omitted, ADDRESS returns an A1-style reference; if FALSE, ADDRESS returns an R1C1-style reference. Sheet_text is text specifying the name of the worksheet to be used as the external reference. If sheet_text is omitted, no sheet name is used. Example The example may be easier to understand if you copy it to a blank worksheet. How?
A 1 Formula 2 =ADDRESS(2,3) 3 =ADDRESS(2,3,2)
B Description (Result) Absolute reference ($C$2) Absolute row; relative column (C$2)
4 =ADDRESS(2,3,2,FALSE) Absolute row; relative column in R1C1 reference style (R2C[3]) 5 =ADDRESS(2,3,1,FALSE,"[Book1]Sheet1") Absolute reference to another workbook and worksheet ([Book1]Sheet1!R2C3) 6 =ADDRESS(2,3,1,FALSE,"EXCEL SHEET") Absolute reference to another worksheet ('EXCEL SHEET'!R2C3)
mk:@MSITStore:C:\Program%20Files\Microsoft%20Office\OFFICE11\1033\xlmain11.ch...
13/12/05
AREAS
Page 1 of 1
AREAS
See Also Returns the number of areas in a reference. An area is a range of contiguous cells or a single cell. Syntax AREAS (reference ) Reference is a reference to a cell or range of cells and can refer to multiple areas. If you want to specify several references as a single argument, then you must include extra sets of parentheses so that Microsoft Excel will not interpret the comma as a field separator. See the following example. Example The example may be easier to understand if you copy it to a blank worksheet. How?
A 1 Formula 2 =AREAS(B2:D4) 4 =AREAS(B2:D4 B2)
B Description (Result) Number of areas in the range (1) Number of areas in the range (1)
3 =AREAS((B2:D4,E5,F6:I9)) Number of areas in the range (3)
mk:@MSITStore:C:\Program%20Files\Microsoft%20Office\OFFICE11\1033\xlmain11.ch...
13/12/05
CHOOSE
Page 1 of 2
CHOOSE
See Also Uses index_num to return a value from the list of value arguments. Use CHOOSE to select one of up to 29 values based on the index number. For example, if value1 through value7 are the days of the week, CHOOSE returns one of the days when a number between 1 and 7 is used as index_num. Syntax CHOOSE (index_num ,value1 ,value2,...) Index_num specifies which value argument is selected. Index_num must be a number between 1 and 29, or a formula or reference to a cell containing a number between 1 and 29.
z If index_num is 1, CHOOSE returns value1; if it is 2, CHOOSE returns value2; and so on. z If index_num is less than 1 or greater than the number of the last value in the list, CHOOSE returns the #VALUE! error value. z If index_num is a fraction, it is truncated to the lowest integer before being used.
Value1,value2,... are 1 to 29 value arguments from which CHOOSE selects a value or an action to perform based on index_num. The arguments can be numbers, cell references, defined names, formulas, functions, or text. Remarks
z If index_num is an array, every value is evaluated when CHOOSE is evaluated. z The value arguments to CHOOSE can be range references as well as single values.
For example, the formula: =SUM(CHOOSE(2,A1:A10,B1:B10,C1:C10)) evaluates to: =SUM(B1:B10) which then returns a value based on the values in the range B1:B10. The CHOOSE function is evaluated first, returning the reference B1:B10. The SUM function is then evaluated using B1:B10, the result of the CHOOSE function, as its argument. Example 1 The example may be easier to understand if you copy it to a blank worksheet. How?
A 1 Data 2 1st 3 2nd 4 3rd 5 Finished Formula
B Data Nails Screws Nuts Bolts Description (Result)
=CHOOSE(2,A2,A3,A4,A5) Value from the second argument A3 (2nd) =CHOOSE(4,B2,B3,B4,B5) Value from the fourth argument B5 (Bolts) Example 2 The example may be easier to understand if you copy it to a blank worksheet. How?
A 1 Data 2 23 3 45 4 12
mk:@MSITStore:C:\Program%20Files\Microsoft%20Office\OFFICE11\1033\xlmain11.ch...
13/12/05
CHOOSE
Page 2 of 2
5 10 Formula Description (Result) =SUM(A2:CHOOSE(2,A3,A4,A5)) Sums the range A2:A4 (80)
mk:@MSITStore:C:\Program%20Files\Microsoft%20Office\OFFICE11\1033\xlmain11.ch...
13/12/05
COLUMN
Page 1 of 1
COLUMN
See Also Returns the column number of the given reference. Syntax COLUMN(reference) Reference is the cell or range of cells for which you want the column number.
z If reference is omitted, it is assumed to be the reference of the cell in which the COLUMN function appears. z If reference is a range of cells, and if COLUMN is entered as a horizontal array, COLUMN returns the column numbers of reference
as a horizontal array.
z Reference cannot refer to multiple areas.
Example The example may be easier to understand if you copy it to a blank worksheet. How?
A 1 Formula 2 =COLUMN()
B Description (Result) Column in which the formula appears (1)
3 =COLUMN(A10) Column of the reference (1)
mk:@MSITStore:C:\Program%20Files\Microsoft%20Office\OFFICE11\1033\xlmain11.ch...
13/12/05
COLUMNS
Page 1 of 1
COLUMNS
See Also Returns the number of columns in an array (array: Used to build single formulas that produce multiple results or that operate on a group of arguments that are arranged in rows and columns. An array range shares a common formula; an array constant is a group of constants used as an argument.) or reference. Syntax COLUMNS (array) Array is an array or array formula (array formula: A formula that performs multiple calculations on one or more sets of values, and then returns either a single result or multiple results. Array formulas are enclosed between braces { } and are entered by pressing CTRL+SHIFT+ENTER.), or a reference to a range of cells for which you want the number of columns. Example The example may be easier to understand if you copy it to a blank worksheet. How?
A 1 Formula 2 =COLUMNS(C1:E4)
B Description (Result) Number of columns in the reference (3)
3 =COLUMNS({1,2,3;4,5,6}) Number of columns in the array constant (3)
mk:@MSITStore:C:\Program%20Files\Microsoft%20Office\OFFICE11\1033\xlmain11.ch...
13/12/05
GETPIVOTDATA
Page 1 of 1
GETPIVOTDATA
See Also Returns data stored in a PivotTable report. You can use GETPIVOTDATA to retrieve summary data from a PivotTable report, provided the summary data is visible in the report. Note You can quickly enter a simple GETPIVOTDATA formula by typing = in the cell you want to return the value to and then clicking the cell in the PivotTable report that contains the data you want to return. Syntax GETPIVOTDATA (data_field,pivot_table,field1,item1,field2,item2,...) Data_field is the name, enclosed in quotation marks, for the data field that contains the data you want to retrieve.
Pivot_table is a reference to any cell, range of cells, or named range of cells in a PivotTable report. This information is used to determine which PivotTable report contains the data you want to retrieve. Field1, Item1, Field2, Item2 are one to 14 pairs of field names and item names that describe the data you want to retrieve. The pairs can be in any order. Field names and names for items other than dates and numbers are enclosed in quotation marks. For OLAP PivotTable reports, items can contain the source name of the dimension as well as the source name of the item. A field and item pair for an OLAP PivotTable might look like this: "[Product]","[Product].[All Products].[Foods].[Baked Goods]" Remarks
z Calculated fields or items and custom calculations are included in GETPIVOTDATA calculations. z If pivot_table is a range that includes two or more PivotTable reports, data will be retrieved from whichever report was created
most recently in the range.
z If the field and item arguments describe a single cell, the value of that cell is returned regardless of whether it is a string, number,
error, and so on.
z If an item contains a date, the value must be expressed as a serial number or populated by using the DATE function so that the
value will be retained if the spreadsheet is opened in a different locale. For example, an item referring to the date March 5, 1999 could be entered as 36224 or DATE(1999,3,5). Times can be entered as decimal values or by using the TIME function.
z If pivot_table is not a range in which a PivotTable report is found, GETPIVOTDATA returns #REF!. z If the arguments do not describe a visible field, or if they include a page field that is not displayed, GETPIVOTDATA returns #REF!.
Examples The range that contains the PivotTable report is:
GETPIVOTDATA("Sales",$A$4) returns the grand total of the Sales field, $49,325. GETPIVOTDATA("Sum of Sales",$A$4) also returns the grand total of the Sales field, $49,325; the field name can be entered exactly as it looks on the sheet, or as its root (without "Sum of," "Count of," and so forth). GETPIVOTDATA("Sales",$A$4,"Month","March") returns the grand total for March, $30,337. GETPIVOTDATA ("Sales",$A$4,"Month","March","Product","Produce","Salesperson","Buchanan") returns
$10,201.
GETPIVOTDATA("Sales",$A$4,"Region","South") returns #REF! because the South region data is not visible. GETPIVOTDATA("Sales",$A$4,"Product","Beverages","Salesperson","Davolio") returns
#REF! because there is no total value of beverage sales for Davolio.
mk:@MSITStore:C:\Program%20Files\Microsoft%20Office\OFFICE11\1033\xlmain11.ch...
14/12/05
HLOOKUP
Page 1 of 1
HLOOKUP
See Also Searches for a value in the top row of a table or an array (array: Used to build single formulas that produce multiple results or that operate on a group of arguments that are arranged in rows and columns. An array range shares a common formula; an array constant is a group of constants used as an argument.) of values, and then returns a value in the same column from a row you specify in the table or array. Use HLOOKUP when your comparison values are located in a row across the top of a table of data, and you want to look down a specified number of rows. Use VLOOKUP when your comparison values are located in a column to the left of the data you want to find. The H in HLOOKUP stands for "Horizontal." Syntax HLOOKUP (lookup_value ,table_array ,row_index_num,range_lookup) Lookup_value Table_array is the value to be found in the first row of the table. Lookup_value can be a value, a reference, or a text string. is a table of information in which data is looked up. Use a reference to a range or a range name.
z The values in the first row of table_array can be text, numbers, or logical values. z If range_lookup is TRUE, the values in the first row of table_array must be placed in ascending order: ...-2, -1, 0, 1, 2,... , A-Z,
FALSE, TRUE; otherwise, HLOOKUP may not give the correct value. If range_lookup is FALSE, table_array does not need to be sorted.
z Uppercase and lowercase text are equivalent. z You can put values in ascending order, left to right, by selecting the values and then clicking Sort on the Data menu. Click
Options, click Sort left to right, and then click OK . Under Sort by , click the row in the list, and then click Ascending . Row_index_num is the row number in table_array from which the matching value will be returned. A row_index_num of 1 returns the first row value in table_array, a row_index_num of 2 returns the second row value in table_array, and so on. If row_index_num is less than 1, HLOOKUP returns the #VALUE! error value; if row_index_num is greater than the number of rows on table_array, HLOOKUP returns the #REF! error value. Range_lookup is a logical value that specifies whether you want HLOOKUP to find an exact match or an approximate match. If TRUE or omitted, an approximate match is returned. In other words, if an exact match is not found, the next largest value that is less than lookup_value is returned. If FALSE, HLOOKUP will find an exact match. If one is not found, the error value #N/A is returned. Remarks
z If HLOOKUP can't find lookup_value, and range_lookup is TRUE, it uses the largest value that is less than lookup_value. z If lookup_value is smaller than the smallest value in the first row of table_array, HLOOKUP returns the #N/A error value.
Example The example may be easier to understand if you copy it to a blank worksheet. How?
A 1 Axles 2 4 3 5 4 6 Formula =HLOOKUP("Axles",A1:C4,2,TRUE) =HLOOKUP("Bearings",A1:C4,3,FALSE) =HLOOKUP("B",A1:C4,3,TRUE)
B Bearings 4 7 8 Description (Result) Looks up Axles in row 1, and returns the value from row 2 that's in the same column. (4) Looks up Bearings in row 1, and returns the value from row 3 that's in the same column. (7) Looks up B in row 1, and returns the value from row 3 that's in the same column. Because B is not an exact match, the next largest value that is less than B is used: Axles. (5) Looks up Bolts in row 1, and returns the value from row 4 that's in the same column. (11) Looks up 3 in the first row of the array constant, and returns the value from row 2 in same column. (c)
C Bolts 9 10 11
=HLOOKUP("Bolts",A1:C4,4) =HLOOKUP(3, {1,2,3;"a","b","c";"d","e","f"},2,TRUE)
mk:@MSITStore:C:\Program%20Files\Microsoft%20Office\OFFICE11\1033\xlmain11.ch...
14/12/05
HYPERLINK
Page 1 of 2
HYPERLINK
See Also Creates a shortcut or jump that opens a document stored on a network server, an intranet (intranet: A network within an organization that uses Internet technologies (such as the HTTP or FTP protocol). By using hyperlinks, you can explore objects, documents, pages, and other destinations on the intranet.), or the Internet. When you click the cell that contains the HYPERLINK function, Microsoft Excel opens the file stored at link_location. Syntax HYPERLINK(link_location,friendly_name) Link_location is the path and file name to the document to be opened as text. Link_location can refer to a place in a document such as a specific cell or named range in an Excel worksheet or workbook, or to a bookmark in a Microsoft Word document. The path can be to a file stored on a hard disk drive, or the path can be a universal naming convention (UNC) path on a server (in Microsoft Excel for Windows) or a Uniform Resource Locator (URL (Uniform Resource Locator (URL): An address that specifies a protocol (such as HTTP or FTP) and a location of an object, document, World Wide Web page, or other destination on the Internet or an intranet, for example: http://www.microsoft.com/.)) path on the Internet or an intranet.
z Link_location can be a text string enclosed in quotation marks or a cell that contains the link as a text string. z If the jump specified in link_location does not exist or cannot be navigated, an error appears when you click the cell.
Friendly_name is the jump text or numeric value that is displayed in the cell. Friendly_name is displayed in blue and is underlined. If friendly_name is omitted, the cell displays the link_location as the jump text.
z Friendly_name can be a value, a text string, a name, or a cell that contains the jump text or value. z If friendly_name returns an error value (for example, #VALUE!), the cell displays the error instead of the jump text.
Remark To select a cell that has a hyperlink in it without jumping to the hyperlink destination, click the cell and hold the mouse button until the cursor becomes a cross Examples The following example opens a worksheet named Budget Report.xls that is stored on the Internet at the location named , then release the mouse button.
example.microsoft.com/report and displays the text "Click for report": =HYPERLINK("http://example.microsoft.com/report/budget report.xls", "Click for report")
The following example creates a hyperlink to cell F10 on the worksheet named Annual in the workbook Budget Report.xls, which is stored on the Internet at the location named example.microsoft.com/report . The cell on the worksheet that contains the hyperlink displays the contents of cell D1 as the jump text:
=HYPERLINK("[http://example.microsoft.com/report/budget report.xls]Annual!F10", D1)
The following example creates a hyperlink to the range named DeptTotal on the worksheet named First Quarter in the workbook Budget Report.xls, which is stored on the Internet at the location named example.microsoft.com/report . The cell on the worksheet that contains the hyperlink displays the text "Click to see First Quarter Department Total":
=HYPERLINK("[http://example.microsoft.com/report/budget report.xls]First Quarter!DeptTotal", "Click to see First Quarter Department Total")
To create a hyperlink to a specific location in a Microsoft Word document, you must use a bookmark to define the location you want to jump to in the document. The following example creates a hyperlink to the bookmark named QrtlyProfits in the document named Annual Report.doc located at example.microsoft.com:
=HYPERLINK("[http://example.microsoft.com/Annual Report.doc]QrtlyProfits", "Quarterly Profit Report")
In Excel for Windows, the following example displays the contents of cell D5 as the jump text in the cell and opens the file named 1stqtr.xls, which is stored on the server named FINANCE in the Statements share. This example uses a UNC path:
=HYPERLINK("\\FINANCE\Statements\1stqtr.xls", D5)
The following example opens the file 1stqtr.xls in Excel for Windows that is stored in a directory named Finance on drive D, and displays the numeric value stored in cell H10:
=HYPERLINK("D:\FINANCE\1stqtr.xls", H10)
In Excel for Windows, the following example creates a hyperlink to the area named Totals in another (external) workbook, Mybook.xls:
mk:@MSITStore:C:\Program%20Files\Microsoft%20Office\OFFICE11\1033\xlmain11.ch...
14/12/05
HYPERLINK
Page 2 of 2
=HYPERLINK("[C:\My Documents\Mybook.xls]Totals")
In Microsoft Excel for the Macintosh, the following example displays "Click here" in the cell and opens the file named First Quarter that is stored in a folder named Budget Reports on the hard drive named Macintosh HD:
=HYPERLINK("Macintosh HD:Budget Reports:First Quarter", "Click here")
You can create hyperlinks within a worksheet to jump from one cell to another cell. For example, if the active worksheet is the sheet named June in the workbook named Budget, the following formula creates a hyperlink to cell E56. The link text itself is the value in cell E56.
=HYPERLINK("[Budget]June!E56", E56)
To jump to a different sheet in the same workbook, change the name of the sheet in the link. In the previous example, to create a link to cell E56 on the September sheet, change the word "June" to "September."
mk:@MSITStore:C:\Program%20Files\Microsoft%20Office\OFFICE11\1033\xlmain11.ch...
14/12/05
INDEX
Page 1 of 1
INDEX
See Also Returns a value or the reference to a value from within a table or range. There are two forms of the INDEX() function: array (array: Used to build single formulas that produce multiple results or that operate on a group of arguments that are arranged in rows and columns. An array range shares a common formula; an array constant is a group of constants used as an argument.) and reference. The array form always returns a value or an array of values; the reference form always returns a reference. INDEX(array ,row_num,column_num) returns the value of a specified cell or array of cells within array. INDEX(reference ,row_num,column_num,area_num) returns a reference to specified cells within reference. Syntax 1 (array) Syntax 2 (reference)
mk:@MSITStore:C:\Program%20Files\Microsoft%20Office\OFFICE11\1033\xlmain11.ch...
14/12/05
INDEX
Page 1 of 1
INDEX
See Also Returns the value of an element in a table or an array (array: Used to build single formulas that produce multiple results or that operate on a group of arguments that are arranged in rows and columns. An array range shares a common formula; an array constant is a group of constants used as an argument.), selected by the row and column number indexes. The INDEX function has two syntax forms: array and reference. The array form always returns a value or array of values; the reference form always returns a reference. Use the array form if the first argument to INDEX is an array constant. Syntax 1 Array form INDEX (array ,row_num,column_num) Array is a range of cells or an array constant.
z If array contains only one row or column, the corresponding row_num or column_num argument is optional. z If array has more than one row and more than one column, and only row_num or column_num is used, INDEX returns an array of
the entire row or column in array. Row_num selects the row in array from which to return a value. If row_num is omitted, column_num is required. selects the column in array from which to return a value. If column_num is omitted, row_num is required.
Column_num Remarks
z If both the row_num and column_num arguments are used, INDEX returns the value in the cell at the intersection of row_num and
column_num.
z If you set row_num or column_num to 0 (zero), INDEX returns the array of values for the entire column or row, respectively. To
use values returned as an array, enter the INDEX function as an array formula (array formula: A formula that performs multiple calculations on one or more sets of values, and then returns either a single result or multiple results. Array formulas are enclosed between braces { } and are entered by pressing CTRL+SHIFT+ENTER.) in a horizontal range of cells for a row, and in a vertical range of cells for a column. To enter an array formula, press CTRL+SHIFT+ENTER.
z Row_num and column_num must point to a cell within array; otherwise, INDEX returns the #REF! error value.
Example 1 The example may be easier to understand if you copy it to a blank worksheet. How?
A 1 Data 2 Apples 3 Bananas Formula
B Data Lemons Pears Description (Result)
=INDEX(A2:B3,2,2) Value at the intersection of the second row and second column in the range (Pears) =INDEX(A2:B3,2,1) Value at the intersection of the second row and first column in the range (Bananas) Example 2 The example may be easier to understand if you copy it to a blank worksheet. How?
A 1 Formula 3
B Description (Result) Value in the second row, second column in the array constant (4)
2 =INDEX({1,2;3,4},0,2) Value in the first row, second column in the array constant (2)
Note The formula in the example must be entered as an array formula. After copying the example to a blank worksheet, select the range A2:A3 starting with the formula cell. Press F2, and then press CTRL+SHIFT+ENTER. If the formula is not entered as an array formula, the single result is 2.
mk:@MSITStore:C:\Program%20Files\Microsoft%20Office\OFFICE11\1033\xlmain11.ch...
14/12/05
INDEX
Page 1 of 2
INDEX
See Also Returns the reference of the cell at the intersection of a particular row and column. If the reference is made up of nonadjacent selections, you can pick the selection to look in. The INDEX function has two syntax forms: array (array: Used to build single formulas that produce multiple results or that operate on a group of arguments that are arranged in rows and columns. An array range shares a common formula; an array constant is a group of constants used as an argument.) and reference. The array form always returns a value or an array of values; the reference form always returns a reference. Syntax 2 Reference form INDEX (reference ,row_num,column_num,area_num) Reference is a reference to one or more cell ranges.
z If you are entering a nonadjacent range for the reference, enclose reference in parentheses. z If each area in reference contains only one row or column, the row_num or column_num argument, respectively, is optional. For
example, for a single row reference, use INDEX(reference,,column_num). Row_num is the number of the row in reference from which to return a reference. is the number of the column in reference from which to return a reference.
Column_num
Area_num selects a range in reference from which to return the intersection of row_num and column_num. The first area selected or entered is numbered 1, the second is 2, and so on. If area_num is omitted, INDEX uses area 1.
z For example, if reference describes the cells (A1:B4,D1:E4,G1:H4), then area_num 1 is the range A1:B4, area_num 2 is the range
D1:E4, and area_num 3 is the range G1:H4. Remarks
z After reference and area_num have selected a particular range, row_num and column_num select a particular cell: row_num 1 is
the first row in the range, column_num 1 is the first column, and so on. The reference returned by INDEX is the intersection of row_num and column_num.
z If you set row_num or column_num to 0 (zero), INDEX returns the reference for the entire column or row, respectively. z Row_num, column_num, and area_num must point to a cell within reference; otherwise, INDEX returns the #REF! error value. If
row_num and column_num are omitted, INDEX returns the area in reference specified by area_num.
z The result of the INDEX function is a reference and is interpreted as such by other formulas. Depending on the formula, the return
value of INDEX may be used as a reference or as a value. For example, the formula CELL("width",INDEX(A1:B2,1,2)) is equivalent to CELL("width",B1). The CELL function uses the return value of INDEX as a cell reference. On the other hand, a formula such as 2*INDEX(A1:B2,1,2) translates the return value of INDEX into the number in cell B1. Example The example may be easier to understand if you copy it to a blank worksheet. How?
A 1 2 3 4 5 6 7 8 9 10 11 Fruit Apples Bananas Lemons Oranges Pears Almonds Cashews Peanuts Walnuts Formula =INDEX(A2:C6,2,3)
B Price 0.69 0.34 0.55 0.25 0.59 2.80 3.55 1.25 1.75 Description (Result) The intersection of the second row and third column in the range A2:C6, which is the
C Count 40 38 15 25 40 10 16 20 12
mk:@MSITStore:C:\Program%20Files\Microsoft%20Office\OFFICE11\1033\xlmain11.ch...
14/12/05
INDEX
Page 2 of 2
content of cell C3. (38) =INDEX ((A1:C6,A8:C11),2,2,2) =SUM(INDEX (A1:C11,0,3,1)) =SUM(B2:INDEX (A2:C6,5,2)) The intersection of the second row and second column in the second area of A8:C11, which is the content of cell B9. (3.55) The sum of the third column in the first area of the range A1:C11, which is the sum of C1:C6. (216) The sum of the range starting at B2, and ending at the intersection of the fifth row and the second column of the range A2:A6, which is the sum of B2:B6. (2.42)
mk:@MSITStore:C:\Program%20Files\Microsoft%20Office\OFFICE11\1033\xlmain11.ch...
14/12/05
INDIRECT
Page 1 of 1
INDIRECT
See Also Returns the reference specified by a text string. References are immediately evaluated to display their contents. Use INDIRECT when you want to change the reference to a cell within a formula without changing the formula itself. Syntax INDIRECT (ref_text,a1) Ref_text is a reference to a cell that contains an A1-style reference, an R1C1-style reference, a name defined as a reference, or a reference to a cell as a text string. If ref_text is not a valid cell reference, INDIRECT returns the #REF! error value.
z If ref_text refers to another workbook (an external reference), the other workbook must be open. If the source workbook is not
open, INDIRECT returns the #REF! error value. A1 is a logical value that specifies what type of reference is contained in the cell ref_text.
z If a1 is TRUE or omitted, ref_text is interpreted as an A1-style reference. z If a1 is FALSE, ref_text is interpreted as an R1C1-style reference.
Example The example may be easier to understand if you copy it to a blank worksheet. How?
A 1 Data 2 B2 3 B3 4 George 5 5 Formula =INDIRECT($A$2) =INDIRECT($A$3) =INDIRECT($A$4)
B Data 1.333 45 10 62 Description (Result) Value of the reference in cell A2 (1.333) Value of the reference in cell A3 (45) If the cell B4 has the defined name "George," the value of the defined name is returned (10)
=INDIRECT("B"&$A$5) Value of a reference in cell A5 (62) When you create a formula that refers to a cell, the reference to the cell will be updated if: (1) the cell is moved by using the Cut command to delete the cell or (2) the cell is moved because rows or columns are inserted or deleted. If you always want the formula to refer to the same cell regardless of whether the row above the cell is deleted or the cell is moved, use the INDIRECT worksheet function. For example, if you always want to refer to cell A10, use the following syntax:
=INDIRECT("A10")
mk:@MSITStore:C:\Program%20Files\Microsoft%20Office\OFFICE11\1033\xlmain11.ch...
14/12/05
LOOKUP
Page 1 of 1
LOOKUP
See Also Returns a value either from a one-row or one-column range or from an array (array: Used to build single formulas that produce multiple results or that operate on a group of arguments that are arranged in rows and columns. An array range shares a common formula; an array constant is a group of constants used as an argument.). The LOOKUP function has two syntax forms: vector and array. The vector form of LOOKUP looks in a one-row or one-column range (known as a vector) for a value and returns a value from the same position in a second one-row or one-column range. The array form of LOOKUP looks in the first row or column of an array for the specified value and returns a value from the same position in the last row or column of the array. Syntax 1 (vector) Syntax 2 (array)
mk:@MSITStore:C:\Program%20Files\Microsoft%20Office\OFFICE11\1033\xlmain11.ch...
14/12/05
LOOKUP
Page 1 of 1
LOOKUP
See Also The LOOKUP function has two syntax forms: vector and array (array: Used to build single formulas that produce multiple results or that operate on a group of arguments that are arranged in rows and columns. An array range shares a common formula; an array constant is a group of constants used as an argument.). A vector is a range of only one row or one column. The vector form of LOOKUP looks in a one-row or one-column range (known as a vector) for a value and returns a value from the same position in a second one-row or one-column range. Use this form of the LOOKUP function when you want to specify the range that contains the values you want to match. The other form of LOOKUP automatically looks in the first column or row. Syntax 1 Vector form LOOKUP(lookup_value,lookup_vector,result_vector) Lookup_value is a value that LOOKUP searches for in the first vector. Lookup_value can be a number, text, a logical value, or a name or reference that refers to a value. Lookup_vector values. is a range that contains only one row or one column. The values in lookup_vector can be text, numbers, or logical
Important The values in lookup_vector must be placed in ascending order: ...,-2, -1, 0, 1, 2, ..., A-Z, FALSE, TRUE; otherwise, LOOKUP may not give the correct value. Uppercase and lowercase text are equivalent. Result_vector Remarks
z If LOOKUP can't find the lookup_value, it matches the largest value in lookup_vector that is less than or equal to lookup_value. z If lookup_value is smaller than the smallest value in lookup_vector, LOOKUP gives the #N/A error value.
is a range that contains only one row or column. It must be the same size as lookup_vector.
Example The example may be easier to understand if you copy it to a blank worksheet. How?
A 1 Frequency 2 4.14 3 4.19 4 5.17 5 5.77 6 6.39 Formula =LOOKUP (4.91,A2:A6,B2:B6) =LOOKUP (5.00,A2:A6,B2:B6) =LOOKUP (7.66,A2:A6,B2:B6)
B Color red orange yellow green blue Description (Result) Looks up 4.19 in column A, and returns the value from column B that's in the same row (orange) Looks up 5.00 in column A, and returns the value from column B that's in the same row (orange) Looks up 7.66 in column A, matches the next smallest value (6.39), and returns the value from column B that's in the same row (blue)
=LOOKUP(0,A2:A6,B2:B6) Looks up 0 in column A, and returns an error because 0 is less than the smallest value in the lookup_vector A2:A7 (#N/A)
mk:@MSITStore:C:\Program%20Files\Microsoft%20Office\OFFICE11\1033\xlmain11.ch...
14/12/05
LOOKUP
Page 1 of 1
LOOKUP
See Also The LOOKUP function has two syntax forms: vector and array (array: Used to build single formulas that produce multiple results or that operate on a group of arguments that are arranged in rows and columns. An array range shares a common formula; an array constant is a group of constants used as an argument.). The array form of LOOKUP looks in the first row or column of an array for the specified value and returns a value from the same position in the last row or column of the array. Use this form of LOOKUP when the values you want to match are in the first row or column of the array. Use the other form of LOOKUP when you want to specify the location of the column or row. Tip In general, it's best to use the HLOOKUP or VLOOKUP function instead of the array form of LOOKUP. This form of LOOKUP is provided for compatibility with other spreadsheet programs. Syntax 2 Array form LOOKUP(lookup_value,array) Lookup_value is a value that LOOKUP searches for in an array. Lookup_value can be a number, text, a logical value, or a name or reference that refers to a value.
z If LOOKUP can't find the lookup_value, it uses the largest value in the array that is less than or equal to lookup_value. z If lookup_value is smaller than the smallest value in the first row or column (depending on the array dimensions), LOOKUP returns
the #N/A error value. Array is a range of cells that contains text, numbers, or logical values that you want to compare with lookup_value.
The array form of LOOKUP is very similar to the HLOOKUP and VLOOKUP functions. The difference is that HLOOKUP searches for lookup_value in the first row, VLOOKUP searches in the first column, and LOOKUP searches according to the dimensions of array.
z If array covers an area that is wider than it is tall (more columns than rows), LOOKUP searches for lookup_value in the first row. z If array is square or is taller than it is wide (more rows than columns), LOOKUP searches in the first column. z With HLOOKUP and VLOOKUP, you can index down or across, but LOOKUP always selects the last value in the row or column.
Important The values in array must be placed in ascending order: ...,-2, -1, 0, 1, 2, ..., A-Z, FALSE, TRUE; otherwise, LOOKUP may not give the correct value. Uppercase and lowercase text are equivalent. Example The example may be easier to understand if you copy it to a blank worksheet. How?
A 1 Formula 2 =LOOKUP("C", 3 {"a","b","c","d";1,2,3,4}) =LOOKUP("bump", {"a",1;"b",2;"c",3})
B Description (Result) Looks up "C" in first row of the array and returns the value in the last row that's in the same column (3) Looks up "bump" in first row of the array and returns the value in the last column that's in the same row (2)
mk:@MSITStore:C:\Program%20Files\Microsoft%20Office\OFFICE11\1033\xlmain11.ch...
14/12/05
MATCH
Page 1 of 1
MATCH
See Also Returns the relative position of an item in an array (array: Used to build single formulas that produce multiple results or that operate on a group of arguments that are arranged in rows and columns. An array range shares a common formula; an array constant is a group of constants used as an argument.) that matches a specified value in a specified order. Use MATCH instead of one of the LOOKUP functions when you need the position of an item in a range instead of the item itself. Syntax MATCH (lookup_value ,lookup_array ,match_type) Lookup_value is the value you use to find the value you want in a table.
z Lookup_value is the value you want to match in lookup_array. For example, when you look up someone's number in a telephone
book, you are using the person's name as the lookup value, but the telephone number is the value you want.
z Lookup_value can be a value (number, text, or logical value) or a cell reference to a number, text, or logical value.
Lookup_array Match_type
is a contiguous range of cells containing possible lookup values. Lookup_array must be an array or an array reference. is the number -1, 0, or 1. Match_type specifies how Microsoft Excel matches lookup_value with values in lookup_array.
z If match_type is 1, MATCH finds the largest value that is less than or equal to lookup_value. Lookup_array must be placed in
ascending order: ...-2, -1, 0, 1, 2, ..., A-Z, FALSE, TRUE.
z If match_type is 0, MATCH finds the first value that is exactly equal to lookup_value. Lookup_array can be in any order. z If match_type is -1, MATCH finds the smallest value that is greater than or equal to lookup_value. Lookup_array must be placed in
descending order: TRUE, FALSE, Z-A, ...2, 1, 0, -1, -2, ..., and so on.
z If match_type is omitted, it is assumed to be 1.
Remarks
z MATCH returns the position of the matched value within lookup_array, not the value itself. For example, MATCH("b",{"a","b","c"},0)
returns 2, the relative position of "b" within the array {"a","b","c"}.
z MATCH does not distinguish between uppercase and lowercase letters when matching text values. z If MATCH is unsuccessful in finding a match, it returns the #N/A error value. z If match_type is 0 and lookup_value is text, lookup_value can contain the wildcard characters asterisk (*) and question mark (?).
An asterisk matches any sequence of characters; a question mark matches any single character. Example The example may be easier to understand if you copy it to a blank worksheet. How?
A 1 Product 2 Bananas 3 Oranges 4 Apples 5 Pears Formula
B Count 25 38 40 41 Description (Result)
=MATCH(39,B2:B5,1) Because there is not an exact match, the position of the next lowest value (38) in the range B2:B5 is returned. (2) =MATCH(41,B2:B5,0) The position of 41 in the range B2:B5. (4) =MATCH(40,B2:B5,1) Returns an error because the range B2:B5 is not in descending order. (#N/A)
mk:@MSITStore:C:\Program%20Files\Microsoft%20Office\OFFICE11\1033\xlmain11.ch...
14/12/05
OFFSET
Page 1 of 1
OFFSET
See Also Returns a reference to a range that is a specified number of rows and columns from a cell or range of cells. The reference that is returned can be a single cell or a range of cells. You can specify the number of rows and the number of columns to be returned. Syntax OFFSET (reference ,rows ,cols ,height,width) Reference is the reference from which you want to base the offset. Reference must refer to a cell or range of adjacent cells; otherwise, OFFSET returns the #VALUE! error value. Rows is the number of rows, up or down, that you want the upper-left cell to refer to. Using 5 as the rows argument specifies that the upper-left cell in the reference is five rows below reference. Rows can be positive (which means below the starting reference) or negative (which means above the starting reference). Cols is the number of columns, to the left or right, that you want the upper-left cell of the result to refer to. Using 5 as the cols argument specifies that the upper-left cell in the reference is five columns to the right of reference. Cols can be positive (which means to the right of the starting reference) or negative (which means to the left of the starting reference). Height Width is the height, in number of rows, that you want the returned reference to be. Height must be a positive number. is the width, in number of columns, that you want the returned reference to be. Width must be a positive number.
Remarks
z If rows and cols offset reference over the edge of the worksheet, OFFSET returns the #REF! error value. z If height or width is omitted, it is assumed to be the same height or width as reference. z OFFSET doesn't actually move any cells or change the selection; it just returns a reference. OFFSET can be used with any function
expecting a reference argument. For example, the formula SUM(OFFSET(C2,1,2,3,1)) calculates the total value of a 3-row by 1column range that is 1 row below and 2 columns to the right of cell C2. Example The example may be easier to understand if you copy it to a blank worksheet. How?
A 1 Formula 2 =OFFSET(C3,2,3,1,1) 4 =OFFSET(C3:E5,0,-3,3,3)
B Description (Result) Displays the value in cell F5 (0) Returns an error, because the reference is not on the worksheet (#REF!)
3 =SUM(OFFSET(C3:E5,-1,0,3,3)) Sums the range C2:E4 (0)
mk:@MSITStore:C:\Program%20Files\Microsoft%20Office\OFFICE11\1033\xlmain11.ch...
15/12/05
ROW
Page 1 of 1
ROW
See Also Returns the row number of a reference. Syntax ROW (reference) Reference is the cell or range of cells for which you want the row number.
z If reference is omitted, it is assumed to be the reference of the cell in which the ROW function appears. z If reference is a range of cells, and if ROW is entered as a vertical array (array: Used to build single formulas that produce multiple
results or that operate on a group of arguments that are arranged in rows and columns. An array range shares a common formula; an array constant is a group of constants used as an argument.), ROW returns the row numbers of reference as a vertical array.
z Reference cannot refer to multiple areas.
Example 1 The example may be easier to understand if you copy it to a blank worksheet. How?
A 1 Formula 2 =ROW()
B Description (Result) Row in which the formula appears (2)
3 =ROW(C10) Row of the reference (10) Example 2 The example may be easier to understand if you copy it to a blank worksheet. How?
A 1 Formula 3 4
B Description (Result) Second row in the reference (5) Third row in the reference (6)
2 =ROW(C4:D6) First row in the reference (4)
Note The formula in the example must be entered as an array formula (array formula: A formula that performs multiple calculations on one or more sets of values, and then returns either a single result or multiple results. Array formulas are enclosed between braces { } and are entered by pressing CTRL+SHIFT+ENTER.). After copying the example to a blank worksheet, select the range A2:A4 starting with the formula cell. Press F2, and then press CTRL+SHIFT+ENTER. If the formula is not entered as an array formula, the single result is 4.
mk:@MSITStore:C:\Program%20Files\Microsoft%20Office\OFFICE11\1033\xlmain11.ch...
15/12/05
ROWS
Page 1 of 1
ROWS
See Also Returns the number of rows in a reference or array (array: Used to build single formulas that produce multiple results or that operate on a group of arguments that are arranged in rows and columns. An array range shares a common formula; an array constant is a group of constants used as an argument.). Syntax ROWS(array) Array is an array, an array formula (array formula: A formula that performs multiple calculations on one or more sets of values, and then returns either a single result or multiple results. Array formulas are enclosed between braces { } and are entered by pressing CTRL+SHIFT+ENTER.), or a reference to a range of cells for which you want the number of rows. Example The example may be easier to understand if you copy it to a blank worksheet. How?
A 1 Formula 2 =ROWS(C1:E4)
B Description (Result) Number of rows in the reference (4)
3 =ROWS({1,2,3;4,5,6}) Number of rows in the array constant (2)
mk:@MSITStore:C:\Program%20Files\Microsoft%20Office\OFFICE11\1033\xlmain11.ch...
15/12/05
RTD
Page 1 of 1
RTD
See Also Retrieves real-time data from a program that supports COM automation (COM add-in: A supplemental program that extends the capabilities of a Microsoft Office program by adding custom commands and specialized features. COM add-ins can run in one or more Office programs. COM add-ins use the file name extension .dll or .exe.). Syntax =RTD (ProgID ,server,topic1,[topic2],...) ProgID the name of the ProgID of a registered COM automation add-in (add-in: A supplemental program that adds custom commands or custom features to Microsoft Office.) that has been installed on the local computer. Enclose the name in quotation marks. server name of the server where the add-in should be run. If there is no server, and the program is run locally, leave the argument blank. Otherwise, enter quotation marks ("") around the server name. When using RTD within Visual Basic for Applications (VBA) (VBA: A macro-language version of Microsoft Visual Basic that is used to program Windows applications and is included with several Microsoft applications.), double quotation marks or the VBA NullString property are required for the server, even if the server is running locally. topic1, topic2,... Remarks
z The RTD COM automation add-in must be created and registered on a local computer. If you haven't installed a real-time data
1 to 28 parameters that together represent a unique piece of real-time data.
server, you will get an error message in a cell when you try to use the RTD function.
z When the server has been programmed to continually update results, unlike other functions, RTD formulas will change when
Microsoft Excel is in automatic calculation mode. Example Formula Description (Result)
=RTD("MyComAddIn.Progid",,"LOREM_IPSUM","Price") Data
mk:@MSITStore:C:\Program%20Files\Microsoft%20Office\OFFICE11\1033\xlmain11.ch...
15/12/05
TRANSPOSE
Page 1 of 1
TRANSPOSE
See Also Returns a vertical range of cells as a horizontal range, or vice versa. TRANSPOSE must be entered as an array formula (array formula: A formula that performs multiple calculations on one or more sets of values, and then returns either a single result or multiple results. Array formulas are enclosed between braces { } and are entered by pressing CTRL+SHIFT+ENTER.) in a range that has the same number of rows and columns, respectively, as an array (array: Used to build single formulas that produce multiple results or that operate on a group of arguments that are arranged in rows and columns. An array range shares a common formula; an array constant is a group of constants used as an argument.) has columns and rows. Use TRANSPOSE to shift the vertical and horizontal orientation of an array on a worksheet. Syntax TRANSPOSE (array) Array is an array or range of cells on a worksheet that you want to transpose. The transpose of an array is created by using the first row of the array as the first column of the new array, the second row of the array as the second column of the new array, and so on. Example 1 The example may be easier to understand if you copy it to a blank worksheet. How?
A 1 Data 2 1 Formula
B Data 2 Description (Result) Value from second column (2) Value from third column (3)
C Data 3
=TRANSPOSE($A$2:$C$2) Value from first column (1)
Note The formula in the example must be entered as an array formula. After copying the example to a blank worksheet, select the range A5:A7 starting with the formula cell. Press F2, and then press CTRL+SHIFT+ENTER. If the formula is not entered as an array formula, the single result is 1. Example 2 Some functions, such as LINEST, return horizontal arrays. LINEST returns a horizontal array of the slope and Y-intercept for a line. The following formula returns a vertical array of the slope and Y-intercept from LINEST. The example may be easier to understand if you copy it to a blank worksheet. How?
A 1 Known y 2 1 3 9 4 5 5 7 Formula
B Known x 0 4 2 3 Description (Result) Y-intercept (1)
=TRANSPOSE(LINEST(A2:A5,B2:B5,,FALSE)) Slope (2)
Note The formula in the example must be entered as an array formula. After copying the example to a blank worksheet, select the range A7:A8 starting with the formula cell. Press F2, and then press CTRL+SHIFT+ENTER. If the formula is not entered as an array formula, the single result is 2.
mk:@MSITStore:C:\Program%20Files\Microsoft%20Office\OFFICE11\1033\xlmain11.ch...
15/12/05
VLOOKUP
Page 1 of 2
VLOOKUP
See Also Searches for a value in the leftmost column of a table, and then returns a value in the same row from a column you specify in the table. Use VLOOKUP instead of HLOOKUP when your comparison values are located in a column to the left of the data you want to find. The V in VLOOKUP stands for "Vertical." Syntax VLOOKUP (lookup_value ,table_array ,col_index_num ,range_lookup) Lookup_value is the value to be found in the first column of the array (array: Used to build single formulas that produce multiple results or that operate on a group of arguments that are arranged in rows and columns. An array range shares a common formula; an array constant is a group of constants used as an argument.). Lookup_value can be a value, a reference, or a text string. Table_array List. is the table of information in which data is looked up. Use a reference to a range or a range name, such as Database or
z If range_lookup is TRUE, the values in the first column of table_array must be placed in ascending order: ..., -2, -1, 0, 1, 2, ..., A-Z,
FALSE, TRUE; otherwise VLOOKUP may not give the correct value. If range_lookup is FALSE, table_array does not need to be sorted.
z You can put the values in ascending order by choosing the Sort command from the Data menu and selecting Ascending . z The values in the first column of table_array can be text, numbers, or logical values. z Uppercase and lowercase text are equivalent.
Col_index_num is the column number in table_array from which the matching value must be returned. A col_index_num of 1 returns the value in the first column in table_array; a col_index_num of 2 returns the value in the second column in table_array, and so on. If col_index_num is less than 1, VLOOKUP returns the #VALUE! error value; if col_index_num is greater than the number of columns in table_array, VLOOKUP returns the #REF! error value. Range_lookup is a logical value that specifies whether you want VLOOKUP to find an exact match or an approximate match. If TRUE or omitted, an approximate match is returned. In other words, if an exact match is not found, the next largest value that is less than lookup_value is returned. If FALSE, VLOOKUP will find an exact match. If one is not found, the error value #N/A is returned. Remarks
z If VLOOKUP can't find lookup_value, and range_lookup is TRUE, it uses the largest value that is less than or equal to lookup_value. z If lookup_value is smaller than the smallest value in the first column of table_array, VLOOKUP returns the #N/A error value. z If VLOOKUP can't find lookup_value, and range_lookup is FALSE, VLOOKUP returns the #N/A value.
Example The example may be easier to understand if you copy it to a blank worksheet. How? The example uses values for air at 1 atm pressure.
A 1 2 3 4 5 6 7 8 9 10 Density 0.457 0.525 0.616 0.675 0.746 0.835 0.946 1.09 1.29 Formula =VLOOKUP(1,A2:C10,2)
B Viscosity 3.55 3.25 2.93 2.75 2.57 2.38 2.17 1.95 1.71 Description (Result) Looks up 1 in column A, and returns the value from column B in the same row (2.17)
C Temperature 500 400 300 250 200 150 100 50 0
mk:@MSITStore:C:\Program%20Files\Microsoft%20Office\OFFICE11\1033\xlmain11.ch...
15/12/05
VLOOKUP
Page 2 of 2
=VLOOKUP (1,A2:C10,3,TRUE) =VLOOKUP (.7,A2:C10,3,FALSE) =VLOOKUP (0.1,A2:C10,2,TRUE) =VLOOKUP (2,A2:C10,2,TRUE)
Looks up 1 in column A, and returns the value from column C in the same row (100) Looks up 0.746 in column A. Because there is no exact match in column A, an error is returned (#N/A) Looks up 0.1 in column A. Because 0.1 is less than the smallest value in column A, an error is returned (#N/A) Looks up 2 in column A, and returns the value from column B in the same row (1.71)
mk:@MSITStore:C:\Program%20Files\Microsoft%20Office\OFFICE11\1033\xlmain11.ch...
15/12/05
ABS
Page 1 of 1
ABS
See Also Returns the absolute value of a number. The absolute value of a number is the number without its sign. Syntax ABS (number) Number is the real number of which you want the absolute value. Example The example may be easier to understand if you copy it to a blank worksheet. How?
A 1 Data 2 -4 Formula Description (Result) =ABS(2) Absolute value of 2 (2) =ABS(-2) Absolute value of -2 (2) =ABS(A2) Absolute value of -4 (4)
mk:@MSITStore:C:\Program%20Files\Microsoft%20Office\OFFICE11\1033\XLMAIN11.... 13/12/05
ACOSH
Page 1 of 1
ACOSH
See Also Returns the inverse hyperbolic cosine of a number. Number must be greater than or equal to 1. The inverse hyperbolic cosine is the value whose hyperbolic cosine is number, so ACOSH(COSH(number)) equals number. Syntax ACOSH (number) Number Example The example may be easier to understand if you copy it to a blank worksheet. How? is any real number equal to or greater than 1.
A 1 Formula
B Description (Result)
2 =ACOSH(1) Inverse hyperbolic cosine of 1 (0) 3 =ACOSH(10) Inverse hyperbolic cosine of 10 (2.993223)
mk:@MSITStore:C:\Program%20Files\Microsoft%20Office\OFFICE11\1033\xlmain11.ch...
13/12/05
ACOSH
Page 1 of 1
ACOSH
See Also Returns the inverse hyperbolic cosine of a number. Number must be greater than or equal to 1. The inverse hyperbolic cosine is the value whose hyperbolic cosine is number, so ACOSH(COSH(number)) equals number. Syntax ACOSH (number) Number Example The example may be easier to understand if you copy it to a blank worksheet. How? is any real number equal to or greater than 1.
A 1 Formula
B Description (Result)
2 =ACOSH(1) Inverse hyperbolic cosine of 1 (0) 3 =ACOSH(10) Inverse hyperbolic cosine of 10 (2.993223)
mk:@MSITStore:C:\Program%20Files\Microsoft%20Office\OFFICE11\1033\xlmain11.ch...
13/12/05
ASIN
Page 1 of 1
ASIN
See Also Returns the arcsine, or inverse sine, of a number. The arcsine is the angle whose sine is number. The returned angle is given in radians in the range -pi/2 to pi/2. Syntax ASIN(number ) Number Remark To express the arcsine in degrees, multiply the result by 180/PI( ) or use the DEGREES function. Example The example may be easier to understand if you copy it to a blank worksheet. How? is the sine of the angle you want and must be from -1 to 1.
A 1 Formula 2 =ASIN(-0.5) 3 =ASIN(-0.5)*180/PI()
B Description (Result) Arcsine of -0.5 in radians, -pi/6 (-0.5236) Arcsine of -0.5 in degrees (-30)
4 =DEGREES(ASIN(-0.5)) Arcsine of -0.5 in degrees (-30)
mk:@MSITStore:C:\Program%20Files\Microsoft%20Office\OFFICE11\1033\xlmain11.ch...
13/12/05
ASINH
Page 1 of 1
ASINH
See Also Returns the inverse hyperbolic sine of a number. The inverse hyperbolic sine is the value whose hyperbolic sine is number, so ASINH(SINH(number)) equals number. Syntax ASINH (number) Number Example The example may be easier to understand if you copy it to a blank worksheet. How? 1. 2. Create a blank workbook or worksheet. Select the example in the Help topic. Do not select the row or column headers. is any real number.
Selecting an example from Help
3. 4. 5.
Press CTRL+C. In the worksheet, select cell A1, and press CTRL+V. To switch between viewing the results and viewing the formulas that return the results, press CTRL+` (grave accent), or on the Tools menu, point to Formula Auditing, and then click Formula Auditing Mode.
A 1 Formula 3 =ASINH(10)
B Description (Result) Inverse hyperbolic sine of 10 (2.998223)
2 =ASINH(-2.5) Inverse hyperbolic sine of -2.5 (-1.64723)
mk:@MSITStore:C:\Program%20Files\Microsoft%20Office\OFFICE11\1033\xlmain11.ch...
13/12/05
ATAN2
Page 1 of 1
ATAN2
See Also Returns the arctangent, or inverse tangent, of the specified x- and y-coordinates. The arctangent is the angle from the x-axis to a line containing the origin (0, 0) and a point with coordinates (x_num, y_num). The angle is given in radians between -pi and pi, excluding -pi. Syntax ATAN2 (x_num ,y_num ) X_num Y_num is the x-coordinate of the point. is the y-coordinate of the point.
Remarks
z A positive result represents a counterclockwise angle from the x-axis; a negative result represents a clockwise angle. z ATAN2(a,b) equals ATAN(b/a), except that a can equal 0 in ATAN2. z If both x_num and y_num are 0, ATAN2 returns the #DIV/0! error value. z To express the arctangent in degrees, multiply the result by 180/PI( ) or use the DEGREES function.
Example The example may be easier to understand if you copy it to a blank worksheet. How?
A 1 Formula 2 =ATAN2(1, 1)
B Description (Result) Arctangent of the point 1,1 in radians, pi/4 (0.785398)
3 =ATAN2(-1, -1) Arctangent of the point -1,-1 in radians, -3*pi/4 (-2.35619) 4 =ATAN2(-1, -1)*180/PI() Arctangent of the point 1,1 in degrees (-135) 5 =DEGREES(ATAN2(-1, -1)) Arctangent of the point 1,1 in degrees (-135)
mk:@MSITStore:C:\Program%20Files\Microsoft%20Office\OFFICE11\1033\xlmain11.ch...
13/12/05
ATAN
Page 1 of 1
ATAN
See Also Returns the arctangent, or inverse tangent, of a number. The arctangent is the angle whose tangent is number. The returned angle is given in radians in the range -pi/2 to pi/2. Syntax ATAN ( number) Number Remark To express the arctangent in degrees, multiply the result by 180/PI( ) or use the DEGREES function. Example The example may be easier to understand if you copy it to a blank worksheet. How? is the tangent of the angle you want.
A 1 Formula 2 =ATAN(1) 3 =ATAN(1)*180/PI()
B Description (Result) Arctangent of 1 in radians, pi/4 (0.785398) Arctangent of 1 in degrees (45)
4 =DEGREES(ATAN(1)) Arctangent of 1 in degrees (45)
mk:@MSITStore:C:\Program%20Files\Microsoft%20Office\OFFICE11\1033\xlmain11.ch...
13/12/05
ATANH
Page 1 of 1
ATANH
See Also Returns the inverse hyperbolic tangent of a number. Number must be between -1 and 1 (excluding -1 and 1). The inverse hyperbolic tangent is the value whose hyperbolic tangent is number, so ATANH(TANH(number)) equals number. Syntax ATANH (number ) Number Example The example may be easier to understand if you copy it to a blank worksheet. How? is any real number between 1 and -1.
A 1 Formula 3 =ATANH(-0.1)
B Description (Result) Inverse hyperbolic tangent of -0.1 (-0.10034)
2 =ATANH(0.76159416) Inverse hyperbolic tangent of 0.76159416 (1, approximately)
mk:@MSITStore:C:\Program%20Files\Microsoft%20Office\OFFICE11\1033\xlmain11.ch...
13/12/05
CEILING
Page 1 of 1
CEILING
See Also Returns number rounded up, away from zero, to the nearest multiple of significance. For example, if you want to avoid using pennies in your prices and your product is priced at $4.42, use the formula =CEILING(4.42,0.05) to round prices up to the nearest nickel. Syntax CEILING (number,significance ) Number is the value you want to round. Significance is the multiple to which you want to round. Remarks
z If either argument is nonnumeric, CEILING returns the #VALUE! error value. z Regardless of the sign of number, a value is rounded up when adjusted away from zero. If number is an exact multiple of
significance, no rounding occurs.
z If number and significance have different signs, CEILING returns the #NUM! error value.
Example The example may be easier to understand if you copy it to a blank worksheet. How?
A 1 Formula 2 =CEILING(2.5, 1) 3 =CEILING(-2.5, -2) 4 =CEILING(-2.5, 2) 5 =CEILING(1.5, 0.1)
B Description (Result) Rounds 2.5 up to nearest multiple of 1 (3) Rounds -2.5 up to nearest multiple of -2 (-4) Returns an error, because -2.5 and 2 have different signs (#NUM!)
Rounds 1.5 up to the nearest multiple of 0.1 (1.5) 6 =CEILING(0.234, 0.01) Rounds 0.234 up to the nearest multiple of 0.01 (0.24)
mk:@MSITStore:C:\Program%20Files\Microsoft%20Office\OFFICE11\1033\xlmain11.ch...
13/12/05
COMBIN
Page 1 of 1
COMBIN
See Also Returns the number of combinations for a given number of items. Use COMBIN to determine the total possible number of groups for a given number of items. Syntax COMBIN(number,number_chosen ) Number is the number of items. Number chosen is the number of items in each combination. Remarks
z Numeric arguments are truncated to integers. z If either argument is nonnumeric, COMBIN returns the #VALUE! error value. z If number < 0, number_chosen < 0, or number < number_chosen, COMBIN returns the #NUM! error value. z A combination is any set or subset of items, regardless of their internal order. Combinations are distinct from permutations, for
which the internal order is significant.
z The number of combinations is as follows, where number = n and number_chosen = k:
where:
Example The example may be easier to understand if you copy it to a blank worksheet. How?
A 1 Formula
B Description (Result)
2 =COMBIN(8,2) Possible two-person teams that can be formed from 8 candidates (28)
mk:@MSITStore:C:\Program%20Files\Microsoft%20Office\OFFICE11\1033\xlmain11.ch...
13/12/05
COS
Page 1 of 1
COS
See Also Returns the cosine of the given angle. Syntax COS(number) Number Remark If the angle is in degrees, multiply it by PI()/180 or use the COS function to convert it to radians. Example The example may be easier to understand if you copy it to a blank worksheet. How? is the angle in radians for which you want the cosine.
A 1 Formula 2 =COS(1.047) 3 =COS(60*PI()/180)
B Description (Result) Cosine of 1.047 radians (0.500171) Cosine of 60 degrees (0.5)
4 =COS(RADIANS(60)) Cosine of 60 degrees (0.5)
mk:@MSITStore:C:\Program%20Files\Microsoft%20Office\OFFICE11\1033\xlmain11.ch...
13/12/05
COSH
Page 1 of 1
COSH
See Also Returns the hyperbolic cosine of a number. Syntax COSH (number) Number Remark The formula for the hyperbolic cosine is: is any real number for which you want to find the hyperbolic cosine.
Example The example may be easier to understand if you copy it to a blank worksheet. How?
A 1 Formula 2 =COSH(4)
B Description (Result) Hyperbolic cosine of 4 (27.30823)
3 =COSH(EXP(1)) Hyperbolic cosine of the base of the natural logarithm (7.610125)
mk:@MSITStore:C:\Program%20Files\Microsoft%20Office\OFFICE11\1033\xlmain11.ch...
13/12/05
DEGREES
Page 1 of 1
DEGREES
See Also Converts radians into degrees. Syntax DEGREES (angle ) Angle is the angle in radians that you want to convert.
Example The example may be easier to understand if you copy it to a blank worksheet. How?
A 1 Formula
B Description (Result)
2 =DEGREES(PI()) Degrees of pi radians (180)
mk:@MSITStore:C:\Program%20Files\Microsoft%20Office\OFFICE11\1033\xlmain11.ch...
14/12/05
EVEN
Page 1 of 1
EVEN
See Also Returns number rounded up to the nearest even integer. You can use this function for processing items that come in twos. For example, a packing crate accepts rows of one or two items. The crate is full when the number of items, rounded up to the nearest two, matches the crate's capacity. Syntax EVEN (number) Number Remarks
z If number is nonnumeric, EVEN returns the #VALUE! error value. z Regardless of the sign of number, a value is rounded up when adjusted away from zero. If number is an even integer, no rounding
is the value to round.
occurs. Example The example may be easier to understand if you copy it to a blank worksheet. How?
A 1 Formula 3 =EVEN(3)
B Description (Result) Rounds 3 up to the nearest even integer (4)
2 =EVEN(1.5) Rounds 1.5 up to the nearest even integer (2) 4 =EVEN(2) Rounds 2 up to the nearest even integer (2) 5 =EVEN(-1) Rounds -1 up to the nearest even integer (-2)
mk:@MSITStore:C:\Program%20Files\Microsoft%20Office\OFFICE11\1033\xlmain11.ch...
14/12/05
EXP
Page 1 of 1
EXP
See Also Returns e raised to the power of number. The constant e equals 2.71828182845904, the base of the natural logarithm. Syntax EXP(number) Number Remarks
z To calculate powers of other bases, use the exponentiation operator (^). z EXP is the inverse of LN, the natural logarithm of number.
is the exponent applied to the base e.
Example The example may be easier to understand if you copy it to a blank worksheet. How?
1 Formula Description (Result) 2 =EXP(1) Approximate value of e (2.718282) 3 =EXP(2) Base of the natural logarithm e raised to the power of 2 (7.389056)
mk:@MSITStore:C:\Program%20Files\Microsoft%20Office\OFFICE11\1033\xlmain11.ch...
14/12/05
FACT
Page 1 of 1
FACT
See Also Returns the factorial of a number. The factorial of a number is equal to 1*2*3*...* number. Syntax FACT (number ) Number Example The example may be easier to understand if you copy it to a blank worksheet. How? is the nonnegative number you want the factorial of. If number is not an integer, it is truncated.
A 1 Formula 2 =FACT(5)
B Description (Result) Factorial of 5, or 1*2*3*4*5 (120)
3 =FACT(1.9) Factorial of the integer of 1.9 (1) 4 =FACT(0) Factorial of 0 (1) 5 =FACT(-1) Negative numbers cause an error value (#NUM!) 6 =FACT(1) Factorial of 1 (1)
mk:@MSITStore:C:\Program%20Files\Microsoft%20Office\OFFICE11\1033\xlmain11.ch...
14/12/05
FLOOR
Page 1 of 1
FLOOR
See Also Rounds number down, toward zero, to the nearest multiple of significance. Syntax FLOOR (number,significance) Number is the numeric value you want to round. is the multiple to which you want to round.
Significance Remarks
z If either argument is nonnumeric, FLOOR returns the #VALUE! error value. z If number and significance have different signs, FLOOR returns the #NUM! error value. z Regardless of the sign of number, a value is rounded down when adjusted away from zero. If number is an exact multiple of
significance, no rounding occurs. Example The example may be easier to understand if you copy it to a blank worksheet. How?
A 1 Formula 2 =FLOOR(2.5, 1) 3 =FLOOR(-2.5, -2) 4 =FLOOR(-2.5, 2) 5 =FLOOR(1.5, 0.1)
B Description (Result) Rounds 2.5 down to nearest multiple of 1 (2) Rounds -2.5 down to nearest multiple of -2 (-2) Returns an error, because -2.5 and 2 have different signs (#NUM!)
Rounds 1.5 down to the nearest multiple of 0.1 (1.5) 6 =FLOOR(0.234, 0.01) Rounds 0.234 down to the nearest multiple of 0.01 (0.23)
mk:@MSITStore:C:\Program%20Files\Microsoft%20Office\OFFICE11\1033\xlmain11.ch...
14/12/05
GCD
Page 1 of 1
GCD
See Also Returns the greatest common divisor of two or more integers. The greatest common divisor is the largest integer that divides both number1 and number2 without a remainder. If this function is not available, and returns the #NAME? error, install and load the Analysis ToolPak add-in. How? Syntax GCD (number1 ,number2, ...) Number1, number2, ... Remarks
z If any argument is nonnumeric, GCD returns the #VALUE! error value. z If any argument is less than zero, GCD returns the #NUM! error value. z One divides any value evenly. z A prime number has only itself and one as even divisors.
are 1 to 29 values. If any value is not an integer, it is truncated.
Example The example may be easier to understand if you copy it to a blank worksheet. How?
A 1 Formula 2 =GCD(5, 2) 4 =GCD(7, 1) 5 =GCD(5, 0)
B Description (Result) Greatest common divisor of 5 and 2 (1) Greatest common divisor of 7 and 1 (1) Greatest common divisor of 5 and 0 (5)
3 =GCD(24, 36) Greatest common divisor of 24 and 36 (12)
mk:@MSITStore:C:\Program%20Files\Microsoft%20Office\OFFICE11\1033\XLMAIN11.... 14/12/05
INT
Page 1 of 1
INT
See Also Rounds a number down to the nearest integer. Syntax INT (number) Number Example The example may be easier to understand if you copy it to a blank worksheet. How? is the real number you want to round down to an integer.
A 1 Data 2 19.5 Formula =INT(8.9) =INT(-8.9) Description (Result) Rounds 8.9 down (8) Rounds -8.9 down (-9)
=A2-INT(A2) Returns the decimal part of a positive real number in cell A2 (0.5)
mk:@MSITStore:C:\Program%20Files\Microsoft%20Office\OFFICE11\1033\xlmain11.ch...
14/12/05
LCM
Page 1 of 1
LCM
See Also Returns the least common multiple of integers. The least common multiple is the smallest positive integer that is a multiple of all integer arguments number1, number2, and so on. Use LCM to add fractions with different denominators. If this function is not available, and returns the #NAME? error, install and load the Analysis ToolPak add-in. How? Syntax LCM (number1 ,number2, ...) Number1, number2,... Remarks
z If any argument is nonnumeric, LCM returns the #VALUE! error value. z If any argument is less than zero, LCM returns the #NUM! error value.
are 1 to 29 values for which you want the least common multiple. If value is not an integer, it is truncated.
Example The example may be easier to understand if you copy it to a blank worksheet. How?
A 1 Formula 2 =LCM(5, 2)
B Description (Result) Least common multiple of 5 and 2 (10)
3 =LCM(24, 36) Least common multiple of 24 and 36 (72)
mk:@MSITStore:C:\Program%20Files\Microsoft%20Office\OFFICE11\1033\XLMAIN11.... 14/12/05
LN
Page 1 of 1
LN
See Also Returns the natural logarithm of a number. Natural logarithms are based on the constant e (2.71828182845904). Syntax LN(number ) Number Remark LN is the inverse of the EXP function. Example The example may be easier to understand if you copy it to a blank worksheet. How? is the positive real number for which you want the natural logarithm.
A 1 Formula 2 =LN(86) 4 =LN(EXP(3))
B Description (Result) Natural logarithm of 86 (4.454347) Natural logarithm of e raised to the power of 3 (3)
3 =LN(2.7182818) Natural logarithm of the value of the constant e (1)
mk:@MSITStore:C:\Program%20Files\Microsoft%20Office\OFFICE11\1033\xlmain11.ch...
14/12/05
LOG10
Page 1 of 1
LOG10
See Also Returns the base-10 logarithm of a number. Syntax LOG10 (number) Number Example The example may be easier to understand if you copy it to a blank worksheet. How? is the positive real number for which you want the base-10 logarithm.
A 1 Formula 2 =LOG10(86) 3 =LOG10(10)
B Description (Result) Base-10 logarithm of 86 (1.934498451) Base-10 logarithm of 10 (1)
4 =LOG10(1E5) Base-10 logarithm of 1E5 (5) 5 =LOG10(10^5) Base-10 logarithm of 10^5 (5)
mk:@MSITStore:C:\Program%20Files\Microsoft%20Office\OFFICE11\1033\xlmain11.ch...
14/12/05
LOG
Page 1 of 1
LOG
See Also Returns the logarithm of a number to the base you specify. Syntax LOG (number ,base) Number Base is the positive real number for which you want the logarithm.
is the base of the logarithm. If base is omitted, it is assumed to be 10.
Example The example may be easier to understand if you copy it to a blank worksheet. How?
A 1 Formula 2 =LOG(10) 3 =LOG(8, 2)
B Description (Result) Logarithm of 10 (1) Logarithm of 8 with base 2 (3)
4 =LOG(86, 2.7182818) Logarithm of 86 with base e (4.454347)
mk:@MSITStore:C:\Program%20Files\Microsoft%20Office\OFFICE11\1033\xlmain11.ch...
14/12/05
MDETERM
Page 1 of 1
MDETERM
See Also Returns the matrix determinant of an array. Syntax MDETERM (array ) Array is a numeric array with an equal number of rows and columns.
Remarks
z Array can be given as a cell range, for example, A1:C3; as an array constant, such as {1,2,3;4,5,6;7,8,9}; or as a name to either of
these.
z If any cells in array are empty or contain text, MDETERM returns the #VALUE! error value. z MDETERM also returns #VALUE! if array does not have an equal number of rows and columns. z The matrix determinant is a number derived from the values in array. For a three-row, three-column array, A1:C3, the determinant
is defined as:
MDETERM(A1:C3) equals A1*(B2*C3-B3*C2) + A2*(B3*C1-B1*C3) + A3*(B1*C2-B2*C1)
z Matrix determinants are generally used for solving systems of mathematical equations that involve several variables. z MDETERM is calculated with an accuracy of approximately 16 digits, which may lead to a small numeric error when the calculation
is not complete. For example, the determinant of a singular matrix may differ from zero by 1E-16. Example The example may be easier to understand if you copy it to a blank worksheet. How?
A 1 Data 2 1 3 1 4 1 5 7 Formula =MDETERM(A2:D5) =MDETERM ({3,6,1;1,1,0;3,10,2}) =MDETERM({3,6;1,1})
B Data 3 3 1 3 Description (Result) Determinant of the matrix above (88) Determinant of the matrix as an array constant (1) Determinant of the matrix in the array constant (-3)
C 8 6 1 10
D 5 1 0 2
Data Data
=MDETERM({1,3,8,5;1,3,6,1}) Returns an error because the array does not have an equal number of rows and columns (#VALUE!)
mk:@MSITStore:C:\Program%20Files\Microsoft%20Office\OFFICE11\1033\xlmain11.ch...
14/12/05
MINVERSE
Page 1 of 2
MINVERSE
See Also Returns the inverse matrix for the matrix stored in an array. Syntax MINVERSE (array) Array is a numeric array with an equal number of rows and columns.
Remarks
z Array can be given as a cell range, such as A1:C3; as an array constant, such as {1,2,3;4,5,6;7,8,9}; or as a name for either of
these.
z If any cells in array are empty or contain text, MINVERSE returns the #VALUE! error value. z MINVERSE also returns the #VALUE! error value if array does not have an equal number of rows and columns. z Formulas that return arrays must be entered as array formulas. z Inverse matrices, like determinants, are generally used for solving systems of mathematical equations involving several variables.
The product of a matrix and its inverse is the identity matrix the square array in which the diagonal values equal 1, and all other values equal 0.
z As an example of how a two-row, two-column matrix is calculated, suppose that the range A1:B2 contains the letters a, b, c, and d
that represent any four numbers. The following table shows the inverse of the matrix A1:B2. Column A Column B Row 1 d/(a*d-b*c) b/(b*c-a*d) Row 2 c/(b*c-a*d) a/(a*d-b*c)
z MINVERSE is calculated with an accuracy of approximately 16 digits, which may lead to a small numeric error when the cancellation
is not complete.
z Some square matrices cannot be inverted and will return the #NUM! error value with MINVERSE. The determinant for a
noninvertable matrix is 0. Example 1 The example may be easier to understand if you copy it to a blank worksheet. How?
A 1 Data 2 4 3 2 Formula =MINVERSE(A2:B3)
B Data -1 0 Formula
Note The formula in the example must be entered as an array formula. After copying the example to a blank worksheet, select the range A5:B6 starting with the formula cell. Press F2, and then press CTRL+SHIFT+ENTER. If the formula is not entered as an array formula, the single result is 0. Example 2 The example may be easier to understand if you copy it to a blank worksheet. How?
A 1 Data 2 1 3 3 4 0
B Data 2 4 2
C Data 1 -1 0
mk:@MSITStore:C:\Program%20Files\Microsoft%20Office\OFFICE11\1033\xlmain11.ch...
14/12/05
MINVERSE
Page 2 of 2
Formula =MINVERSE(A2:C4)
Formula Formula
Note The formula in the example must be entered as an array formula. After copying the example to a blank worksheet, select the range A6:C8 starting with the formula cell. Press F2, and then press CTRL+SHIFT+ENTER. If the formula is not entered as an array formula, the single result is 0.25. Tip Use the INDEX function to access individual elements from the inverse matrix.
mk:@MSITStore:C:\Program%20Files\Microsoft%20Office\OFFICE11\1033\xlmain11.ch...
14/12/05
MMULT
Page 1 of 2
MMULT
See Also Returns the matrix product of two arrays. The result is an array with the same number of rows as array1 and the same number of columns as array2. Syntax MMULT (array1 ,array2) Array1, array2 Remarks
z The number of columns in array1 must be the same as the number of rows in array2, and both arrays must contain only numbers. z Array1 and array2 can be given as cell ranges, array constants, or references. z If any cells are empty or contain text, or if the number of columns in array1 is different from the number of rows in array2, MMULT
are the arrays you want to multiply.
returns the #VALUE! error value.
z The matrix product array a of two arrays b and c is:
where i is the row number, and j is the column number.
z Formulas that return arrays must be entered as array formulas.
Example 1 The example may be easier to understand if you copy it to a blank worksheet. How?
A 1 Array 1 2 1 3 7 4 Array 2 5 2 6 0 Formula =MMULT(A2:B3,A5:B6)
B Array 1 3 2 Array 2 0 2 Formula
Note The formula in the example must be entered as an array formula. After copying the example to a blank worksheet, select the range A8:B9 starting with the formula cell. Press F2, and then press CTRL+SHIFT+ENTER. If the formula is not entered as an array formula, the single result is 2. Example 2 The example may be easier to understand if you copy it to a blank worksheet. How?
A 1 Array 1 2 3 3 2 4 Array 2 5 2 6 0 Formula =MMULT(A2:B3,A5:B6)
B Array 1 0 0 Array 2 0 2 Formula
mk:@MSITStore:C:\Program%20Files\Microsoft%20Office\OFFICE11\1033\xlmain11.ch...
14/12/05
MMULT
Page 2 of 2
Note The formula in the example must be entered as an array formula. After copying the example to a blank worksheet, select the range A8:B9 starting with the formula cell. Press F2, and then press CTRL+SHIFT+ENTER. If the formula is not entered as an array formula, the single result is 6.
mk:@MSITStore:C:\Program%20Files\Microsoft%20Office\OFFICE11\1033\xlmain11.ch...
14/12/05
MOD
Page 1 of 1
MOD
See Also Returns the remainder after number is divided by divisor. The result has the same sign as divisor. Syntax MOD (number,divisor ) Number Divisor is the number for which you want to find the remainder. is the number by which you want to divide number.
Remarks
z If divisor is 0, MOD returns the #DIV/0! error value. z The MOD function can be expressed in terms of the INT function:
MOD(n, d) = n - d*INT(n/d)
Example The example may be easier to understand if you copy it to a blank worksheet. How?
A 1 Formula 2 =MOD(3, 2)
B Description (Result) Remainder of 3/2 (1)
3 =MOD(-3, 2) Remainder of -3/2. The sign is the same as divisor (1) 4 =MOD(3, -2) Remainder of 3/-2. The sign is the same as divisor (-1) 5 =MOD(-3, -2) Remainder of -3/-2. The sign is the same as divisor (-1)
mk:@MSITStore:C:\Program%20Files\Microsoft%20Office\OFFICE11\1033\xlmain11.ch...
14/12/05
MROUND
Page 1 of 1
MROUND
See Also Returns a number rounded to the desired multiple. If this function is not available, and returns the #NAME? error, install and load the Analysis ToolPak add-in. How? Syntax MROUND (number ,multiple) Number Multiple Remark MROUND rounds up, away from zero, if the remainder of dividing number by multiple is greater than or equal to half the value of multiple. Example The example may be easier to understand if you copy it to a blank worksheet. How? is the value to round. is the multiple to which you want to round number.
A 1 Formula 2 =MROUND(10, 3)
B Description (Result) Rounds 10 to a nearest multiple of 3 (9)
3 =MROUND(-10, -3) Rounds 10 to a nearest multiple of 3 (-9) 4 =MROUND(1.3, 0.2) Rounds 1.3 to a nearest multiple of 0.2 (1.4) 5 =MROUND(5, -2) Returns an error, because -2 and 5 have different signs (#NUM!)
mk:@MSITStore:C:\Program%20Files\Microsoft%20Office\OFFICE11\1033\XLMAIN11.... 14/12/05
MULTINOMIAL
Page 1 of 1
MULTINOMIAL
See Also Returns the ratio of the factorial of a sum of values to the product of factorials. If this function is not available, and returns the #NAME? error, install and load the Analysis ToolPak add-in. How? Syntax MULTINOMIAL (number1,number2, ...) Number1,number2, ... Remarks
z If any argument is nonnumeric, MULTINOMIAL returns the #VALUE! error value. z If any argument is less than one, MULTINOMIAL returns the #NUM! error value. z The multinomial is:
are 1 to 29 values for which you want the multinomial.
Example The example may be easier to understand if you copy it to a blank worksheet. How?
A 1 Formula
B Description (Result)
2 =MULTINOMIAL(2, 3, 4) Ratio of the factorial of a sum of 2, 3 and 4 to the product of factorials (1260)
mk:@MSITStore:C:\Program%20Files\Microsoft%20Office\OFFICE11\1033\XLMAIN11.... 14/12/05
ODD
Page 1 of 1
ODD
See Also Returns number rounded up to the nearest odd integer. Syntax ODD (number ) Number Remarks
z If number is nonnumeric, ODD returns the #VALUE! error value. z Regardless of the sign of number, a value is rounded up when adjusted away from zero. If number is an odd integer, no rounding
is the value to round.
occurs. Example The example may be easier to understand if you copy it to a blank worksheet. How?
A 1 Formula 3 =ODD(3) 4 =ODD(2)
B Description (Result) Rounds 3 up to the nearest odd integer (3)
2 =ODD(1.5) Rounds 1.5 up to the nearest odd integer (3) Rounds 2 up to the nearest odd integer (3) 5 =ODD(-1) Rounds -1 up to the nearest odd integer (-1) 6 =ODD(-2) Rounds -2 up to the nearest odd integer (-3)
mk:@MSITStore:C:\Program%20Files\Microsoft%20Office\OFFICE11\1033\xlmain11.ch...
15/12/05
PI
Page 1 of 1
PI
See Also Returns the number 3.14159265358979, the mathematical constant pi, accurate to 15 digits. Syntax PI ( ) Example The example may be easier to understand if you copy it to a blank worksheet. How?
A 1 Radius 2 3 Formula =PI() =PI()/2 Description (Result) Pi (3.14159265358979) Pi/2 (1.570796327)
=PI()*(A2^2) Area of a circle, with the radius above (28.27433388)
mk:@MSITStore:C:\Program%20Files\Microsoft%20Office\OFFICE11\1033\xlmain11.ch...
15/12/05
POWER
Page 1 of 1
POWER
See Also Returns the result of a number raised to a power. Syntax POWER (number,power ) Number Power Remark The "^" operator can be used instead of POWER to indicate to what power the base number is to be raised, such as in 5^2. Example The example may be easier to understand if you copy it to a blank worksheet. How? is the base number. It can be any real number. is the exponent to which the base number is raised.
A 1 Formula 2 =POWER(5,2) 4 =POWER(4,5/4)
B Description (Result) 5 squared (25) 4 raised to the power of 5/4 (5.656854)
3 =POWER(98.6,3.2) 98.6 raised to the power of 3.2 (2401077)
mk:@MSITStore:C:\Program%20Files\Microsoft%20Office\OFFICE11\1033\xlmain11.ch...
15/12/05
PRODUCT
Page 1 of 1
PRODUCT
See Also Multiplies all the numbers given as arguments and returns the product. Syntax PRODUCT (number1,number2,...) Number1, number2, ... Remarks
z Arguments that are numbers, logical values, or text representations of numbers are counted; arguments that are error values or
are 1 to 30 numbers that you want to multiply.
text that cannot be translated into numbers cause errors.
z If an argument is an array or reference, only numbers in the array or reference are counted. Empty cells, logical values, text, or
error values in the array or reference are ignored. Example The example may be easier to understand if you copy it to a blank worksheet. How?
A 1 Data 2 5 3 15 4 30 Formula =PRODUCT(A2:A4) Description (Result) Multiplies the numbers above (2250)
=PRODUCT(A2:A4, 2) Multiplies the numbers above and 2 (4500)
mk:@MSITStore:C:\Program%20Files\Microsoft%20Office\OFFICE11\1033\xlmain11.ch...
15/12/05
QUOTIENT
Page 1 of 1
QUOTIENT
See Also Returns the integer portion of a division. Use this function when you want to discard the remainder of a division. If this function is not available, and returns the #NAME? error, install and load the Analysis ToolPak add-in. How? Syntax QUOTIENT (numerator ,denominator ) Numerator Denominator Remark If either argument is nonnumeric, QUOTIENT returns the #VALUE! error value. Example The example may be easier to understand if you copy it to a blank worksheet. How? is the dividend. is the divisor.
A 1 Formula 2 =QUOTIENT(5, 2)
B Description (Result) Integer portion of 5/2 (2)
3 =QUOTIENT(4.5, 3.1) Integer portion of 4.5/3.1 (1) 4 =QUOTIENT(-10, 3) Integer portion of -10/3 (-3)
mk:@MSITStore:C:\Program%20Files\Microsoft%20Office\OFFICE11\1033\XLMAIN11.... 15/12/05
RADIANS
Page 1 of 1
RADIANS
See Also Converts degrees to radians. Syntax RADIANS (angle ) Angle is an angle in degrees that you want to convert.
Example The example may be easier to understand if you copy it to a blank worksheet. How?
A 1 Formula
B Description (Result)
2 =RADIANS(270) 270 degrees as radians (4.712389 or 3/2 radians)
mk:@MSITStore:C:\Program%20Files\Microsoft%20Office\OFFICE11\1033\xlmain11.ch...
15/12/05
RAND
Page 1 of 1
RAND
See Also Returns an evenly distributed random number greater than or equal to 0 and less than 1. A new random number is returned every time the worksheet is calculated. Syntax RAND ( ) Remarks
z To generate a random real number between a and b, use:
RAND()*(b-a)+a
z If you want to use RAND to generate a random number but don't want the numbers to change every time the cell is calculated, you
can enter =RAND() in the formula bar, and then press F9 to change the formula to a random number. Example The example may be easier to understand if you copy it to a blank worksheet. How?
A 1 Formula 2 =RAND()
B Description (Result) A random number between 0 and 1 (varies)
3 =RAND()*100 A random number equal to 0 but less than 100 (varies)
mk:@MSITStore:C:\Program%20Files\Microsoft%20Office\OFFICE11\1033\xlmain11.ch...
15/12/05
RANDBETWEEN
Page 1 of 1
RANDBETWEEN
See Also Returns a random number between the numbers you specify. A new random number is returned every time the worksheet is calculated. If this function is not available, and returns the #NAME? error, install and load the Analysis ToolPak add-in. How? Syntax RANDBETWEEN (bottom ,top ) Bottom Top is the smallest integer RANDBETWEEN will return.
is the largest integer RANDBETWEEN will return.
Example The example may be easier to understand if you copy it to a blank worksheet. How?
A 1 Formula 3 =RANDBETWEEN(-1,1)
B Description (Result) Random number between -1 and 1 (varies)
2 =RANDBETWEEN(1,100) Random number between 1 and 100 (varies)
mk:@MSITStore:C:\Program%20Files\Microsoft%20Office\OFFICE11\1033\XLMAIN11.... 15/12/05
ROMAN
Page 1 of 1
ROMAN
See Also Converts an arabic numeral to roman, as text. Syntax ROMAN (number,form) Number is the Arabic numeral you want converted.
Form is a number specifying the type of roman numeral you want. The roman numeral style ranges from Classic to Simplified, becoming more concise as the value of form increases. See the example following ROMAN(499,0) below. Form 1 2 3 4 TRUE FALSE Remarks
z If number is negative, the #VALUE! error value is returned. z If number is greater than 3999, the #VALUE! error value is returned.
Type More concise. See example below. More concise. See example below. More concise. See example below. Simplified. Classic. Simplified.
0 or omitted Classic.
Example The example may be easier to understand if you copy it to a blank worksheet. How?
A 1 Formula
B Description (Result) (LDVLIV) (XDIX) (VDIV)
2 =ROMAN(499,0) Classic roman numeral style for 499 (CDXCIX) 3 =ROMAN(499,1) More concise version for 499 4 =ROMAN(499,2) More concise version for 499 5 =ROMAN(499,3) More concise version for 499 6 =ROMAN(499,4) More concise version for 499
(ID) 7 =ROMAN(2013,0) Classic roman numeral style for 2013 (MMXIII)
mk:@MSITStore:C:\Program%20Files\Microsoft%20Office\OFFICE11\1033\xlmain11.ch...
15/12/05
ROUND
Page 1 of 1
ROUND
See Also Rounds a number to a specified number of digits. Syntax ROUND (number,num_digits) Number is the number you want to round. specifies the number of digits to which you want to round number.
Num_digits Remarks
z If num_digits is greater than 0 (zero), then number is rounded to the specified number of decimal places. z If num_digits is 0, then number is rounded to the nearest integer. z If num_digits is less than 0, then number is rounded to the left of the decimal point.
Example The example may be easier to understand if you copy it to a blank worksheet. How?
A 1 Formula 2 =ROUND(2.15, 1)
B Description (Result) Rounds 2.15 to one decimal place (2.2)
3 =ROUND(2.149, 1) Rounds 2.149 to one decimal place (2.1) 4 =ROUND(-1.475, 2) Rounds -1.475 to two decimal places (-1.48) 5 =ROUND(21.5, -1) Rounds 21.5 to one decimal place to the left of the decimal point (20)
mk:@MSITStore:C:\Program%20Files\Microsoft%20Office\OFFICE11\1033\xlmain11.ch...
15/12/05
ROUNDDOWN
Page 1 of 1
ROUNDDOWN
See Also Rounds a number down, toward zero. Syntax ROUNDDOWN(number ,num_digits) Number is any real number that you want rounded down. is the number of digits to which you want to round number.
Num_digits Remarks
z ROUNDDOWN behaves like ROUND, except that it always rounds a number down. z If num_digits is greater than 0 (zero), then number is rounded down to the specified number of decimal places. z If num_digits is 0, then number is rounded down to the nearest integer. z If num_digits is less than 0, then number is rounded down to the left of the decimal point.
Example The example may be easier to understand if you copy it to a blank worksheet. How?
A 1 Formula 2 =ROUNDDOWN(3.2, 0) 3 =ROUNDDOWN(76.9,0) 4 =ROUNDDOWN(3.14159, 3) 5 =ROUNDDOWN(-3.14159, 1)
B Description (Result) Rounds 3.2 down to zero decimal places (3) Rounds 76.9 down to zero decimal places (76) Rounds 3.14159 down to three decimal places (3.141)
Rounds -3.14159 down to one decimal place (-3.1) 6 =ROUNDDOWN(31415.92654, -2) Rounds 31415.92654 down to 2 decimal places to the left of the decimal (31400)
mk:@MSITStore:C:\Program%20Files\Microsoft%20Office\OFFICE11\1033\xlmain11.ch...
15/12/05
ROUNDUP
Page 1 of 1
ROUNDUP
See Also Rounds a number up, away from 0 (zero). Syntax ROUNDUP (number,num_digits) Number is any real number that you want rounded up. is the number of digits to which you want to round number.
Num_digits Remarks
z ROUNDUP behaves like ROUND, except that it always rounds a number up. z If num_digits is greater than 0 (zero), then number is rounded up to the specified number of decimal places. z If num_digits is 0, then number is rounded up to the nearest integer. z If num_digits is less than 0, then number is rounded up to the left of the decimal point.
Example The example may be easier to understand if you copy it to a blank worksheet. How?
A 1 Formula 2 =ROUNDUP(3.2,0) 3 =ROUNDUP(76.9,0) 4 =ROUNDUP(3.14159, 3) 5 =ROUNDUP(-3.14159, 1)
B Description (Result) Rounds 3.2 up to zero decimal places (4) Rounds 76.9 up to zero decimal places (77) Rounds 3.14159 up to three decimal places (3.142)
Rounds -3.14159 up to one decimal place (-3.2) 6 =ROUNDUP(31415.92654, -2) Rounds 31415.92654 up to 2 decimal places to the left of the decimal (31500)
mk:@MSITStore:C:\Program%20Files\Microsoft%20Office\OFFICE11\1033\xlmain11.ch...
15/12/05
SERIESSUM
Page 1 of 1
SERIESSUM
See Also Returns the sum of a power series based on the formula:
Many functions can be approximated by a power series expansion. If this function is not available, and returns the #NAME? error, install and load the Analysis ToolPak add-in. How? Syntax SERIESSUM (x ,n ,m,coefficients ) X N M is the input value to the power series. is the initial power to which you want to raise x. is the step by which to increase n for each term in the series.
Coefficients is a set of coefficients by which each successive power of x is multiplied. The number of values in coefficients determines the number of terms in the power series. For example, if there are three values in coefficients, then there will be three terms in the power series. Remark If any argument is nonnumeric, SERIESSUM returns the #VALUE! error value. Example The example may be easier to understand if you copy it to a blank worksheet. How?
A 1 Coefficients 2 =PI()/4 3 1 4 =-1/FACT(2) 5 =1/FACT(4) 6 =-1/FACT(6) Formula Description (Result) =SERIESSUM(A2,0,2,A3:A6) Approximation to the cosine of Pi/4 radians, or 45 degrees (0.707103)
mk:@MSITStore:C:\Program%20Files\Microsoft%20Office\OFFICE11\1033\XLMAIN11.... 15/12/05
SIGN
Page 1 of 1
SIGN
See Also Determines the sign of a number. Returns 1 if the number is positive, zero (0) if the number is 0, and -1 if the number is negative. Syntax SIGN(number) Number Example The example may be easier to understand if you copy it to a blank worksheet. How? is any real number.
A 1 Formula 2 =SIGN(10) 3 =SIGN(4-4)
B Description (Result) Sign of a positive number (1) Sign of zero (0)
4 =SIGN(-0.00001) Sign of a negative number (-1)
mk:@MSITStore:C:\Program%20Files\Microsoft%20Office\OFFICE11\1033\xlmain11.ch...
15/12/05
SIN
Page 1 of 1
SIN
See Also Returns the sine of the given angle. Syntax SIN(number ) Number Remark If your argument is in degrees, multiply it by PI()/180 or use the RADIANS function to convert it to radians. Example The example may be easier to understand if you copy it to a blank worksheet. How? is the angle in radians for which you want the sine.
A 1 Formula 2 =SIN(PI()) 3 =SIN(PI()/2)
B Description (Result) Sine of pi radians (0, approximately) Sine of pi/2 radians (1)
4 =SIN(30*PI()/180) Sine of 30 degrees (0.5) 5 =SIN(RADIANS(30)) Sine of 30 degrees (0.5)
mk:@MSITStore:C:\Program%20Files\Microsoft%20Office\OFFICE11\1033\xlmain11.ch...
15/12/05
SINH
Page 1 of 1
SINH
See Also Returns the hyperbolic sine of a number. Syntax SINH (number) Number Remark The formula for the hyperbolic sine is: is any real number.
Example 1 The example may be easier to understand if you copy it to a blank worksheet. How?
1 Formula Description (Result) 2 =SINH(1) Hyperbolic sine of 1 (1.175201194) 3 =SINH(-1) Hyperbolic sine of -1 (-1.175201194) Example 2 You can use the hyperbolic sine function to approximate a cumulative probability distribution. Suppose a laboratory test value varies between 0 and 10 seconds. An empirical analysis of the collected history of experiments shows that the probability of obtaining a result, x, of less than t seconds is approximated by the following equation: P(x<t) = 2.868 * SINH(0.0342 * t), where 0<t<10 To calculate the probability of obtaining a result of less than 1.03 seconds, substitute 1.03 for t. The example may be easier to understand if you copy it to a blank worksheet. How?
A 1 Formula
B Description (Result)
2 =2.868*SINH(0.0342*1.03) Probability of obtaining a result of less than 1.03 seconds (0.101049063) You can expect this result to occur about 101 times for every 1000 experiments.
mk:@MSITStore:C:\Program%20Files\Microsoft%20Office\OFFICE11\1033\xlmain11.ch...
15/12/05
SQRT
Page 1 of 1
SQRT
See Also Returns a positive square root. Syntax SQRT (number ) Number Remark If number is negative, SQRT returns the #NUM! error value. Example The example may be easier to understand if you copy it to a blank worksheet. How? is the number for which you want the square root.
A 1 Data 2 -16 Formula =SQRT(16) =SQRT(A2) Description (Result) Square root of 16 (4) Square root of the number above. Because the number is negative, an error is returned (#NUM!)
=SQRT(ABS(A2)) Square root of the absolute value of the number above (4)
mk:@MSITStore:C:\Program%20Files\Microsoft%20Office\OFFICE11\1033\xlmain11.ch...
15/12/05
SQRTPI
Page 1 of 1
SQRTPI
See Also Returns the square root of (number * pi). If this function is not available, and returns the #NAME? error, install and load the Analysis ToolPak add-in. How? Syntax SQRTPI (number) Number Remark If number < 0, SQRTPI returns the #NUM! error value. Example The example may be easier to understand if you copy it to a blank worksheet. How? is the number by which pi is multiplied.
A 1 Formula
B Description (Result)
2 =SQRTPI(1) Square root of pi (1.772454) 3 =SQRTPI(2) Square root of 2 * pi (2.506628)
mk:@MSITStore:C:\Program%20Files\Microsoft%20Office\OFFICE11\1033\XLMAIN11.... 15/12/05
SUBTOTAL
Page 1 of 2
SUBTOTAL
See Also Returns a subtotal in a list or database. It is generally easier to create a list with subtotals using the Subtotals command (Data menu). Once the subtotal list is created, you can modify it by editing the SUBTOTAL function. Syntax SUBTOTAL (function_num , ref1 , ref2, ...) Function_num is the number 1 to 11 (includes hidden values) or 101 to 111 (ignores hidden values) that specifies which function to use in calculating subtotals within a list. Function_num Function_num (includes hidden values) (ignores hidden values) Function 1 2 3 4 5 6 7 8 9 10 11 101 102 103 104 105 106 107 108 109 110 111 AVERAGE COUNT COUNTA MAX MIN PRODUCT STDEV STDEVP SUM VAR VARP
Ref1, ref2, are 1 to 29 ranges or references for which you want the subtotal. Remarks
z If there are other subtotals within ref1, ref2, (or nested subtotals), these nested subtotals are ignored to avoid double counting. z For the function_num constants from 1 to 11, the SUBTOTAL function includes the values of rows hidden by the Hide command
under the Row submenu of the Format menu). Use these constants when you want to subtotal hidden and nonhidden numbers in a list. For the function_Num constants from 101 to 111, the SUBTOTAL function ignores values of rows hidden by the Hide command under the Row submenu of the Format menu). Use these constants when you want to subtotal only nonhidden numbers in a list.
z The SUBTOTAL function ignores any rows that are not included in the result of a filter, no matter which function_num value you
use.
z The SUBTOTAL function is designed for columns of data, or vertical ranges. It is not designed for rows of data, or horizontal
ranges. For example, when you subtotal a horizontal range using a function_num of 101 or greater, such as SUBTOTAL (109,B2:G2), hiding a column does not affect the subtotal. But, hiding a row in a subtotal of a vertical range does affect the subtotal.
z If any of the references are 3-D references, SUBTOTAL returns the #VALUE! error value.
Example The example may be easier to understand if you copy it to a blank worksheet. How?
A 1 Data 2 120 3 10 4 150 5 23 Formula Description (Result) =SUBTOTAL(9,A2:A5) Subtotal of the column above using the SUM function (303)
mk:@MSITStore:C:\Program%20Files\Microsoft%20Office\OFFICE11\1033\xlmain11.ch...
15/12/05
SUBTOTAL
Page 2 of 2
=SUBTOTAL(1,A2:A5) Subtotal of the column above using the AVERAGE function (75.75)
mk:@MSITStore:C:\Program%20Files\Microsoft%20Office\OFFICE11\1033\xlmain11.ch...
15/12/05
SUM
Page 1 of 1
SUM
See Also Adds all the numbers in a range of cells. Syntax SUM(number1,number2, ...) Number1, number2, ... Remarks
z Numbers, logical values, and text representations of numbers that you type directly into the list of arguments are counted. See the
are 1 to 30 arguments for which you want the total value or sum.
first and second examples following.
z If an argument is an array or reference, only numbers in that array or reference are counted. Empty cells, logical values, text, or
error values in the array or reference are ignored. See the third example following.
z Arguments that are error values or text that cannot be translated into numbers cause errors.
Example The example may be easier to understand if you copy it to a blank worksheet. How?
A 1 Data 2 -5 3 15 4 30 5 '5 6 TRUE Formula =SUM(3, 2) =SUM("5", 15, TRUE) =SUM(A2:A4) =SUM(A2:A4, 15) Description (Result) Adds 3 and 2 (5) Adds 5, 15 and 1, because the text values are translated into numbers, and the logical value TRUE is translated into the number 1 (21) Adds the first three numbers in the column above (40) Adds the first three numbers in the column above, and 15 (55)
=SUM(A5,A6, 2) Adds the values in the last two rows above, and 2. Because nonnumeric values in references are not translated, the values in the column above are ignored (2)
mk:@MSITStore:C:\Program%20Files\Microsoft%20Office\OFFICE11\1033\xlmain11.ch...
15/12/05
SUMIF
Page 1 of 1
SUMIF
See Also Adds the cells specified by a given criteria. Syntax SUMIF (range,criteria,sum_range) Range is the range of cells you want evaluated.
Criteria is the criteria in the form of a number, expression, or text that defines which cells will be added. For example, criteria can be expressed as 32, "32", ">32", "apples". Sum_range Remarks
z The cells in sum_range are summed only if their corresponding cells in range match the criteria. z If sum_range is omitted, the cells in range are summed. z Microsoft Excel provides additional functions that can be used to analyze your data based on a condition. For example, to count the
are the actual cells to sum.
number of occurrences of a string of text or a number within a range of cells, use the COUNTIF function. To have a formula return one of two values based on a condition, such as a sales bonus based on a specified sales amount, use the IF function. Example The example may be easier to understand if you copy it to a blank worksheet. How?
A 1 Property Value 2 100,000 3 200,000 4 300,000 5 400,000 Formula
B Commission 7,000 14,000 21,000 28,000 Description (Result)
=SUMIF(A2:A5,">160000",B2:B5) Sum of the commissions for property values over 160000 (63,000)
mk:@MSITStore:C:\Program%20Files\Microsoft%20Office\OFFICE11\1033\xlmain11.ch...
15/12/05
SUMPRODUCT
Page 1 of 1
SUMPRODUCT
See Also Multiplies corresponding components in the given arrays, and returns the sum of those products. Syntax SUMPRODUCT (array1 ,array2,array3, ...) Array1, array2, array3, ... Remarks
z The array arguments must have the same dimensions. If they do not, SUMPRODUCT returns the #VALUE! error value. z SUMPRODUCT treats array entries that are not numeric as if they were zeros.
are 2 to 30 arrays whose components you want to multiply and then add.
Example The example may be easier to understand if you copy it to a blank worksheet. How?
A 1 2 Array 1 3 3 4 8 1 Formula =SUMPRODUCT(A2:B4, C2:D4) Remark
B Array 1 4 6 9 Description (Result) Multiplies all the components of the two arrays and then adds the products that is, 3*2 + 4*7 + 8*6 + 6*7 + 1*5 + 9*3. (156)
Array Array 2 2 2 6 5 7 7 3
The preceding example returns the same result as the formula SUM(A2:B4*C2:D4) entered as an array. Using arrays provides a more general solution for doing operations similar to SUMPRODUCT. For example, you can calculate the sum of the squares of the elements in A2:B4 by using the formula =SUM(A2:B4^2) and pressing CTRL+SHIFT+ENTER.
mk:@MSITStore:C:\Program%20Files\Microsoft%20Office\OFFICE11\1033\xlmain11.ch...
15/12/05
SUMSQ
Page 1 of 1
SUMSQ
See Also Returns the sum of the squares of the arguments. Syntax SUMSQ(number1,number2, ...) Number1, number2, ... are 1 to 30 arguments for which you want the sum of the squares. You can also use a single array or a reference to an array instead of arguments separated by commas. Example The example may be easier to understand if you copy it to a blank worksheet. How?
A 1 Formula
B Description (Result)
2 =SUMSQ(3, 4) Sum of the squares of 3 and 4 (25)
mk:@MSITStore:C:\Program%20Files\Microsoft%20Office\OFFICE11\1033\xlmain11.ch...
15/12/05
SUMX2MY2
Page 1 of 1
SUMX2MY2
See Also Returns the sum of the difference of squares of corresponding values in two arrays. Syntax SUMX2MY2(array_x ,array_y ) Array_x Array_y Remarks
z The arguments should be either numbers or names, arrays, or references that contain numbers. z If an array or reference argument contains text, logical values, or empty cells, those values are ignored; however, cells with the
is the first array or range of values. is the second array or range of values.
value zero are included.
z If array_x and array_y have a different number of values, SUMX2MY2 returns the #N/A error value. z The equation for the sum of the difference of squares is:
Example The example may be easier to understand if you copy it to a blank worksheet. How?
A 1 First array 2 2 3 3 4 9 5 1 6 8 7 7 8 5 Formula =SUMX2MY2(A2:A8,B2:B8)
B Second array 6 5 11 7 5 4 4 Description (Result) Sum of the difference of squares of the two arrays above (-55)
=SUMX2MY2({2, 3, 9, 1, 8, 7, 5}, {6, 5, 11, 7, 5, 4, 4}) Sum of the difference of squares of the two arrays constants (-55)
mk:@MSITStore:C:\Program%20Files\Microsoft%20Office\OFFICE11\1033\xlmain11.ch...
15/12/05
SUMX2PY2
Page 1 of 1
SUMX2PY2
See Also Returns the sum of the sum of squares of corresponding values in two arrays. The sum of the sum of squares is a common term in many statistical calculations. Syntax SUMX2PY2 (array_x,array_y ) Array_x Array_y Remarks
z The arguments should be either numbers or names, arrays, or references that contain numbers. z If an array or reference argument contains text, logical values, or empty cells, those values are ignored; however, cells with the
is the first array or range of values. is the second array or range of values.
value zero are included.
z If array_x and array_y have a different number of values, SUMX2PY2 returns the #N/A error value. z The equation for the sum of the sum of squares is:
Example The example may be easier to understand if you copy it to a blank worksheet. How?
A 1 First array 2 2 3 3 4 9 5 1 6 8 7 7 8 5 Formula =SUMX2PY2(A2:A8,B2:B8)
B Second array 6 5 11 7 5 4 4 Description (Result) Sum of the sum of squares of the two arrays above (521)
=SUMX2PY2({2, 3, 9, 1, 8, 7, 5}, {6, 5, 11, 7, 5, 4, 4}) Sum of the sum of squares of the two arrays constants (521)
mk:@MSITStore:C:\Program%20Files\Microsoft%20Office\OFFICE11\1033\xlmain11.ch...
15/12/05
SUMXMY2
Page 1 of 1
SUMXMY2
See Also Returns the sum of squares of differences of corresponding values in two arrays. Syntax SUMXMY2 (array_x,array_y ) Array_x Array_y Remarks
z The arguments should be either numbers or names, arrays, or references that contain numbers. z If an array or reference argument contains text, logical values, or empty cells, those values are ignored; however, cells with the
is the first array or range of values. is the second array or range of values.
value zero are included.
z If array_x and array_y have a different number of values, SUMXMY2 returns the #N/A error value. z The equation for the sum of squared differences is:
Example The example may be easier to understand if you copy it to a blank worksheet. How?
A 1 First array 2 2 3 3 4 9 5 1 6 8 7 7 8 5 Formula =SUMXMY2(A2:A8,B2:B8)
B Second array 6 5 11 7 5 4 4 Description (Result) Sum of squares of differences of the two arrays above (79)
=SUMXMY2({2, 3, 9, 1, 8, 7, 5}, {6, 5, 11, 7, 5, 4, 4}) Sum of squares of differences of the two arrays constants (79)
mk:@MSITStore:C:\Program%20Files\Microsoft%20Office\OFFICE11\1033\xlmain11.ch...
15/12/05
TAN
Page 1 of 1
TAN
See Also Returns the tangent of the given angle. Syntax TAN(number) Number Remark If your argument is in degrees, multiply it by PI()/180 or use the RADIANS function to convert it to radians. Example The example may be easier to understand if you copy it to a blank worksheet. How? is the angle in radians for which you want the tangent.
A 1 Formula 2 =TAN(0.785) 3 =TAN(45*PI()/180)
B Description (Result) Tangent of 0.785 radians (0.99920) Tangent of 45 degrees (1)
4 =TAN(RADIANS(45)) Tangent of 45 degrees (1)
mk:@MSITStore:C:\Program%20Files\Microsoft%20Office\OFFICE11\1033\xlmain11.ch...
15/12/05
TANH
Page 1 of 1
TANH
See Also Returns the hyperbolic tangent of a number. Syntax TANH (number ) Number Remark The formula for the hyperbolic tangent is: is any real number
Example The example may be easier to understand if you copy it to a blank worksheet. How?
A 1 Formula
B Description (Result)
2 =TANH(-2) Hyperbolic tangent of -2 (-0.96403) 3 =TANH(0) Hyperbolic tangent of 0 (0) 4 =TANH(0.5) Hyperbolic tangent of 0.5 (0.462117)
mk:@MSITStore:C:\Program%20Files\Microsoft%20Office\OFFICE11\1033\xlmain11.ch...
15/12/05
TRUNC
Page 1 of 1
TRUNC
See Also Truncates a number to an integer by removing the fractional part of the number. Syntax TRUNC (number ,num_digits) Number is the number you want to truncate. is a number specifying the precision of the truncation. The default value for num_digits is 0 (zero).
Num_digits Remark
TRUNC and INT are similar in that both return integers. TRUNC removes the fractional part of the number. INT rounds numbers down to the nearest integer based on the value of the fractional part of the number. INT and TRUNC are different only when using negative numbers: TRUNC(-4.3) returns -4, but INT(-4.3) returns -5 because -5 is the lower number. Example The example may be easier to understand if you copy it to a blank worksheet. How?
A 1 Formula
B Description (Result)
2 =TRUNC(8.9) Integer part of 8.9 (8) 3 =TRUNC(-8.9) Integer part of -8.9 (-8) 4 =TRUNC(PI()) Integer part of pi (3)
mk:@MSITStore:C:\Program%20Files\Microsoft%20Office\OFFICE11\1033\xlmain11.ch...
15/12/05
AVEDEV
Page 1 of 1
AVEDEV
See Also Returns the average of the absolute deviations of data points from their mean. AVEDEV is a measure of the variability in a data set. Syntax AVEDEV (number1 ,number2,...) Number1, number2, ... are 1 to 30 arguments for which you want the average of the absolute deviations. You can also use a single array or a reference to an array instead of arguments separated by commas. Remarks
z The arguments must either be numbers or be names, arrays, or references that contain numbers. z If an array or reference argument contains text, logical values, or empty cells, those values are ignored; however, cells with the
value zero are included.
z The equation for average deviation is:
AVEDEV is influenced by the unit of measurement in the input data. Example The example may be easier to understand if you copy it to a blank worksheet. How?
A 1 Data 2 4 3 5 4 6 5 7 6 5 7 4 8 3 Formula Description (Result) =AVEDEV(A2:A8) Average of the absolute deviations of the numbers above from their mean (1.020408)
mk:@MSITStore:C:\Program%20Files\Microsoft%20Office\OFFICE11\1033\xlmain11.ch...
13/12/05
AVERAGE
Page 1 of 1
AVERAGE
See Also Returns the average (arithmetic mean) of the arguments. Syntax AVERAGE (number1 ,number2,...) Number1, number2, ... Remarks
z The arguments must either be numbers or be names, arrays, or references that contain numbers. z If an array or reference argument contains text, logical values, or empty cells, those values are ignored; however, cells with the
are 1 to 30 numeric arguments for which you want the average.
value zero are included. Tip When averaging cells, keep in mind the difference between empty cells and those containing the value zero, especially if you have cleared the Zero values check box on the View tab (Options command, Tools menu). Empty cells are not counted, but zero values are. Example The example may be easier to understand if you copy it to a blank worksheet. How?
A 1 Data 2 10 3 7 4 9 5 27 6 2 Formula =AVERAGE(A2:A6) Description (Result) Average of the numbers above (11)
=AVERAGE(A2:A6, 5) Average of the numbers above and 5 (10)
mk:@MSITStore:C:\Program%20Files\Microsoft%20Office\OFFICE11\1033\xlmain11.ch...
13/12/05
AVERAGEA
Page 1 of 1
AVERAGEA
See Also Calculates the average (arithmetic mean) of the values in the list of arguments. In addition to numbers, text and logical values such as TRUE and FALSE are included in the calculation. Syntax AVERAGEA(value1 ,value2,...) Value1, value2, ... Remarks
z The arguments must be numbers, names, arrays, or references. z Array or reference arguments that contain text evaluate as 0 (zero). Empty text ("") evaluates as 0 (zero). If the calculation must
are 1 to 30 cells, ranges of cells, or values for which you want the average.
not include text values in the average, use the AVERAGE function.
z Arguments that contain TRUE evaluate as 1; arguments that contain FALSE evaluate as 0 (zero).
Tip When averaging cells, keep in mind the difference between empty cells and those containing the value zero, especially if you have cleared the Zero values check box on the View tab (Options command, Tools menu). Empty cells are not counted, but zero values are. Example The example may be easier to understand if you copy it to a blank worksheet. How?
A 1 Data 2 10 3 7 4 9 5 2 6 Not available 7 Formula Description (Result)
=AVERAGEA(A2:A6) Average of the numbers above, and the text "Not Available". The cell with the text "Not available" is used in the calculation. (5.6) =AVERAGEA (A2:A5,A7) Average of the numbers above, and the empty cell. (7)
mk:@MSITStore:C:\Program%20Files\Microsoft%20Office\OFFICE11\1033\xlmain11.ch...
13/12/05
BETADIST
Page 1 of 1
BETADIST
See Also Returns the beta cumulative distribution function. The beta distribution is commonly used to study variation in the percentage of something across samples, such as the fraction of the day people spend watching television. Syntax BETADIST (x,alpha ,beta,A,B) X is the value between A and B at which to evaluate the function. is a parameter of the distribution. is a parameter of the distribution.
Alpha Beta A B
is an optional lower bound to the interval of x. is an optional upper bound to the interval of x.
Remarks
z If any argument is nonnumeric, BETADIST returns the #VALUE! error value. z If alpha
0 or beta 0, BETADIST returns the #NUM! error value.
z If x < A, x > B, or A = B, BETADIST returns the #NUM! error value. z If you omit values for A and B, BETADIST uses the standard cumulative beta distribution, so that A = 0 and B = 1.
Example The example may be easier to understand if you copy it to a blank worksheet. How?
A 1 Data 2 2 3 8 4 10 5 1 6 3 Formula
B Description Value at which to evaluate the function Parameter of the distribution Parameter of the distribution Lower bound Upper bound Description (Result)
=BETADIST(A2,A3,A4,A5,A6) Cumulative beta probability density function, for the above parameters (0.685470581)
mk:@MSITStore:C:\Program%20Files\Microsoft%20Office\OFFICE11\1033\xlmain11.ch...
13/12/05
BETAINV
Page 1 of 1
BETAINV
See Also Returns the inverse of the cumulative distribution function for a specified beta distribution. That is, if probability = BETADIST (x,...), then BETAINV(probability,...) = x. The beta distribution can be used in project planning to model probable completion times given an expected completion time and variability. Syntax BETAINV (probability,alpha ,beta ,A,B) Probability Alpha Beta A B is a probability associated with the beta distribution.
is a parameter of the distribution. is a parameter the distribution.
is an optional lower bound to the interval of x. is an optional upper bound to the interval of x.
Remarks
z If any argument is nonnumeric, BETAINV returns the #VALUE! error value. z If alpha
0 or beta 0, BETAINV returns the #NUM! error value. 0 or probability > 1, BETAINV returns the #NUM! error value.
z If probability
z If you omit values for A and B, BETAINV uses the standard cumulative beta distribution, so that A = 0 and B = 1.
Given a value for probability, BETAINV seeks that value x such that BETADIST(x, alpha, beta, A, B) = probability. Thus, precision of BETAINV depends on precision of BETADIST. BETAINV uses an iterative search technique. If the search has not converged after 100 iterations, the function returns the #N/A error value. Example The example may be easier to understand if you copy it to a blank worksheet. How?
A 1 Data 2 0.685470581 3 8 4 10 5 1 6 3 Formula
B Description Probability associated with the beta distribution Parameter of the distribution Parameter of the distribution Lower bound Upper bound Description (Result)
=BETAINV(A2,A3,A4,A5,A6) Inverse of the cumulative beta probability density function for the parameters above (2)
mk:@MSITStore:C:\Program%20Files\Microsoft%20Office\OFFICE11\1033\xlmain11.ch...
13/12/05
BINOMDIST
Page 1 of 1
BINOMDIST
See Also Returns the individual term binomial distribution probability. Use BINOMDIST in problems with a fixed number of tests or trials, when the outcomes of any trial are only success or failure, when trials are independent, and when the probability of success is constant throughout the experiment. For example, BINOMDIST can calculate the probability that two of the next three babies born are male. Syntax BINOMDIST (number_s ,trials,probability_s ,cumulative) Number_s Trials is the number of successes in trials.
is the number of independent trials. is the probability of success on each trial.
Probability_s
Cumulative is a logical value that determines the form of the function. If cumulative is TRUE, then BINOMDIST returns the cumulative distribution function, which is the probability that there are at most number_s successes; if FALSE, it returns the probability mass function, which is the probability that there are number_s successes. Remarks
z Number_s and trials are truncated to integers. z If number_s, trials, or probability_s is nonnumeric, BINOMDIST returns the #VALUE! error value. z If number_s < 0 or number_s > trials, BINOMDIST returns the #NUM! error value. z If probability_s < 0 or probability_s > 1, BINOMDIST returns the #NUM! error value. z The binomial probability mass function is:
where:
is COMBIN(n,x). The cumulative binomial distribution is:
Example The example may be easier to understand if you copy it to a blank worksheet. How?
A 1 Data 2 6 3 10 4 0.5 Formula
B Description Number of successes in trials Number of independent trials Probability of success on each trial Description (Result)
=BINOMDIST(A2,A3,A4,FALSE) Probability of exactly 6 of 10 trials being successful (0.205078)
mk:@MSITStore:C:\Program%20Files\Microsoft%20Office\OFFICE11\1033\xlmain11.ch...
13/12/05
CHIDIST
Page 1 of 1
CHIDIST
See Also Returns the one-tailed probability of the chi-squared distribution. The c2 distribution is associated with a c2 test. Use the c2 test to compare observed and expected values. For example, a genetic experiment might hypothesize that the next generation of plants will exhibit a certain set of colors. By comparing the observed results with the expected ones, you can decide whether your original hypothesis is valid. Syntax CHIDIST (x ,degrees_freedom ) X is the value at which you want to evaluate the distribution. is the number of degrees of freedom.
Degrees_freedom Remarks
z If either argument is nonnumeric, CHIDIST returns the #VALUE! error value. z If x is negative, CHIDIST returns the #NUM! error value. z If degrees_freedom is not an integer, it is truncated. z If degrees_freedom < 1 or degrees_freedom
10^10, CHIDIST returns the #NUM! error value.
z CHIDIST is calculated as CHIDIST = P(X>x), where X is a c2 random variable.
Example The example may be easier to understand if you copy it to a blank worksheet. How?
A 1 Data 2 18.307 3 10 Formula
B Description Value at which you want to evaluate the distribution Degrees of freedom Description (Result)
=CHIDIST(A2,A3) One-tailed probability of the chi-squared distribution, for the above terms (0.050001)
mk:@MSITStore:C:\Program%20Files\Microsoft%20Office\OFFICE11\1033\xlmain11.ch...
13/12/05
CHIINV
Page 1 of 1
CHIINV
See Also Returns the inverse of the one-tailed probability of the chi-squared distribution. If probability = CHIDIST(x,...), then CHIINV (probability,...) = x. Use this function to compare observed results with expected ones in order to decide whether your original hypothesis is valid. Syntax CHIINV (probability,degrees_freedom ) Probability is a probability associated with the chi-squared distribution. is the number of degrees of freedom.
Degrees_freedom Remarks
z If either argument is nonnumeric, CHIINV returns the #VALUE! error value. z If probability < 0 or probability > 1, CHIINV returns the #NUM! error value. z If degrees_freedom is not an integer, it is truncated. z If degrees_freedom < 1 or degrees_freedom
10^10, CHIINV returns the #NUM! error value.
Given a value for probability, CHIINV seeks that value x such that CHIDIST(x, degrees_freedom) = probability. Thus, precision of CHIINV depends on precision of CHIDIST. CHIINV uses an iterative search technique. If the search has not converged after 100 iterations, the function returns the #N/A error value. Example The example may be easier to understand if you copy it to a blank worksheet. How?
A 1 Data 2 0.05 3 10 Formula
B Description Probability associated with the chi-squared distribution Degrees of freedom Description (Result)
=CHIINV(A2,A3) Inverse of the one-tailed probability of the chi-squared distribution (18.30703)
mk:@MSITStore:C:\Program%20Files\Microsoft%20Office\OFFICE11\1033\xlmain11.ch...
13/12/05
CHITEST
Page 1 of 1
CHITEST
See Also Returns the test for independence. CHITEST returns the value from the chi-squared (c 2) distribution for the statistic and the appropriate degrees of freedom. You can use c2 tests to determine whether hypothesized results are verified by an experiment. Syntax CHITEST (actual_range,expected_range) Actual_range is the range of data that contains observations to test against expected values. is the range of data that contains the ratio of the product of row totals and column totals to the grand total.
Expected_range Remarks
z If actual_range and expected_range have a different number of data points, CHITEST returns the #N/A error value. 2 2 z The c test first calculates a c statistic using the formula:
where: Aij = actual frequency in the i-th row, j-th column Eij = expected frequency in the i-th row, j-th column r = number or rows c = number of columns
2 2 z A low value of c is an indicator of independence. As can be seen from the formula, c is always positive or 0, and is 0 only if A = E ij ij
for every i,j.
2 z CHITEST returns the probability that a value of the c statistic at least as high as the value calculated by the above formula could have happened by chance under the assumption of independence. In computing this probability, CHITEST uses thec2 distribution
with an appropriate number of degrees of freedom, df. If r > 1 and c > 1, then df = (r - 1)(c - 1). If r = 1 and c > 1, then df = c 1 or if r > 1 and c = 1, then df = r - 1. r = c= 1 is not allowed and #N/A is returned.
z Use of CHITEST is most appropriate when E s are not too small. Some statisticians suggest that each E should be greater than or ij ij
equal to 5. Example The example may be easier to understand if you copy it to a blank worksheet. How?
A 1 Men (Actual) 2 58 3 11 4 10 5 Men (Expected) 6 45.35 7 17.56 8 16.09 Formula
B Women (Actual) 35 25 23 Women (Expected) 47.65 18.44 16.91 Description (Result)
C Description Agree Neutral Disagree Description Agree Neutral Disagree
=CHITEST(A2:B4,A6:B8) The c2 statistic for the data above is 16.16957 with 2 degrees of freedom (0.000308)
mk:@MSITStore:C:\Program%20Files\Microsoft%20Office\OFFICE11\1033\xlmain11.ch...
13/12/05
CONFIDENCE
Page 1 of 1
CONFIDENCE
See Also Returns a value that you can use to construct a confidence interval for a population mean. The confidence interval is a range of values. Your sample mean, x, is at the center of this range and the range is x CONFIDENCE. For example, if x is the sample mean of delivery times for products ordered through the mail, x CONFIDENCE is a range of population means. For any population mean, 0, in this range, the probability of obtaining a sample mean further from 0 than x is greater than alpha; for any population mean, 0, not in this range, the probability of obtaining a sample mean further from 0 than x is less than alpha. In other words, assume that we use x, standard_dev, and size to construct a two-tailed test at significance level alpha of the hypothesis that the population mean is 0. Then we will not reject that hypothesis if 0 is in the confidence interval and will reject that hypothesis if 0 is not in the confidence interval. The confidence interval does not allow us to infer that there is probability 1 alpha that our next package will take a delivery time that is in the confidence interval. Syntax CONFIDENCE (alpha ,standard_dev ,size ) Alpha is the significance level used to compute the confidence level. The confidence level equals 100*(1 - alpha)%, or in other words, an alpha of 0.05 indicates a 95 percent confidence level. Standard_dev Size is the population standard deviation for the data range and is assumed to be known.
is the sample size.
Remarks
z If any argument is nonnumeric, CONFIDENCE returns the #VALUE! error value. z If alpha
0 or alpha 1, CONFIDENCE returns the #NUM! error value. 0, CONFIDENCE returns the #NUM! error value.
z If standard_dev
z If size is not an integer, it is truncated. z If size < 1, CONFIDENCE returns the #NUM! error value. z If we assume alpha equals 0.05, we need to calculate the area under the standard normal curve that equals (1 - alpha), or 95
percent. This value is 1.96. The confidence interval is therefore:
Example Suppose we observe that, in our sample of 50 commuters, the average length of travel to work is 30 minutes with a population standard deviation of 2.5. With alpha = .05, CONFIDENCE(.05, 2.5, 50) returns 0.69291. The corresponding confidence interval is then 30 0.69291 = approximately [29.3, 30.7]. For any population mean, 0, in this interval, the probability of obtaining a sample mean further from 0 than 30 is more than 0.05. Likewise, for any population mean, 0, outside this interval, the probability of obtaining a sample mean further from 0 than 30 is less than 0.05. The example may be easier to understand if you copy it to a blank worksheet. How?
A 1 Data 2 0.05 3 2.5 4 50 Formula =CONFIDENCE (A2,A3,A4)
B Description Significance level Standard deviation of the population Sample size Description (Result) Confidence interval for a population mean. In other words, the confidence interval for the underlying population mean for travel to work equals 30 0.692951 minutes, or 29.3 to 30.7 minutes. (0.692951)
mk:@MSITStore:C:\Program%20Files\Microsoft%20Office\OFFICE11\1033\xlmain11.ch...
13/12/05
CORREL
Page 1 of 1
CORREL
See Also Returns the correlation coefficient of the array1 and array2 cell ranges. Use the correlation coefficient to determine the relationship between two properties. For example, you can examine the relationship between a location's average temperature and the use of air conditioners. Syntax CORREL (array1 ,array2 ) Array1 Array2 is a cell range of values. is a second cell range of values.
Remarks
z If an array or reference argument contains text, logical values, or empty cells, those values are ignored; however, cells with the
value zero are included.
z If array1 and array2 have a different number of data points, CORREL returns the #N/A error value. z If either array1 or array2 is empty, or if s (the standard deviation) of their values equals zero, CORREL returns the #DIV/0! error
value.
z The equation for the correlation coefficient is:
where x and y are the sample means AVERAGE(array1) and AVERAGE(array2). Example The example may be easier to understand if you copy it to a blank worksheet. How?
A 1 Data1 2 3 3 2 4 4 5 5 6 6 Formula
B Data2 9 7 12 15 17 Description (Result)
=CORREL(A2:A6,B2:B6) Correlation coefficient of the two data sets above (0.997054)
mk:@MSITStore:C:\Program%20Files\Microsoft%20Office\OFFICE11\1033\xlmain11.ch...
13/12/05
COUNT
Page 1 of 1
COUNT
See Also Counts the number of cells that contain numbers and also numbers within the list of arguments. Use COUNT to get the number of entries in a number field that's in a range or array of numbers. Syntax COUNT (value1 ,value2,...) Value1, value2, ... counted. Remarks
z Arguments that are numbers, dates, or text representations of numbers are counted; arguments that are error values or text that
are 1 to 30 arguments that can contain or refer to a variety of different types of data, but only numbers are
cannot be translated into numbers are ignored.
z If an argument is an array or reference, only numbers in that array or reference are counted. Empty cells, logical values, text, or
error values in the array or reference are ignored. If you need to count logical values, text, or error values, use the COUNTA function. Example The example may be easier to understand if you copy it to a blank worksheet. How?
A 1 Data 2 Sales 3 12/8/2008 4 5 19 6 22.24 7 TRUE 8 #DIV/0! Formula =COUNT(A2:A8) =COUNT(A5:A8) Description (Result) Counts the number of cells that contain numbers in the list above (3) Counts the number of cells that contain numbers in the last 4 rows of the list (2)
=COUNT(A2:A8,2) Counts the number of cells that contain numbers in the list, and the value 2 (4)
mk:@MSITStore:C:\Program%20Files\Microsoft%20Office\OFFICE11\1033\xlmain11.ch...
13/12/05
COUNTA
Page 1 of 1
COUNTA
See Also Counts the number of cells that are not empty and the values within the list of arguments. Use COUNTA to count the number of cells that contain data in a range or array. Syntax COUNTA(value1 ,value2,...) Value1, value2, ... are 1 to 30 arguments representing the values you want to count. In this case, a value is any type of information, including empty text ("") but not including empty cells. If an argument is an array or reference, empty cells within the array or reference are ignored. If you do not need to count logical values, text, or error values, use the COUNT function. Example The example may be easier to understand if you copy it to a blank worksheet. How?
A 1 Data 2 Sales 3 12/8/2008 4 5 19 6 22.24 7 TRUE 8 #DIV/0! Formula =COUNTA(A2:A8) =COUNTA(A5:A8) =COUNTA(A1:A7,2) Description (Result) Counts the number of nonblank cells in the list above (6) Counts the number of nonblank cells in the last 4 rows of the list (4) Counts the number of nonblank cells in the list above and the value 2 (7)
=COUNTA(A1:A7,"Two") Counts the number of nonblank cells in the list above and the value "Two" (7)
mk:@MSITStore:C:\Program%20Files\Microsoft%20Office\OFFICE11\1033\xlmain11.ch...
13/12/05
COUNTBLANK
Page 1 of 1
COUNTBLANK
See Also Counts empty cells in a specified range of cells. Syntax COUNTBLANK (range ) Range Remark Cells with formulas that return "" (empty text) are also counted. Cells with zero values are not counted. Example The example may be easier to understand if you copy it to a blank worksheet. How? is the range from which you want to count the blank cells.
A 1 Data 2 3 6 4 5 4 Formula
B Data =IF(B4<30,"",B4) 27 34 Description (Result)
=COUNTBLANK(A2:B5) Counts empty cells in the range above. The formula returns empty text. (4)
mk:@MSITStore:C:\Program%20Files\Microsoft%20Office\OFFICE11\1033\xlmain11.ch...
13/12/05
COUNTIF
Page 1 of 1
COUNTIF
See Also Counts the number of cells within a range that meet the given criteria. Syntax COUNTIF (range ,criteria) Range is the range of cells from which you want to count cells.
Criteria is the criteria in the form of a number, expression, or text that defines which cells will be counted. For example, criteria can be expressed as 32, "32", ">32", "apples". Remark Microsoft Excel provides additional functions that can be used to analyze your data based on a condition. For example, to calculate a sum based on a string of text or a number within a range, use the SUMIF worksheet function. To have a formula return one of two values based on a condition, such as a sales bonus based on a specified sales amount, use the IF worksheet function. Example The example may be easier to understand if you copy it to a blank worksheet. How?
A 1 Data 2 apples 3 oranges 4 peaches 5 apples Formula =COUNTIF(B2:B5,">55")
B Data 32 54 75 86 Description (Result) Number of cells with a value greater than 55 in the second column above (2)
=COUNTIF(A2:A5,"apples") Number of cells with apples in the first column above (2)
mk:@MSITStore:C:\Program%20Files\Microsoft%20Office\OFFICE11\1033\xlmain11.ch...
13/12/05
COVAR
Page 1 of 1
COVAR
See Also Returns covariance, the average of the products of deviations for each data point pair. Use covariance to determine the relationship between two data sets. For example, you can examine whether greater income accompanies greater levels of education. Syntax COVAR (array1,array2 ) Array1 Array2 is the first cell range of integers. is the second cell range of integers.
Remarks
z The arguments must either be numbers or be names, arrays, or references that contain numbers. z If an array or reference argument contains text, logical values, or empty cells, those values are ignored; however, cells with the
value zero are included.
z If array1 and array2 have different numbers of data points, COVAR returns the #N/A error value. z If either array1 or array2 is empty, COVAR returns the #DIV/0! error value. z The covariance is:
where x and y are the sample means AVERAGE(array1) and AVERAGE(array2), and n is the sample size. Example The example may be easier to understand if you copy it to a blank worksheet. How?
A 1 Data1 2 3 3 2 4 4 5 5 6 6 Formula
B Data2 9 7 12 15 17 Description (Result)
=COVAR(A2:A6, B2:B6) Covariance, the average of the products of deviations for each data point pair above (5.2)
mk:@MSITStore:C:\Program%20Files\Microsoft%20Office\OFFICE11\1033\xlmain11.ch...
14/12/05
CRITBINOM
Page 1 of 1
CRITBINOM
See Also Returns the smallest value for which the cumulative binomial distribution is greater than or equal to a criterion value. Use this function for quality assurance applications. For example, use CRITBINOM to determine the greatest number of defective parts that are allowed to come off an assembly line run without rejecting the entire lot. Syntax CRITBINOM (trials,probability_s ,alpha ) Trials is the number of Bernoulli trials. is the probability of a success on each trial.
Probability_s Alpha
is the criterion value.
Remarks
z If any argument is nonnumeric, CRITBINOM returns the #VALUE! error value. z If trials is not an integer, it is truncated. z If trials < 0, CRITBINOM returns the #NUM! error value. z If probability_s is < 0 or probability_s > 1, CRITBINOM returns the #NUM! error value. z If alpha < 0 or alpha > 1, CRITBINOM returns the #NUM! error value.
Example The example may be easier to understand if you copy it to a blank worksheet. How?
A 1 Data 2 6 3 0.5 4 0.75 Formula =CRITBINOM (A2,A3,A4)
B Description Number of Bernoulli trials Probability of a success on each trial Criterion value Description (Result) Smallest value for which the cumulative binomial distribution is greater than or equal to a criterion value (4)
mk:@MSITStore:C:\Program%20Files\Microsoft%20Office\OFFICE11\1033\xlmain11.ch...
14/12/05
DEVSQ
Page 1 of 1
DEVSQ
See Also Returns the sum of squares of deviations of data points from their sample mean. Syntax DEVSQ (number1 ,number2,...) Number1, number2, ... are 1 to 30 arguments for which you want to calculate the sum of squared deviations. You can also use a single array or a reference to an array instead of arguments separated by commas. Remarks
z The arguments must be numbers, or names, arrays, or references that contain numbers. z If an array or reference argument contains text, logical values, or empty cells, those values are ignored; however, cells with the
value zero are included.
z The equation for the sum of squared deviations is:
Example The example may be easier to understand if you copy it to a blank worksheet. How?
A 1 Data 2 4 3 5 4 8 5 7 6 11 7 4 8 3 Formula Description (Result) =DEVSQ(A2:A8) Sum of squares of deviations of data above from their sample mean (48)
mk:@MSITStore:C:\Program%20Files\Microsoft%20Office\OFFICE11\1033\xlmain11.ch...
14/12/05
EXPONDIST
Page 1 of 1
EXPONDIST
See Also Returns the exponential distribution. Use EXPONDIST to model the time between events, such as how long an automated bank teller takes to deliver cash. For example, you can use EXPONDIST to determine the probability that the process takes at most 1 minute. Syntax EXPONDIST (x,lambda,cumulative) X is the value of the function. is the parameter value.
Lambda
Cumulative is a logical value that indicates which form of the exponential function to provide. If cumulative is TRUE, EXPONDIST returns the cumulative distribution function; if FALSE, it returns the probability density function. Remarks
z If x or lambda is nonnumeric, EXPONDIST returns the #VALUE! error value. z If x < 0, EXPONDIST returns the #NUM! error value. z If lambda
0, EXPONDIST returns the #NUM! error value.
z The equation for the probability density function is:
z The equation for the cumulative distribution function is:
Example The example may be easier to understand if you copy it to a blank worksheet. How?
A 1 Data 2 0.2 3 10 Formula
B Description Value of the function Parameter value Description (Result)
=EXPONDIST(A2,A3,TRUE) Cumulative exponential distribution function (0.864665) =EXPONDIST(0.2,10,FALSE) Probability exponential distribution function (1.353353)
mk:@MSITStore:C:\Program%20Files\Microsoft%20Office\OFFICE11\1033\xlmain11.ch...
14/12/05
FDIST
Page 1 of 1
FDIST
See Also Returns the F probability distribution. You can use this function to determine whether two data sets have different degrees of diversity. For example, you can examine the test scores of men and women entering high school and determine if the variability in the females is different from that found in the males. Syntax FDIST (x,degrees_freedom1 ,degrees_freedom2 ) X is the value at which to evaluate the function. is the numerator degrees of freedom. is the denominator degrees of freedom.
Degrees_freedom1 Degrees_freedom2 Remarks
z If any argument is nonnumeric, FDIST returns the #VALUE! error value. z If x is negative, FDIST returns the #NUM! error value. z If degrees_freedom1 or degrees_freedom2 is not an integer, it is truncated. z If degrees_freedom1 < 1 or degrees_freedom1 z If degrees_freedom2 < 1 or degrees_freedom2
10^10, FDIST returns the #NUM! error value. 10^10, FDIST returns the #NUM! error value.
z FDIST is calculated as FDIST=P( F>x ), where F is a random variable that has an F distribution with degrees_freedom1 and
degrees_freedom2 degrees of freedom. Example The example may be easier to understand if you copy it to a blank worksheet. How?
A 1 Data 2 15.20675 3 6 4 4 Formula
B Description Value at which to evaluate the function Numerator degrees of freedom Denominator degrees of freedom Description (Result)
=FDIST(A2,A3,A4) F probability distribution for the terms above (0.01)
mk:@MSITStore:C:\Program%20Files\Microsoft%20Office\OFFICE11\1033\xlmain11.ch...
14/12/05
FINV
Page 1 of 1
FINV
See Also Returns the inverse of the F probability distribution. If p = FDIST(x,...), then FINV(p,...) = x. The F distribution can be used in an F-test that compares the degree of variability in two data sets. For example, you can analyze income distributions in the United States and Canada to determine whether the two countries have a similar degree of income diversity. Syntax FINV (probability ,degrees_freedom1 ,degrees_freedom2 ) Probability is a probability associated with the F cumulative distribution. is the numerator degrees of freedom. is the denominator degrees of freedom.
Degrees_freedom1 Degrees_freedom2 Remarks
z If any argument is nonnumeric, FINV returns the #VALUE! error value. z If probability < 0 or probability > 1, FINV returns the #NUM! error value. z If degrees_freedom1 or degrees_freedom2 is not an integer, it is truncated. z If degrees_freedom1 < 1 or degrees_freedom1 z If degrees_freedom2 < 1 or degrees_freedom2
10^10, FINV returns the #NUM! error value. 10^10, FINV returns the #NUM! error value.
FINV can be used to return critical values from the F distribution. For example, the output of an ANOVA calculation often includes data for the F statistic, F probability, and F critical value at the 0.05 significance level. To return the critical value of F, use the significance level as the probability argument to FINV. Given a value for probability, FINV seeks that value x such that FDIST(x, degrees_freedom1, degrees_freedom2) = probability. Thus, precision of FINV depends on precision of FDIST. FINV uses an iterative search technique. If the search has not converged after 100 iterations, the function returns the #N/A error value. Example The example may be easier to understand if you copy it to a blank worksheet. How?
A 1 Data 2 0.01 3 6 4 4 Formula
B Description Probability associated with the F cumulative distribution Numerator degrees of freedom Denominator degrees of freedom Description (Result)
=FINV(A2,A3,A4) Inverse of the F probability distribution for the terms above (15.20675)
mk:@MSITStore:C:\Program%20Files\Microsoft%20Office\OFFICE11\1033\xlmain11.ch...
14/12/05
FISHER
Page 1 of 1
FISHER
See Also Returns the Fisher transformation at x. This transformation produces a function that is normally distributed rather than skewed. Use this function to perform hypothesis testing on the correlation coefficient. Syntax FISHER (x ) X is a numeric value for which you want the transformation.
Remarks
z If x is nonnumeric, FISHER returns the #VALUE! error value. z If x
-1 or if x 1, FISHER returns the #NUM! error value.
z The equation for the Fisher transformation is:
Example The example may be easier to understand if you copy it to a blank worksheet. How?
A 1 Formula
B Description (Result)
2 =FISHER(0.75) Fisher transformation at 0.75 (0.972955)
mk:@MSITStore:C:\Program%20Files\Microsoft%20Office\OFFICE11\1033\xlmain11.ch...
14/12/05
FISHERINV
Page 1 of 1
FISHERINV
See Also Returns the inverse of the Fisher transformation. Use this transformation when analyzing correlations between ranges or arrays of data. If y = FISHER(x), then FISHERINV(y) = x. Syntax FISHERINV (y) Y is the value for which you want to perform the inverse of the transformation.
Remarks
z If y is nonnumeric, FISHERINV returns the #VALUE! error value. z The equation for the inverse of the Fisher transformation is:
Example The example may be easier to understand if you copy it to a blank worksheet. How?
A 1 Formula
B Description (Result)
2 =FISHERINV(0.972955) Inverse of the Fisher transformation at 0.972955 (0.75)
mk:@MSITStore:C:\Program%20Files\Microsoft%20Office\OFFICE11\1033\xlmain11.ch...
14/12/05
FORECAST
Page 1 of 1
FORECAST
See Also Calculates, or predicts, a future value by using existing values. The predicted value is a y-value for a given x-value. The known values are existing x-values and y-values, and the new value is predicted by using linear regression. You can use this function to predict future sales, inventory requirements, or consumer trends. Syntax FORECAST (x,known_y's ,known_x's) X is the data point for which you want to predict a value. is the dependent array or range of data. is the independent array or range of data.
Known_y's Known_x's Remarks
z If x is nonnumeric, FORECAST returns the #VALUE! error value. z If known_y's and known_x's are empty or contain a different number of data points, FORECAST returns the #N/A error value. z If the variance of known_x's equals zero, then FORECAST returns the #DIV/0! error value. z The equation for FORECAST is a+bx, where:
and:
and where x and y are the sample means AVERAGE(known_x's) and AVERAGE(known y's). Example The example may be easier to understand if you copy it to a blank worksheet. How?
A 1 Known Y 2 6 3 7 4 9 5 15 6 21 Formula
B Known X 20 28 31 38 40 Description (Result)
=FORECAST(30,A2:A6,B2:B6) Predicts a value for y given an x value of 30 (10.60725)
mk:@MSITStore:C:\Program%20Files\Microsoft%20Office\OFFICE11\1033\xlmain11.ch...
14/12/05
FREQUENCY
Page 1 of 1
FREQUENCY
See Also Calculates how often values occur within a range of values, and then returns a vertical array of numbers. For example, use FREQUENCY to count the number of test scores that fall within ranges of scores. Because FREQUENCY returns an array, it must be entered as an array formula. Syntax FREQUENCY (data_array ,bins_array) Data_array is an array of or reference to a set of values for which you want to count frequencies. If data_array contains no values, FREQUENCY returns an array of zeros. Bins_array is an array of or reference to intervals into which you want to group the values in data_array. If bins_array contains no values, FREQUENCY returns the number of elements in data_array. Remarks
z FREQUENCY is entered as an array formula after you select a range of adjacent cells into which you want the returned distribution
to appear.
z The number of elements in the returned array is one more than the number of elements in bins_array. The extra element in the
returned array returns the count of any values above the highest interval. For example, when counting three ranges of values (intervals) that are entered into three cells, be sure to enter FREQUENCY into four cells for the results. The extra cell returns the number of values in data_array that are greater than the third interval value.
z FREQUENCY ignores blank cells and text. z Formulas that return arrays must be entered as array formulas.
Example This example assumes all test scores are integers. The example may be easier to understand if you copy it to a blank worksheet. How?
A 1 2 3 4 5 6 7 8 9 10 Scores 79 85 78 85 50 81 95 88 97 Formula
B Bins 70 79 89
Description (Result) Number of scores in the bin 71-79 (2) Number of scores in the bin 80-89 (4) Number of scores greater than or equal to 90 (2)
=FREQUENCY(A2:A10,B2:B5) Number of scores less than or equal to 70 (1)
Note The formula in the example must be entered as an array formula. After copying the example to a blank worksheet, select the range A13:A16 starting with the formula cell. Press F2, and then press CTRL+SHIFT+ENTER. If the formula is not entered as an array formula, the single result is 1.
mk:@MSITStore:C:\Program%20Files\Microsoft%20Office\OFFICE11\1033\xlmain11.ch...
14/12/05
FTEST
Page 1 of 1
FTEST
See Also Returns the result of an F-test. An F-test returns the one-tailed probability that the variances in array1 and array2 are not significantly different. Use this function to determine whether two samples have different variances. For example, given test scores from public and private schools, you can test whether these schools have different levels of test score diversity. Syntax FTEST (array1 ,array2) Array1 Array2 is the first array or range of data. is the second array or range of data.
Remarks
z The arguments must be either numbers or names, arrays, or references that contain numbers. z If an array or reference argument contains text, logical values, or empty cells, those values are ignored; however, cells with the
value zero are included.
z If the number of data points in array1 or array2 is less than 2, or if the variance of array1 or array2 is zero, FTEST returns the
#DIV/0! error value. Example The example may be easier to understand if you copy it to a blank worksheet. How?
A 1 Data1 2 6 3 7 4 9 5 15 6 21 Formula
B Data2 20 28 31 38 40 Description (Result)
=FTEST(A2:A6,B2:B6) F-test for the data sets above (0.648318)
mk:@MSITStore:C:\Program%20Files\Microsoft%20Office\OFFICE11\1033\xlmain11.ch...
14/12/05
GAMMADIST
Page 1 of 1
GAMMADIST
See Also Returns the gamma distribution. You can use this function to study variables that may have a skewed distribution. The gamma distribution is commonly used in queuing analysis. Syntax GAMMADIST(x,alpha ,beta,cumulative) X is the value at which you want to evaluate the distribution. is a parameter to the distribution. is a parameter to the distribution. If beta = 1, GAMMADIST returns the standard gamma distribution.
Alpha Beta
Cumulative is a logical value that determines the form of the function. If cumulative is TRUE, GAMMADIST returns the cumulative distribution function; if FALSE, it returns the probability density function. Remarks
z If x, alpha, or beta is nonnumeric, GAMMADIST returns the #VALUE! error value. z If x < 0, GAMMADIST returns the #NUM! error value. z If alpha
0 or if beta 0, GAMMADIST returns the #NUM! error value.
z The equation for the gamma probability density function is:
The standard gamma probability density function is:
z When alpha = 1, GAMMADIST returns the exponential distribution with:
z For a positive integer n, when alpha = n/2, beta = 2, and cumulative = TRUE, GAMMADIST returns (1 - CHIDIST(x)) with n
degrees of freedom.
z When alpha is a positive integer, GAMMADIST is also known as the Erlang distribution.
Example The example may be easier to understand if you copy it to a blank worksheet. How?
A 1 Data 2 10 3 9 4 2 Formula
B Description Value at which you want to evaluate the distribution Alpha parameter to the distribution Beta parameter to the distribution Description (Result)
=GAMMADIST(A2,A3,A4,FALSE) Probability gamma distribution with the terms above (0.032639) =GAMMADIST(A2,A3,A4,TRUE) Cumulative gamma distribution with the terms above (0.068094)
mk:@MSITStore:C:\Program%20Files\Microsoft%20Office\OFFICE11\1033\xlmain11.ch...
14/12/05
GAMMAINV
Page 1 of 1
GAMMAINV
See Also Returns the inverse of the gamma cumulative distribution. If p = GAMMADIST(x,...), then GAMMAINV(p,...) = x. You can use this function to study a variable whose distribution may be skewed. Syntax GAMMAINV (probability ,alpha ,beta) Probability Alpha Beta is the probability associated with the gamma distribution.
is a parameter to the distribution. is a parameter to the distribution. If beta = 1, GAMMAINV returns the standard gamma distribution.
Remarks
z If any argument is nonnumeric, GAMMAINV returns the #VALUE! error value. z If probability < 0 or probability > 1, GAMMAINV returns the #NUM! error value. z If alpha
0 or if beta 0, GAMMAINV returns the #NUM! error value.
Given a value for probability, GAMMAINV seeks that value x such that GAMMADIST(x, alpha, beta, TRUE) = probability. Thus, precision of GAMMAINV depends on precision of GAMMADIST. GAMMAINV uses an iterative search technique. If the search has not converged after 100 iterations, the function returns the #N/A error value. Example The example may be easier to understand if you copy it to a blank worksheet. How?
A 1 Data 2 0.068094 3 9 4 2 Formula
B Description Probability associated with the gamma distribution Alpha parameter to the distribution Beta parameter to the distribution Description (Result)
=GAMMAINV(A2,A3,A4) Inverse of the gamma cumulative distribution for the above terms (10)
mk:@MSITStore:C:\Program%20Files\Microsoft%20Office\OFFICE11\1033\xlmain11.ch...
14/12/05
GAMMALN
Page 1 of 1
GAMMALN
See Also Returns the natural logarithm of the gamma function, (x). Syntax GAMMALN (x) X is the value for which you want to calculate GAMMALN.
Remarks
z If x is nonnumeric, GAMMALN returns the #VALUE! error value. z If x
0, GAMMALN returns the #NUM! error value.
z The number e raised to the GAMMALN(i) power, where i is an integer, returns the same result as (i - 1)!. z GAMMALN is calculated as follows:
where:
Example The example may be easier to understand if you copy it to a blank worksheet. How?
A 1 Formula
B Description (Result)
2 =GAMMALN(4) Natural logarithm of the gamma function at 4 (1.791759)
mk:@MSITStore:C:\Program%20Files\Microsoft%20Office\OFFICE11\1033\xlmain11.ch...
14/12/05
GEOMEAN
Page 1 of 1
GEOMEAN
See Also Returns the geometric mean of an array or range of positive data. For example, you can use GEOMEAN to calculate average growth rate given compound interest with variable rates. Syntax GEOMEAN (number1,number2,...) Number1, number2, ... are 1 to 30 arguments for which you want to calculate the mean. You can also use a single array or a reference to an array instead of arguments separated by commas. Remarks
z The arguments must be either numbers or names, arrays, or references that contain numbers. z If an array or reference argument contains text, logical values, or empty cells, those values are ignored; however, cells with the
value zero are included.
z If any data point
0, GEOMEAN returns the #NUM! error value.
z The equation for the geometric mean is:
Example The example may be easier to understand if you copy it to a blank worksheet. How?
A 1 Data 2 4 3 5 4 8 5 7 6 11 7 4 8 3 Formula Description (Result) =GEOMEAN(A2:A8) Geometric mean of the data set above (5.476987)
mk:@MSITStore:C:\Program%20Files\Microsoft%20Office\OFFICE11\1033\xlmain11.ch...
14/12/05
GROWTH
Page 1 of 2
GROWTH
See Also Calculates predicted exponential growth by using existing data. GROWTH returns the y-values for a series of new x-values that you specify by using existing x-values and y-values. You can also use the GROWTH worksheet function to fit an exponential curve to existing x-values and y-values. Syntax GROWTH (known_y's ,known_x's,new_x's,const) Known_y's is the set of y-values you already know in the relationship y = b*m^x.
z If the array known_y's is in a single column, then each column of known_x's is interpreted as a separate variable. z If the array known_y's is in a single row, then each row of known_x's is interpreted as a separate variable. z If any of the numbers in known_y's is 0 or negative, GROWTH returns the #NUM! error value.
Known_x's
is an optional set of x-values that you may already know in the relationship y = b*m^x.
z The array known_x's can include one or more sets of variables. If only one variable is used, known_y's and known_x's can be
ranges of any shape, as long as they have equal dimensions. If more than one variable is used, known_y's must be a vector (that is, a range with a height of one row or a width of one column).
z If known_x's is omitted, it is assumed to be the array {1,2,3,...} that is the same size as known_y's.
New_x's
are new x-values for which you want GROWTH to return corresponding y-values.
z New_x's must include a column (or row) for each independent variable, just as known_x's does. So, if known_y's is in a single
column, known_x's and new_x's must have the same number of columns. If known_y's is in a single row, known_x's and new_x's must have the same number of rows.
z If new_x's is omitted, it is assumed to be the same as known_x's. z If both known_x's and new_x's are omitted, they are assumed to be the array {1,2,3,...} that is the same size as known_y's.
Const
is a logical value specifying whether to force the constant b to equal 1.
z If const is TRUE or omitted, b is calculated normally. z If const is FALSE, b is set equal to 1 and the m-values are adjusted so that y = m^x.
Remarks
z Formulas that return arrays must be entered as array formulas after selecting the correct number of cells. z When entering an array constant for an argument such as known_x's, use commas to separate values in the same row and
semicolons to separate rows. Example The example may be easier to understand if you copy it to a blank worksheet. How? This example uses the same data as the LOGEST example. The first formula shows corresponding values to the known values. The second formula predicts the next months values, if the exponential trend continues.
A 2 11 3 12 4 13 5 14 6 15 7 16 17 18
B 33,100 47,300 69,000 102,000 150,000 220,000 =GROWTH(B2:B7,A2:A7, A9:A10)
C Formula (Corresponding Units) =GROWTH(B2:B7,A2:A7)
1 Month Units
Month Formula (Predicted Units)
Note The formula in the example must be entered as an array formula. After copying the example to a blank worksheet, select the
mk:@MSITStore:C:\Program%20Files\Microsoft%20Office\OFFICE11\1033\xlmain11.ch...
14/12/05
GROWTH
Page 2 of 2
range C2:C7 or B9:B10 starting with the formula cell. Press F2, and then press CTRL+SHIFT+ENTER. If the formula is not entered as an array formula, the single results are 32618.20377 and 320196.7184.
mk:@MSITStore:C:\Program%20Files\Microsoft%20Office\OFFICE11\1033\xlmain11.ch...
14/12/05
HARMEAN
Page 1 of 1
HARMEAN
See Also Returns the harmonic mean of a data set. The harmonic mean is the reciprocal of the arithmetic mean of reciprocals. Syntax HARMEAN (number1 ,number2,...) Number1, number2, ... are 1 to 30 arguments for which you want to calculate the mean. You can also use a single array or a reference to an array instead of arguments separated by commas. Remarks
z The arguments must be either numbers or names, arrays, or references that contain numbers. z If an array or reference argument contains text, logical values, or empty cells, those values are ignored; however, cells with the
value zero are included.
z If any data point
0, HARMEAN returns the #NUM! error value.
z The harmonic mean is always less than the geometric mean, which is always less than the arithmetic mean. z The equation for the harmonic mean is:
Example The example may be easier to understand if you copy it to a blank worksheet. How?
A 1 Data 2 4 3 5 4 8 5 7 6 11 7 4 8 3 Formula Description (Result) =HARMEAN(A2:A8) Harmonic mean of the data set above (5.028376)
mk:@MSITStore:C:\Program%20Files\Microsoft%20Office\OFFICE11\1033\xlmain11.ch...
14/12/05
HYPGEOMDIST
Page 1 of 2
HYPGEOMDIST
See Also Returns the hypergeometric distribution. HYPGEOMDIST returns the probability of a given number of sample successes, given the sample size, population successes, and population size. Use HYPGEOMDIST for problems with a finite population, where each observation is either a success or a failure, and where each subset of a given size is chosen with equal likelihood. Syntax HYPGEOMDIST (sample_s ,number_sample,population_s ,number_population ) Sample_s is the number of successes in the sample. is the size of the sample.
Number_sample Population_s
is the number of successes in the population. is the population size.
Number_population Remarks
z All arguments are truncated to integers. z If any argument is nonnumeric, HYPGEOMDIST returns the #VALUE! error value. z If sample_s < 0 or sample_s is greater than the lesser of number_sample or population_s, HYPGEOMDIST returns the #NUM! error
value.
z If sample_s is less than the larger of 0 or (number_sample - number_population + population_s), HYPGEOMDIST returns the
#NUM! error value.
z If number_sample < 0 or number_sample > number_population, HYPGEOMDIST returns the #NUM! error value. z If population_s < 0 or population_s > number_population, HYPGEOMDIST returns the #NUM! error value. z If number_population < 0, HYPGEOMDIST returns the #NUM! error value. z The equation for the hypergeometric distribution is:
where: x = sample_s n = number_sample M = population_s N = number_population HYPGEOMDIST is used in sampling without replacement from a finite population. Example A sampler of chocolates contains 20 pieces. Eight pieces are caramels, and the remaining 12 are nuts. If a person selects 4 pieces at random, the following function returns the probability that exactly 1 piece is a caramel. The example may be easier to understand if you copy it to a blank worksheet. How?
A 1 Data 2 1 3 4 4 8 5 20 Formula
B Description Number of successes in the sample Sample size Number of successes in the population Population size Description (Result)
mk:@MSITStore:C:\Program%20Files\Microsoft%20Office\OFFICE11\1033\xlmain11.ch...
14/12/05
HYPGEOMDIST
Page 2 of 2
=HYPGEOMDIST(A2,A3,A4,A5) Hypergeometric distribution for sample and population above (0.363261)
mk:@MSITStore:C:\Program%20Files\Microsoft%20Office\OFFICE11\1033\xlmain11.ch...
14/12/05
INTERCEPT
Page 1 of 1
INTERCEPT
See Also Calculates the point at which a line will intersect the y-axis by using existing x-values and y-values. The intercept point is based on a best-fit regression line plotted through the known x-values and known y-values. Use the INTERCEPT function when you want to determine the value of the dependent variable when the independent variable is 0 (zero). For example, you can use the INTERCEPT function to predict a metal's electrical resistance at 0C when your data points were taken at room temperature and higher. Syntax INTERCEPT (known_y's ,known_x's ) Known_y's Known_x's Remarks
z The arguments should be either numbers or names, arrays, or references that contain numbers. z If an array or reference argument contains text, logical values, or empty cells, those values are ignored; however, cells with the
is the dependent set of observations or data. is the independent set of observations or data.
value zero are included.
z If known_y's and known_x's contain a different number of data points or contain no data points, INTERCEPT returns the #N/A error
value.
z The equation for the intercept of the regression line, a, is:
where the slope, b, is calculated as:
and where x and y are the sample means AVERAGE(known_x's) and AVERAGE(known_y's). Example The example may be easier to understand if you copy it to a blank worksheet. How?
A 1 Known y 2 2 3 3 4 9 5 1 6 8 Formula
B Known x 6 5 11 7 5 Description (Result)
=INTERCEPT(A2:A6, B2:B6) Point at which a line will intersect the y-axis by using the x-values and y-values above (0.0483871)
mk:@MSITStore:C:\Program%20Files\Microsoft%20Office\OFFICE11\1033\xlmain11.ch...
14/12/05
KURT
Page 1 of 1
KURT
See Also Returns the kurtosis of a data set. Kurtosis characterizes the relative peakedness or flatness of a distribution compared with the normal distribution. Positive kurtosis indicates a relatively peaked distribution. Negative kurtosis indicates a relatively flat distribution. Syntax KURT (number1 ,number2,...) Number1, number2, ... are 1 to 30 arguments for which you want to calculate kurtosis. You can also use a single array or a reference to an array instead of arguments separated by commas. Remarks
z The arguments must be either numbers or names, arrays, or references that contain numbers. z If an array or reference argument contains text, logical values, or empty cells, those values are ignored; however, cells with the
value zero are included.
z If there are fewer than four data points, or if the standard deviation of the sample equals zero, KURT returns the #DIV/0! error
value.
z Kurtosis is defined as:
where: s is the sample standard deviation. Example The example may be easier to understand if you copy it to a blank worksheet. How?
A 1 2 3 4 5 6 7 8 9 10 11 Data 3 4 5 2 3 4 5 6 4 7 Formula Description (Result) =KURT(A2:A11) Kurtosis of the data set above (-0.1518)
mk:@MSITStore:C:\Program%20Files\Microsoft%20Office\OFFICE11\1033\xlmain11.ch...
14/12/05
LARGE
Page 1 of 1
LARGE
See Also Returns the k-th largest value in a data set. You can use this function to select a value based on its relative standing. For example, you can use LARGE to return the highest, runner-up, or third-place score. Syntax LARGE (array ,k) Array K is the array or range of data for which you want to determine the k-th largest value.
is the position (from the largest) in the array or cell range of data to return.
Remarks
z If array is empty, LARGE returns the #NUM! error value. z If k
0 or if k is greater than the number of data points, LARGE returns the #NUM! error value.
If n is the number of data points in a range, then LARGE(array,1) returns the largest value, and LARGE(array,n) returns the smallest value. Example The example may be easier to understand if you copy it to a blank worksheet. How?
A 1 Data 2 3 3 5 4 3 5 5 6 4 Formula
B Data 4 2 4 6 7 Description (Result)
=LARGE(A2:B6,3) 3rd largest number in the numbers above (5) =LARGE(A2:B6,7) 7th largest number in the numbers above (4)
mk:@MSITStore:C:\Program%20Files\Microsoft%20Office\OFFICE11\1033\xlmain11.ch...
14/12/05
LINEST
Page 1 of 6
LINEST
See Also Calculates the statistics for a line by using the "least squares" method to calculate a straight line that best fits your data, and returns an array that describes the line. Because this function returns an array of values, it must be entered as an array formula. The equation for the line is: y = mx + b or y = m1x1 + m2x2 + ... + b (if there are multiple ranges of x-values) where the dependent y-value is a function of the independent x-values. The m-values are coefficients corresponding to each x-value, and b is a constant value. Note that y, x, and m can be vectors. The array that LINEST returns is {mn,mn-1,...,m1,b}. LINEST can also return additional regression statistics. Syntax LINEST (known_y's ,known_x's,const,stats) Known_y's is the set of y-values you already know in the relationship y = mx + b.
z If the array known_y's is in a single column, then each column of known_x's is interpreted as a separate variable. z If the array known_y's is in a single row, then each row of known_x's is interpreted as a separate variable.
Known_x's
is an optional set of x-values that you may already know in the relationship y = mx + b.
z The array known_x's can include one or more sets of variables. If only one variable is used, known_y's and known_x's can be
ranges of any shape, as long as they have equal dimensions. If more than one variable is used, known_y's must be a vector (that is, a range with a height of one row or a width of one column).
z If known_x's is omitted, it is assumed to be the array {1,2,3,...} that is the same size as known_y's.
Const
is a logical value specifying whether to force the constant b to equal 0.
z If const is TRUE or omitted, b is calculated normally. z If const is FALSE, b is set equal to 0 and the m-values are adjusted to fit y = mx.
Stats
is a logical value specifying whether to return additional regression statistics.
z If stats is TRUE, LINEST returns the additional regression statistics, so the returned array is {mn,mn-1,...,m1,b;sen,sen-
1,...,se1,seb;r2,sey;F,df;ssreg,ssresid}.
z If stats is FALSE or omitted, LINEST returns only the m-coefficients and the constant b.
The additional regression statistics are as follows. Statistic seb r2 Description The standard error value for the constant b (seb = #N/A when const is FALSE). The coefficient of determination. Compares estimated and actual y-values, and ranges in value from 0 to 1. If it is 1, there is a perfect correlation in the sample there is no difference between the estimated y-value and the actual yvalue. At the other extreme, if the coefficient of determination is 0, the regression equation is not helpful in predicting a y-value. For information about how r2 is calculated, see "Remarks" later in this topic. The standard error for the y estimate. The F statistic, or the F-observed value. Use the F statistic to determine whether the observed relationship between the dependent and independent variables occurs by chance. The degrees of freedom. Use the degrees of freedom to help you find F-critical values in a statistical table. Compare the values you find in the table to the F statistic returned by LINEST to determine a confidence level for the model. For information about how df is calculated, see "Remarks" later in this topic. Example 4 below shows use of F and df. The regression sum of squares. The residual sum of squares. For information about how ssreg and ssresid are calculated, see "Remarks" later in this topic.
se1,se2,...,sen The standard error values for the coefficients m1,m2,...,mn.
sey F df
ssreg ssresid
The following illustration shows the order in which the additional regression statistics are returned.
mk:@MSITStore:C:\Program%20Files\Microsoft%20Office\OFFICE11\1033\xlmain11.ch...
14/12/05
LINEST
Page 2 of 6
Remarks
z You can describe any straight line with the slope and the y-intercept:
Slope (m): To find the slope of a line, often written as m, take two points on the line, (x1,y1) and (x2,y2); the slope is equal to (y2 - y1)/(x2 x1). Y-intercept (b): The y-intercept of a line, often written as b, is the value of y at the point where the line crosses the y-axis. The equation of a straight line is y = mx + b. Once you know the values of m and b, you can calculate any point on the line by plugging the y- or x-value into that equation. You can also use the TREND function.
z When you have only one independent x-variable, you can obtain the slope and y-intercept values directly by using the following
formulas: Slope: =INDEX(LINEST(known_y's,known_x's),1) Y-intercept: =INDEX(LINEST(known_y's,known_x's),2)
z The accuracy of the line calculated by LINEST depends on the degree of scatter in your data. The more linear the data, the more
accurate the LINEST model. LINEST uses the method of least squares for determining the best fit for the data. When you have only one independent x-variable, the calculations for m and b are based on the following formulas:
where x and y are sample means, i.e., x = AVERAGE(known x's) and y = AVERAGE(known_y's).
z The line- and curve-fitting functions LINEST and LOGEST can calculate the best straight line or exponential curve that fits your
data. However, you have to decide which of the two results best fits your data. You can calculate TREND(known_y's,known_x's) for a straight line, or GROWTH(known_y's, known_x's) for an exponential curve. These functions, without the new_x's argument, return an array of y-values predicted along that line or curve at your actual data points. You can then compare the predicted values with the actual values. You may want to chart them both for a visual comparison.
z In regression analysis, Microsoft Excel calculates for each point the squared difference between the y-value estimated for that point
and its actual y-value. The sum of these squared differences is called the residual sum of squares, ssresid. Microsoft Excel then calculates the total sum of squares, sstotal. When const = TRUE, or omitted, the total sum of squares is the sum of the squared differences between the actual y-values and the average of the y-values. When const = FALSE, the total sum of squares is the sum of the squares of the actual y-values (without subtracting the average y-value from each individual y-value). Then regression sum of squares, ssreg, can be found from: ssreg = sstotal - ssresid. The smaller the residual sum of squares is, compared with the total sum of squares, the larger the value of the coefficient of determination, r2, which is an indicator of how well the equation resulting from the regression analysis explains the relationship among the variables. r2 equals ssreg/sstotal.
z In some cases, one or more of the X columns (assume that Ys and Xs are in columns) may have no additional predictive value in
the presence of the other X columns. In other words, eliminating one or more X columns might lead to predicted Y values that are equally accurate. In that case these redundant X columns should be omitted from the regression model. This phenomenon is called collinearity because any redundant X column can be expressed as a sum of multiples of the non-redundant X columns. LINEST checks for collinearity and removes any redundant X columns from the regression model when it identifies them. Removed X columns can be recognized in LINEST output as having 0 coefficients as well as 0 ses. If one or more columns are removed as redundant, then df is affected because df depends on the number of X columns actually used for predictive purposes. For details on the computation of df, see Example 4 below. If df is changed because redundant X columns are removed, values of sey and F are also affected. Collinearity should be relatively rare in practice. However, one case where it is more likely to arise is when some X columns contain only 0s and 1s as indicators of whether a subject in an experiment is or is not a member of a particular group. If const = TRUE or omitted, LINEST effectively inserts an additional X column of all 1s to model the intercept. If you have a column with a 1 for each subject if male, or 0 if not, and you also have a column with a 1 for each subject if female, or 0 if not, this latter column is redundant because entries in it can be obtained from subtracting the entry in the male indicator column from the entry in the additional column of all 1s added by LINEST.
mk:@MSITStore:C:\Program%20Files\Microsoft%20Office\OFFICE11\1033\xlmain11.ch...
14/12/05
LINEST
Page 3 of 6
z df is calculated as follows when no X columns are removed from the model due to collinearity: if there are k columns of known_xs
and const = TRUE or omitted, then df = n k 1. If const = FALSE, then df = n - k. In both cases, each X column removed due to collinearity increases df by 1.
z Formulas that return arrays must be entered as array formulas. z When entering an array constant such as known_x's as an argument, use commas to separate values in the same row and
semicolons to separate rows. Separator characters may be different depending on your locale setting in Regional Settings or Regional Options in Control Panel.
z Note that the y-values predicted by the regression equation may not be valid if they are outside the range of the y-values you used
to determine the equation. Example 1 Slope and Y-Intercept The example may be easier to understand if you copy it to a blank worksheet. How? 1. 2. Create a blank workbook or worksheet. Select the example in the Help topic. Do not select the row or column headers.
Selecting an example from Help
3. 4. 5.
Press CTRL+C. In the worksheet, select cell A1, and press CTRL+V. To switch between viewing the results and viewing the formulas that return the results, press CTRL+` (grave accent), or on the Tools menu, point to Formula Auditing, and then click Formula Auditing Mode.
A 1 Known y 2 1 3 9 4 5 5 7 Formula =LINEST(A2:A5,B2:B5,,FALSE)
B Known x 0 4 2 3 Formula
Note The formula in the example must be entered as an array formula. After copying the example to a blank worksheet, select the range A7:B7 starting with the formula cell. Press F2, and then press CTRL+SHIFT+ENTER. If the formula is not entered as an array formula, the single result is 2. When entered as an array, the slope (2) and the y-intercept (1) are returned. Example 2 Simple Linear Regression The example may be easier to understand if you copy it to a blank worksheet. How? 1. 2. Create a blank workbook or worksheet. Select the example in the Help topic. Do not select the row or column headers.
mk:@MSITStore:C:\Program%20Files\Microsoft%20Office\OFFICE11\1033\xlmain11.ch...
14/12/05
LINEST
Page 4 of 6
Selecting an example from Help
3. 4. 5.
Press CTRL+C. In the worksheet, select cell A1, and press CTRL+V. To switch between viewing the results and viewing the formulas that return the results, press CTRL+` (grave accent), or on the Tools menu, point to Formula Auditing, and then click Formula Auditing Mode.
A 1 Month 2 1 3 2 4 3 5 4 6 5 7 6 Formula
B Sales 3100 4500 4400 5400 7500 8100 Description (Result)
=SUM(LINEST(B2:B7, A2:A7)*{9,1}) Estimate sales for the ninth month (11000) In general, SUM({m,b}*{x,1}) equals mx + b, the estimated y-value for a given x-value. You can also use the TREND function. Example 3 Multiple Linear Regression Suppose a commercial developer is considering purchasing a group of small office buildings in an established business district. The developer can use multiple linear regression analysis to estimate the value of an office building in a given area based on the following variables. Variable Refers to the y x1 x2 x3 x4 Assessed value of the office building Floor space in square feet Number of offices Number of entrances Age of the office building in years
This example assumes that a straight-line relationship exists between each independent variable (x1, x2, x3, and x4) and the dependent variable (y), the value of office buildings in the area. The developer randomly chooses a sample of 11 office buildings from a possible 1,500 office buildings and obtains the following data. "Half an entrance" means an entrance for deliveries only. The example may be easier to understand if you copy it to a blank worksheet. How? 1. 2. Create a blank workbook or worksheet. Select the example in the Help topic. Do not select the row or column headers.
Selecting an example from Help
3. 4. 5.
Press CTRL+C. In the worksheet, select cell A1, and press CTRL+V. To switch between viewing the results and viewing the formulas that return the results, press CTRL+` (grave accent), or on the Tools menu, point to Formula Auditing, and then click Formula Auditing Mode.
mk:@MSITStore:C:\Program%20Files\Microsoft%20Office\OFFICE11\1033\xlmain11.ch...
14/12/05
LINEST
Page 5 of 6
A 1 2 3 4 5 6 7 8 9 10 11 12 Floor space (x1) 2310 2333 2356 2379 2402 2425 2448 2471 2494 2517 2540 Formula =LINEST(E2:E12,A2:D12,TRUE,TRUE)
B 2 2 3 3 2 4 2 2 3 4 2
C 2 2 1.5 2 3 2 1.5 2 3 4 3
D 20 12 33 43 53 23 99 34 23 55 22
E 142,000 144,000 151,000 150,000 139,000 169,000 126,000 142,900 163,000 169,000 149,000
Offices (x2) Entrances (x3) Age (x4) Assessed value (y)
Note The formula in the example must be entered as an array formula. After copying the example to a blank worksheet, select the range A14:E18 starting with the formula cell. Press F2, and then press CTRL+SHIFT+ENTER. If the formula is not entered as an array formula, the single result is -234.2371645. When entered as an array, the following regression statistics are returned. Use this key to identify the statistic you want.
The multiple regression equation, y = m1*x1 + m2*x2 + m3*x3 + m4*x4 + b, can now be obtained using the values from row 14: y = 27.64*x1 + 12,530*x2 + 2,553*x3 - 234.24*x4 + 52,318 The developer can now estimate the assessed value of an office building in the same area that has 2,500 square feet, three offices, and two entrances and is 25 years old, by using the following equation: y = 27.64*2500 + 12530*3 + 2553*2 - 234.24*25 + 52318 = $158,261 Or you can copy the following table to cell A21 of the example workbook. Floor space (x1) Offices (x2) Entrances (x3) Age (x4) Assessed value (y) 2500 3 2 25 =D14*A22 + C14*B22 + B14*C22 + A14*D22 + E14
You can also use the TREND function to calculate this value. Example 4 Using the F and r2 Statistics In the previous example, the coefficient of determination, or r2, is 0.99675 (see cell A17 in the output for LINEST), which would indicate a strong relationship between the independent variables and the sale price. You can use the F statistic to determine whether these results, with such a high r2 value, occurred by chance. Assume for the moment that in fact there is no relationship among the variables, but that you have drawn a rare sample of 11 office buildings that causes the statistical analysis to demonstrate a strong relationship. The term "Alpha" is used for the probability of erroneously concluding that there is a relationship. F and df in LINEST output can be used to assess the likelihood of a higher F value occurring by chance. F can be compared with critical values in published F-distribution tables or Excels FDIST can be used to calculate the probability of a larger F value occurring by chance. The appropriate F distribution has v1 and v2 degrees of freedom. If n is the number of data points and const = TRUE or omitted, then v1 = n df 1 and v2 = df. (If const = FALSE, then v1 = n df and v2 = df.) Excels FDIST(F,v1,v2) will return the probability of a higher F value occurring by chance. In Example 4, df = 6 (cell B18) and F = 459.753674 (cell A18). Assuming an Alpha value of 0.05, v1 = 11 6 1 = 4 and v2 = 6, the critical level of F is 4.53. Since F = 459.753674 is much higher than 4.53, it is extremely unlikely that an F value this high occurred by chance. (With Alpha = 0.05, the hypothesis that there is no relationship between known_ys and known_xs is to be rejected when F exceeds the critical level, 4.53.) Using Excels FDIST you can obtain the probability that an F value this high occurred by chance. FDIST(459.753674, 4, 6) = 1.37E-7, an extremely small probability.
mk:@MSITStore:C:\Program%20Files\Microsoft%20Office\OFFICE11\1033\xlmain11.ch...
14/12/05
LINEST
Page 6 of 6
You can conclude, either by finding the critical level of F in a table or by using Excels FDIST, that the regression equation is useful in predicting the assessed value of office buildings in this area. Remember that it is critical to use correct values of v1 and v2 computed in the previous paragraph. Example 5 Calculating the t-Statistics Another hypothesis test will determine whether each slope coefficient is useful in estimating the assessed value of an office building in example 3. For example, to test the age coefficient for statistical significance, divide -234.24 (age slope coefficient) by 13.268 (the estimated standard error of age coefficients in cell A15). The following is the t-observed value: t = m4 se4 = -234.24 13.268 = -17.7 If the absolute value of t is sufficiently high, it can be concluded that the slope coefficient is useful in estimating the assessed value of an office building in Example 3. The table below shows the absolute values of the 4 t-observed values. If you consult a table in a statistics manual, you will find that t-critical, two tailed, with 6 degrees of freedom and Alpha = 0.05 is 2.447. This critical value can also be found using Excels TINV function. TINV(0.05,6) = 2.447. Because the absolute value of t, 17.7, is greater than 2.447, age is an important variable when estimating the assessed value of an office building. Each of the other independent variables can be tested for statistical significance in a similar manner. The following are the t-observed values for each of the independent variables. Variable Floor space Number of offices Age t-observed value 5.1 31.3 17.7
Number of entrances 4.8
These values all have an absolute value greater than 2.447; therefore, all the variables used in the regression equation are useful in predicting the assessed value of office buildings in this area.<SPAN FPRev
mk:@MSITStore:C:\Program%20Files\Microsoft%20Office\OFFICE11\1033\xlmain11.ch...
14/12/05
LOGEST
Page 1 of 3
LOGEST
See Also In regression analysis, calculates an exponential curve that fits your data and returns an array of values that describes the curve. Because this function returns an array of values, it must be entered as an array formula. The equation for the curve is: y = b*m^x or y = (b*(m1^x1)*(m2^x2)*_) (if there are multiple x-values) where the dependent y-value is a function of the independent x-values. The m-values are bases corresponding to each exponent xvalue, and b is a constant value. Note that y, x, and m can be vectors. The array that LOGEST returns is {mn,mn-1,...,m1,b}. Syntax LOGEST (known_y's,known_x's,const,stats) Known_y's is the set of y-values you already know in the relationship y = b*m^x.
z If the array known_y's is in a single column, then each column of known_x's is interpreted as a separate variable. z If the array known_y's is in a single row, then each row of known_x's is interpreted as a separate variable.
Known_x's
is an optional set of x-values that you may already know in the relationship y = b*m^x.
z The array known_x's can include one or more sets of variables. If only one variable is used, known_y's and known_x's can be
ranges of any shape, as long as they have equal dimensions. If more than one variable is used, known_y's must be a range of cells with a height of one row or a width of one column (which is also known as a vector).
z If known_x's is omitted, it is assumed to be the array {1,2,3,...} that is the same size as known_y's.
Const
is a logical value specifying whether to force the constant b to equal 1.
z If const is TRUE or omitted, b is calculated normally. z If const is FALSE, b is set equal to 1, and the m-values are fitted to y = m^x.
Stats
is a logical value specifying whether to return additional regression statistics.
z If stats is TRUE, LOGEST returns the additional regression statistics, so the returned array is {mn,mn-1,...,m1,b;sen,sen-
1,...,se1,seb;r 2,sey; F,df;ssreg,ssresid}.
z If stats is FALSE or omitted, LOGEST returns only the m-coefficients and the constant b.
For more information about additional regression statistics, see LINEST. Remarks
z The more a plot of your data resembles an exponential curve, the better the calculated line will fit your data. Like LINEST, LOGEST
returns an array of values that describes a relationship among the values, but LINEST fits a straight line to your data; LOGEST fits an exponential curve. For more information, see LINEST.
z When you have only one independent x-variable, you can obtain the slope (m) and y-intercept (b) values directly by using the
following formulas: Slope (m): INDEX(LOGEST(known_y's,known_x's),1) Y-intercept (b): INDEX(LOGEST(known_y's,known_x's),2) You can use the y = b*m^x equation to predict future values of y, but Microsoft Excel provides the GROWTH function to do this for you. For more information, see GROWTH.
z Formulas that return arrays must be entered as array formulas. z When entering an array constant such as known_x's as an argument, use commas to separate values in the same row and
semicolons to separate rows. Separator characters may be different depending on your locale setting in Regional Settings or Regional Options in Control Panel.
z You should note that the y-values predicted by the regression equation may not be valid if they are outside the range of y-values
you used to determine the equation. Example 1 m-coefficients and the constant b The example may be easier to understand if you copy it to a blank worksheet. How?
mk:@MSITStore:C:\Program%20Files\Microsoft%20Office\OFFICE11\1033\xlmain11.ch...
14/12/05
LOGEST
Page 2 of 3
1. 2.
Create a blank workbook or worksheet. Select the example in the Help topic. Do not select the row or column headers.
Selecting an example from Help
3. 4. 5.
Press CTRL+C. In the worksheet, select cell A1, and press CTRL+V. To switch between viewing the results and viewing the formulas that return the results, press CTRL+` (grave accent), or on the Tools menu, point to Formula Auditing, and then click Formula Auditing Mode.
A 1 Month 2 11 3 12 4 13 5 14 6 15 7 16 Formula =LOGEST(B2:B7,A2:A7, TRUE, FALSE)
B Units 33,100 47,300 69,000 102,000 150,000 220,000 Formula
Note The formula in the example must be entered as an array formula. After copying the example to a blank worksheet, select the range A9:B9 starting with the formula cell. Press F2, and then press CTRL+SHIFT+ENTER. If the formula is not entered as an array formula, the single result is 1.463275628. When entered as an array, the m-coefficients and the constant b are returned. y = b*m1^x1 or using the values from the array: y = 495.3 * 1.4633x You can estimate sales for future months by substituting the month number for x in this equation, or you can use the GROWTH function. Example 2 Full statistics The example may be easier to understand if you copy it to a blank worksheet. How? 1. 2. Create a blank workbook or worksheet. Select the example in the Help topic. Do not select the row or column headers.
Selecting an example from Help
3. 4. 5.
Press CTRL+C. In the worksheet, select cell A1, and press CTRL+V. To switch between viewing the results and viewing the formulas that return the results, press CTRL+` (grave accent), or on the Tools menu, point to Formula Auditing, and then click Formula Auditing Mode.
mk:@MSITStore:C:\Program%20Files\Microsoft%20Office\OFFICE11\1033\xlmain11.ch...
14/12/05
LOGEST
Page 3 of 3
A 1 Month 2 11 3 12 4 13 5 14 6 15 7 16 Formula =LOGEST(B2:B7,A2:A7, TRUE, TRUE)
B Units 33,100 47,300 69,000 102,000 150,000 220,000
Note The formula in the example must be entered as an array formula. After copying the example to a blank worksheet, select the range A9:B13 starting with the formula cell. Press F2, and then press CTRL+SHIFT+ENTER. If the formula is not entered as an array formula, the single result is 1.463275628. When entered as an array, the following regression statistics are returned. Use this key to identify the statistic you want.
You can use the additional regression statistics (cells A10:B13 in the above output array) to determine how useful the equation is for predicting future values. Important The methods you use to test an equation using LOGEST are similar to the methods for LINEST. However, the additional statistics LOGEST returns are based on the following linear model: ln y = x1 ln m1 + ... + xn ln mn + ln b You should keep this in mind when you evaluate the additional statistics, especially the sei and seb values, which should be compared to ln mi and ln b, not to mi and b. For more information, consult an advanced statistics manual.
mk:@MSITStore:C:\Program%20Files\Microsoft%20Office\OFFICE11\1033\xlmain11.ch...
14/12/05
LOGINV
Page 1 of 1
LOGINV
See Also Returns the inverse of the lognormal cumulative distribution function of x, where ln(x) is normally distributed with parameters mean and standard_dev. If p = LOGNORMDIST(x,...) then LOGINV(p,...) = x. Use the lognormal distribution to analyze logarithmically transformed data. Syntax LOGINV (probability,mean,standard_dev) Probability Mean is a probability associated with the lognormal distribution.
is the mean of ln(x). is the standard deviation of ln(x).
Standard_dev Remarks
z If any argument is nonnumeric, LOGINV returns the #VALUE! error value. z If probability < 0 or probability > 1, LOGINV returns the #NUM! error value. z If standard_dev <= 0, LOGINV returns the #NUM! error value. z The inverse of the lognormal distribution function is:
Example The example may be easier to understand if you copy it to a blank worksheet. How?
A 1 Data 2 0.039084 3 3.5 4 1.2 Formula
B Description Probability associated with the lognormal distribution Mean of ln(x) Standard deviation of ln(x) Description (Result)
=LOGINV(A2, A3, A4) Inverse of the lognormal cumulative distribution function for the terms above (4.000014)
mk:@MSITStore:C:\Program%20Files\Microsoft%20Office\OFFICE11\1033\xlmain11.ch...
14/12/05
LOGNORMDIST
Page 1 of 1
LOGNORMDIST
See Also Returns the cumulative lognormal distribution of x, where ln(x) is normally distributed with parameters mean and standard_dev. Use this function to analyze data that has been logarithmically transformed. Syntax LOGNORMDIST (x,mean,standard_dev) X is the value at which to evaluate the function. is the mean of ln(x). is the standard deviation of ln(x).
Mean
Standard_dev Remarks
z If any argument is nonnumeric, LOGNORMDIST returns the #VALUE! error value. z If x
0 or if standard_dev 0, LOGNORMDIST returns the #NUM! error value.
z The equation for the lognormal cumulative distribution function is:
Example The example may be easier to understand if you copy it to a blank worksheet. How?
A 1 Data 2 4 3 3.5 4 1.2 Formula
B Description Value at which to evaluate the function (x) Mean of ln(x) Standard deviation of ln(x) Description (Result)
=LOGNORMDIST(A2,A3,A4) Cumulative lognormal distribution at 4 with the terms above (0.039084)
mk:@MSITStore:C:\Program%20Files\Microsoft%20Office\OFFICE11\1033\xlmain11.ch...
14/12/05
MAX
Page 1 of 1
MAX
See Also Returns the largest value in a set of values. Syntax MAX(number1,number2,...) Number1, number2, ... Remarks
z You can specify arguments that are numbers, empty cells, logical values, or text representations of numbers. Arguments that are
are 1 to 30 numbers for which you want to find the maximum value.
error values or text that cannot be translated into numbers cause errors.
z If an argument is an array or reference, only numbers in that array or reference are used. Empty cells, logical values, or text in the
array or reference are ignored. If logical values and text must not be ignored, use MAXA instead.
z If the arguments contain no numbers, MAX returns 0 (zero).
Example The example may be easier to understand if you copy it to a blank worksheet. How?
A 1 Data 2 10 3 7 4 9 5 27 6 2 Formula =MAX(A2:A6) Description (Result) Largest of the numbers above (27)
=MAX(A2:A6, 30) Largest of the numbers above and 30 (30)
mk:@MSITStore:C:\Program%20Files\Microsoft%20Office\OFFICE11\1033\xlmain11.ch...
14/12/05
MAXA
Page 1 of 1
MAXA
See Also Returns the largest value in a list of arguments. Text and logical values such as TRUE and FALSE are compared as well as numbers. MAXA is similar to MINA. For more information, see the examples for MINA. Syntax MAXA(value1 ,value2,...) Value1, value2, ... Remarks
z You can specify arguments that are numbers, empty cells, logical values, or text representations of numbers. Arguments that are
are 1 to 30 values for which you want to find the largest value.
error values cause errors. If the calculation must not include text or logical values, use the MAX worksheet function instead.
z If an argument is an array or reference, only values in that array or reference are used. Empty cells and text values in the array or
reference are ignored.
z Arguments that contain TRUE evaluate as 1; arguments that contain text or FALSE evaluate as 0 (zero). z If the arguments contain no values, MAXA returns 0 (zero).
Example The example may be easier to understand if you copy it to a blank worksheet. How?
A 1 Data 2 0 3 0.2 4 0.5 5 0.4 6 TRUE Formula Description (Result) =MAXA(A2:A6) Largest of the numbers above. TRUE evaluates to 1 (1)
mk:@MSITStore:C:\Program%20Files\Microsoft%20Office\OFFICE11\1033\xlmain11.ch...
14/12/05
MEDIAN
Page 1 of 1
MEDIAN
See Also Returns the median of the given numbers. The median is the number in the middle of a set of numbers; that is, half the numbers have values that are greater than the median, and half have values that are less. Syntax MEDIAN(number1,number2,...) Number1, number2, ... Remarks
z The arguments should be either numbers or names, arrays, or references that contain numbers. Microsoft Excel examines all the
are 1 to 30 numbers for which you want the median.
numbers in each reference or array argument.
z If an array or reference argument contains text, logical values, or empty cells, those values are ignored; however, cells with the
value zero are included.
z If there is an even number of numbers in the set, then MEDIAN calculates the average of the two numbers in the middle. See the
second formula in the example. Example The example may be easier to understand if you copy it to a blank worksheet. How?
A 1 Data 2 1 3 2 4 3 5 4 6 5 7 6 Formula Description (Result) =MEDIAN(A2:A6) Median of the first 5 numbers in the list above (3) =MEDIAN(A2:A7) Median of all the numbers above, or the average of 3 and 4 (3.5)
mk:@MSITStore:C:\Program%20Files\Microsoft%20Office\OFFICE11\1033\xlmain11.ch...
14/12/05
MIN
Page 1 of 1
MIN
See Also Returns the smallest number in a set of values. Syntax MIN(number1,number2,...) Number1, number2, ... Remarks
z You can specify arguments that are numbers, empty cells, logical values, or text representations of numbers. Arguments that are
are 1 to 30 numbers for which you want to find the minimum value.
error values or text that cannot be translated into numbers cause errors.
z If an argument is an array or reference, only numbers in that array or reference are used. Empty cells, logical values, or text in the
array or reference are ignored. If logical values and text should not be ignored, use MINA instead.
z If the arguments contain no numbers, MIN returns 0.
Example The example may be easier to understand if you copy it to a blank worksheet. How?
A 1 Data 2 10 3 7 4 9 5 27 6 2 Formula =MIN(A2:A6) Description (Result) Smallest of the numbers above (2)
=MIN(A2:A6,0) Smallest of the numbers above and 0 (0)
mk:@MSITStore:C:\Program%20Files\Microsoft%20Office\OFFICE11\1033\xlmain11.ch...
14/12/05
MINA
Page 1 of 1
MINA
See Also Returns the smallest value in the list of arguments. Text and logical values such as TRUE and FALSE are compared as well as numbers. Syntax MINA(value1 ,value2,...) Value1, value2, ... Remarks
z You can specify arguments that are numbers, empty cells, logical values, or text representations of numbers. Arguments that are
are 1 to 30 values for which you want to find the smallest value.
error values cause errors. If the calculation must not include text or logical values, use the MIN worksheet function instead.
z If an argument is an array or reference, only values in that array or reference are used. Empty cells and text values in the array or
reference are ignored.
z Arguments that contain TRUE evaluate as 1; arguments that contain text or FALSE evaluate as 0 (zero). z If the arguments contain no values, MINA returns 0.
Example The example may be easier to understand if you copy it to a blank worksheet. How?
A 1 Data 2 FALSE 3 0.2 4 0.5 5 0.4 6 0.8 Formula Description (Result) =MINA(A2:A6) Smallest of the numbers above. FALSE evaluates to 0 (0)
mk:@MSITStore:C:\Program%20Files\Microsoft%20Office\OFFICE11\1033\xlmain11.ch...
14/12/05
MODE
Page 1 of 1
MODE
See Also Returns the most frequently occurring, or repetitive, value in an array or range of data. Like MEDIAN, MODE is a location measure. Syntax MODE (number1,number2,...) Number1, number2, ... are 1 to 30 arguments for which you want to calculate the mode. You can also use a single array or a reference to an array instead of arguments separated by commas. Remarks
z The arguments should be numbers, names, arrays, or references that contain numbers. z If an array or reference argument contains text, logical values, or empty cells, those values are ignored; however, cells with the
value zero are included.
z If the data set contains no duplicate data points, MODE returns the #N/A error value.
In a set of values, the mode is the most frequently occurring value; the median is the middle value; and the mean is the average value. No single measure of central tendency provides a complete picture of the data. Suppose data is clustered in three areas, half around a single low value, and half around two large values. Both AVERAGE and MEDIAN may return a value in the relatively empty middle, and MODE may return the dominant low value. Example The example may be easier to understand if you copy it to a blank worksheet. How?
A 1 Data 2 5.6 3 4 4 4 5 3 6 2 7 4 Formula Description (Result) =MODE(A2:A7) Mode, or most frequently occurring number above (4)
mk:@MSITStore:C:\Program%20Files\Microsoft%20Office\OFFICE11\1033\xlmain11.ch...
14/12/05
NEGBINOMDIST
Page 1 of 1
NEGBINOMDIST
See Also Returns the negative binomial distribution. NEGBINOMDIST returns the probability that there will be number_f failures before the number_s-th success, when the constant probability of a success is probability_s. This function is similar to the binomial distribution, except that the number of successes is fixed, and the number of trials is variable. Like the binomial, trials are assumed to be independent. For example, you need to find 10 people with excellent reflexes, and you know the probability that a candidate has these qualifications is 0.3. NEGBINOMDIST calculates the probability that you will interview a certain number of unqualified candidates before finding all 10 qualified candidates. Syntax NEGBINOMDIST (number_f,number_s,probability_s) Number_f Number_s Probability_s Remarks
z Number_f and number_s are truncated to integers. z If any argument is nonnumeric, NEGBINOMDIST returns the #VALUE! error value. z If probability_s < 0 or if probability > 1, NEGBINOMDIST returns the #NUM! error value. z If number_f < 0 or number_s < 1, NEGBINOMDIST returns the #NUM! error value. z The equation for the negative binomial distribution is:
is the number of failures. is the threshold number of successes. is the probability of a success.
where: x is number_f, r is number_s, and p is probability_s. Example The example may be easier to understand if you copy it to a blank worksheet. How?
A 1 Data 2 10 3 5 4 0.25 Formula
B Description Number of failures Threshold number of successes Probability of a success Description (Result)
=NEGBINOMDIST(A2,A3,A4) Negative binomial distribution for the terms above (0.055049)
mk:@MSITStore:C:\Program%20Files\Microsoft%20Office\OFFICE11\1033\xlmain11.ch...
15/12/05
NORMDIST
Page 1 of 1
NORMDIST
See Also Returns the normal distribution for the specified mean and standard deviation. This function has a very wide range of applications in statistics, including hypothesis testing. Syntax NORMDIST (x,mean,standard_dev,cumulative) X is the value for which you want the distribution. is the arithmetic mean of the distribution. is the standard deviation of the distribution.
Mean
Standard_dev
Cumulative is a logical value that determines the form of the function. If cumulative is TRUE, NORMDIST returns the cumulative distribution function; if FALSE, it returns the probability mass function. Remarks
z If mean or standard_dev is nonnumeric, NORMDIST returns the #VALUE! error value. z If standard_dev
0, NORMDIST returns the #NUM! error value.
z If mean = 0, standard_dev = 1, and cumulative = TRUE, NORMDIST returns the standard normal distribution, NORMSDIST. z The equation for the normal density function (cumulative = FALSE) is:
z When cumulative = TRUE, the formula is the integral from negative infinity to x of the given formula.
Example The example may be easier to understand if you copy it to a blank worksheet. How?
A 1 Data 2 42 3 40 4 1.5 Formula
B Description Value for which you want the distribution Arithmetic mean of the distribution Standard deviation of the distribution Description (Result)
=NORMDIST(A2,A3,A4,TRUE) Cumulative distribution function for the terms above (0.908789) =NORMDIST(A2,A3,A4,FALSE) Probability mass function for the terms above (0.10934005)
mk:@MSITStore:C:\Program%20Files\Microsoft%20Office\OFFICE11\1033\xlmain11.ch...
15/12/05
NORMINV
Page 1 of 1
NORMINV
See Also Returns the inverse of the normal cumulative distribution for the specified mean and standard deviation. Syntax NORMINV (probability ,mean ,standard_dev ) Probability Mean is a probability corresponding to the normal distribution.
is the arithmetic mean of the distribution. is the standard deviation of the distribution.
Standard_dev Remarks
z If any argument is nonnumeric, NORMINV returns the #VALUE! error value. z If probability < 0 or if probability > 1, NORMINV returns the #NUM! error value. z If standard_dev
0, NORMINV returns the #NUM! error value.
z If mean = 0 and standard_dev = 1, NORMINV uses the standard normal distribution (see NORMSINV).
Given a value for probability, NORMINV seeks that value x such that NORMDIST(x, mean, standard_dev, TRUE) = probability. Thus, precision of NORMINV depends on precision of NORMDIST. NORMINV uses an iterative search technique. If the search has not converged after 100 iterations, the function returns the #N/A error value. Example The example may be easier to understand if you copy it to a blank worksheet. How?
A 1 Data 2 0.908789 3 40 4 1.5 Formula
B Description Probability corresponding to the normal distribution Arithmetic mean of the distribution Standard deviation of the distribution Description (Result)
=NORMINV(A2,A3,A4) Inverse of the normal cumulative distribution for the terms above (42)
mk:@MSITStore:C:\Program%20Files\Microsoft%20Office\OFFICE11\1033\xlmain11.ch...
15/12/05
NORMSDIST
Page 1 of 1
NORMSDIST
See Also Returns the standard normal cumulative distribution function. The distribution has a mean of 0 (zero) and a standard deviation of one. Use this function in place of a table of standard normal curve areas. Syntax NORMSDIST (z ) Z is the value for which you want the distribution.
Remarks
z If z is nonnumeric, NORMSDIST returns the #VALUE! error value. z The equation for the standard normal density function is:
Example The example may be easier to understand if you copy it to a blank worksheet. How?
A 1 Formula
B Description (Result)
2 =NORMSDIST(1.333333) Normal cumulative distribution function at 1.333333 (0.908789)
mk:@MSITStore:C:\Program%20Files\Microsoft%20Office\OFFICE11\1033\xlmain11.ch...
15/12/05
NORMSINV
Page 1 of 1
NORMSINV
See Also Returns the inverse of the standard normal cumulative distribution. The distribution has a mean of zero and a standard deviation of one. Syntax NORMSINV (probability) Probability Remarks
z If probability is nonnumeric, NORMSINV returns the #VALUE! error value. z If probability < 0 or if probability > 1, NORMSINV returns the #NUM! error value.
is a probability corresponding to the normal distribution.
Given a value for probability, NORMSINV seeks that value z such that NORMSDIST(z) = probability. Thus, precision of NORMSINV depends on precision of NORMSDIST. NORMSINV uses an iterative search technique. If the search has not converged after 100 iterations, the function returns the #N/A error value. Example The example may be easier to understand if you copy it to a blank worksheet. How?
A 1 Formula
B Description (Result)
2 =NORMSINV(0.908789) Inverse of the standard normal cumulative distribution, with a probability of 0.908789 (1.3333)
mk:@MSITStore:C:\Program%20Files\Microsoft%20Office\OFFICE11\1033\xlmain11.ch...
15/12/05
PEARSON
Page 1 of 1
PEARSON
See Also Returns the Pearson product moment correlation coefficient, r, a dimensionless index that ranges from -1.0 to 1.0 inclusive and reflects the extent of a linear relationship between two data sets. Syntax PEARSON(array1 ,array2) Array1 Array2 is a set of independent values. is a set of dependent values.
Remarks
z The arguments must be either numbers or names, array constants, or references that contain numbers. z If an array or reference argument contains text, logical values, or empty cells, those values are ignored; however, cells with the
value zero are included.
z If array1 and array2 are empty or have a different number of data points, PEARSON returns the #N/A error value. z The formula for the Pearson product moment correlation coefficient, r, is:
where x and y are the sample means AVERAGE(array1) and AVERAGE(array2). Example The example may be easier to understand if you copy it to a blank worksheet. How?
A 1 Independent values 2 9 3 7 4 5 5 3 6 1 Formula
B Dependent values 10 6 1 5 3 Description (Result)
=PEARSON(A2:A6,B2:B6) Pearson product moment correlation coefficient for the data sets above (0.699379)
mk:@MSITStore:C:\Program%20Files\Microsoft%20Office\OFFICE11\1033\xlmain11.ch...
15/12/05
PERCENTILE
Page 1 of 1
PERCENTILE
See Also Returns the k-th percentile of values in a range. You can use this function to establish a threshold of acceptance. For example, you can decide to examine candidates who score above the 90th percentile. Syntax PERCENTILE (array ,k) Array K is the array or range of data that defines relative standing.
is the percentile value in the range 0..1, inclusive.
Remarks
z If array is empty or contains more than 8,191 data points, PERCENTILE returns the #NUM! error value. z If k is nonnumeric, PERCENTILE returns the #VALUE! error value. z If k is < 0 or if k > 1, PERCENTILE returns the #NUM! error value. z If k is not a multiple of 1/(n - 1), PERCENTILE interpolates to determine the value at the k-th percentile.
Example The example may be easier to understand if you copy it to a blank worksheet. How?
A 1 Data 2 1 3 3 4 2 5 4 Formula Description (Result) =PERCENTILE(A2:A5,0.3) 30th percentile of the list above (1.9)
mk:@MSITStore:C:\Program%20Files\Microsoft%20Office\OFFICE11\1033\xlmain11.ch...
15/12/05
PERCENTRANK
Page 1 of 1
PERCENTRANK
See Also Returns the rank of a value in a data set as a percentage of the data set. This function can be used to evaluate the relative standing of a value within a data set. For example, you can use PERCENTRANK to evaluate the standing of an aptitude test score among all scores for the test. Syntax PERCENTRANK (array ,x,significance) Array X is the array or range of data with numeric values that defines relative standing.
is the value for which you want to know the rank.
Significance is an optional value that identifies the number of significant digits for the returned percentage value. If omitted, PERCENTRANK uses three digits (0.xxx). Remarks
z If array is empty, PERCENTRANK returns the #NUM! error value. z If significance < 1, PERCENTRANK returns the #NUM! error value. z If x does not match one of the values in array, PERCENTRANK interpolates to return the correct percentage rank.
Example The example may be easier to understand if you copy it to a blank worksheet. How? A Data 13 12 11 8 4 3 2 1 1 1 Formula =PERCENTRANK (A2:A11,2) =PERCENTRANK (A2:A11,4) =PERCENTRANK (A2:A11,8) =PERCENTRANK (A2:A11,5) Description (Result) Percent rank of 2 in the list above (0.333, because 3 values in the set are smaller than 2, and 6 are larger than 2; 3/(3+6)=0.333) Percent rank of 4 in the list above (0.555) Percent rank of 8 in the list above (0.666) Percent rank of 5 in the list above (0.583, one-quarter of the way between the PERCENTRANK of 4 and the PERCENTRANK of 8)
Note To view the number as a percentage, select the cell and click Cells on the Format menu. Click the Number tab, and then click Percentage in the Category box.
mk:@MSITStore:C:\Program%20Files\Microsoft%20Office\OFFICE11\1033\xlmain11.ch...
15/12/05
PERMUT
Page 1 of 1
PERMUT
See Also Returns the number of permutations for a given number of objects that can be selected from number objects. A permutation is any set or subset of objects or events where internal order is significant. Permutations are different from combinations, for which the internal order is not significant. Use this function for lottery-style probability calculations. Syntax PERMUT(number,number_chosen ) Number is an integer that describes the number of objects. is an integer that describes the number of objects in each permutation.
Number_chosen Remarks
z Both arguments are truncated to integers. z If number or number_chosen is nonnumeric, PERMUT returns the #VALUE! error value. z If number
0 or if number_chosen < 0, PERMUT returns the #NUM! error value.
z If number < number_chosen, PERMUT returns the #NUM! error value. z The equation for the number of permutations is:
Example Suppose you want to calculate the odds of selecting a winning lottery number. Each lottery number contains three numbers, each of which can be between 0 (zero) and 99, inclusive. The following function calculates the number of possible permutations: The example may be easier to understand if you copy it to a blank worksheet. How?
A 1 Data 2 100 3 3 Formula
B Description Number of objects Number of objects in each permutation Description (Result)
=PERMUT(A2,A3) Permutations possible for the terms above (970200)
mk:@MSITStore:C:\Program%20Files\Microsoft%20Office\OFFICE11\1033\xlmain11.ch...
15/12/05
POISSON
Page 1 of 1
POISSON
See Also Returns the Poisson distribution. A common application of the Poisson distribution is predicting the number of events over a specific time, such as the number of cars arriving at a toll plaza in 1 minute. Syntax POISSON(x ,mean ,cumulative ) X is the number of events. is the expected numeric value.
Mean
Cumulative is a logical value that determines the form of the probability distribution returned. If cumulative is TRUE, POISSON returns the cumulative Poisson probability that the number of random events occurring will be between zero and x inclusive; if FALSE, it returns the Poisson probability mass function that the number of events occurring will be exactly x. Remarks
z If x is not an integer, it is truncated. z If x or mean is nonnumeric, POISSON returns the #VALUE! error value. z If x < 0, POISSON returns the #NUM! error value. z If mean
0, POISSON returns the #NUM! error value.
z POISSON is calculated as follows.
For cumulative = FALSE:
For cumulative = TRUE:
Example The example may be easier to understand if you copy it to a blank worksheet. How?
A 1 Data 2 2 3 5 Formula
B Description Number of events Expected mean Description (Result)
=POISSON(A2,A3,TRUE) Cumulative Poisson probability with the terms above (0.124652) =POISSON(A2,A3,FALSE) Poisson probability mass function with the terms above (0.084224)
mk:@MSITStore:C:\Program%20Files\Microsoft%20Office\OFFICE11\1033\xlmain11.ch...
15/12/05
PROB
Page 1 of 1
PROB
See Also Returns the probability that values in a range are between two limits. If upper_limit is not supplied, returns the probability that values in x_range are equal to lower_limit. Syntax PROB(x_range ,prob_range ,lower_limit,upper_limit) X_range is the range of numeric values of x with which there are associated probabilities. is a set of probabilities associated with values in x_range. is the lower bound on the value for which you want a probability. is the optional upper bound on the value for which you want a probability.
Prob_range Lower_limit Upper_limit Remarks
z If any value in prob_range
0 or if any value in prob_range > 1, PROB returns the #NUM! error value.
z If the sum of the values in prob_range 1, PROB returns the #NUM! error value. z If upper_limit is omitted, PROB returns the probability of being equal to lower_limit. z If x_range and prob_range contain a different number of data points, PROB returns the #N/A error value.
Example The example may be easier to understand if you copy it to a blank worksheet. How?
A 1 x 2 0 3 1 4 2 5 3 Formula =PROB(A2:A5,B2:B5,2)
B Probability 0.2 0.3 0.1 0.4 Description (Result) Probability that x is 2 (0.1)
=PROB(A2:A5,B2:B5,1,3) Probability that x is between 1 and 3 (0.8)
mk:@MSITStore:C:\Program%20Files\Microsoft%20Office\OFFICE11\1033\xlmain11.ch...
15/12/05
QUARTILE
Page 1 of 1
QUARTILE
See Also Returns the quartile of a data set. Quartiles often are used in sales and survey data to divide populations into groups. For example, you can use QUARTILE to find the top 25 percent of incomes in a population. Syntax QUARTILE (array ,quart ) Array Quart is the array or cell range of numeric values for which you want the quartile value. indicates which value to return.
If quart equals QUARTILE returns 0 1 2 3 4 Remarks
z If array is empty, QUARTILE returns the #NUM! error value. z If quart is not an integer, it is truncated. z If quart < 0 or if quart > 4, QUARTILE returns the #NUM! error value. z MIN, MEDIAN, and MAX return the same value as QUARTILE when quart is equal to 0 (zero), 2, and 4, respectively.
Minimum value First quartile (25th percentile) Median value (50th percentile) Third quartile (75th percentile) Maximum value
Example The example may be easier to understand if you copy it to a blank worksheet. How?
A 1 Data 2 1 3 2 4 4 5 7 6 8 7 9 8 9 10 12 Formula Description (Result) =QUARTILE(A2:A9,1) First quartile (25th percentile) of the data above (3.5)
mk:@MSITStore:C:\Program%20Files\Microsoft%20Office\OFFICE11\1033\xlmain11.ch...
15/12/05
RANK
Page 1 of 1
RANK
See Also Returns the rank of a number in a list of numbers. The rank of a number is its size relative to other values in a list. (If you were to sort the list, the rank of the number would be its position.) Syntax RANK (number,ref,order) Number Ref Order is the number whose rank you want to find.
is an array of, or a reference to, a list of numbers. Nonnumeric values in ref are ignored. is a number specifying how to rank number.
z If order is 0 (zero) or omitted, Microsoft Excel ranks number as if ref were a list sorted in descending order. z If order is any nonzero value, Microsoft Excel ranks number as if ref were a list sorted in ascending order.
Remarks
z RANK gives duplicate numbers the same rank. However, the presence of duplicate numbers affects the ranks of subsequent
numbers. For example, in a list of integers sorted in ascending order, if the number 10 appears twice and has a rank of 5, then 11 would have a rank of 7 (no number would have a rank of 6).
z For some purposes one might want to use a definition of rank that takes ties into account. In the previous example, one would
want a revised rank of 5.5 for the number 10. This can be done by adding the following correction factor to the value returned by RANK. This correction factor is appropriate both for the case where rank is computed in descending order (order = 0 or omitted) or ascending order (order = nonzero value). Correction factor for tied ranks=[COUNT(ref) + 1 RANK(number, ref, 0) RANK(number, ref, 1)]/2. In the following example, RANK(A2,A1:A5,1) equals 3. The correction factor is (5 + 1 2 3)/2 = 0.5 and the revised rank that takes ties into account is 3 + 0.5 = 3.5. If number occurs only once in ref, the correction factor will be 0, since RANK would not have to be adjusted for a tie. Example The example may be easier to understand if you copy it to a blank worksheet. How?
A 1 Data 2 7 3 3.5 4 3.5 5 1 6 2 Formula Description (Result) =RANK(A3,A2:A6,1) Rank of 3.5 in the list above (3) =RANK(A2,A2:A6,1) Rank of 7 in the list above (5)
mk:@MSITStore:C:\Program%20Files\Microsoft%20Office\OFFICE11\1033\xlmain11.ch...
15/12/05
RSQ
Page 1 of 1
RSQ
See Also Returns the square of the Pearson product moment correlation coefficient through data points in known_y's and known_x's. For more information, see PEARSON. The r-squared value can be interpreted as the proportion of the variance in y attributable to the variance in x. Syntax RSQ (known_y's ,known_x's ) Known_y's Known_x's Remarks
z The arguments must be either numbers or names, arrays, or references that contain numbers. z If an array or reference argument contains text, logical values, or empty cells, those values are ignored; however, cells with the
is an array or range of data points. is an array or range of data points.
value zero are included.
z If known_y's and known_x's are empty or have a different number of data points, RSQ returns the #N/A error value. z The equation for the Pearson product moment correlation coefficient, r, is:
where x and y are the sample means AVERAGE(known_xs) and AVERAGE(known_ys). RSQ returns r 2, which is the square of this correlation coefficient. Example The example may be easier to understand if you copy it to a blank worksheet. How?
A 1 Known y 2 2 3 3 4 9 5 1 6 8 7 7 8 5 Formula
B Known x 6 5 11 7 5 4 4 Description (Result)
=RSQ(A2:A8,B2:B8) Square of the Pearson product moment correlation coefficient through data points above (0.05795)
mk:@MSITStore:C:\Program%20Files\Microsoft%20Office\OFFICE11\1033\xlmain11.ch...
15/12/05
SKEW
Page 1 of 1
SKEW
See Also Returns the skewness of a distribution. Skewness characterizes the degree of asymmetry of a distribution around its mean. Positive skewness indicates a distribution with an asymmetric tail extending toward more positive values. Negative skewness indicates a distribution with an asymmetric tail extending toward more negative values. Syntax SKEW (number1 ,number2,...) Number1, number2 ... are 1 to 30 arguments for which you want to calculate skewness. You can also use a single array or a reference to an array instead of arguments separated by commas. Remarks
z The arguments must be either numbers or names, arrays, or references that contain numbers. z If an array or reference argument contains text, logical values, or empty cells, those values are ignored; however, cells with the
value zero are included.
z If there are fewer than three data points, or the sample standard deviation is zero, SKEW returns the #DIV/0! error value. z The equation for skewness is defined as:
Example The example may be easier to understand if you copy it to a blank worksheet. How?
A 1 2 3 4 5 6 7 8 9 10 11 Data 3 4 5 2 3 4 5 6 4 7 Formula Description (Result) =SKEW(A2:A11) Skewness of a distribution of the data set above (0.359543)
mk:@MSITStore:C:\Program%20Files\Microsoft%20Office\OFFICE11\1033\xlmain11.ch...
15/12/05
SLOPE
Page 1 of 1
SLOPE
See Also Returns the slope of the linear regression line through data points in known_y's and known_x's. The slope is the vertical distance divided by the horizontal distance between any two points on the line, which is the rate of change along the regression line. Syntax SLOPE (known_y's ,known_x's ) Known_y's Known_x's Remarks
z The arguments must be either numbers or names, arrays, or references that contain numbers. z If an array or reference argument contains text, logical values, or empty cells, those values are ignored; however, cells with the
is an array or cell range of numeric dependent data points. is the set of independent data points.
value zero are included.
z If known_y's and known_x's are empty or have a different number of data points, SLOPE returns the #N/A error value. z The equation for the slope of the regression line is:
where x and y are the sample means AVERAGE(known_xs) and AVERAGE(known_ys). Example The example may be easier to understand if you copy it to a blank worksheet. How?
A 1 Known y 2 2 3 3 4 9 5 1 6 8 7 7 8 5 Formula
B Known x 6 5 11 7 5 4 4 Description (Result)
=SLOPE(A2:A8,B2:B8) Slope of the linear regression line through the data points above (0.305556)
mk:@MSITStore:C:\Program%20Files\Microsoft%20Office\OFFICE11\1033\xlmain11.ch...
15/12/05
SMALL
Page 1 of 1
SMALL
See Also Returns the k-th smallest value in a data set. Use this function to return values with a particular relative standing in a data set. Syntax SMALL(array,k) Array K is an array or range of numerical data for which you want to determine the k-th smallest value.
is the position (from the smallest) in the array or range of data to return.
Remarks
z If array is empty, SMALL returns the #NUM! error value. z If k
0 or if k exceeds the number of data points, SMALL returns the #NUM! error value.
z If n is the number of data points in array, SMALL(array,1) equals the smallest value, and SMALL(array,n) equals the largest value.
Example The example may be easier to understand if you copy it to a blank worksheet. How?
A 1 2 3 4 5 6 7 8 9 10 Data 3 4 5 2 3 4 6 4 7 Formula
B Data 1 4 8 3 7 12 54 8 23 Description (Result)
=SMALL(A2:A10,4) 4th smallest number in first column (4) =SMALL(B2:B10,2) 2nd smallest number in the second column (3)
mk:@MSITStore:C:\Program%20Files\Microsoft%20Office\OFFICE11\1033\xlmain11.ch...
15/12/05
STANDARDIZE
Page 1 of 1
STANDARDIZE
See Also Returns a normalized value from a distribution characterized by mean and standard_dev. Syntax STANDARDIZE (x ,mean ,standard_dev ) X is the value you want to normalize. is the arithmetic mean of the distribution. is the standard deviation of the distribution.
Mean
Standard_dev Remarks
z If standard_dev
0, STANDARDIZE returns the #NUM! error value.
z The equation for the normalized value is:
Example The example may be easier to understand if you copy it to a blank worksheet. How?
A 1 Data 2 42 3 40 4 1.5 Formula
B Description Value to normalize Arithmetic mean of the distribution Standard deviation of the distribution Description (Result)
=STANDARDIZE(A2,A3,A4) Normalized value of 42 for the terms above (1.333333)
mk:@MSITStore:C:\Program%20Files\Microsoft%20Office\OFFICE11\1033\xlmain11.ch...
15/12/05
STDEV
Page 1 of 1
STDEV
See Also Estimates standard deviation based on a sample. The standard deviation is a measure of how widely values are dispersed from the average value (the mean). Syntax STDEV (number1,number2,...) Number1, number2, ... are 1 to 30 number arguments corresponding to a sample of a population. You can also use a single array or a reference to an array instead of arguments separated by commas. Remarks
z STDEV assumes that its arguments are a sample of the population. If your data represents the entire population, then compute the
standard deviation using STDEVP.
z The standard deviation is calculated using the "unbiased" or "n-1" method. z STDEV uses the following formula:
where x is the sample mean AVERAGE(number1,number2,) and n is the sample size.
z Logical values such as TRUE and FALSE and text are ignored. If logical values and text must not be ignored, use the STDEVA
worksheet function. Example Suppose 10 tools stamped from the same machine during a production run are collected as a random sample and measured for breaking strength. The example may be easier to understand if you copy it to a blank worksheet. How?
A 1 2 3 4 5 6 7 8 9 10 11 Strength 1345 1301 1368 1322 1310 1370 1318 1350 1303 1299 Formula Description (Result) =STDEV(A2:A11) Standard deviation of breaking strength (27.46391572)
mk:@MSITStore:C:\Program%20Files\Microsoft%20Office\OFFICE11\1033\xlmain11.ch...
15/12/05
STDEVA
Page 1 of 1
STDEVA
See Also Estimates standard deviation based on a sample. The standard deviation is a measure of how widely values are dispersed from the average value (the mean). Text and logical values such as TRUE and FALSE are included in the calculation. Syntax STDEVA(value1 ,value2,...) Value1, value2, ... are 1 to 30 values corresponding to a sample of a population. You can also use a single array or a reference to an array instead of arguments separated by commas. Remarks
z STDEVA assumes that its arguments are a sample of the population. If your data represents the entire population, you must
compute the standard deviation using STDEVPA.
z Arguments that contain TRUE evaluate as 1; arguments that contain text or FALSE evaluate as 0 (zero). If the calculation must not
include text or logical values, use the STDEV worksheet function instead.
z The standard deviation is calculated using the "unbiased" or "n-1" method. z STDEVA uses the following formula:
where x is the sample mean AVERAGE(value1,value2,) and n is the sample size. Example Suppose 10 tools stamped from the same machine during a production run are collected as a random sample and measured for breaking strength. The example may be easier to understand if you copy it to a blank worksheet. How?
A 1 2 3 4 5 6 7 8 9 10 11 Strength 1345 1301 1368 1322 1310 1370 1318 1350 1303 1299 Formula Description (Result) =STDEVA(A2:A11) Standard deviation of breaking strength for all the tools (27.46391572)
mk:@MSITStore:C:\Program%20Files\Microsoft%20Office\OFFICE11\1033\xlmain11.ch...
15/12/05
STDEVP
Page 1 of 1
STDEVP
See Also Calculates standard deviation based on the entire population given as arguments. The standard deviation is a measure of how widely values are dispersed from the average value (the mean). Syntax STDEVP(number1,number2,...) Number1, number2, ... are 1 to 30 number arguments corresponding to a population. You can also use a single array or a reference to an array instead of arguments separated by commas.
z Text and logical values such as TRUE and FALSE are ignored. If logical values and text must not be ignored, use the STDEVPA
worksheet function. Remarks
z STDEVP assumes that its arguments are the entire population. If your data represents a sample of the population, then compute
the standard deviation using STDEV.
z For large sample sizes, STDEV and STDEVP return approximately equal values. z The standard deviation is calculated using the "biased" or "n" method. z STDEVP uses the following formula:
where x is the sample mean AVERAGE(number1,number2,) and n is the sample size. Example The example may be easier to understand if you copy it to a blank worksheet. How?
A 1 2 3 4 5 6 7 8 9 10 11 Strength 1345 1301 1368 1322 1310 1370 1318 1350 1303 1299 Formula Description (Result) =STDEVP(A2:A11) Standard deviation of breaking strength, assuming only 10 tools are produced (26.05455814)
mk:@MSITStore:C:\Program%20Files\Microsoft%20Office\OFFICE11\1033\xlmain11.ch...
15/12/05
STDEVPA
Page 1 of 1
STDEVPA
See Also Calculates standard deviation based on the entire population given as arguments, including text and logical values. The standard deviation is a measure of how widely values are dispersed from the average value (the mean). Syntax STDEVPA( value1 ,value2,...) Value1, value2, ... are 1 to 30 values corresponding to a population. You can also use a single array or a reference to an array instead of arguments separated by commas. Remarks
z STDEVPA assumes that its arguments are the entire population. If your data represents a sample of the population, you must
compute the standard deviation using STDEVA.
z Arguments that contain TRUE evaluate as 1; arguments that contain text or FALSE evaluate as 0 (zero). If the calculation must not
include text or logical values, use the STDEVP worksheet function instead.
z For large sample sizes, STDEVA and STDEVPA return approximately equal values. z The standard deviation is calculated using the "biased" or "n" method. z STDEVPA uses the following formula:
where x is the sample mean AVERAGE(value1,value2,) and n is the sample size. Example The example may be easier to understand if you copy it to a blank worksheet. How?
A 1 2 3 4 5 6 7 8 9 10 11 Strength 1345 1301 1368 1322 1310 1370 1318 1350 1303 1299 Formula Description (Result) =STDEVPA(A2:A11) Standard deviation of breaking strength, assuming only 10 tools are produced (26.05455814)
mk:@MSITStore:C:\Program%20Files\Microsoft%20Office\OFFICE11\1033\xlmain11.ch...
15/12/05
STEYX
Page 1 of 1
STEYX
See Also Returns the standard error of the predicted y-value for each x in the regression. The standard error is a measure of the amount of error in the prediction of y for an individual x. Syntax STEYX (known_y's ,known_x's ) Known_y's Known_x's Remarks
z The arguments must either be numbers or be names, arrays, or references that contain numbers. z If an array or reference argument contains text, logical values, or empty cells, those values are ignored; however, cells with the
is an array or range of dependent data points. is an array or range of independent data points.
value zero are included.
z If known_y's and known_x's are empty or have a different number of data points, STEYX returns the #N/A error value. z The equation for the standard error of the predicted y is:
where x and y are the sample means AVERAGE(known_xs) and AVERAGE(known_ys), and n is the sample size. Example The example may be easier to understand if you copy it to a blank worksheet. How?
A 1 Known y 2 2 3 3 4 9 5 1 6 8 7 7 8 5 Formula
B Known x 6 5 11 7 5 4 4 Description (Result)
=STEYX(A2:A8,B2:B8) Standard error of the predicted y-value for each x in the regression (3.305719)
mk:@MSITStore:C:\Program%20Files\Microsoft%20Office\OFFICE11\1033\xlmain11.ch...
15/12/05
TDIST
Page 1 of 1
TDIST
See Also Returns the Percentage Points (probability) for the Student t-distribution where a numeric value (x) is a calculated value of t for which the Percentage Points are to be computed. The t-distribution is used in the hypothesis testing of small sample data sets. Use this function in place of a table of critical values for the t-distribution. Syntax TDIST (x,degrees_freedom ,tails ) X is the numeric value at which to evaluate the distribution. is an integer indicating the number of degrees of freedom.
Degrees_freedom
Tails specifies the number of distribution tails to return. If tails = 1, TDIST returns the one-tailed distribution. If tails = 2, TDIST returns the two-tailed distribution. Remarks
z If any argument is nonnumeric, TDIST returns the #VALUE! error value. z If degrees_freedom < 1, TDIST returns the #NUM! error value. z The degrees_freedom and tails arguments are truncated to integers. z If tails is any value other than 1 or 2, TDIST returns the #NUM! error value. z If x < 0, then TDIST returns the #NUM! error value. z If tails = 1, TDIST is calculated as TDIST = P( X>x ), where X is a random variable that follows the t-distribution. If tails = 2,
TDIST is calculated as TDIST = P(|X| > x) = P(X > x or X < -x).
z Since x < 0 is not allowed, to use TDIST when x < 0, note that TDIST(-x,df,1) = 1 TDIST(x,df,1) = P(X > -x) and TDIST(-x,df,2)
= TDIST(x df,2) = P(|X| > x). Example The example may be easier to understand if you copy it to a blank worksheet. How?
A 1 Data 2 1.96 3 60 Formula
B Description Value at which to evaluate the distribution Degrees of freedom Description (Result)
=TDIST(A2,A3,2) Two-tailed distribution (0.054644927, or 5.46 percent) =TDIST(A2,A3,1) One-tailed distribution (0.027322463 or 2.73 percent) Note To view the number as a percent, select the cell and, on the Format menu, click Cells. Click the Number tab, and then click Percentage in the Category box.
mk:@MSITStore:C:\Program%20Files\Microsoft%20Office\OFFICE11\1033\xlmain11.ch...
15/12/05
TINV
Page 1 of 1
TINV
See Also Returns the t-value of the Student's t-distribution as a function of the probability and the degrees of freedom. Syntax TINV (probability ,degrees_freedom ) Probability is the probability associated with the two-tailed Student's t-distribution. is the number of degrees of freedom with which to characterize the distribution.
Degrees_freedom Remarks
z If either argument is nonnumeric, TINV returns the #VALUE! error value. z If probability < 0 or if probability > 1, TINV returns the #NUM! error value. z If degrees_freedom is not an integer, it is truncated. z If degrees_freedom < 1, TINV returns the #NUM! error value. z TINV returns that value t, such that P(|X| > t) = probability where X is a random variable that follows the t-distribution and P(|X| >
t) = P(X < -t or X > t).
z A one-tailed t-value can be returned by replacing probability with 2*probability. For a probability of 0.05 and degrees of freedom of
10, the two-tailed value is calculated with TINV(0.05,10), which returns 2.28139. The one-tailed value for the same probability and degrees of freedom can be calculated with TINV(2*0.05,10), which returns 1.812462. Note In some tables, probability is described as (1-p). Given a value for probability, TINV seeks that value x such that TDIST(x, degrees_freedom, 2) = probability. Thus, precision of TINV depends on precision of TDIST. TINV uses an iterative search technique. If the search has not converged after 100 iterations, the function returns the #N/A error value.
z
Example The example may be easier to understand if you copy it to a blank worksheet. How?
A 1 Data 2 0.054645 3 60 Formula
B Description Probability associated with the two-tailed Student's t-distribution Degrees of freedom Description (Result)
=TINV(A2,A3) t-value of the Student's t-distribution for the terms above (1.959997462)
mk:@MSITStore:C:\Program%20Files\Microsoft%20Office\OFFICE11\1033\xlmain11.ch...
15/12/05
TREND
Page 1 of 2
TREND
See Also Returns values along a linear trend. Fits a straight line (using the method of least squares) to the arrays known_y's and known_x's. Returns the y-values along that line for the array of new_x's that you specify. Syntax TREND (known_y's ,known_x's,new_x's,const) Known_y's is the set of y-values you already know in the relationship y = mx + b.
z If the array known_y's is in a single column, then each column of known_x's is interpreted as a separate variable. z If the array known_y's is in a single row, then each row of known_x's is interpreted as a separate variable.
Known_x's
is an optional set of x-values that you may already know in the relationship y = mx + b.
z The array known_x's can include one or more sets of variables. If only one variable is used, known_y's and known_x's can be
ranges of any shape, as long as they have equal dimensions. If more than one variable is used, known_y's must be a vector (that is, a range with a height of one row or a width of one column).
z If known_x's is omitted, it is assumed to be the array {1,2,3,...} that is the same size as known_y's.
New_x's
are new x-values for which you want TREND to return corresponding y-values.
z New_x's must include a column (or row) for each independent variable, just as known_x's does. So, if known_y's is in a single
column, known_x's and new_x's must have the same number of columns. If known_y's is in a single row, known_x's and new_x's must have the same number of rows.
z If you omit new_x's, it is assumed to be the same as known_x's. z If you omit both known_x's and new_x's, they are assumed to be the array {1,2,3,...} that is the same size as known_y's.
Const
is a logical value specifying whether to force the constant b to equal 0.
z If const is TRUE or omitted, b is calculated normally. z If const is FALSE, b is set equal to 0 (zero), and the m-values are adjusted so that y = mx.
Remarks
z For information about how Microsoft Excel fits a line to data, see LINEST. z You can use TREND for polynomial curve fitting by regressing against the same variable raised to different powers. For example,
suppose column A contains y-values and column B contains x-values. You can enter x^2 in column C, x^3 in column D, and so on, and then regress columns B through D against column A.
z Formulas that return arrays must be entered as array formulas. z When entering an array constant for an argument such as known_x's, use commas to separate values in the same row and
semicolons to separate rows. Example The example may be easier to understand if you copy it to a blank worksheet. How? The first formula shows corresponding values to the known values. The second formula predicts the next months values, if the linear trend continues.
A 1 2 3 4 5 6 7 8 9 1 2 3 4 5 6 7 8
B $133,890 $135,000 $135,790 $137,300 $138,130 $139,100 $139,900 $141,120
C Formula (Corresponding Cost) =TREND(B2:B13,A2:A13)
Month Cost
mk:@MSITStore:C:\Program%20Files\Microsoft%20Office\OFFICE11\1033\xlmain11.ch...
15/12/05
TREND
Page 2 of 2
10 9 11 10 12 11 13 12 13 14 15 16 17
$141,890 $143,230 $144,000 $145,290 =TREND(B2:B13,A2:A13,A15:A19)
Month Formula (Predicted Cost)
Note The formula in the example must be entered as an array formula. After copying the example to a blank worksheet, select the range C2:C13 or B15:B19 starting with the formula cell. Press F2, and then press CTRL+SHIFT+ENTER. If the formula is not entered as an array formula, the single results are 133953.3333 and 146171.5152.
mk:@MSITStore:C:\Program%20Files\Microsoft%20Office\OFFICE11\1033\xlmain11.ch...
15/12/05
TRIMMEAN
Page 1 of 1
TRIMMEAN
See Also Returns the mean of the interior of a data set. TRIMMEAN calculates the mean taken by excluding a percentage of data points from the top and bottom tails of a data set. You can use this function when you wish to exclude outlying data from your analysis. Syntax TRIMMEAN (array ,percent) Array is the array or range of values to trim and average.
Percent is the fractional number of data points to exclude from the calculation. For example, if percent = 0.2, 4 points are trimmed from a data set of 20 points (20 x 0.2): 2 from the top and 2 from the bottom of the set. Remarks
z If percent < 0 or percent > 1, TRIMMEAN returns the #NUM! error value. z TRIMMEAN rounds the number of excluded data points down to the nearest multiple of 2. If percent = 0.1, 10 percent of 30 data
points equals 3 points. For symmetry, TRIMMEAN excludes a single value from the top and bottom of the data set. Example The example may be easier to understand if you copy it to a blank worksheet. How?
A 1 2 3 4 5 6 7 8 9 10 11 12 Data 4 5 6 7 2 3 4 5 1 2 3 Formula Description (Result) =TRIMMEAN(A2:A12,0.2) Mean of the interior of a data set above, with 20 percent excluded from calculation (3.777778)
mk:@MSITStore:C:\Program%20Files\Microsoft%20Office\OFFICE11\1033\xlmain11.ch...
15/12/05
TTEST
Page 1 of 1
TTEST
See Also Returns the probability associated with a Student's t-Test. Use TTEST to determine whether two samples are likely to have come from the same two underlying populations that have the same mean. Syntax TTEST (array1 ,array2,tails ,type ) Array1 Array2 is the first data set. is the second data set.
Tails specifies the number of distribution tails. If tails = 1, TTEST uses the one-tailed distribution. If tails = 2, TTEST uses the twotailed distribution. Type is the kind of t-Test to perform.
If type equals This test is performed 1 2 3 Remarks
z If array1 and array2 have a different number of data points, and type = 1 (paired), TTEST returns the #N/A error value. z The tails and type arguments are truncated to integers. z If tails or type is nonnumeric, TTEST returns the #VALUE! error value. z If tails is any value other than 1 or 2, TTEST returns the #NUM! error value. z TTEST uses the data in array1 and array2 to compute a non-negative t-statistic. If tails=1, TTEST returns the probability of a higher
Paired Two-sample equal variance (homoscedastic) Two-sample unequal variance (heteroscedastic)
value of the t-statistic under the assumption that array1 and array2 are samples from populations with the same mean. The value returned by TTEST when tails=2 is double that returned when tails=1 and corresponds to the probability of a higher absolute value of the t-statistic under the same population means assumption. Example The example may be easier to understand if you copy it to a blank worksheet. How?
A 1 2 3 4 5 6 7 8 9 10 Data 1 3 4 5 8 9 1 2 4 5 Formula
B Data 2 6 19 3 2 14 4 5 17 1 Description (Result)
=TTEST(A2:A10,B2:B10,2,1) Probability associated with a Student's paired t-Test, with a two-tailed distribution (0.196016)
mk:@MSITStore:C:\Program%20Files\Microsoft%20Office\OFFICE11\1033\xlmain11.ch...
15/12/05
VAR
Page 1 of 1
VAR
See Also Estimates variance based on a sample. Syntax VAR (number1 ,number2,...) Number1, number2, ... Remarks
z VAR assumes that its arguments are a sample of the population. If your data represents the entire population, then compute the
are 1 to 30 number arguments corresponding to a sample of a population.
variance using VARP.
z Logical values such as TRUE, FALSE, and text are ignored. If logical values and text must not be ignored, use the VARA worksheet
function.
z VAR uses the following formula:
where x is the sample mean AVERAGE(number1,number2,) and n is the sample size. Example Suppose 10 tools stamped from the same machine during a production run are collected as a random sample and measured for breaking strength. The example may be easier to understand if you copy it to a blank worksheet. How?
A 1 2 3 4 5 6 7 8 9 10 11 Strength 1345 1301 1368 1322 1310 1370 1318 1350 1303 1299 Formula Description (Result) =VAR(A2:A11) Variance for the breaking strength of the tools (754.2666667)
mk:@MSITStore:C:\Program%20Files\Microsoft%20Office\OFFICE11\1033\xlmain11.ch...
15/12/05
VARA
Page 1 of 1
VARA
See Also Estimates variance based on a sample. In addition to numbers, text and logical values such as TRUE and FALSE are included in the calculation. Syntax VARA (value1 ,value2,...) Value1, value2, ... Remarks
z VARA assumes that its arguments are a sample of the population. If your data represents the entire population, you must compute
are 1 to 30 value arguments corresponding to a sample of a population.
the variance using VARPA.
z Arguments that contain TRUE evaluate as 1; arguments that contain text or FALSE evaluate as 0 (zero). If the calculation must not
include text or logical values, use the VAR worksheet function instead.
z VARA uses the following formula:
where x is the sample mean AVERAGE(value1,value2,) and n is the sample size. Example Suppose 10 tools stamped from the same machine during a production run are collected as a random sample and measured for breaking strength. The example may be easier to understand if you copy it to a blank worksheet. How?
A 1 2 3 4 5 6 7 8 9 10 11 Strength 1345 1301 1368 1322 1310 1370 1318 1350 1303 1299 Formula Description (Result) =VARA(A2:A11) Estimates the variance for the breaking strength (754.2666667)
mk:@MSITStore:C:\Program%20Files\Microsoft%20Office\OFFICE11\1033\xlmain11.ch...
15/12/05
VARP
Page 1 of 1
VARP
See Also Calculates variance based on the entire population. Syntax VARP (number1 ,number2,...) Number1, number2, ... Remarks
z VARP assumes that its arguments are the entire population. If your data represents a sample of the population, then compute the
are 1 to 30 number arguments corresponding to a population.
variance using VAR.
z The equation for VARP is:
where x is the sample mean AVERAGE(number1,number2,) and n is the sample size.
z Logical values such as TRUE and FALSE and text are ignored. If logical values and text must not be ignored, use the VARPA
worksheet function. Example Suppose all 10 tools stamped from the same machine during a production run are collected and measured for breaking strength. The example may be easier to understand if you copy it to a blank worksheet. How?
A 1 2 3 4 5 6 7 8 9 10 11 Strength 1345 1301 1368 1322 1310 1370 1318 1350 1303 1299 Formula Description (Result) =VARP(A2:A11) Variance of breaking strengths for all the tools, assuming that only 10 tools are produced (678.84)
mk:@MSITStore:C:\Program%20Files\Microsoft%20Office\OFFICE11\1033\xlmain11.ch...
15/12/05
VARPA
Page 1 of 1
VARPA
See Also Calculates variance based on the entire population. In addition to numbers, text and logical values such as TRUE and FALSE are included in the calculation. Syntax VARPA (value1 ,value2,...) Value1, value2, ... Remarks
z VARPA assumes that its arguments are the entire population. If your data represents a sample of the population, you must
are 1 to 30 value arguments corresponding to a population.
compute the variance using VARA.
z Arguments that contain TRUE evaluate as 1; arguments that contain text or FALSE evaluate as 0 (zero). If the calculation must not
include text or logical values, use the VARP worksheet function instead.
z The equation for VARPA is :
where x is the sample mean AVERAGE(value1,value2,) and n is the sample size. Example Suppose all 10 tools stamped from the same machine during a production run are collected and measured for breaking strength. The example may be easier to understand if you copy it to a blank worksheet. How?
A 1 2 3 4 5 6 7 8 9 10 11 Strength 1345 1301 1368 1322 1310 1370 1318 1350 1303 1299 Formula Description (Result) =VARPA(A2:A11) Variance of breaking strengths for all the tools, assuming that only 10 tools are produced (678.84)
mk:@MSITStore:C:\Program%20Files\Microsoft%20Office\OFFICE11\1033\xlmain11.ch...
15/12/05
WEIBULL
Page 1 of 1
WEIBULL
See Also Returns the Weibull distribution. Use this distribution in reliability analysis, such as calculating a device's mean time to failure. Syntax WEIBULL( x,alpha ,beta,cumulative) X is the value at which to evaluate the function. is a parameter to the distribution. is a parameter to the distribution. determines the form of the function.
Alpha Beta
Cumulative Remarks
z If x, alpha, or beta is nonnumeric, WEIBULL returns the #VALUE! error value. z If x < 0, WEIBULL returns the #NUM! error value. z If alpha
0 or if beta 0, WEIBULL returns the #NUM! error value.
z The equation for the Weibull cumulative distribution function is:
z The equation for the Weibull probability density function is:
z When alpha = 1, WEIBULL returns the exponential distribution with:
Example The example may be easier to understand if you copy it to a blank worksheet. How?
A 1 Data 2 105 3 20 4 100 Formula
B Description Value at which to evaluate the function Alpha parameter to the distribution Beta parameter to the distribution Description (Result)
=WEIBULL(A2,A3,A4,TRUE) Weibull cumulative distribution function for the terms above (0.929581) =WEIBULL(A2,A3,A4,FALSE) Weibull probability density function for the terms above (0.035589)
mk:@MSITStore:C:\Program%20Files\Microsoft%20Office\OFFICE11\1033\xlmain11.ch...
15/12/05
ZTEST
Page 1 of 2
ZTEST
See Also Returns the one-tailed probability-value of a z-test. For a given hypothesized population mean, 0, ZTEST returns the probability that the sample mean would be greater than the average of observations in the data set (array) that is, the observed sample mean. To see how ZTEST can be used in a formula to compute a two-tailed probability value, see "Remarks" below. Syntax ZTEST (array,0,sigma) Array 0 is the array or range of data against which to test 0
is the value to test. is the population (known) standard deviation. If omitted, the sample standard deviation is used.
Sigma
Remarks
z If array is empty, ZTEST returns the #N/A error value. z ZTEST is calculated as follows when sigma is not omitted:
or when sigma is omitted:
where x is the sample mean AVERAGE(array); s is the sample standard deviation STDEV(array); and n is the number of observations in the sample COUNT(array).
z ZTEST represents the probability that the sample mean would be greater than the observed value AVERAGE(array), when the
underlying population mean is 0. From the symmetry of the Normal distribution, if AVERAGE(array) < 0, ZTEST will return a value greater than 0.5.
z The following Excel formula can be used to calculate the two-tailed probability that the sample mean would be further from (in 0
either direction) than AVERAGE(array), when the underlying population mean is 0: =2 * MIN(ZTEST(array,0,sigma), 1 - ZTEST(array,0,sigma)). Example The example may be easier to understand if you copy it to a blank worksheet. How?
A 1 2 3 4 5 6 7 8 9 10 11 Data 3 6 7 8 6 5 4 2 1 9 Formula =ZTEST(A2:A11,4) Description (Result) One-tailed probability-value of a z-test for the data set above, at the hypothesized population mean of 4 (0.090574)
mk:@MSITStore:C:\Program%20Files\Microsoft%20Office\OFFICE11\1033\xlmain11.ch...
15/12/05
ZTEST
Page 2 of 2
=2 * MIN(ZTEST(A2:A11,4), 1 - ZTEST Two-tailed probability-value of a z-test for the data set above, at the hypothesized (A2:A11,4)) population mean of 4 (0.181149) =ZTEST(A2:A11,6) One-tailed probability-value of a z-test for the data set above, at the hypothesized population mean of 6 (0.863043)
=2 * MIN(ZTEST(A2:A11,6), 1 - ZTEST Two-tailed probability-value of a z-test for the data set above, at the hypothesized (A2:A11,6)) population mean of 6 (0.273913)
mk:@MSITStore:C:\Program%20Files\Microsoft%20Office\OFFICE11\1033\xlmain11.ch...
15/12/05
BAHTTEXT
Page 1 of 1
BAHTTEXT
See Also Converts a number to Thai text and adds a suffix of "Baht." In Microsoft Excel for Windows, you can change the Baht format to a different style by using Regional Settings or Regional Option s in Control Panel. In Excel for the Macintosh, you can change the Baht number format to a different style by using Control Panel for Numbers . Syntax BAHTTEXT(number) Number number. Example The example may be easier to understand if you copy it to a blank worksheet. How? is a number you want to convert to text, or a reference to a cell containing a number, or a formula that evaluates to a
A 1 Data 2 1234 Formula Description (Result) =BAHTTEXT(A2) Displays the number in text. (One thousand two hundred thirty four Baht in Thai text)
mk:@MSITStore:C:\Program%20Files\Microsoft%20Office\OFFICE11\1033\xlmain11.ch...
13/12/05
CHAR
Page 1 of 1
CHAR
See Also Returns the character specified by a number. Use CHAR to translate code page numbers you might get from files on other types of computers into characters. Operating environment Character set Macintosh Windows Syntax CHAR(number) Number is a number between 1 and 255 specifying which character you want. The character is from the character set used by your computer. Example The example may be easier to understand if you copy it to a blank worksheet. How? Macintosh character set ANSI
A 1 Formula
B Description (Result)
2 =CHAR(65) Displays the 65 character in the set (A) 3 =CHAR(33) Displays the 33 character in the set (!)
mk:@MSITStore:C:\Program%20Files\Microsoft%20Office\OFFICE11\1033\xlmain11.ch...
13/12/05
CLEAN
Page 1 of 1
CLEAN
See Also Removes all nonprintable characters from text. Use CLEAN on text imported from other applications that contains characters that may not print with your operating system. For example, you can use CLEAN to remove some low-level computer code that is frequently at the beginning and end of data files and cannot be printed. Syntax CLEAN (text) Text is any worksheet information from which you want to remove nonprintable characters. Example The example may be easier to understand if you copy it to a blank worksheet. How?
A 1 Data 2 =CHAR(7)&"text"&CHAR(7) Formula =CLEAN(A2) Description (Result) Removes the nonprintable character, CHAR(7), from the string above (text)
mk:@MSITStore:C:\Program%20Files\Microsoft%20Office\OFFICE11\1033\xlmain11.ch...
13/12/05
CODE
Page 1 of 1
CODE
See Also Returns a numeric code for the first character in a text string. The returned code corresponds to the character set used by your computer. Operating environment Character set Macintosh Windows Syntax CODE (text ) Text is the text for which you want the code of the first character. Macintosh character set ANSI
Example The example may be easier to understand if you copy it to a blank worksheet. How? 1. 2. Create a blank workbook or worksheet. Select the example in the Help topic. Do not select the row or column headers.
Selecting an example from Help
3. 4. 5.
Press CTRL+C. In the worksheet, select cell A1, and press CTRL+V. To switch between viewing the results and viewing the formulas that return the results, press CTRL+` (grave accent), or on the Tools menu, point to Formula Auditing, and then click Formula Auditing Mode.
A 1 Formula
B Description (Result)
2 =CODE("A") Displays the numeric code for A (65) 3 =CODE("!") Displays the numeric code for ! (33)
mk:@MSITStore:C:\Program%20Files\Microsoft%20Office\OFFICE11\1033\xlmain11.ch...
13/12/05
CONCATENATE
Page 1 of 1
CONCATENATE
See Also Joins several text strings into one text string. Syntax CONCATENATE ( text1,text2,...) Text1, text2, ... references. Remarks The "&" operator can be used instead of CONCATENATE to join text items. Example The example may be easier to understand if you copy it to a blank worksheet. How? are 1 to 30 text items to be joined into a single text item. The text items can be text strings, numbers, or single-cell
A 1 Data 2 brook trout 3 species 4 32 Formula Description =CONCATENATE("Stream population for ",A2," ",A3," Concatenates a sentence from the data above (Stream population for is ",A4,"/mile") brook trout species is 32/mile)
mk:@MSITStore:C:\Program%20Files\Microsoft%20Office\OFFICE11\1033\xlmain11.ch...
13/12/05
DOLLAR
Page 1 of 1
DOLLAR
See Also The function described in this Help topic converts a number to text format and applies a currency symbol. The name of the function (and the symbol that it applies) depends upon your language settings. This function converts a number to text using currency format, with the decimals rounded to the specified place. The format used is $#,##0.00_);($#,##0.00). Syntax DOLLAR (number,decimals) Number is a number, a reference to a cell containing a number, or a formula that evaluates to a number.
Decimals is the number of digits to the right of the decimal point. If decimals is negative, number is rounded to the left of the decimal point. If you omit decimals, it is assumed to be 2. Remark The major difference between formatting a cell that contains a number with the Cells command (Format menu) and formatting a number directly with the DOLLAR function is that DOLLAR converts its result to text. A number formatted with the Cells command is still a number. You can continue to use numbers formatted with DOLLAR in formulas, because Microsoft Excel converts numbers entered as text values to numbers when it calculates. Example The example may be easier to understand if you copy it to a blank worksheet. How?
A 1 Data 2 1234.567 3 -1234.567 4 -0.123 5 99.888 Formula Description (Result) =DOLLAR(A2, 2) Displays the first number in a currency format, 2 digits to the right of the decimal point ($1,234.57) =DOLLAR(A2, -2) Displays the first number in a currency format, 2 digits to the left of the decimal point ($1,200) =DOLLAR(A3, -2) Displays the second number in a currency format, 2 digits to the left of the decimal point (($1,200)) =DOLLAR(A4, 4) Displays the third number in a currency format, 4 digits to the right of the decimal point(($0.1230)) =DOLLAR(A5) Displays the fourth number in a currency format, 2 digit to the left of the decimal point ($99.89)
mk:@MSITStore:C:\Program%20Files\Microsoft%20Office\OFFICE11\1033\xlmain11.ch...
14/12/05
EXACT
Page 1 of 1
EXACT
See Also Compares two text strings and returns TRUE if they are exactly the same, FALSE otherwise. EXACT is case-sensitive but ignores formatting differences. Use EXACT to test text being entered into a document. Syntax EXACT (text1,text2) Text1 Text2 is the first text string. is the second text string.
Example The example may be easier to understand if you copy it to a blank worksheet. How?
A 1 First string 2 word 3 Word 4 w ord Formula
B Second string word word word Description (Result)
=EXACT(A2,B2) Checks whether the strings in the first row match (TRUE) =EXACT(A3,B3) Checks whether the strings in the second row match (FALSE) =EXACT(A4,B4) Checks whether the strings in the third row match (FALSE)
mk:@MSITStore:C:\Program%20Files\Microsoft%20Office\OFFICE11\1033\xlmain11.ch...
14/12/05
FIND
Page 1 of 2
FIND
See Also Also applies to: FINDB FIND finds one text string (find_text) within another text string (within_text), and returns the number of the starting position of find_text, from the first character of within_text. You can also use SEARCH to find one text string within another, but unlike SEARCH, FIND is case sensitive and doesn't allow wildcard characters. FINDB finds one text string (find_text) within another text string (within_text), and returns the number of the starting position of find_text, based on the number of bytes each character uses, from the first character of within_text. This function is for use with double-byte characters. You can also use SEARCHB to find one text string within another. Syntax FIND (find_text,within_text,start_num) FINDB (find_text,within_text,start_num) Find_text Within_text is the text you want to find. is the text containing the text you want to find.
Start_num specifies the character at which to start the search. The first character in within_text is character number 1. If you omit start_num, it is assumed to be 1. Tip Use start_num to skip a specified number of characters. For example, suppose you are working with the text string "AYF0093.YoungMensApparel". To find the number of the first "Y" in the descriptive part of the text string, set start_num equal to 8 so that the serial-number portion of the text is not searched. FIND begins with character 8, finds find_text at the next character, and returns the number 9. FIND always returns the number of characters from the start of within_text, counting the characters you skip if start_num is greater than 1. Remarks
z If find_text is "" (empty text), FIND matches the first character in the search string (that is, the character numbered start_num or
1).
z Find_text cannot contain any wildcard characters. z If find_text does not appear in within_text, FIND and FINDB return the #VALUE! error value. z If start_num is not greater than zero, FIND and FINDB return the #VALUE! error value. z If start_num is greater than the length of within_text, FIND and FINDB return the #VALUE! error value.
Example 1 (FIND) The example may be easier to understand if you copy it to a blank worksheet. How?
A 1 Data 2 Miriam McGovern Formula =FIND("M",A2) =FIND("m",A2) Description (Result) Position of the first "M" in the string above (1) Position of the first "m" in the string above (6)
=FIND("M",A2,3) Position of the first "M" in the string above, starting with the third character (8) Example 2 (FIND) The example may be easier to understand if you copy it to a blank worksheet. How?
A 1 Data
mk:@MSITStore:C:\Program%20Files\Microsoft%20Office\OFFICE11\1033\xlmain11.ch...
14/12/05
FIND
Page 2 of 2
2 Ceramic Insulators #124-TD453 87 4 Copper Coils #12-671-6772 Variable Resistors #116010 Formula =MID(A2,1,FIND(" #",A2,1)-1) =MID(A3,1,FIND(" #",A3,1)-1) =MID(A4,1,FIND(" #",A4,1)-1) Example (FINDB) In the following examples, FIND returns 2 because "" is in the second position within the string, and FINDB returns 3 because each character is counted by its bytes; the first character has 2 bytes, so the second character begins at byte 3. Description (Result) Extracts text from position 1 to the position of "#" in the first string above (Ceramic Insulators) Extracts text from position 1 to the position of "#" in the second string above (Copper Coils) Extracts text from position 1 to the position of "#" in the third string above (Variable Resistors)
=FIND(" =FINDB("
"," ","
") equals 2 ") equals 3
mk:@MSITStore:C:\Program%20Files\Microsoft%20Office\OFFICE11\1033\xlmain11.ch...
14/12/05
FIXED
Page 1 of 1
FIXED
See Also Rounds a number to the specified number of decimals, formats the number in decimal format using a period and commas, and returns the result as text. Syntax FIXED (number,decimals,no_commas) Number Decimals is the number you want to round and convert to text. is the number of digits to the right of the decimal point. is a logical value that, if TRUE, prevents FIXED from including commas in the returned text.
No_commas Remarks
z Numbers in Microsoft Excel can never have more than 15 significant digits, but decimals can be as large as 127. z If decimals is negative, number is rounded to the left of the decimal point. z If you omit decimals, it is assumed to be 2. z If no_commas is FALSE or omitted, then the returned text includes commas as usual. z The major difference between formatting a cell containing a number with the Cells command (Format menu) and formatting a
number directly with the FIXED function is that FIXED converts its result to text. A number formatted with the Cells command is still a number. Example The example may be easier to understand if you copy it to a blank worksheet. How?
A 1 Data 2 1234.567 3 -1234.567 4 44.332 Formula =FIXED(A2, 1) =FIXED(A2, -1) =FIXED(44.332) Description (Result) Rounds the first number 1 digit to the right of the decimal point (1,234.6) Rounds the first number 1 digit to the left of the decimal point (1,230) Rounds the third number 2 digits to the left of the decimal point (44.33)
=FIXED(-1234.567, -1, TRUE) Rounds the second number 1 digit to the left of the decimal point, without commas (-1230)
mk:@MSITStore:C:\Program%20Files\Microsoft%20Office\OFFICE11\1033\xlmain11.ch...
14/12/05
FIXED
Page 1 of 1
FIXED
See Also Rounds a number to the specified number of decimals, formats the number in decimal format using a period and commas, and returns the result as text. Syntax FIXED (number,decimals,no_commas) Number Decimals is the number you want to round and convert to text. is the number of digits to the right of the decimal point. is a logical value that, if TRUE, prevents FIXED from including commas in the returned text.
No_commas Remarks
z Numbers in Microsoft Excel can never have more than 15 significant digits, but decimals can be as large as 127. z If decimals is negative, number is rounded to the left of the decimal point. z If you omit decimals, it is assumed to be 2. z If no_commas is FALSE or omitted, then the returned text includes commas as usual. z The major difference between formatting a cell containing a number with the Cells command (Format menu) and formatting a
number directly with the FIXED function is that FIXED converts its result to text. A number formatted with the Cells command is still a number. Example The example may be easier to understand if you copy it to a blank worksheet. How?
A 1 Data 2 1234.567 3 -1234.567 4 44.332 Formula =FIXED(A2, 1) =FIXED(A2, -1) =FIXED(44.332) Description (Result) Rounds the first number 1 digit to the right of the decimal point (1,234.6) Rounds the first number 1 digit to the left of the decimal point (1,230) Rounds the third number 2 digits to the left of the decimal point (44.33)
=FIXED(-1234.567, -1, TRUE) Rounds the second number 1 digit to the left of the decimal point, without commas (-1230)
mk:@MSITStore:C:\Program%20Files\Microsoft%20Office\OFFICE11\1033\xlmain11.ch...
14/12/05
LEFT
Page 1 of 1
LEFT
See Also Also applies to: LEFTB LEFT returns the first character or characters in a text string, based on the number of characters you specify. LEFTB returns the first character or characters in a text string, based on the number of bytes you specify. This function is for use with double-byte characters. Syntax LEFT (text,num_chars) LEFTB(text,num_bytes) Text is the text string that contains the characters you want to extract.
Num_chars specifies the number of characters you want LEFT to extract.
z Num_chars must be greater than or equal to zero. z If num_chars is greater than the length of text, LEFT returns all of text. z If num_chars is omitted, it is assumed to be 1.
Num_bytes specifies the number of characters you want LEFTB to extract, based on bytes. Example (LEFT) The example may be easier to understand if you copy it to a blank worksheet. How?
A 1 Data 2 Sale Price 3 Sweden Formula =LEFT(A3) Description (Result) First character in the second string (S) =LEFT(A2,4) First four characters in the first string (Sale)
Example (LEFTB)
LEFTB("
",4) equals "
"
mk:@MSITStore:C:\Program%20Files\Microsoft%20Office\OFFICE11\1033\xlmain11.ch...
14/12/05
LEN
Page 1 of 1
LEN
See Also Also applies to: LENB LEN returns the number of characters in a text string. LENB returns the number of bytes used to represent the characters in a text string. This function is for use with double-byte characters. Syntax LEN (text) LENB (text ) Text is the text whose length you want to find. Spaces count as characters.
Example (LEN) The example may be easier to understand if you copy it to a blank worksheet. How?
A 1 Data 2 Phoenix, AZ 3 4 One Formula =LEN(A2) =LEN(A3) =LEN(A4) Description (Result) Length of the first string (11) Length of the second string (0) Length of the third string, which includes 5 spaces (8)
Example (LENB)
=LENB("
") equals 6
mk:@MSITStore:C:\Program%20Files\Microsoft%20Office\OFFICE11\1033\xlmain11.ch...
14/12/05
LOWER
Page 1 of 1
LOWER
See Also Converts all uppercase letters in a text string to lowercase. Syntax LOWER (text) Text is the text you want to convert to lowercase. LOWER does not change characters in text that are not letters.
Example The example may be easier to understand if you copy it to a blank worksheet. How?
A 1 Data 2 E. E. Cummings 3 Apt. 2B Formula =LOWER(A2) =LOWER(A3) Description (Result) Lower case of first string (e. e. cummings) Lower case of last string (apt. 2b)
mk:@MSITStore:C:\Program%20Files\Microsoft%20Office\OFFICE11\1033\xlmain11.ch...
14/12/05
MID
Page 1 of 1
MID
See Also Also applies to: MIDB MID returns a specific number of characters from a text string, starting at the position you specify, based on the number of characters you specify. MIDB returns a specific number of characters from a text string, starting at the position you specify, based on the number of bytes you specify. This function is for use with double-byte characters. Syntax MID (text,start_num,num_chars) MIDB (text ,start_num,num_bytes ) Text is the text string containing the characters you want to extract. is the position of the first character you want to extract in text. The first character in text has start_num 1, and so on. specifies the number of characters you want MID to return from text. specifies the number of characters you want MIDB to return from text, in bytes.
Start_num Num_chars Num_bytes Remarks
z If start_num is greater than the length of text, MID returns "" (empty text). z If start_num is less than the length of text, but start_num plus num_chars exceeds the length of text, MID returns the characters
up to the end of text.
z If start_num is less than 1, MID returns the #VALUE! error value. z If num_chars is negative, MID returns the #VALUE! error value. z If num_bytes is negative, MIDB returns the #VALUE! error value.
Example (MID) The example may be easier to understand if you copy it to a blank worksheet. How?
A 1 Data 2 Fluid Flow Formula Description (Result) =MID(A2,1,5) Five characters from the string above, starting at the first character (Fluid) =MID(A2,7,20) Twenty characters from the string above, starting at the seventh (Flow) =MID(A2,20,5) Because the starting point is greater than the length of the string, empty text is returned () Example (MIDB)
=MIDB("
",1,6) equals "
"
mk:@MSITStore:C:\Program%20Files\Microsoft%20Office\OFFICE11\1033\xlmain11.ch...
14/12/05
PROPER
Page 1 of 1
PROPER
See Also Capitalizes the first letter in a text string and any other letters in text that follow any character other than a letter. Converts all other letters to lowercase letters. Syntax PROPER (text) Text is text enclosed in quotation marks, a formula that returns text, or a reference to a cell containing the text you want to partially capitalize. Example The example may be easier to understand if you copy it to a blank worksheet. How?
A 1 Data 2 this is a TITLE 3 2-cent's worth 4 76BudGet Formula Description (Result) =PROPER(A2) Proper case of first string (This Is A Title) =PROPER(A3) Proper case of second string (2-Cent'S Worth) =PROPER(A4) Proper case of third string (76Budget)
mk:@MSITStore:C:\Program%20Files\Microsoft%20Office\OFFICE11\1033\xlmain11.ch...
15/12/05
REPLACE
Page 1 of 1
REPLACE
See Also Also applies to: REPLACEB REPLACE replaces part of a text string, based on the number of characters you specify, with a different text string. REPLACEB replaces part of a text string, based on the number of bytes you specify, with a different text string. This function is for use with double-byte characters. Syntax REPLACE (old_text ,start_num ,num_chars,new_text) REPLACEB (old_text ,start_num ,num_bytes ,new_text) Old_text Start_num Num_chars Num_bytes New_text is text in which you want to replace some characters. is the position of the character in old_text that you want to replace with new_text. is the number of characters in old_text that you want REPLACE to replace with new_text. is the number of bytes in old_text that you want REPLACEB to replace with new_text. is the text that will replace characters in old_text.
Example (REPLACE) The example may be easier to understand if you copy it to a blank worksheet. How?
A 1 Data 2 abcdefghijk 3 2009 4 123456 Formula Description (Result) =REPLACE(A2,6,5,"*") Replaces five characters, starting with the sixth character (abcde*k) =REPLACE(A3,3,2,"10") Replaces the last two digits of 2009 with 10 (2010) =REPLACE(A4,1,3,"@") Replaces the first three characters with @ (@456) Example (REPLACEB) In the following example, the first three double-byte characters in cell C4 are replaced with " ":
=REPLACEB(C4,1,6,"
")
mk:@MSITStore:C:\Program%20Files\Microsoft%20Office\OFFICE11\1033\xlmain11.ch...
15/12/05
REPT
Page 1 of 1
REPT
See Also Repeats text a given number of times. Use REPT to fill a cell with a number of instances of a text string. Syntax REPT (text ,number_times ) Text is the text you want to repeat. is a positive number specifying the number of times to repeat text.
Number_times Remarks
z If number_times is 0 (zero), REPT returns "" (empty text). z If number_times is not an integer, it is truncated. z The result of the REPT function cannot be longer than 32,767 characters, or REPT returns #VALUE!.
Example The example may be easier to understand if you copy it to a blank worksheet. How?
A 1 Formula
B Description (Result)
2 =REPT("*-", 3) Displays the string 3 times (*-*-*-) 3 =REPT("-",10) Displays a dash 10 times (----------)
mk:@MSITStore:C:\Program%20Files\Microsoft%20Office\OFFICE11\1033\xlmain11.ch...
15/12/05
RIGHT
Page 1 of 1
RIGHT
See Also Also applies to: RIGHTB RIGHT returns the last character or characters in a text string, based on the number of characters you specify. RIGHTB returns the last character or characters in a text string, based on the number of bytes you specify. This function is for use with double-byte characters. Syntax RIGHT (text,num_chars) RIGHTB (text,num_bytes) Text is the text string containing the characters you want to extract. specifies the number of characters you want RIGHT to extract.
Num_chars
Num_bytes specifies the number of characters you want RIGHTB to extract, based on bytes. Remarks
z Num_chars must be greater than or equal to zero. z If num_chars is greater than the length of text, RIGHT returns all of text. z If num_chars is omitted, it is assumed to be 1.
Example (RIGHT) The example may be easier to understand if you copy it to a blank worksheet. How?
A 1 Data 2 Sale Price 3 Stock Number Formula =RIGHT(A3) Description (Result) Last character of the second string (r) =RIGHT(A2,5) Last 5 characters of the first string (Price)
Example (RIGHTB) =RIGHTB( "
",2) equals "
"
mk:@MSITStore:C:\Program%20Files\Microsoft%20Office\OFFICE11\1033\xlmain11.ch...
15/12/05
SEARCH
Page 1 of 2
SEARCH
See Also Also applies to: SEARCHB SEARCH returns the number of the character at which a specific character or text string is first found, beginning with start_num. Use SEARCH to determine the location of a character or text string within another text string so that you can use the MID or REPLACE functions to change the text. SEARCHB also finds one text string (find_text) within another text string (within_text), and returns the number of the starting position of find_text. The result is based on the number of bytes each character uses, beginning with start_num. This function is for use with double-byte characters You can also use FINDB to find one text string within another. Syntax SEARCH (find_text,within_text,start_num) SEARCHB( find_text,within_text,start_num) Find_text is the text you want to find. You can use the wildcard characters, question mark (?) and asterisk (*), in find_text. A question mark matches any single character; an asterisk matches any sequence of characters. If you want to find an actual question mark or asterisk, type a tilde (~) before the character. Within_text Start_num Tip Use start_num to skip a specified number of characters. For example, suppose you are working with the text string "AYF0093.YoungMensApparel". To find the number of the first "Y" in the descriptive part of the text string, set start_num equal to 8 so that the serial-number portion of the text is not searched. SEARCH begins with character 8, finds find_text at the next character, and returns the number 9. SEARCH always returns the number of characters from the start of within_text, counting the characters you skip if start_num is greater than 1. Remarks
z SEARCH and SEARCHB do not distinguish between uppercase and lowercase letters when searching text. z SEARCH and SEARCHB are similar to FIND and FINDB, except that FIND and FINDB are case sensitive. z If find_text is not found, the #VALUE! error value is returned. z If start_num is omitted, it is assumed to be 1. z If start_num is not greater than 0 (zero) or is greater than the length of within_text, the #VALUE! error value is returned.
is the text in which you want to search for find_text. is the character number in within_text at which you want to start searching.
Example (SEARCH) The example may be easier to understand if you copy it to a blank worksheet. How?
A 1 Data 2 Statements 3 Profit Margin 4 margin Formula =SEARCH("e",A2,6) =SEARCH(A4,A3) Description (Result) Position of the first "e" in the first string above, starting at the sixth position (7) Position of "margin" in "Profit Margin" (8)
=REPLACE(A3,SEARCH(A4,A3),6,"Amount") Replaces "Margin" with "Amount" (Profit Amount) Example (SEARCHB) In the following examples, SEARCH returns 2 because "" is in the second position within the string, and SEARCHB returns 3 because each character is counted by its bytes; the first character has 2 bytes, so the second character begins at byte 3.
=SEARCH("
","
") equals 2
mk:@MSITStore:C:\Program%20Files\Microsoft%20Office\OFFICE11\1033\xlmain11.ch...
15/12/05
SEARCH
Page 2 of 2
=SEARCHB ("
","
") equals 3
mk:@MSITStore:C:\Program%20Files\Microsoft%20Office\OFFICE11\1033\xlmain11.ch...
15/12/05
Page 1 of 1
T
See Also Returns the text referred to by value. Syntax T(value) Value is the value you want to test.
Remarks
z If value is or refers to text, T returns value. If value does not refer to text, T returns "" (empty text). z You do not generally need to use the T function in a formula because Microsoft Excel automatically converts values as necessary.
This function is provided for compatibility with other spreadsheet programs. Example The example may be easier to understand if you copy it to a blank worksheet. How?
A 1 Data 2 Rainfall 3 19 4 TRUE Formula Description (Result) =T(A2) =T(A3) =T(A4) Because the first value is text, the text is returned (Rainfall) Because the second value is a number, empty text is returned () Because the third value is a logical value, empty text is returned ()
mk:@MSITStore:C:\Program%20Files\Microsoft%20Office\OFFICE11\1033\xlmain11.ch...
15/12/05
TEXT
Page 1 of 1
TEXT
See Also Converts a value to text in a specific number format. Syntax TEXT (value ,format_text ) Value is a numeric value, a formula that evaluates to a numeric value, or a reference to a cell containing a numeric value. is a number format in text form from in the Category box on the Number tab in the Format Cells dialog box.
Format_text Remarks
z Format_text cannot contain an asterisk (*). z Formatting a cell with an option on the Number tab ( Cells command, Format menu) changes only the format, not the value.
Using the TEXT function converts a value to formatted text, and the result is no longer calculated as a number. Example The example may be easier to understand if you copy it to a blank worksheet. How?
A 1 Salesperson 2 Buchanan 3 Dodsworth Formula =A2&" sold "&TEXT(B2, "$0.00")&" worth of units." =A3&" sold "&TEXT(B3,"0%")&" of the total sales."
B Sales 2800 40% Description (Result) Combines contents above into a phrase (Buchanan sold $2800.00 worth of units.) Combines contents above into a phrase (Dodsworth sold 40% of the total sales.)
mk:@MSITStore:C:\Program%20Files\Microsoft%20Office\OFFICE11\1033\xlmain11.ch...
15/12/05
TRIM
Page 1 of 1
TRIM
See Also Removes all spaces from text except for single spaces between words. Use TRIM on text that you have received from another application that may have irregular spacing. Syntax TRIM (text ) Text is the text from which you want spaces removed.
Example The example may be easier to understand if you copy it to a blank worksheet. How? 1. 2. Create a blank workbook or worksheet. Select the example in the Help topic. Do not select the row or column headers.
Selecting an example from Help
3. 4. 5.
Press CTRL+C. In the worksheet, select cell A1, and press CTRL+V. To switch between viewing the results and viewing the formulas that return the results, press CTRL+` (grave accent), or on the Tools menu, point to Formula Auditing, and then click Formula Auditing Mode.
A 1 Formula
B Description (Result)
2 =TRIM(" First Quarter Earnings ") Removes leading and trailing spaces from the text in the formula (First Quarter Earnings)
mk:@MSITStore:C:\Program%20Files\Microsoft%20Office\OFFICE11\1033\xlmain11.ch...
15/12/05
UPPER
Page 1 of 1
UPPER
See Also Converts text to uppercase. Syntax UPPER (text) Text is the text you want converted to uppercase. Text can be a reference or text string.
Example The example may be easier to understand if you copy it to a blank worksheet. How?
A 1 Data 2 total 3 Yield Formula Description (Result) =UPPER(A2) Upper case of first string (TOTAL) =UPPER(A3) Upper case of second string (YIELD)
mk:@MSITStore:C:\Program%20Files\Microsoft%20Office\OFFICE11\1033\xlmain11.ch...
15/12/05
VALUE
Page 1 of 1
VALUE
See Also Converts a text string that represents a number to a number. Syntax VALUE (text) Text is the text enclosed in quotation marks or a reference to a cell containing the text you want to convert.
Remarks
z Text can be in any of the constant number, date, or time formats recognized by Microsoft Excel. If text is not in one of these
formats, VALUE returns the #VALUE! error value.
z You do not generally need to use the VALUE function in a formula because Excel automatically converts text to numbers as
necessary. This function is provided for compatibility with other spreadsheet programs. Example The example may be easier to understand if you copy it to a blank worksheet. How?
A 1 Formula 2 =VALUE("$1,000") 3 =VALUE("16:48:00")-VALUE ("12:00:00")
B Description (Result) Number equivalent of the string (1000) The serial number equivalent to 4 hours and 48 minutes, which is "16:48:00""12:00:00" (0.2 or 4:48)
Note To view the number as a time, select the cell and click Cells on the Format menu. Click the Number tab, and then click Time in the Category box.
mk:@MSITStore:C:\Program%20Files\Microsoft%20Office\OFFICE11\1033\xlmain11.ch...
15/12/05
Das könnte Ihnen auch gefallen
- Qsop 4Dokument21 SeitenQsop 4Dumitrescu StefanaNoch keine Bewertungen
- Activity 2.1.3 Student Response Sheet: Part I: Example OneDokument7 SeitenActivity 2.1.3 Student Response Sheet: Part I: Example OneKaren RamosNoch keine Bewertungen
- Cairo University Probability and Statistics Assignment 2022-2023Dokument8 SeitenCairo University Probability and Statistics Assignment 2022-2023Ahmed AlaaNoch keine Bewertungen
- 5-PT Questions (FINALS) - Statistics PDFDokument11 Seiten5-PT Questions (FINALS) - Statistics PDFHazel Marie Ignacio PeraltaNoch keine Bewertungen
- Basic - All Excel FunctionDokument395 SeitenBasic - All Excel FunctionRama VexNoch keine Bewertungen
- Average Database ValuesDokument395 SeitenAverage Database Valuessam_gandaNoch keine Bewertungen
- Average values in a database with DAVERAGEDokument395 SeitenAverage values in a database with DAVERAGEGanda SamosirNoch keine Bewertungen
- Daverage Function: General form-DAVERAGE (Database, Field, Criteria)Dokument22 SeitenDaverage Function: General form-DAVERAGE (Database, Field, Criteria)Nikhil SangtaniNoch keine Bewertungen
- Filter by Using AdvaaDokument27 SeitenFilter by Using AdvaazoranNoch keine Bewertungen
- EXCEL Advanced Lessons - Collection 1Dokument43 SeitenEXCEL Advanced Lessons - Collection 1banglecowboyNoch keine Bewertungen
- MS Excel (Advanced Functions)Dokument16 SeitenMS Excel (Advanced Functions)Meneer DossiNoch keine Bewertungen
- Practical List of DBMS: and IndicesDokument27 SeitenPractical List of DBMS: and IndicesVinod KumarNoch keine Bewertungen
- Practical List of DBMS: and IndicesDokument27 SeitenPractical List of DBMS: and IndicesKuldeep SwarnkarNoch keine Bewertungen
- VLOOKUP and Hlookup FunctionsDokument13 SeitenVLOOKUP and Hlookup FunctionsVaibhav DwivediNoch keine Bewertungen
- Examples of query criteriaDokument15 SeitenExamples of query criteriaCristina0% (1)
- DBMS Practical List GuideDokument19 SeitenDBMS Practical List GuideChandra Abhishek GuptaNoch keine Bewertungen
- Apii 4 DBDokument10 SeitenApii 4 DBGideon MogeniNoch keine Bewertungen
- NotesDokument44 SeitenNotesAamna RazaNoch keine Bewertungen
- module_III_DBMS[1]Dokument13 Seitenmodule_III_DBMS[1]diwewe9515Noch keine Bewertungen
- SQL LabDokument13 SeitenSQL LabZain MunirNoch keine Bewertungen
- MS Excel 2007 NotesDokument28 SeitenMS Excel 2007 NotesBarkas BrosNoch keine Bewertungen
- Excel Filtering Tips: Autofilter by ExampleDokument3 SeitenExcel Filtering Tips: Autofilter by ExampleachalsachanNoch keine Bewertungen
- How To Use Excel's DSUM FunctionDokument3 SeitenHow To Use Excel's DSUM FunctionSyed Ali HaiderNoch keine Bewertungen
- Advanced Filter - 26 WaysDokument27 SeitenAdvanced Filter - 26 WaysVenkatNoch keine Bewertungen
- Examples of Query CriteriaDokument11 SeitenExamples of Query CriteriaAli ANoch keine Bewertungen
- Advanced Filter - 26 WaysDokument27 SeitenAdvanced Filter - 26 WaysAman GuptaNoch keine Bewertungen
- Database Query CriteriaDokument25 SeitenDatabase Query CriteriastephenNoch keine Bewertungen
- Des Del DBISAMDokument41 SeitenDes Del DBISAMProsercol Asesores LtdaNoch keine Bewertungen
- Excel VLOOKUP Function ReferenceDokument10 SeitenExcel VLOOKUP Function ReferenceRaghavendra KamurthiNoch keine Bewertungen
- Excel DSS FunctionsDokument13 SeitenExcel DSS FunctionstrevorNoch keine Bewertungen
- Tables and Worksheet DatabasesDokument5 SeitenTables and Worksheet Databasesxdpablo328Noch keine Bewertungen
- Reporting Aggregated Data Using The Group FunctionsDokument6 SeitenReporting Aggregated Data Using The Group FunctionsFlorin NedelcuNoch keine Bewertungen
- DBMS Exercise 1Dokument7 SeitenDBMS Exercise 1KIRUTHIKA V UCS20443Noch keine Bewertungen
- SQLDokument29 SeitenSQLsamalparthaNoch keine Bewertungen
- Efficient SQL StatementsDokument6 SeitenEfficient SQL StatementsBodea FlorinNoch keine Bewertungen
- Computer SQL ProjectDokument11 SeitenComputer SQL ProjectmohitsinghdangiNoch keine Bewertungen
- What Is SQL?: Select "Column1" (,"column2",etc) From "Tablename" (Where "Condition") OptionalDokument16 SeitenWhat Is SQL?: Select "Column1" (,"column2",etc) From "Tablename" (Where "Condition") OptionalЛенка КалабићNoch keine Bewertungen
- SPREADSHEETDokument10 SeitenSPREADSHEETShah MuhammadNoch keine Bewertungen
- Structured Query Language3Dokument78 SeitenStructured Query Language3ramtin_khanNoch keine Bewertungen
- Excel assignmentDokument3 SeitenExcel assignmentNihal KocheNoch keine Bewertungen
- MCC 08 ExcelDokument6 SeitenMCC 08 Excelapi-239435480Noch keine Bewertungen
- SQL Alias:: To Make Selected Columns More Readable.Dokument17 SeitenSQL Alias:: To Make Selected Columns More Readable.Ankit NischalNoch keine Bewertungen
- Dbms Manual PDokument26 SeitenDbms Manual PDeepak kumarNoch keine Bewertungen
- Excel document analysis and subtotalsDokument6 SeitenExcel document analysis and subtotalsPashutza MalaiNoch keine Bewertungen
- Access For Microsoft 365 Access 2019 Access 2016 Access 2013 Access 2010 Access 2007Dokument15 SeitenAccess For Microsoft 365 Access 2019 Access 2016 Access 2013 Access 2010 Access 2007edrisNoch keine Bewertungen
- SEEDokument4 SeitenSEEpoiuret isthisgoodNoch keine Bewertungen
- Excel 4 Macros T-ZDokument39 SeitenExcel 4 Macros T-ZHùng NguyễnNoch keine Bewertungen
- CTE SQLDokument24 SeitenCTE SQLvishal lalwaniNoch keine Bewertungen
- Chapter 2: Analytics On SpreadsheetsDokument5 SeitenChapter 2: Analytics On SpreadsheetsDessiren De GuzmanNoch keine Bewertungen
- File (SQL Tutorial)Dokument81 SeitenFile (SQL Tutorial)imranbaiggeekNoch keine Bewertungen
- Master advanced Excel skills with this comprehensive guideDokument3 SeitenMaster advanced Excel skills with this comprehensive guideAnn MagraciaNoch keine Bewertungen
- COUNTIF FunctionDokument34 SeitenCOUNTIF FunctionGemlyn de CastroNoch keine Bewertungen
- SQL Remaning PointsDokument14 SeitenSQL Remaning PointsjagNoch keine Bewertungen
- LabList PartA DADokument40 SeitenLabList PartA DAganashreep2003Noch keine Bewertungen
- Selecting DataDokument15 SeitenSelecting DataAhmed SartajNoch keine Bewertungen
- SQLDokument14 SeitenSQLManish DhallNoch keine Bewertungen
- SQL CREATE TABLE statement guideDokument22 SeitenSQL CREATE TABLE statement guideSandeep GantaNoch keine Bewertungen
- My-Sql: Learning ObjectivesDokument22 SeitenMy-Sql: Learning ObjectivesHarshit PandeyNoch keine Bewertungen
- Querying with SQL T-SQL for Microsoft SQL ServerVon EverandQuerying with SQL T-SQL for Microsoft SQL ServerBewertung: 2.5 von 5 Sternen2.5/5 (4)
- 100+ SQL Queries Jet SQL for Microsoft Office AccessVon Everand100+ SQL Queries Jet SQL for Microsoft Office AccessBewertung: 5 von 5 Sternen5/5 (1)
- Excel 365 The IF Functions: Easy Excel 365 Essentials, #5Von EverandExcel 365 The IF Functions: Easy Excel 365 Essentials, #5Noch keine Bewertungen
- Sertifikat Seminar Geosistem 26 Maret 2015Dokument1 SeiteSertifikat Seminar Geosistem 26 Maret 2015Jannatun Amira Al AqilahNoch keine Bewertungen
- Img 20170411 0004 NewDokument1 SeiteImg 20170411 0004 NewJannatun Amira Al AqilahNoch keine Bewertungen
- PT. EASTERN Calibration Certificate for Proving RingDokument1 SeitePT. EASTERN Calibration Certificate for Proving RingJannatun Amira Al AqilahNoch keine Bewertungen
- Img 20170411 0006 NewDokument1 SeiteImg 20170411 0006 NewJannatun Amira Al AqilahNoch keine Bewertungen
- Img 20170411 0002 NewDokument1 SeiteImg 20170411 0002 NewJannatun Amira Al AqilahNoch keine Bewertungen
- Iita 2009 132 PDFDokument4 SeitenIita 2009 132 PDFJannatun Amira Al AqilahNoch keine Bewertungen
- Img 20170411 0007 NewDokument1 SeiteImg 20170411 0007 NewJannatun Amira Al AqilahNoch keine Bewertungen
- Img 20170411 0008 NewDokument1 SeiteImg 20170411 0008 NewJannatun Amira Al AqilahNoch keine Bewertungen
- Excel Function ListDokument206 SeitenExcel Function ListHemant MishraNoch keine Bewertungen
- STAT200 Section4.1 4.2Dokument65 SeitenSTAT200 Section4.1 4.2You Te ChenNoch keine Bewertungen
- Introduction Pacing and Tape MeasureDokument32 SeitenIntroduction Pacing and Tape MeasureMark Gibson PusodNoch keine Bewertungen
- Nursing Research Quiz 1Dokument5 SeitenNursing Research Quiz 1Diane Smith-LevineNoch keine Bewertungen
- Chapter 4 Exercises: Date Stock PriceDokument2 SeitenChapter 4 Exercises: Date Stock PriceLy PhanNoch keine Bewertungen
- Astm E1326Dokument5 SeitenAstm E1326samuellepedealbaNoch keine Bewertungen
- Basic Statistical Tools for Data Analysis and Quality EvaluationDokument45 SeitenBasic Statistical Tools for Data Analysis and Quality EvaluationfarjanaNoch keine Bewertungen
- Effectiveness ofDokument58 SeitenEffectiveness ofEdrian SenarNoch keine Bewertungen
- Algor Mortis 7 PDFDokument9 SeitenAlgor Mortis 7 PDFndhaNoch keine Bewertungen
- The Value of Decision Analysis at Eastman Kodak Company, 1990-1999Dokument19 SeitenThe Value of Decision Analysis at Eastman Kodak Company, 1990-1999Fauzan C LahNoch keine Bewertungen
- Sample OPMDokument110 SeitenSample OPMnaveenNoch keine Bewertungen
- MPM 68 Individual 2 Assign 1Dokument4 SeitenMPM 68 Individual 2 Assign 1eyob yohannesNoch keine Bewertungen
- Additional Mathematics Form 4 2014 Hari Raya Holiday Homework MRSM TGB Topics: Statistics Instruction: Answer All Questions On Test PadDokument3 SeitenAdditional Mathematics Form 4 2014 Hari Raya Holiday Homework MRSM TGB Topics: Statistics Instruction: Answer All Questions On Test Padnorwati7624Noch keine Bewertungen
- A Statistical Analysis of The Holy QuranDokument14 SeitenA Statistical Analysis of The Holy QuranSyed Fateh AlamNoch keine Bewertungen
- Notes 2Dokument51 SeitenNotes 2eph0% (1)
- 12 Practice Exercise Week 2Dokument2 Seiten12 Practice Exercise Week 2Shoaib SakhiNoch keine Bewertungen
- QP, P & S (Cse & It), Nov 10Dokument8 SeitenQP, P & S (Cse & It), Nov 10bvs957946Noch keine Bewertungen
- Microsoft Word - 01 SBST1303 CP PDFDokument222 SeitenMicrosoft Word - 01 SBST1303 CP PDFashaNoch keine Bewertungen
- U3-L4 - Sampling DistributionsDokument25 SeitenU3-L4 - Sampling DistributionsSudhagar DNoch keine Bewertungen
- Topic 2:: Errors and Statistics in Survey Measurements and AdjustmentsDokument93 SeitenTopic 2:: Errors and Statistics in Survey Measurements and AdjustmentsEunes DegorioNoch keine Bewertungen
- Stat For Business Spring2017 Final Exam PSUTDokument5 SeitenStat For Business Spring2017 Final Exam PSUTZaina RameNoch keine Bewertungen
- Mba Mid-Term 3 - SolutionsDokument206 SeitenMba Mid-Term 3 - SolutionsLinh NguyenNoch keine Bewertungen
- Does Anyone Want To Be A Steel DetailerDokument26 SeitenDoes Anyone Want To Be A Steel DetailerKiran Kumar KondapalliNoch keine Bewertungen
- Report On SIBL, BangladeshDokument20 SeitenReport On SIBL, BangladeshSheikh Tanvir Ahmed0% (1)
- Chapter 1: Descriptive Statistics: 1.1 Some TermsDokument15 SeitenChapter 1: Descriptive Statistics: 1.1 Some TermsdivviNoch keine Bewertungen
- 14chap 1.5 Problems On Normal DistributionDokument14 Seiten14chap 1.5 Problems On Normal DistributionNyah Margarett100% (1)



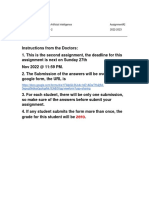


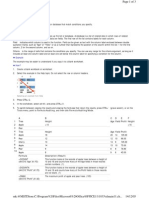

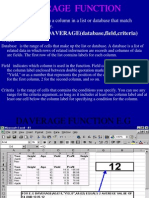
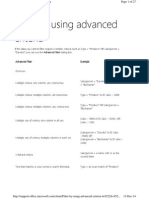









![module_III_DBMS[1]](https://imgv2-1-f.scribdassets.com/img/document/725107469/149x198/bd76b13c99/1713676959?v=1)