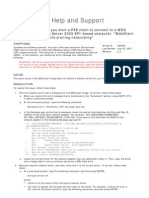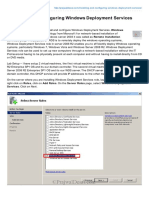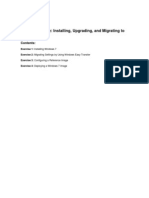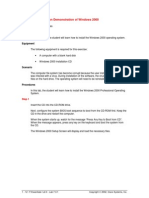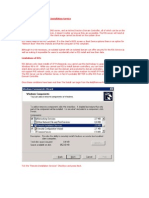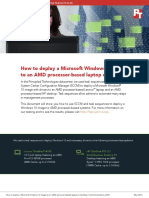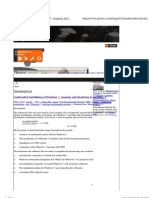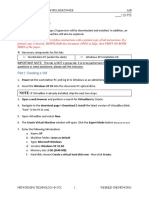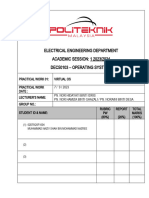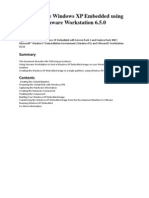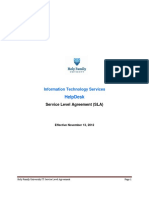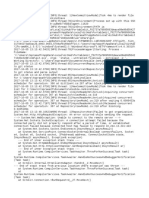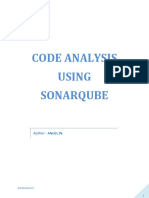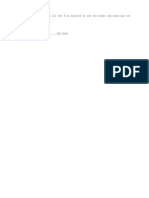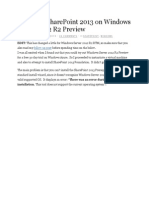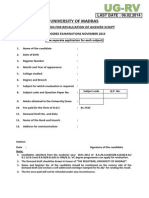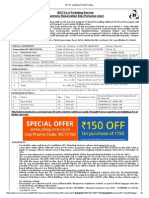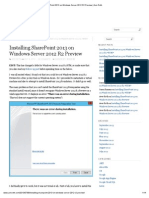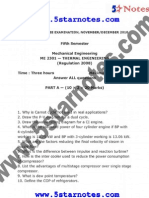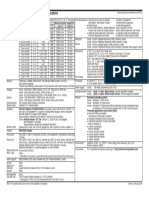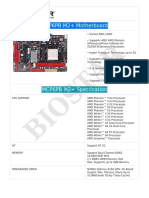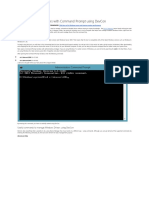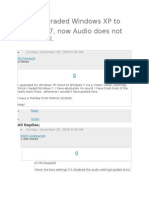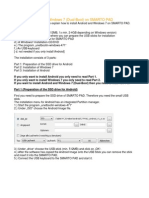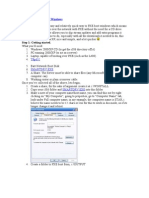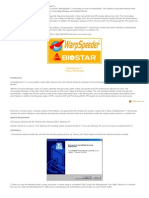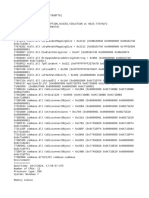Beruflich Dokumente
Kultur Dokumente
How To Deploy Windows XP Professional Using Windows Deployment Services (WDS)
Hochgeladen von
Prasath SubbuOriginaltitel
Copyright
Verfügbare Formate
Dieses Dokument teilen
Dokument teilen oder einbetten
Stufen Sie dieses Dokument als nützlich ein?
Sind diese Inhalte unangemessen?
Dieses Dokument meldenCopyright:
Verfügbare Formate
How To Deploy Windows XP Professional Using Windows Deployment Services (WDS)
Hochgeladen von
Prasath SubbuCopyright:
Verfügbare Formate
8/23/13
How to Deploy Windows XP Professional Using Windows Deployment Services (WDS) | Lucius Craig MCSA, CCNA, CSSA
Lucius Craig MCSA, CCNA, CSSA
November 26, 2007 Quest for Technology Greatness!!
How to Deploy Windows XP Professional Using Windows Deployment Services (WDS)
Posted by datanotes under Small Business Server 2003, Windows Deployment Services (WDS), Windows XP [40] Comments I have been asked to roll out 29 new Dell Optiplex workstations and thought I would share my experience working with WDS. I will be installing Windows XP Professional SP2 on all workstation and the method of choice is to install WDS on the SBS 2003 server. I first verify the I had a server running Server 2003 SP2 and in my case I used Windows Small Business Server 2003 SP2. Step 1 Installing WDS on your Windows 2003 Server SP2 Logon to the Server with Domain Administrator rights Navigate to the control panel and click Add/Remove Programs Click Add/Remove Windows Components Scroll down and check Windows Deployment Services Click Next and Finish (once installed WDS can be found under Administrative Tasks) Step 2 Configure Windows Deployment Services Navigate to Start > All Programs > Administrative Tools > Windows Deployment Services (WDS MMC should appear) Expand Server and right click [sever name] and click Configure Server Click Next to start the Wizard Check the Path if needed (I used D:\Remoteinstall because of disk space on system drive C:) For DHCP Options 60 Check both Do not listen on Port 67 and Configure DHCP option 60 to PXE Client and Click Next For PXE Server Initial Settings select Respond to all (known and unknown) client computers and click Finish Step 3 - Download and Install Business Desktop Deployment 2007 (BDD 2007)
datanotes.wordpress.com/2007/11/26/how-to-deploy-xp-using-windows-deployment-services-wds-2/ 1/12
8/23/13
How to Deploy Windows XP Professional Using Windows Deployment Services (WDS) | Lucius Craig MCSA, CCNA, CSSA
Open a web browser and navigate to http://www.microsoft.com/downloads/details.aspx? FamilyId=13F05BE2-FD0E-4620-8CA6-1AAD6FC54741&displaylang=en Save download locally to the server and install Once installed you will need to launch Workbench and added any required components Step 4 Install OS and all needed Applications (excluding Windows Media Player 11) Enable network boot option in BIOS Install Operating System In my case I installed a Volume Copy of Windows XP Professional SP2 Join to the Domain and install needed Application and Updates Remove from Domain Step 5 Setup Boot Image in WDS Create a folder on the sever to copy two WIM files to (WinPE.WIM and Boot.WIM) Insert a Vista Business DVD in to the DVD-ROM drive and browse the Disk for a file called Boot.WIM and copy to folder recently created folder Navigate to Program Files\Windows AIK\Tools\PETools\x86\WinPE.WIM and Copy to recently created folder Now I opened up WDS expanded Server and right clicked the Boot Image Folder and Clicked Add Image Browsed to Boot.WIM and click OK Repeated for WinPE.WIM and click OK Next, In WDS I right clicked WinPE and Clicked Capture Image Finally, In WDS I created a Master Image Group called Windows XP Image Step 6 Sysprep the Master Image To Run the sysprep I inserted the XP Professional SP2 Disk and Browsed to the deploy.cab file (in my case it was D:\Support\Tools\Deploy.cab) I used WinZip to extract the Deploy.cab file to a new folder I created called sysprep (C:\sysprep Navigate to the C:\sysprep folder and launch setupmgr.exe Click Next to Start the Wizard Select Create new and click Next to continue Select Sysprep setup and click Next to continue Selct Windows XP Professional and click Next to continue Select No,do not fully automate this installation and click Next to continue For Gernerl Settings enter the Name and Organization, Display Settings (default), enter the Time Zone applicable and then enter the Product Key For Network Settings select Automatically generate computer name, Select Use the following Administrator password (127 characters maximum ; case-sensitive and enter local administrator password and confirm. Select Typical settings and finally select Workgroup. For Advanced Settings specify Country or region, enter area code, Regional Settings select Specify regional settings in the answerfile and check Customize the default regional settings Click Custom and verify and enter sysprep Identification String (example Windows XP Deployment for Dell Optiplex 755 112007)
datanotes.wordpress.com/2007/11/26/how-to-deploy-xp-using-windows-deployment-services-wds-2/ 2/12
8/23/13
How to Deploy Windows XP Professional Using Windows Deployment Services (WDS) | Lucius Craig MCSA, CCNA, CSSA
Click Finish and OK Click Cancel to Close Setup Manager ( This is an annoying microsoft glitch) Now runs Sysprep by navigating back to c:\sysprep and launch sysprep.exe Click OK to Continue The System Preparation Tool 2.0 windows should appear. Check Use Mini-Setup and then Click Factory Once PC shuts down press the power button to restart the PC (PC will take some time to reboot) Once at the Desktop Click Reseal and OK to Shutdown the PC PC should Shutdown (do not boot to windows you need to PXE boot and capture the image Sysprep is Complete Step 7 Create Master Image for WDS Boot up the PC that you want to image and press F12 to enter Boot Menu Select Onboard Network Controller and press Enter Press F12 again to Boot from network Select Windows Vista PE (x86) and press Enter From the command prompt type wdscapture.exe Click Next to start the WDS Image Capture Wizard In the Image Capture Source use the dropdown to select the volume to capture (in my case it was C:\) and enter an Image Name and Image Description. Once complete click Next In the Image Capture Destination you will need to browse to a local Destination ( I had problems finding the WDS server when I checked Upload image to WDS server:) Click Finish to begin capturing Image Once I had the Image I restarted the Master-Image PC and Join to Domain I copied the image file to a local directory on the WDS server Once complete I opened WDS and expanded Servers> [Server Name] > Install Image Right Click Install Image Group and Select Add Install Image Browse to the Image and Click OK to upload the Image to WDS Step 8 Image New PC Press F2 to access the BIOS and make sure that PXEboot is enabled on the NIC Press F12 to access the Boot Menu Select Onboard Network Controller After DHCP issues IP address press F12 to continue Select Microsoft WindowsVista PE (x86) and press Enter Once wpeinit launches type the following: Diskpart Select disk 0 Clean Exit Type exit to let system restart Press F12 and Boot from Onboard Network Controller Press F12 to continue Select Microsoft Windows Longhorn setup (x86) and press enter
datanotes.wordpress.com/2007/11/26/how-to-deploy-xp-using-windows-deployment-services-wds-2/ 3/12
8/23/13
How to Deploy Windows XP Professional Using Windows Deployment Services (WDS) | Lucius Craig MCSA, CCNA, CSSA
Click Next to start the WDS wizard Enter the domain administrators credentials and click OK Highlight the Master Image and Click Next Highlight Disk0 and Click Next Installation will begin After PC reboots the windows setup should appear click Next to begin Select Yes, I accept to click Next Enter the product Key and click Next Enter Computer Name and click Next Enter and confirm the local administrator password and click Next Select No, dont make this computer part of a domain and click Next Click skip and slect No, not at this time and click Next Click Finish Once PC reboot confirm that you can logon to the desktop as a local administrator Reboot in to the BIOS and disable Network PXE Issues: PROBLEM: Not able to configure WDS CAUSE: REMINST.INF missing RESOLUTION: Copied the same from service pack files folder PROBLEM: Not able to PXE Boot to WDS WdsClient: An Error occurred while starting networking: a matching network card driver was not hound in this image. Please have your Administrator add the Network driver for this machine to the Windows PE image on the Windows Deployment Services server. CAUSE: Boot Image missing network driver RESOLUTION: Need to inject the network driver in the Windows PE image. I used the procedures at http://apcmag.com/5436/customise_windows_pe_2_0
PROBLEM: Reboot after loading the install image generates the corrupt hal.dll message Windows could not start because the following files is missing or corrupt: <Windows root>\systems32\hal.dll. Please re-install a copy of the above file. CAUSE: Hidden partition present and needed to delete RESOLUTION: Resolution was added to procedures (see above)
datanotes.wordpress.com/2007/11/26/how-to-deploy-xp-using-windows-deployment-services-wds-2/
4/12
Das könnte Ihnen auch gefallen
- How To Image With Windows Deployment Services PDFDokument4 SeitenHow To Image With Windows Deployment Services PDFGuillermo RiosNoch keine Bewertungen
- Injecting NIC Drivers in WDS Boot Image (PXE)Dokument3 SeitenInjecting NIC Drivers in WDS Boot Image (PXE)Lee Wiscovitch100% (4)
- Windows Deployment ServicesDokument2 SeitenWindows Deployment Servicesmikesoni SNoch keine Bewertungen
- Installing and Configuring WindowsDokument13 SeitenInstalling and Configuring WindowsdjreggieprNoch keine Bewertungen
- Windows Deployment Services (WDS) : Presented by - Ashwani Kumar - System Admin I (Windows Server) - 01 March 2023Dokument36 SeitenWindows Deployment Services (WDS) : Presented by - Ashwani Kumar - System Admin I (Windows Server) - 01 March 2023Sakshi GuptaNoch keine Bewertungen
- How To Install and Configure Windows Deployment Services On Windows Server 2008 1. in Server Manager, Go To Roles and Click On Add RolesDokument31 SeitenHow To Install and Configure Windows Deployment Services On Windows Server 2008 1. in Server Manager, Go To Roles and Click On Add RolesLamont BullNoch keine Bewertungen
- Installing Virtual BoxDokument46 SeitenInstalling Virtual BoxRajesh Kumar ReddyNoch keine Bewertungen
- Lab 1Dokument10 SeitenLab 1pablodg1980Noch keine Bewertungen
- Windows 7 Capture Image Using SCCM OSDDokument12 SeitenWindows 7 Capture Image Using SCCM OSDDeepak Gupta (DG)100% (1)
- Deploying A Captured ImageDokument12 SeitenDeploying A Captured Imagecrackhead19950% (1)
- Project On Windows Deployment ServicesDokument24 SeitenProject On Windows Deployment ServicesMohit Bansal75% (4)
- VirtualXP ManualDokument31 SeitenVirtualXP Manualandrewb2005Noch keine Bewertungen
- Sun de Diana Installation ManualDokument51 SeitenSun de Diana Installation Manualmohammad reza ardian abdillahNoch keine Bewertungen
- Deploying WIn 7 Using WDSDokument37 SeitenDeploying WIn 7 Using WDSQasim AzamNoch keine Bewertungen
- Sys Admin Guide: Limitations of RISDokument5 SeitenSys Admin Guide: Limitations of RISVineeth ChandranNoch keine Bewertungen
- Windows 2008 Server ConfigurationDokument48 SeitenWindows 2008 Server ConfigurationRavi KumarNoch keine Bewertungen
- Pxe Wds Server Setup SopDokument45 SeitenPxe Wds Server Setup SopAlexandru CureaNoch keine Bewertungen
- 2012 12-19-21!48!21 GCafePro PH Installation ManualDokument14 Seiten2012 12-19-21!48!21 GCafePro PH Installation ManualǍlďǐ ŘǎyNoch keine Bewertungen
- Lab 7.3.1: Installation Demonstration of Windows 2000: Estimated Time: 90 Minutes ObjectiveDokument12 SeitenLab 7.3.1: Installation Demonstration of Windows 2000: Estimated Time: 90 Minutes ObjectiveHamzaSpahijaNoch keine Bewertungen
- SCCM InstallationDokument76 SeitenSCCM InstallationrkanfiNoch keine Bewertungen
- Your Guide To Install and Configure WDS in Windows Server 2012R2Dokument29 SeitenYour Guide To Install and Configure WDS in Windows Server 2012R2jelopezzNoch keine Bewertungen
- Installing Workstation On A Windows HostDokument4 SeitenInstalling Workstation On A Windows HostZubair ChacharNoch keine Bewertungen
- Wireless Network Card Installation Guide: System RequirementsDokument2 SeitenWireless Network Card Installation Guide: System RequirementsAvinash McaNoch keine Bewertungen
- Installer: Installation Process Step1: For Vista Os No Need To Install Iis and WindowsDokument10 SeitenInstaller: Installation Process Step1: For Vista Os No Need To Install Iis and Windowsbsrinivas43Noch keine Bewertungen
- Ris ConfigurationDokument42 SeitenRis ConfigurationElangovan SivapuriNoch keine Bewertungen
- 70 411 R2 Lab01Dokument22 Seiten70 411 R2 Lab01Haider AliNoch keine Bewertungen
- Xendesktop 5.6 Feature Pack 1 Installing and Deployment DocsDokument64 SeitenXendesktop 5.6 Feature Pack 1 Installing and Deployment Docsramesh2440Noch keine Bewertungen
- 20411B Module 01 Lab 1: Using Windows Deployment Services To Deploy Windows Server 2012: FullDokument8 Seiten20411B Module 01 Lab 1: Using Windows Deployment Services To Deploy Windows Server 2012: FullMarcosNoch keine Bewertungen
- Windows Vista Sp2 Install Guide English EditionVon EverandWindows Vista Sp2 Install Guide English EditionNoch keine Bewertungen
- Installing Windows Server 2008 CoreDokument14 SeitenInstalling Windows Server 2008 Coredercole69Noch keine Bewertungen
- A2Z Initiative: Installing and Configure Windows Server 2016 Hardware RequirementsDokument5 SeitenA2Z Initiative: Installing and Configure Windows Server 2016 Hardware RequirementsMohamedNoch keine Bewertungen
- Windows Operating System: Windows Operating System (OS) Installation, Basic Windows OS Operations, Disk Defragment, Disk Partitioning, Windows OS Upgrade, System Restore, and Disk FormattingVon EverandWindows Operating System: Windows Operating System (OS) Installation, Basic Windows OS Operations, Disk Defragment, Disk Partitioning, Windows OS Upgrade, System Restore, and Disk FormattingNoch keine Bewertungen
- How To Deploy A Microsoft Windows 10 Image To AMD Processor-Based Systems Without Altering Existing ProcessesDokument5 SeitenHow To Deploy A Microsoft Windows 10 Image To AMD Processor-Based Systems Without Altering Existing ProcessesPrincipled TechnologiesNoch keine Bewertungen
- Single Node 800xaDokument41 SeitenSingle Node 800xaFormat_CNoch keine Bewertungen
- Setting Up The VMWare ImageDokument26 SeitenSetting Up The VMWare ImageNikolaNoch keine Bewertungen
- Install and Configure Windows 2003 Remote Installation Services (RIS)Dokument36 SeitenInstall and Configure Windows 2003 Remote Installation Services (RIS)Rizwan JavedNoch keine Bewertungen
- Install/Configure Windows Deployment ServicesDokument11 SeitenInstall/Configure Windows Deployment ServicesMazaher MohamedaliNoch keine Bewertungen
- Unattended Installation of Windows 7, Imaging And... : Member E-MailDokument2 SeitenUnattended Installation of Windows 7, Imaging And... : Member E-MailArafa Abdelsalam IsmailNoch keine Bewertungen
- How To Install Windows Server 2003 Enterprise Edition As Vmware Virtual Machine For Installing Sap ECC 6.0Dokument11 SeitenHow To Install Windows Server 2003 Enterprise Edition As Vmware Virtual Machine For Installing Sap ECC 6.0Joseph DeckerNoch keine Bewertungen
- Adding Drivers To Windows Deployment Services Boot Images - Tristan Watkins On IT InfrastructureDokument27 SeitenAdding Drivers To Windows Deployment Services Boot Images - Tristan Watkins On IT Infrastructuregaurav775588Noch keine Bewertungen
- XP Virtual Machine: Objectives: For This Lab, A Type 2 Hypervisor Will Be Downloaded and Installed. in Addition, AnDokument5 SeitenXP Virtual Machine: Objectives: For This Lab, A Type 2 Hypervisor Will Be Downloaded and Installed. in Addition, AnElleNoch keine Bewertungen
- MCTS 70-680 Exam Questions: Microsoft Windows 7, ConfiguringVon EverandMCTS 70-680 Exam Questions: Microsoft Windows 7, ConfiguringBewertung: 3.5 von 5 Sternen3.5/5 (2)
- Department of Computer Science & EngineeringDokument17 SeitenDepartment of Computer Science & EngineeringGAGNGI REDDY SANDEEP REDDYNoch keine Bewertungen
- CCBoot Manual - Create Boot Image PDFDokument176 SeitenCCBoot Manual - Create Boot Image PDFHasnan IbrahimNoch keine Bewertungen
- Cloud Computing Lab Manual-NewDokument150 SeitenCloud Computing Lab Manual-NewAlka SinghNoch keine Bewertungen
- Lab1-InstallOSv2 DC98793Dokument3 SeitenLab1-InstallOSv2 DC98793pdot548Noch keine Bewertungen
- MatlabR2022a Installation enDokument2 SeitenMatlabR2022a Installation enBianca AndreeaNoch keine Bewertungen
- 1.5 - Centos 7 Installation Ver3 - VMwareDokument28 Seiten1.5 - Centos 7 Installation Ver3 - VMwarezaimdigimaxNoch keine Bewertungen
- Dec50103 PW1 Sesi 120232024Dokument13 SeitenDec50103 PW1 Sesi 120232024Not GamingNoch keine Bewertungen
- Suse Linux InstallDokument49 SeitenSuse Linux Installrajesh98765Noch keine Bewertungen
- Step1:: The Steps For Installing Windows7 OSDokument16 SeitenStep1:: The Steps For Installing Windows7 OSابو حميد ابو حميدNoch keine Bewertungen
- Deploying and Updating Windows Server 2012 R2Dokument20 SeitenDeploying and Updating Windows Server 2012 R2C RobertNoch keine Bewertungen
- Deploying and Updating Windows Server 2012 R2Dokument20 SeitenDeploying and Updating Windows Server 2012 R2C RobertNoch keine Bewertungen
- IST 210 - Lab 3Dokument15 SeitenIST 210 - Lab 3Rayoff AlosaimiNoch keine Bewertungen
- Installing Oracle Linux 6.7 On Virtualbox: Tutorial TargetDokument13 SeitenInstalling Oracle Linux 6.7 On Virtualbox: Tutorial TargetPrasanth PattiNoch keine Bewertungen
- Windows Server Manager Is The GUI Way To Install and Configure The Windows Deployment Services Role On A ServerDokument5 SeitenWindows Server Manager Is The GUI Way To Install and Configure The Windows Deployment Services Role On A ServerYoniwo Edward TsemiNoch keine Bewertungen
- Windows Thin PC Basic Deployment Guide v1 0Dokument9 SeitenWindows Thin PC Basic Deployment Guide v1 0Alan Gregory LillNoch keine Bewertungen
- DDB Lecture 02 - Setting-Up EnvironmentDokument27 SeitenDDB Lecture 02 - Setting-Up Environmentabdul moizNoch keine Bewertungen
- How To Use Windows XP Embedded Using Vmware Workstation 6Dokument10 SeitenHow To Use Windows XP Embedded Using Vmware Workstation 6j2reNoch keine Bewertungen
- Hfu It Helpdesk Sla3dDokument26 SeitenHfu It Helpdesk Sla3dseventh100% (1)
- Jim March: Senior Enterprise Microsoft Systems EngineerDokument3 SeitenJim March: Senior Enterprise Microsoft Systems EngineerPrasath SubbuNoch keine Bewertungen
- Git Hub LogDokument49 SeitenGit Hub LogPrasath SubbuNoch keine Bewertungen
- Codeanalysisusingsonarqubev0slideshare 140622092958 Phpapp02Dokument30 SeitenCodeanalysisusingsonarqubev0slideshare 140622092958 Phpapp02Prasath SubbuNoch keine Bewertungen
- Install NotesDokument1 SeiteInstall NotesJoão FilipeNoch keine Bewertungen
- Essay PTEDokument2 SeitenEssay PTEPrasath SubbuNoch keine Bewertungen
- UbuntuDokument2 SeitenUbuntuPrasath SubbuNoch keine Bewertungen
- PicDokument1 SeitePicPrasath SubbuNoch keine Bewertungen
- Access Rights To The EmployeeDokument3 SeitenAccess Rights To The EmployeePrasath SubbuNoch keine Bewertungen
- Gas Dynamics and Jet Propulsion (May2008)Dokument4 SeitenGas Dynamics and Jet Propulsion (May2008)anon_247325887Noch keine Bewertungen
- Grinding Attachments For LatheDokument3 SeitenGrinding Attachments For LathePrasath SubbuNoch keine Bewertungen
- Installing SharePoint 2013 On Windows Server 2012 R2 PreviewDokument14 SeitenInstalling SharePoint 2013 On Windows Server 2012 R2 PreviewPrasath SubbuNoch keine Bewertungen
- XenDesktop 7.1 On Hyper-V Pilot Guide v1.0Dokument299 SeitenXenDesktop 7.1 On Hyper-V Pilot Guide v1.0Prasath SubbuNoch keine Bewertungen
- Course 6419B:: Configuring, Managing and Maintaining Windows Server 2008-Based ServersDokument10 SeitenCourse 6419B:: Configuring, Managing and Maintaining Windows Server 2008-Based ServersPrasath SubbuNoch keine Bewertungen
- University of Madras: Application For Revaluation of Answer ScriptDokument1 SeiteUniversity of Madras: Application For Revaluation of Answer ScriptPrasath SubbuNoch keine Bewertungen
- Gas Dynamics and Jet Propulsion (May2008)Dokument4 SeitenGas Dynamics and Jet Propulsion (May2008)anon_247325887Noch keine Bewertungen
- Win7 ActivaterDokument1 SeiteWin7 ActivaterPrasath SubbuNoch keine Bewertungen
- DB and Schema Creation Scripts MSSQL - PsDokument1 SeiteDB and Schema Creation Scripts MSSQL - PsPrasath SubbuNoch keine Bewertungen
- IRCTC LTD, Booked Ticket PrintingDokument2 SeitenIRCTC LTD, Booked Ticket PrintingPrasath SubbuNoch keine Bewertungen
- Thermal Engineering (May2013)Dokument3 SeitenThermal Engineering (May2013)Prasath SubbuNoch keine Bewertungen
- Applied Hydra A Pne ND11 ME2305Dokument3 SeitenApplied Hydra A Pne ND11 ME2305Prasath SubbuNoch keine Bewertungen
- Installing SharePoint 2013 On Windows Server 2012 R2 Preview - Aviv RothDokument14 SeitenInstalling SharePoint 2013 On Windows Server 2012 R2 Preview - Aviv RothPrasath SubbuNoch keine Bewertungen
- Thermal Engg AM11 ME2301Dokument0 SeitenThermal Engg AM11 ME2301Prasath SubbuNoch keine Bewertungen
- Me2301 ND 2010Dokument0 SeitenMe2301 ND 2010Prasath SubbuNoch keine Bewertungen
- Vmware Web Client AddressDokument1 SeiteVmware Web Client AddressPrasath SubbuNoch keine Bewertungen
- How To Install WSUS ServerDokument34 SeitenHow To Install WSUS ServerMozertechNoch keine Bewertungen
- How To Deploy Windows XP Professional Using Windows Deployment Services (WDS)Dokument4 SeitenHow To Deploy Windows XP Professional Using Windows Deployment Services (WDS)Prasath SubbuNoch keine Bewertungen
- Vmware Web Client AddressDokument1 SeiteVmware Web Client AddressPrasath SubbuNoch keine Bewertungen
- Windows Deployment Services - IT Admin Tips and InformationDokument12 SeitenWindows Deployment Services - IT Admin Tips and InformationPrasath SubbuNoch keine Bewertungen
- Troubleshooting Operationg SystemDokument15 SeitenTroubleshooting Operationg SystemAddiNoch keine Bewertungen
- Motherboard Manual Ga-6vmm eDokument91 SeitenMotherboard Manual Ga-6vmm eAntonio CanoNoch keine Bewertungen
- Crash 2023 04 21 20 57 14 921Dokument12 SeitenCrash 2023 04 21 20 57 14 921CRICKNoch keine Bewertungen
- Compatible Motherboards I7-8700Dokument2 SeitenCompatible Motherboards I7-8700Jhonathan CuencaNoch keine Bewertungen
- TR1 2845Dokument2 SeitenTR1 2845Anonymous Qt0UV6zOBNoch keine Bewertungen
- ThinkCentre M710e SFF SpecDokument1 SeiteThinkCentre M710e SFF SpecИван АнгеловNoch keine Bewertungen
- Autoexec - Bat and ConfigDokument5 SeitenAutoexec - Bat and ConfigMaxim ŠporkiNoch keine Bewertungen
- LogCrash 007F3E1BDokument22 SeitenLogCrash 007F3E1BtofikNoch keine Bewertungen
- Supported Operating System For CIMPLICITY - GE Digital Customer CenterDokument4 SeitenSupported Operating System For CIMPLICITY - GE Digital Customer CenterRony TularNoch keine Bewertungen
- Biostar MCP6PB M2+ SpecDokument2 SeitenBiostar MCP6PB M2+ SpeclukastadeoNoch keine Bewertungen
- The Disadvantages of An NTFS File SystemDokument3 SeitenThe Disadvantages of An NTFS File Systemwip789Noch keine Bewertungen
- Manage Windows Drivers With Command Prompt Using DevConDokument4 SeitenManage Windows Drivers With Command Prompt Using DevContugas sekolahNoch keine Bewertungen
- Manifest NonUFSFiles Win64Dokument6 SeitenManifest NonUFSFiles Win64Luis Renato HauaNoch keine Bewertungen
- Install Telnet ClientDokument3 SeitenInstall Telnet ClientruehlruehlNoch keine Bewertungen
- MiDokument2 SeitenMieruptionjoojoNoch keine Bewertungen
- Piston TotoDokument32 SeitenPiston TotocarlosgdelgadoneloNoch keine Bewertungen
- ALiveXFire eSATA2Dokument60 SeitenALiveXFire eSATA2Dario PozzeccoNoch keine Bewertungen
- Recommended Psu TableDokument2 SeitenRecommended Psu TableRaulNoch keine Bewertungen
- Upgraded Windows XP To Windows 7Dokument6 SeitenUpgraded Windows XP To Windows 7Khfr Skhm HtpNoch keine Bewertungen
- MSI Smart Tool ReleaseNoteDokument2 SeitenMSI Smart Tool ReleaseNoteAldo BizarroNoch keine Bewertungen
- Step by Step Manual Delete 'Autorun' VirusDokument4 SeitenStep by Step Manual Delete 'Autorun' VirusSK Wong100% (399)
- UsbFix ReportDokument2 SeitenUsbFix ReportAlexandru SoareNoch keine Bewertungen
- Installation Android and Windows7 On SMARTO PADDokument5 SeitenInstallation Android and Windows7 On SMARTO PADRoy LawNoch keine Bewertungen
- Easy Way To PXE Boot WindowsDokument4 SeitenEasy Way To PXE Boot WindowsLouis Martin100% (1)
- Warp SpeederDokument11 SeitenWarp SpeederxdarkeyNoch keine Bewertungen
- Mainboard 694asDokument20 SeitenMainboard 694asHo Thanh BinhNoch keine Bewertungen
- Error Code 0xc000000f in Windows 7 !Dokument8 SeitenError Code 0xc000000f in Windows 7 !deenNoch keine Bewertungen
- CrashDokument2 SeitenCrashMateusz MorgałaNoch keine Bewertungen
- 10th July 2013Dokument102 Seiten10th July 2013Adam Richardson100% (1)
- List of Intel Core I9 MicroprocessorsDokument3 SeitenList of Intel Core I9 MicroprocessorsKing 79Noch keine Bewertungen