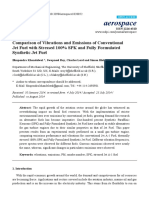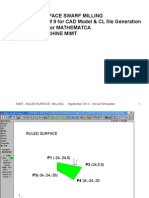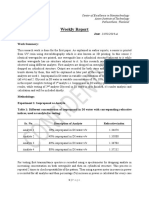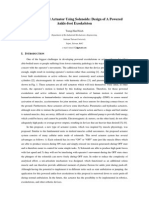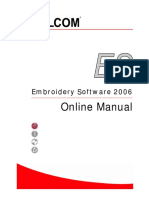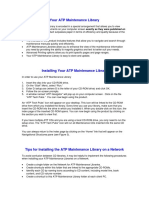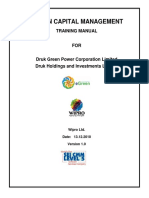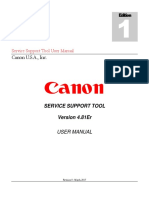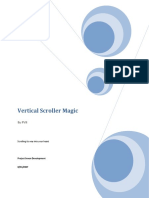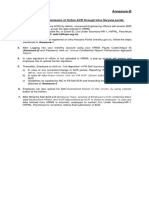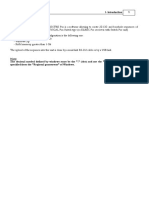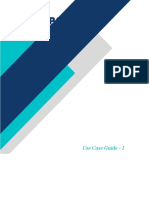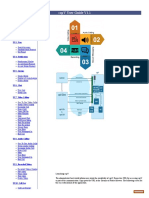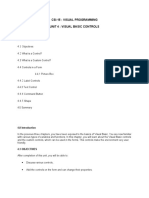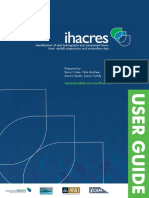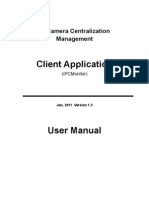Beruflich Dokumente
Kultur Dokumente
Kinematics and Dynamics - Lab2 PDF
Hochgeladen von
Kunal SharmaOriginaltitel
Copyright
Verfügbare Formate
Dieses Dokument teilen
Dokument teilen oder einbetten
Stufen Sie dieses Dokument als nützlich ein?
Sind diese Inhalte unangemessen?
Dieses Dokument meldenCopyright:
Verfügbare Formate
Kinematics and Dynamics - Lab2 PDF
Hochgeladen von
Kunal SharmaCopyright:
Verfügbare Formate
Kinematics and Dynamics of Mechanisms and Robot Lab session 2 SolidWorks Motion Crank Slider
2011
T H E L A B O R A T O R Y S E SS I O N 2 F O R D Y NA M I C S O F M E C H A N I S M S A N D RO B O T S C O U R S E
I. Lab Objective
Solidworks Motion is a simulation software package to analyze and optimize a mechanism, and it is embedded in the SolidWorks interface. It enables engineers to model 3D mechanical systems as virtual prototypes and can produce kinematics and dynamics result such as acceleration, joint reaction forces, and inertial forces. The overall process of using SolidWrks Motion for analyzing a mechanism consists of three main steps: model generation, analysis (or simulation), and result visualization, as illustrated in Figure 1. Key entities that constitute a motion model include servo motor that drive the mechanism for kinematics analysis, external loads (force and torque), force entities such as spring and damper, and the initial conditions of the mechanism. Most importantly, assemble mates must be properly defined for mechanism so that the motion model captures essential characteristics and closely resembles the behavior of the physical mechanism.
Figure 1 General Process of Using Solidworks Motion
Tran Thi Luyen ttluyen@ait.ac.th
Page 1
Kinematics and Dynamics of Mechanisms and Robot Lab session 2 SolidWorks Motion Crank Slider
2011
II.
Lab Assessment
The scoring structure mentioned here is for this Lab only; final Lab score will be combined from all individual Lab scores. If in group, score will be same for all students in group. In case a student is absent, he (she) will not get the Attendance score. However, he (she) still can get other scores if he (she) submits (shows) the completion of assignments to the Lab Instructor by the time students are working specified by the Lab Instructor. No group score is applied for absent student. Criteria Attendance Completion of Lab session 2 Total Score (percent) 20 80 100
III.
Lab Setup
Convention: inches are used as units in this Lab session. To change the unit to inches for a document, select Tools | Options | Document Properties | Units | IPS (inch, pound, second). Use the Solidworks 2009 software to open the file Crank-Slider.sldasm in Lab 1. Choose from pull-downs menu: Tools Add-ins and click Solidworks Motion in both boxes then click OK to active this software.
IV .
User Interface of SolidWorks Motion
1. User Interface Motion Manager
Tran Thi Luyen ttluyen@ait.ac.th
Page 2
Kinematics and Dynamics of Mechanisms and Robot Lab session 2 SolidWorks Motion Crank Slider
2011
User interface of the Motion is embedded in and identical to that of SolidWorks. The Motion Manager is a separate window that is used to create and play animations as well as conduct motion analysis. When you open an existing assembly (or part) in SolidWorks, the Motion Study tab (with the default name Motion Study 1) will appear at the bottom of the graphics area.
Figure 2
Motion Toolbar
Figure 3 Motion toolbar
Tran Thi Luyen ttluyen@ait.ac.th
Page 3
Kinematics and Dynamics of Mechanisms and Robot Lab session 2 SolidWorks Motion Crank Slider
2011
The Motion toolbar shown in Figure 3 provides major functions required to create and modify motion models, create an run analyses, and visualize result. As you move the mouse pointer over button, a brief description about the functionality of the button will appear. The button in Motion toolbar and their functions are also summarized in Table 1 1 with more details.
Table 1 1 The Shortcut Button in Motion Toolbar
Tran Thi Luyen ttluyen@ait.ac.th
Page 4
Kinematics and Dynamics of Mechanisms and Robot Lab session 2 SolidWorks Motion Crank Slider
2011
V.
Using SolidW orks Motion
Click the Motion Study tab at the bottom of the graphics area to bring up the MotionManager window. Double click the tab and rename the study Kinematic. We will add a rotary motor to drive the crank and conduct kinematic analysis. Later we will add a force for a dynamic simulation. Adding a Rotary Motor Click the Motor button from the Motion Toolbar to bring up the Motor window Figure 4. Choose Rotary Motor. Move the pointer to the graphics area, and pick a circular are defines the rotation direction of the rotary motor as shown inFigure 5. You may change the direction by clicking the direction button right under Component/Direction. Choose on the top of the dialog box
Constant speed and enter 60RPM for speed. Click checkmark to accept the motor definition.
Figure 4
Tran Thi Luyen ttluyen@ait.ac.th
Page 5
Kinematics and Dynamics of Mechanisms and Robot Lab session 2 SolidWorks Motion Crank Slider
2011
Figure 5
from Choose Motion Analysis for the study. Click the Motion Study Properties button the Motion toolbar. In the Motion Study Properties dialog, enter 100 for Frame per second, and click the checkmark on top. Drag the end time key to one second mark in the timeline area to define the simulation duration. Click Calculate button from the Motion toolbar to simulate the motion. After a short moment, you will see that the mechanism start moving. The crank rotates 360 degrees as expected and the piston moving forward and backward for complete cycle. Save and Reviewing Result We will create four graphs for the mechanism: X-position, X-velocity, and X-acceleration of the piston; and velocity of mate Concentric 2 (between crank and rod). Right Click on Piston from the Motion Manager. Choose Simulation Plot, the Result box will appear as Figure 7. Choose the Displacement/Velocity/Acceleration from the <Select category>, from the <select a sub-category> choose XYZ position, from the <select result component> choose X Component. Click the checkmark on the top.
Tran Thi Luyen ttluyen@ait.ac.th
Page 6
Kinematics and Dynamics of Mechanisms and Robot Lab session 2 SolidWorks Motion Crank Slider
2011
Figure 6
Figure 7
Tran Thi Luyen ttluyen@ait.ac.th
Page 7
Kinematics and Dynamics of Mechanisms and Robot Lab session 2 SolidWorks Motion Crank Slider
2011
Figure 8 X position of Piston
Repeat all steps to create the graphs: X-velocity, X-acceleration of the piston; and velocity of mate Concentric 2 (between crank and rod).
Figure 9- X-Velocity of Piston.
Tran Thi Luyen ttluyen@ait.ac.th
Page 8
Kinematics and Dynamics of Mechanisms and Robot Lab session 2 SolidWorks Motion Crank Slider
2011
Figure 10- X-Acceleration of Piston.
Figure 11 Angular Velocity of mate between crank and rod.
Tran Thi Luyen ttluyen@ait.ac.th
Page 9
Kinematics and Dynamics of Mechanisms and Robot Lab session 2 SolidWorks Motion Crank Slider
2011
Interference Check Next we will learn how to perform interference check. SolidWorks Motion allows you to check for interference in your mechanism as the parts move. You can check any of the components in your SolidWorks assembly model for possible interference, regardless of whether a component participates in the motion model. Using the interference check you can find: All the interference that occur between the select components as the mechanism moves through a specified range of motion, or the place where the first interference occurs between the selected components. The assembly is move to the position where the interference occurred. Make sure you have completed a simulation before proceeding to the interference check. From the Motion Manager right click on the Crank- slider, choose Check Interference the box will appear as Figure 12. Select all components and click Find now button to start the interference check. After pressing the Find Now button, the mechanism starts moving, in which the crank rotates a complete cycle. At the same time, the Find Interferences Over Time dialog box expands. The list at the lower haft of the dialog box shows all interference conditions detected. The frame, simulation time, parts that caused the interference, and the volume of the interference detected are list. Any interference occurs, we have to correct before save your mechanism.
Figure 12
Tran Thi Luyen ttluyen@ait.ac.th
Page 10
Kinematics and Dynamics of Mechanisms and Robot Lab session 2 SolidWorks Motion Crank Slider
2011
Creating and Running a Dynamic Analysis The final analysis will be dynamic, where we will add the force (acting along the negative Xdirection) to the piston for dynamic simulation. It will be more realistic if the force can be applied when the piston starts moving to the left (negative X-direction) and can be applied only for a select short period. Therefore, the force is simplified as step function of 3 Ib, along the negative X-direction applied for 0.1 seconds. The force will be defined as a point force at the center point of the end face of the piston. Before we add the force, we will turn off the angular velocity driver defined in the previous simulation. Right click on the Motor, choose suppress to off the motor. Click the button Force to add the force with the step function as show in Figure 13. Click check mark on the top to accept the definition. We are ready to run simulation.
Figure 13
We will create four graphs for the mechanism: X-position, X-velocity of the piston; and Reaction force of the pin of Rod and Piston. Tran Thi Luyen ttluyen@ait.ac.th Page 11
Kinematics and Dynamics of Mechanisms and Robot Lab session 2 SolidWorks Motion Crank Slider
2011
Figure 14 X Position of Piston
Figure 15 X Reaction Force of Concentric4
Save your model. This manual is referred to Motion Simulation and Mechanism Design with SolidWorks Motion book.
Tran Thi Luyen ttluyen@ait.ac.th
Page 12
Das könnte Ihnen auch gefallen
- The Subtle Art of Not Giving a F*ck: A Counterintuitive Approach to Living a Good LifeVon EverandThe Subtle Art of Not Giving a F*ck: A Counterintuitive Approach to Living a Good LifeBewertung: 4 von 5 Sternen4/5 (5794)
- Ijms 11 00532Dokument12 SeitenIjms 11 00532Kunal SharmaNoch keine Bewertungen
- The Yellow House: A Memoir (2019 National Book Award Winner)Von EverandThe Yellow House: A Memoir (2019 National Book Award Winner)Bewertung: 4 von 5 Sternen4/5 (98)
- Tulsidas Addresses Hanuman: Hanuman-Chalisa, Sankat-Mochan Hanumanashtak and Hanuman-BahukDokument40 SeitenTulsidas Addresses Hanuman: Hanuman-Chalisa, Sankat-Mochan Hanumanashtak and Hanuman-BahukKunal SharmaNoch keine Bewertungen
- A Heartbreaking Work Of Staggering Genius: A Memoir Based on a True StoryVon EverandA Heartbreaking Work Of Staggering Genius: A Memoir Based on a True StoryBewertung: 3.5 von 5 Sternen3.5/5 (231)
- Tulsidas Addresses Hanuman: Hanuman-Chalisa, Sankat-Mochan Hanumanashtak and Hanuman-BahukDokument40 SeitenTulsidas Addresses Hanuman: Hanuman-Chalisa, Sankat-Mochan Hanumanashtak and Hanuman-BahukKunal SharmaNoch keine Bewertungen
- Hidden Figures: The American Dream and the Untold Story of the Black Women Mathematicians Who Helped Win the Space RaceVon EverandHidden Figures: The American Dream and the Untold Story of the Black Women Mathematicians Who Helped Win the Space RaceBewertung: 4 von 5 Sternen4/5 (895)
- State-of-the-Art and Perspectives On Silicon Waveguide Crossings: A ReviewDokument16 SeitenState-of-the-Art and Perspectives On Silicon Waveguide Crossings: A ReviewKunal SharmaNoch keine Bewertungen
- The Little Book of Hygge: Danish Secrets to Happy LivingVon EverandThe Little Book of Hygge: Danish Secrets to Happy LivingBewertung: 3.5 von 5 Sternen3.5/5 (400)
- Materials: Methods of Gold and Silver Nanoparticles PreparationDokument22 SeitenMaterials: Methods of Gold and Silver Nanoparticles PreparationKunal SharmaNoch keine Bewertungen
- Shoe Dog: A Memoir by the Creator of NikeVon EverandShoe Dog: A Memoir by the Creator of NikeBewertung: 4.5 von 5 Sternen4.5/5 (537)
- The Consistent Application of Maxwell-Garnett Effective Medium Theory To Anisotropic CompositesDokument4 SeitenThe Consistent Application of Maxwell-Garnett Effective Medium Theory To Anisotropic CompositesKunal SharmaNoch keine Bewertungen
- Never Split the Difference: Negotiating As If Your Life Depended On ItVon EverandNever Split the Difference: Negotiating As If Your Life Depended On ItBewertung: 4.5 von 5 Sternen4.5/5 (838)
- Aerospace 01 00052Dokument15 SeitenAerospace 01 00052Nadeem abbasNoch keine Bewertungen
- Elon Musk: Tesla, SpaceX, and the Quest for a Fantastic FutureVon EverandElon Musk: Tesla, SpaceX, and the Quest for a Fantastic FutureBewertung: 4.5 von 5 Sternen4.5/5 (474)
- Ring Resonators Theory and ModelingDokument39 SeitenRing Resonators Theory and ModelingtrojanlightNoch keine Bewertungen
- Grit: The Power of Passion and PerseveranceVon EverandGrit: The Power of Passion and PerseveranceBewertung: 4 von 5 Sternen4/5 (588)
- Ruled Surface Swarf Milling Mastercam 9 For Cad Model & CL File Generation Postprocessor Mathematca 5-Axis - Machine MimtDokument71 SeitenRuled Surface Swarf Milling Mastercam 9 For Cad Model & CL File Generation Postprocessor Mathematca 5-Axis - Machine MimtKunal SharmaNoch keine Bewertungen
- 12 B PDFDokument11 Seiten12 B PDFKunal SharmaNoch keine Bewertungen
- The Emperor of All Maladies: A Biography of CancerVon EverandThe Emperor of All Maladies: A Biography of CancerBewertung: 4.5 von 5 Sternen4.5/5 (271)
- Applied Surface Science: Elbruz Murat Baba, C. Elif Cansoy, Esra Ozkan ZayimDokument6 SeitenApplied Surface Science: Elbruz Murat Baba, C. Elif Cansoy, Esra Ozkan ZayimKunal SharmaNoch keine Bewertungen
- On Fire: The (Burning) Case for a Green New DealVon EverandOn Fire: The (Burning) Case for a Green New DealBewertung: 4 von 5 Sternen4/5 (74)
- Journal of Membrane Science: SciencedirectDokument23 SeitenJournal of Membrane Science: SciencedirectKunal SharmaNoch keine Bewertungen
- Team of Rivals: The Political Genius of Abraham LincolnVon EverandTeam of Rivals: The Political Genius of Abraham LincolnBewertung: 4.5 von 5 Sternen4.5/5 (234)
- Aerospace 01 00052Dokument15 SeitenAerospace 01 00052Nadeem abbasNoch keine Bewertungen
- Devil in the Grove: Thurgood Marshall, the Groveland Boys, and the Dawn of a New AmericaVon EverandDevil in the Grove: Thurgood Marshall, the Groveland Boys, and the Dawn of a New AmericaBewertung: 4.5 von 5 Sternen4.5/5 (266)
- Proposal ReportDokument17 SeitenProposal ReportKunal SharmaNoch keine Bewertungen
- The Hard Thing About Hard Things: Building a Business When There Are No Easy AnswersVon EverandThe Hard Thing About Hard Things: Building a Business When There Are No Easy AnswersBewertung: 4.5 von 5 Sternen4.5/5 (344)
- Traceable 2-D Finite-Element Simulation of The Whispering-Gallery Modes of Axisymmetric Electromagnetic ResonatorsDokument10 SeitenTraceable 2-D Finite-Element Simulation of The Whispering-Gallery Modes of Axisymmetric Electromagnetic ResonatorsKunal SharmaNoch keine Bewertungen
- Toolpath Optim5 Axis Machine Turbine Ion For A Turgo Turbine RunnerDokument75 SeitenToolpath Optim5 Axis Machine Turbine Ion For A Turgo Turbine RunnerKunal SharmaNoch keine Bewertungen
- The World Is Flat 3.0: A Brief History of the Twenty-first CenturyVon EverandThe World Is Flat 3.0: A Brief History of the Twenty-first CenturyBewertung: 3.5 von 5 Sternen3.5/5 (2259)
- Lab Week 9: Void Loop (Digitalwrite (Led - Builtin, High) Delay (833) Digitalwrite (Led - Builtin, Low) Delay (167) )Dokument1 SeiteLab Week 9: Void Loop (Digitalwrite (Led - Builtin, High) Delay (833) Digitalwrite (Led - Builtin, Low) Delay (167) )Kunal SharmaNoch keine Bewertungen
- Carbide K20Dokument1 SeiteCarbide K20hadeNoch keine Bewertungen
- The Gifts of Imperfection: Let Go of Who You Think You're Supposed to Be and Embrace Who You AreVon EverandThe Gifts of Imperfection: Let Go of Who You Think You're Supposed to Be and Embrace Who You AreBewertung: 4 von 5 Sternen4/5 (1090)
- Toolpath Optim5 Axis Machine Turbine Ion For A Turgo Turbine RunnerDokument75 SeitenToolpath Optim5 Axis Machine Turbine Ion For A Turgo Turbine RunnerKunal SharmaNoch keine Bewertungen
- CIRP Annals - Manufacturing Technology: J. Hesselbach (2), H.-W. Hoffmeister, B.-C. Schuller, K. LoeisDokument4 SeitenCIRP Annals - Manufacturing Technology: J. Hesselbach (2), H.-W. Hoffmeister, B.-C. Schuller, K. LoeisKunal SharmaNoch keine Bewertungen
- Python For Absolute BeginnersDokument112 SeitenPython For Absolute BeginnersKunal Sharma100% (9)
- The Unwinding: An Inner History of the New AmericaVon EverandThe Unwinding: An Inner History of the New AmericaBewertung: 4 von 5 Sternen4/5 (45)
- Python For Absolute BeginnersDokument112 SeitenPython For Absolute BeginnersKunal Sharma100% (9)
- ClampDokument23 SeitenClampKunal SharmaNoch keine Bewertungen
- The Design of Parallel Combination For Cam Mechanism: SciencesDokument7 SeitenThe Design of Parallel Combination For Cam Mechanism: SciencesKunal SharmaNoch keine Bewertungen
- New Microsoft Office Word DocumentDokument1 SeiteNew Microsoft Office Word DocumentKunal SharmaNoch keine Bewertungen
- Mobile Train Radio CommunicataionDokument27 SeitenMobile Train Radio CommunicataionKunal SharmaNoch keine Bewertungen
- Airong ThesisDokument84 SeitenAirong ThesisKunal SharmaNoch keine Bewertungen
- DetailCBTC ThesisDokument173 SeitenDetailCBTC ThesisKunal SharmaNoch keine Bewertungen
- The Sympathizer: A Novel (Pulitzer Prize for Fiction)Von EverandThe Sympathizer: A Novel (Pulitzer Prize for Fiction)Bewertung: 4.5 von 5 Sternen4.5/5 (121)
- Grant-Proposal THHsieh 1Dokument6 SeitenGrant-Proposal THHsieh 1Kunal SharmaNoch keine Bewertungen
- ExoskeletonDokument1 SeiteExoskeletonKunal SharmaNoch keine Bewertungen
- SSL Insight Certificate Installation GuideDokument15 SeitenSSL Insight Certificate Installation GuideluisNoch keine Bewertungen
- Cosmosm ManualDokument596 SeitenCosmosm Manualpeter_prabhatNoch keine Bewertungen
- wILCOM 2006 User Manual PDFDokument1.177 SeitenwILCOM 2006 User Manual PDFdesign kanga50% (2)
- 01 Visum Intro EN 3 PDFDokument49 Seiten01 Visum Intro EN 3 PDFRubirajNoch keine Bewertungen
- Smartplant 3D: Practice Labs For CommonDokument32 SeitenSmartplant 3D: Practice Labs For CommonJavier GarcíaNoch keine Bewertungen
- USIM PAC 31 Reference GuideDokument160 SeitenUSIM PAC 31 Reference GuideDirceu Nascimento100% (1)
- Diadem BasicsDokument434 SeitenDiadem BasicsJunior ChavezNoch keine Bewertungen
- MA5100 5103 Operation ManualDokument274 SeitenMA5100 5103 Operation ManualCristian MorenoNoch keine Bewertungen
- Your ATP Maintenance LibraryDokument10 SeitenYour ATP Maintenance LibraryIvanDazaNoch keine Bewertungen
- Her Body and Other Parties: StoriesVon EverandHer Body and Other Parties: StoriesBewertung: 4 von 5 Sternen4/5 (821)
- Sap HCM User Manual Document Management SystemDokument27 SeitenSap HCM User Manual Document Management Systemfinal_destination280100% (3)
- Utocad Tutorial 5:: or EleaseDokument13 SeitenUtocad Tutorial 5:: or EleaseorganicspolybondNoch keine Bewertungen
- Canon Service Suport Tools ManualDokument100 SeitenCanon Service Suport Tools ManualJoel Rodrigues AlvesNoch keine Bewertungen
- Help Document: Department of Revenue & Disaster ManagementDokument12 SeitenHelp Document: Department of Revenue & Disaster ManagementSantosh RanaNoch keine Bewertungen
- Vertical Scroller Magic: by PviiDokument54 SeitenVertical Scroller Magic: by PviiromaniaturismNoch keine Bewertungen
- XDiagram Help PDFDokument37 SeitenXDiagram Help PDFFlavio GaluppoNoch keine Bewertungen
- Annexure BDokument38 SeitenAnnexure Bexecutive design2Noch keine Bewertungen
- ElectrePro Help PDFDokument44 SeitenElectrePro Help PDFmasyon79100% (2)
- NaioAFM Operating InstructionsDokument258 SeitenNaioAFM Operating Instructionsjovapa85Noch keine Bewertungen
- Oracle PCS: Use Case Guide - IDokument30 SeitenOracle PCS: Use Case Guide - Ishaik mustafaNoch keine Bewertungen
- Apple Interface Builder UserGuideDokument176 SeitenApple Interface Builder UserGuideatetlawNoch keine Bewertungen
- Vesper 1.6 User ManualDokument25 SeitenVesper 1.6 User ManualJuan Navarro GraciaNoch keine Bewertungen
- User Manual National Highways Authority of India (NHAI), DelhiDokument95 SeitenUser Manual National Highways Authority of India (NHAI), DelhiaejazNoch keine Bewertungen
- Xerox Creo Manual CXP3535 Color Server For The Xerox DocuColor 3535Dokument216 SeitenXerox Creo Manual CXP3535 Color Server For The Xerox DocuColor 3535tintin49Noch keine Bewertungen
- CapV User GuideDokument55 SeitenCapV User GuideTanvir Ahmed SiddiqueNoch keine Bewertungen
- Csi Unit 4: Visual Basic ControlsDokument11 SeitenCsi Unit 4: Visual Basic ControlslalithaNoch keine Bewertungen
- IHACRES 2.1 UserGuide SecondEditionDokument55 SeitenIHACRES 2.1 UserGuide SecondEditionJunior BerrocalNoch keine Bewertungen
- Manual - Might and Magic - Heroes 6. (ENG) PDFDokument18 SeitenManual - Might and Magic - Heroes 6. (ENG) PDFsadNoch keine Bewertungen
- IPCMonitor User ManualDokument13 SeitenIPCMonitor User Manualdansmith98Noch keine Bewertungen
- Toshiba e Studio 232 e Studio 282Dokument182 SeitenToshiba e Studio 232 e Studio 282sltoshibaNoch keine Bewertungen
- Operation SMAVIA Recording Server Preloaded en PDFDokument64 SeitenOperation SMAVIA Recording Server Preloaded en PDFAdrian DeoancaNoch keine Bewertungen