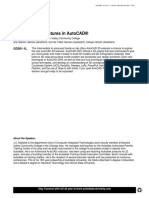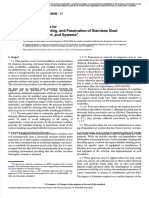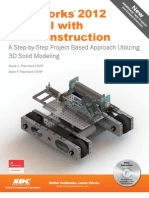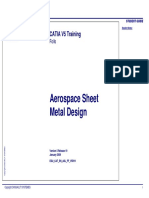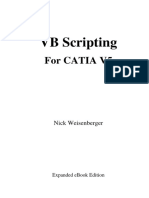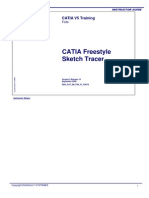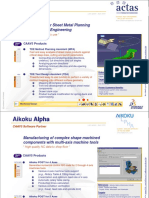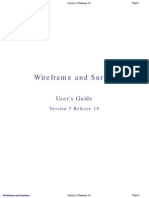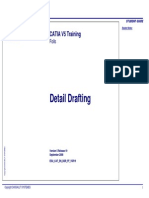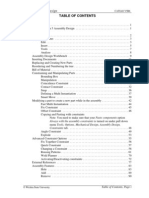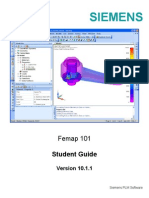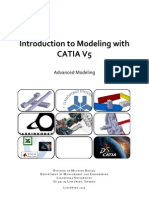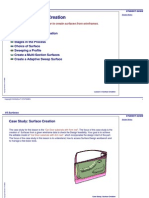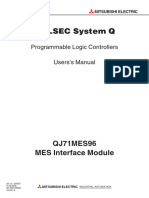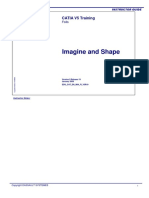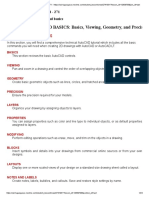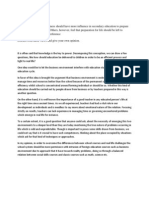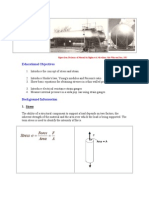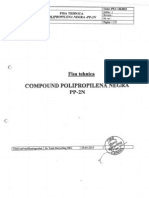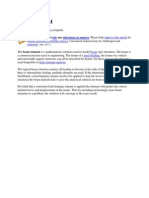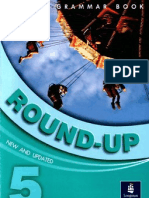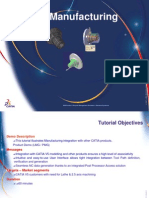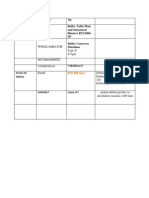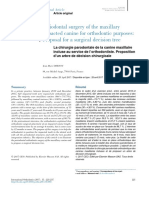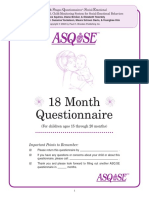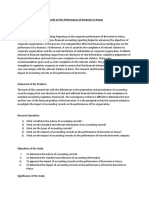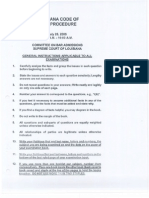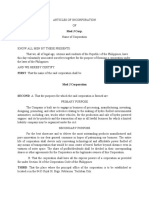Beruflich Dokumente
Kultur Dokumente
CATIA Imagine and Shape V5R17
Hochgeladen von
c_e_z_a_r50%(2)50% fanden dieses Dokument nützlich (2 Abstimmungen)
438 Ansichten139 Seitencatia user manual
Copyright
© Attribution Non-Commercial (BY-NC)
Verfügbare Formate
PDF, TXT oder online auf Scribd lesen
Dieses Dokument teilen
Dokument teilen oder einbetten
Stufen Sie dieses Dokument als nützlich ein?
Sind diese Inhalte unangemessen?
Dieses Dokument meldencatia user manual
Copyright:
Attribution Non-Commercial (BY-NC)
Verfügbare Formate
Als PDF, TXT herunterladen oder online auf Scribd lesen
50%(2)50% fanden dieses Dokument nützlich (2 Abstimmungen)
438 Ansichten139 SeitenCATIA Imagine and Shape V5R17
Hochgeladen von
c_e_z_a_rcatia user manual
Copyright:
Attribution Non-Commercial (BY-NC)
Verfügbare Formate
Als PDF, TXT herunterladen oder online auf Scribd lesen
Sie sind auf Seite 1von 139
Instructor Notes:
Imagine and Shape
Copyright DASSAULT SYSTEMES
1
NSTRUCTOR GUDE
C
o
p
y
r
i
g
h
t
D
A
S
S
A
U
L
T
S
Y
S
T
E
M
E
S
Imagine and Shape
CATIA Training
Foils
Version 5 Release 17
September 2006
EDU_CAT_EN_IMA_FI_V5R17
Instructor Notes:
Imagine and Shape
Copyright DASSAULT SYSTEMES
2
NSTRUCTOR GUDE
C
o
p
y
r
i
g
h
t
D
A
S
S
A
U
L
T
S
Y
S
T
E
M
E
S
CATIA Imagine and Shape
Objectives of the course
Upon completion of this course you will be able to:
- Identify and use the tools specific to the Imagine and Shape workbench
- Create new product shapes
- Improve their styles
- Modify those using Shape Design tools
Targeted audience
Product Stylists, Industrial Designers
Prerequisites
Students attending this course should be familiar with the CATIA Generative
Shape Design
1 day
Instructor Notes:
Imagine and Shape
Copyright DASSAULT SYSTEMES
3
NSTRUCTOR GUDE
C
o
p
y
r
i
g
h
t
D
A
S
S
A
U
L
T
S
Y
S
T
E
M
E
S
Table of Contents (1/3)
Introduction to CATIA Imagine and Shape 6
Overview of Imagine and Shape Workbench 7
Accessing the Workbench 12
Imagine and Shape: User Interface 13
Imagine and Shape: Recommended Settings 19
Imagine and Shape Common Tools 22
Curve Modeling 32
Curve Creation 33
Curve Deformation 36
Surface Modeling 47
Creating Basic Surfaces 48
Manipulating Surfaces 52
Modifying the Topology 63
Recap Exercise: Creating Basic Shapes 78
Operations 79
IMA Operations 80
Shape Operations 95
Imagine and Shape Recommendations 97
Instructor Notes:
Imagine and Shape
Copyright DASSAULT SYSTEMES
4
NSTRUCTOR GUDE
C
o
p
y
r
i
g
h
t
D
A
S
S
A
U
L
T
S
Y
S
T
E
M
E
S
Table of Contents (2/3)
General Methodology 98
Settings Management 105
Size Management 107
Tree Structure Management 108
Quality Management 112
Methods to Obtain Nice Shapes 116
Master Exercise 1: Perfume Bottle 117
Master Exercise Presentation: Perfume Bottle 118
Master Exercise Step (1): Creating the Main Shape 119
Master Exercise Step (2): Splitting the Shape 120
Master Exercise Step (3): Creating the Nozzle 121
Master Exercise Step (4): Finishing the Perfume Bottle 122
Added Exercise 1: Hair Dryer 123
Added Exercise Presentation: Hair Dryer 124
Added Exercise Step (1): Creating the Main Shape 125
Added Exercise Step (2): Creating the Nozzle 126
Added Exercise Step (3): Creating the Top Shape 127
Added Exercise Step (4): Creating the Handle 128
Instructor Notes:
Imagine and Shape
Copyright DASSAULT SYSTEMES
5
NSTRUCTOR GUDE
C
o
p
y
r
i
g
h
t
D
A
S
S
A
U
L
T
S
Y
S
T
E
M
E
S
Table of Contents (3/3)
Added Exercise Step (5): Creating the Buttons 129
Added Exercise Step (6): Creating the Wire 130
Added Exercise 2: Video Projector 131
Added Exercise Presentation: Video Projector 132
Added Exercise Step (1): Creating the Main Shape 133
Added Exercise Step (2): Creating the First Part of Lens 134
Added Exercise Step (3): Creating Second Part of Lens 135
Added Exercise Step (4): Creating the Button 136
Added Exercise Step (5): Splitting the Shape 137
Added Exercise Step (6): Finishing the Video Projector 138
More Exercises for Practice 139
Instructor Notes:
Imagine and Shape
Copyright DASSAULT SYSTEMES
6
NSTRUCTOR GUDE
C
o
p
y
r
i
g
h
t
D
A
S
S
A
U
L
T
S
Y
S
T
E
M
E
S
Introduction to CATIA Imagine and Shape
Overview of Imagine and Shape Workbench
Accessing the Workbench
Imagine and Shape: User Interface
Imagine and Shape: Recommended Settings
Imagine and Shape Common Tools
Instructor Notes:
Imagine and Shape
Copyright DASSAULT SYSTEMES
7
NSTRUCTOR GUDE
C
o
p
y
r
i
g
h
t
D
A
S
S
A
U
L
T
S
Y
S
T
E
M
E
S
Overview of Imagine and Shape
You will get an overview of CATIA Imagine and Shape workbench.
Instructor Notes:
Imagine and Shape
Copyright DASSAULT SYSTEMES
8
NSTRUCTOR GUDE
C
o
p
y
r
i
g
h
t
D
A
S
S
A
U
L
T
S
Y
S
T
E
M
E
S
Overview
CATIA Imagine and Shape is used in product conception stage. The basic principle
behind this workbench is to start with a very simple shape, a closed or a planar one and
reach the idea you have in mind by manipulating and refining the mesh of this shape
(rotation, translation, scaling, subdivision). You can also use GS1/GSD operators to
combine the surfaces and finalize the shape.
Surfaces created in Imagine and shape workbench are based on Subdivision Surface
theory.
Instructor Notes:
Imagine and Shape
Copyright DASSAULT SYSTEMES
9
NSTRUCTOR GUDE
C
o
p
y
r
i
g
h
t
D
A
S
S
A
U
L
T
S
Y
S
T
E
M
E
S
Introduction to Subdivision Surfaces
Catmull-Clark subdivision surface
Doo-Sabin subdivision surface
Origin of subdivision surfaces goes back to 1978 when Catmull and Clark, and Doo
and Sabin first proposed to generalize bi-cubic and bi-quadratic patches methods to
meshes of arbitrary topology.
Instructor Notes:
Imagine and Shape
Copyright DASSAULT SYSTEMES
10
NSTRUCTOR GUDE
C
o
p
y
r
i
g
h
t
D
A
S
S
A
U
L
T
S
Y
S
T
E
M
E
S
What is a Subdivision Surface
Subdivision algorithms are exceptionally simple, work for arbitrary control meshes and
produce globally smooth surfaces. Special choices of subdivision rules allow for the
introduction of features into a surface in a simple way.
Subdivision-based representations of complex geometry can be manipulated and
rendered very efficiently, which makes subdivision a highly suitable tool for interactive
animation and modeling systems.
Subdivision is an algorithmic technique to generate a smooth surface as a sequence
of successively refined polyhedral meshes.
Instructor Notes:
Imagine and Shape
Copyright DASSAULT SYSTEMES
11
NSTRUCTOR GUDE
C
o
p
y
r
i
g
h
t
D
A
S
S
A
U
L
T
S
Y
S
T
E
M
E
S
Subdivision Surfaces in Imagine & Shape
Control Mesh
4 sides face of the mesh
The subdivision surfaces in CATIA V5
IMA are exact surfaces (Bezier or
NURBS and not a polygonal
approximation) computed to reach an
aesthetical shape.
A subdivision surface can be seen as a
skin made of elementary surface, it can
be close or open.
The topology of the shape is arbitrary,
it enables then the description of a
large variety of complex topologies.
The definition and the control of the
shape is made using a mesh. This
mesh is made of 4-sides faces.
Some mesh attributes can be added to
control the local attraction of the
surface and so obtain sharp or smooth
edges in a single surfaces.
Instructor Notes:
Imagine and Shape
Copyright DASSAULT SYSTEMES
12
NSTRUCTOR GUDE
C
o
p
y
r
i
g
h
t
D
A
S
S
A
U
L
T
S
Y
S
T
E
M
E
S
Accessing the Workbench
Click "Start / Shape / Imagine & Shape"
Instructor Notes:
Imagine and Shape
Copyright DASSAULT SYSTEMES
13
NSTRUCTOR GUDE
C
o
p
y
r
i
g
h
t
D
A
S
S
A
U
L
T
S
Y
S
T
E
M
E
S
Imagine and Shape: User Interface (1/6)
Imagine and
Shape Tools
Subdivision Surfaces
Modification Tools Pallete
Compass
Geometry created in IMA
appears under Geometrical
Set in Specification Tree
Contextual Display
Shape Operation
Instructor Notes:
Imagine and Shape
Copyright DASSAULT SYSTEMES
14
NSTRUCTOR GUDE
C
o
p
y
r
i
g
h
t
D
A
S
S
A
U
L
T
S
Y
S
T
E
M
E
S
Contextual help
At any time, an information text linked to the
mouse cursor is displayed. This simply
informs you on the current function.
The contextual display can be turned on and
off using this icon.
Three levels are available:
First level: no display
Second level: Manipulation/Translation
Third level: display all information
Toolbars
All the functions have associated and
dedicated toolbars to access options.
No dialog panels are then displayed, saving
screen spaces.
Option keys
The shift and control keys are intensively
useable to manage selection and actions
The contextual help give you a clear message
on the active keys and their actions.
Remote control
The mouse cursor has not to be onto an
element or very close to interact.
This gives you a real productivity gain and a
very fast interaction with elements and
handles.
Imagine and Shape: User Interface (2/6)
General behavior:
Controlling the shape of the curve
keeping the cursor away from the curve.
Instructor Notes:
Imagine and Shape
Copyright DASSAULT SYSTEMES
15
NSTRUCTOR GUDE
C
o
p
y
r
i
g
h
t
D
A
S
S
A
U
L
T
S
Y
S
T
E
M
E
S
Imagine and Shape: User Interface (3/6)
Name Toolbar
Curve creation
Open surface
creation
Closed surface
creation
Face Cutting
Face Subdivision
Face Erasing
Modification of
curve/ surface
Icon
Creation
Styling
Surfaces
Extrusion of faces
/ face addition
Sections Number
Modification
IMA workbench
Workbench
Selection
Select/ Selection
Trap
Help Text
Text Help Level
Instructor Notes:
Imagine and Shape
Copyright DASSAULT SYSTEMES
16
NSTRUCTOR GUDE
C
o
p
y
r
i
g
h
t
D
A
S
S
A
U
L
T
S
Y
S
T
E
M
E
S
Imagine and Shape: User Interface (4/6)
Name Toolbar
Working Zone
Definition
Extract
Trim
Split
Icon
Link curve to
surface
Operations
Alignment of vertex
Symmetry
Shape
Operations
Boundary
Join
Shape Fillet
Edge fillet
Variable Fillet
Offset
Instructor Notes:
Imagine and Shape
Copyright DASSAULT SYSTEMES
17
NSTRUCTOR GUDE
C
o
p
y
r
i
g
h
t
D
A
S
S
A
U
L
T
S
Y
S
T
E
M
E
S
Imagine and Shape: User Interface (5/6)
Name Toolbar
Intersection
Extract
Trim
Split
Icon
Revolve
Extrude
Shape
Operations
(Continued)
Blend
Update All
Manual Update
Mode
View Modification
F2
View Selection F4
Update
View
Management
Note: All commands in
IMA are available by
shortcuts.
Instructor Notes:
Imagine and Shape
Copyright DASSAULT SYSTEMES
18
NSTRUCTOR GUDE
C
o
p
y
r
i
g
h
t
D
A
S
S
A
U
L
T
S
Y
S
T
E
M
E
S
Imagine and Shape: User Interface (6/6)
Name Toolbar
Compass Definition
Rotation
Affinity
Attraction
Icon
Translation
Reset Compass
Tools Palette
(For
Modification)
Local normals
Pick
Data Definition
Attenuation
All Type Selection
Select All
Edge Selection
Face Selection
Vertex Selection
Instructor Notes:
Imagine and Shape
Copyright DASSAULT SYSTEMES
19
NSTRUCTOR GUDE
C
o
p
y
r
i
g
h
t
D
A
S
S
A
U
L
T
S
Y
S
T
E
M
E
S
Imagine and Shape: Recommended Settings (1/3)
Update propagation: This option allows to define the level of children to be updated when working in
Manual update mode.
Attenuation: This option lets you define the ratio between the mouse displacement and the actual
displacement of the manipulator. This option is important to control the mesh with a better accuracy .
Automatic Weight on vertex: Weight is automatically applied on vertex when there is at least three
connex edges. This option is checked by default.
1
2
3
1
2
3
4
Without Automatic
Weight option
With Automatic Weight option
Primitive creation center mode: This option lets you decide the center of gravity of a premitive to be at the
center of the screen or at origin of a part.
4
Instructor Notes:
Imagine and Shape
Copyright DASSAULT SYSTEMES
20
NSTRUCTOR GUDE
C
o
p
y
r
i
g
h
t
D
A
S
S
A
U
L
T
S
Y
S
T
E
M
E
S
Imagine and Shape: Recommended Settings (2/3)
These options let you define the
graphic properties for curves.
This option lets you define
the color of surfaces.
These options let you define the
graphic properties for base meshes.
Instructor Notes:
Imagine and Shape
Copyright DASSAULT SYSTEMES
21
NSTRUCTOR GUDE
C
o
p
y
r
i
g
h
t
D
A
S
S
A
U
L
T
S
Y
S
T
E
M
E
S
Imagine and Shape: Recommended Settings (3/3)
To get a nice look of the environment, set the following:
Set the Thickness of type 2 lines to 1 (instead of 2)
Under Visualization tab set the Anti-aliasing ON.
Enable 'Proportional' option and set to "0.1" to maximize dynamic display performance.
Instructor Notes:
Imagine and Shape
Copyright DASSAULT SYSTEMES
22
NSTRUCTOR GUDE
C
o
p
y
r
i
g
h
t
D
A
S
S
A
U
L
T
S
Y
S
T
E
M
E
S
Imagine and Shape Common Tools
You will learn about the tools, which you can access on the fly while creating
and manipulating the surfaces.
Instructor Notes:
Imagine and Shape
Copyright DASSAULT SYSTEMES
23
NSTRUCTOR GUDE
C
o
p
y
r
i
g
h
t
D
A
S
S
A
U
L
T
S
Y
S
T
E
M
E
S
Selection Tools (1/3)
In most functions, the modification Tools Palette contains a set of icons dedicated to
mesh selection.
Using one of the selection icons enables a filter mode to only select specified
mesh elements.
Name Toolbar
All Type Selection
Select All
Icon
Edge Selection
Face Selection
Tools Palette
(For
Modification)
Vertex Selection
Instructor Notes:
Imagine and Shape
Copyright DASSAULT SYSTEMES
24
NSTRUCTOR GUDE
C
o
p
y
r
i
g
h
t
D
A
S
S
A
U
L
T
S
Y
S
T
E
M
E
S
Use the shift key to perform a trap selection
Press the shift key
Draw the trap
Release the shift key
Use the control key to add or remove the selection
An unselected element is added to the selection
A selected element is removed to the selection
Use the combination of shift and control key to add or
remove a trap selection
Use a single click to select the element (moving the
mouse as close as necessary to highlight the element).
Selection Tools (2/3)
Instructor Notes:
Imagine and Shape
Copyright DASSAULT SYSTEMES
25
NSTRUCTOR GUDE
C
o
p
y
r
i
g
h
t
D
A
S
S
A
U
L
T
S
Y
S
T
E
M
E
S
Selection Tools (3/3)
Use Propagation icon to
propagate edges selection.
When you select an edge, you can propagate the selected edge.
With propagation option a set of
connected edges is selected
Without propagation option
only one edge is selected.
The manipulator allows
you to select two different
sets of connected edges.
Same edge selected but with
different mouse pointer position.
Instructor Notes:
Imagine and Shape
Copyright DASSAULT SYSTEMES
26
NSTRUCTOR GUDE
C
o
p
y
r
i
g
h
t
D
A
S
S
A
U
L
T
S
Y
S
T
E
M
E
S
Change the main plane between one of the
three of the compass axis
In several functions, the contextual toolbar contains
a set of icons dedicated to manage the compass
Use the dedicated icon to modify the origin and the
orientation of the compass
The toolbar contains a set of dedicated options:
Compass Definition (1/5)
Name Toolbar
Exit the compass definition and return
to previous function
Rotation
Icon
Reset compass orientation to the
model axis
Tools Palette
(For Compass
definition)
Translation
Pick 3D element
Instructor Notes:
Imagine and Shape
Copyright DASSAULT SYSTEMES
27
NSTRUCTOR GUDE
C
o
p
y
r
i
g
h
t
D
A
S
S
A
U
L
T
S
Y
S
T
E
M
E
S
Compass Definition (2/5)
The compass is defined depending on the selected element:
Generally, the compass plane (x and y axis) is defined using a mean
plane computation of the selected elements
Selecting a face
Align the compass X-Y plane on the mean plane of the face
Selecting an edge
Align the Z axis of the compass along the edge direction
Selecting a point
Define the compass origin
Any combination is possible
Instructor Notes:
Imagine and Shape
Copyright DASSAULT SYSTEMES
28
NSTRUCTOR GUDE
C
o
p
y
r
i
g
h
t
D
A
S
S
A
U
L
T
S
Y
S
T
E
M
E
S
Compass Definition (3/5)
Defining the compass using vertices:
The compass origin
The Z axis The X and Y axis (the previous Z
axis is replaced by X axis)
The compass origin is locked using a single click on a vertex and is not modified if you
add elements to the selection. To free its position, use the second icon on the toolbar
Selecting successively three vertices defines:
The compass origin
The Z axis
The X and Y axis
Instructor Notes:
Imagine and Shape
Copyright DASSAULT SYSTEMES
29
NSTRUCTOR GUDE
C
o
p
y
r
i
g
h
t
D
A
S
S
A
U
L
T
S
Y
S
T
E
M
E
S
Compass Definition (4/5)
Selecting an edge defines the Z axis.
Defining the compass using edges:
You can also select a set of elements using multi selection (control
key or trap using shift key).
Selecting successively two edges defines:
The Z axis
The X and Y axis (the previous Z axis is
replaced by X axis)
Instructor Notes:
Imagine and Shape
Copyright DASSAULT SYSTEMES
30
NSTRUCTOR GUDE
C
o
p
y
r
i
g
h
t
D
A
S
S
A
U
L
T
S
Y
S
T
E
M
E
S
Use the third icon to switch the compass axis
X change to Y, Y to Z and Z to X
To freely define the compass, use one of the following icons to perform
translation and rotation.
Use the icon to exit the compass definition
Compass Definition (5/5)
Use the last icon to pick 3D element in 3D
area. Compass aligns to this element.
Instructor Notes:
Imagine and Shape
Copyright DASSAULT SYSTEMES
31
NSTRUCTOR GUDE
C
o
p
y
r
i
g
h
t
D
A
S
S
A
U
L
T
S
Y
S
T
E
M
E
S
Views management (It allows to quickly change the view orientation)
Press F4 key on the keyboard
Move the mousse pointer around your model
A green pyramid appears
Select the desired view
Perspective / conical view management (Shortcut =F2)
Press F2 key on the keyboard
Select Parallel or Perspective view
For Perspective view option you can define interactively the focal angle (Default 15)
Managing the Views
Use F4 key + Shift-trap + Ctrl for better productivity in edge/vertex/plane selection
Instructor Notes:
Imagine and Shape
Copyright DASSAULT SYSTEMES
32
NSTRUCTOR GUDE
C
o
p
y
r
i
g
h
t
D
A
S
S
A
U
L
T
S
Y
S
T
E
M
E
S
Curve Modeling
You will learn how to create and deform the surfaces. Also, you will learn how
to link a curve to a surface.
Curve Creation
Curve Deformation
Instructor Notes:
Imagine and Shape
Copyright DASSAULT SYSTEMES
33
NSTRUCTOR GUDE
C
o
p
y
r
i
g
h
t
D
A
S
S
A
U
L
T
S
Y
S
T
E
M
E
S
Curve Creation
You will learn how to create the curves in Imagine and Shape workbench.
Instructor Notes:
Imagine and Shape
Copyright DASSAULT SYSTEMES
34
NSTRUCTOR GUDE
C
o
p
y
r
i
g
h
t
D
A
S
S
A
U
L
T
S
Y
S
T
E
M
E
S
A powerful curve modeler based on an aesthetical approach supports the
subdivision surfaces technology
This new modeler provides users with a natural and intuitive way of drawing
and controlling a complex curve
These curves can be created, a posteriori, in the model
The subdivision surfaces can be then controlled by curves for global
deformation
The connections between curves are G3.
What About Curve Creation
Instructor Notes:
Imagine and Shape
Copyright DASSAULT SYSTEMES
35
NSTRUCTOR GUDE
C
o
p
y
r
i
g
h
t
D
A
S
S
A
U
L
T
S
Y
S
T
E
M
E
S
How to Create a Curve
Curve sketching
Created Curve
Use the dedicated Sketch Curve icon to create a new
curve.
A tools palette is displayed allowing you to specify a
drawing plane. Use Plane Selection icon and select
an existing plane if you want to create a curve lying to.
If you dont specify any plane, the curve will be created
onto the view plane.
To create a curve, use the mouse to sketch or use a
pen palette if you can (better feeling).
Click and keep pressed the left mouse button, describe
your sketch and release the mouse button. During the
mouse manipulation, a graphic display shows you a
temporary curve, this curve will be smoothed to create
the final one at the mouse release
As soon as you release the mouse button, the curve is
created.
The tools palette contains then additional options (see
Curve Manipulation section)
You can then continue to sketch to refine the curve
Instructor Notes:
Imagine and Shape
Copyright DASSAULT SYSTEMES
36
NSTRUCTOR GUDE
C
o
p
y
r
i
g
h
t
D
A
S
S
A
U
L
T
S
Y
S
T
E
M
E
S
Curve Deformation
You will learn how to deform the existing curves.
Instructor Notes:
Imagine and Shape
Copyright DASSAULT SYSTEMES
37
NSTRUCTOR GUDE
C
o
p
y
r
i
g
h
t
D
A
S
S
A
U
L
T
S
Y
S
T
E
M
E
S
The interaction is based on natural drawing and direct manipulation
The remote control operates in a same way than surface modification (the entire
screen is active)
Toolbar description:
What About Curve Deformation
Name
Fillet definition
Erase
Planar constraint
Transformations
Icon
Area Selection
Characteristics
Curve sketching
Direct deformation
Smoothing
Instructor Notes:
Imagine and Shape
Copyright DASSAULT SYSTEMES
38
NSTRUCTOR GUDE
C
o
p
y
r
i
g
h
t
D
A
S
S
A
U
L
T
S
Y
S
T
E
M
E
S
The Curve sketching option allows you to draw and refine curve in a same way
drawing with a pen and paper.
Use a pen tablet to better control the drawing.
You can iterate drawing as many sketches as you want, the curve being recomputed
and updated taking into account your drawings.
Redefining a Curve by Sketching
Instructor Notes:
Imagine and Shape
Copyright DASSAULT SYSTEMES
39
NSTRUCTOR GUDE
C
o
p
y
r
i
g
h
t
D
A
S
S
A
U
L
T
S
Y
S
T
E
M
E
S
Select the curve to modify
Press and keep pressed the left mouse button
Move the mouse to reach the desired curve.
Release the mouse button.
If the curve plane option is activated the manipulation is allowed only in the
plane where the curve has been created
If the curve plane option is not activated the manipulation is allowed in all
the directions
Manipulating the Points
The Manipulate a point option allows you to manipulate the curve.
Instructor Notes:
Imagine and Shape
Copyright DASSAULT SYSTEMES
40
NSTRUCTOR GUDE
C
o
p
y
r
i
g
h
t
D
A
S
S
A
U
L
T
S
Y
S
T
E
M
E
S
Select the curve to smooth
Click anywhere to smooth the curve
The more you click the more the curve is smoothed
To smooth only a portion of the curve, press the Ctrl key and select the portion
to be smooth
Smooth the portion as explain above
Smoothing a Curve
Portion to be smooth
The Smoothing option allows you to smooth a curve
Instructor Notes:
Imagine and Shape
Copyright DASSAULT SYSTEMES
41
NSTRUCTOR GUDE
C
o
p
y
r
i
g
h
t
D
A
S
S
A
U
L
T
S
Y
S
T
E
M
E
S
Manipulator
Filleting a Curve (1/2)
The Fillet option allows you to smooth an area an better control locally the shape
Select the curve
Select the Fillet option
Press and keep pressed the left mouse
button
Move the mouse along the curve to
select the area where you want to apply
the Fillet
Release the mouse button
Drag the manipulator along the green
curve to define the Fillet
Portion to be smooth
Instructor Notes:
Imagine and Shape
Copyright DASSAULT SYSTEMES
42
NSTRUCTOR GUDE
C
o
p
y
r
i
g
h
t
D
A
S
S
A
U
L
T
S
Y
S
T
E
M
E
S
Filleting a Curve (2/2)
Portion to be smooth
Manipulator
Control Point
The Fillet option allows you also to better control the curve
If the modification area includes an extremity of the curve, the handle allows the
manipulation of the position of this limit and the orientation of the tangent
Instructor Notes:
Imagine and Shape
Copyright DASSAULT SYSTEMES
43
NSTRUCTOR GUDE
C
o
p
y
r
i
g
h
t
D
A
S
S
A
U
L
T
S
Y
S
T
E
M
E
S
Erasing a Curve
The Erase option allows you to erase a portion of the curve
Select the curve
Select the Erase option
Press and keep pressed the left mouse
button
Move the mouse along the curve to
select the area to erase
Release the mouse button
Special case:
Erasing an inner portion of the curve removes
the details and create a nice shape
2 3
1
Removing the extremity of a curve
Removing the internal part of a curve
we need to make it a jobaid
Instructor Notes:
Imagine and Shape
Copyright DASSAULT SYSTEMES
44
NSTRUCTOR GUDE
C
o
p
y
r
i
g
h
t
D
A
S
S
A
U
L
T
S
Y
S
T
E
M
E
S
Defining Curve Characteristics
The Curve Characteristics option allows you to display
and modify curve characteristics.
Select the curve
Select the Curve Characteristics icon
Change the value of Order field. (The more order, the
tighter the curve)
Check Arc Number and change the value to modify the
maximum number of arcs
Check View Limits to display the limit arcs in 3D area
Instructor Notes:
Imagine and Shape
Copyright DASSAULT SYSTEMES
45
NSTRUCTOR GUDE
C
o
p
y
r
i
g
h
t
D
A
S
S
A
U
L
T
S
Y
S
T
E
M
E
S
Curve Transformations
The Curve Transformation option allows you to access
transformation icons while modifying a curve.
Select the curve
Select the Transformation icon
Tools Palette containing transformation icon is
displayed
See Compass
Definition session
See Manipulating
Surface session
Instructor Notes:
Imagine and Shape
Copyright DASSAULT SYSTEMES
46
NSTRUCTOR GUDE
C
o
p
y
r
i
g
h
t
D
A
S
S
A
U
L
T
S
Y
S
T
E
M
E
S
Deforming a Curve in 3D Space
To deform the curve in 3D space deactivate the option Curve Planarity.
Curve Planarity option is ON by default .
Unselect the option to work in the 3 D space.
Instructor Notes:
Imagine and Shape
Copyright DASSAULT SYSTEMES
47
NSTRUCTOR GUDE
C
o
p
y
r
i
g
h
t
D
A
S
S
A
U
L
T
S
Y
S
T
E
M
E
S
Surface Modeling
You will learn how to create and modify the subdivision surfaces.
Creating Basic Surfaces
Manipulating Surfaces
Modifying the Topology
Recap Exercise: Creating Basic Shapes
Instructor Notes:
Imagine and Shape
Copyright DASSAULT SYSTEMES
48
NSTRUCTOR GUDE
C
o
p
y
r
i
g
h
t
D
A
S
S
A
U
L
T
S
Y
S
T
E
M
E
S
Creating Basic Surfaces
You will learn what are the basic surfaces and how to create them using
Imagine and Shape tools.
Instructor Notes:
Imagine and Shape
Copyright DASSAULT SYSTEMES
49
NSTRUCTOR GUDE
C
o
p
y
r
i
g
h
t
D
A
S
S
A
U
L
T
S
Y
S
T
E
M
E
S
What About Basic Surfaces
Creating open surfaces
Creating a Circular Surface
Creating a Triangular Surface
Creating a Ring-Shaped Surface
You have also the possibility to create those kind of shapes:
Creating Closed surfaces
Creating a Cylinder
Creating a Box
Creating a Pyramid
Creating a Taurus
Instructor Notes:
Imagine and Shape
Copyright DASSAULT SYSTEMES
50
NSTRUCTOR GUDE
C
o
p
y
r
i
g
h
t
D
A
S
S
A
U
L
T
S
Y
S
T
E
M
E
S
Use one of the two dedicated icons to create a first surface.
Open surfaces
Closed surfaces
Surfaces are created using the current viewpoint information:
It can be at the center of the screen or at the origin of the
part, depending on the CATIA settings.
View Centered: Creates surface at the center of screen
Origin Centered: Creates surface at the origin of the
part
The size is a ratio of the window size (independent of the
zoom factor)
The size of the mesh is equal to of the screen size
Ex: if you have a 16 screen the size of the mesh is 4
Note: to manage accurately the size of the surface refer
to Scaling section
The model axis orientation is used to define the surfaces.
The mesh is aligned along the model axis.
Open surfaces are created onto the plane which is the most
parallel to the screen.
How to Create Surfaces (1/2)
Instructor Notes:
Imagine and Shape
Copyright DASSAULT SYSTEMES
51
NSTRUCTOR GUDE
C
o
p
y
r
i
g
h
t
D
A
S
S
A
U
L
T
S
Y
S
T
E
M
E
S
Sections Number icon can be used to add sections to make
circular primitives (open and closed) close to real circle.
You can apply this effect on Sphere, cylinder, Torus and
Circle.
This option is OFF, by default
Click this option to enable it
The modification function is automatically launched after the
creation and the entire mesh is selected (allows to quickly
position or scale the element).
How to Create Surfaces (2/2)
Instructor Notes:
Imagine and Shape
Copyright DASSAULT SYSTEMES
52
NSTRUCTOR GUDE
C
o
p
y
r
i
g
h
t
D
A
S
S
A
U
L
T
S
Y
S
T
E
M
E
S
Manipulating Surfaces
You will learn what are surface manipulation functions and how to manipulate
the surfaces.
Instructor Notes:
Imagine and Shape
Copyright DASSAULT SYSTEMES
53
NSTRUCTOR GUDE
C
o
p
y
r
i
g
h
t
D
A
S
S
A
U
L
T
S
Y
S
T
E
M
E
S
Through the compass, handles are remotely highlighted
showing the allowed manipulations. You dont have to be
onto the handle to manipulate it.
The handle origin is by default positioned at the middle point
of the selected elements. To specify an other location use the
Compass Definition option if needed.
During the manipulation, the surface is roughly pre-
visualized.
The impacted area is displayed in orange color.
The surface is exactly computed at mouse release.
What About Surface Manipulation
Manipulation functions enable you to control the mesh that drives the surface.
Instructor Notes:
Imagine and Shape
Copyright DASSAULT SYSTEMES
54
NSTRUCTOR GUDE
C
o
p
y
r
i
g
h
t
D
A
S
S
A
U
L
T
S
Y
S
T
E
M
E
S
To perform the translation:
Move the mouse to highlight the desired axis
or plane (no need to be on the element)
Click and keep pressed the left mouse button
Move the mouse to translate the elements
Release the mouse button
To move selected elements, select the Translation icon. The icon is displayed as shown.
Applying Translation (1/3)
You can perform translations along 3 directions or onto 3 planes (defined by the
directions), depending on the mouse cursor position
Instructor Notes:
Imagine and Shape
Copyright DASSAULT SYSTEMES
55
NSTRUCTOR GUDE
C
o
p
y
r
i
g
h
t
D
A
S
S
A
U
L
T
S
Y
S
T
E
M
E
S
You can translate the selected elements by desired value using Data Definition icon.
Three options are available for translation using Data Definition.
Applying Translation (2/3)
Selected elements for Translation
Translated Compass
Compass get translated and selected
element are aligned on compass plane
Compass at the Origin
Compass along with the selected elements
get translated.
Aligned Coordinates
Compass along with selected elements get
translated to the origin of the surface.
Instructor Notes:
Imagine and Shape
Copyright DASSAULT SYSTEMES
56
NSTRUCTOR GUDE
C
o
p
y
r
i
g
h
t
D
A
S
S
A
U
L
T
S
Y
S
T
E
M
E
S
To have a better control during the translation,
use Attenuation command
Option on
Option off
Applying Translation (3/3)
You can translate the selected elements with the
help of 3D elements using Pick icon.
Select Pick icon.
Select 3D element
Instructor Notes:
Imagine and Shape
Copyright DASSAULT SYSTEMES
57
NSTRUCTOR GUDE
C
o
p
y
r
i
g
h
t
D
A
S
S
A
U
L
T
S
Y
S
T
E
M
E
S
To perform the translation:
Select the elements, which can be vertices,
edges or faces.
Move the mouse to drag selected elements
along their own local normals.
Release the mouse button
To have a better control during the translation,
use Attenuation command
Option on
Option off
To move along the normal to the selection, select the Local Normals icon. The icon is displayed
as shown.
Applying Translation along Normals
You can perform translations along the normal to the selection, as if performing a
local offset.
Translation along Normal
Instructor Notes:
Imagine and Shape
Copyright DASSAULT SYSTEMES
58
NSTRUCTOR GUDE
C
o
p
y
r
i
g
h
t
D
A
S
S
A
U
L
T
S
Y
S
T
E
M
E
S
To perform the rotation:
Move the mouse to highlight the desired rotation axis
Click and keep pressed the left mouse button
Move the mouse to rotate the elements
Release the mouse button
A graphical display informs you on the angle value
During the manipulation, use the control key to enable 5step.
If needed, use the Compass Definition option to specify the
origin of the rotation and the orientation of axis (see the
corresponding section).
To have a better control during the translation, use Attenuation
command
Option on
Option off
To rotate selected elements, select the Rotation icon. The
icon is displayed as shown
Applying Rotation
You can perform rotations around one of the three axis of the handle.
Instructor Notes:
Imagine and Shape
Copyright DASSAULT SYSTEMES
59
NSTRUCTOR GUDE
C
o
p
y
r
i
g
h
t
D
A
S
S
A
U
L
T
S
Y
S
T
E
M
E
S
To scale selected elements, select the Affinity icon. The icon is displayed as shown.
Scaling
You can perform scaling along one of the three axis, along two axis or a full 3D scaling.
To perform the scaling:
Move the mouse to highlight the desired axis or plane
Click and keep pressed the left mouse button
Move the mouse to scale the elements
Release the mouse button
Use the control key to perform a 3D scaling (along the three
directions):
Press the control key
Click and keep pressed the left mouse button
Move the mouse to scale the elements
Release the mouse button
If needed, use the Compass Definition option to specify the
origin of the scaling and the orientation of axis.
To have a better control during the translation, use
Attenuation command
Instructor Notes:
Imagine and Shape
Copyright DASSAULT SYSTEMES
60
NSTRUCTOR GUDE
C
o
p
y
r
i
g
h
t
D
A
S
S
A
U
L
T
S
Y
S
T
E
M
E
S
Applying Weights (1/2)
Use the Attraction icon to modify weights
Use the selection filters to enable edges or vertex selection
and then modify their attributes.
The value of the weight is displayed on the bar.(value
between 0 and 100%).
To modify a weight value:
Select the elements to modify
Press and keep pressed the mouse button
Move the mouse to reach the desired value.
Release the mouse button.
If an edge or a vertex has a weight value, the look of those
one is different than others (the edge thickness is bigger,
the line is not dotted, the vertex is a bigger circle).
Vertex weight modification
Edge weight modification
Instructor Notes:
Imagine and Shape
Copyright DASSAULT SYSTEMES
61
NSTRUCTOR GUDE
C
o
p
y
r
i
g
h
t
D
A
S
S
A
U
L
T
S
Y
S
T
E
M
E
S
Applying Weights (2/2)
The value of the weight is indicated with a
minus sign for sharp edge.
Smooth connection
Sharp connection
When you select a surface or an edge two options are available:
Instructor Notes:
Imagine and Shape
Copyright DASSAULT SYSTEMES
62
NSTRUCTOR GUDE
C
o
p
y
r
i
g
h
t
D
A
S
S
A
U
L
T
S
Y
S
T
E
M
E
S
Defining Precise Parameters for Manipulation
When you manipulate vertices, edges or faces, you can precisely define parameters
using Data Definition icon. Displays a contextual panel enabling values
specifications.
Instructor Notes:
Imagine and Shape
Copyright DASSAULT SYSTEMES
63
NSTRUCTOR GUDE
C
o
p
y
r
i
g
h
t
D
A
S
S
A
U
L
T
S
Y
S
T
E
M
E
S
Modifying the Topology
You will learn how to modify the topology of the subdivision surfaces.
Instructor Notes:
Imagine and Shape
Copyright DASSAULT SYSTEMES
64
NSTRUCTOR GUDE
C
o
p
y
r
i
g
h
t
D
A
S
S
A
U
L
T
S
Y
S
T
E
M
E
S
Use one of the four dedicated icons to modify the structure of the
surface.
A dedicated toolbar allows you to turn on or off the preview option.
This option help you to visualize the possible created shape, this is
drawn when the mouse move and highlight an element and when
elements are selected.
What About Topology Modification
Preview ON
Preview OFF
Instructor Notes:
Imagine and Shape
Copyright DASSAULT SYSTEMES
65
NSTRUCTOR GUDE
C
o
p
y
r
i
g
h
t
D
A
S
S
A
U
L
T
S
Y
S
T
E
M
E
S
The extrusion function creates faces depending on the selected element. The
option toolbar helps you to specify the selection filter (face or edge)
Extruding a Face (1/7)
Preview Creation
A face selection creates an extrusion made of 5 faces, the extrusion
direction is the normal of the selected face
An edge selection operates only on border of open surfaces, it creates a single
face on a plane defined by the mean plane of the face connected to the edge.
Instructor Notes:
Imagine and Shape
Copyright DASSAULT SYSTEMES
66
NSTRUCTOR GUDE
C
o
p
y
r
i
g
h
t
D
A
S
S
A
U
L
T
S
Y
S
T
E
M
E
S
Extruding a Face (2/7)
Use the control key to add selection
Use a trap (with shift key) to create extrusions on a set of elements
You can operate multi-selections to create a set of extrusions, join faces or fill holes.
Instructor Notes:
Imagine and Shape
Copyright DASSAULT SYSTEMES
67
NSTRUCTOR GUDE
C
o
p
y
r
i
g
h
t
D
A
S
S
A
U
L
T
S
Y
S
T
E
M
E
S
Extruding a Face (3/7)
With Ctrl command Without Ctrl command
Use the control key to create a junction between 2 unconnected faces.
Select 2 unconnected faces or edges to create a junction
Instructor Notes:
Imagine and Shape
Copyright DASSAULT SYSTEMES
68
NSTRUCTOR GUDE
C
o
p
y
r
i
g
h
t
D
A
S
S
A
U
L
T
S
Y
S
T
E
M
E
S
Extruding a Face (4/7)
Use the control key to fill holes
Select 4 connected faces or edges to fill a hole (using a trap or multi-
selection)
Instructor Notes:
Imagine and Shape
Copyright DASSAULT SYSTEMES
69
NSTRUCTOR GUDE
C
o
p
y
r
i
g
h
t
D
A
S
S
A
U
L
T
S
Y
S
T
E
M
E
S
Use the Ctrl key to create combinations
Extruding a Face (5/7)
Select 3 unplanned connected faces or edges
to fill the space between those faces
Select 2 unplanned connected faces or
edges to combine an extrusion
Instructor Notes:
Imagine and Shape
Copyright DASSAULT SYSTEMES
70
NSTRUCTOR GUDE
C
o
p
y
r
i
g
h
t
D
A
S
S
A
U
L
T
S
Y
S
T
E
M
E
S
Extruding a Face (6/7)
Use the control key to create holes
Select two faces to create a hole. This works if the faces are not
directly connected and if the tangencies of the faces are about
the same. See next slide for details.
Instructor Notes:
Imagine and Shape
Copyright DASSAULT SYSTEMES
71
NSTRUCTOR GUDE
C
o
p
y
r
i
g
h
t
D
A
S
S
A
U
L
T
S
Y
S
T
E
M
E
S
Extruding a Face (7/7)
Cases of hole creation
If the angle between the normal of the two selected faces is less
or equal to 90 degrees, the operation will result on a join of the
two faces.
Instructor Notes:
Imagine and Shape
Copyright DASSAULT SYSTEMES
72
NSTRUCTOR GUDE
C
o
p
y
r
i
g
h
t
D
A
S
S
A
U
L
T
S
Y
S
T
E
M
E
S
Edge extrusion
If the topology of the mesh allows it to you, an other
icon appears on the tools palette: Edges extrusion
Options:
Fill
Extruding an Edge (1/3)
Examples
Fill option with propagation
Extrusion
Instructor Notes:
Imagine and Shape
Copyright DASSAULT SYSTEMES
73
NSTRUCTOR GUDE
C
o
p
y
r
i
g
h
t
D
A
S
S
A
U
L
T
S
Y
S
T
E
M
E
S
Extruding an Edge (2/3)
Extruding an edge of a flat surface using Fill option.
Instructor Notes:
Imagine and Shape
Copyright DASSAULT SYSTEMES
74
NSTRUCTOR GUDE
C
o
p
y
r
i
g
h
t
D
A
S
S
A
U
L
T
S
Y
S
T
E
M
E
S
Extruding an Edge (3/3)
Fill
Extrusion
Extruding an edge of a flat surface using Fill option.
Instructor Notes:
Imagine and Shape
Copyright DASSAULT SYSTEMES
75
NSTRUCTOR GUDE
C
o
p
y
r
i
g
h
t
D
A
S
S
A
U
L
T
S
Y
S
T
E
M
E
S
Inserting the Sections
Cutting will propagate to the connected faces.
The Section Insertion function adds number of sections to the mesh which
will cut faces in number of parts. Number of cuts can vary from 1 to 9.
The slider on the right of the screen is used to define number of cuts.
Selected Edge
Slider
Instructor Notes:
Imagine and Shape
Copyright DASSAULT SYSTEMES
76
NSTRUCTOR GUDE
C
o
p
y
r
i
g
h
t
D
A
S
S
A
U
L
T
S
Y
S
T
E
M
E
S
Subdividing the Faces
Use the control key or a trap using Shift
Key to add elements and subdivide the
selection.
The Subdivision function creates a set of faces inside the selected one.
The slider on the right of the screen is used to define the ratio between
0.1 to 0.9.
Instructor Notes:
Imagine and Shape
Copyright DASSAULT SYSTEMES
77
NSTRUCTOR GUDE
C
o
p
y
r
i
g
h
t
D
A
S
S
A
U
L
T
S
Y
S
T
E
M
E
S
Deleting the Faces
Use the control key or a trap using Shift Key to
add elements and subdivide the selection.
Use this function to erase faces or edges. It turns closed surfaces to
open ones.
Face erase
Edge erase
Instructor Notes:
Imagine and Shape
Copyright DASSAULT SYSTEMES
78
NSTRUCTOR GUDE
C
o
p
y
r
i
g
h
t
D
A
S
S
A
U
L
T
S
Y
S
T
E
M
E
S
Creating Basic Shapes
Recap Exercise
20 min
In this step you will create basic geometrical
shapes. You will start with standard closed
surface and deform it to get the final shape.
Instructor Notes:
Imagine and Shape
Copyright DASSAULT SYSTEMES
79
NSTRUCTOR GUDE
C
o
p
y
r
i
g
h
t
D
A
S
S
A
U
L
T
S
Y
S
T
E
M
E
S
Operations
IMA Operations
Shape Operations
Instructor Notes:
Imagine and Shape
Copyright DASSAULT SYSTEMES
80
NSTRUCTOR GUDE
C
o
p
y
r
i
g
h
t
D
A
S
S
A
U
L
T
S
Y
S
T
E
M
E
S
IMA Operations
Associating Elements
Aligning Vertices
Symmetry on subdivision surface
Defining the Working Zone
Instructor Notes:
Imagine and Shape
Copyright DASSAULT SYSTEMES
81
NSTRUCTOR GUDE
C
o
p
y
r
i
g
h
t
D
A
S
S
A
U
L
T
S
Y
S
T
E
M
E
S
Associating Elements
You will learn how to link an existing subdivision surface to a point, line, curve
or another surface.
Instructor Notes:
Imagine and Shape
Copyright DASSAULT SYSTEMES
82
NSTRUCTOR GUDE
C
o
p
y
r
i
g
h
t
D
A
S
S
A
U
L
T
S
Y
S
T
E
M
E
S
This function allows you to associate point, line, curve or surface to the mesh and
then deform the surface by deforming the associated element.
What Is Associating elements?
Any kind of curve/surface can be used:
IMA Curve/Surface
FreeStyle Curve/Surface
GSD Curve/Surface
Sketcher Curves
A toolbar contains a set of dedicated options
Name Toolbar
Associated element Selection
Icon
Remove current association
Tools Palette
(For
Alignment)
See Selection
Tools session
Remove all associations
Instructor Notes:
Imagine and Shape
Copyright DASSAULT SYSTEMES
83
NSTRUCTOR GUDE
C
o
p
y
r
i
g
h
t
D
A
S
S
A
U
L
T
S
Y
S
T
E
M
E
S
To operate, you need a surface and at least one point,
line, curve or surface.
The function operates in object-action or action-
object
You can select elements before running the
function
You can run the function and select elements
Select the function icon
Select the surface
Select the curve
Select the elements to associate to the curve, a
blue line linking the selected vertices and the
curve shows the association
You can add or remove associated vertices using
selection management (see corresponding
section)
You can add a new curve to the association using the
first icon
Select a curve
You can remove the current curve association using
this icon
Select then the first icon to select a curve
You can remove all the associated curve using the
third icon
Select then the first icon to select a curve
How to Create the Associativity
Instructor Notes:
Imagine and Shape
Copyright DASSAULT SYSTEMES
84
NSTRUCTOR GUDE
C
o
p
y
r
i
g
h
t
D
A
S
S
A
U
L
T
S
Y
S
T
E
M
E
S
More About the Associativity (1/4)
The curves deformation involves a surface
deformation
To deform a curve see the Curve
Deformation section
The mesh elements linked to the curves
are automatically moved
The surface is then recomputed
The vertices are still movable using either the
Modification function or the Vertex alignment
Instructor Notes:
Imagine and Shape
Copyright DASSAULT SYSTEMES
85
NSTRUCTOR GUDE
C
o
p
y
r
i
g
h
t
D
A
S
S
A
U
L
T
S
Y
S
T
E
M
E
S
More About the Associativity (2/4)
Low mesh density
High mesh density
Curve close to the
initial surface
Warning, the surface will never follow exactly the shape of the curve !
To optimize the morphing between the curve and the surface, you have first to
create the curve as close as possible to the surface, and be sure the mesh
density is enough to follow the curve during deformation.
Example 1: (Surface associated to Curve)
Instructor Notes:
Imagine and Shape
Copyright DASSAULT SYSTEMES
86
NSTRUCTOR GUDE
C
o
p
y
r
i
g
h
t
D
A
S
S
A
U
L
T
S
Y
S
T
E
M
E
S
More About the Associativity (3/4)
Curve far from the
initial surface
Low mesh density
High mesh density
Example 2:
Instructor Notes:
Imagine and Shape
Copyright DASSAULT SYSTEMES
87
NSTRUCTOR GUDE
C
o
p
y
r
i
g
h
t
D
A
S
S
A
U
L
T
S
Y
S
T
E
M
E
S
More About the Associativity (4/4)
Example 3: (Surface associated to Points)
Example 4: (Surface associated to Surface)
Instructor Notes:
Imagine and Shape
Copyright DASSAULT SYSTEMES
88
NSTRUCTOR GUDE
C
o
p
y
r
i
g
h
t
D
A
S
S
A
U
L
T
S
Y
S
T
E
M
E
S
The vertex alignment is used to re-organize vertices of a mesh.
It allows the projection of vertices on plane or onto lines defined by the
compass.
A toolbar contains a set of dedicated options
Ex aligning of 2 vertices with the plane to refine the shape
Aligning Vertices (1/2)
De/Activate the working zone
Name Toolbar
Projection on Line
Icon
Projection on Plane
Tools Palette
(For
Alignment)
See Compass
Definition session
See Selection
Tools session
Instructor Notes:
Imagine and Shape
Copyright DASSAULT SYSTEMES
89
NSTRUCTOR GUDE
C
o
p
y
r
i
g
h
t
D
A
S
S
A
U
L
T
S
Y
S
T
E
M
E
S
The projections operate on the selected elements
Select Vertices Alignment icon
Use the compass definition to set the compass.
The Compass is displayed with a specific look
Select elements to project
Use one of the projection icons to move the
selected vertices onto the compass plane or onto
the compass normal
Aligning Vertices (2/2)
Instructor Notes:
Imagine and Shape
Copyright DASSAULT SYSTEMES
90
NSTRUCTOR GUDE
C
o
p
y
r
i
g
h
t
D
A
S
S
A
U
L
T
S
Y
S
T
E
M
E
S
Symmetry on subdivision surface
You will learn how to create a symmetry of subdivision surface in Imagine and
Shape workbench.
Instructor Notes:
Imagine and Shape
Copyright DASSAULT SYSTEMES
91
NSTRUCTOR GUDE
C
o
p
y
r
i
g
h
t
D
A
S
S
A
U
L
T
S
Y
S
T
E
M
E
S
To create a symmetry, you need a subdivision surface and a symmetry
plane.
Select the Symmetry icon
Select the surface
Select the symmetry plane (The order of selection may be reversed)
If the surface and symmetry plane are not intersecting, result is a
mathematical symmetry.
If the surface and symmetry plane are intersecting, you have a option to
select one of the two solutions.
Surface is made of two parts, separated by symmetry plane. The bigger
side of the surface is chosen, by default for symmetry.
How to Create a Symmetry
Instructor Notes:
Imagine and Shape
Copyright DASSAULT SYSTEMES
92
NSTRUCTOR GUDE
C
o
p
y
r
i
g
h
t
D
A
S
S
A
U
L
T
S
Y
S
T
E
M
E
S
Defining the Working Zone
You will learn how to define the Working Zone in Imagine and Shape
workbench.
Instructor Notes:
Imagine and Shape
Copyright DASSAULT SYSTEMES
93
NSTRUCTOR GUDE
C
o
p
y
r
i
g
h
t
D
A
S
S
A
U
L
T
S
Y
S
T
E
M
E
S
This function allows you to define a working area on a mesh in order to
modify only this part of the mesh.
What is Defining the Working Zone
A toolbar contains a dedicated option
See Selection
Tools session
Name Toolbar
Swap selection
Icon
Tools Palette
(For Working
Zone)
Instructor Notes:
Imagine and Shape
Copyright DASSAULT SYSTEMES
94
NSTRUCTOR GUDE
C
o
p
y
r
i
g
h
t
D
A
S
S
A
U
L
T
S
Y
S
T
E
M
E
S
How to Define the Working Zone
Working Zone definition Swap selection
Modification of Surface
In Modification Tools Palette, click De/Activate Working Zone to reset
protection of selected elements.
Select the function icon
Select the surface
Select the elements , which you want to modify, using Selection tools
You can swap selection of selected elements. All protected elements
become unprotected and vice-versa
Select Modification icon and modify the elements in working zone.
Instructor Notes:
Imagine and Shape
Copyright DASSAULT SYSTEMES
95
NSTRUCTOR GUDE
C
o
p
y
r
i
g
h
t
D
A
S
S
A
U
L
T
S
Y
S
T
E
M
E
S
Shape Operations
You will learn how to use set of Generative Shape Design functions within
Imagine and Shape workbench.
Instructor Notes:
Imagine and Shape
Copyright DASSAULT SYSTEMES
96
NSTRUCTOR GUDE
C
o
p
y
r
i
g
h
t
D
A
S
S
A
U
L
T
S
Y
S
T
E
M
E
S
Shape operations toolbar lets you access a set of functions belonging to
Generative Shape Design (GSD) workbench
These functions can be used to create/modify curves/surface.
It avoids frequent switch of workbenches from IMA to GSD.
Trim
Fillet
What are Shape Operations?
Instructor Notes:
Imagine and Shape
Copyright DASSAULT SYSTEMES
97
NSTRUCTOR GUDE
C
o
p
y
r
i
g
h
t
D
A
S
S
A
U
L
T
S
Y
S
T
E
M
E
S
Imagine and Shape Recommendations
You will learn about general methodology and settings management.
Instructor Notes:
Imagine and Shape
Copyright DASSAULT SYSTEMES
98
NSTRUCTOR GUDE
C
o
p
y
r
i
g
h
t
D
A
S
S
A
U
L
T
S
Y
S
T
E
M
E
S
General Methodology (1/7)
Create Subdivision
surfaces
Split/Trim/Fillet in
IMA Shape
operations
Create the Solid and
add Dress Up in Part
Design
1
2
3
Instructor Notes:
Imagine and Shape
Copyright DASSAULT SYSTEMES
99
NSTRUCTOR GUDE
C
o
p
y
r
i
g
h
t
D
A
S
S
A
U
L
T
S
Y
S
T
E
M
E
S
General Methodology (2/7)
Use as much as possible Shift-trap for mesh selection combined with views
management (F4).
Do not hesitate to use and customize Shortcuts to functions
Example:
F10 Hide/Show
Space Modify
Use as much as possible the Escape key to exit a function and a shortcut to
Modification function, for example the Space bar.
Ergonomic advices:
Put your left hand on the left side of the keyboard for a quick access to:
Control / shift
Escape
Space
F4
F2
Instructor Notes:
Imagine and Shape
Copyright DASSAULT SYSTEMES
100
NSTRUCTOR GUDE
C
o
p
y
r
i
g
h
t
D
A
S
S
A
U
L
T
S
Y
S
T
E
M
E
S
General Methodology (3/7)
Create your model by using several Subdivision surfaces. Avoid as much as
possible to create a complex shape with only one surface.
Try to think how to decompose the shape into elementary blocs, and also using
sharp edges. This is the key to speed-up the creation. See corresponding (General
Methodology 4/6 , 5/6 and 6/6).
Keep the Subdivisions as light as possible by limiting the mesh density, this ensure
a better surface quality and an easy interaction with.
Combine the subdivision surfaces with GSD operations or other (trim, split, fillet) to
finalize the shapes.
Take benefit of Sharp Edges modeling. This gives a better feeling of the shape. The
sharp edges are then similar to styling curves. Use then GSD fillets onto those
edges.
Instructor Notes:
Imagine and Shape
Copyright DASSAULT SYSTEMES
101
NSTRUCTOR GUDE
C
o
p
y
r
i
g
h
t
D
A
S
S
A
U
L
T
S
Y
S
T
E
M
E
S
The mesh structure, so the Topology, has to be carefully managed, this is the key
to obtain the targeted shape.
Before starting to create a shape, it is recommended to analyze the topology
structure of the shape you have in mind.
Start then by creating a very light mesh structure corresponding to this shape, by
refining this mesh you will progressively get the final shape.
A good way is to determine virtual sharp edges (filleted afterward with GSD), this
is very useful.
Example 1: Modeling a mouse
In most of the case, this has the following structure
To create model, start with a basic close surface
General Methodology (4/7)
Instructor Notes:
Imagine and Shape
Copyright DASSAULT SYSTEMES
102
NSTRUCTOR GUDE
C
o
p
y
r
i
g
h
t
D
A
S
S
A
U
L
T
S
Y
S
T
E
M
E
S
General Methodology (5/7)
Example 2: Modeling a plane toy
The main structure of the shape can be described as a set of blocs as shown in the
picture
Those blocs are of course refined to obtain the final shape (insertion of sections,
local subdivision, etc.
Instructor Notes:
Imagine and Shape
Copyright DASSAULT SYSTEMES
103
NSTRUCTOR GUDE
C
o
p
y
r
i
g
h
t
D
A
S
S
A
U
L
T
S
Y
S
T
E
M
E
S
General Methodology (6/7)
Example 3: Modeling a plane toy / Bad topology
This example shows a bad structure and the importance of this in the final shape.
The main body of the plane is made one basic shape, we use subdivision and extrusion to add
other blocs but the main body is not divided in pieces, this will never allow to catch the correct
shape.
Instructor Notes:
Imagine and Shape
Copyright DASSAULT SYSTEMES
104
NSTRUCTOR GUDE
C
o
p
y
r
i
g
h
t
D
A
S
S
A
U
L
T
S
Y
S
T
E
M
E
S
General Methodology (7/7)
Final result
Click any IMA
commands
Subdivision surfaces
are highlighted
Modifications of
Subdivision surfaces
are available.
Smart selection
When selecting a feature and launching any command, all the feature's fathers
(subdivision surfaces or styling curves) are temporarily highlighted to enable an easy
selection. The selected feature is also temporarily hidden. With this new behavior, you
dont need to edit the subdivision surface in the specification tree.
Example:
Instructor Notes:
Imagine and Shape
Copyright DASSAULT SYSTEMES
105
NSTRUCTOR GUDE
C
o
p
y
r
i
g
h
t
D
A
S
S
A
U
L
T
S
Y
S
T
E
M
E
S
Always use materials, with reflections, for example a
painting one.
To have a nice reflection image on the material do the
following:
Open Apply Materials catalog
Select Painting tab
Right Click on DS Dark Red material
In Rendering tab click this icon
Copy the address
Close all panels
In Tools/Options/Infrastructure/Material Library
paste the address in Environment Image File field
Settings Management
Now apply any materials to the shape and if
necessary increase the reflexivity value
Instructor Notes:
Imagine and Shape
Copyright DASSAULT SYSTEMES
106
NSTRUCTOR GUDE
C
o
p
y
r
i
g
h
t
D
A
S
S
A
U
L
T
S
Y
S
T
E
M
E
S
Settings Management
To get a nice look of the environment, set the
following:
Use two light sources with almost those
parameters.
Use perspective view with angle higher than
15(default value) to inspect the geometry
and to feel better the shapes .
Use the ground in perspective view to feel
better the vanishing lines.
Use if possible two windows, one in parallel view and the
other one in perspective and with the ground.
You can switch from one to the other one rapidly using
Control-Tab keys.
Instructor Notes:
Imagine and Shape
Copyright DASSAULT SYSTEMES
107
NSTRUCTOR GUDE
C
o
p
y
r
i
g
h
t
D
A
S
S
A
U
L
T
S
Y
S
T
E
M
E
S
Size Management
To better manage the size of your model, you can create a very light skeleton with
some dimensions.
Instructor Notes:
Imagine and Shape
Copyright DASSAULT SYSTEMES
108
NSTRUCTOR GUDE
C
o
p
y
r
i
g
h
t
D
A
S
S
A
U
L
T
S
Y
S
T
E
M
E
S
In order to easily manage data, we suggest to store Styling surfaces into a Geometrical
Set and perform operations in separated ones. The styling surfaces are then easy to
find and modify.
Avoid if possible the use of Ordered Geometrical Set and PartBody containers to
create Subdivisions or Styling Curves
Example:
Create Three Geometrical set:
One for the Styling surfaces
One for the Shape operations
One to contain the results of the Shape operations
Tree Structure Management (1/4)
Instructor Notes:
Imagine and Shape
Copyright DASSAULT SYSTEMES
109
NSTRUCTOR GUDE
C
o
p
y
r
i
g
h
t
D
A
S
S
A
U
L
T
S
Y
S
T
E
M
E
S
Tree Structure Management (2/4)
Do the Shape operations inside the Operations Geometrical Set
Instructor Notes:
Imagine and Shape
Copyright DASSAULT SYSTEMES
110
NSTRUCTOR GUDE
C
o
p
y
r
i
g
h
t
D
A
S
S
A
U
L
T
S
Y
S
T
E
M
E
S
Tree Structure Management (3/4)
Copy the result with link of Shape operations inside the Results Geometrical Set, or
create a Join containing the result. The access to key results is then faster and simple
Instructor Notes:
Imagine and Shape
Copyright DASSAULT SYSTEMES
111
NSTRUCTOR GUDE
C
o
p
y
r
i
g
h
t
D
A
S
S
A
U
L
T
S
Y
S
T
E
M
E
S
Tree Structure Management (4/4)
Solid operations are created in the Partbody
Instructor Notes:
Imagine and Shape
Copyright DASSAULT SYSTEMES
112
NSTRUCTOR GUDE
C
o
p
y
r
i
g
h
t
D
A
S
S
A
U
L
T
S
Y
S
T
E
M
E
S
Quality management 1/4
Sharp Edges
Collinear tangencies
Group of faces to subdivide
Collinear tangencies
Rules to apply in order to improve surface quality and insure offset computation
Subdivide sharp edges faces having collinear tangency corners propagating the subdivision to the
continuous faces (multi-selection)
In some cases and in order to simplify the mesh, delete unnecessary faces at the boundaries (see
next slide)
Instructor Notes:
Imagine and Shape
Copyright DASSAULT SYSTEMES
113
NSTRUCTOR GUDE
C
o
p
y
r
i
g
h
t
D
A
S
S
A
U
L
T
S
Y
S
T
E
M
E
S
Quality management 2/4
Suppression of unnecessary faces at the
boundaries (in order to simplify the mesh)
Subdivided group of faces
Refinement of boundaries (points alignment)
1
2
3
Instructor Notes:
Imagine and Shape
Copyright DASSAULT SYSTEMES
114
NSTRUCTOR GUDE
C
o
p
y
r
i
g
h
t
D
A
S
S
A
U
L
T
S
Y
S
T
E
M
E
S
Quality management 3/4
Valence 2
Valence 3
(internal)
Valence 4
Valence 5
Valence 6
Valence 3
(border)
The Valence of a vertex corresponds to the number of connected edges
Example:
If Valence = 4 internal or 2 border or 3 border surface quality = C2
If Valence is different: the quality can be less (C1) but the surface can still be offset.
Instructor Notes:
Imagine and Shape
Copyright DASSAULT SYSTEMES
115
NSTRUCTOR GUDE
C
o
p
y
r
i
g
h
t
D
A
S
S
A
U
L
T
S
Y
S
T
E
M
E
S
Quality management 4/4
Point located in high
curvature area
Point located in low
curvature area
Example
The general idea is to move the particular valence
points out of high curvature acceleration area
In a valence 5 case, very often managed in shapes, the shape located around
the valence 5 vertices is not very good.
To improve this, subdivide the shape as illustrated and refine the mesh to get
a similar shape. The surface quality is then better
Instructor Notes:
Imagine and Shape
Copyright DASSAULT SYSTEMES
116
NSTRUCTOR GUDE
C
o
p
y
r
i
g
h
t
D
A
S
S
A
U
L
T
S
Y
S
T
E
M
E
S
Methods to Obtain Nice Shapes
To obtain nice shape curvature, try as much as possible to get an homogeneous
points distribution.
The first illustration shows a good mesh distribution, the shape is very smooth.
The second illustration shows a non homogeneous mesh distribution, the shape is
wavy.
Instructor Notes:
Imagine and Shape
Copyright DASSAULT SYSTEMES
117
NSTRUCTOR GUDE
C
o
p
y
r
i
g
h
t
D
A
S
S
A
U
L
T
S
Y
S
T
E
M
E
S
Master Exercise 1: Perfume Bottle
Master Exercise Presentation: Perfume Bottle
Master Exercise Step (1): Creating the Main Shape
Master Exercise Step (2): Splitting the Shape
Master Exercise Step (3): Creating the Nozzle
Master Exercise Step (4): Finishing the Perfume Bottle
Instructor Notes:
Imagine and Shape
Copyright DASSAULT SYSTEMES
118
NSTRUCTOR GUDE
C
o
p
y
r
i
g
h
t
D
A
S
S
A
U
L
T
S
Y
S
T
E
M
E
S
Perfume Bottle
Master Exercise Presentation
60 min
Create the main body of the Bottle.
Split the body.
Create the nozzle and finish the shape.
In this exercise you will design the shape of a Perfume
bottle. To do so you will have to:
Instructor Notes:
Imagine and Shape
Copyright DASSAULT SYSTEMES
119
NSTRUCTOR GUDE
C
o
p
y
r
i
g
h
t
D
A
S
S
A
U
L
T
S
Y
S
T
E
M
E
S
Perfume Bottle
Step 1 - Creating the Main Shape
15 min
In this step, you will create shape of main
body of the perfume bottle. For this you will
start with closed surface and modify it to get
the final shape.
Instructor Notes:
Imagine and Shape
Copyright DASSAULT SYSTEMES
120
NSTRUCTOR GUDE
C
o
p
y
r
i
g
h
t
D
A
S
S
A
U
L
T
S
Y
S
T
E
M
E
S
Perfume Bottle
Step 2 - Splitting the Shape
5 min
In this step you will split the main body
shape. For this you have to create a curve,
and create extruded surface from it in
Generative Shape Design workbench.
Instructor Notes:
Imagine and Shape
Copyright DASSAULT SYSTEMES
121
NSTRUCTOR GUDE
C
o
p
y
r
i
g
h
t
D
A
S
S
A
U
L
T
S
Y
S
T
E
M
E
S
Perfume Bottle
Step 3 - Creating the Nozzle
30 min
In this step you will create nozzle portion
of the the perfume bottle. For this you will
start with a new closed surface. Try to
obtain the shape of the nozzle similar to
that shown in the exercise.
Instructor Notes:
Imagine and Shape
Copyright DASSAULT SYSTEMES
122
NSTRUCTOR GUDE
C
o
p
y
r
i
g
h
t
D
A
S
S
A
U
L
T
S
Y
S
T
E
M
E
S
Perfume Bottle
Step 4 - Finishing the Perfume Bottle
10 min
In this step you will give the finishing
touch to the Perfume bottle. For that
you have to:
Create solid from closed surfaces in
Part Design workbench.
Apply color to the faces.
Apply transparency to the surfaces
Instructor Notes:
Imagine and Shape
Copyright DASSAULT SYSTEMES
123
NSTRUCTOR GUDE
C
o
p
y
r
i
g
h
t
D
A
S
S
A
U
L
T
S
Y
S
T
E
M
E
S
Added Exercise 1: Hair Dryer
Added Exercise Presentation: Hair Dryer
Added Exercise Step (1): Creating the Main Shape
Added Exercise Step (2): Creating the Nozzle
Added Exercise Step (3): Creating the Top Shape
Added Exercise Step (4): Creating the Handle
Added Exercise Step (5): Creating the Buttons
Added Exercise Step (6): Creating the Wire
Instructor Notes:
Imagine and Shape
Copyright DASSAULT SYSTEMES
124
NSTRUCTOR GUDE
C
o
p
y
r
i
g
h
t
D
A
S
S
A
U
L
T
S
Y
S
T
E
M
E
S
Hair Dryer
Added Exercise Presentation
1Hr 40 min
In this exercise you will styling surfaces of a
Hair Dryer. You will design the shape of
various parts such as Main Body, Nozzle, Top
shape and Buttons.
Instructor Notes:
Imagine and Shape
Copyright DASSAULT SYSTEMES
125
NSTRUCTOR GUDE
C
o
p
y
r
i
g
h
t
D
A
S
S
A
U
L
T
S
Y
S
T
E
M
E
S
Hair Dryer
Step 1 - Creating the Main Shape
15 min
In this step, you will design the main body
shape of the Hair Dryer. You will start with
a closed surface and deform it to obtain
final body shape.
You might not get the exact shape, but try
to get as close shape as possible.
Instructor Notes:
Imagine and Shape
Copyright DASSAULT SYSTEMES
126
NSTRUCTOR GUDE
C
o
p
y
r
i
g
h
t
D
A
S
S
A
U
L
T
S
Y
S
T
E
M
E
S
Hair Dryer
Step 2 - Creating the Nozzle
20 min
In this step, you will create the shape of the
nozzle. You will start with a new Closed
surface and after achieving a good style for
the nozzle you will join it to the main body.
Instructor Notes:
Imagine and Shape
Copyright DASSAULT SYSTEMES
127
NSTRUCTOR GUDE
C
o
p
y
r
i
g
h
t
D
A
S
S
A
U
L
T
S
Y
S
T
E
M
E
S
Hair Dryer
Step 3 - Creating the Top Shape
20 min
In this step you will create the Top
Shape. For this you will start with a
new closed surface and approach to a
style near to shown in the example.
Then you will join it with the main body.
Instructor Notes:
Imagine and Shape
Copyright DASSAULT SYSTEMES
128
NSTRUCTOR GUDE
C
o
p
y
r
i
g
h
t
D
A
S
S
A
U
L
T
S
Y
S
T
E
M
E
S
Hair Dryer
Step 4 - Creating the Handle
15 min
In this step you will create you will
create shape of handle. For this you will
start with a new closed surface, modify
it. And, with the help of newly created
surface you will trim the main body.
Instructor Notes:
Imagine and Shape
Copyright DASSAULT SYSTEMES
129
NSTRUCTOR GUDE
C
o
p
y
r
i
g
h
t
D
A
S
S
A
U
L
T
S
Y
S
T
E
M
E
S
Hair Dryer
Step 5 Creating the Buttons
15 min
In this step you will create two buttons on
the top shape. For this you will deform a
closed surface to get the required size and
shape, and then you will move the buttons
in the right position.
Instructor Notes:
Imagine and Shape
Copyright DASSAULT SYSTEMES
130
NSTRUCTOR GUDE
C
o
p
y
r
i
g
h
t
D
A
S
S
A
U
L
T
S
Y
S
T
E
M
E
S
Hair Dryer
Step 6 Creating the Wire
15 min
In this step, you will create the shape of
the wire. Try to get style for the wire
close to the one shown in the example.
Instructor Notes:
Imagine and Shape
Copyright DASSAULT SYSTEMES
131
NSTRUCTOR GUDE
C
o
p
y
r
i
g
h
t
D
A
S
S
A
U
L
T
S
Y
S
T
E
M
E
S
Added Exercise 2: Video Projector
Added Exercise Presentation: Video Projector
Added Exercise Step (1): Creating the Main Shape
Added Exercise Step (2): Creating the First Part of Lens
Added Exercise Step (3): Creating Second Part of Lens
Added Exercise Step (4): Creating the Button
Added Exercise Step (5): Splitting the Shape
Added Exercise Step (6): Finishing the Video Projector
Instructor Notes:
Imagine and Shape
Copyright DASSAULT SYSTEMES
132
NSTRUCTOR GUDE
C
o
p
y
r
i
g
h
t
D
A
S
S
A
U
L
T
S
Y
S
T
E
M
E
S
Video Projector
Added Exercise Presentation
80 min
In this exercise you will design the style
surfaces for a Video Projector.
Instructor Notes:
Imagine and Shape
Copyright DASSAULT SYSTEMES
133
NSTRUCTOR GUDE
C
o
p
y
r
i
g
h
t
D
A
S
S
A
U
L
T
S
Y
S
T
E
M
E
S
Video Projector
Step 1 - Creating the Main Shape
15 min
In this step you will main shape of the
Video Projector. The shape obtained
will not be exact but try to get a style
near to the shown in example.
Instructor Notes:
Imagine and Shape
Copyright DASSAULT SYSTEMES
134
NSTRUCTOR GUDE
C
o
p
y
r
i
g
h
t
D
A
S
S
A
U
L
T
S
Y
S
T
E
M
E
S
Video Projector
Step 2 - Creating the First Part of Lens
10 min
In this step, you will create main shape
of the of lens.
Instructor Notes:
Imagine and Shape
Copyright DASSAULT SYSTEMES
135
NSTRUCTOR GUDE
C
o
p
y
r
i
g
h
t
D
A
S
S
A
U
L
T
S
Y
S
T
E
M
E
S
Video Projector
Step 3 - Creating the Second Part of Lens
15 min
In this step, you will create front portion of
the lens. Shape obtained will not be exact
but try to get the style near to the one
shown in the example.
Instructor Notes:
Imagine and Shape
Copyright DASSAULT SYSTEMES
136
NSTRUCTOR GUDE
C
o
p
y
r
i
g
h
t
D
A
S
S
A
U
L
T
S
Y
S
T
E
M
E
S
Video Projector
Step 4 Creating the Button
10 min
In this step you will create the shape of
the button.
Instructor Notes:
Imagine and Shape
Copyright DASSAULT SYSTEMES
137
NSTRUCTOR GUDE
C
o
p
y
r
i
g
h
t
D
A
S
S
A
U
L
T
S
Y
S
T
E
M
E
S
Video Projector
Step 5 Splitting the Shape
15 min
In this step you will create an Open
surface. With the help of the Open
surface you will trim the main body of
the Video Projector.
Instructor Notes:
Imagine and Shape
Copyright DASSAULT SYSTEMES
138
NSTRUCTOR GUDE
C
o
p
y
r
i
g
h
t
D
A
S
S
A
U
L
T
S
Y
S
T
E
M
E
S
Video Projector
Step 6 Finishing the Video Projector
15 min
In this step, you will give finishing
touches to the Video Projector by
applying fillets.
Instructor Notes:
Imagine and Shape
Copyright DASSAULT SYSTEMES
139
NSTRUCTOR GUDE
C
o
p
y
r
i
g
h
t
D
A
S
S
A
U
L
T
S
Y
S
T
E
M
E
S
More Exercises for Practice
Practice the following exercises.
9 Hrs 40 min
Das könnte Ihnen auch gefallen
- Compelling 3D Features in AutoCAD HandoutDokument44 SeitenCompelling 3D Features in AutoCAD Handoutincaurco0% (1)
- Astm A380 PDFDokument13 SeitenAstm A380 PDFaromalara12Noch keine Bewertungen
- Part Design AdvancedDokument196 SeitenPart Design AdvancedAdi FieraNoch keine Bewertungen
- SolidWorks 2012 TutorialDokument81 SeitenSolidWorks 2012 TutorialDavid MejidoNoch keine Bewertungen
- Aerospace Sheet Metal Design CATIA V5Dokument99 SeitenAerospace Sheet Metal Design CATIA V5manulalsNoch keine Bewertungen
- CATIA Imagine and Shape V5R17Dokument139 SeitenCATIA Imagine and Shape V5R17c_e_z_a_r50% (2)
- CATIA Imagine and Shape V5R17Dokument139 SeitenCATIA Imagine and Shape V5R17c_e_z_a_r50% (2)
- Exercises WireframeandSurfaceDokument107 SeitenExercises WireframeandSurfaceTam BotNoch keine Bewertungen
- Core and Cavity ExtractionDokument129 SeitenCore and Cavity ExtractionSaggam Narasimharaju100% (1)
- VB Scripting For CATIA V5 Ebook PDFDokument159 SeitenVB Scripting For CATIA V5 Ebook PDFTomas Lopez0% (1)
- CATIA V5 R19 Freestyle Sketch Tracer CourseDokument29 SeitenCATIA V5 R19 Freestyle Sketch Tracer CourseOcayo ChusterNoch keine Bewertungen
- Formpig - Class A Surface Modeling - AutodeskDokument49 SeitenFormpig - Class A Surface Modeling - Autodeskcacorro@gmail.comNoch keine Bewertungen
- CATIA (Drawing Generation)Dokument394 SeitenCATIA (Drawing Generation)At MuluNoch keine Bewertungen
- Catia Software PartnersDokument103 SeitenCatia Software PartnersXaockaNoch keine Bewertungen
- Alias IntroDokument41 SeitenAlias Introirojoshi100% (1)
- Module ConnectionsDokument16 SeitenModule ConnectionsHemilton Cheng Modulos100% (1)
- Catia V5 R16 - Wireframe N SurfaceDokument520 SeitenCatia V5 R16 - Wireframe N SurfaceHarsh100% (34)
- Catia v5 Detail Drafting1Dokument111 SeitenCatia v5 Detail Drafting1Pramod GuruswamyNoch keine Bewertungen
- FreeStyle Shaper, Optimizer, & ProfilerDokument48 SeitenFreeStyle Shaper, Optimizer, & ProfilerAndrewNoch keine Bewertungen
- Imagine and Shape - Pantallas TactilesDokument148 SeitenImagine and Shape - Pantallas Tactilescatio000Noch keine Bewertungen
- CATIA V5 Finite Elements Analysis - KS Design PDFDokument47 SeitenCATIA V5 Finite Elements Analysis - KS Design PDFSasidharan0% (1)
- CatiaV5R7 Assembly Design BookDokument216 SeitenCatiaV5R7 Assembly Design BookChafikious100% (1)
- Catia MaualDokument44 SeitenCatia MaualSai Venkatesh.0% (1)
- A History of The Church Part 1 (1) Coverage of Midterm ExamDokument117 SeitenA History of The Church Part 1 (1) Coverage of Midterm ExamMary CecileNoch keine Bewertungen
- CATIA V5R16 Expert Mechanical Book 2 TutorialDokument622 SeitenCATIA V5R16 Expert Mechanical Book 2 TutorialDruta Paul86% (7)
- MIG Gas Mix Developed by EdDokument7 SeitenMIG Gas Mix Developed by Edc_e_z_a_rNoch keine Bewertungen
- CATIA V5 Macro ProgrammingDokument50 SeitenCATIA V5 Macro Programmingtolga100% (2)
- Alias Studio Tools Getting StartedDokument52 SeitenAlias Studio Tools Getting StartedNirmal KoshyNoch keine Bewertungen
- Shell Vs ThickenDokument34 SeitenShell Vs Thickenananthrengaraj100% (1)
- FEMAP Student GuideDokument338 SeitenFEMAP Student Guidec_e_z_a_r100% (3)
- FEMAP Student GuideDokument338 SeitenFEMAP Student Guidec_e_z_a_r100% (3)
- Catia Exercises With Image Aid ExplanationDokument38 SeitenCatia Exercises With Image Aid ExplanationKaran KatochNoch keine Bewertungen
- Catia MechanismDokument36 SeitenCatia MechanismPRASANTH G KRISHNAN100% (1)
- Kinematics Simulación - CATIA V5Dokument40 SeitenKinematics Simulación - CATIA V5William Roa0% (1)
- CNC 02 Flat Pack FurnitureDokument41 SeitenCNC 02 Flat Pack Furnituremarius_danila8736100% (1)
- Excavations OSHA 2226Dokument44 SeitenExcavations OSHA 2226Al DubNoch keine Bewertungen
- CATIA V5R17 Mold DesignDokument61 SeitenCATIA V5R17 Mold DesignesunjeNoch keine Bewertungen
- Advanced Modeling - V02Dokument37 SeitenAdvanced Modeling - V02Bardia ShaikhiNoch keine Bewertungen
- SurfacingDokument86 SeitenSurfacingreachzaki100% (2)
- ProE Surfacing - Module 1Dokument52 SeitenProE Surfacing - Module 1inthemoney8100% (1)
- c02 Catia v5r19Dokument46 Seitenc02 Catia v5r19Liviu MihonNoch keine Bewertungen
- Generative Shape DesignDokument195 SeitenGenerative Shape DesignAdi Fiera100% (1)
- Abaqus For Catia v5 Tutorial - Schroff - GoodDokument30 SeitenAbaqus For Catia v5 Tutorial - Schroff - GoodLarry MarNoch keine Bewertungen
- Catia V5 FundamentalsDokument53 SeitenCatia V5 FundamentalsMihai Miulescu100% (3)
- MELSEC System Q: QJ71MES96 MES Interface ModuleDokument364 SeitenMELSEC System Q: QJ71MES96 MES Interface ModuleFajri AsyukronNoch keine Bewertungen
- 1.airbus Catia v5 Part DesignDokument90 Seiten1.airbus Catia v5 Part DesignRaghavendraNoch keine Bewertungen
- Advanced Drafting and Customization CATIA V5Dokument128 SeitenAdvanced Drafting and Customization CATIA V5gazpo100% (1)
- 12c. Theophile - de Divers ArtibusDokument427 Seiten12c. Theophile - de Divers Artibuserik7621Noch keine Bewertungen
- Lecture 4 - Consumer ResearchDokument43 SeitenLecture 4 - Consumer Researchnvjkcvnx100% (1)
- Edu Cat en GSD FF v5r19 ToprintDokument235 SeitenEdu Cat en GSD FF v5r19 ToprintgazpoNoch keine Bewertungen
- Use of Skeleton Modeling - CATIA TutorDokument8 SeitenUse of Skeleton Modeling - CATIA TutorsdghNoch keine Bewertungen
- Alias Vs ICEM Aif2015 Nils KremserDokument36 SeitenAlias Vs ICEM Aif2015 Nils Kremserva79in100% (2)
- Alias Studio ConceptsDokument78 SeitenAlias Studio ConceptsYuri Arce EspinosaNoch keine Bewertungen
- Catia v5 Training BasicsDokument19 SeitenCatia v5 Training BasicsAmit KhamkarNoch keine Bewertungen
- VB Scripting 4th Ed Chap 1 PreviewDokument25 SeitenVB Scripting 4th Ed Chap 1 PreviewphaniNoch keine Bewertungen
- Design For Manufacture And Assembly A Complete Guide - 2020 EditionVon EverandDesign For Manufacture And Assembly A Complete Guide - 2020 EditionNoch keine Bewertungen
- Mechanical Properties of Polycarbonate: Experiment and Modeling for Aeronautical and Aerospace ApplicationsVon EverandMechanical Properties of Polycarbonate: Experiment and Modeling for Aeronautical and Aerospace ApplicationsNoch keine Bewertungen
- EDU CAT EN IMA FI V5R19 Toprint PDFDokument153 SeitenEDU CAT EN IMA FI V5R19 Toprint PDFAlexandru BarbuNoch keine Bewertungen
- Sumita Rev NickDokument13 SeitenSumita Rev Nickapi-242414428Noch keine Bewertungen
- Catia v5 Detail Drafting2Dokument40 SeitenCatia v5 Detail Drafting2Pramod GuruswamyNoch keine Bewertungen
- Edu Cat e GSD FF V5R8Dokument195 SeitenEdu Cat e GSD FF V5R8Arvind97Noch keine Bewertungen
- Edu Cat en Dss FF v5r19 ToprintDokument65 SeitenEdu Cat en Dss FF v5r19 Toprintbatman84Noch keine Bewertungen
- CAD ANALYSIS LAB MANUAL 2015 S6 MechanicalDokument26 SeitenCAD ANALYSIS LAB MANUAL 2015 S6 MechanicalKailas Sree Chandran100% (2)
- Edu Cat en Lo1 FX v5r19 ToprintDokument57 SeitenEdu Cat en Lo1 FX v5r19 ToprintPraveen GpNoch keine Bewertungen
- WEEK 3 GUIDE To AUTOCAD BASICS Basics, Viewing, Geometry, and PrecisionDokument24 SeitenWEEK 3 GUIDE To AUTOCAD BASICS Basics, Viewing, Geometry, and PrecisionjoanneNoch keine Bewertungen
- Lista CartiDokument2 SeitenLista Cartic_e_z_a_rNoch keine Bewertungen
- Top 10 Guides For MenDokument288 SeitenTop 10 Guides For MenSebastian Faragau100% (2)
- VM Supplier Schedule A User GuideDokument9 SeitenVM Supplier Schedule A User Guidec_e_z_a_rNoch keine Bewertungen
- Task Describing Creation of NEWStamps in Honk KongDokument1 SeiteTask Describing Creation of NEWStamps in Honk Kongc_e_z_a_rNoch keine Bewertungen
- Welding InconelDokument5 SeitenWelding Inconelc_e_z_a_rNoch keine Bewertungen
- Fisa Rulment Cu BileDokument2 SeitenFisa Rulment Cu Bilec_e_z_a_rNoch keine Bewertungen
- Task 2 ExampleDokument1 SeiteTask 2 Examplec_e_z_a_rNoch keine Bewertungen
- Recipiente Sub PresiuneDokument10 SeitenRecipiente Sub Presiunec_e_z_a_rNoch keine Bewertungen
- Recipiente Sub PresiuneDokument10 SeitenRecipiente Sub Presiunec_e_z_a_rNoch keine Bewertungen
- Compound Polipropilena Neagra Pp-2nDokument3 SeitenCompound Polipropilena Neagra Pp-2nc_e_z_a_rNoch keine Bewertungen
- Beam ElelmentDokument1 SeiteBeam Elelmentc_e_z_a_rNoch keine Bewertungen
- Coupling AgentsDokument60 SeitenCoupling Agents安德魯Noch keine Bewertungen
- 01 0970 673Dokument11 Seiten01 0970 673c_e_z_a_rNoch keine Bewertungen
- Round-Up 5 (New and Update)Dokument211 SeitenRound-Up 5 (New and Update)Liudmila86% (7)
- English Grammar Book Round UP 6 PDFDokument262 SeitenEnglish Grammar Book Round UP 6 PDFNicola Ramona Eugenia80% (5)
- Coupling AgentsDokument60 SeitenCoupling Agents安德魯Noch keine Bewertungen
- Nicollo MDokument5 SeitenNicollo Mc_e_z_a_rNoch keine Bewertungen
- Round Up 1 PDFDokument115 SeitenRound Up 1 PDFteovladut100% (4)
- Part and Mold DesignDokument174 SeitenPart and Mold DesignNancy MaxwellNoch keine Bewertungen
- CATIA V5-Nc ManufacturingDokument23 SeitenCATIA V5-Nc ManufacturingdelcamjanaNoch keine Bewertungen
- FabrDokument1 SeiteFabrc_e_z_a_rNoch keine Bewertungen
- List of Plant Responses To EthyleneDokument1 SeiteList of Plant Responses To Ethylenec_e_z_a_rNoch keine Bewertungen
- Development of International School at Simhachalam, VisakhapatnamDokument4 SeitenDevelopment of International School at Simhachalam, VisakhapatnammathangghiNoch keine Bewertungen
- Securingrights Executive SummaryDokument16 SeitenSecuringrights Executive Summaryvictor galeanoNoch keine Bewertungen
- Gardens Illustrated FernandoDokument4 SeitenGardens Illustrated FernandoMariaNoch keine Bewertungen
- CEO - CaninesDokument17 SeitenCEO - CaninesAlina EsanuNoch keine Bewertungen
- Electronic Form Only: Part 1. Information About YouDokument7 SeitenElectronic Form Only: Part 1. Information About YourileyNoch keine Bewertungen
- 18 Month QuestionnaireDokument6 Seiten18 Month QuestionnaireAnnie AbreuNoch keine Bewertungen
- The Impact of Accounting Records On The Performance of Breweries in Kenya Background of The StudyDokument8 SeitenThe Impact of Accounting Records On The Performance of Breweries in Kenya Background of The Studyantony omondiNoch keine Bewertungen
- Third Party Intervention in The Criminal TrialDokument8 SeitenThird Party Intervention in The Criminal TrialVenkat Raman JNoch keine Bewertungen
- Freedom International School Class 3 - EnglishDokument2 SeitenFreedom International School Class 3 - Englishshreyas100% (1)
- Fini Cat K-Max 45-90 enDokument16 SeitenFini Cat K-Max 45-90 enbujin.gym.essenNoch keine Bewertungen
- Tu 05Dokument23 SeitenTu 05Yang ElvisQUNoch keine Bewertungen
- Karla Beatriz Flores Ochoa 402-12 "C" 20 de Octubre de 2013Dokument1 SeiteKarla Beatriz Flores Ochoa 402-12 "C" 20 de Octubre de 2013Chabe CaraNoch keine Bewertungen
- B. Complete The Following Exercise With or Forms of The Indicated VerbsDokument4 SeitenB. Complete The Following Exercise With or Forms of The Indicated VerbsLelyLealGonzalezNoch keine Bewertungen
- Independent Distributor Price List: DXN Bolivia S.R.LDokument1 SeiteIndependent Distributor Price List: DXN Bolivia S.R.LAdalid Llusco QuispeNoch keine Bewertungen
- Etsi en 300 019-2-2 V2.4.1 (2017-11)Dokument22 SeitenEtsi en 300 019-2-2 V2.4.1 (2017-11)liuyx866Noch keine Bewertungen
- Multigrade Lesson Plan MathDokument7 SeitenMultigrade Lesson Plan MathArmie Yanga HernandezNoch keine Bewertungen
- July 2006 Bar Exam Louisiana Code of Civil ProcedureDokument11 SeitenJuly 2006 Bar Exam Louisiana Code of Civil ProcedureDinkle KingNoch keine Bewertungen
- BeneHeart D3 Defibrillator Product BrochureDokument4 SeitenBeneHeart D3 Defibrillator Product BrochureJasmine Duan100% (1)
- Orca Share Media1579045614947Dokument4 SeitenOrca Share Media1579045614947Teresa Marie Yap CorderoNoch keine Bewertungen
- German Employment Visa Application: What Is A German Work Visa and Do I Need One?Dokument4 SeitenGerman Employment Visa Application: What Is A German Work Visa and Do I Need One?FarbodNoch keine Bewertungen
- Articles of Incorporation 2Dokument5 SeitenArticles of Incorporation 2Marcos DmitriNoch keine Bewertungen
- Computer Awareness: Special Edition E-BookDokument54 SeitenComputer Awareness: Special Edition E-BookTanujit SahaNoch keine Bewertungen
- The Best John Green QuotesDokument10 SeitenThe Best John Green Quotesapi-586467925Noch keine Bewertungen