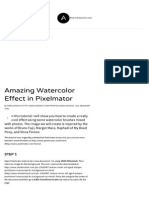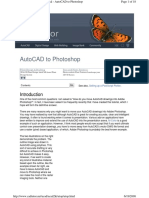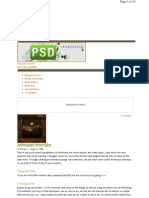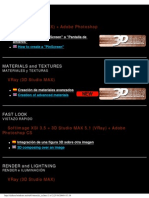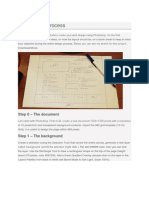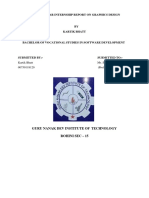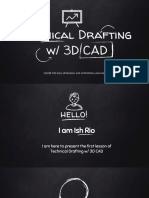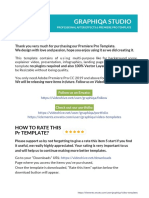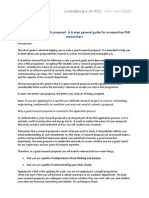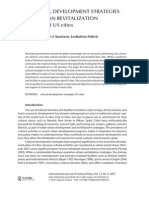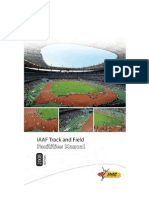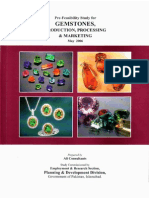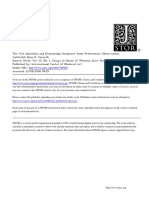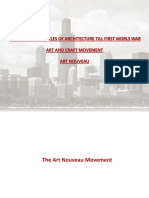Beruflich Dokumente
Kultur Dokumente
Elegant Typography On Vista..
Hochgeladen von
Iulia GhibuOriginaltitel
Copyright
Verfügbare Formate
Dieses Dokument teilen
Dokument teilen oder einbetten
Stufen Sie dieses Dokument als nützlich ein?
Sind diese Inhalte unangemessen?
Dieses Dokument meldenCopyright:
Verfügbare Formate
Elegant Typography On Vista..
Hochgeladen von
Iulia GhibuCopyright:
Verfügbare Formate
Elegant Typography on Vista Background | Text Effects
http://photoshoptutorials.ws/photoshop-tutorials/text-effects/elegant-typog...
Friday, 13 August 2010 17:52 Siva Kumar Photoshop Tutorials -
Text Effects
Find out how to create this elegant typography image with Photoshop! This tutorial will show you how to combine layer styles, Photoshop brushes, and stock photos to create this typography artwork.
Preview of the Final Result
Elegant Typography on Vista Background Photoshop Tutorial
IMPORTANT: Whenever you create an effect, use the action palette to store the functions so that it is easier for you to get the same effect when you need it again.
1 of 77
9/10/2010 5:15 PM
Elegant Typography on Vista Background | Text Effects
http://photoshoptutorials.ws/photoshop-tutorials/text-effects/elegant-typog...
Step 1 - Create a New Document
Choose File > New (Ctrl/Command + N). This wallpaper size is 1440px (width) X 900px (height). You can use any wallpaper size that you wish.
Step 2 - Background
Use a gradient background, which will help in the upcoming steps to see how the image changes with each step. Select the gradient tool. Click on the Edit Gradient option in the left top corner.
2 of 77
9/10/2010 5:15 PM
Elegant Typography on Vista Background | Text Effects
http://photoshoptutorials.ws/photoshop-tutorials/text-effects/elegant-typog...
Step 3 - Changing the Color
Use the two color option. Select the left side color option and change it to black (#000000), then select the right side option and make it blue (#014357). Again, use the gradient tool and drag it to the topside of the screen.
3 of 77
9/10/2010 5:15 PM
Elegant Typography on Vista Background | Text Effects
http://photoshoptutorials.ws/photoshop-tutorials/text-effects/elegant-typog...
4 of 77
9/10/2010 5:15 PM
Elegant Typography on Vista Background | Text Effects
http://photoshoptutorials.ws/photoshop-tutorials/text-effects/elegant-typog...
5 of 77
9/10/2010 5:15 PM
Elegant Typography on Vista Background | Text Effects
http://photoshoptutorials.ws/photoshop-tutorials/text-effects/elegant-typog...
Step 4 - Creating the Text
Type the text "0. Select the font Arial > Font size = 1119pt. > Color = #dedcdc. You can decide which font size works best for you
6 of 77
9/10/2010 5:15 PM
Elegant Typography on Vista Background | Text Effects
http://photoshoptutorials.ws/photoshop-tutorials/text-effects/elegant-typog...
Step 5 - Adding Bevel and Emboss
Add bevel and emboss effects to give some depth to the text.
7 of 77
9/10/2010 5:15 PM
Elegant Typography on Vista Background | Text Effects
http://photoshoptutorials.ws/photoshop-tutorials/text-effects/elegant-typog...
8 of 77
9/10/2010 5:15 PM
Elegant Typography on Vista Background | Text Effects
http://photoshoptutorials.ws/photoshop-tutorials/text-effects/elegant-typog...
Step 6 Download Floral Design
Add a floral design behind the text. This design gives a cool look to the text. You can get this design from this link:
9 of 77
9/10/2010 5:15 PM
Elegant Typography on Vista Background | Text Effects
http://photoshoptutorials.ws/photoshop-tutorials/text-effects/elegant-typog...
http://myphotoshopbrushes.com/brushes/id/244 Once you have downloaded it, load the brush and choose the 1037 brush from the palette.
Step 7 - Adding Floral Design
Select create a new layer and choose the color gray (#808789). Click on the screen to place the design. Make sure that the design is placed behind the text.
10 of 77
9/10/2010 5:15 PM
Elegant Typography on Vista Background | Text Effects
http://photoshoptutorials.ws/photoshop-tutorials/text-effects/elegant-typog...
Step 8 - Removing the Unwanted Design
Erase the design that is inside the text.
11 of 77
9/10/2010 5:15 PM
Elegant Typography on Vista Background | Text Effects
http://photoshoptutorials.ws/photoshop-tutorials/text-effects/elegant-typog...
12 of 77
9/10/2010 5:15 PM
Elegant Typography on Vista Background | Text Effects
http://photoshoptutorials.ws/photoshop-tutorials/text-effects/elegant-typog...
Step 9 - Adding Bevel and Emboss
Add bevel and emboss effects to give it a 3D feel.
13 of 77
9/10/2010 5:15 PM
Elegant Typography on Vista Background | Text Effects
http://photoshoptutorials.ws/photoshop-tutorials/text-effects/elegant-typog...
14 of 77
9/10/2010 5:15 PM
Elegant Typography on Vista Background | Text Effects
http://photoshoptutorials.ws/photoshop-tutorials/text-effects/elegant-typog...
Step 10 - Adding Outer Glow
Add a glow effect to give a glossy feel to the design.
15 of 77
9/10/2010 5:15 PM
Elegant Typography on Vista Background | Text Effects
http://photoshoptutorials.ws/photoshop-tutorials/text-effects/elegant-typog...
Step 11 - Adding Stroke
Add a stroke effect. This will help blend and finish off the edges of the design.
16 of 77
9/10/2010 5:15 PM
Elegant Typography on Vista Background | Text Effects
http://photoshoptutorials.ws/photoshop-tutorials/text-effects/elegant-typog...
Follow the settings below and select the stroke color as blue (#23758c).
17 of 77
9/10/2010 5:15 PM
Elegant Typography on Vista Background | Text Effects
http://photoshoptutorials.ws/photoshop-tutorials/text-effects/elegant-typog...
Step 12 Duplicating the Design
Add the design to the opposite side of the text. Duplicate the same design on the left side of the text. Click on the design layer and Press Ctrl + J to duplicate > Press Ctrl + T to transform > Right click on the screen and select Flip Horizontal > Once its flipped, move the design to the left side of the text as shown in the final image below.
18 of 77
9/10/2010 5:15 PM
Elegant Typography on Vista Background | Text Effects
http://photoshoptutorials.ws/photoshop-tutorials/text-effects/elegant-typog...
19 of 77
9/10/2010 5:15 PM
Elegant Typography on Vista Background | Text Effects
http://photoshoptutorials.ws/photoshop-tutorials/text-effects/elegant-typog...
Step 13 - Adding Glow Effect
Add a light effect to the design to make the flowers glow. Select brush tool (B) > Right click on the screen and choose soft round 45px brush > Make the brush diameter 70px
20 of 77
9/10/2010 5:15 PM
Elegant Typography on Vista Background | Text Effects
http://photoshoptutorials.ws/photoshop-tutorials/text-effects/elegant-typog...
Step 14 - Adding Glow Effect
Once you select the brush, make sure that your foreground color is white. Create a new layer and click on the design.
21 of 77
9/10/2010 5:15 PM
Elegant Typography on Vista Background | Text Effects
http://photoshoptutorials.ws/photoshop-tutorials/text-effects/elegant-typog...
Step 15 - Blending Glow Effect
Blend the glow effect with the design to create a glowing feel. Select the brush layer and choose the blending mode as "Overlay".
22 of 77
9/10/2010 5:15 PM
Elegant Typography on Vista Background | Text Effects
http://photoshoptutorials.ws/photoshop-tutorials/text-effects/elegant-typog...
Step 16 - Duplicating the Glow Effect
Add the glow effect to the entire flower design.
23 of 77
9/10/2010 5:15 PM
Elegant Typography on Vista Background | Text Effects
http://photoshoptutorials.ws/photoshop-tutorials/text-effects/elegant-typog...
Final
24 of 77
9/10/2010 5:15 PM
Elegant Typography on Vista Background | Text Effects
http://photoshoptutorials.ws/photoshop-tutorials/text-effects/elegant-typog...
Step 17 - Creating a Light Glossy Shade
Create a glossy shade above the design to give a glowing effect to the entire image.
25 of 77
9/10/2010 5:15 PM
Elegant Typography on Vista Background | Text Effects
http://photoshoptutorials.ws/photoshop-tutorials/text-effects/elegant-typog...
Create a new layer and move it to the top of all the other layers > Choose the brush shown below.
Step 18 - Creating a Path
Create a path using the pen tool (P).
26 of 77
9/10/2010 5:15 PM
Elegant Typography on Vista Background | Text Effects
http://photoshoptutorials.ws/photoshop-tutorials/text-effects/elegant-typog...
Step 19 - Selecting a Stroke Path
Right click on the screen and select a stroke path.
27 of 77
9/10/2010 5:15 PM
Elegant Typography on Vista Background | Text Effects
http://photoshoptutorials.ws/photoshop-tutorials/text-effects/elegant-typog...
Step 20 - Filling the Stroke Path
Once you select the stroke path, you will get a stroke path option. Select Brush from the option and click OK.
28 of 77
9/10/2010 5:15 PM
Elegant Typography on Vista Background | Text Effects
http://photoshoptutorials.ws/photoshop-tutorials/text-effects/elegant-typog...
Final
29 of 77
9/10/2010 5:15 PM
Elegant Typography on Vista Background | Text Effects
http://photoshoptutorials.ws/photoshop-tutorials/text-effects/elegant-typog...
Step 21 - Duplicating the Stroke Path
Once you are done with the stroke path, duplicate the path into multiple copies. Select the stroke layer > Press Alt + Click and drag in the same direction multiple times.
30 of 77
9/10/2010 5:15 PM
Elegant Typography on Vista Background | Text Effects
http://photoshoptutorials.ws/photoshop-tutorials/text-effects/elegant-typog...
Step 22 - Blending the Stroke Fill
Transform the stroke fill to the entire screen. Select the blending mode from the layer palette as "soft light".
31 of 77
9/10/2010 5:15 PM
Elegant Typography on Vista Background | Text Effects
http://photoshoptutorials.ws/photoshop-tutorials/text-effects/elegant-typog...
Step 23 - Adding Gaussian Blur
Make the stroke fill a little bit smoother. Select Menu > Filter > Blur > Gaussian Blur > Follow the settings below.
32 of 77
9/10/2010 5:15 PM
Elegant Typography on Vista Background | Text Effects
http://photoshoptutorials.ws/photoshop-tutorials/text-effects/elegant-typog...
Step 24 - Adding Landscape
Add a landscape to the typo design. You can download the image here: http://www.texturevault.net/Plants_Foliage_g59-Dark_field_p39.html Once you download the image, insert it on the screen and press Ctrl + T to make it transform. Make sure that this image layer is at the bottom of all the other layers.
33 of 77
9/10/2010 5:15 PM
Elegant Typography on Vista Background | Text Effects
http://photoshoptutorials.ws/photoshop-tutorials/text-effects/elegant-typog...
Step 25 - Transforming the Image
Select the transform tool, then click and drag it to the entire screen as shown below.
34 of 77
9/10/2010 5:15 PM
Elegant Typography on Vista Background | Text Effects
http://photoshoptutorials.ws/photoshop-tutorials/text-effects/elegant-typog...
Step 26 - Adding Levels
Do some color setting to the image to add levels. Press Ctrl + L and follow the settings below.
35 of 77
9/10/2010 5:15 PM
Elegant Typography on Vista Background | Text Effects
http://photoshoptutorials.ws/photoshop-tutorials/text-effects/elegant-typog...
Step 27 - Creating Curves
Make the image dark enough so that when we add light, it gives off more of a glowing effect.
36 of 77
9/10/2010 5:15 PM
Elegant Typography on Vista Background | Text Effects
http://photoshoptutorials.ws/photoshop-tutorials/text-effects/elegant-typog...
Step 28 - Adding Levels
Add levels to the image to make it a little bit lighter.
37 of 77
9/10/2010 5:15 PM
Elegant Typography on Vista Background | Text Effects
http://photoshoptutorials.ws/photoshop-tutorials/text-effects/elegant-typog...
Step 29 - Creating a Path
Create a glowing reflection effect by creating a path. Select the pen tool (P) as shown below.
38 of 77
9/10/2010 5:15 PM
Elegant Typography on Vista Background | Text Effects
http://photoshoptutorials.ws/photoshop-tutorials/text-effects/elegant-typog...
Step 30 - Filling the Path
Fill the path. Press Ctrl + Enter > Choose the foreground color as white > Press Ctrl + Backspace.
39 of 77
9/10/2010 5:15 PM
Elegant Typography on Vista Background | Text Effects
http://photoshoptutorials.ws/photoshop-tutorials/text-effects/elegant-typog...
Step 31 - Adding Blur
Make the shape a little bit smoother by adding a glow effect. Select Menu > Filter > Blur > Gaussian Blur > Follow the settings below.
40 of 77
9/10/2010 5:15 PM
Elegant Typography on Vista Background | Text Effects
http://photoshoptutorials.ws/photoshop-tutorials/text-effects/elegant-typog...
Step 32 - Creating Outer Glow
Add a glow effect to give a glossy feel to the shape. Set the outer glow settings as shown below. Go to Layer Blending
41 of 77
9/10/2010 5:15 PM
Elegant Typography on Vista Background | Text Effects
http://photoshoptutorials.ws/photoshop-tutorials/text-effects/elegant-typog...
mode > Choose Overlay.
42 of 77
9/10/2010 5:15 PM
Elegant Typography on Vista Background | Text Effects
http://photoshoptutorials.ws/photoshop-tutorials/text-effects/elegant-typog...
Step 33 - Adding Levels
Add a little bit of level to make the glow stand out more.
43 of 77
9/10/2010 5:15 PM
Elegant Typography on Vista Background | Text Effects
http://photoshoptutorials.ws/photoshop-tutorials/text-effects/elegant-typog...
Step 34 - Adding Shadow
Add a cool shadow to the text. Select the Ellipse Tool (U) from Tools and create a shape path as shown below. Next, fill it in with black color.
44 of 77
9/10/2010 5:15 PM
Elegant Typography on Vista Background | Text Effects
http://photoshoptutorials.ws/photoshop-tutorials/text-effects/elegant-typog...
45 of 77
9/10/2010 5:15 PM
Elegant Typography on Vista Background | Text Effects
http://photoshoptutorials.ws/photoshop-tutorials/text-effects/elegant-typog...
Step 35 - Adding Gaussian Blur
Make the shape smooth so that it flows to all the areas around the text.
46 of 77
9/10/2010 5:15 PM
Elegant Typography on Vista Background | Text Effects
http://photoshoptutorials.ws/photoshop-tutorials/text-effects/elegant-typog...
47 of 77
9/10/2010 5:15 PM
Elegant Typography on Vista Background | Text Effects
http://photoshoptutorials.ws/photoshop-tutorials/text-effects/elegant-typog...
Step 36 - Adding Grass
Add some grass above the text to get the feeling that the text is placed on land. Select the Brush Tool (B) > Right click on the screen and select Dune Grass. Once youre done with the settings, click on the shadowed area to place the grass.
48 of 77
9/10/2010 5:15 PM
Elegant Typography on Vista Background | Text Effects
http://photoshoptutorials.ws/photoshop-tutorials/text-effects/elegant-typog...
49 of 77
9/10/2010 5:15 PM
Elegant Typography on Vista Background | Text Effects
http://photoshoptutorials.ws/photoshop-tutorials/text-effects/elegant-typog...
Step 37 - Adding Clouds
Create clouds to get a real landscape feel. Download the brush from this link: http://getbrushes.com/weather-
50 of 77
9/10/2010 5:15 PM
Elegant Typography on Vista Background | Text Effects
http://photoshoptutorials.ws/photoshop-tutorials/text-effects/elegant-typog...
photoshop-brushes/javierzhx-cloud-brushes.php Load the brush and select the 917 cloud brush. Create a new layer and place the brush on the image. Make the brush big enough so that it covers half the screen. Duplicate the cloud you just created and place it on the other side, or make a new cloud brush and place it as you wish.
Step 38 - Adding Motion Effect
Add a motion effect to the clouds. Select Menu > Filter > Blur > Motion Blur > Follow the settings below.
51 of 77
9/10/2010 5:15 PM
Elegant Typography on Vista Background | Text Effects
http://photoshoptutorials.ws/photoshop-tutorials/text-effects/elegant-typog...
Step 39 - Adjustment of Clouds
Adjust the clouds according to the space. Fill in the blank areas with clouds.
52 of 77
9/10/2010 5:15 PM
Elegant Typography on Vista Background | Text Effects
http://photoshoptutorials.ws/photoshop-tutorials/text-effects/elegant-typog...
53 of 77
9/10/2010 5:15 PM
Elegant Typography on Vista Background | Text Effects
http://photoshoptutorials.ws/photoshop-tutorials/text-effects/elegant-typog...
Step 40 - Creating a Path
Create a path for the particles to flow along it. Select the pen tool (P) > Create a path like the one below.
54 of 77
9/10/2010 5:15 PM
Elegant Typography on Vista Background | Text Effects
http://photoshoptutorials.ws/photoshop-tutorials/text-effects/elegant-typog...
Step 41 - Adding Particles
Select the brush settings before filling it with the particles. Select Menu > Window > Brushes Palette > Follow the settings below.
55 of 77
9/10/2010 5:15 PM
Elegant Typography on Vista Background | Text Effects
http://photoshoptutorials.ws/photoshop-tutorials/text-effects/elegant-typog...
56 of 77
9/10/2010 5:15 PM
Elegant Typography on Vista Background | Text Effects
http://photoshoptutorials.ws/photoshop-tutorials/text-effects/elegant-typog...
Shape Dynamics
57 of 77
9/10/2010 5:15 PM
Elegant Typography on Vista Background | Text Effects
http://photoshoptutorials.ws/photoshop-tutorials/text-effects/elegant-typog...
Scattering
58 of 77
9/10/2010 5:15 PM
Elegant Typography on Vista Background | Text Effects
http://photoshoptutorials.ws/photoshop-tutorials/text-effects/elegant-typog...
Other Dynamics
Step 42 - Filling Particles
59 of 77
9/10/2010 5:15 PM
Elegant Typography on Vista Background | Text Effects
http://photoshoptutorials.ws/photoshop-tutorials/text-effects/elegant-typog...
Once you are done with the settings, select the pen tool (P) > Right click on the screen and select Stroke Path > Select brush and activate "Simulate Pressure" to give smooth edges.
60 of 77
9/10/2010 5:15 PM
Elegant Typography on Vista Background | Text Effects
http://photoshoptutorials.ws/photoshop-tutorials/text-effects/elegant-typog...
Step 43 - Multiplying the Particles
Follow the same instructions in Step 42 to create the particles for the entire design.
61 of 77
9/10/2010 5:15 PM
Elegant Typography on Vista Background | Text Effects
http://photoshoptutorials.ws/photoshop-tutorials/text-effects/elegant-typog...
Step 44 - Finishing Touches
Select the pen tool (P) > Create a curve path as shown below > Select the foreground as a gray color (#d2d2d2) > Select the brush (B) > Right click on the screen > Choose hard round brush 9px > Brush size = 7px or 8px > Choose pen tool (P) > Right click on the screen > Choose Stroke Path > Select brush and activate "Simulate Pressure" to give smooth edges.
62 of 77
9/10/2010 5:15 PM
Elegant Typography on Vista Background | Text Effects
http://photoshoptutorials.ws/photoshop-tutorials/text-effects/elegant-typog...
63 of 77
9/10/2010 5:15 PM
Elegant Typography on Vista Background | Text Effects
http://photoshoptutorials.ws/photoshop-tutorials/text-effects/elegant-typog...
64 of 77
9/10/2010 5:15 PM
Elegant Typography on Vista Background | Text Effects
http://photoshoptutorials.ws/photoshop-tutorials/text-effects/elegant-typog...
65 of 77
9/10/2010 5:15 PM
Elegant Typography on Vista Background | Text Effects
http://photoshoptutorials.ws/photoshop-tutorials/text-effects/elegant-typog...
Step 45 - Erasing the Curve
Erase the curve to create a 2D view. Choose the Eraser tool (E) > Right click on the screen > Choose hard round brush 9px. Start erasing the top and bottom shapes. Next, create the same effect that you did to the floral design. Select the floral design layer > Right click the layer > Choose copy layer style. Now Select the current curve layer > Right click the layer > Choose past layer style. Once you select the layer and duplicate it, flip it to left side of the text.
66 of 77
9/10/2010 5:15 PM
Elegant Typography on Vista Background | Text Effects
http://photoshoptutorials.ws/photoshop-tutorials/text-effects/elegant-typog...
67 of 77
9/10/2010 5:15 PM
Elegant Typography on Vista Background | Text Effects
http://photoshoptutorials.ws/photoshop-tutorials/text-effects/elegant-typog...
68 of 77
9/10/2010 5:15 PM
Elegant Typography on Vista Background | Text Effects
http://photoshoptutorials.ws/photoshop-tutorials/text-effects/elegant-typog...
69 of 77
9/10/2010 5:15 PM
Elegant Typography on Vista Background | Text Effects
http://photoshoptutorials.ws/photoshop-tutorials/text-effects/elegant-typog...
Step 46 - Add Shadow to the Curve
Finally, add shadow to the curve. Select the curve layer and duplicate both the layers > Remove the layer style > Fill the shape with gray > Bring the layer 3px down. Your shadow is ready. Your final image will look like this:
70 of 77
9/10/2010 5:15 PM
Elegant Typography on Vista Background | Text Effects
http://photoshoptutorials.ws/photoshop-tutorials/text-effects/elegant-typog...
Final Results
71 of 77
9/10/2010 5:15 PM
Elegant Typography on Vista Background | Text Effects
http://photoshoptutorials.ws/photoshop-tutorials/text-effects/elegant-typog...
72 of 77
9/10/2010 5:15 PM
Elegant Typography on Vista Background | Text Effects
http://photoshoptutorials.ws/photoshop-tutorials/text-effects/elegant-typog...
23 people liked this.
Add New Comment
Optional: Login below.
73 of 77
9/10/2010 5:15 PM
Elegant Typography on Vista Background | Text Effects
http://photoshoptutorials.ws/photoshop-tutorials/text-effects/elegant-typog...
Showing 10 of 18 comments
Sort by Subscribe by email Subscribe by RSS
You need to explain the steps better by showing how and not just talking about it.. For example the part about the blending the glow, the overlay.. Couldnt find what to do.. Also when i did everything the exact same, the "0" was way too big, didnt match the example... Also the things about the floral print, it didnt match the example, even though all my settings were the same... Other than that very nice and creative. Just a few problems with coming out with the same results
2 people liked this.
so nice.................!
1 person liked this.
photoshop titoriyal is good
Very nice and easy!
Wow! It is really great to creative photo and an attractive picture. I like that to creative photo. Thanks a lot for your sharing and attitude.
74 of 77
9/10/2010 5:15 PM
Elegant Typography on Vista Background | Text Effects
http://photoshoptutorials.ws/photoshop-tutorials/text-effects/elegant-typog...
!!!
Tt p lm nhng kh lm.... 9 tut :D:D:D:D:D:D
Best tuts EVAH!!!!!!
I have not - Other Dynamicsnow, what I have to do?
Each detail was going great until I had to create the diagonal lines with the pen. That didn't work. Also, the picture you used is blocked from being saved onto our hard drive, so using a different picture didn't give it the right feel. The levels and curves changed the color of my picture ... in the end, it was a bit frustrating. Everything was going well until about page 5. I think the tutorial needs to go in to more depth, especially for beginners.
Reactions
From Twitter via BackType Elegant Typography on Vista Backgrounds I'm so doing this tonight! #photoshop #design #tutorial. http://bit.ly/bH9NJ5 - RT @LJPerceptions
75 of 77
9/10/2010 5:15 PM
Elegant Typography on Vista Background | Text Effects
http://photoshoptutorials.ws/photoshop-tutorials/text-effects/elegant-typog...
From Twitter via BackType Elegant Typography on Vista Backgrounds I'm so doing this tonight! #photoshop #design #tutorial. http://bit.ly/bH9NJ5
From Twitter via BackType RT @JoeVains: Elegant Typography tutorial http://bit.ly/a6251h
One more retweet from olybop
From Twitter via BackType Elegant Typography tutorial http://bit.ly/a6251h
From Twitter via BackType Elegant Typography on Vista Background http://bit.ly/9CgciS: Elegant Typography on Vista Background htt... http://bit.ly/cVaCcY #typography
From Twitter via BackType Elegant Typography on Vista Background http://bit.ly/9CgciS
From Twitter via BackType Elegant Typography on Vista Background - Find out how to create this elegant typography image with Photoshop! This t... http://ow.ly/18GwOF
From Twitter via BackType Elegant Typography on Vista Background: Find out how to create this elegant typography image with Photoshop! This ... http://bit.ly /cRspy6
76 of 77
9/10/2010 5:15 PM
Elegant Typography on Vista Background | Text Effects
http://photoshoptutorials.ws/photoshop-tutorials/text-effects/elegant-typog...
From Twitter via BackType http://photoshoptutorials.ws/photoshop-tutorials/text-effects/elegant-typography-on-vista-background.html
Trackback URL
blog comments powered by DISQUS
MORE TUTORIALS BY SIVA KUMAR Create This Dazzling 3D Text Effect in Photoshop (08 September 2010) Abstract FX Text Effect (15 August 2010) Create Your Own Graffiti Wallpaper in Photoshop (27 August 2010) Floral 3D Text Effect (04 May 2010)
77 of 77
9/10/2010 5:15 PM
Das könnte Ihnen auch gefallen
- Create A Beautiful Sign Board in Photoshop - GeoWorldOnline (GWO) ComputingDokument28 SeitenCreate A Beautiful Sign Board in Photoshop - GeoWorldOnline (GWO) ComputingsnanthakumarNoch keine Bewertungen
- Creating A Page Curl Effect in Photoshop - Dog Ear TutorialDokument23 SeitenCreating A Page Curl Effect in Photoshop - Dog Ear TutorialBilal TayyabNoch keine Bewertungen
- GradientDokument10 SeitenGradientjashmine15Noch keine Bewertungen
- Amazing Watercolor Effect in Pixelmator - Abduzeedo Design Inspiration 2Dokument11 SeitenAmazing Watercolor Effect in Pixelmator - Abduzeedo Design Inspiration 2neintiesNoch keine Bewertungen
- How To Make Front Page in Adobe Photoshop (CS)Dokument28 SeitenHow To Make Front Page in Adobe Photoshop (CS)Jean De Dieu NdayisabaNoch keine Bewertungen
- How To Create A GTA V Photo Effect Action in Adobe PhotoshopDokument22 SeitenHow To Create A GTA V Photo Effect Action in Adobe Photoshoppony motoNoch keine Bewertungen
- Making The TemplateDokument39 SeitenMaking The TemplateTeodosio Jimenez MorrobelNoch keine Bewertungen
- mp3 Player Design - PDFDokument33 Seitenmp3 Player Design - PDFhabnamNoch keine Bewertungen
- Draw A Speaker Icon in Photoshop: - Coming SoonDokument35 SeitenDraw A Speaker Icon in Photoshop: - Coming SoonTausif AnsariNoch keine Bewertungen
- Practical Photoshop OctoberDokument48 SeitenPractical Photoshop OctoberAnonymous Q8JEtzllNoch keine Bewertungen
- Homework PhotoshopDokument4 SeitenHomework Photoshopfemaf0nanen3100% (1)
- Compositing With Silhouettes in Photoshop - GraphicsDokument13 SeitenCompositing With Silhouettes in Photoshop - Graphicsparto23Noch keine Bewertungen
- How To Create A Powerpoint Presentation: (/circuits/) Instructables CircuitsDokument12 SeitenHow To Create A Powerpoint Presentation: (/circuits/) Instructables Circuitslingo124Noch keine Bewertungen
- How To Place Text Behind An Image in PowerPointDokument19 SeitenHow To Place Text Behind An Image in PowerPointPhilippe PopulaireNoch keine Bewertungen
- Sewing A Fabric Badge inDokument28 SeitenSewing A Fabric Badge inTausif AnsariNoch keine Bewertungen
- AtopDokument18 SeitenAtopfebri n.yNoch keine Bewertungen
- 2008 08 Animated-InterfaceDokument35 Seiten2008 08 Animated-Interfaceahwah78Noch keine Bewertungen
- How To Create A Flat Vector Illustration in Affinity Designer - Smashing MagazineDokument36 SeitenHow To Create A Flat Vector Illustration in Affinity Designer - Smashing Magazinegag_ttiNoch keine Bewertungen
- Create A Cool Vintage Collage Design in Photoshop - Psdtuts+Dokument16 SeitenCreate A Cool Vintage Collage Design in Photoshop - Psdtuts+Yuum K'ak Náab PTNoch keine Bewertungen
- How To Create An Awesome Splashing Sneaker in Photoshop - Photoshop TutorialsDokument19 SeitenHow To Create An Awesome Splashing Sneaker in Photoshop - Photoshop TutorialsJorgePatrickBalabisNoch keine Bewertungen
- Practical Paint.NET: The Powerful No-Cost Image Editor for Microsoft WindowsVon EverandPractical Paint.NET: The Powerful No-Cost Image Editor for Microsoft WindowsBewertung: 4 von 5 Sternen4/5 (1)
- Manual Deep Paint For 3dsmaxDokument178 SeitenManual Deep Paint For 3dsmaxInazio ElosegiNoch keine Bewertungen
- Create Distorted VHS Effect in PhotoshopDokument17 SeitenCreate Distorted VHS Effect in PhotoshopseedotNoch keine Bewertungen
- Modeling Head PDFDokument13 SeitenModeling Head PDFbelmasirdasNoch keine Bewertungen
- Photoshop Training: (Video Included)Dokument23 SeitenPhotoshop Training: (Video Included)Tevin PrawlNoch keine Bewertungen
- Adobe After Effects Master Course: ModeDokument3 SeitenAdobe After Effects Master Course: ModeThai chheanghourtNoch keine Bewertungen
- Photoshop Watermark Step-by-StepDokument13 SeitenPhotoshop Watermark Step-by-StepSlavkoRosulNoch keine Bewertungen
- SketchUp Success for Woodworkers: Four Simple Rules to Create 3D Drawings Quickly and AccuratelyVon EverandSketchUp Success for Woodworkers: Four Simple Rules to Create 3D Drawings Quickly and AccuratelyBewertung: 1.5 von 5 Sternen1.5/5 (2)
- Vray MaterialsDokument206 SeitenVray MaterialsDodeptrai BkNoch keine Bewertungen
- The Best Mograph Tools To Learn: PHOTOSHOP - Essential ToolDokument13 SeitenThe Best Mograph Tools To Learn: PHOTOSHOP - Essential ToolKristianto Mathers IIINoch keine Bewertungen
- PhotoVCarve Getting StartedDokument15 SeitenPhotoVCarve Getting StartedAlessandro SpenaNoch keine Bewertungen
- Photoshop TrikoviDokument39 SeitenPhotoshop Trikovisrecko_stamenkovicNoch keine Bewertungen
- Tutorial9 - The Best Tutorials and Resources. Free.: Draw A Classy 3D Poker Chip in PhotoshopDokument35 SeitenTutorial9 - The Best Tutorials and Resources. Free.: Draw A Classy 3D Poker Chip in PhotoshopPiyushPurohitNoch keine Bewertungen
- Best Photo Clipping Service Provider Company in USA ORBIT GRAPHICSDokument3 SeitenBest Photo Clipping Service Provider Company in USA ORBIT GRAPHICSlionadoNoch keine Bewertungen
- How To Create A Yellow Brick Road Inspired Text Effect in Adobe Photoshop TutorialDokument33 SeitenHow To Create A Yellow Brick Road Inspired Text Effect in Adobe Photoshop TutorialMalik ShahzadNoch keine Bewertungen
- How To Use Pen Tool in Adobe Photoshop - DesignmodoDokument15 SeitenHow To Use Pen Tool in Adobe Photoshop - Designmodoajrock_ersNoch keine Bewertungen
- The Best Animation SoftwareDokument10 SeitenThe Best Animation Softwarechavesthiago5046Noch keine Bewertungen
- Tools of The TradeDokument10 SeitenTools of The TradeMohamed Sherif Aggag100% (1)
- After Effects CC 2015 1092jsgDokument32 SeitenAfter Effects CC 2015 1092jsgRaj ManoNoch keine Bewertungen
- Multiple Choice QuestionsDokument7 SeitenMultiple Choice Questions0230774Noch keine Bewertungen
- Watercolor PDFDokument15 SeitenWatercolor PDFlaograNoch keine Bewertungen
- AfterEffects TutorialCC2015 With LogoDokument17 SeitenAfterEffects TutorialCC2015 With LogoyunisariatiNoch keine Bewertungen
- Steampunk Gun Modeling MaxDokument24 SeitenSteampunk Gun Modeling MaxDrajan LamaNoch keine Bewertungen
- ReadMe AE DocumentationDokument5 SeitenReadMe AE DocumentationAli RazaNoch keine Bewertungen
- Separation Studio User GuideDokument56 SeitenSeparation Studio User GuideMarco Antonio Sanhueza RiverosNoch keine Bewertungen
- Adobe Photoshop HomeworkDokument8 SeitenAdobe Photoshop Homeworkafeurlnag100% (1)
- Kartik Internship ReportDokument12 SeitenKartik Internship ReportRewa MongiaNoch keine Bewertungen
- Photoshop Design Spiral Note BookDokument11 SeitenPhotoshop Design Spiral Note BookMarcelo DiasNoch keine Bewertungen
- ReadMe AE DocumentationDokument5 SeitenReadMe AE DocumentationAli RazaNoch keine Bewertungen
- Creating A Cool Vintage Collage Design in Photoshop - PSDTUTSDokument17 SeitenCreating A Cool Vintage Collage Design in Photoshop - PSDTUTStsara_t100% (1)
- Orientation To Creative Test - DOMDokument40 SeitenOrientation To Creative Test - DOMPrashant PandeyNoch keine Bewertungen
- Technical Drafting 3D LessonDokument38 SeitenTechnical Drafting 3D LessonIsramedallion RioNoch keine Bewertungen
- Department of Information TechnologyDokument53 SeitenDepartment of Information Technologyvenki042Noch keine Bewertungen
- 3d Map Generator 2 Short InstructionsDokument18 Seiten3d Map Generator 2 Short InstructionsZuraKalandiaNoch keine Bewertungen
- Computer Basics and PC Software Lab BCADokument46 SeitenComputer Basics and PC Software Lab BCAPankaj0% (1)
- ReadMe PR DocumentationDokument6 SeitenReadMe PR DocumentationAli RazaNoch keine Bewertungen
- ReadMe PR DocumentationDokument6 SeitenReadMe PR DocumentationAli RazaNoch keine Bewertungen
- Considering a UK PhD: Your 6-Step GuideDokument4 SeitenConsidering a UK PhD: Your 6-Step Guidecukey13Noch keine Bewertungen
- Cultural Development StrategiesDokument23 SeitenCultural Development StrategiesIulia GhibuNoch keine Bewertungen
- Cultural Development StrategiesDokument23 SeitenCultural Development StrategiesIulia GhibuNoch keine Bewertungen
- (Architectural Record Magazine) Architectural RecoDokument165 Seiten(Architectural Record Magazine) Architectural RecoIulia Ghibu100% (1)
- Facility Manual - IAAF Chapter 1&2Dokument140 SeitenFacility Manual - IAAF Chapter 1&2mericlon100% (8)
- Handbook of Interior Lighting DesignDokument290 SeitenHandbook of Interior Lighting DesignRocrate Socrate100% (3)
- Louisa May Alcott - Little WomenDokument861 SeitenLouisa May Alcott - Little WomenRahul BevinahalNoch keine Bewertungen
- Background of Carpet PrjectDokument22 SeitenBackground of Carpet PrjectVikash RaiNoch keine Bewertungen
- Baldessari by Paul Henrickson, Ph.D.Dokument20 SeitenBaldessari by Paul Henrickson, Ph.D.Paul HenricksonNoch keine Bewertungen
- Academy Architecture and Architectural Review Vol 45 1914Dokument169 SeitenAcademy Architecture and Architectural Review Vol 45 1914Kalliope MakaronisNoch keine Bewertungen
- Richard Rogers: Architect of flexible, energy efficient designsDokument46 SeitenRichard Rogers: Architect of flexible, energy efficient designslasio999Noch keine Bewertungen
- Savage Avatar - The Last AirbenderDokument96 SeitenSavage Avatar - The Last Airbenderxnexus75% (4)
- Moma Catalogue 1764 300062991 PDFDokument341 SeitenMoma Catalogue 1764 300062991 PDFFeureau100% (1)
- August 2023 Newsletter 1Dokument5 SeitenAugust 2023 Newsletter 1api-682779199Noch keine Bewertungen
- Italian Renaissance Architecture SyllabusDokument8 SeitenItalian Renaissance Architecture Syllabussyarifah_arinaNoch keine Bewertungen
- Salvador Dalí: Salvador Domingo Felipe Jacinto Dalí I Domènech, 1st Marquess of Dalí de Púbol (Dokument19 SeitenSalvador Dalí: Salvador Domingo Felipe Jacinto Dalí I Domènech, 1st Marquess of Dalí de Púbol (Alex JonesNoch keine Bewertungen
- 2 4 1 (English L&L)Dokument8 Seiten2 4 1 (English L&L)jjjdklcfjsdcfNoch keine Bewertungen
- Practice For First Term Test (E9) - HkiDokument8 SeitenPractice For First Term Test (E9) - HkiThanh GàNoch keine Bewertungen
- Gem Stone GBDokument0 SeitenGem Stone GBJutt AwaraNoch keine Bewertungen
- SDO Navotas Project-Assist - MAPEH Grade-8..Dokument17 SeitenSDO Navotas Project-Assist - MAPEH Grade-8..Vanessa AsyaoNoch keine Bewertungen
- Forsyth, Vita ApostolicaDokument9 SeitenForsyth, Vita ApostolicaEnrique Iturriaga AyalaNoch keine Bewertungen
- Art NouveauDokument24 SeitenArt NouveauBandi HarshithaNoch keine Bewertungen
- Module 2 - Art AppreciationDokument24 SeitenModule 2 - Art AppreciationLordelene PendonNoch keine Bewertungen
- Quarter 1 - Module 4: The Comparison of Modern Art MovementsDokument32 SeitenQuarter 1 - Module 4: The Comparison of Modern Art MovementsMERCADER, ERICKA J100% (3)
- Principles of Floral ArrangementDokument18 SeitenPrinciples of Floral ArrangementErin Shri100% (3)
- Lesson 1 (Art Appreciation Creativity, Imagination, and Expression)Dokument61 SeitenLesson 1 (Art Appreciation Creativity, Imagination, and Expression)IratusGlennCruz100% (1)
- Contemporary FinalDokument18 SeitenContemporary FinalPearly PetancioNoch keine Bewertungen
- The Monster Makers - 2002-2004 - CatalogDokument50 SeitenThe Monster Makers - 2002-2004 - CatalogRogério FialhoNoch keine Bewertungen
- Italgres TilesDokument10 SeitenItalgres TilesJeremiah JosonNoch keine Bewertungen
- Kevin CyrDokument2 SeitenKevin CyrafrafraNoch keine Bewertungen
- Over 200 Tattoo Design Ideas EbookDokument38 SeitenOver 200 Tattoo Design Ideas EbookOana Mezo0% (1)
- Art Man Society LectureDokument12 SeitenArt Man Society LectureJinky Anacan86% (7)
- Egyptian Civilization Research at Tell el-Farkha SiteDokument14 SeitenEgyptian Civilization Research at Tell el-Farkha SiteGerardo P. TaberNoch keine Bewertungen
- T.H.U.N.D.E.R. Agents Classics, Vol. 1 PreviewDokument11 SeitenT.H.U.N.D.E.R. Agents Classics, Vol. 1 PreviewGraphic PolicyNoch keine Bewertungen
- Working in 3 Dimension - ArtsDokument21 SeitenWorking in 3 Dimension - ArtsappleNoch keine Bewertungen
- Visoka and Staro Bonche: Center of The Kingdom of Pelagonia and The Royal Tomb of Pavla Chuka - Viktor Lilchikj Adams, Antonio JakimovskiDokument44 SeitenVisoka and Staro Bonche: Center of The Kingdom of Pelagonia and The Royal Tomb of Pavla Chuka - Viktor Lilchikj Adams, Antonio JakimovskiSonjce Marceva100% (1)
- Icons of American Architecture - From The Alamo To The World Trade CenterDokument612 SeitenIcons of American Architecture - From The Alamo To The World Trade Centeratasoy398100% (2)