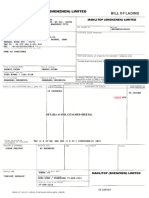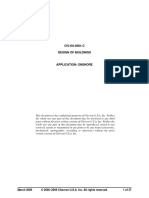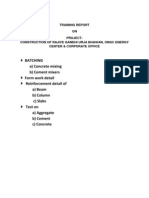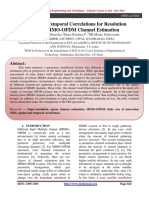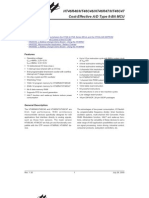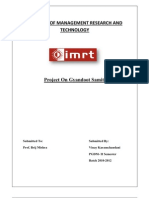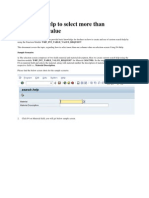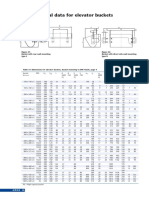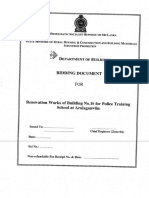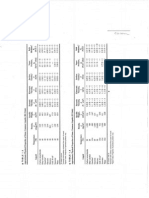Beruflich Dokumente
Kultur Dokumente
Cip Box Girder Training Example
Hochgeladen von
Leedavid168Copyright
Verfügbare Formate
Dieses Dokument teilen
Dokument teilen oder einbetten
Stufen Sie dieses Dokument als nützlich ein?
Sind diese Inhalte unangemessen?
Dieses Dokument meldenCopyright:
Verfügbare Formate
Cip Box Girder Training Example
Hochgeladen von
Leedavid168Copyright:
Verfügbare Formate
LRFD Design of California Bridges
Kosal Krishnan October 2, 2007
-1-
Kosal Krishnan October 2, 2007 LRFD Design of California Bridges FIGURE Ex-1 - Massachusetts Ave OC (Replace) General Plan and Elevation
-2-
LRFD Design of California Bridges
Kosal Krishnan October 2, 2007
-3-
FIGURE Ex-2 - Massachusetts Ave OC (Replace) Typical Section
LRFD Design of California Bridges
Kosal Krishnan October 2, 2007
-4-
FIGURE Ex-3 - Massachusetts Ave OC (Replace) Bent Details 1 of 2
LRFD Design of California Bridges
Kosal Krishnan October 2, 2007
-5-
FIGURE Ex-4 - Massachusetts Ave OC (Replace) Bent Details 2 of 2
LRFD Design of California Bridges
Kosal Krishnan October 2, 2007
-6-
FIGURE Ex-5 - Massachusetts Ave OC (Replace) Girder Details
LRFD Design of California Bridges
Kosal Krishnan October 2, 2007
-7-
FIGURE Ex-6 - Massachusetts Ave OC (Replace) Girder Layout
LRFD Design of California Bridges
Kosal Krishnan October 2, 2007
-8-
LRFD Design of California Bridges
Massachusetts Ave OC (Replace) Example Problem
Step 1: Complete the Project Information
The Project tab allows you to enter general information about the project and select the analysis options, design specifications, units, and loss type. You can return to this tab at any time and make changes.
FIGURE 1-1 Project Tab Complete the Project tab by entering the information shown in Fig. 1-1. For this example, you will be analyzing and designing the concrete box girder using the Full Width Only option.
Step 2: Define the Bridge Alignment
GEOMETRY TAB
The Geometry tab allows you to input the physical properties of the bridge, including bridge alignment, layout, cross section information, and pier/column properties. Using this tab, you can create, modify, or delete elements of your bridge description.
Kosal Krishnan October 2, 2007
-9-
LRFD Design of California Bridges
FIGURE 1-2 Geometry Tab
BRIDGE ALIGNMENT DIALOG BOX
The Bridge Alignment dialog box allows you to define a bridge s alignment by creating, modifying, or deleting alignment tangents and/or curve segments. NOTE: Refer to Fig. Ex-2: Plan View for additional data input.
Kosal Krishnan October 2, 2007
- 10 -
LRFD Design of California Bridges
FIGURE 1-3 Bridge Alignment Dialog Box Begin by entering the beginning station equal to 19+00.603. Next, enter segment 1, tangent start direction equal to N 26 50 50.00W and end station equal to 63+60.2461. Click the Add Curve button and enter the data as shown in Fig. 1-3. Next, click the Add Tangent button and enter the data as shown in Fig. 1-3. Next, click the Add Curve button and enter the data shown in Fig. 1-3.
Step 3: Define the Bridge Connections
GEOMETRY TAB
Once you have defined the bridge alignment, you can create and/or modify the bridge connections by clicking the Layout button on this tab to open the Bridge Component Layout dialog box. BRIDGE COMPONENT LAYOUT DIALOG BOX The Bridge Component Layout dialog box allows you to define the physical location, bearing, and connection types for abutments, piers (bents), and span hinges as well as the stationing for the begin bridge and the end bridge.
Kosal Krishnan October 2, 2007
- 11 -
LRFD Design of California Bridges
NOTE: Refer to Fig. Ex-2: Plan View for additional data input.
FIGURE 1-4 Bridge Component Layout Dialog Box This bridge has two abutments, four piers, and no hinges. The program automatically creates rows for the beginning and end of the bridge. Layout the bridge as shown in Fig. 1-4. When you are done, click the OK button to return to the Geometry tab.
Step 4: Define the Cross Section Layout and Materials
GEOMETRY TAB
Once you have defined the bridge layout, you can create and/or modify the superstructure cross section and layout by clicking the Cross Section button on this tab to open the Cross Section Layout dialog box.
CROSS SECTION LAYOUT DIALOG BOX
The Cross Section Layout dialog box allows you to define the bridge cross section. NOTE: Refer to Fig. Ex-3: Typical Section for additional data input.
Kosal Krishnan October 2, 2007
- 12 -
LRFD Design of California Bridges
FIGURE 1-5 Cross Section Layout Dialog Box This bridge has a constant depth with no soffit or web flares. By default, the program creates a beginning section. You should define the section properties for the begin section first by clicking the Section button under the Section Def field to open the Multi-Cell CIP Box Section dialog box.
MULTI-CELL CIP BOX SECTION DIALOG BOX
The Multi-Cell CIP Box Section dialog box allows you to define cross section dimensions. NOTE: Refer to Fig. Ex-3: Typical Section for additional data input.
Kosal Krishnan October 2, 2007
- 13 -
LRFD Design of California Bridges
FIGURE 1-6. Multi-Cell CIP Box Section Dialog Box (Span 1) Define the section properties by entering the dimensions as shown in Fig. 1-6. To define the concrete material properties, click the Material button to open the Concrete Material dialog box.
CONCRETE MATERIAL DIALOG BOX
This dialog box allows you to define the material for the superstructure cross section. Define the material properties for this bridge by entering the information as shown in Fig. 1-7. When you are done, click the OK button to return to the Multi-Cell CIP Box Section dialog box. NOTE: Refer to the Concrete Material Properties section of Problem Data.
FIGURE 1-7 Concrete Material Dialog Box (Cross Section) You will need to define more section definitions to complete this problem.
MULTI-CELL CIP BOX SECTION DIALOG BOX
Once you have completed defining the material and section properties for this segment, click the OK button to return to the Cross Section Layout dialog box.
CROSS SECTION LAYOUT DIALOG BOX
When you return to this dialog box, you need to define the remaining cross sections. Fig. T4-25 through Fig. T4-32 represent the completed grid definitions for the bridge. To complete each of the nine section definitions, refer to the following tables. When you are done, click the OK button to return to the Geometry tab.
Kosal Krishnan October 2, 2007
- 14 -
LRFD Design of California Bridges
NOTE: Refer to Fig. 1-3: Typical Section and Fig. 1-4: Girder Layout for additional data input.
FIGURE 1-8 Cross Section Layout Dialog Box (Span 1 Abutment Diaphragm)
Kosal Krishnan October 2, 2007
- 15 -
LRFD Design of California Bridges
FIGURE 1-9 Cross Section Layout Dialog Box (Span 1 Completed)
Kosal Krishnan October 2, 2007
- 16 -
LRFD Design of California Bridges
FIGURE 1-10 Cross Section Layout Dialog Box (Span 2 Completed)
Kosal Krishnan October 2, 2007
- 17 -
LRFD Design of California Bridges
FIGURE 1-11 Cross Section Layout Dialog Box (Span 1 thru 5 Completed) You will be utilizing the Recall section type to minimize the number of cross sections for this tutorial. The abutment diaphragms are input to simulate the diaphragm.
Step 5: Define the Piers and Columns
GEOMETRY TAB
Once you have defined the cross section layout and materials, you can create and/or modify the piers and columns by clicking the Piers button on this tab to open the Pier and Column Definitions dialog box.
PIER AND COLUMN DEFINITIONS DIALOG BOX
The Pier and Column Definitions dialog box allows you to define single or multicolumn piers (bents). NOTE: Refer to Fig. Ex-3: Bent Details 1 of 2 for additional data input.
Kosal Krishnan October 2, 2007
- 18 -
LRFD Design of California Bridges
FIGURE 1-12 Pier and Column Definitions Dialog Box By default, CONBOX creates a pier with the name Typ2Col.Rename this pier to BENT 2to match the pier referenced in the Bridge Component Layout dialog box in order to place the defined pier at a stationing along the bridge. Note that not all piers need to be referenced in the Bridge Component Layout dialog box, thus allowing you to define a variety of different piers and selectively use them. For this tutorial, however, the pier/bent contains four columns that are among the predefined prismatic column types; however, a user-defined column type is created by clicking the Column Types button to open the Column Definition dialog box. COLUMN DEFINITION DIALOG BOX This dialog box allows you to create, modify, or delete nonprismatic column shapes. NOTE: Refer to Fig. Ex-4: Bent Details 2 of 2 for additional data input.
Kosal Krishnan October 2, 2007
- 19 -
LRFD Design of California Bridges
FIGURE 1-13 Column Definition Dialog Box (Mass_Col)
PIER AND COLUMN DEFINITIONS DIALOG BOX
Specify the column length by entering 8.97(Col. 1) and 8.97(Col. 2,3 and 4) in the Len field located in the Columns for Pier Definition grid. Select Mass_Col from the Column Type dropdown list, Pin from the Support dropdown list. Also, the columns in this pier are 3.067 m apart. Next you need to define the concrete material properties for the column by clicking the Material button in the grid to open the Concrete Material dialog box.
CONCRETE MATERIAL DIALOG BOX
This dialog box allows you to define the concrete material for the appropriate column by entering the information as shown in Fig. 1-14.
FIGURE 1-14 Concrete Material Dialog Box NOTE: Only the appropriate concrete material properties will be available. When you are done, click the OK button to return to the Pier and Column Definitions dialog box.
Kosal Krishnan October 2, 2007
- 20 -
LRFD Design of California Bridges
PIER AND COLUMN DEFINITIONS DIALOG BOX
Once you have completed defining Bent 2, complete the definitions for Bents 3, 4 and 5 by copying the definition to Bent 2 to keep the same concrete material properties. Refer to the following table for additional data input. Col. # Bent 2 (Integral) 1 2 3 4 Bent 3 (Integral) 1 2 3 4 Bent 4 (Integral) 1 2 3 4 Bent 5 (Integral) 1 2 3 4 Spacing (m) 3.067 3.067 3.067 3.067 3.067 3.067 3.067 3.067 3.067 3.067 3.067 3.067 Length (m) 8.97 8.97 8.97 8.97 9.52 9.52 9.52 9.52 9.46 9.46 9.46 9.46 8.39 8.39 8.39 8.39 Column Type Mass_Col Mass_Col Mass_Col Mass_Col Mass_Col Mass_Col Mass_Col Mass_Col Mass_Col Mass_Col Mass_Col Mass_Col Mass_Col Mass_Col Mass_Col Mass_Col Support Pin Pin Pin Pin Pin Pin Pin Pin Pin Pin Pin Pin Pin Pin Pin Pin
When you are done, click the OK button to return to the Geometry tab. At this point, it would be a good idea to save your project. Select the Save As option from the File menu. Enter the file name you want to save your data to (e.g., Massachusetts Ave OC Replace) in the File Name field and click the Save button. The default extension is *.cbx .
Step 6: Define the Post-Tension Layout
MODEL TAB
The Model tab allows you to modify the plane frame analytical model by specifying additional details about the superstructure, the tendons, the longitudinal rebar, and the stirrups.
Kosal Krishnan October 2, 2007
- 21 -
LRFD Design of California Bridges
FIGURE 1-15 Model Tab The span distances, bearing, and connection information was entered previously in the Bridge Component Layout dialog box (Layout button on the Geometry tab). Since you will not be making any changes to this information, you can skip the Superstructure button. You can define the post-tension layout and tendon information for the full section by clicking the Tendons button to open the Tendon Definitions dialog box.
TENDON DEFINITIONS DIALOG BOX
The dialog box allow you to define the post-tension layout and tendon information. Enter the posttensioning information as shown in Fig. 1-16. Refer to the following table for Path Data information. CONBOX computes the Required Jacking Force (P-Jack) and Concrete Strength at Initial (Required f ci). This information can be found in the Design Results screen located in the Design tab. For this example, however, you will proceed by specifying the post-tensioning layout information according to the contract plans.
Kosal Krishnan October 2, 2007
- 22 -
LRFD Design of California Bridges
FIGURE 1-16 Tendon Definitions Dialog Box NOTE: Refer to the Tendon Profile Diagrams (Fig. Ex-5) for additional data input. Location 1 2 3 4 5 6 7 8 9 10 11 Span Number 1 1 1 2 2 3 3 4 4 5 5 Distance (%) 0 40 100 50 100 50 100 50 100 60 100 Top or Bottom Top Bottom Top Bottom Top Bottom Top Bottom Top Bottom Top Offset (mm) 595 760 380 305 380 455 380 305 380 610 595 Variation Type Par-E Par-D Par-D Par-D Par-D Par-D Par-D Par-D Par-D Par-S POC
0.8333 0.1667 0.8333 0.1667 0.8333 0.1667 0.8333 0.1667
Once you completed the tendon definitions, click the OK button to return to the Model tab.
Step 7: Define the Dead Loads for the Analysis
LOADS/ANALYSIS TAB
The Loads/Analysis tab allows you to specify load combinations (LRFD) to be used in the analysis. For this tutorial, you will be adding the following loads:
Kosal Krishnan October 2, 2007
- 23 -
LRFD Design of California Bridges
Dead Loads: Intrinsic Self Weight, Integral Bent Cap Weight Superimposed Dead Loads: Barrier, Future AC Overlay Temperature Loads: Uniform Temperature Live Loads: HL93 Multispan, P5-P15 Permit LL NOTE: Refer to the Problem Data for additional data input.
FIGURE 1-17 Loads/Analysis Tab Select the Initial analysis case and define the Intrinsic Self-Weight load by right-clicking the Dead Load/DC Group option on the right panel and selecting Add DC/DL. Double-click the Dead Load-1 (Initial) load to open the Dead Loads dialog box.
DEAD LOADS DIALOG BOX (INTRINSIC SELF WEIGHT)
This dialog box allows you to define the dead load for the analysis. You can define the intrinsic self-weight by selecting the Include Self-Weight option as shown in Fig. 1-18.
Kosal Krishnan October 2, 2007
- 24 -
LRFD Design of California Bridges
FIGURE 1-18 Dead Loads Dialog Box (Intrinsic Self-Weight) Once you are done, click the OK button to return to the Loads/Analysis tab. Define the Deck Falsework Load by right-clicking the Dead Load/DC Group option on the right panel and selecting Add DC/DL. Double-click the load to open the Dead Loads dialog box.
DEAD LOADS DIALOG BOX (INTEGRAL BENT CAP)
Define the additional load due to the integral bent cap by completing the information as shown in Fig. 1-19.
Kosal Krishnan October 2, 2007
- 25 -
LRFD Design of California Bridges
FIGURE 1-19. Dead Loads Dialog Box (Integral Bent Cap) Once you are done, click the OK button to return to the Loads/Analysis tab.
Step 8: Define the Superimposed Dead Loads for the Analysis
Once you have defined the Dead Loads, notice that all two loads have been added to the right panel and are now represented in the graphic window for the bridge as shown in Fig. 1-20. NOTE: Refer to the Problem Data beginning for additional data input.
Kosal Krishnan October 2, 2007
- 26 -
LRFD Design of California Bridges
FIGURE 1-20 Loads/Analysis Tab (Dead Loads Added) Select the Final analysis case and define the Barrier Load by right-clicking the Superimposed Dead Load/DW Group option on the right panel and selecting Add DW/ADL. Double-click the load to open the Dead Loads dialog box.
DEAD LOADS DIALOG BOX (BARRIER)
Define the Barrier Load by completing the information as shown in Fig. 1-21.
Kosal Krishnan October 2, 2007
- 27 -
LRFD Design of California Bridges
FIGURE 1-21 Dead Loads Dialog Box (Barrier) Once you are done, click the OK button to return to the Loads/Analysis tab. Define the Future AC Overlay Load by right-clicking the Superimposed Dead Load/DW Group option on the right-side of the screen and selecting Add DW/ADL. Double-click the load to open the Dead Loads dialog box.
DEAD LOADS DIALOG BOX (Fut. AC Overlay)
Define the Future AC Overlay Load by completing the information as shown in Fig. 1-22.
Kosal Krishnan October 2, 2007
- 28 -
LRFD Design of California Bridges
FIGURE 1-22 Dead Loads Dialog Box (FWS) Once you are done, click the OK button to return to the Loads/Analysis tab.
Step 9: Define the Temperature Loads for the Analysis
Once you have defined the Superimposed Dead Loads, notice that both loads have been added to the right panel and are now represented in the graphic window for the bridge as shown in Fig. 1-23. NOTE: Refer to the Problem Data for additional data input.
Kosal Krishnan October 2, 2007
- 29 -
LRFD Design of California Bridges
FIGURE 1-23 Uniform Temperature Load Dialog Box Define the Uniform Temperature Load by right-clicking the Temperature Load Group option on the right panel and selecting Add Uniform Temperature. Double-click the load to open the Uniform Temperature Load dialog box.
UNIFORM TEMPERATURE LOAD DIALOG BOX
Define the Uniform Temperature Load by completing the information as shown in Figure 1-24.
FIGURE 1-24 Uniform Temperature Load Dialog Box Once you are done, click the OK button to return to the Loads/Analysis tab.
Step 10: Define the Live Loads for the Analysis
LOADS/ANALYSIS TAB
Kosal Krishnan October 2, 2007
- 30 -
LRFD Design of California Bridges
After verifying the Uniform Temperature Load, select the Final w/o Sway analysis case and check the Live Loads by expanding the Live Load Group on the right panel. For LRFD, you need to add the HL 93 Multispan load. Define this load by expanding the Live Load Group located under Locked Library Loads. Select the predefined HL 93 Multispan load, then drag and drop it anywhere within the Tutor 5 Loads. Notice that this load is added to the Live Load Group. In the Live Load Group for this tutorial, double-click the HL 93 Multispan Load to open the Live Load dialog box. NOTE: The Locked Library Loads can be viewed or modified by selecting Vehicle from the Libraries menu to open the Vehicle Library.
LIVE LOAD DIALOG BOX (HL 93 MULTISPAN LOAD)
This dialog box allows you to add or modify live loads for the analysis. Verify that the definition for this load appears as shown in Fig. 1-25.
FIGURE 1-25 Live Load Dialog Box (HL 93 Multispan) Once you are done, click the OK button to return to the Loads/Analysis tab.
LIVE LOAD DIALOG BOX (P5-P15 PERMIT LL)
This dialog box allows you to add or modify live loads for the analysis. Verify that the definition for this load appears as shown in Fig. 1-26.
Kosal Krishnan October 2, 2007
- 31 -
LRFD Design of California Bridges
FIGURE 1-26 Live Load Dialog Box (P5-P15 PERMIT LL) Once you are done, click the OK button to return to the Loads/Analysis tab.
Step 11: Specify the Load Combination Factors for the Analysis
LOADS/ANALYSIS TAB
LRFD uses different combination types for analysis: Strength I, Strength II, Service I, Service III. To modify the combinations for the Initial case, select Initial from the Case drop-down list, select the SLD 1 (Initial) combination from the left panel, right-click and select Edit Combination to open the LRFD Load Combination Factors dialog box.
LRFD LOAD COMBINATION FACTORS DIALOG BOX (SERVICE 1 (INITIAL))
Rename this combination to one more appropriate for LRFD and select the Service I combination type. Complete the load combination as shown in Fig. 1-27. Once you are done, click the OK button to return to the Loads/Analysis tab.
Kosal Krishnan October 2, 2007
- 32 -
LRFD Design of California Bridges
FIGURE 1-27 LRFD Load Combination Factors Dialog Box Once you are done, click the OK button to return to the Loads/Analysis tab.
LOADS/ANALYSIS TAB
Notice that the dead loads are still included in this combination. Next, create the Service III load combination by right-clicking the left pane and selecting Add Combination to open the LRFD Load Combination Factors dialog box.
LRFD LOAD COMBINATION FACTORS DIALOG BOX (SERVICE 3 (INITIAL))
Name this load combination Service 3 (Initial) and select the Service III combination type. Accept all other defaults by clicking the OK button to return to the Loads/Analysis tab.
LOADS/ANALYSIS TAB
Once you have created the Service 3 (Initial) load combination, select the Self Weight load in the right panel, then drag and drop it anywhere within the combination. Repeat this process again to add the Integral Bent Cap load to the combination. Repeat the steps defined above to define the rest of the combinations for the analysis. You can either modify the existing loads or delete them and add new ones. For all load combinations, leave the parameters in the LRFD Load Combination Factors dialog box as the default. Refer to the following table for additional input information.
Kosal Krishnan October 2, 2007
- 33 -
LRFD Design of California Bridges
AASHTO Combination Type
Combination Name
Purpose Self Wt. Int. Bent Cap X Defined Loads to Include Barrier Fut. AC Uniform HL93 Overlay Temp. Multispan P5P15 Permit
Initial Service I
Service 1 (Initial)
Service III
Service 3 (Initial)
f ci Design Comp. Stress Check Ten. Stress Check f ci Design Comp. Stress Check w/Temp. Ten. Stress Check w/Temp.
Final Service I
Service 1 (Final)
Service III
Service 3 (Final)
Final w/o Sway Service I Service III Strength I
Strength II
f c Design PT Design Strength Design (Std.) Strength Design (Permit)
X X X
X X X
X X X
X X X
X X X
X X X
Step 12: Check the Design Parameters
Select Design Parameters from the Settings menu to open the Design Parameters dialog box. This dialog box allows you to view and/or edit the settings of the design parameters.
Kosal Krishnan October 2, 2007
- 34 -
LRFD Design of California Bridges
FIGURE 1-28 Design Parameters Dialog Box Change the PS + Perm Tension Factor to 0and the Flexure PT Resistance Factor to 0.95. Use the default numbers for all other allowable stress and resistance factors. When you are done, click the OK button to return to the program.
Step 13: Run the Analysis
LOADS/ANALYSIS TAB
You will use the program-computed live load distribution factors according to AASHTO; therefore, skip the Live Load Distribution Factors button. After defining the load combinations, you can perform an analysis of the structure by clicking the Run Analysis button. After performing the analysis, the default analysis result text/graphic report displays in the Analysis Results screen.
ANALYSIS RESULTS SCREEN
This screen displays automatically after performing the analysis and presents you with the analysis results.
Kosal Krishnan October 2, 2007
- 35 -
LRFD Design of California Bridges
FIGURE 1-29 Analysis Results Screen (Text Format) This screen allows you to view, print, or save (in text or Microsoft Excel formats) structure responses to all loads, load cases, and load combination. Click to close this screen and return to the Loads/Analysis tab.
Step 14: View the Design Results
DESIGN TAB
This tab allows you to verify the design results and assists you in designing the layout of your rebar and stirrups, if necessary. After running the analysis, click the Design Results button to open the Design Results screen.
Kosal Krishnan October 2, 2007
- 36 -
LRFD Design of California Bridges
FIGURE 1-30 Design Tab
DESIGN RESULTS SCREEN
This screen displays automatically after computing the design and presents you with the design results.
Kosal Krishnan October 2, 2007
- 37 -
LRFD Design of California Bridges
FIGURE 1-31 Design Results Screen (Text Format) This screen allows you to view, print, save, or copy (in text or Microsoft Excel formats) structure responses to all loads, load cases, and load combination. Click to close this screen and return to the Loads/Analysis tab.
Step 15: Print the Reports
The input of the Example problem is completed. To print the final output of the project, select Print from the File menu to open the Print Report Manager dialog box.
PRINT REPORT MANAGER
For this example, print to a file all the model reports, analysis results, design/check reports, and miscellaneous reports as shown in Fig. 1-32. Click the Create Reports button to send the selected output to a text file.
Kosal Krishnan October 2, 2007
- 38 -
LRFD Design of California Bridges
FIGURE 1-32 Print Report Manager Following this page is a printout of select output for the Example problem according to the options selected above. At this point, it would be a good idea to save your project. Select the Save As option from the File menu. Enter the file name you want to save your data to (e.g., MASSACHUSETTS AVE OC REPLACE) in the File Name field and click the Save button. The default extension is *.cbx .
Kosal Krishnan October 2, 2007
- 39 -
Das könnte Ihnen auch gefallen
- Shoe Dog: A Memoir by the Creator of NikeVon EverandShoe Dog: A Memoir by the Creator of NikeBewertung: 4.5 von 5 Sternen4.5/5 (537)
- The Subtle Art of Not Giving a F*ck: A Counterintuitive Approach to Living a Good LifeVon EverandThe Subtle Art of Not Giving a F*ck: A Counterintuitive Approach to Living a Good LifeBewertung: 4 von 5 Sternen4/5 (5795)
- Hidden Figures: The American Dream and the Untold Story of the Black Women Mathematicians Who Helped Win the Space RaceVon EverandHidden Figures: The American Dream and the Untold Story of the Black Women Mathematicians Who Helped Win the Space RaceBewertung: 4 von 5 Sternen4/5 (895)
- The Yellow House: A Memoir (2019 National Book Award Winner)Von EverandThe Yellow House: A Memoir (2019 National Book Award Winner)Bewertung: 4 von 5 Sternen4/5 (98)
- Grit: The Power of Passion and PerseveranceVon EverandGrit: The Power of Passion and PerseveranceBewertung: 4 von 5 Sternen4/5 (588)
- The Little Book of Hygge: Danish Secrets to Happy LivingVon EverandThe Little Book of Hygge: Danish Secrets to Happy LivingBewertung: 3.5 von 5 Sternen3.5/5 (400)
- The Emperor of All Maladies: A Biography of CancerVon EverandThe Emperor of All Maladies: A Biography of CancerBewertung: 4.5 von 5 Sternen4.5/5 (271)
- Never Split the Difference: Negotiating As If Your Life Depended On ItVon EverandNever Split the Difference: Negotiating As If Your Life Depended On ItBewertung: 4.5 von 5 Sternen4.5/5 (838)
- The World Is Flat 3.0: A Brief History of the Twenty-first CenturyVon EverandThe World Is Flat 3.0: A Brief History of the Twenty-first CenturyBewertung: 3.5 von 5 Sternen3.5/5 (2259)
- On Fire: The (Burning) Case for a Green New DealVon EverandOn Fire: The (Burning) Case for a Green New DealBewertung: 4 von 5 Sternen4/5 (74)
- Elon Musk: Tesla, SpaceX, and the Quest for a Fantastic FutureVon EverandElon Musk: Tesla, SpaceX, and the Quest for a Fantastic FutureBewertung: 4.5 von 5 Sternen4.5/5 (474)
- A Heartbreaking Work Of Staggering Genius: A Memoir Based on a True StoryVon EverandA Heartbreaking Work Of Staggering Genius: A Memoir Based on a True StoryBewertung: 3.5 von 5 Sternen3.5/5 (231)
- Team of Rivals: The Political Genius of Abraham LincolnVon EverandTeam of Rivals: The Political Genius of Abraham LincolnBewertung: 4.5 von 5 Sternen4.5/5 (234)
- Devil in the Grove: Thurgood Marshall, the Groveland Boys, and the Dawn of a New AmericaVon EverandDevil in the Grove: Thurgood Marshall, the Groveland Boys, and the Dawn of a New AmericaBewertung: 4.5 von 5 Sternen4.5/5 (266)
- The Hard Thing About Hard Things: Building a Business When There Are No Easy AnswersVon EverandThe Hard Thing About Hard Things: Building a Business When There Are No Easy AnswersBewertung: 4.5 von 5 Sternen4.5/5 (345)
- The Unwinding: An Inner History of the New AmericaVon EverandThe Unwinding: An Inner History of the New AmericaBewertung: 4 von 5 Sternen4/5 (45)
- The Gifts of Imperfection: Let Go of Who You Think You're Supposed to Be and Embrace Who You AreVon EverandThe Gifts of Imperfection: Let Go of Who You Think You're Supposed to Be and Embrace Who You AreBewertung: 4 von 5 Sternen4/5 (1090)
- The Sympathizer: A Novel (Pulitzer Prize for Fiction)Von EverandThe Sympathizer: A Novel (Pulitzer Prize for Fiction)Bewertung: 4.5 von 5 Sternen4.5/5 (121)
- Her Body and Other Parties: StoriesVon EverandHer Body and Other Parties: StoriesBewertung: 4 von 5 Sternen4/5 (821)
- Review of C++ Programming: Sheng-Fang HuangDokument49 SeitenReview of C++ Programming: Sheng-Fang HuangIfat NixNoch keine Bewertungen
- STOD-OTP-PMT-0805-HS-SPE-0001 Specification For Temporary Construction Camps and Ancillary FacilitiesDokument25 SeitenSTOD-OTP-PMT-0805-HS-SPE-0001 Specification For Temporary Construction Camps and Ancillary Facilitiesjfl2096Noch keine Bewertungen
- Technical Owner Manual Nfinity v6Dokument116 SeitenTechnical Owner Manual Nfinity v6Tom MondjollianNoch keine Bewertungen
- Draft BLDokument3 SeitenDraft BLimam faodjiNoch keine Bewertungen
- 165T-5 Parts ListDokument26 Seiten165T-5 Parts ListJorge Luis Galezo MuñozNoch keine Bewertungen
- Civ-Su-6001-C - Design of BuildingsDokument37 SeitenCiv-Su-6001-C - Design of BuildingsBolarinwaNoch keine Bewertungen
- Detailed Lesson Plan in Science 5Dokument5 SeitenDetailed Lesson Plan in Science 5hs4fptm82gNoch keine Bewertungen
- Construction of Rajive Gandhi Urja Bhawan, Ongc Energy Center & Corporate OfficeDokument23 SeitenConstruction of Rajive Gandhi Urja Bhawan, Ongc Energy Center & Corporate OfficeDevendra SharmaNoch keine Bewertungen
- Ijet V3i6p54Dokument6 SeitenIjet V3i6p54International Journal of Engineering and TechniquesNoch keine Bewertungen
- Chip DielDokument45 SeitenChip DielJUANCANEXTNoch keine Bewertungen
- p2714 Opel 6t45Dokument5 Seitenp2714 Opel 6t45Валентин ДNoch keine Bewertungen
- (WWW - Manuallib.com) - MOELLER EASY512&Minus AB&Minus RCDokument8 Seiten(WWW - Manuallib.com) - MOELLER EASY512&Minus AB&Minus RCErik VermaakNoch keine Bewertungen
- GYANDOOT SamitiDokument16 SeitenGYANDOOT SamitivinaykoolsNoch keine Bewertungen
- MOTOR Brushless ss2814 Xiii 1000kvDokument1 SeiteMOTOR Brushless ss2814 Xiii 1000kvsalah eddineNoch keine Bewertungen
- As4e-Ide-2 7 0 851-ReadmeDokument10 SeitenAs4e-Ide-2 7 0 851-ReadmeManoj SharmaNoch keine Bewertungen
- F4 Search Help To Select More Than One Column ValueDokument4 SeitenF4 Search Help To Select More Than One Column ValueRicky DasNoch keine Bewertungen
- Student Manual of Damped & Un DampedDokument3 SeitenStudent Manual of Damped & Un DampedaqibNoch keine Bewertungen
- Technical Data For Elevator Buckets - Bucket ElevatorDokument1 SeiteTechnical Data For Elevator Buckets - Bucket ElevatorFitra VertikalNoch keine Bewertungen
- PeopleSoft Doc UpdateDokument20 SeitenPeopleSoft Doc UpdateupenderNoch keine Bewertungen
- Digital Indicating Controller: Bcs2, Bcr2, Bcd2Dokument10 SeitenDigital Indicating Controller: Bcs2, Bcr2, Bcd2Bui TAN HIEPNoch keine Bewertungen
- Oracle E-Business Suite Release 12.2.6 Readme (Doc ID 2114016.1)Dokument18 SeitenOracle E-Business Suite Release 12.2.6 Readme (Doc ID 2114016.1)KingNoch keine Bewertungen
- Building 16 PrintDokument112 SeitenBuilding 16 PrintNALEEMNoch keine Bewertungen
- 2009 PMI CatalogueDokument124 Seiten2009 PMI Cataloguedesbennett004Noch keine Bewertungen
- Head Office:: Speciality Urethanes Private LimitedDokument9 SeitenHead Office:: Speciality Urethanes Private Limitedashsatao8929Noch keine Bewertungen
- EFR32BG1 Blue Gecko BluetoothDokument102 SeitenEFR32BG1 Blue Gecko BluetoothLullaby summerNoch keine Bewertungen
- Unistream-Installation Operation & MaintenanceDokument24 SeitenUnistream-Installation Operation & MaintenanceJoanna Lauer-TrąbczyńskaNoch keine Bewertungen
- Computer SoftwareDokument3 SeitenComputer SoftwareCyrine CalagosNoch keine Bewertungen
- Ceilcote 383 Corocrete: Hybrid Polymer Broadcast FlooringDokument3 SeitenCeilcote 383 Corocrete: Hybrid Polymer Broadcast FlooringNadia AgdikaNoch keine Bewertungen
- Vertical Take Off and LandingDokument126 SeitenVertical Take Off and LandingMukesh JindalNoch keine Bewertungen
- Fundamentals of Fluid Mechanics (5th Edition) - Munson, OkiishiDokument818 SeitenFundamentals of Fluid Mechanics (5th Edition) - Munson, OkiishiMohit Verma85% (20)