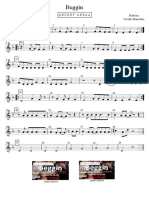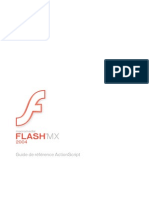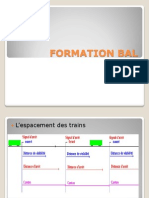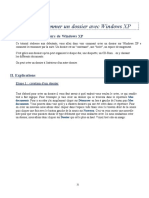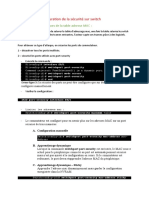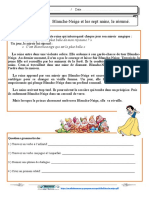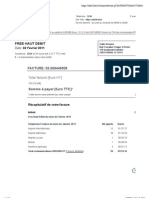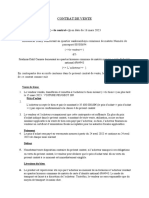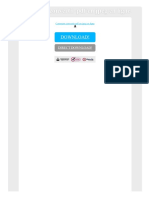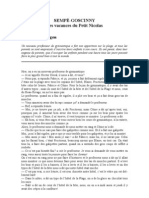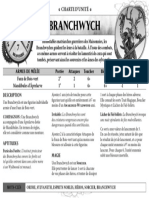Beruflich Dokumente
Kultur Dokumente
EasyStockAide PDF
Hochgeladen von
Edward TurnerOriginaltitel
Copyright
Verfügbare Formate
Dieses Dokument teilen
Dokument teilen oder einbetten
Stufen Sie dieses Dokument als nützlich ein?
Sind diese Inhalte unangemessen?
Dieses Dokument meldenCopyright:
Verfügbare Formate
EasyStockAide PDF
Hochgeladen von
Edward TurnerCopyright:
Verfügbare Formate
GUIDE DUTILISATION
EASY STOCK 2013
ADELSOFT | 58, Boulevard Mohamed Boudiaf (09000) Blida - Algrie Mob. : + 213 557 411 061 | Mail : easystock@live.fr | CCP : 4366074 - Cl : 08 Contact : ADEL Abdelkader
GUIDE DUTILISATION - EASY STOCK 2013
Contenu
Installer lapplication ................................................................................................................................... 2 Lancer lapplication ...................................................................................................................................... 3 Paramtrer lapplication .............................................................................................................................. 4 Fentre Utilisateurs .................................................................................................................................. 4 Fentre Socit ........................................................................................................................................ 5 Fentre Code barre .................................................................................................................................. 6 Fentre Imprimante .................................................................................................................................. 7 Fentre Enregistrement ............................................................................................................................ 8 Remplir les informations initiales ................................................................................................................. 9 Fentre Client .......................................................................................................................................... 9 Fentre Fournisseur .................................................................................................................................11 Fentre Famille de produits .....................................................................................................................13 Fentre Produit .......................................................................................................................................14 Grer le stock .............................................................................................................................................16 Fentre Entre .........................................................................................................................................16 Fentre Commande .................................................................................................................................19 Fentre Exception ...................................................................................................................................23 Fentre Devis ..........................................................................................................................................25 Grer le paiement.......................................................................................................................................27 Fentre Paiement (Client) ........................................................................................................................27 Fentre Paiement (Fournisseur) ...............................................................................................................29 Imprimer les tats.......................................................................................................................................31 Consulter les diverses informations ............................................................................................................32
GU UIDEDUTILISATIONEA ASYSTOCK20 013
Installe er lappli ication
1. Tl lchargez EasyStockSe etup depuis le lien : 2. http ps://docs.go oogle.com/fi file/d/0B7t42 2-O-8Cdsb0UtUEVQW WHhDVGc c/edit?usp=s sharing 3. Dou uble-cliquez sur licn ne EasyStock kSetup 4. Lor rsque la fen ntre dinsta allation de E EasyStocks souvre, s Cli iquez sur le e bouton Par rcourir pou ur choisir un n dossier de e destination n sinon laiss sez le chem min par dfau ut C:\Progr ram File es\EasyStoc ck et cliquez z sur le Bou uton Installe er.
GUIDE DUTILISATION - EASY STOCK 2013
Lancer lapplication
1. Pour dmarrer EasyStock, double-cliquez sur son raccourci de Windows. qui se trouve sur le bureau
2. Une fentre apparait alors, vous demandant un nom dutilisateur et un mot de passe. 3. Slectionnez ADMINISTRATEUR comme nom dutilisateur, et 12345 comme mot de passe. 4. Cliquez sur le bouton OK. (Pensez changer le mot de passe ultrieurement)
GUIDE DUTILISATION - EASY STOCK 2013
Paramtrer lapplication
Fentre Utilisateurs
Elle permet l'ajout, la suppression, la modification des utilisateurs de lapplication.
Pour ajouter un nouvel utilisateur :
1. Cliquez sur le menu FichierParamtres Utilisateurs. 2. Double-cliquez sur la ligne vide qui se trouve aprs la dernire ligne de la liste et insrez directement le nom du nouvel utilisateur ainsi que le mot de passe correspondant. 3. Une fois finis, cliquez sur le bouton Fermer.
Pour modifier un utilisateur:
1. Cliquez sur le menu FichierParamtresUtilisateurs. 2. Double-cliquez directement sur le nom de lutilisateur ou du mot de passe que vous voulez modifier et effectuez la modification. 3. Cliquez sur le bouton Fermer.
Pour supprimer un utilisateur:
1. Cliquez sur le menu FichierParamtres Utilisateurs. 2. Slectionnez lutilisateur que vous voulez supprimer et cliquez sur le bouton Supprimer. 3. Cliquez sur le bouton Fermer.
GUIDE DUTILISATION - EASY STOCK 2013
Fentre Socit
Elle permet l'ajout, la modification de votre socit.
Pour ajouter votre socit :
1. Cliquez sur le menu FichierParamtres Socit. 2. Saisissez les informations de votre socit dans les champs correspondants. 3. Une fois finis, cliquez sur le bouton Ok.
Pour modifier votre socit :
1. Cliquez sur le menu FichierParamtres Socit. 2. Effectuez les modifications dans les champs correspondants. 3. Cliquez sur le bouton Ok.
GUIDE DUTILISATION - EASY STOCK 2013
Fentre Code barre
Elle permet la configuration du lecteur de code barre.
Pour configurer le lecteur de code barre :
1. Cliquez sur le menu FichierParamtres Code barre. 2. Effectuez les configurations qui vous conviennent. 3. Cliquez sur le bouton Ok.
GUIDE DUTILISATION - EASY STOCK 2013
Fentre Imprimante
Elle permet la configuration de limprimante.
Pour configurer limprimante :
1. Cliquez sur le menu FichierParamtresImprimante. 2. Effectuez les configurations qui vous conviennent. 3. Cliquez sur le bouton Ok.
GUIDE DUTILISATION - EASY STOCK 2013
Fentre Enregistrement
Elle permet dentrer la cl de licence fournit par le concepteur de lapplication.
Pour enregistrer lapplication :
1. Cliquez sur le menu ?A propos. 2. Lorsque la fentre A propos souvre. Cliquez sur le bouton Senregistrer. 3. Lorsque la fentre Enregistrement souvre. Entrez la cl de licence. 4. Cliquez sur le bouton Ok. 5. Une boite de dialogue souvre, vous informant que lenregistrement a t ralis avec succs. Cliquez sur le bouton Ok. Si vous ntes pas encore en possession dune cl de licence, contactez le concepteur de lapplication par courrier lectronique ou par tlphone, et communiquez-lui lidentifiant de lapplication (Nombre de 10 chiffres en gnral). La cl vous sera envoye ultrieurement.
GUIDE DUTILISATION - EASY STOCK 2013
Remplir les informations initiales
Fentre Client
Elle permet l'ajout, la suppression, la modification de clients.
Pour ajouter un nouveau client :
1. Cliquez sur le menu FichierClient. 2. Cliquez sur le bouton Ajouter. 3. Saisissez les informations du client dans les champs correspondants. 4. Cliquez sur le bouton Ok. 5. Une boite de dialogue souvre, vous informant que le nouvel enregistrement a t ajout avec succs. Cliquez sur le bouton Ok.
GUIDE DUTILISATION - EASY STOCK 2013
Pour supprimer un client :
1. Cliquez sur le menu FichierClient. 2. Dans la liste des clients, slectionnez le client que vous voulez supprimer. 3. Cliquez sur le bouton Supprimer. 4. Une boite de dialogue souvre, vous demandant une confirmation. Cliquez sur le bout on Oui si vous en tes sr.
Pour modifier un client :
1. Cliquez sur le menu FichierClient. 2. Dans la liste des clients, slectionnez le client que vous voulez modifier. 3. Cliquez sur le bouton Modifier. 4. Effectuez les modifications dans les champs correspondants. 5. Cliquez sur le bouton Ok. 6. Une boite de dialogue souvre, vous informant que la modification a t ralise avec succs. Cliquez sur le bouton Ok.
10
GUIDE DUTILISATION - EASY STOCK 2013
Fentre Fournisseur
Elle permet l'ajout, la suppression, la modification de fournisseurs.
Pour ajouter un nouveau fournisseur :
1. Cliquez sur le menu FichierFournisseur. 2. Cliquez sur le bouton Ajouter. 3. Saisissez les informations du fournisseur dans les champs correspondants. 4. Cliquez sur le bouton Ok. 5. Une boite de dialogue souvre, vous informant que le nouvel enregistrement a t ajout avec succs. Cliquez sur le bouton Ok.
Pour supprimer un fournisseur :
1. Cliquez sur le menu FichierFournisseur. 2. Slectionnez le client que vous voulez supprimer dans la liste des fournisseurs. 3. Cliquez sur le bouton Supprimer. 4. Une boite de dialogue souvre, vous demandant une confirmation. Cliquez sur le bouton Oui si vous en tes sr.
11
GUIDE DUTILISATION - EASY STOCK 2013
Pour modifier un fournisseur :
1. Cliquez sur le menu FichierFournisseur. 2. Dans la liste des clients, slectionnez le fournisseurque vous voulez modifier. 3. Cliquez sur le bouton Modifier. 4. Effectuez les modifications dans les champs correspondants. 5. Cliquez sur le bouton Ok. 6. Une boite de dialogue souvre, vous informant que la modification a t ralise avec succs. Cliquez sur le bouton Ok.
12
GUIDE DUTILISATION - EASY STOCK 2013
Fentre Famille de produits
Elle permet l'ajout, la suppression, la modification de familles de produits.
Pour ajouter une nouvelle famille de produits :
1. Cliquez sur le menu FichierFamille de produits. 2. Double-cliquez sur la ligne vide qui se trouve aprs la dernire ligne de la liste et insrez directement le nom de la nouvelle famille de produits 3. Cliquez sur le bouton Fermer.
Pour modifier une famille de produits :
1. Cliquez sur le menu FichierFamille de produits. 2. Double-cliquez directement sur le nom de la famille de produits que vous voulez modifier et effectuez la modification. 3. Cliquez sur le bouton Fermer.
Pour supprimer une famille de produits :
1. Cliquez sur le menu FichierFamille de produits. 2. Slectionnez le nom de la famille de produits que vous voulez supprimer et cliquez sur le bouton Supprimer. 3. Cliquez sur le bouton Fermer.
13
GUIDE DUTILISATION - EASY STOCK 2013
Fentre Produit
Elle permet l'ajout, la suppression, la modification de produits.
Pour ajouter un nouveau produit :
1. Cliquez sur le menu Fichier Produit. 2. Cliquez sur le bouton Nouveau. 3. Saisissez les informations du produit dans les champs correspondants. 4. Cliquez sur le bouton Valider.
Pour supprimer un produit :
1. Cliquez sur le menu FichierProduit. 2. Slectionnez le produit que vous voulez supprimer dans la liste des produits. 3. Cliquez sur le bouton Supprimer. 4. Une boite de dialogue souvre, vous demandant une confirmation. Cliquez sur le bouton Oui si vous en tes sr.
14
GUIDE DUTILISATION - EASY STOCK 2013
Pour modifier un produit :
1. Cliquez sur le menu FichierProduit. 2. Dans la liste des produits, slectionnez le produit que vous voulez modifier. 3. Cliquez sur le bouton Modifier. 4. Effectuez les modifications dans les champs correspondants. 5. Cliquez sur le bouton Valider. 6. Une boite de dialogue souvre, vous informant que la modification a t ralise. Cliquez sur le bouton Ok.
15
GUIDE DUTILISATION - EASY STOCK 2013
Grer le stock
Fentre Entre
Elle permet la saisie des entres de stock.
Pour ajouter une nouvelle entre de stock
1. Cliquez sur le menu TraitementEntre. 2. Lorsque la fentre Saisie des entres en stock souvre. Slectionnez la date dentre de stock, pour cela : Cliquez sur le bouton ct du champ Date, Lorsque la fentre Slection dune date souvre, double-cliquez sur une date ou slectionnez-laet cliquez sur le bouton OK.
16
GUIDE DUTILISATION - EASY STOCK 2013
Notez que vous pouvez faire dfiler les mois et les annes, en utilisant les boutons qui se trouvent ct du nom du mois et de lanne. 3. Slectionnez le fournisseur, pour cela : cliquez sur la liste droulante Fournisseur et cliquez sur le nom du fournisseur dans la liste qui apparait. Notez quil est possible dajouter un nouveau fournisseur, sans quitter la fentre Entre de stock, en cliquant sur le lien Gestion des fournisseurs(pour savoir comment ajouter un nouveau fournisseur, reportez-vous la section Ajout dun nouveau fournisseur). 4. Saisissez le numro du bon de livraison du fournisseur dans le champ N BL. 5. Saisissez le montant de la commande dans le champ Montant TTC. 6. Slectionnez le produit, pour cela : Scannez le produit avec le lecteur code barre ou cliquez sur le bouton qui se trouve au-dessus de la liste des entres, Lorsque la fentre Slection dun produit souvre, double-cliquez sur la ligne qui contient le produit que vous voulez ajouter ou slectionnez-le et cliquez sur le bouton Valider.
17
GUIDE DUTILISATION - EASY STOCK 2013
Notez quil est possible dajouter un nouveau produit, sans quitter la fentre Entre de stock, en cliquant sur le lien Gestion des produits (pour savoir comment ajouter un nouveau produit, reportez-vous la section Ajout dun nouveau produit). Notez que vous pouvez saisir directement les rfrences des produits que vous voulez ajouter dans la colonne Rfrence du tableau. Notez que vous pouvez supprimer un produit de la commande en cliquant sur le bouton
7. Saisissez la quantit directement dans la colonne Quantit du tableau. 8. Refaites les tapes 6 et 7pour chaque produit de lentre. Si la totalit du montant de la commande nest pas rgle immdiatement, ignorez les tapes suivante et cliquez sur le bouton Valider, sinon : 9. Cochez la case Rglement. 10. Prcisez si la commande est facture ou non. 11. Choisissez un mode de rglement. 12. Saisissez la date de rglement. 13. Saisissez le numro de la facture (en cas de facturation). 14. Saisissez la date du chque (en cas de facturation, et lorsque le mode rglement est par chque) 15. Saisissez le numro du chque (en cas de facturation, et lorsque le mode rglement est par chque). 16. Cliquez sur le bouton Valider.
18
GUIDE DUTILISATION - EASY STOCK 2013
Fentre Commande
Elle permet la saisie des commandes.
Pour ajouter une nouvelle commande
1. Cliquez sur le menu TraitementSortieCommande. 2. Lorsque la fentre Commande souvre.Slectionnez le client, pour cela : Cliquez sur le bouton qui se trouve ct du champ Socit. Lorsque la fentre Slection dun client souvre, double-cliquez sur la ligne qui contient le client que vous voulez ajouter ou slectionnez-le et cliquez sur le bouton Valider.
19
GUIDE DUTILISATION - EASY STOCK 2013
Notez quil est possible dajouter un nouveau client, sans quitter la fentre Commande, en cliquant sur le lien Gestion des clients (pour savoir comment ajouter un nouveau client, reportez-vous la section Ajout dun nouveau client). 3. Slectionnez la date de la commande. 4. Slectionnez la date limite de paiement de la commande, pour cela : 5. Slectionnez le produit, pour cela : Scannez le produit avec le lecteur code barre ou cliquez sur le bouton qui se trouve droite de la liste des produits de la commande. Lorsque la fentre Slection dun produit souvre, double-cliquez sur la ligne qui contient le produit que vous voulez ajouter ou slectionnez-le et cliquez sur le bouton Valider.
20
GUIDE DUTILISATION - EASY STOCK 2013
Notez quil est possible dajouter un nouveau produit, sans quitter la fentre Commande, en cliquant sur le lien Gestion des produits (pour savoir comment ajouter un nouveau produit, reportez-vous la section Ajout dun nouveau produit). Notez que vous pouvez saisir directement les rfrences des produits que vous voulez ajouter dans la colonne Rfrence du tableau. Notez que vous pouvez supprimer un produit de la commande en cliquant sur le bouton
6. Saisissez la quantit directement dans la colonne Quantit du tableau. 7. Refaites les tapes 4 et 5 pour chaque produit de la commande. Si la totalit du montant de la commande nestpas rgle immdiatement, ignorez les tapes suivante et cliquez sur le bouton Valider, sinon : 8. Cochez la case Rglement. 9. Prcisez si la commande est facture ou non. 10. Choisissez un mode de rglement. 11. Saisissez la date de rglement. 12. Saisissez le numro de la facture (en cas de facturation). 13. Saisissez la date du chque (en cas de facturation, et lorsque le mode rglement est par chque) 14. Saisissez le numro du chque (en cas de facturation, et lorsque le mode rglement est par chque). 15. Cliquez sur le bouton Valider. 16. Cliquez sur le bouton BL pour imprimer le bon de livraison.
21
GUIDE DUTILISATION - EASY STOCK 2013
17. Cliquez sur le bouton Facture pour imprimer la facture (en cas de facturation). Notez quil est possible dimporter dautres commandes ou dautres factures proforma dj existantes en utilisant le bouton Importer.
Pour modifier une commande
1. Cliquez sur le menu TraitementSortieCommandeModifier. 2. Lorsque la fentre Modification dune commande souvre. Slectionnez la commande que vous dsirez modifier et cliquez sur le bouton Modifier. 3. Lorsque la fentre Commande souvre. Effectuez les modifications. 4. Cliquez sur le bouton Valider. 5. Une boite de dialogue souvre vous indiquant que la modificatio n a t ralise. Cliquez alors sur le bouton OK.
Pour supprimer une commande
1. Cliquez sur le menu TraitementSortie Commande Supprimer. 2. Lorsque la fentre Suppression dune commandesouvre. Slectionnez la commande que vous dsirez supprimer et cliquez sur le bouton Supprimer. 3. Une boite de dialogue souvre, vous demandant une confirmation. Cliquez sur le bouton Oui si vous en tes sr.
22
GUIDE DUTILISATION - EASY STOCK 2013
Fentre Exception
Elle permet denlever des produits du stock. Il sagit des sorties exceptionnelles du stock (non lies une commande), il peut sagir par exemple dun produit dfectueux ou offert.
Pour ajouter une nouvelle sortie exceptionnelle
1. Cliquez sur le menu TraitementSortieException. 2. Lorsque la fentre Saisie des sorties exceptionnelles de stock souvre. Slectionnez la date de sortie. 3. Slectionnez le produit, pour cela : Scannez le produit avec le lecteur code barre ou cliquez sur le bouton qui se trouve droite de la liste des produits de la commande. Lorsque la fentre Slection dun produit souvre, double-cliquez sur la ligne qui contient le produit que vous voulez ajouter ou slectionnez-le et cliquez sur le bouton Valider.
23
GUIDE DUTILISATION - EASY STOCK 2013
Notez quil est possible dajouter un nouveau produit, sans quitter la fentre Commande, en cliquant sur le lien Gestion des produits (pour savoir comment ajouter un nouveau produit, reportez-vous la section Ajout dun nouveau produit). Notez que vous pouvez saisir directement les rfrences des produits que vous voulez ajouter dans la colonne Rfrence du tableau. Notez que vous pouvez supprimer un produit de la commande en cliquant sur le bouton
4. Saisissez la quantit. 5. Slectionnez le motif. Notez quil est possible dajouter un nouveau motif, pour cela : Cliquez sur le bouton Lorsque la fentre Motifs de sorties de stock souvre, double-cliquez sur la ligne vide qui se trouve aprs la dernire ligne de la liste et insrez directement le libell du nouveau motif. Cliquez sur le bouton Fermer.
6. Cliquez sur le bouton Valider.
24
GUIDE DUTILISATION - EASY STOCK 2013
Fentre Devis
Pour ajouter un nouveau devis
1. Cliquez sur le menu TraitementSortieDevis. 2. Lorsque la fentre Novelle facture proforma souvre.Slectionnez le client, pour cela : Cliquez sur le bouton qui se trouve ct du champ Socit. Lorsque la fentre Slection dun client souvre, double-cliquez sur la ligne qui contient le client que vous voulez ajouter ou slectionnez-le et cliquez sur le bouton Valider.
Notez quil est possible dajouter un nouveau client, sans quitter la fentre Commande, en cliquant sur le lien Gestion des clients (pour savoir comment ajouter un nouveau client, reportez-vous la section Ajout dun nouveau client). 3. Slectionnez la date de la facture proforma. 4. Slectionnez le produit, pour cela : Cliquez sur le bouton qui se trouve droite de la liste des produits de la commande. Lorsque la fentre Slection dun produit souvre, double-cliquez sur la ligne qui contient le produit que vous voulez ajouter ou slectionnez-le et cliquez sur le bouton Valider.
25
GUIDE DUTILISATION - EASY STOCK 2013
Notez quil est possible dajouter un nouveau produit, sans quitter la fentre Commande, en cliquant sur le lien Gestion des produits (pour savoir comment ajouter un nouveau produit, reportez-vous la section Ajout dun nouveau produit). Notez que vous pouvez saisir directement les rfrences des produits que vous voulez ajouter dans la colonne Rfrence du tableau. Notez que vous pouvez supprimer un produit de la commande en cliquant sur le bouton
5. Saisissez la quantit directement dans la colonne Quantit du tableau. 6. Refaites les tapes 4 et 5 pour chaque produit de la commande. 7. Cliquez sur le bouton Valider. 8. Cliquez sur le bouton Facture pour imprimer la facture proforma. Notez quil est possible dimporter dautres factures proforma ou dautres commandes dj existantes en utilisant le bouton Importer.
26
GUIDE DUTILISATION - EASY STOCK 2013
Grer le paiement
Fentre Paiement (Client)
Elle donne un aperu gnral des commandes et des paiements correspondant. galement la saisie des paiements effectus par les clients. Cette fentre contient les informations suivantes : N : Numro de la commande. Date : Date de la commande. Date limite : Date dchance de paiement de la commande. Socit : Nom du client. Montant : Montant de la commande. Mont. rgl : Montant pay par le client (mme sil sagit de plusieurs paiements partiels, ils seront additionn automatiquement). Mont. restant : Montant restant payer. Elle permet
Pour ajouter un nouveau paiement dun client
1. Cliquez sur le menu TraitementPaiementClient. 2. Lorsque la fentre Rglement dune commande souvre. Double-cliquez sur la commande que vous dsirez rgler ou slectionnez-la et cliquez sur le bouton Rgler. (Utilisez le filtre Fournisseurpour faciliter la recherche). 3. Lorsque la fentre Commande souvre. Cochez la case Rglement. 4. Prcisez si la commande est facture ou non. 5. Si le montant rgl est partiel et non factur, saisissez le montant vers directement dans le champ de saisie Total TTC, sinon laissez la valeur par dfaut (en cas de rglement de la totalit du montant).
27
GUIDE DUTILISATION - EASY STOCK 2013
Si le montant rgl est partiel et factur, Modifiez le tableau les produits de la commande selon la facture demande par votre client (vous pouvez par exemple diminuer les quantits ou bien supprimer des produits de la commande), sinon laissez les valeurs par dfaut (en cas de rglement de la totalit du montant). Notez que cette modification est temporaire, cest --dire quelle nest prise en compte que pour diter une facture du montant partiel, cela ninfluera en aucun cas sur la commande originale, elle sera restaure automatiquement la fermeture de cette fentre.
6. Choisissez un mode de rglement. 7. Slectionnez la date de rglement. 8. Saisissez le numro de la facture (en cas de facturation). 9. Slectionnez la date du chque (en cas de facturation, et lorsque le mode rglement est par chque) 10. Saisissez le numro du chque (en cas de facturation, et lorsque le mode rglement est par chque). 11. Cliquez sur le bouton Valider. 12. Cliquez sur le bouton Facture pour imprimer la facture (en cas de facturation)
28
GUIDE DUTILISATION - EASY STOCK 2013
Fentre Paiement (Fournisseur)
Elle donne un aperu gnral des commandes et des paiements correspondant. galement la saisie des paiements effectus au profit des fournisseurs. Cette fentre contient les informations suivantes : N : Numro de la commande. Date : Date de la commande. Date limite : Date dchance de paiement de la commande. Socit : Nom du fournisseur. Montant : Montant de la commande. Mont. rgl : Montant pay au fournisseur(mme sil sagit de plusieurs paiements partiels, ils seront additionn automatiquement). Mont. restant : Montant restant payer. Elle permet
Pour ajouter un nouveau paiement un fournisseur
1. Cliquez sur le menu TraitementPaiementFournisseur. 2. Lorsque la fentre Rglement dune commande souvre.Cliquez sur la commande que vous dsirez rgler ou slectionnez-la. (Utilisez le filtre Fournisseurpour faciliter la recherche). 3. Cochez la case Rglement. 4. Prcisez si la commande est facture ou non. 5. Saisissez le montant vers directement dans le champ de saisie Montant rgl.
29
GUIDE DUTILISATION - EASY STOCK 2013
6. Choisissez un mode de rglement. 7. Slectionnez la date de rglement. 8. Saisissez le numro de la facture (en cas de facturation). 9. Slectionnez la date du chque (en cas de facturation, et lorsque le mode rglement est par chque) 10. Saisissez le numro du chque (en cas de facturation, et lorsque le mode rglement est par chque). 11. Cliquez sur le bouton Rgler. Notez quil est possible dexporter tous les tableauxde lapplication vers Excel, Word ou XML en cliquant sur le bouton puis en slectionnant le format appropri dans le menu qui saffiche.
30
GUIDE DUTILISATION - EASY STOCK 2013
Imprimer les tats
Limpression des tats est accessible par le menu Impression, voici la liste des tats que vous pouvez diter : 1. Les tats relatifs au client Liste des clients Etat des ventes Etat des paiements Duplicata dune facture Duplicata dune factureproforma Liste des fournisseurs Etat des approvisionnements Etat des paiements Catalogue Etat du stock Historique des entres/sorties
2. Les tats relatifs au fournisseur
3. Les tats relatifs au produit
Notez quil est possible dexporter tous les tats de lapplication vers Excel, Word, HTML ou XML en cliquant sur le bouton appropri dans la barre doutils de ltat.
31
GUIDE DUTILISATION - EASY STOCK 2013
Consulter les diverses informations
Le tableau de bord reprsente linterface o sontes inscrites toutes les donnes saisies dans lapplication. Le tableau de bord est constitu de trois onglets : 1. Etat du stock Ce tableau regroupe les informations sur les produits ainsi que sur la quantit entre, sortie et restante de chaque produit. Il est possible davoir un historique dtaill pour chaque produit des quantits entres, vendues et des sorties exceptionnelles, en double-cliquant sur la ligne du produit. 2. Etat des ventes Ce tableau donne une vue globale sur les ventes relatives aux clients (Montant de la vente, montant vers, montant restant) Il est possible davoir un historique dtaill des rglements de chaque client en double cliquant sur la ligne de la vente. 3. Etat des approvisionnements Ce tableau donne une vue globale sur les approvisionnements auprs des fournisseurs (Montant de lappro visionnement, montant vers, montant restant) Il est possible davoir un historique dtaill des rglements au profit de chaque fournisseur en double-cliquant sur la ligne de lapprovisionnement . Pour trier un tableau suivant une rubrique, cliquez sur lentte de la colonne correspondante. Pour rechercher une information prcise, cliquez sur le bouton qui se trouve dans lentte de la colonne correspondante et saisissez le terme recherch
32
Das könnte Ihnen auch gefallen
- Les Bases Du BillardDokument165 SeitenLes Bases Du BillardYvan Rodrigue MINLO MinloNoch keine Bewertungen
- Vaccins - Abus de Conscience - DR PerrierDokument143 SeitenVaccins - Abus de Conscience - DR PerrierEdward Turner100% (1)
- PF SenseDokument17 SeitenPF SensedrfyhujimNoch keine Bewertungen
- Les Bases Fondamentales Du Langage Transact SQLDokument43 SeitenLes Bases Fondamentales Du Langage Transact SQLWafa HammamiNoch keine Bewertungen
- Beggin Maneskin Partitura Educação Musical Jose GalvaoDokument1 SeiteBeggin Maneskin Partitura Educação Musical Jose GalvaoJosé GalvãoNoch keine Bewertungen
- Science Morte de RireDokument189 SeitenScience Morte de RireEdward TurnerNoch keine Bewertungen
- Cours AsDokument808 SeitenCours AsEdward TurnerNoch keine Bewertungen
- Recensement AbidjanDokument34 SeitenRecensement AbidjanRhaumeo ProdsNoch keine Bewertungen
- Chaussée 122345Dokument5 SeitenChaussée 122345ZeroualNoch keine Bewertungen
- Cours BALDokument9 SeitenCours BALbmmedNoch keine Bewertungen
- KTSDokument35 SeitenKTSMohammed Amine LabbardiNoch keine Bewertungen
- Poursuivre Croisade VF CompressedDokument1 SeitePoursuivre Croisade VF Compressedvalentin vantournhoudtNoch keine Bewertungen
- Creer Des DossierDokument5 SeitenCreer Des DossierSabrina YousfiNoch keine Bewertungen
- Récap Module Sécurité Réseaux 10-13 Ccna2Dokument3 SeitenRécap Module Sécurité Réseaux 10-13 Ccna2Bouazza Mohammed RedaNoch keine Bewertungen
- Biscuit À La CuillèreDokument5 SeitenBiscuit À La CuillèreTarak ZayaniNoch keine Bewertungen
- Blanche NeigeDokument2 SeitenBlanche NeigeSamaNoch keine Bewertungen
- TP4 DWM2 - 2019 - 2020Dokument5 SeitenTP4 DWM2 - 2019 - 2020Tàs NîmeNoch keine Bewertungen
- Free ADSLDokument1 SeiteFree ADSLpippobaudo666Noch keine Bewertungen
- Heat Waves - Glass Animals - Partitura Flauta - Educação Musical - José GalvãoDokument1 SeiteHeat Waves - Glass Animals - Partitura Flauta - Educação Musical - José GalvãoJosé GalvãoNoch keine Bewertungen
- Prã©sentation Des MusiciensDokument3 SeitenPrã©sentation Des MusicienssaidiNoch keine Bewertungen
- Sport 111Dokument48 SeitenSport 111final65100% (4)
- Cuisine Traditionnelle FrancaiseDokument2 SeitenCuisine Traditionnelle FrancaiseCorina TeteleaNoch keine Bewertungen
- Flyer 40039228Dokument2 SeitenFlyer 40039228goithiuuuhhhtNoch keine Bewertungen
- Blue in Green - Tenor Sax 2Dokument2 SeitenBlue in Green - Tenor Sax 2Tim LinNoch keine Bewertungen
- Valorisation de La Plante D'alfa Article 02.03.2016Dokument7 SeitenValorisation de La Plante D'alfa Article 02.03.2016Err SaraNoch keine Bewertungen
- Ficha de Trabalho La Musique 9º AnoDokument3 SeitenFicha de Trabalho La Musique 9º AnoSamiQueirós0% (1)
- Contrat de VenteDokument4 SeitenContrat de VenteDiaby AboubacarNoch keine Bewertungen
- Comment Convertir PDF en Jpeg en LigneDokument2 SeitenComment Convertir PDF en Jpeg en LigneLaurenNoch keine Bewertungen
- C4 Horaire 2023 Brochure WEBDokument12 SeitenC4 Horaire 2023 Brochure WEBChristopher RebillonNoch keine Bewertungen
- Dictionnaire Du Transport Et de La Logistique 3eme Edition Gestion Industrielle B00TEEB9WGDokument2 SeitenDictionnaire Du Transport Et de La Logistique 3eme Edition Gestion Industrielle B00TEEB9WGKen Tien'sNoch keine Bewertungen
- Fiche Présentation Dessine Moi Un Kwatyor PDFDokument3 SeitenFiche Présentation Dessine Moi Un Kwatyor PDFatelier d'écritureNoch keine Bewertungen
- Les Vacances Du Petit Nicolas - 05 - La GymDokument3 SeitenLes Vacances Du Petit Nicolas - 05 - La GymSamaneh AbdiNoch keine Bewertungen
- AoS Branchwych FREDokument1 SeiteAoS Branchwych FREAenomel SimonNoch keine Bewertungen
- Cangur 2019 SolucionsDokument8 SeitenCangur 2019 SolucionsRida Eddellah MohamedNoch keine Bewertungen