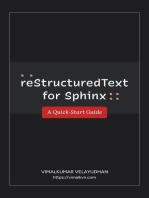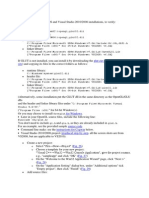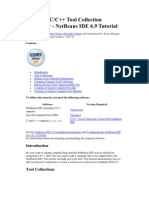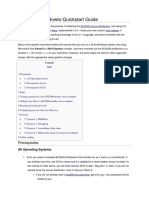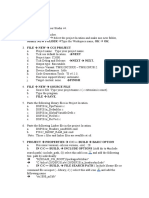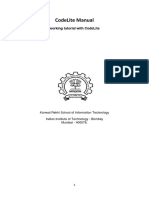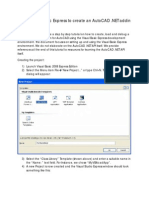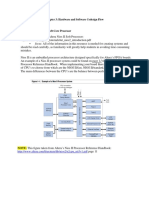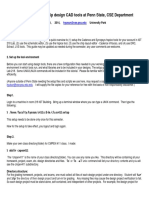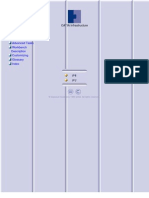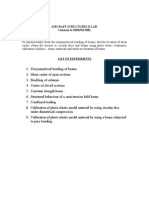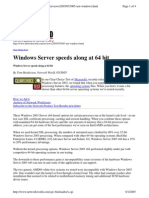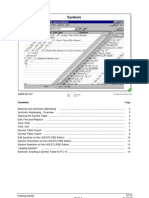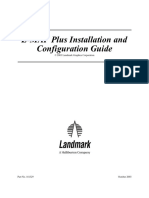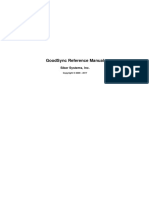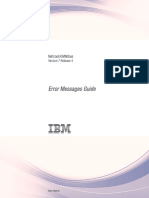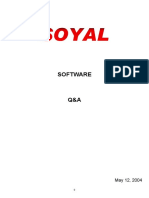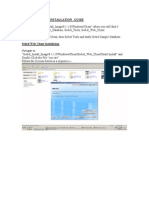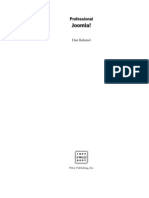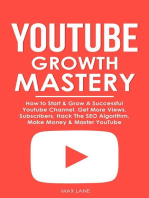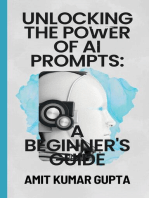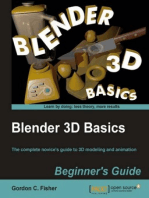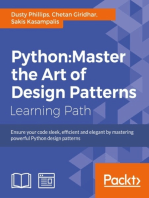Beruflich Dokumente
Kultur Dokumente
Cuda Windows Visual Studio 2005
Hochgeladen von
proxymo1Originalbeschreibung:
Copyright
Verfügbare Formate
Dieses Dokument teilen
Dokument teilen oder einbetten
Stufen Sie dieses Dokument als nützlich ein?
Sind diese Inhalte unangemessen?
Dieses Dokument meldenCopyright:
Verfügbare Formate
Cuda Windows Visual Studio 2005
Hochgeladen von
proxymo1Copyright:
Verfügbare Formate
Configuring Windows and Visual Studio 2005 for use with CUDA
Prerequisites and Windows Configuration 1) x86 CPU based system running Microsoft Windows XP or Vista Operating System with all available service packs, patches and updates 2) Compute-capable NVIDIA GPU on system: See
http://www.nvidia.com/object/cuda_learn_products.html
3) CUDA 2.1 compatible Driver and CUDA 2.1 Toolkit a) Laptop/Notebook Drivers for GeForce and Quadro NVS GPUs i) http://www.nvidia.com/object/notebook_drivers.html b) For Windows XP, 32 bit edition i) Desktop PC Driver:
http://www.nvidia.com/object/thankyou.html?url=/compute/cuda/2.1-Beta/drivers/180.60_CUDA_XP_beta.exe
ii) Toolkit:
http://www.nvidia.com/object/thankyou.html?url=/compute/cuda/2.1-Beta/toolkit/windows/CudaSetup-win32-relnightly-2.1.1635-3046817.exe
c) For Windows XP, 64 bit edition i) Desktop PC Driver:
http://www.nvidia.com/object/thankyou.html?url=/compute/cuda/2.1-Beta/drivers/180.60_CUDA_XP64_beta.exe
ii) Toolkit:
http://www.nvidia.com/object/thankyou.html?url=/compute/cuda/2.1-Beta/toolkit/windows/CudaSetup-win64-relnightly-2.1.1635-3046817.exe
d) For Windows Vista, 32 bit edition i) Desktop PC Driver:
http://www.nvidia.com/object/thankyou.html?url=/compute/cuda/2.1-Beta/drivers/180.60_CUDA_Vista_beta.exe
ii) Toolkit:
http://www.nvidia.com/object/thankyou.html?url=/compute/cuda/2.1-Beta/toolkit/windows/CudaSetup-win32-relnightly-2.1.1635-3046817.exe
e) For Windows Vista, 64 bit edition i) Desktop PC Driver:
http://www.nvidia.com/object/thankyou.html?url=/compute/cuda/2.1-Beta/drivers/180.60_CUDA_Vista64_beta.exe
ii) Toolkit:
http://www.nvidia.com/object/thankyou.html?url=/compute/cuda/2.1-Beta/toolkit/windows/CudaSetup-win64-relnightly-2.1.1635-3046817.exe
4) Note that the CUDA Toolkit installation should create the following definitions in your system Environment Variables (assuming you accepted the default installation parameters): i) CUDA_BIN_PATH should be defined as: ii) CUDA_INC_PATH should be defined as: iii) CUDA_LIB_PATH should be defined as:
c:\CUDA\bin c:\CUDA\include c:\CUDA\lib
iv) Check these by Left-Clicking on Start, Right-Clicking on My Computer (XP) or Computer (Vista) and Left-Clicking on Properties. In the dialog box presented, Left-Click on the Advanced tab (XP) or Advanced System Settings item (Vista) and Left-click on the Environment Variables button. Review the list presented in the Environment Variables dialog presented. If the above entries are not listed, add them using the ew button and typing in the Names above (e.g. CUDA_BIN_PATH) and the Paths above (e.g. c:\CUDA\bin)
5) Set Windows file association and default file icon for .cu files a) This procedure will cause Windows to open CUDA .cu files with Visual Studio and will cause file icons in Windows file explorer, your desktop and within the Visual Studio solution explorer pane to bear the Visual Studio icon. b) If you do not have a sample CUDA *.cu code file, created an empty / dummy *.cu file: i) Right-click on your desktop, select New from the popup menu, and select Text Document from the additional drop-down popup menu that appears.
ii) Change the default extension from .txt to .cu c) Find a sample or dummy CUDA *.cu code file on your desktop or in the Windows file explorer. d) Right-click on a *.cu file, and select Properties from the pop-up menu e) In the General tab, just underneath the label Type of File: CU File, look for the Change button to the right of a label entitled Opens With: Program, where Program is probably Notepad or some other editor. f) Click the Change button and you will see the Open With dialog box. Scroll amongst the list of programs presented and select Microsoft Visual Studio (or Microsoft Visual Studio version Selector if you have more than one version of VS installed). g) Click OK to exit the Open With dialog box, and then click Apply to exit the file Properties dialog box. Visual Studio Configuration 6) Visual Studio 2005 Professional/Team Edition with SP1 and security updates installed. (Visual Studio 2008 is also supported and the procedures are nearly identical). Note The following steps 7 - 10 affect all projects and solutions being manipulated on a Visual Studio installation, not just a specific project or solution 7) Add the Library, Include and Bin paths used for the CUDA Toolkit and SDK a) Start Visual Studio 2005 b) Select Tools->Options from the center of the main menu bar at the top of the Visual Studio window. The Options dialog box will appear. c) Expand the Projects and Solutions node from the tree view at the left and select VC++ Directories. d) On the top right of the dialog, select Library Files from the Show directories for: list. e) Click the Add icon to create a new line in the folder list, and enter: $(CUDA_LIB_PATH) f) Left-Click the down arrow several times to move this path to the bottom of the list to ensure the default library paths are searched first. g) At the top right of the dialog, select Include Files from the Show directories for: list. h) Click the Add icon to create a new line in the folder list, and enter: i) j) l) $(CUDA_I C_PATH) Left-click the down arrow several times to move this path to the bottom of the list to insure the default library paths are searched first. At the top right of the dialog, select Executable Files from the Show directories for: list. $(CUDA_BI _PATH) Left-Click the down arrow several times to move this path to the bottom of the list to insure the default library paths are searched first.
k) Click the Add icon to create a new line in the folder list, and enter:
8) Set up syntax highlighting for CUDA .cu files a) This will allow different keywords to be highlighted in color just like Visual Studio does by default for .c, .h, .cpp, etc. files with built in support. b) Check to see if you have a file called usertype.dat in your Visual Studio install directory within the \Common7\IDE folder (default path: C:\Program Files\Microsoft Visual Studio 8\Common7\IDE). i) If you do not have a usertype.dat file in this directory copy the CUDA-specific usertype.dat file provided to the \Common 7\IDE folder in the Visual Studio install path.
ii) If you do already have a usertype.dat file in the in the Visual Studio \Common7\IDE directory, open it using Notepad, UltraEdit or another editor. Then also open the CUDA-specific usertype.dat file provided, copy the contents of the CUDA-specific file, and paste the contents into your pre-existing usertype.dat file. Then save and close the CUDA-specific usertype.dat file. c) Run Visual Studio d) Select Tools-> Options from the center of the main menu bar at the top of the Visual Studio window. The Options dialog box will appear. e) Expand the Text Editor node from the tree view at the left and select File Extension. f) At the top left of the dialog in the box labeled Extension, enter .cu. g) Select Microsoft Visual C++ in the drop down menu to the immediate right, and then click the Add button further to the right and the OK button at the bottom right of the dialog. h) Close and restart Visual Studio.
9) Turn on line number display a) Open the Options dialog again (Tools->Options from the main menu). b) Select Text Editor from the left hand tree view and select All Languages. c) Check Line numbers to turn on line numbering. Note A useful trick to remember is to use CTRL-g at any time in a code file to jump to a particular line number. 10) Setup Custom Build Rules files in Visual Studio to manage custom build options for CUDA CUDA files (.cu files) are compiled in Visual Studio 2005 by invocation of the nvcc.exe compiler using a Custom Build Rules file, which is an xml file that tells Visual Studio to invoke the nvcc.exe compiler, passes along desired switches and arguments to nvcc.exe, and also incorporates formatting information to present these rules for viewing/modification in convenient dialog boxes within VS 2005. Custom Build Rules in a rules file can be applied to all of the files in a VS 2005 project, a group of files in the project, or on a file-by-file basis within a project. Once the rules file is installed in the project, settings exposed by the rules file can be customized for each project configuration (release, debug, emu, etc) of each .cu file, using convenient dialog boxes generated by VS 2005 and based upon the information in the xml rules file. To configure custom build rules file in your project, do the following: a) Store the rules file provided in a standardized location of your choice (such as c:\CUDA\doc) b) This document assumes the developer is using the Custom Build Rules file Cuda21.rules. c) The main options exposed in this particular Custom Build Rules file (Cuda.rules) correspond to the nvcc.exe options described in the NVCC reference manual nvcc_2.x.pdf that comes with the CUDA Toolkit. Refer to that document for a detailed description of nvcc function and options.
d) Install the rules file in the Project i) Right-Click on the Project name for the project containing .cu files in the Solution Explorer pane, and select Custom Build Rules from the pop-up menu.
ii) This will cause the Visual C++ Custom Build Rules Files dialog to pop up. Click on the Find Existing button: iii) Then browse to and double click on the Cuda21.rules file in the Find Existing Rule File dialog iv) If you then see a dialog box asking whether you want to add the directory containing the selected rules file to the Visual Studio rules file search path, click the "Yes" button. This tells Visual Studio to always include this path when searching for rules files and will make this rules file accessible to all of your VS projects: v) Returning to the Visual C++ Custom Build Rules Files dialog box, now check the box to the left of the Cuda Build Rule v2.1.x listing in the Available Rule Files pane, and then click the OK button. e) To customize CUDA/NVCC settings applicable to ALL .cu files in your project i) Set the configuration (Release, Debug, etc) you wish the options to apply to using the drop down combo box menu in the toolbars at the top of the Visual Studio IDE window:
ii) Right-Click on the VS 2005 project name in the Solution Explorer and select Properties from the popup menu. iii) At the Project Name Property Pages dialog, select the CUDA Build Rule 2.1.x item and find the option you wish to customize. Adjust the setting as desired and then click the OK button. Settings chnaged in this manner will apply to all .cu files for the currently selected configuration (Release, Debug, etc). iv) For example, a common setting for all cu files in the Release configuration would be the preprocessor constant WI 32, which is entered as a string in the Preprocessor field. v) As another example, a common setting for all cu files in the Debug configuration would be the preprocessor defined constants WI 32 and _DEBUG: f) To customize settings for O E .cu file or a SubGgroup of .cu files in your project i) Set the configuration (Release, Debug, etc) you wish the options to apply to using the drop down combo box menu in the toolbars at the top of the Visual Studio IDE window:
ii) For each configuration (i.e. Release, Debug, etc) select a .cu file (or multiple .cu files using Ctrl-Left-click for multiple files) in your Source Files list, then Right-click on the file(s) chosen and select Properties. iii) At the Property Pages dialog for the file, select the General item and click the drop-down arrow next to the Tool entry. Then find and select CUDA Build Rule v2.1.x on the drop down list and then click the OK button to exit the dialog and accept the default custom build rule options (which are specified within the rules file). iv) Select the desired custom build rule item to set under the CUDA Build Rule v2.1.x node, choose the suboption in the pane to the right, and set the option as desired. This setting will apply to the selected files for the currently selected configuration. v) As an example, consider a stituation where you want to override the default arch setting of sm_10 for a couple of .cu files in your project that are optimized to take advantage of features only present in later GPUs, (e.g. SMEM Atomics). (1) To do this, set the configuration (Release, Debug, etc) and select the file(s) in the source file list, RightClick on the file(s) selected, chose the Properties item from the popup menu. (2) Then choose the General item under the CUDA Build Rule v 2.1.x node, click the drop-down arrow to the right of the GPU Architecture field, and select the sm_xx option desired. This setting will then be set on all selected files for the currently selected configuration (Release, Debug, etc).
11) Add CUDA Toolkit and SDK lib files to your project a) Right-Click on the project name in the Solution Explorer, and select Properties from the popup menu b) At the project Property Pages dialog, select Linker-> Input->Additional Dependencies c) If not already present, add: cudart.lib cuda.lib (for each configuration such as Debug and Release). d) To resolve linker conflicts, depending upon the project type, you may need to make an entry under Ignore Specific Library in the same dialog box. For example, you may need to ignore MSVCRT.lib for the Release version of a DLL project or LIBCMT.lib for the Debug version of a DLL project.
Das könnte Ihnen auch gefallen
- C# For Beginners: An Introduction to C# Programming with Tutorials and Hands-On ExamplesVon EverandC# For Beginners: An Introduction to C# Programming with Tutorials and Hands-On ExamplesNoch keine Bewertungen
- VC Setup For TCDokument37 SeitenVC Setup For TCBalaji100% (1)
- TUTORIAL SystemC With Microsoft Visual StudioDokument11 SeitenTUTORIAL SystemC With Microsoft Visual StudioGagan ChopraNoch keine Bewertungen
- Glut Zip File (V. 3.7.6) Web SiteDokument3 SeitenGlut Zip File (V. 3.7.6) Web SiteMufita RamadhinaNoch keine Bewertungen
- Coding Basics with Microsoft Visual Studio: A Step-by-Step Guide to Microsoft Cloud ServicesVon EverandCoding Basics with Microsoft Visual Studio: A Step-by-Step Guide to Microsoft Cloud ServicesNoch keine Bewertungen
- How To Install Visual C++ Express: 3.1 Installing VC++, Opengl, Glu and GlutDokument2 SeitenHow To Install Visual C++ Express: 3.1 Installing VC++, Opengl, Glu and GlutRejithaVijayachandranNoch keine Bewertungen
- Docker Tutorial for Beginners: Learn Programming, Containers, Data Structures, Software Engineering, and CodingVon EverandDocker Tutorial for Beginners: Learn Programming, Containers, Data Structures, Software Engineering, and CodingBewertung: 5 von 5 Sternen5/5 (1)
- Using The C Compilers On NetbeansDokument12 SeitenUsing The C Compilers On NetbeansDoug RedNoch keine Bewertungen
- Visual C++ Tips and TricksDokument5 SeitenVisual C++ Tips and TrickslegendbbNoch keine Bewertungen
- GstarCAD 2020 .NET Development GuideDokument23 SeitenGstarCAD 2020 .NET Development GuidePaulina KNoch keine Bewertungen
- Getting Started With Code Composer Studio V5.5 For F2812 StickDokument26 SeitenGetting Started With Code Composer Studio V5.5 For F2812 StickHiren MistryNoch keine Bewertungen
- OpenGL Install Guide PDFDokument3 SeitenOpenGL Install Guide PDFKevin Yolvi Alvarez CáceresNoch keine Bewertungen
- Using Pelles CDokument1 SeiteUsing Pelles CsunbeamNoch keine Bewertungen
- Programming Tms320c6713 Report by PRATEEKDokument14 SeitenProgramming Tms320c6713 Report by PRATEEKPrateek Raj Gautam100% (1)
- BCI2000Dokument100 SeitenBCI2000BaskarNoch keine Bewertungen
- SetUp 6416Dokument2 SeitenSetUp 6416Anand SridharanNoch keine Bewertungen
- C Programming Essentials HandoutDokument3 SeitenC Programming Essentials HandoutCharlie420Noch keine Bewertungen
- Install Guide WindowsDokument3 SeitenInstall Guide WindowsboolxxNoch keine Bewertungen
- Using Sublime Text As A Script Editor - Unify Community WikiDokument6 SeitenUsing Sublime Text As A Script Editor - Unify Community Wikicueva de juegosNoch keine Bewertungen
- Installation Cheat Sheet 1 - OpenCV 2.4.11 and C++Dokument3 SeitenInstallation Cheat Sheet 1 - OpenCV 2.4.11 and C++Suneet SahuNoch keine Bewertungen
- Installing OpenCV With Visual C++ On Windows 7Dokument10 SeitenInstalling OpenCV With Visual C++ On Windows 7Hassan Zia100% (1)
- Installation Instructions: Configuring Without Visual StudioDokument3 SeitenInstallation Instructions: Configuring Without Visual StudioLoo Chuan YinNoch keine Bewertungen
- Getting Started With MSP430 IAR EWDokument17 SeitenGetting Started With MSP430 IAR EWShreerama Samartha G BhattaNoch keine Bewertungen
- Step by Step Instalasi LibraryDokument4 SeitenStep by Step Instalasi LibraryIgnisNoch keine Bewertungen
- Software Steps F2812Dokument2 SeitenSoftware Steps F2812RamKumarNoch keine Bewertungen
- Help - Walkthrough - Hello World - AutodeskDokument10 SeitenHelp - Walkthrough - Hello World - AutodeskTien HaNoch keine Bewertungen
- Visual Studio How ToDokument21 SeitenVisual Studio How ToMr. StarNoch keine Bewertungen
- Installing SiLabs SDCC Drivers WinDokument9 SeitenInstalling SiLabs SDCC Drivers WinOmotoyosi TaiwoNoch keine Bewertungen
- Installing SiLabs SDCC Drivers WinDokument9 SeitenInstalling SiLabs SDCC Drivers WinOmotoyosi TaiwoNoch keine Bewertungen
- CodeLite Manual PDFDokument18 SeitenCodeLite Manual PDFAriel BodanNoch keine Bewertungen
- CPP Build MSVC 170Dokument1.770 SeitenCPP Build MSVC 170Gordon FreemanNoch keine Bewertungen
- Creating A Console Project With Borland C++ CompilersDokument4 SeitenCreating A Console Project With Borland C++ CompilersMike ThomsonNoch keine Bewertungen
- VB Net Starting GuideDokument13 SeitenVB Net Starting GuideSuryakant MahajanNoch keine Bewertungen
- Lab Session # 1 Introduction To QUARTUS II SoftwareDokument22 SeitenLab Session # 1 Introduction To QUARTUS II SoftwareAhmad M. HammadNoch keine Bewertungen
- Downloading Netbeans:: Ask Your Ta To Provide You The Setup File in Usb, Then Follow The Following StepsDokument5 SeitenDownloading Netbeans:: Ask Your Ta To Provide You The Setup File in Usb, Then Follow The Following StepsMouhnad dkaidekNoch keine Bewertungen
- QuartusII TutorialDokument9 SeitenQuartusII TutorialPNGNoob , Commander Of NoobsNoch keine Bewertungen
- GLUT For Windows: Installing FreeglutDokument2 SeitenGLUT For Windows: Installing FreeglutigtdeptNoch keine Bewertungen
- Acad Conf 2 KDokument2 SeitenAcad Conf 2 KNandakumar HegdeNoch keine Bewertungen
- GUI Building TipsDokument3 SeitenGUI Building TipsChiara RuccoNoch keine Bewertungen
- CUDA NetbeansDokument12 SeitenCUDA Netbeansbboy0303Noch keine Bewertungen
- DEV-C++ and OPENGL (For MS Windows 98/NT/2000/XP) : InstallationDokument4 SeitenDEV-C++ and OPENGL (For MS Windows 98/NT/2000/XP) : Installationnieucom_3000Noch keine Bewertungen
- Code Blocks ManualDokument69 SeitenCode Blocks ManualsilasthestrickenNoch keine Bewertungen
- DE2 - 115 - Tutorials/tut - Nios2 - Introduction - PDF Focus: All of The Information in This Resource Is Needed For Creating Systems andDokument12 SeitenDE2 - 115 - Tutorials/tut - Nios2 - Introduction - PDF Focus: All of The Information in This Resource Is Needed For Creating Systems andPaolaSabogalCdlmNoch keine Bewertungen
- Introduction To DevC - IDEDokument12 SeitenIntroduction To DevC - IDEJeRome BallenaNoch keine Bewertungen
- Introduction To Quartus II 9.1 Web EditionDokument7 SeitenIntroduction To Quartus II 9.1 Web EditionlmnnregNoch keine Bewertungen
- Distributing and Updating Customization Files AutomaticallyDokument10 SeitenDistributing and Updating Customization Files AutomaticallycadhocNoch keine Bewertungen
- VC++ BookDokument92 SeitenVC++ BookManeesh BradiyilNoch keine Bewertungen
- VHDL Testbench TutorialDokument12 SeitenVHDL Testbench TutorialSelmaGogaNoch keine Bewertungen
- Guide For The VLSI Chip Design CAD Tools at Penn State, CSE DepartmentDokument158 SeitenGuide For The VLSI Chip Design CAD Tools at Penn State, CSE Departmentgopikrishna yarlagaddaNoch keine Bewertungen
- File Types and File Extensions in Visual StudioDokument5 SeitenFile Types and File Extensions in Visual StudioAksayBtmacha CakNoch keine Bewertungen
- Cadence Tutorial: Layout Entry: Instructional 'Named' AccountDokument5 SeitenCadence Tutorial: Layout Entry: Instructional 'Named' AccountUttam SahuNoch keine Bewertungen
- The Number of Subgroups Contained in The Dihedral Group Research ProjectDokument29 SeitenThe Number of Subgroups Contained in The Dihedral Group Research ProjecttotherethymNoch keine Bewertungen
- Setting Up GLUT: CS 148 Autumn 2011-2012 September 24, 2012Dokument3 SeitenSetting Up GLUT: CS 148 Autumn 2011-2012 September 24, 2012dewddudeNoch keine Bewertungen
- Step 1: Creating A ProjectDokument8 SeitenStep 1: Creating A ProjectAnonymous sDiOXHwPPjNoch keine Bewertungen
- Install Adobe Acrobat Pro XDokument2 SeitenInstall Adobe Acrobat Pro Xnicureddogsflo0% (1)
- BasugDokument1.097 SeitenBasugingerash_mic90Noch keine Bewertungen
- Guide For The VLSI Chip Design CAD Tools at Penn State, CSE DepartmentDokument28 SeitenGuide For The VLSI Chip Design CAD Tools at Penn State, CSE DepartmentharivarahiNoch keine Bewertungen
- Be Sharp With C# (Chapter 5, Structure of A C# Program)Dokument7 SeitenBe Sharp With C# (Chapter 5, Structure of A C# Program)Pieter Blignaut0% (1)
- Android Debug Bridge - Android DevelopersDokument11 SeitenAndroid Debug Bridge - Android Developersproxymo1Noch keine Bewertungen
- Khem Raj Embedded Linux Conference 2014, San Jose, CADokument29 SeitenKhem Raj Embedded Linux Conference 2014, San Jose, CAproxymo1Noch keine Bewertungen
- Extending OpenMP To ClustersDokument1 SeiteExtending OpenMP To Clustersproxymo1Noch keine Bewertungen
- Parallel Novikov Si 1-2-2013Dokument14 SeitenParallel Novikov Si 1-2-2013proxymo1Noch keine Bewertungen
- Device Tree MigrationDokument19 SeitenDevice Tree Migrationproxymo1Noch keine Bewertungen
- Model 0710 & Experiment OverviewDokument10 SeitenModel 0710 & Experiment Overviewproxymo1Noch keine Bewertungen
- Factor of Safety and Stress Analysis of Fuselage Bulkhead Using CompositeDokument7 SeitenFactor of Safety and Stress Analysis of Fuselage Bulkhead Using Compositeproxymo1Noch keine Bewertungen
- OpenCL Jumpstart GuideDokument17 SeitenOpenCL Jumpstart Guideproxymo1Noch keine Bewertungen
- Aircraft Structures II LabDokument15 SeitenAircraft Structures II Labproxymo10% (1)
- GBA Programming Manual v1.22Dokument172 SeitenGBA Programming Manual v1.22proxymo1Noch keine Bewertungen
- Network World Magazine Article 1328Dokument4 SeitenNetwork World Magazine Article 1328proxymo1Noch keine Bewertungen
- Zalo Challenge Ai Advertising Banner GenerationDokument6 SeitenZalo Challenge Ai Advertising Banner GenerationĐặng Bảo HânNoch keine Bewertungen
- Symbols: Date: 17.04.2005 File: S7-01 Information and Training CenterDokument13 SeitenSymbols: Date: 17.04.2005 File: S7-01 Information and Training CenterGeorge AsuncionNoch keine Bewertungen
- LibFredo6 User Manual - English - V4.0Dokument12 SeitenLibFredo6 User Manual - English - V4.0costalandNoch keine Bewertungen
- ITCAM For Microsoft Applications BizTalk Server Agent V6.3.1.2 Troubleshooting GuideDokument70 SeitenITCAM For Microsoft Applications BizTalk Server Agent V6.3.1.2 Troubleshooting GuideadnanbwNoch keine Bewertungen
- Powers HellDokument7 SeitenPowers HellAlvian Dwi KNoch keine Bewertungen
- System Path VariablesDokument5 SeitenSystem Path VariablesUnessNoch keine Bewertungen
- Udf Fluent SDK and Visual CDokument5 SeitenUdf Fluent SDK and Visual Cyash_ganatraNoch keine Bewertungen
- Inst ConfDokument118 SeitenInst Confahmed_497959294Noch keine Bewertungen
- Windows Administrator L1 Interview Question - System AdministratorDokument8 SeitenWindows Administrator L1 Interview Question - System AdministratorkalimireddyNoch keine Bewertungen
- Unix Question Set DoneDokument6 SeitenUnix Question Set DoneKavya AnandNoch keine Bewertungen
- Goodsync ManualDokument60 SeitenGoodsync ManualIvana MaricicNoch keine Bewertungen
- Installing The Common Array Manager SoftwareDokument31 SeitenInstalling The Common Array Manager SoftwareBruce LeeNoch keine Bewertungen
- Datapump ScenariosDokument10 SeitenDatapump ScenariosVikram ReddyNoch keine Bewertungen
- IBM Tivoli Netcool - OMNIbus - Error Messages Guide - ManualzzDokument758 SeitenIBM Tivoli Netcool - OMNIbus - Error Messages Guide - ManualzzPomberto CalhadoNoch keine Bewertungen
- Softqaen Client 701Dokument32 SeitenSoftqaen Client 701Mohd FaizalNoch keine Bewertungen
- Detailed Steps To Install Siebel 8.1.1Dokument26 SeitenDetailed Steps To Install Siebel 8.1.1tranhieu5959Noch keine Bewertungen
- Installation of Primavera Unifier v15Dokument63 SeitenInstallation of Primavera Unifier v15Katie Benson100% (1)
- Create-A-Label 3 Users ManualDokument56 SeitenCreate-A-Label 3 Users ManualTomas TėvelisNoch keine Bewertungen
- GrADS TutorialDokument10 SeitenGrADS TutorialKenneth BalobaloNoch keine Bewertungen
- Python Programming For Arduino - Sample ChapterDokument46 SeitenPython Programming For Arduino - Sample ChapterPackt Publishing100% (4)
- GDB (GNU Debugger), Chmod and PATHDokument36 SeitenGDB (GNU Debugger), Chmod and PATHASHI KOTHARINoch keine Bewertungen
- Netcool PDFDokument170 SeitenNetcool PDFswethaNoch keine Bewertungen
- eDOCS DM 5.3.0 Administration Guide PDFDokument512 SeiteneDOCS DM 5.3.0 Administration Guide PDFsudharsan448Noch keine Bewertungen
- Genopt Type56 PDFDokument11 SeitenGenopt Type56 PDFmirofeloNoch keine Bewertungen
- JoomlaDokument482 SeitenJoomlaRobin CescNoch keine Bewertungen
- IBM Tivoli Monitoring Command Reference V6.3Dokument372 SeitenIBM Tivoli Monitoring Command Reference V6.3Vanderson CavalcanteNoch keine Bewertungen
- Turbo C GraphicsDokument9 SeitenTurbo C GraphicsTristan Bancoro EstudilloNoch keine Bewertungen
- VANTAGE Marine Outfitting With PDMS Installation GuideDokument51 SeitenVANTAGE Marine Outfitting With PDMS Installation GuidecanhizNoch keine Bewertungen
- MintedDokument86 SeitenMintedsghdjkNoch keine Bewertungen
- ISPI Admin HandbookDokument158 SeitenISPI Admin Handbookanda_sn-1Noch keine Bewertungen
- Excel Essentials: A Step-by-Step Guide with Pictures for Absolute Beginners to Master the Basics and Start Using Excel with ConfidenceVon EverandExcel Essentials: A Step-by-Step Guide with Pictures for Absolute Beginners to Master the Basics and Start Using Excel with ConfidenceNoch keine Bewertungen
- 2022 Adobe® Premiere Pro Guide For Filmmakers and YouTubersVon Everand2022 Adobe® Premiere Pro Guide For Filmmakers and YouTubersBewertung: 5 von 5 Sternen5/5 (1)
- The Designer’s Guide to Figma: Master Prototyping, Collaboration, Handoff, and WorkflowVon EverandThe Designer’s Guide to Figma: Master Prototyping, Collaboration, Handoff, and WorkflowNoch keine Bewertungen
- Blender 3D Basics Beginner's Guide Second EditionVon EverandBlender 3D Basics Beginner's Guide Second EditionBewertung: 5 von 5 Sternen5/5 (1)
- Learn Power BI: A beginner's guide to developing interactive business intelligence solutions using Microsoft Power BIVon EverandLearn Power BI: A beginner's guide to developing interactive business intelligence solutions using Microsoft Power BIBewertung: 5 von 5 Sternen5/5 (1)
- To Pixar and Beyond: My Unlikely Journey with Steve Jobs to Make Entertainment HistoryVon EverandTo Pixar and Beyond: My Unlikely Journey with Steve Jobs to Make Entertainment HistoryBewertung: 4.5 von 5 Sternen4.5/5 (260)
- How to Create Cpn Numbers the Right way: A Step by Step Guide to Creating cpn Numbers LegallyVon EverandHow to Create Cpn Numbers the Right way: A Step by Step Guide to Creating cpn Numbers LegallyBewertung: 4 von 5 Sternen4/5 (27)
- Mastering YouTube Automation: The Ultimate Guide to Creating a Successful Faceless ChannelVon EverandMastering YouTube Automation: The Ultimate Guide to Creating a Successful Faceless ChannelNoch keine Bewertungen
- Blender 3D for Jobseekers: Learn professional 3D creation skills using Blender 3D (English Edition)Von EverandBlender 3D for Jobseekers: Learn professional 3D creation skills using Blender 3D (English Edition)Noch keine Bewertungen
- Skulls & Anatomy: Copyright Free Vintage Illustrations for Artists & DesignersVon EverandSkulls & Anatomy: Copyright Free Vintage Illustrations for Artists & DesignersNoch keine Bewertungen
- YouTube Growth Mastery: How to Start & Grow A Successful Youtube Channel. Get More Views, Subscribers, Hack The Algorithm, Make Money & Master YouTubeVon EverandYouTube Growth Mastery: How to Start & Grow A Successful Youtube Channel. Get More Views, Subscribers, Hack The Algorithm, Make Money & Master YouTubeBewertung: 3 von 5 Sternen3/5 (3)
- NFT per Creators: La guida pratica per creare, investire e vendere token non fungibili ed arte digitale nella blockchain: Guide sul metaverso e l'arte digitale con le criptovaluteVon EverandNFT per Creators: La guida pratica per creare, investire e vendere token non fungibili ed arte digitale nella blockchain: Guide sul metaverso e l'arte digitale con le criptovaluteBewertung: 5 von 5 Sternen5/5 (15)
- Windows 11 for Beginners: The Complete Step-by-Step User Guide to Learn and Take Full Use of Windows 11 (A Windows 11 Manual with Useful Tips & Tricks)Von EverandWindows 11 for Beginners: The Complete Step-by-Step User Guide to Learn and Take Full Use of Windows 11 (A Windows 11 Manual with Useful Tips & Tricks)Bewertung: 5 von 5 Sternen5/5 (1)
- Beginning AutoCAD® 2022 Exercise Workbook: For Windows®Von EverandBeginning AutoCAD® 2022 Exercise Workbook: For Windows®Noch keine Bewertungen
- iPhone X Hacks, Tips and Tricks: Discover 101 Awesome Tips and Tricks for iPhone XS, XS Max and iPhone XVon EverandiPhone X Hacks, Tips and Tricks: Discover 101 Awesome Tips and Tricks for iPhone XS, XS Max and iPhone XBewertung: 3 von 5 Sternen3/5 (2)
- Photoshop: A Step by Step Ultimate Beginners’ Guide to Mastering Adobe Photoshop in 1 WeekVon EverandPhotoshop: A Step by Step Ultimate Beginners’ Guide to Mastering Adobe Photoshop in 1 WeekNoch keine Bewertungen