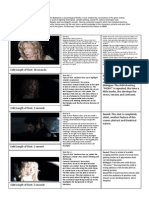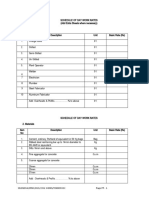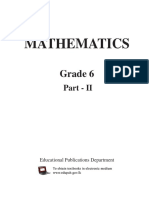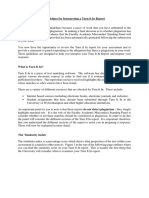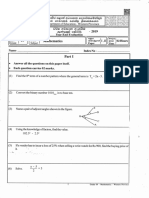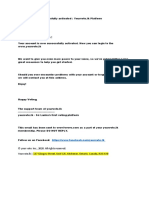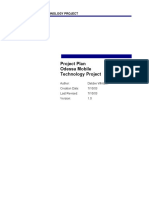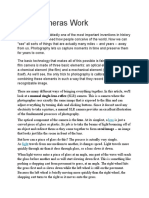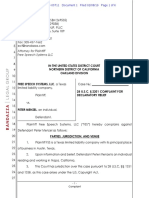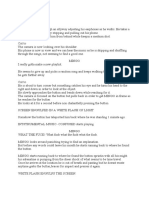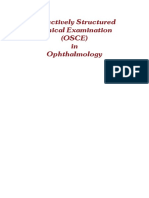Beruflich Dokumente
Kultur Dokumente
Microsoft Word 2010 Notes
Hochgeladen von
David WebCopyright
Verfügbare Formate
Dieses Dokument teilen
Dokument teilen oder einbetten
Stufen Sie dieses Dokument als nützlich ein?
Sind diese Inhalte unangemessen?
Dieses Dokument meldenCopyright:
Verfügbare Formate
Microsoft Word 2010 Notes
Hochgeladen von
David WebCopyright:
Verfügbare Formate
digital literacy movement
building modern society
e - learning
ITdesk.info
project of computer e-education with open access
human rights to education and information open access
e - inclusion
Word Processing Microsoft Word 2010
Notes
Main title:
ITdesk.info project of computer e-education with open access
Subtitle:
Word Processing - Microsoft Word 2010, notes
Proofreading:
Mandi Vojnovic
Cover:
Silvija Bunic
Publisher:
Open Society for Idea Exchange (ODRAZI), Zagreb
ISBN:
978-953-56758-9-1
Place and year of publication:
Zagreb, 2011
Copyright:
Feel free to copy, print and further distribute the whole or part of this publication, also for the purpose of organized education, whether in public or private education organizations, but only for non-commercial purposes (that is free of charge to end users for use of this publication) and with reference to the source (source: www.ITdesk.info - project of computer e-education with open access). Derivative works without prior approval of the copyright holder (NGO Open Society for Idea Exchange) are not permitted. For permission for the usage of derivative works please contact us at: info@ITdesk.info.
ITdesk.info project of computer e-education with open access
PREFACE
Todays society is shaped with sudden growth and development of information technology (IT) which, in greater sense, resulted in the societys great dependence on IT area knowledge and competence of an individual. Although that dependence is growing on a daily basis, the human right to education and information is not extended to the IT area. Problems that are emerging are affecting society as a whole, creating gaps and distancing people from the main reason and motivation for advancement, ultimately from opportunity. Today, to be a computer illiterate person means to be a person that is unable to participate in the modern society, a person without opportunity and in spite of acknowledged necessity and benefits of inclusive computer literacy by, for example, the European Commission, UNESCO, OECD and other relevant organizations, there are still groups of people with hindered access to basic computer education (people with disabilities, people with learning difficulties, migrant workers, unemployed, people that live in remote (rural) areas where IT education is not accessible). These notes, combined with other materials published on ITdesk.info web site, represent our effort and contribution to realization and promotion of human rights to education and information within the IT area. We hope that these notes will help you in mastering basic computer skills and we wish you to learn as much as you can thus becoming an active member of a modern IT society. Sincerely yours, ITdesk.info team
ITdesk.info is licensed under a Creative Commons AttributionNon-commercial-No Derivative Works 3.0 Croatia License.
ITdesk.info project of computer e-education with open access MICROSOFT WORD 2010 BETA INTERFACE ELEMENTS
The interface elements are: 1. Window manipulation buttons used to minimize, maximize or close a window 2. Title Bar - includes a document name, extension (.docx) and a program name 3. Tabs o File o Home o Insert o Page Layout 4. Toolbars o Certain commands are hidden. The arrow in their lower right corner is indicative of hidden elements. When clicked, additional options are displayed o tools that cannot be applied to a selected object are greyed out o tools displayed with three dots, if pressed, lead to another sequence of commands tabs and toolbars form the Ribbon 5. Desktop a paper where you can type text, insert an object etc.
ITdesk.info is licensed under a Creative Commons AttributionNon-commercial-No Derivative Works 3.0 Croatia License. 1/13
o References o Mailings o Review o View
ITdesk.info project of computer e-education with open access 6. Insertion point a position in the document where the cursor is flashing 7. Horizontal and vertical navigation bars (sliders) double-arrow jumps up / down one page (to the next - previous page) 8. Status Bar- displays information about the current insertion point position in a document as well as the condition of some special Microsoft Word functions 9. Rulers include a horizontal and a vertical ruler located above and to the left of the interface the white area indicates the area of writing; the gray area represents the margins
SELECT TEXT Prior to text formatting, first you have to select it. Arbitrary text selection: press and hold down the left mouse button, move the mouse from the beginning to the end of the text that you want to select and then release the left mouse button Place the insertion point at the beginning of a text that you want to select, press and hold down the Shift key and then press the left mouse button at the end of the desired selection. Afterwards, release all buttons. Select a word: double click the left mouse button anywhere in a word Select one sentence: hold down the Ctrl key and press the left mouse button anywhere in a sentence. Select a single line: press the left mouse button in the left margin space of the line (the cursor will change to a right-pointing white arrow). Select multiple lines: press and hold down the left mouse button in the left margin of the row, move up or down the rows you want to select and release the mouse button Select non-neighbouring lines: in the left margin space, press the Ctrl button + the left mouse button onto the desired lines. Select a paragraph: double click the left mouse button in the left margin space or triple click the left mouse button anywhere in a paragraph Select the whole document: triple click the left mouse button in the left margin of a document or use the keyboard shortcut Ctrl + A.
ITdesk.info is licensed under a Creative Commons AttributionNon-commercial-No Derivative Works 3.0 Croatia License.
2/13
ITdesk.info project of computer e-education with open access COPY AND MOVE TEXT WITHIN AND BETWEEN OPEN DOCUMENTS Copy / Paste: 1. select text that you want to copy 2. copy the selected text by using the Copy tool (keyboard shortcut: Ctrl + C)
3. position the cursor to the place where you want the text to be copied 4. paste the text by using the Paste tool Copy text by using the drag-and-drop method 1. select text that you wish to copy 2. press and hold down the left mouse button over the selected text and press and hold down the Ctrl key 3. drag the mouse over to the place where you want the selected text to be copied 4. release the left mouse button and the Ctrl key The text is copied to a new location. Cut / Paste: 1. select text that you want to cut 2. cut the selected text by using the Cut tool (keyboard shortcut: Ctrl + X) (keyboard shortcut: Ctrl + V)
3. position the cursor to the place where you want to move the text 4. paste the text by using the Paste tool (keyboard shortcut: Ctrl + V)
Move the text by using the drag-and-drop method: the same as copying, but without the usage of the Ctrl key
DELETE TEXT letter by letter: the Delete key deletes text that is located to the right of the cursors position; the Backspace key - deletes text located to the left of the cursor the faster way to delete text: select the desired text and press the Delete key In order to undo the changes that you have done, use the Undo command (the icon is the following sign ), whereas to undo the undo changes, use the Redo command (the icon: ). By clicking on the arrow next to the one of the above mentioned tools, a drop-down menu opens with a list of all the actions done.
ITdesk.info is licensed under a Creative Commons AttributionNon-commercial-No Derivative Works 3.0 Croatia License.
3/13
ITdesk.info project of computer e-education with open access FILE MENU
The File menu allows you the following actions: Create a new document: New > Blank document > Create (keyboard shortcut: Ctrl + N) o creating a new document can be facilitated by using the .dotx template extension Open an existing document: by using the Open command (keyboard shortcut: Ctrl + O) Open more than one document: by using the Ctrl key (for adjacent files) or the Shift key (for non-adjacent files) Save a document: use the Save key (keyboard shortcut Ctrl + S)
When the file is saved for the first time, the Save As dialog box appears with the following fields: Save in enter the location of the folder where the document will be saved File name type in the file name Save as type choose the file type in which your file will be saved (MS Word 2010 .docx) Options > Save tab > Save document with AutoRecovery every (enter value) Print a document: o Printer choose which printer will be used for printing
ITdesk.info is licensed under a Creative Commons AttributionNon-commercial-No Derivative Works 3.0 Croatia License. 4/13
ITdesk.info project of computer e-education with open access o Page range: - All - Current page - Pages enter page numbers that you wish to print o Copies number of printed copies o Collated prints the entire file from beginning to the end and then a selected number of copies is done; Uncollated prints the first page according to a selected number of copies, then the second one and so on until the last page. o Orientation: Portrait (vertical paper) and Landscape (horizontal paper)
HOME TAB
The Home tab includes the following tools: Font different letter types: Times New Roman, Verdana, Ariel, Calibri etc. Font Size enter value or choose any size from a drop-down menu Text formatting Bold - Ctrl + B Font effects o Strikethrough: some text ; o Subscript: H20 > H2O; o Superscript: 5 m2 > 5 m2 Italic - Ctrl + I Underline - Ctrl + U
To access additional commands, press the grey arrow in the lower right corner of the Font tab (keyboard shortcut: Ctrl + D). The additional font effects are: Double Strikethrough, Shadow, Outline, Emboss, Engrave, Small caps, All caps, Hidden. To turn uppercase into lowercase or the other way around click the Change case icon . Text Effects tool contains different text effects such as Shadow or Reflection. is used to emphasize the text with color
Text Highlight Color tool
ITdesk.info is licensed under a Creative Commons AttributionNon-commercial-No Derivative Works 3.0 Croatia License.
5/13
ITdesk.info project of computer e-education with open access
Shading tool Borders tool selected text Font Color tool
is used to color the text background is used to set different types of lines (borders) around the is used to select the color of letters
Lists tool include Bullets and Numbering o to add a new item to the list press the Enter key o to finish the list double press the Enter key Text alignment tool offers following alignments
o Left (keyboard shortcut: Ctrl +L) o Center (keyboard shortcut: Ctrl + E) o Right (keyboard shortcut: Ctrl + R) o Justify (keyboard shortcut: Ctrl + J) Line Spacing tool defines the distance between lines
Show / Hide tool is used to show or hide various formatting symbols Styles tool o Apply a style select the text, press the left mouse button and choose a style or press the arrow in the lower right corner of the Styles menu click on Apply Style > choose a style >
o Change styles press the following arrow > choose Apply Style > select a style > choose Modify o Create a new style: select the text with the desired formatting, press the following icon on the Styles menu > choose Save Selection as a New Quick Style Search tool is used to find a certain file: click the Find command, enter the term you are looking for in the Find what text box and press Find Next Replace tool: o Find What type in a word or phrase that you want to replace o Replace With type in a word or a phrase which you want to replace the existing word or phrase with Format Painter tool another To access MS Word Help is used to copy formatting from one part of the text to , press the F1 key on the keyboard
ITdesk.info is licensed under a Creative Commons AttributionNon-commercial-No Derivative Works 3.0 Croatia License.
6/13
ITdesk.info project of computer e-education with open access INSERT TAB
The Insert tab includes the following tools: Page Break o to remove a page break: turn on the Show / Hide tool, select Page Break and press the Delete key Header and Footer o To edit a header or a footer: double-click the left mouse button on a header/footer area or press the right mouse button on a header/ footer area and choose the Edit command o To exit a header/footer field: double-click the left mouse button on the Word desktop Insert a field: Quick Parts > Field... author etc. Field types: page number, date, time,
o Page Number choose position: Top of page, Bottom of page o Alignment: centred, left or right angle of the page Tables tool inserts a table within a document. It can be done in 2 ways: o Position the cursor to a place in a document where you want to insert a table. Choose the Tables tool. Drag the cursor over the blanks until the desired column and row number is achieved, choose the Table command and select the table size or o Choose the Table tool > press the Insert Table command > enter the number of rows and columns o To navigate through a table use the TAB key, arrow keys on the keyboard or the left mouse button o Format a table: select the Table Tools > Borders> Shading o Insert an additional row or a column: o Place the insertion point in the cell where you want to insert a row or column, press the right mouse button and on the Quick menu select the Insert > Row Above or the Insert > Row Below command or o Insert > Column Left or Insert > Column Right
ITdesk.info is licensed under a Creative Commons AttributionNon-commercial-No Derivative Works 3.0 Croatia License. 7/13
ITdesk.info project of computer e-education with open access o Delete rows and columns: o select row(s) or column(s) that you wish to delete, press the right mouse button (quick menu appears) > choose: Delete Columns or Delete Rows o Delete a table: select a table, then press the Delete key Pictures tool o Select a picture by clicking on it with a left mouse button. Control points (in the shape of small squares) will appear on the objects borders. o Move images to an arbitrary location: select picture by right-clicking it > choose Format Picture > Layout > Wrap > choose an offered style o Set an object size: o manually: select an object, move one of the control points by using the drag and drop method o automatically: type in the exact values: right-click the object > choose Format Picture > the Size tab > enter values for height and width Insert symbol etc.
PAGE LAYOUT TAB
The tools on the Page Layout tab are: Margins: choose one of the pre-determent margins in regard to height and width Orientation: Portrait and Landscape Size tools allows you to set the paper size Use of automatic functions for parsing -None, Automatic, Manual Page borders different types and sizes of lines that you can apply as page borders Indent it indents a row
ITdesk.info is licensed under a Creative Commons AttributionNon-commercial-No Derivative Works 3.0 Croatia License.
8/13
ITdesk.info project of computer e-education with open access MAILINGS TAB
A Circular letter is a letter of the same content sent to multiple recipients; personal data is entered from an address book into fields thus personalizing the letters; Create a circular letter: Start Mail Merge > start Step by Step Mail Merge Wizard (as shown on the image above) 1) Select a document type for your mail merge o Letter a text that differs only by inserted fields o E-mail message the same as the letter o Envelopes - print of names and addresses of recipients o Labels o Directory the whole document presents a list of catalogues or a list of addresses 2) Select a starting document o Use current document - a document that is in use o Start from a template select a template o Use an existing document then navigate to and open an existing document 3) Select Recipient o Use an existing list uses names and addresses from a file or a database o Select from Outlook contacts o Click Type a new list then create a new contact list 4) Arrange your directory to add recipient information click on a location in the document and choose one of the items: Address block, Greetings etc. 5) Preview your directory you can also edit recipients list 6) Complete the merge
ITdesk.info is licensed under a Creative Commons AttributionNon-commercial-No Derivative Works 3.0 Croatia License.
9/13
ITdesk.info project of computer e-education with open access TAB NAME: REVIEW
The Review tab is used for following actions: words that are misspelled will be underlined in red, wavy lines change Settings: Language > Set Proofing Language The Spelling and Grammar tool opens a dialog box with the following options: Ignore once, Ignore all, Change, Change all o If a word is not in the dictionary you can add it: select the desired word, right-click it and choose Add to dictionary
TAB NAME: VIEW
The following tools are located on the View tab: Print Layout view shows how the text and various objects on a printed page are distributed; the most commonly used view. Full Screen Reading view is adjusted for reading documents Web Layout view is used for creating a web site Outline view displays a document structure and facilitates text editing: moving, copying, editing text and changing the heading level. Draft view displays a document as a draft, certain elements such as headers are not displayed Zoom view lets you choose or enter various values Page Width Text Width Whole Page Two Page
Using Tabs By pressing the TAB key on the keyboard, the insertion point is moved by 1.25 cm to the right By using tabs, you can precisely define where you want to move the insertion point
ITdesk.info is licensed under a Creative Commons AttributionNon-commercial-No Derivative Works 3.0 Croatia License. 10/13
ITdesk.info project of computer e-education with open access Tabs are: - left tab - center tab Set tabs: the ruler must be visible the icon, found on the left of the ruler, enables us to select a tab type click on the ruler using the left mouse button in order to insert a tab use the TAB key to move from one to another tab Remove a tab by pressing and holding down the left mouse button over a tab and drag it away from the ruler. - right tab - decimal tab
ITdesk.info is licensed under a Creative Commons AttributionNon-commercial-No Derivative Works 3.0 Croatia License.
11/13
ITdesk.info project of computer e-education with open access These notes are intended for learning in conjunction with materials published on the following links:
* Video presentations for a basic use of Microsoft Word 2010: http://www.itdesk.info/en/microsoft-word-2010-word-processing-1/ http://www.itdesk.info/en/microsoft-word-2010-word-processing-2/ http://www.itdesk.info/en/microsoft-word-2010-word-processing-3/ http://www.itdesk.info/en/microsoft-word-2010-word-processing-4/
* Sample exam: http://www.itdesk.info/sample exam/sample exam module 3.pdf
Exam solution for this sample exam: http://www.itdesk.info/en/exam-solution-module-3/
*Quiz for self-evaluation is published at: http://www.itdesk.info/en/word-processing-quiz/ (To open the link contained within the PDF document, just press the left mouse button on one of the above links)
ITdesk.info is licensed under a Creative Commons AttributionNon-commercial-No Derivative Works 3.0 Croatia License.
12/13
ITdesk.info project of computer e-education with open access
Terms of use:
The website http://www.ITdesk.info was launched by a non-governmental organization "Open Society for the Idea Exchangein order to actively promote human right to free access to information and human right to education. Feel free to copy and distribute this document, provided that you do not change anything in it! All freeware programs and services listed on the ITdesk Home Web site at ITdesk.info are the sole property of their respective authors. Microsoft, Windows, and Windowsxx are registered trademarks of Microsoft Corporation. Other registered trademarks used on the ITdesk Home Web site are the sole property of their respective owners. If you have questions about using or redistributing any program, please refer to the program license agreement (if any) or contact: info@itdesk.info. These sites contain links to other web sites or resources. ITdesk.info team is not responsible for the text and / or advertising content or products that are on these sites / resources provided, as it is not responsible for any content that is available through them, nor the possibility of errors in accuracy of the content. Use links at your own risk. Also, ITdesk.info team does not guarantee: that the content on this web site free from error or suitable for any purpose that these web sites or web services will function without error or interruption, that the web sites will be appropriate for your needs that implementing such content will not violate patents, copyrights, trademark or other rights of any third party If you disagree with the general terms of use or if you are not satisfied with the sites we provide, stop using this web site and web services. ITdesk.info team is not responsible to you or any third party for any resulting damages, whether direct, indirect, incidental or consequential, associated with or resulting from your use, misuse of this web site or web services. Although your claim may be based on warranty, contract violation or any other legal footing, regardless whether we are informed about the possibility of such damages, we shall be released from all liability. Accepting the limitations of our responsibilities is a necessary prerequisite of using these web pages and web services. Please note that all software mentioned in this or other documents published on ITdesk.info, is stated only for educational or exemplary purposes and that we, in any case or manner, do not prefer these software over the other, similar software mentioned or not mentioned in the materials. Any statement that would suggest that we prefer some software over the other, mentioned or not mentioned in our materials, will be considered as a false statement. Only open source software that allows users to become digitally literate, use computer and participate in the modern information society without any barriers has our direct and unconditional support.
ITdesk.info is licensed under a Creative Commons AttributionNon-commercial-No Derivative Works 3.0 Croatia License.
13/13
ITdesk.info project of computer e-education with open access
- project of computer e-education
with open access
Publisher: Open Society for Idea Exchange (ODRAZI), Zagreb
ITdesk.info is licensed under a Creative Commons AttributionNon-commercial-No Derivative Works 3.0 Croatia License. 14/13
ISBN: 978-953-56758-9-1
Das könnte Ihnen auch gefallen
- The Subtle Art of Not Giving a F*ck: A Counterintuitive Approach to Living a Good LifeVon EverandThe Subtle Art of Not Giving a F*ck: A Counterintuitive Approach to Living a Good LifeBewertung: 4 von 5 Sternen4/5 (5794)
- The Gifts of Imperfection: Let Go of Who You Think You're Supposed to Be and Embrace Who You AreVon EverandThe Gifts of Imperfection: Let Go of Who You Think You're Supposed to Be and Embrace Who You AreBewertung: 4 von 5 Sternen4/5 (1090)
- Never Split the Difference: Negotiating As If Your Life Depended On ItVon EverandNever Split the Difference: Negotiating As If Your Life Depended On ItBewertung: 4.5 von 5 Sternen4.5/5 (838)
- Hidden Figures: The American Dream and the Untold Story of the Black Women Mathematicians Who Helped Win the Space RaceVon EverandHidden Figures: The American Dream and the Untold Story of the Black Women Mathematicians Who Helped Win the Space RaceBewertung: 4 von 5 Sternen4/5 (895)
- Grit: The Power of Passion and PerseveranceVon EverandGrit: The Power of Passion and PerseveranceBewertung: 4 von 5 Sternen4/5 (588)
- Shoe Dog: A Memoir by the Creator of NikeVon EverandShoe Dog: A Memoir by the Creator of NikeBewertung: 4.5 von 5 Sternen4.5/5 (537)
- The Hard Thing About Hard Things: Building a Business When There Are No Easy AnswersVon EverandThe Hard Thing About Hard Things: Building a Business When There Are No Easy AnswersBewertung: 4.5 von 5 Sternen4.5/5 (344)
- Elon Musk: Tesla, SpaceX, and the Quest for a Fantastic FutureVon EverandElon Musk: Tesla, SpaceX, and the Quest for a Fantastic FutureBewertung: 4.5 von 5 Sternen4.5/5 (474)
- Her Body and Other Parties: StoriesVon EverandHer Body and Other Parties: StoriesBewertung: 4 von 5 Sternen4/5 (821)
- The Sympathizer: A Novel (Pulitzer Prize for Fiction)Von EverandThe Sympathizer: A Novel (Pulitzer Prize for Fiction)Bewertung: 4.5 von 5 Sternen4.5/5 (121)
- The Emperor of All Maladies: A Biography of CancerVon EverandThe Emperor of All Maladies: A Biography of CancerBewertung: 4.5 von 5 Sternen4.5/5 (271)
- The Little Book of Hygge: Danish Secrets to Happy LivingVon EverandThe Little Book of Hygge: Danish Secrets to Happy LivingBewertung: 3.5 von 5 Sternen3.5/5 (399)
- The World Is Flat 3.0: A Brief History of the Twenty-first CenturyVon EverandThe World Is Flat 3.0: A Brief History of the Twenty-first CenturyBewertung: 3.5 von 5 Sternen3.5/5 (2259)
- The Yellow House: A Memoir (2019 National Book Award Winner)Von EverandThe Yellow House: A Memoir (2019 National Book Award Winner)Bewertung: 4 von 5 Sternen4/5 (98)
- Devil in the Grove: Thurgood Marshall, the Groveland Boys, and the Dawn of a New AmericaVon EverandDevil in the Grove: Thurgood Marshall, the Groveland Boys, and the Dawn of a New AmericaBewertung: 4.5 von 5 Sternen4.5/5 (266)
- A Heartbreaking Work Of Staggering Genius: A Memoir Based on a True StoryVon EverandA Heartbreaking Work Of Staggering Genius: A Memoir Based on a True StoryBewertung: 3.5 von 5 Sternen3.5/5 (231)
- Team of Rivals: The Political Genius of Abraham LincolnVon EverandTeam of Rivals: The Political Genius of Abraham LincolnBewertung: 4.5 von 5 Sternen4.5/5 (234)
- On Fire: The (Burning) Case for a Green New DealVon EverandOn Fire: The (Burning) Case for a Green New DealBewertung: 4 von 5 Sternen4/5 (73)
- The Unwinding: An Inner History of the New AmericaVon EverandThe Unwinding: An Inner History of the New AmericaBewertung: 4 von 5 Sternen4/5 (45)
- The Babadook Openning.Dokument4 SeitenThe Babadook Openning.Elliot BennerNoch keine Bewertungen
- Features of Single Camera Production (22.1) PDFDokument7 SeitenFeatures of Single Camera Production (22.1) PDFCaitlin LeighNoch keine Bewertungen
- True West - November 2016Dokument101 SeitenTrue West - November 2016Rodrigo Moya100% (2)
- G9 2019-3t-Western Pro (SM)Dokument6 SeitenG9 2019-3t-Western Pro (SM)David WebNoch keine Bewertungen
- Branding Sri Lanka: - A Case StudyDokument82 SeitenBranding Sri Lanka: - A Case StudyDavid WebNoch keine Bewertungen
- Selendiva/Spmc/2021/Civil Works/Tender Doc: Page PP - 1Dokument7 SeitenSelendiva/Spmc/2021/Civil Works/Tender Doc: Page PP - 1David WebNoch keine Bewertungen
- University of Wolverhampton Harward Style Reference Full GuideDokument31 SeitenUniversity of Wolverhampton Harward Style Reference Full GuideDavid WebNoch keine Bewertungen
- Maths G-6 P-II EDokument179 SeitenMaths G-6 P-II EDavid WebNoch keine Bewertungen
- Guidelines For Interpreting A Turn It in Report (Jan 2020)Dokument6 SeitenGuidelines For Interpreting A Turn It in Report (Jan 2020)David WebNoch keine Bewertungen
- G9 2019-3t-Western Pro (EM)Dokument6 SeitenG9 2019-3t-Western Pro (EM)David WebNoch keine Bewertungen
- G9 2019-3t-Western Pro (SM)Dokument6 SeitenG9 2019-3t-Western Pro (SM)David WebNoch keine Bewertungen
- G9 2019-3t-Western Pro (EM)Dokument6 SeitenG9 2019-3t-Western Pro (EM)David WebNoch keine Bewertungen
- G9 2019-3t-Western Pro (SM)Dokument6 SeitenG9 2019-3t-Western Pro (SM)David WebNoch keine Bewertungen
- G9 2019-3t-Western Pro (EM)Dokument6 SeitenG9 2019-3t-Western Pro (EM)David WebNoch keine Bewertungen
- Which Countries Waste The Most FoodDokument2 SeitenWhich Countries Waste The Most FoodDavid WebNoch keine Bewertungen
- G9 2019-3t-Western Pro (SM)Dokument6 SeitenG9 2019-3t-Western Pro (SM)David WebNoch keine Bewertungen
- G9 2019-3t-Western Pro (EM)Dokument6 SeitenG9 2019-3t-Western Pro (EM)David WebNoch keine Bewertungen
- Payment Gateway ProposalDokument73 SeitenPayment Gateway ProposalDavid Web100% (2)
- GR 11 Mathematics EM Paper IIDokument4 SeitenGR 11 Mathematics EM Paper IIDavid WebNoch keine Bewertungen
- G9 2019-3t-Western Pro (SM)Dokument6 SeitenG9 2019-3t-Western Pro (SM)David WebNoch keine Bewertungen
- Save Food and Sustain LifeDokument3 SeitenSave Food and Sustain LifeDavid WebNoch keine Bewertungen
- House BOQDokument36 SeitenHouse BOQDavid Web100% (1)
- GR 11 Mathematics EM Paper IDokument8 SeitenGR 11 Mathematics EM Paper IDavid WebNoch keine Bewertungen
- Green Building Standards SLDokument11 SeitenGreen Building Standards SLDavid WebNoch keine Bewertungen
- 2nd Email Successfully Activated Account 2Dokument1 Seite2nd Email Successfully Activated Account 2David WebNoch keine Bewertungen
- The A4 Paper Test Page 1 of 5 2010-10-25 (C) A4 Paper Test - R1.doc Version: R1Dokument5 SeitenThe A4 Paper Test Page 1 of 5 2010-10-25 (C) A4 Paper Test - R1.doc Version: R1David WebNoch keine Bewertungen
- Richmond College First Term Test - 2020 32 E I, Ii: SSéukaâ Úohd, H M Uq JDR Mílaikh - 2020Dokument13 SeitenRichmond College First Term Test - 2020 32 E I, Ii: SSéukaâ Úohd, H M Uq JDR Mílaikh - 2020David WebNoch keine Bewertungen
- NTCEnglishReport2017 PDFDokument183 SeitenNTCEnglishReport2017 PDFDavid WebNoch keine Bewertungen
- Specifications For House ConstructionsDokument2 SeitenSpecifications For House ConstructionsDavid WebNoch keine Bewertungen
- Food Wastage Directly Propotion To Climate ChangeDokument3 SeitenFood Wastage Directly Propotion To Climate ChangeDavid WebNoch keine Bewertungen
- SOP For Payments To Contrctors Consultants by Finance WingDokument29 SeitenSOP For Payments To Contrctors Consultants by Finance WingDavid WebNoch keine Bewertungen
- Project Plan Odessa Mobile Technology ProjectDokument22 SeitenProject Plan Odessa Mobile Technology Projectsan1432Noch keine Bewertungen
- Coverpage of The AssignmentDokument1 SeiteCoverpage of The AssignmentDavid WebNoch keine Bewertungen
- Entity GuideDokument44 SeitenEntity Guideingen_coNoch keine Bewertungen
- Interactive Ceiling Plans of Mural Paintings in Hampi and LepakshiDokument14 SeitenInteractive Ceiling Plans of Mural Paintings in Hampi and LepakshiLakshmi VidyeshvaranNoch keine Bewertungen
- Modeller's Guide To Late P-51 Mustang VariantsDokument17 SeitenModeller's Guide To Late P-51 Mustang Variantsseafire47100% (1)
- CemeraDokument84 SeitenCemerashyam prakash sharmaNoch keine Bewertungen
- Stitch - Fall 2015Dokument118 SeitenStitch - Fall 2015Emma Harry95% (19)
- 100 Mandalas BookDokument45 Seiten100 Mandalas BookAntonio Imperi86% (7)
- Vintage Airplane - Jan 1997Dokument36 SeitenVintage Airplane - Jan 1997Aviation/Space History LibraryNoch keine Bewertungen
- Fallout Chap 4 NewDokument16 SeitenFallout Chap 4 NewMaksymilian Antoni MakowskiNoch keine Bewertungen
- Free Speech Systems v. MenzelDokument6 SeitenFree Speech Systems v. MenzelRussell BrandomNoch keine Bewertungen
- VVAA - On Information Design PDFDokument150 SeitenVVAA - On Information Design PDFAbril SpósitoNoch keine Bewertungen
- Mini YearBook ProjectDokument12 SeitenMini YearBook Projectrmatthews21Noch keine Bewertungen
- Time Emoji Article: Not Just A Smiley FaceDokument1 SeiteTime Emoji Article: Not Just A Smiley FaceKatySteinmetzTIME100% (1)
- Alida Vflandrischen LowenDokument9 SeitenAlida Vflandrischen LowenRene BenavidesNoch keine Bewertungen
- Diller Scofidio + Renfro - The Suspension of Disbelief - Architizer PDFDokument19 SeitenDiller Scofidio + Renfro - The Suspension of Disbelief - Architizer PDFMarcos MuradNoch keine Bewertungen
- Xface: A Face Recognition System For Android Mobile PhonesDokument6 SeitenXface: A Face Recognition System For Android Mobile PhonesDarvy OngNoch keine Bewertungen
- 2D Design: Dan Collins, Coordinator Studio Core Program School of Art Arizona State UniversityDokument31 Seiten2D Design: Dan Collins, Coordinator Studio Core Program School of Art Arizona State UniversityChi PuòessereNoch keine Bewertungen
- Pawan KalyanDokument6 SeitenPawan Kalyanbhargav470Noch keine Bewertungen
- Khasoosiat Wa Fawaid e Quran PDFDokument338 SeitenKhasoosiat Wa Fawaid e Quran PDFAwaies MohammadNoch keine Bewertungen
- Mingo ScriptDokument4 SeitenMingo Scriptapi-660545153Noch keine Bewertungen
- Osce OftalmologíaDokument232 SeitenOsce OftalmologíaJavierNoch keine Bewertungen
- Newspaper DesignDokument8 SeitenNewspaper DesignTrisha YadavNoch keine Bewertungen
- Dejango UnchainedDokument4 SeitenDejango UnchainedRose BadeauNoch keine Bewertungen
- Technical Presentation M4f V1.0 090301Dokument22 SeitenTechnical Presentation M4f V1.0 090301Agosto FernandezNoch keine Bewertungen
- Simple Technique For Measurements of Pulsed Gaussian-Beam: Spot SizesDokument3 SeitenSimple Technique For Measurements of Pulsed Gaussian-Beam: Spot SizesCaina SlothNoch keine Bewertungen
- Ezpdf EzimageDokument2 SeitenEzpdf EzimageAprilNoch keine Bewertungen
- Deceptionists at WarDokument29 SeitenDeceptionists at WarEnrique JuarezNoch keine Bewertungen
- Ef 24-85 3.5-4.5 Usm & MSDokument8 SeitenEf 24-85 3.5-4.5 Usm & MSdigitaltrousersNoch keine Bewertungen