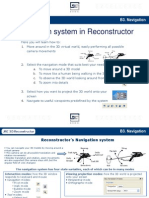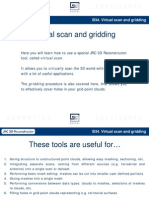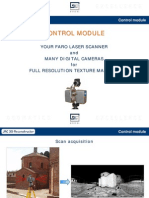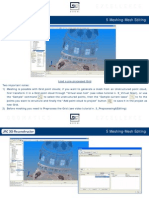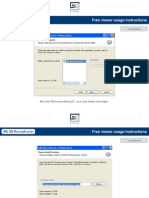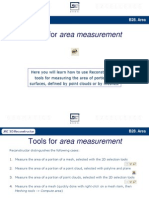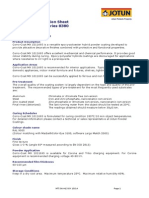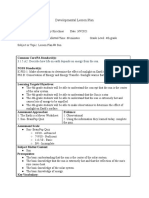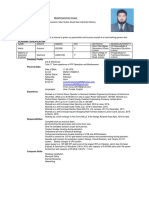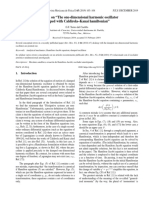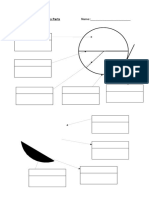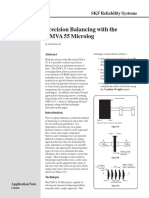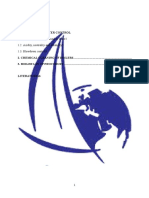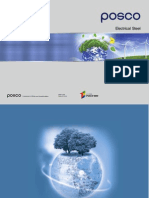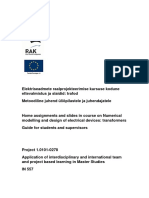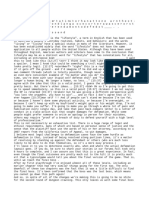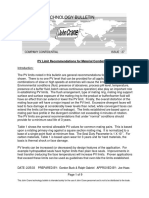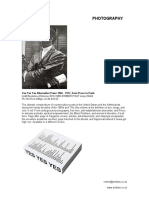Beruflich Dokumente
Kultur Dokumente
Reconstructor
Hochgeladen von
Sandra KovačCopyright
Verfügbare Formate
Dieses Dokument teilen
Dokument teilen oder einbetten
Stufen Sie dieses Dokument als nützlich ein?
Sind diese Inhalte unangemessen?
Dieses Dokument meldenCopyright:
Verfügbare Formate
Reconstructor
Hochgeladen von
Sandra KovačCopyright:
Verfügbare Formate
Free viewer usage instructions
Installation
Run the R2ViewerSetup2*.exe and follow the steps
Free viewer usage instructions
Installation
Default path is now under C:\Programs\Gexcel\JRC Reconstructor 2 Viewer
Free viewer usage instructions
Open a project
Wizard when the software starts The user can load the Reconstructor project (*.recprj)
Free viewer usage instructions
Principal commands
FILE: to open a project
NAVIGATION: for navigation properties
SURVEY: to take measures and annotations
WINDOWS: to open software windows
HELP: for software info
Navigation and visualization tools
Survey tools
Project tools
Free viewer usage instructions
Principal windows
Project window contains all the imported data or data created during the processing (Ctrl+Shift+P) Property window: to set the properties of each object imported or created (Ctrl+Alt+P)
Viewing parameter windows: to set up the viewing parameters (Ctrl+V)
Read out window: to know the coordinates of 3d points. Pressing the C button is possible to copy the coordinates in the clip board (Ctrl+R)
Log window: software processing messages (Ctrl+L)
Free viewer usage instructions
Project contents
Annotations: Distance, angles, annotation
Cameras: Plane. Spherical, perspective and cylindrical views. Calibrated images Press here to re-set the view Flythrough: trajectories for video Is possible to look for a file in Grid point cloud: cloud of point from scans Group: all type of files organized in a group Polylines: from edges, sections or draws the file group organization with the following syntax: Folder|.|File Name
Triangle meshes: mesh created or imported Unstructured Point Clouds: un-organized cloud of points
Free viewer usage instructions
You can set up the navigation parameters opening the View Parameters Windows (CTRL+V): You can view and navigate according 3 projection views: 1) 2) 3) Perspective standard view style Orthographic Bubble view and rotating the mouse wheel (3) NB: You can dynamically change all the values selecting the value Navigation
Start to navigate in Perspective mode:
select a grid point cloud and load it
Free viewer usage instructions
Start to navigate in Perspective mode: Navigation
select a grid point cloud and load it
To view the imported point cloud: - select the file (scan1) right button of the mouse - load model - the file name is in bold and the flag in checked - if the flag is un-checked the file is not visible but it is still keeping in the memory (scan2) To discharge the file from the memory: - select the file right button of the mouse - unload model (Dome_virtual_scan)
Free viewer usage instructions
Perspective view
Rotation: left button (1) to rotate the model Zoom: right button (1) Pan: press mouse wheel (3)
rotation pivot point is automatically set pressing a valid point with the mouse
Zoom windows: Shift key (4) + mouse central button (3)
Shift (5) key + left button (1)
Rotation around vertical according to the screen
Shift (5) key + right button (2)
Rotation around the axis exiting from the screen
Free viewer usage instructions
Perspective view Projection: It is possible to change the angular size of the field of view
Clip planes: it is possible to change the depth of the point of view
Free viewer usage instructions
Orthographic view
From Perspective view is possible to move to Ortho (orthographic view)
Free viewer usage instructions
Orthographic view
In the Orthographic view you can watch the object from a planar view (point of view very far)
In the Perspective view you can watch the object from a point of view
Free viewer usage instructions
Rotation: left button (1) to rotate the model Pan: press mouse wheel (3)
rotation pivot point is automatically set pressing a valid point with the mouse Orthographic view: to move the mouse pressing the right button correspond to move in & out the plane of view; in order to zoom, you have to change the vertical size of your planar view point Orthographic view
Zoom: change the vertical size
Move in & out the plane of view: right button (1)
Out
In
Free viewer usage instructions
Movements: It is possible to set the navigation speed defining Pan scale (bigger the value, faster the navigation i.e. for large models) Perspective & Orthographic view
Movements: it is possible to change the rotation type, constraining the rotation according to a axis
Free viewer usage instructions
Bubble view In Bubble view you can set your point of view exactly in the laser scanner position and you can constrain the navigation to this point
Select a scan and Center to local origin
Press the bubble view button
Define the up vector
Start Bubble View navigation
To go back to the standard view, press the pivot button
Free viewer usage instructions
Load the file Select the file (scan1) Right button of the mouse Go to: to set the view so that all the objects (bounding box) are visible Center to local origin: to set the view point in the scan acquisition points Align to bounding box: to set the view according to the bounding box of the loaded model Predefined point of view
Show axis Show bounding box
Color by ID: the point cloud are colored according to the assigned ID in the Properties browser
Free viewer usage instructions
Flythrough trajectory
If the Reconstructor project contains a Flythrough, select it and press play to navigate according to the selected trajectory
Free viewer usage instructions
With the free viewer you can: 1) save point coordinates 2) measure distances 3) measure angle 4) insert annotation 5) fix new point of view 6) save screen snap shot All the measures and annotations are saved temporarily during the session and will be removed closing the project 1) Point coordinate: open the read out windows, desire move the pointer to on the the 2) Measure distances: press . 3) Measure angles: press Press the right button of the mouse, select the first point, then the second point (angle vertex) and finally the third point . Survey tools
Press the right button of the mouse, select the first point, continuing to press, select the second point
coordinates on the clipboard
points.
CTRL+C
copy
Free viewer usage instructions
Survey tools
4) Annotations: press
and
5) View point: press
to define
double click with the left button of the mouse to a point. In the Property Browser you can change the label
6) Save snap shot: press the snap shot resolution
and define
a new Camera. Select the camera and go to set the view according to the saved point
Press
to stop annotation
Free viewer usage instructions
Internal and external hyperlinks Each file in a Reconstructor project can have a hyperlink to an internal or external file. The link has to be crated with Reconstructor software. In the viewer you can only access the hyperlinks but not create new ones. To open a hyperlink select a file in the project windows and with the right button of the mouse select Open hyperlink file and then Open.
In case the selected file is linked to a grid you have can open it in 3D Bubble view A file can also link to an external file
Das könnte Ihnen auch gefallen
- ReconstructorDokument20 SeitenReconstructorSandra KovačNoch keine Bewertungen
- ReconstructorDokument7 SeitenReconstructorSandra KovačNoch keine Bewertungen
- ReconstructorDokument21 SeitenReconstructorSandra KovačNoch keine Bewertungen
- ReconstructorDokument20 SeitenReconstructorSandra KovačNoch keine Bewertungen
- ReconstructorDokument28 SeitenReconstructorSandra KovačNoch keine Bewertungen
- ReconstructorDokument8 SeitenReconstructorSandra KovačNoch keine Bewertungen
- 10 Video Creation: To Create A Video, Load The Model You Want To Navigate IntoDokument7 Seiten10 Video Creation: To Create A Video, Load The Model You Want To Navigate IntoSandra KovačNoch keine Bewertungen
- ReconstructorDokument17 SeitenReconstructorSandra KovačNoch keine Bewertungen
- ReconstructorDokument15 SeitenReconstructorSandra KovačNoch keine Bewertungen
- 1 Software Install and Starting Project: New Installation Set Up Run The R2setup2 .Exe and Follow The StepsDokument13 Seiten1 Software Install and Starting Project: New Installation Set Up Run The R2setup2 .Exe and Follow The StepsSandra KovačNoch keine Bewertungen
- ReconstructorDokument20 SeitenReconstructorSandra KovačNoch keine Bewertungen
- Tools For Area MeasurementDokument7 SeitenTools For Area MeasurementSandra KovačNoch keine Bewertungen
- 2 Importing and NavigationDokument19 Seiten2 Importing and NavigationSandra KovačNoch keine Bewertungen
- ReconstructorDokument17 SeitenReconstructorSandra KovačNoch keine Bewertungen
- B36b. Camera Calibration IntrinsicDokument4 SeitenB36b. Camera Calibration IntrinsicSandra KovačNoch keine Bewertungen
- B27. Delaunay 2.5D MeshingDokument8 SeitenB27. Delaunay 2.5D MeshingSandra KovačNoch keine Bewertungen
- ReconstructorDokument17 SeitenReconstructorSandra KovačNoch keine Bewertungen
- B13. Point Selection ToolsDokument10 SeitenB13. Point Selection ToolsSandra KovačNoch keine Bewertungen
- ReconstructorDokument9 SeitenReconstructorSandra KovačNoch keine Bewertungen
- ReconstructorDokument7 SeitenReconstructorSandra KovačNoch keine Bewertungen
- 1 Software Install and Starting Project: New Installation Set Up Run The R2setup2 .Exe and Follow The StepsDokument13 Seiten1 Software Install and Starting Project: New Installation Set Up Run The R2setup2 .Exe and Follow The StepsSandra KovačNoch keine Bewertungen
- 2 Importing and NavigationDokument19 Seiten2 Importing and NavigationSandra KovačNoch keine Bewertungen
- The Subtle Art of Not Giving a F*ck: A Counterintuitive Approach to Living a Good LifeVon EverandThe Subtle Art of Not Giving a F*ck: A Counterintuitive Approach to Living a Good LifeBewertung: 4 von 5 Sternen4/5 (5794)
- The Little Book of Hygge: Danish Secrets to Happy LivingVon EverandThe Little Book of Hygge: Danish Secrets to Happy LivingBewertung: 3.5 von 5 Sternen3.5/5 (399)
- A Heartbreaking Work Of Staggering Genius: A Memoir Based on a True StoryVon EverandA Heartbreaking Work Of Staggering Genius: A Memoir Based on a True StoryBewertung: 3.5 von 5 Sternen3.5/5 (231)
- Hidden Figures: The American Dream and the Untold Story of the Black Women Mathematicians Who Helped Win the Space RaceVon EverandHidden Figures: The American Dream and the Untold Story of the Black Women Mathematicians Who Helped Win the Space RaceBewertung: 4 von 5 Sternen4/5 (894)
- The Yellow House: A Memoir (2019 National Book Award Winner)Von EverandThe Yellow House: A Memoir (2019 National Book Award Winner)Bewertung: 4 von 5 Sternen4/5 (98)
- Shoe Dog: A Memoir by the Creator of NikeVon EverandShoe Dog: A Memoir by the Creator of NikeBewertung: 4.5 von 5 Sternen4.5/5 (537)
- Elon Musk: Tesla, SpaceX, and the Quest for a Fantastic FutureVon EverandElon Musk: Tesla, SpaceX, and the Quest for a Fantastic FutureBewertung: 4.5 von 5 Sternen4.5/5 (474)
- Never Split the Difference: Negotiating As If Your Life Depended On ItVon EverandNever Split the Difference: Negotiating As If Your Life Depended On ItBewertung: 4.5 von 5 Sternen4.5/5 (838)
- Grit: The Power of Passion and PerseveranceVon EverandGrit: The Power of Passion and PerseveranceBewertung: 4 von 5 Sternen4/5 (587)
- Devil in the Grove: Thurgood Marshall, the Groveland Boys, and the Dawn of a New AmericaVon EverandDevil in the Grove: Thurgood Marshall, the Groveland Boys, and the Dawn of a New AmericaBewertung: 4.5 von 5 Sternen4.5/5 (265)
- The Emperor of All Maladies: A Biography of CancerVon EverandThe Emperor of All Maladies: A Biography of CancerBewertung: 4.5 von 5 Sternen4.5/5 (271)
- On Fire: The (Burning) Case for a Green New DealVon EverandOn Fire: The (Burning) Case for a Green New DealBewertung: 4 von 5 Sternen4/5 (73)
- The Hard Thing About Hard Things: Building a Business When There Are No Easy AnswersVon EverandThe Hard Thing About Hard Things: Building a Business When There Are No Easy AnswersBewertung: 4.5 von 5 Sternen4.5/5 (344)
- Team of Rivals: The Political Genius of Abraham LincolnVon EverandTeam of Rivals: The Political Genius of Abraham LincolnBewertung: 4.5 von 5 Sternen4.5/5 (234)
- The Unwinding: An Inner History of the New AmericaVon EverandThe Unwinding: An Inner History of the New AmericaBewertung: 4 von 5 Sternen4/5 (45)
- The World Is Flat 3.0: A Brief History of the Twenty-first CenturyVon EverandThe World Is Flat 3.0: A Brief History of the Twenty-first CenturyBewertung: 3.5 von 5 Sternen3.5/5 (2219)
- The Gifts of Imperfection: Let Go of Who You Think You're Supposed to Be and Embrace Who You AreVon EverandThe Gifts of Imperfection: Let Go of Who You Think You're Supposed to Be and Embrace Who You AreBewertung: 4 von 5 Sternen4/5 (1090)
- The Sympathizer: A Novel (Pulitzer Prize for Fiction)Von EverandThe Sympathizer: A Novel (Pulitzer Prize for Fiction)Bewertung: 4.5 von 5 Sternen4.5/5 (119)
- Her Body and Other Parties: StoriesVon EverandHer Body and Other Parties: StoriesBewertung: 4 von 5 Sternen4/5 (821)
- Tehnički List Praha 9005 Epoxid-Poliester, Sitna Struktura, MatDokument2 SeitenTehnički List Praha 9005 Epoxid-Poliester, Sitna Struktura, Matjoki_loNoch keine Bewertungen
- Structural Design For ArchitectureDokument274 SeitenStructural Design For Architecturedamocca100% (13)
- RW Woodward, James 2003 Making Things Happen - MenziesDokument7 SeitenRW Woodward, James 2003 Making Things Happen - Menzieslimuvi100% (1)
- Oct 2022 P4 Model AnswerDokument25 SeitenOct 2022 P4 Model AnswerabiyyaNoch keine Bewertungen
- MM1080 Ie 3Dokument3 SeitenMM1080 Ie 3Paul RuckNoch keine Bewertungen
- Developmental Lesson Plan: Common Core/PA Standard(s)Dokument10 SeitenDevelopmental Lesson Plan: Common Core/PA Standard(s)api-547027274Noch keine Bewertungen
- Gain Margin and Phase Margin Physical MeaningDokument2 SeitenGain Margin and Phase Margin Physical MeaningSaad MemonNoch keine Bewertungen
- Muhammad Imran YousufDokument1 SeiteMuhammad Imran YousufMuhammad Irfan YousufNoch keine Bewertungen
- MTU 4R0120 DS125: Diesel Generator SetDokument4 SeitenMTU 4R0120 DS125: Diesel Generator Setsaneesh81Noch keine Bewertungen
- PLC Simulation ReportDokument62 SeitenPLC Simulation ReportAsraful Goni NirabNoch keine Bewertungen
- The Effect of Vehicle Noise On Automatic Speech Recognition SystemsDokument4 SeitenThe Effect of Vehicle Noise On Automatic Speech Recognition SystemsadityaNoch keine Bewertungen
- Comment On "The One-Dimensional Harmonic Oscillator PDFDokument2 SeitenComment On "The One-Dimensional Harmonic Oscillator PDFJosé HoyosNoch keine Bewertungen
- TM-16 Well Test and Completion DetailsDokument32 SeitenTM-16 Well Test and Completion DetailsKiki AmrullahNoch keine Bewertungen
- The Circle and Its Parts: NameDokument4 SeitenThe Circle and Its Parts: NameDaniel DubeNoch keine Bewertungen
- Imp 4Dokument38 SeitenImp 4nikhilNoch keine Bewertungen
- Balancing Procedure Method - SKF ArticleDokument6 SeitenBalancing Procedure Method - SKF ArticlebackvlackoNoch keine Bewertungen
- G-Snack Evolution Rev05Dokument2 SeitenG-Snack Evolution Rev05whaleNoch keine Bewertungen
- Water Control Procedures and Chemical TreatmentsDokument16 SeitenWater Control Procedures and Chemical TreatmentsDarko DuiloNoch keine Bewertungen
- Aceros PoscoDokument35 SeitenAceros PoscoregistrosegNoch keine Bewertungen
- Toxic Gas DetectorDokument6 SeitenToxic Gas DetectorKvakumarv Vallatharasu100% (1)
- PTC Slides 1Dokument36 SeitenPTC Slides 1Argo LuusNoch keine Bewertungen
- Handbook of Magnetic PDFDokument572 SeitenHandbook of Magnetic PDFQassem MohaidatNoch keine Bewertungen
- FIN330 Analysis 3Dokument5 SeitenFIN330 Analysis 3Jylle AmigoNoch keine Bewertungen
- PV LimitDokument9 SeitenPV Limitadam100% (1)
- Co2 Removal Membrane TechnologyDokument32 SeitenCo2 Removal Membrane TechnologyhecalsieNoch keine Bewertungen
- Surveying Lecture 1Dokument39 SeitenSurveying Lecture 1Ruel Torres50% (4)
- More Practice QuestionsDokument13 SeitenMore Practice QuestionsGarv AnandNoch keine Bewertungen
- Photography March 2016Dokument32 SeitenPhotography March 2016ArtdataNoch keine Bewertungen
- Scribd Download Com A Das Gupta 39 S Problems Plus in Iit Mathematics PDFDokument24 SeitenScribd Download Com A Das Gupta 39 S Problems Plus in Iit Mathematics PDFsinghmk10% (1)
- Module 1 RTS PDFDokument48 SeitenModule 1 RTS PDFPràmêyá HëgdēNoch keine Bewertungen