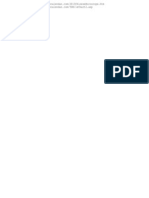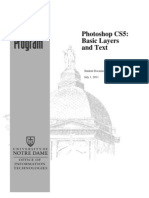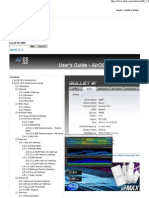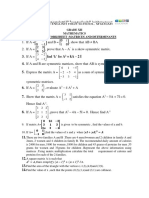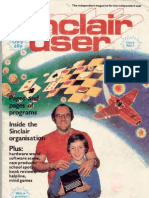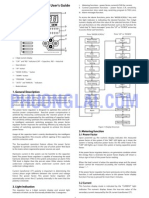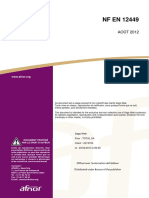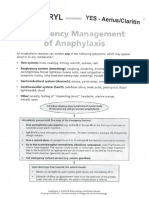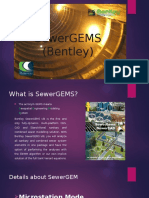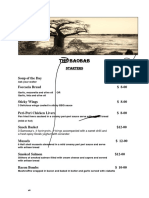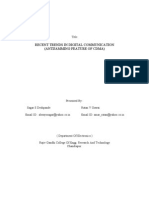Beruflich Dokumente
Kultur Dokumente
Photoshop Cs5 Basic Layers and Text
Hochgeladen von
luiz.teixeiraOriginalbeschreibung:
Copyright
Verfügbare Formate
Dieses Dokument teilen
Dokument teilen oder einbetten
Stufen Sie dieses Dokument als nützlich ein?
Sind diese Inhalte unangemessen?
Dieses Dokument meldenCopyright:
Verfügbare Formate
Photoshop Cs5 Basic Layers and Text
Hochgeladen von
luiz.teixeiraCopyright:
Verfügbare Formate
Photoshop CS5: Basic Layers and Text
Student Document July 1, 2011
Author: Anne Kolaczyk Editor: Anne Kolaczyk, Susan Antonovitz 2011 Office of Information Technologies, University of Notre Dame. All rights reserved. Reproduction or translation of any part of this work without the permission of the copyright owner is unlawful. Requests for permission or further information should be addressed to the Office of Information Technologies, University of Notre Dame. All registered trademarks, trademarks, and service marks are the property of their respective owners.
7/1/2011
Photoshop CS5: Basic Layers and Text
Table of Contents Introduction ............................................................................................................ 1 Prerequisites............................................................................................................... Learning objectives.................................................................................................... Class files ................................................................................................................... 1 1 1
Review..................................................................................................................... 2 Image size .................................................................................................................. History panel.............................................................................................................. Rulers ......................................................................................................................... 2 2 3
Class project .......................................................................................................... 4 Creating a new file ..................................................................................................... The Layer panel ......................................................................................................... Working with layers................................................................................................... Adding photos................................................................................................ Adding effects................................................................................................ Drop Shadows................................................................................................ Actions ....................................................................................................................... Deleting a layer .............................................................................................. Applying actions ............................................................................................ Manipulating layers ................................................................................................... Ordering layers .............................................................................................. Working with text ...................................................................................................... Adding text .................................................................................................... Changing text ................................................................................................. Adding text effects......................................................................................... Creating bulleted lists ................................................................................................ Using the Ellipse tool..................................................................................... Using a text bullet .......................................................................................... Organizing layers ....................................................................................................... 4 5 6 6 8 9 10 12 12 12 13 13 13 14 15 16 16 17 18
Getting Help............................................................................................................ 19 Adobe Help menu ...................................................................................................... Google........................................................................................................................ OIT Help Desk........................................................................................................... 631-8111 ........................................................................................................ 19 19 19 19
University of Notre Dame
Contents
Photoshop CS5: Basic Layers and Text
7/1/2011
Appendix A: Terms ................................................................................................ 20 Appendix B: Interface............................................................................................ 21 Appendix C: Basic tools........................................................................................ 23 Appendix D: Saving your file ................................................................................ 24 Saving our file................................................................................................ 24
ii
Contents
Office of Information Technologies
7/1/2011
Photoshop CS5: Basic Layers and Text
Introduction
Photoshop is a complex program that can do amazing things with photographs and graphic files. Because of its complexity, it can take time to learn all its possibilities. This class will provide an introduction to the basic use of layers in Photoshop. This is intended to be a beginning program, but in it, you should gain enough experience to continue using these tools on your own with your own photos.
Prerequisites
The following skill prerequisites are recommended for a participant to get the most out of this training experience. Familiarity with digital photographs and graphic files Experience with the Windows environment Experience with the basic Photoshop tools covered in the OIT training class: Photoshop CS5: Basic Photo Manipulation.
Learning objectives
This course is designed around a series of learning unit activities that teach specific skills. These activities include step-by-step instructions, as well as an explanation of why a particular skill is important and how it can be used in real-life situations. Upon completion of this course, participants should understand: the basic use of layers: creating, changing the order, deleting and merging how to add text to an image how to apply effects to layers and text
Class files
The files needed for this class can be found at: I: > win_dos > Training > Photoshop_Layers
University of Notre Dame
Photoshop CS5: Basic Layers and Text
7/1/2011
Review
Image size
1. Open the file OurLady.psd. 2. From the Image menu, choose Image Size.
Notice the Pixel Dimensions are at the top and Document Size is in the middle. Pixel Dimensions include Width and Height; Document Size includes Width, Height and Resolution. If Resample Image is unchecked, Pixel Dimensions is locked and unchangeable; Document Size links Width, Height, and Resolution. If Resample Image is checked, Pixel Dimensions may be changed; Document Size only links Width and Height.
3. With Resample Image unchecked, change the Height to 12 inches. Click OK.
History panel
4. In the file OurLady.psd, go to Image > Canvas Size. 5. Change the canvas width to 13 inches and click OK. 6. Go to Image > Adjustments > Variations.
2 Office of Information Technologies
7/1/2011
Photoshop CS5: Basic Layers and Text
7. Lighten the Midtones twice and then the Shadows twice. Click OK. 8. Open the History panel.
History panel button
9. Go back to the version of the image where you changed it to 12 inches high. 10. Close the History panel. 11. Save OurLady.psd and then close it.
Rulers
To show the rulers, go to View, then Rulers. This will help us place objects more exactly. The tools covered in this review are ones covered more extensively in the class Photoshop CS5: Basic Photo Manipulation. For more information on that class, email training@nd.edu or call 631-7227.
University of Notre Dame
Photoshop CS5: Basic Layers and Text
7/1/2011
Class project
In this class we will construct a collage-like poster, using one photo as the background and adding other photos around it. Well then add text and learn to add effects to the text.
Creating a new file
1. From the Photoshop File menu, choose New. 2. In the New dialog box: Name: Poster Width: 11 inches Height: 17 inches Resolution: 300 ppi Leave Color Mode as RGB and Background as White
3. Click OK to close the dialog. Save the file as Poster. 4. Open the file OurLady.psd. 5. Select all (Select > All or Ctrl+A), then copy it (Edit > Copy or Ctrl+C). 6. Go to the file Poster and paste (Edit > Paste or Ctrl+V) the file into it. NOTE: Although we changed the height of the file to 12 inches, when we pasted it into the 11x17 inch, 300 ppi file, the resolution was automatically changed to 300 ppi which changed the height and width proportionally. 7. Using the Move tool, move around the photo on Layer 1. NOTE: The photo is too wide for the canvas and when you move it, the part that is off the canvas will not appear. 8. Close the file OurLady.psd.
Office of Information Technologies
7/1/2011
Photoshop CS5: Basic Layers and Text
The Layer panel
One of Photoshops strengths is the ability to use layers in your images. This means you can do different things to different parts of your image. Lets look at the various tools Photoshop has to work with layers. 1. In the file Poster.psd, choose the Design workspace layout. 2. The Layers panel is in the lower right. Notice this image is comprised of two layers, with Layer 1 being the selected layer.
Opacity setting Layer dropdown button
Locking options Show/Hide layer
Selected layer
Link layers Add effects
Group layers
Delete layer
Create layer
3. From the Layers panel, we can: Change the opacity of the layer Lock the transparency, the image pixels, the position or the whole layer Show or Hide the layer Use the quick toolbar at the bottom to: Link layers Add effects Group layers Create a new layer Delete layers,
Note: We will not cover all the tools accessed from the quick toolbar at the bottom of the Layers panel. Masks and adjustment layers are an advanced topic.
University of Notre Dame
Photoshop CS5: Basic Layers and Text
7/1/2011
The Layers dropdown menu allows us to perform the same functions as the quick toolbar and also: Duplicate layers Change the layer into a Smart Object Merge layers Flatten the image
4. You can also rename a layer by double clicking on it. Do Exercise #1 now.
Working with layers
Were going to some smaller photos to our poster. Each will be on its own layer. Adding photos 1. From within Photoshop, open the file cabinet.jpg. 2. Open the Image Size dialog box. Note the size and resolution, but close the dialog box without changing anything. 3. Copy the photo and paste it in the poster file. Note the new size of the photo once it was converted to 300 ppi. 4. Right click on Layer 1 in the Layers Panel and choose Delete Layer. Click Yes in the confirmation dialog box.
5. Return to the cabinet.jpg file in Photoshop. If necessary, deselect the selection (Ctrl+D, or Select > Deselect).
6 Office of Information Technologies
7/1/2011
Photoshop CS5: Basic Layers and Text
6. In the toolbar, select the Retangular Marquee tool. In the tools option bar, enter 20 px in the Feather field.
7. Select an area of the picture that encompasses the woman locking the cabinet. Be careful not to get too close to an edge when you have feathering set.
8. Copy the selection (Ctrl+C or Edit > Copy) and paste it into the poster file (Ctrl+V or Edit > Paste).
University of Notre Dame
Photoshop CS5: Basic Layers and Text
7/1/2011
Notice the fuzzy edges of the selection. This is the feathering effect. If you were too close to an edge when you feathered, that side of the photo would appear flattened. Notice too that when you copied and pasted, you created a new layer automatically. 9. Move the new photo to the lower right of the poster.
10. Save your file. Adding effects Photoshop allows you to add effects through the layer panel, treating each part of the file in different ways. 11. Right click on Layer 1 in the Layers panel and choose Blending Options.
Office of Information Technologies
7/1/2011
Photoshop CS5: Basic Layers and Text
The Layer Style dialog opens up.
On the left is a Styles pane that shows the various styles you can apply to the layer. Clicking in the checkbox applies the default values of that style to the layer. On the right are the specific Style preferences. Clicking on the name of the style in the left pane will bring that styles preferences into the right pane. 12. Click on the words Drop Shadow. A check appears in the checkbox and the Drop Shadow preferences appear. There is a small preview screen on the far right of the dialog box, but you can also see how the effect looks in our poster file. Drop Shadows The Drop Shadow preferences allow you to adjust your effect in a number of ways. Blend Mode: This is a more advanced feature and determines how the pixels of the drop shadow blend with the pixels of the picture beneath it. Opacity: Sets how dense or opaque the shadow is.
University of Notre Dame 9
Photoshop CS5: Basic Layers and Text
7/1/2011
Angle: Sets the direction the light is coming from. Distance: Sets the offset distance of the shadow. Spread: Sets how wide the boundary of the matte is before blurring. Size: Sets the size of the shadow. Contour: Sets the shadows fade. Noise: Sets the number of random elements in the shadows opacity. Layer Knocks Out Drop Shadow: Controls the drop shadows visibility in a semitransparent layer.
13. Change the preferences as follows: Angle: Change to 50 Distance: 15 Spread: 2 Size: 10
14. Click OK to close the dialog box.
Actions
Photoshop allows you to create Actions--similar to macros in Microsoft Word--where you record the various changes you make to a layer or file and then you can play them back to make the same changes to another file or layer. This is very handy when you have a number of files that need to be adjusted the same way. Be aware that some tasks within Photoshop do not lend themselves to automation in every case.
10
Office of Information Technologies
7/1/2011
Photoshop CS5: Basic Layers and Text
1. Open the file keyboard_lock.jpg. 2. View Image Size. Make sure the resolution is set at 300 ppi. 3. Select the Rectangular Marquee tool and set the Feather to 20 px. 4. Select an area encompassing the hands and the keyboard, staying away from the edges of the file. We will not include the actual selection in our Action because the area we wish to select may change from photo to photo. 5. From the Windows menu, choose Actions. There are a number of pre-set Actions listed in the panel, but we will be creating a new one. At the bottom of the Actions panel are various controls and functions that mange the recording of your action and also allow you manage your actions.
Stop Record
Play
New Action New Set
Delete
6. Click the New Action button at the bottom of the Actions panel. Name your new action AddPhoto, then click Record. 7. Go to Edit > Copy. Then click on the tab to make the Poster.psd file active. Go to Edit > Paste. (Using keyboard commands for copy and paste will not work in an Action.) 8. Click on the Layers button to make the Layers panel active. 9. Right click on the newly made layer and choose Blending Options. 10. Click on the words Drop Shadow to open the preferences.
University of Notre Dame 11
Photoshop CS5: Basic Layers and Text
7/1/2011
11. Change the following values, if necessary: Angle: 50 Distance: 15 Spread: 2 Size: 10
12. Click OK to close the dialog box. 13. Click the Stop button on the bottom of the Actions panel. Deleting a layer In order to try out our Action, lets delete the keyboard photo we just worked with. 14. In the Layers panel, right click on Layer 2 and choose Delete Layer. Click Yes to confirm the deletion. Applying actions 15. With Poster.psd and Keyboard_lock.jpg as the only open files, make Keyboard_lock the active file. 16. Using the Rectangular Marquee tool, select an area that encompasses the hands and most of the keyboard. 17. In the Actions panel, choose the AddPhoto action and click the Play button at the bottom of the panel. 18. Save your Poster.psd file and then close Keyboard_lock.jpg.
Do Exercise #2 now.
Manipulating layers
Each time we placed a new photo, a new layer was created and given an automatic name. When you have a file with more than just a few layers, its best to rename them something helpful. 1. Double click on the name Layer 1 and change it to cabinet. 2. Change Layer 2 to keyboard and Layer 3 to shredder.
12
Office of Information Technologies
7/1/2011
Photoshop CS5: Basic Layers and Text
3. Click on cabinet to make it the active layer and, using the Move tool, drag the photo to the middle left of the poster file. 4. Move the keyboard photo below it, and the shredder below that, allowing the files to overlap slightly.
Ordering layers The order that layers are listed in the Layers panel indicates the order that they are stacked in the file. The Background is always at the bottom of the layer list and is always farthest back in the file. The layer at the top of the layer panel is at the very front of the file. You move layers by dragging them up or down. If you look at the overlap of the keyboard and the cabinet picture, the keyboard is covering part of the womans hand. We want the cabinet picture to be on top of the keyboard picture. 5. Drag the layer cabinet to the top of the layer list. 6. Drag the layer shredder to beneath the layer keyboard.
Working with text
Text can be added to your file, residing on a text layer where you can manipulate it and add effects as you did with other objects on layers. Adding text 1. Select the Horizontal Type tool.
University of Notre Dame 13
Photoshop CS5: Basic Layers and Text
7/1/2011
2. From the Window menu, choose Character. The Character panel opens. 3. If necessary, make these changes: The font to Arial, Bold and 48 pt Set the leading to 60 pt Set the color to a dark blue
4. Click with the Type tool in the upper left area of the poster. A small box will appear as your starting point. 5. Type the following:
Keeping University data secure is all our responsibility
Notice how the type runs off the page. By default, Photoshop makes text point text. This means you need to hit Enter to manually insert line breaks. To change it to paragraph text, right click on the text layer and choose Convert to Paragraph Text. This will put a bounding box around the text and you can adjust the size of the box to adjust the flow of the text.
6. With the text layer and the Type tool selected, select all the text you typed. Right click on the text layer and choose Convert to Paragraph Text. Changing text To move the text, make the text layer the active layer and use the Move tool to drag the text to its new location. To edit the text, using the Type tool, click in the text where you wish to make changes. To change formatting of the text, double click in the text icon in the text layer to select all the text.
7. Make the following changes to the text: Right align the text Have the right edge of the text slightly overlap Marys shoulders; have the top of the first line of text line up with her halo
14
Office of Information Technologies
7/1/2011
Photoshop CS5: Basic Layers and Text
Change the font size to 60 and the leading to 90 Change responsibility to responsibilities
8. Save your file.
Adding text effects You can add effects to text just as you can to any layer. 9. Using the Zoom tool, zoom in to the text you just entered. 10. Right click on the text layer and choose Blending Options. 11. Add a drop shadow. Change the Opacity to 50 Change the Distance to 30 Change the Size to 20 Be careful to have a consistent light source when having multiple items with a drop shadow in one photo.
University of Notre Dame
15
Photoshop CS5: Basic Layers and Text
7/1/2011
12. Try some of the other effects, especially Bevel and Emboss and Stroke. 13. Click OK to close the Layer Style dialog box. 14. To use this same shade of blue for more text, click on the eye dropper tool, then use that to click on the blue in the text we just created. The blue is now our foreground color. 15. Save your file. Do Exercise #3 now.
Creating bulleted lists
Photoshop does not have the same text formatting capabilities as other software like Word or InDesign but you can still achieve the look you want. Using the Ellipse tool 1. Choose the Ellipse tool.
2. Make sure the dark blue is still our foreground color, and then draw a small circle next to the Keep sensitive data in locked cabinets text. (You may need to use the History panel to undo and try again.) 3. Move the circle to the desired location. 4. Add a drop shadow to the circle.
16
Office of Information Technologies
7/1/2011
Photoshop CS5: Basic Layers and Text
5. In the Layers panel, drag the text layer so it is right beneath the layer containing your circle.
6. Hold the Shift key down and select both layers. 7. Right click on either of the layers and choose Link Layers. Now the layers are linked and will move together.
The link symbol shows that the layers are linked
Using a text bullet 1. Double click in the text symbol of the layer Lock your computer... to select the text. The Type tool should now be active. 2. Place your cursor in front of the work Lock. 3. In the Character panel, change: The font to Wingding The size to 14 pt The superscript baseline to 5 pt
University of Notre Dame
17
Photoshop CS5: Basic Layers and Text
7/1/2011
4. Type a lowercase L. This should put a bullet before the text. 5. With the cursor after the bullet, change the font size to 8 and then add a space.
6. In the Paragraph panel, change the first line indent to -20. This will outdent your bullet.
Do Exercise #4 now.
Organizing layers
You can link layers to move them as one. You can also group layers and move them as one, but grouping has the added benefit of allowing you to collapse the group in your Layers panel and have fewer layers to scroll through. 1. In the Layers panel, select the three layers containing the photos we added to the poster: cabinet, shredder and keyboard. 2. From the Layer menu, choose Group Layers. A folder appears in your Layers panel named Group 1. Change the name of the group to Images. 3. Expand the group to see the layers it contains.
18
Office of Information Technologies
7/1/2011
Photoshop CS5: Basic Layers and Text
4. Using the Move tool and with the Images group selected in the Layers panel, drag the photos slightly to the left. They should all move as one. 5. Save your file.
Getting Help
Adobe Help menu
This menu takes you to the Adobe help system and will answer most of your questions about Photoshop CS5.
Google
Many times if you cannot find the answer to your problem/question in the Adobe Help menu, you can google the key words and find many answers. Refining your search can be an art but there are many excellent web pages that can give you assistance if you can find them.
OIT Help Desk
631-8111 Photoshop CS5 is supported software and the OIT Help Desk should be able to help you with the basic functions.
University of Notre Dame
19
Photoshop CS5: Basic Layers and Text
7/1/2011
Appendix A: Terms
Resolution is the measure of detail in a graphic. Its usually expressed in ppi (pixels per inch) or dpi (dots per inch). The higher the ppi is, the more detail thats visible. Width, height and resolution are all tied to file size. If the three are linked, when you change one of them, you change the other two but the file size stays the same. If only width and height are linked, you will reduce the file size when you reduce the dimensions. Graphics displayed on a web page must be 72 ppi (low-res). If your file has a larger ppi, the dimensions will be adjusted so that 72 is your ppi. Printed graphics should be 300 ppi. You cannot get a good quality print from a low-res photo for which you changed the resolution. File format: Jpeg is the file format most used for photographs; you can set the level of compression to control the amount of loss of detail. Gif and png are the file formats most used for graphic elements for web pages because of their very small file size. PSD are PhotoShop Documents. BMP are bitmapped files. They are pure black and white and very small files.
Image size refers to the dimensions of the graphic and also the resolution. Canvas size refers to the canvas the graphic resides on. Image mode: Grayscale images are in black and white and shades of gray, with no color. RGB images are made up of red, green and blue dots and used primarily for screen viewing. CMYK images are made of layers of cyan, magenta, yellow and black and used primarily when the images will be printed.
20
Office of Information Technologies
7/1/2011
Photoshop CS5: Basic Layers and Text
Appendix B: Interface
toolbar menu bar
options bar
panels
Photoshop has a moveable toolbar on the left, panels on the right, a menu bar across the top and, under that, an Options bar that changes for each tool selected. You can rearrange the workspace to suit your project. The Essentials, Design and Painting buttons will change the workspace to the default view for each task. If you change the workspace, in the Workspace menu, you can choose Reset Workspace and the default view appears again. To move the toolbar, put your cursor on the dark bar at the top of the toolbar and drag it to your right. Click on the double arrows in the dark bar and the toolbar changes shape. Click on the X and the toolbar disappears. Go to the Window menu and choose Tools to make is visible again. To move a panel, put your cursor on the dark bar at the top. Drag the panel group. To dock it again, drag the panel back to the right. Notice the blue line where the panel will be docked. If you drag your cursor over the Layers panel, a blue box will appear, indicating
University of Notre Dame
21
Photoshop CS5: Basic Layers and Text
7/1/2011
the dragged panel will be merged with the one with the blue box. 6. Each panel has a dropdown menu with specific tools in it. Click on the dropdown indicator and the dropdown menu relating to the visible tab will appear.
Click off the menu to hide it again.
22
Office of Information Technologies
7/1/2011
Photoshop CS5: Basic Layers and Text
Appendix C: Basic tools
Move: This is the first tool in the toolbar. Its used to move part of layers around. Marquee: This is the second tool. The default marquee shape is a square, but if you right-click on the arrow in the lower right of the tool, you can choose an elliptical shape, or a row or column shape. This tool allows you to select part of a layer or to make shapes that you can stroke or fill. Polygonal Lasso Tool: This tool allows you to select an irregularly shaped area. Magic wand: With the Magic Wand, the fourth tool down, you can select an area by color, or multiple areas of the same color. Crop: The Crop tool is the fifth tool down. It shares a group with the Slice tools. This tool allows you to crop a photo or graphic. It works on the entire file, not just one layer. Spot Healing Brush Tool: This tool helps to blend the edges of manipulated areas together or can be used to eliminate a defect in the photo. Clone Stamp: The Clone Stamp is part of the next group of tools, and allows you to copy or clone part of a picture on another part. Eraser: With the Eraser tool, you can erase parts of graphics. If you erase part of a layer, the layer below it will show through. If you use the Background Eraser tool, you can erase the background to transparency. The Magic Eraser will erase solid-colored areas to transparency with a click. Zoom: This is the very last tool in the toolbar above the foreground and background color swatches. This allows you to zoom in or out of a picture.
University of Notre Dame
23
Photoshop CS5: Basic Layers and Text
7/1/2011
Appendix D: Saving your file
Photoshop allows you to save your file in different ways, depending on how you will use it. .psd file Saving your file as a Photoshop file allows you to keep the layers intact. This way you can always come back to adjust the file and use it again, or correct something you didnt the first time around. Photoshop files can be imported into Adobe InDesign, where you can hide layers or show them all, as needed. Photoshop files allow you to keep a transparent background. Whenever you adjust photos or build a composite, its a good idea to keep a .psd copy of it. .jpg A .jpg file is the best format to save files for printing or general use. There are different levels of compression that you can choose when saving as a .jpg file, depending on how the photo will be used. Photographs on the Web should be .jpg files. When you save a file as a .jpg file, your background will turn white. There is a special function in Photoshop to save a file for Web use. It will compress the file correctly and adjust the resolution for good online viewing. .gif or .png Non-photographic graphics to be viewed online should be saved as .gifs or .pngs. The file will be compressed and the colors simplified to make the graphic the smallest file size for faster viewing. If color reproduction is very important, save the graphics as .jpgs. Saving a file in .gif format will keep a transparent background. Saving our file Saving as a .psd file From the File menu, choose Save. Because our file was a Photoshop file to start with, it will save our changes and keep it a .psd file.
24 Office of Information Technologies
7/1/2011
Photoshop CS5: Basic Layers and Text
Saving as a .jpg 1. From the File menu, choose Save As. 2. Choose JPEG as the Format and click Save. JPEG Options open Choose a low quality number for sending photos by email for casual sharing (low number means small file size) Choose a high quality number if the photo will be printed (high number means larger file size but better resolution) If you are unsure how the file will be used, always save it in the highest form available.
3. Click OK. Now it is saved as a .jpg file. Saving for Web use 1. From the File menu, choose Save for Web & Devices. The tabs in the upper left, allow you to compare your original file with various different settings In the upper right, you can choose a Preset selection of preferences You can choose your format: GIF, PNG, JPG, WBMP You can choose the level of dithering (a pattern of dots that simulates a color not in the color panel) You can convert to RGB and change the image size Click Save to save the file in the format listed; Click Done to save the settings but not save the file Click Save to save the file.
University of Notre Dame
25
Das könnte Ihnen auch gefallen
- Never Split the Difference: Negotiating As If Your Life Depended On ItVon EverandNever Split the Difference: Negotiating As If Your Life Depended On ItBewertung: 4.5 von 5 Sternen4.5/5 (838)
- 2013 Chinese Horoscope Year of The Black Water Snake PredictionsDokument7 Seiten2013 Chinese Horoscope Year of The Black Water Snake Predictionsluiz.teixeiraNoch keine Bewertungen
- Shoe Dog: A Memoir by the Creator of NikeVon EverandShoe Dog: A Memoir by the Creator of NikeBewertung: 4.5 von 5 Sternen4.5/5 (537)
- 2013 Chinese Horoscope Year of The Black Water Snake PredictionsDokument7 Seiten2013 Chinese Horoscope Year of The Black Water Snake Predictionsluiz.teixeiraNoch keine Bewertungen
- The Subtle Art of Not Giving a F*ck: A Counterintuitive Approach to Living a Good LifeVon EverandThe Subtle Art of Not Giving a F*ck: A Counterintuitive Approach to Living a Good LifeBewertung: 4 von 5 Sternen4/5 (5794)
- HTML5Dokument28 SeitenHTML5Uday VaswaniNoch keine Bewertungen
- The Yellow House: A Memoir (2019 National Book Award Winner)Von EverandThe Yellow House: A Memoir (2019 National Book Award Winner)Bewertung: 4 von 5 Sternen4/5 (98)
- AngelizedDokument1 SeiteAngelizedluiz.teixeiraNoch keine Bewertungen
- Hidden Figures: The American Dream and the Untold Story of the Black Women Mathematicians Who Helped Win the Space RaceVon EverandHidden Figures: The American Dream and the Untold Story of the Black Women Mathematicians Who Helped Win the Space RaceBewertung: 4 von 5 Sternen4/5 (894)
- Digit+Ft Html5 Oct2011 LRDokument97 SeitenDigit+Ft Html5 Oct2011 LRluiz.teixeira100% (1)
- The Little Book of Hygge: Danish Secrets to Happy LivingVon EverandThe Little Book of Hygge: Danish Secrets to Happy LivingBewertung: 3.5 von 5 Sternen3.5/5 (399)
- AlbumArt KMPlayerDokument7 SeitenAlbumArt KMPlayeradm100388Noch keine Bewertungen
- AlbumArt KMPlayerDokument7 SeitenAlbumArt KMPlayeradm100388Noch keine Bewertungen
- Elon Musk: Tesla, SpaceX, and the Quest for a Fantastic FutureVon EverandElon Musk: Tesla, SpaceX, and the Quest for a Fantastic FutureBewertung: 4.5 von 5 Sternen4.5/5 (474)
- Chines 2013Dokument1 SeiteChines 2013luiz.teixeiraNoch keine Bewertungen
- A Heartbreaking Work Of Staggering Genius: A Memoir Based on a True StoryVon EverandA Heartbreaking Work Of Staggering Genius: A Memoir Based on a True StoryBewertung: 3.5 von 5 Sternen3.5/5 (231)
- Photoshop Cs5 Basic Layers and TextDokument29 SeitenPhotoshop Cs5 Basic Layers and Textluiz.teixeiraNoch keine Bewertungen
- Grit: The Power of Passion and PerseveranceVon EverandGrit: The Power of Passion and PerseveranceBewertung: 4 von 5 Sternen4/5 (587)
- AirOS 5.3 - Ubiquiti WikiDokument34 SeitenAirOS 5.3 - Ubiquiti WikiJuan GarciaNoch keine Bewertungen
- Devil in the Grove: Thurgood Marshall, the Groveland Boys, and the Dawn of a New AmericaVon EverandDevil in the Grove: Thurgood Marshall, the Groveland Boys, and the Dawn of a New AmericaBewertung: 4.5 von 5 Sternen4.5/5 (265)
- Effective Google Search TechniquesDokument6 SeitenEffective Google Search Techniquesluiz.teixeiraNoch keine Bewertungen
- ERP DBChangesDokument745 SeitenERP DBChangesluiz.teixeira50% (2)
- On Fire: The (Burning) Case for a Green New DealVon EverandOn Fire: The (Burning) Case for a Green New DealBewertung: 4 von 5 Sternen4/5 (73)
- The Dadgad Guitar Chord ChartDokument6 SeitenThe Dadgad Guitar Chord Chartgiovanni_passal258100% (9)
- The Emperor of All Maladies: A Biography of CancerVon EverandThe Emperor of All Maladies: A Biography of CancerBewertung: 4.5 von 5 Sternen4.5/5 (271)
- AlbumArt KMPlayerDokument7 SeitenAlbumArt KMPlayeradm100388Noch keine Bewertungen
- The Hard Thing About Hard Things: Building a Business When There Are No Easy AnswersVon EverandThe Hard Thing About Hard Things: Building a Business When There Are No Easy AnswersBewertung: 4.5 von 5 Sternen4.5/5 (344)
- Job Order Costing: Patrick Louie E. Reyes, CTT, Micb, Rca, CpaDokument45 SeitenJob Order Costing: Patrick Louie E. Reyes, CTT, Micb, Rca, CpaClaudette Clemente100% (1)
- The Unwinding: An Inner History of the New AmericaVon EverandThe Unwinding: An Inner History of the New AmericaBewertung: 4 von 5 Sternen4/5 (45)
- Combined Set12Dokument159 SeitenCombined Set12Nguyễn Sơn LâmNoch keine Bewertungen
- Team of Rivals: The Political Genius of Abraham LincolnVon EverandTeam of Rivals: The Political Genius of Abraham LincolnBewertung: 4.5 von 5 Sternen4.5/5 (234)
- Revision Worksheet - Matrices and DeterminantsDokument2 SeitenRevision Worksheet - Matrices and DeterminantsAryaNoch keine Bewertungen
- The World Is Flat 3.0: A Brief History of the Twenty-first CenturyVon EverandThe World Is Flat 3.0: A Brief History of the Twenty-first CenturyBewertung: 3.5 von 5 Sternen3.5/5 (2219)
- !!!Логос - конференц10.12.21 копіяDokument141 Seiten!!!Логос - конференц10.12.21 копіяНаталія БондарNoch keine Bewertungen
- Sinclair User 1 Apr 1982Dokument68 SeitenSinclair User 1 Apr 1982JasonWhite99Noch keine Bewertungen
- Technical Manual - C&C08 Digital Switching System Chapter 2 OverviewDokument19 SeitenTechnical Manual - C&C08 Digital Switching System Chapter 2 OverviewSamuel100% (2)
- Wheeled Loader L953F Specifications and DimensionsDokument1 SeiteWheeled Loader L953F Specifications and Dimensionssds khanhNoch keine Bewertungen
- Pfr140 User ManualDokument4 SeitenPfr140 User ManualOanh NguyenNoch keine Bewertungen
- Oxygen Cost and Energy Expenditure of RunningDokument7 SeitenOxygen Cost and Energy Expenditure of Runningnb22714Noch keine Bewertungen
- The Gifts of Imperfection: Let Go of Who You Think You're Supposed to Be and Embrace Who You AreVon EverandThe Gifts of Imperfection: Let Go of Who You Think You're Supposed to Be and Embrace Who You AreBewertung: 4 von 5 Sternen4/5 (1090)
- Pipeline Welding SpecificationDokument15 SeitenPipeline Welding Specificationaslam.ambNoch keine Bewertungen
- EN 12449 CuNi Pipe-2012Dokument47 SeitenEN 12449 CuNi Pipe-2012DARYONO sudaryonoNoch keine Bewertungen
- How To Text A Girl - A Girls Chase Guide (Girls Chase Guides) (PDFDrive) - 31-61Dokument31 SeitenHow To Text A Girl - A Girls Chase Guide (Girls Chase Guides) (PDFDrive) - 31-61Myster HighNoch keine Bewertungen
- Ansible Playbook for BeginnersDokument101 SeitenAnsible Playbook for BeginnersFelix Andres Baquero Cubillos100% (1)
- Emergency Management of AnaphylaxisDokument1 SeiteEmergency Management of AnaphylaxisEugene SandhuNoch keine Bewertungen
- The Sympathizer: A Novel (Pulitzer Prize for Fiction)Von EverandThe Sympathizer: A Novel (Pulitzer Prize for Fiction)Bewertung: 4.5 von 5 Sternen4.5/5 (119)
- Seminar Course Report ON Food SafetyDokument25 SeitenSeminar Course Report ON Food SafetyYanNoch keine Bewertungen
- Dermatology Study Guide 2023-IvDokument7 SeitenDermatology Study Guide 2023-IvUnknown ManNoch keine Bewertungen
- NABARD road inspection report formatDokument24 SeitenNABARD road inspection report formatSrinivas PNoch keine Bewertungen
- Analyze and Design Sewer and Stormwater Systems with SewerGEMSDokument18 SeitenAnalyze and Design Sewer and Stormwater Systems with SewerGEMSBoni ClydeNoch keine Bewertungen
- A Reconfigurable Wing For Biomimetic AircraftDokument12 SeitenA Reconfigurable Wing For Biomimetic AircraftMoses DevaprasannaNoch keine Bewertungen
- Dell Compellent Sc4020 Deploy GuideDokument184 SeitenDell Compellent Sc4020 Deploy Guidetar_py100% (1)
- Link Ratio MethodDokument18 SeitenLink Ratio MethodLuis ChioNoch keine Bewertungen
- Inborn Errors of Metabolism in Infancy: A Guide To DiagnosisDokument11 SeitenInborn Errors of Metabolism in Infancy: A Guide To DiagnosisEdu Diaperlover São PauloNoch keine Bewertungen
- Production of Sodium Chlorite PDFDokument13 SeitenProduction of Sodium Chlorite PDFangelofgloryNoch keine Bewertungen
- Marshall Stability Test AnalysisDokument5 SeitenMarshall Stability Test AnalysisZick Zickry50% (2)
- Letter From Attorneys General To 3MDokument5 SeitenLetter From Attorneys General To 3MHonolulu Star-AdvertiserNoch keine Bewertungen
- Baobab MenuDokument4 SeitenBaobab Menuperseverence mahlamvanaNoch keine Bewertungen
- Her Body and Other Parties: StoriesVon EverandHer Body and Other Parties: StoriesBewertung: 4 von 5 Sternen4/5 (821)
- An Introduction To Ecology and The BiosphereDokument54 SeitenAn Introduction To Ecology and The BiosphereAndrei VerdeanuNoch keine Bewertungen
- Beauty ProductDokument12 SeitenBeauty ProductSrishti SoniNoch keine Bewertungen
- Anti Jamming of CdmaDokument10 SeitenAnti Jamming of CdmaVishnupriya_Ma_4804Noch keine Bewertungen
- Draft SemestralWorK Aircraft2Dokument7 SeitenDraft SemestralWorK Aircraft2Filip SkultetyNoch keine Bewertungen