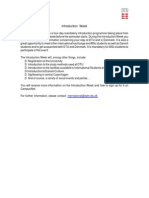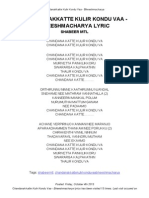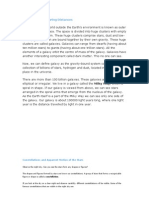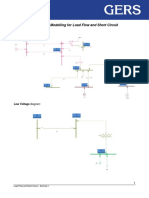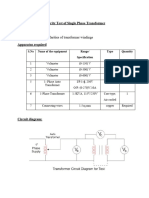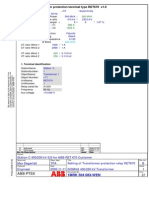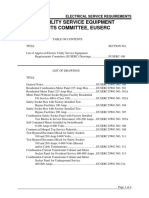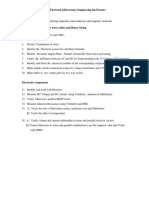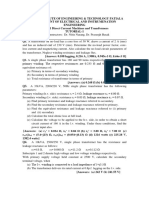Beruflich Dokumente
Kultur Dokumente
Load Flow Analysis
Hochgeladen von
shihabnittCopyright
Verfügbare Formate
Dieses Dokument teilen
Dokument teilen oder einbetten
Stufen Sie dieses Dokument als nützlich ein?
Sind diese Inhalte unangemessen?
Dieses Dokument meldenCopyright:
Verfügbare Formate
Load Flow Analysis
Hochgeladen von
shihabnittCopyright:
Verfügbare Formate
Running a Load Flow Analysis
The purpose of this tutorial is to give you an introduction to the use of the Load Flow Analysis module. It will also provide an example of how to regulate bus voltage using transformer LTCs and how ETAP flags overload conditions. For this tutorial you should select Example Project (ANSI) option when starting ETAP 5.5.5 Demo.
Example ANSI after running load flow analysis
Running Load Flow Analysis
Click the Load Flow Analysis button on the Mode toolbar to switch to Load Flow Analysis mode.
Operation Technology, Inc.
Running a Load Flow Analysis will generate an output report. In the Study Case toolbar you can select the name of the output report as one already defined or Prompt. If Prompt is selected then prior to running the Load Flow Analysis you will be prompted to enter a report name.
Now you can run a study by clicking on the Run Load Flow button located in the Load Flow toolbar. You will be prompted to enter a name for your output report if Prompt was selected as the output report. You can customize your study by changing options in the Load Flow Study Case editor.
Viewing the Results
After running the Load Flow Analysis, the results will be displayed on the one-line, as shown below:
Helpful Tips
Load flow analysis is carried out on all sub networks as well.
Operation Technology, Inc.
The results shown on the one-line and the format which they are displayed in can be changed in the Display Options, and can be accessed from the Load Flow toolbar. To view any overload problems, simply click the Alert View button on the Load Flow toolbar. This will open a window containing a list of undersized equipment. Please note that the alert view button is disabled in the ETAP 5.5.5 Demo.
Output reports provides a way to view a more detailed and organized representation of the results. Click on Report Manager from the Load Flow toolbar, and go to the Result page and select Load Flow Report. As you can see we offer different file formats for the output report.
Operation Technology, Inc.
Using the results
Looking at the results on the one-line, note that the operating voltage of Bus1 is 97.89%. This caused the bus to be flagged as marginally under voltage in the Alert View window. The criteria for which a condition is flagged can be changed in the Load Flow Study Case editor. We will now use the bus voltage regulation feature of the Transformer Editor to change our Load Flow results. ETAP allows Auto LTC settings to be applied to regulate buses that are directly or indirectly connected to a transformer. For example, we can use transformer T4 to regulate Bus1 at 100% of nominal voltage. Open the editor of T4 by double clicking on its graphic on the one-line. On the Tap page, enable (check) the Auto LTC box on the primary winding.
Open the LTC settings window by clicking on the LTC box and change the Regulated Bus ID to Bus1. Click OK for both the LTC window and the Transformer Editor window.
Now you can run a Load Flow study again, with attention paid to the operating voltage of Bus1. Click the Run Load Flow button on the Load Flow toolbar to do so. Notice that the operating voltage of Bus1 is now within a tap step of the desired 100% regulation value. This is just one example of the many features of the ETAP Load Flow module.
Operation Technology, Inc.
Das könnte Ihnen auch gefallen
- Course Information2009 2010Dokument4 SeitenCourse Information2009 2010shihabnittNoch keine Bewertungen
- Tentamen ET4384 Design of Low-Power Power Supplies. 14 May 2013Dokument3 SeitenTentamen ET4384 Design of Low-Power Power Supplies. 14 May 2013shihabnittNoch keine Bewertungen
- The Transaction Has Been Completed.: LejerDokument1 SeiteThe Transaction Has Been Completed.: LejershihabnittNoch keine Bewertungen
- Introduction Week: International@adm - Dtu.dkDokument1 SeiteIntroduction Week: International@adm - Dtu.dkshihabnittNoch keine Bewertungen
- Chandanakkatte Kulir Kondu Vaa - Bheeshmacharya Lyric - Shabeer MTLDokument1 SeiteChandanakkatte Kulir Kondu Vaa - Bheeshmacharya Lyric - Shabeer MTLshihabnittNoch keine Bewertungen
- MATLAB Lab 5a - Bus Admittance Matrix 200Dokument3 SeitenMATLAB Lab 5a - Bus Admittance Matrix 200shihabnittNoch keine Bewertungen
- Time and Place: DTU Elektro 31730 Electric Power Engineering, Teaching Plan 2013Dokument4 SeitenTime and Place: DTU Elektro 31730 Electric Power Engineering, Teaching Plan 2013shihabnittNoch keine Bewertungen
- Introduction To TEMO Autumn 2013Dokument5 SeitenIntroduction To TEMO Autumn 2013shihabnittNoch keine Bewertungen
- Power Flow Oe O: Olga Lavrova Ivan Lopez PDokument9 SeitenPower Flow Oe O: Olga Lavrova Ivan Lopez PshihabnittNoch keine Bewertungen
- Our Universe Class 8Dokument10 SeitenOur Universe Class 8shihabnittNoch keine Bewertungen
- Wet Riser SpecificationDokument4 SeitenWet Riser SpecificationshihabnittNoch keine Bewertungen
- Hidden Figures: The American Dream and the Untold Story of the Black Women Mathematicians Who Helped Win the Space RaceVon EverandHidden Figures: The American Dream and the Untold Story of the Black Women Mathematicians Who Helped Win the Space RaceBewertung: 4 von 5 Sternen4/5 (895)
- The Subtle Art of Not Giving a F*ck: A Counterintuitive Approach to Living a Good LifeVon EverandThe Subtle Art of Not Giving a F*ck: A Counterintuitive Approach to Living a Good LifeBewertung: 4 von 5 Sternen4/5 (5794)
- Shoe Dog: A Memoir by the Creator of NikeVon EverandShoe Dog: A Memoir by the Creator of NikeBewertung: 4.5 von 5 Sternen4.5/5 (537)
- Grit: The Power of Passion and PerseveranceVon EverandGrit: The Power of Passion and PerseveranceBewertung: 4 von 5 Sternen4/5 (588)
- The Yellow House: A Memoir (2019 National Book Award Winner)Von EverandThe Yellow House: A Memoir (2019 National Book Award Winner)Bewertung: 4 von 5 Sternen4/5 (98)
- The Little Book of Hygge: Danish Secrets to Happy LivingVon EverandThe Little Book of Hygge: Danish Secrets to Happy LivingBewertung: 3.5 von 5 Sternen3.5/5 (400)
- Never Split the Difference: Negotiating As If Your Life Depended On ItVon EverandNever Split the Difference: Negotiating As If Your Life Depended On ItBewertung: 4.5 von 5 Sternen4.5/5 (838)
- Elon Musk: Tesla, SpaceX, and the Quest for a Fantastic FutureVon EverandElon Musk: Tesla, SpaceX, and the Quest for a Fantastic FutureBewertung: 4.5 von 5 Sternen4.5/5 (474)
- A Heartbreaking Work Of Staggering Genius: A Memoir Based on a True StoryVon EverandA Heartbreaking Work Of Staggering Genius: A Memoir Based on a True StoryBewertung: 3.5 von 5 Sternen3.5/5 (231)
- The Emperor of All Maladies: A Biography of CancerVon EverandThe Emperor of All Maladies: A Biography of CancerBewertung: 4.5 von 5 Sternen4.5/5 (271)
- Devil in the Grove: Thurgood Marshall, the Groveland Boys, and the Dawn of a New AmericaVon EverandDevil in the Grove: Thurgood Marshall, the Groveland Boys, and the Dawn of a New AmericaBewertung: 4.5 von 5 Sternen4.5/5 (266)
- The Hard Thing About Hard Things: Building a Business When There Are No Easy AnswersVon EverandThe Hard Thing About Hard Things: Building a Business When There Are No Easy AnswersBewertung: 4.5 von 5 Sternen4.5/5 (345)
- On Fire: The (Burning) Case for a Green New DealVon EverandOn Fire: The (Burning) Case for a Green New DealBewertung: 4 von 5 Sternen4/5 (74)
- The World Is Flat 3.0: A Brief History of the Twenty-first CenturyVon EverandThe World Is Flat 3.0: A Brief History of the Twenty-first CenturyBewertung: 3.5 von 5 Sternen3.5/5 (2259)
- Team of Rivals: The Political Genius of Abraham LincolnVon EverandTeam of Rivals: The Political Genius of Abraham LincolnBewertung: 4.5 von 5 Sternen4.5/5 (234)
- The Unwinding: An Inner History of the New AmericaVon EverandThe Unwinding: An Inner History of the New AmericaBewertung: 4 von 5 Sternen4/5 (45)
- The Gifts of Imperfection: Let Go of Who You Think You're Supposed to Be and Embrace Who You AreVon EverandThe Gifts of Imperfection: Let Go of Who You Think You're Supposed to Be and Embrace Who You AreBewertung: 4 von 5 Sternen4/5 (1090)
- The Sympathizer: A Novel (Pulitzer Prize for Fiction)Von EverandThe Sympathizer: A Novel (Pulitzer Prize for Fiction)Bewertung: 4.5 von 5 Sternen4.5/5 (121)
- Her Body and Other Parties: StoriesVon EverandHer Body and Other Parties: StoriesBewertung: 4 von 5 Sternen4/5 (821)
- 10 Enercon Enhanced Utility Generator LV Paralleling SwitcDokument17 Seiten10 Enercon Enhanced Utility Generator LV Paralleling SwitcArnel ParagsaNoch keine Bewertungen
- 1 Inocencio Solteiro - Transformer Monitoring System Tec System PDFDokument42 Seiten1 Inocencio Solteiro - Transformer Monitoring System Tec System PDFIndra Utama IchsanNoch keine Bewertungen
- SubstationsDokument33 SeitenSubstationsTabi4every1100% (1)
- Curvas de Saturación Equipos SeleccioadosDokument24 SeitenCurvas de Saturación Equipos SeleccioadosAndres BetancourtNoch keine Bewertungen
- A Current Transformer Is Defined AsDokument4 SeitenA Current Transformer Is Defined Asfreeky_sidNoch keine Bewertungen
- Eee-Viii-electrical Design Estimation and Costing 10ee81 - SolutionDokument58 SeitenEee-Viii-electrical Design Estimation and Costing 10ee81 - SolutionTejas88% (8)
- DR Beck Insulating VarnishDokument6 SeitenDR Beck Insulating VarnishAnonymous HtYWpEtXGzNoch keine Bewertungen
- Eu1 Midterm ReviewerDokument6 SeitenEu1 Midterm ReviewerPoly EstherNoch keine Bewertungen
- Exercise 1 - Load Flow and Short CircuitDokument4 SeitenExercise 1 - Load Flow and Short CircuitCRISTIAN CAMILO MORALES SOLISNoch keine Bewertungen
- Exp.6 Double BusbarDokument11 SeitenExp.6 Double BusbarMohammed Abu Al HaijaNoch keine Bewertungen
- Polarity Test of 1 Phase TransformerDokument3 SeitenPolarity Test of 1 Phase TransformersivaiahjettiNoch keine Bewertungen
- AM RET670 SettingExample1 RBDokument27 SeitenAM RET670 SettingExample1 RBKUNALJAY100% (1)
- Euserc DrawingsDokument115 SeitenEuserc Drawingsirsyad.wicaksonoNoch keine Bewertungen
- Basic Electrical &electronics Engineering Lab Practice Course ContentsDokument2 SeitenBasic Electrical &electronics Engineering Lab Practice Course ContentsBhanoth MohanNoch keine Bewertungen
- EE 19 Module 2Dokument16 SeitenEE 19 Module 2Mark Anthony GarciaNoch keine Bewertungen
- Assignment 1 Electrical Substation Components and Their WorkingsDokument22 SeitenAssignment 1 Electrical Substation Components and Their WorkingsAP13 AP13Noch keine Bewertungen
- O7 To 17th LectureDokument15 SeitenO7 To 17th LectureSajid MehmoodNoch keine Bewertungen
- 1 Tutorial TranformerDokument1 Seite1 Tutorial TranformerNitin NarangNoch keine Bewertungen
- Diagnose and Repair Ignition SystemsDokument83 SeitenDiagnose and Repair Ignition SystemslittleprayerbyjacksNoch keine Bewertungen
- EML Manual (2019 2023)Dokument43 SeitenEML Manual (2019 2023)Areeba NasirNoch keine Bewertungen
- Electric DistributionDokument110 SeitenElectric DistributionLi Zhang0% (1)
- 8th SemesterDokument28 Seiten8th SemesterdipuNoch keine Bewertungen
- 04 Ignition SystemDokument26 Seiten04 Ignition SystemRalph JaramilloNoch keine Bewertungen
- SIZE 250: 1. Transformer ApplicationDokument2 SeitenSIZE 250: 1. Transformer ApplicationAferNoch keine Bewertungen
- Service Manual: Covection Microwave OvenDokument48 SeitenService Manual: Covection Microwave OvenFre FreeNoch keine Bewertungen
- HD - 5.6 Schedule of Electrical RequirementsDokument83 SeitenHD - 5.6 Schedule of Electrical RequirementsGajendra SinghNoch keine Bewertungen
- N5531EDokument2 SeitenN5531Eimtiaz1113Noch keine Bewertungen
- Application Note 4145: Electromagnetic Compatibility For Power ConvertersDokument8 SeitenApplication Note 4145: Electromagnetic Compatibility For Power Convertersimosaba322Noch keine Bewertungen
- 33.DUOBIAS-M Relay TestingDokument75 Seiten33.DUOBIAS-M Relay TestingTerezkaM100% (2)
- Control System Lab ManualDokument62 SeitenControl System Lab ManualVenkata Subramanian0% (1)