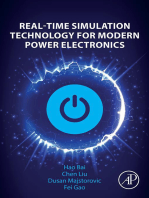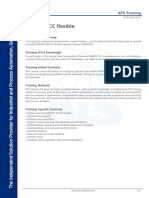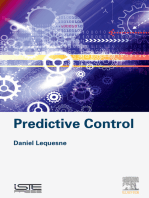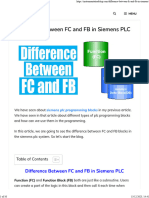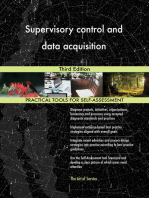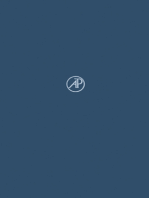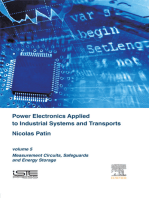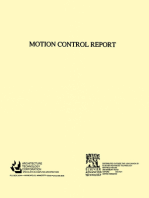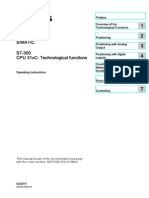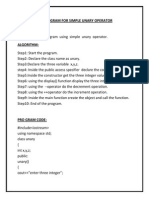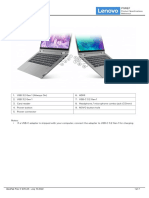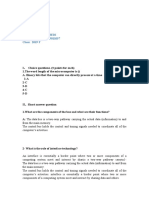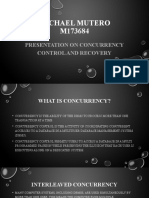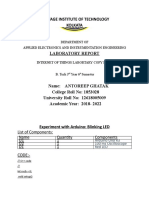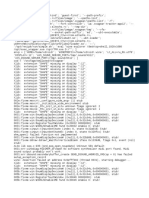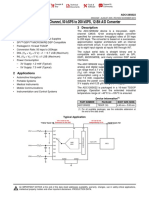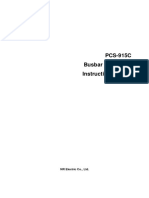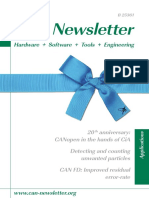Beruflich Dokumente
Kultur Dokumente
WinCC Flexible Ethernet Transfer en
Hochgeladen von
Jair malandrinOriginalbeschreibung:
Originaltitel
Copyright
Verfügbare Formate
Dieses Dokument teilen
Dokument teilen oder einbetten
Stufen Sie dieses Dokument als nützlich ein?
Sind diese Inhalte unangemessen?
Dieses Dokument meldenCopyright:
Verfügbare Formate
WinCC Flexible Ethernet Transfer en
Hochgeladen von
Jair malandrinCopyright:
Verfügbare Formate
Cover sheet
How can you transfer a WinCC flexible project via Ethernet to a Windows-based panel?
WinCC flexible FAQ November 2011
Service & Support
Answers for industry.
Question
This entry originates from the Service & Support Portal of Siemens AG, Sector Industry, Industry Automation and Drive Technologies. The conditions of use specified there apply (www.siemens.com/nutzungsbedingungen). Go to the following link to download this document. http://support.automation.siemens.com/WW/view/de/23800567
Caution The functions and solutions described in this article confine themselves predominantly to the realization of the automation task. Furthermore, please take into account that corresponding protective measures have to be taken in the context of Industrial Security when connecting your equipment to other parts of the plant, the enterprise network or the internet. Further information can be found in Entry ID: !50203404!. http://support.automation.siemens.com/WW/view/de/50203404
Question
How can you transfer a WinCC flexible project via Ethernet to a Windows-based panel?
Answer
Follow the instructions and notes listed in this document for a detailed answer to the above question.
Ethernet Transfer bei WinCC flexible Version V 1.0, Entry ID: 23800567
Contents
Contents
1 2 3 3.1 3.1.1 3.1.2 3.2 3.2.1 3.2.2 3.3 3.3.1 3.3.2 4 4.1.1 4.1.2 Instructions ........................................................................................... 4 Settings on the Operator Panel............................................................ 5 Settings on the Configuration Computer .............................................. 7 Settings in Windows 7 .......................................................................... 7 Non-integrated Project ......................................................................... 7 Integrated Project ................................................................................. 9 Settings in Windows XP ..................................................................... 12 Non-integrated Project ....................................................................... 12 Integrated Project ............................................................................... 14 Checking the Ethernet Connection .................................................... 17 Check the Connection to the Panel.................................................... 17 Check the Settings on the Operator Panel ........................................ 18 Settings in WinCC flexible .................................................................. 20 Non-integrated Project ....................................................................... 20 Integrated Project ............................................................................... 22
Ethernet Transfer bei WinCC flexible Version V 1.0, Entry ID: 23800567
1 Instructions
Instructions
For transfer of a WinCC flexible configuration via Ethernet you must make settings on the operator panel and on the configuration PC.
Notes
It is not possible to transfer a project to a Micro Panel, because the Micro Panel does not have an Ethernet interface. Transfer via Ethernet is possible with an OP270 / TP270. Since these two devices have no onboard Ethernet interface you need an NE2000-compatible CF card with Ethernet interface. Information about which panels support Ethernet transfer is available in the relevant manual of each operator panel or in the entry entitled "What transfer options are available in the various operator panels?", Entry ID: 19109408 If you wish to integrate your configuration computer into an existing Ethernet network, you must transfer the parameters of the existing Ethernet network. Please note that the IP address of the PC on the Ethernet network must be unique. In the case of a direct connection without any other active components such as hub, switch or router you need a crossover patch cable.
Ethernet Transfer bei WinCC flexible Version V 1.0, Entry ID: 23800567
2 Settings on the Operator Panel
Settings on the Operator Panel
The illustrations below are from MP 377 and might differ from operator panel to operator panel, because not all the functions are available for each operator panel.
Table 2-1 No. 1. Action Open the "Transfer" dialog in the "Control Panel". Screen
2.
Transfer via Ethernet is enabled under Channel 2. Select "Ethernet" for Channel 2. For Channel 2 you also set a check mark for "Enable Channel" and if you wish, "Remote Control". Notes The "Remote Control" option permits automatic termination of Runtime on the panel when transfer is triggered via the development environment of WinCC flexible. The panel then automatically switches to Transfer mode.
3. 4.
Open the advanced settings by clicking the "Advanced" button. Double-click the "Ethernet driver".
5.
If you do not take the IP address from a DHCP server, select "Specify an IP address" and specify the IP address and the subnet mask of the panel. Note The IP address must be unique, in other words, it must not be used by any other node in the network.
6. 7.
Close the dialog box with "OK". Click the "System" icon to open the "System Properties" dialog window. Change the name of the operator panel (HMI_Panel_mp377", for example).
Note If you are using multiple panels in one Ethernet network, you should always change the name of the panel. Note that the device name must be unique, in other words, it must not already be used by another device.
Ethernet Transfer bei WinCC flexible Version V 1.0, Entry ID: 23800567
2 Settings on the Operator Panel
No. 8. 9. 10.
Action Close the dialog box with "OK". Close the "Control Panel" as well. Select the "Transfer" button in the "Runtime Loader".
Screen
Ethernet Transfer bei WinCC flexible Version V 1.0, Entry ID: 23800567
3 Settings on the Configuration Computer
Settings on the Configuration Computer
Depending on your operating system you select either "Settings in Windows 7" or "Settings in Windows XP".
3.1
Settings in Windows 7
The required settings on the configuration computer are described below.
3.1.1
Table 3-1 No. 1.
Non-integrated Project
Action Open the "Network and Sharing Center" menu in the Control Panel of your configuration computer.
Screen
Ethernet Transfer bei WinCC flexible Version V 1.0, Entry ID: 23800567
3 Settings on the Configuration Computer
No. 2.
Action In the "Network and Sharing Center" you click "Change adapter settings". Double-click the relevant "Network" and then click the "Properties" button to open the Properties window of that network.
Screen
3.
Mark "Internet Protocol Version 4 (TCP/IPv4)" and then click the "Properties" button.
Ethernet Transfer bei WinCC flexible Version V 1.0, Entry ID: 23800567
3 Settings on the Configuration Computer
No. 4.
Action Assign a valid IP address and subnet mask. Note The IP address must be unique. In other words, it must not be used by another node (socket) in the network.
Screen
5.
Close the Properties dialog and all other dialogs with "OK".
3.1.2
Table 3-2 No. 1.
Integrated Project
Action Open the "Set PG/PC Interface" menu in the Control Panel of your configuration computer.
Screen
Ethernet Transfer bei WinCC flexible Version V 1.0, Entry ID: 23800567
3 Settings on the Configuration Computer
No. 2.
Action Alternatively you can also open the PG/PC interface through the SIMATIC Manager.
Screen
3.
If you have an internal Ethernet interface, you can select the TCP/IP adapter without CP. You can use any NDIS Ethernet card for transfer via Ethernet. Note: If none of the interfaces listed above is shown, you can install them manually by clicking the "Select..." button in the "Interfaces" "Add/Remove:" field. Click the "Properties" button.
4.
Enable "Fast Acknowledge" if you are communicating with an S5 or S7 and are operating less than 16 connections simultaneously. Click the "Network properties..." button.
10
Ethernet Transfer bei WinCC flexible Version V 1.0, Entry ID: 23800567
3 Settings on the Configuration Computer
No. 5.
Action Double-click the relevant "Network" and then click the "Properties" button to open the Properties window of that network.
Screen
6.
Mark "Internet Protocol Version 4 (TCP/IPv4)" and then click the "Properties" button.
7.
Assign a valid IP address and subnet mask.
Note The IP address must be unique. In other words, it must not be used by another node (socket) in the network.
8.
Close the Properties dialog and all other dialogs with "OK".
Ethernet Transfer bei WinCC flexible Version V 1.0, Entry ID: 23800567
11
3 Settings on the Configuration Computer
3.2
Settings in Windows XP
The required settings on the configuration computer are described below.
3.2.1
Non-integrated Project
Table 3-3 No. 1. 2. Action Open the "Network Connections" menu in the Control Panel of your configuration computer. Right-click on the relevant Ethernet network adapter (1) to open the adapter dialog window. Open the Ethernet adapter's Properties window by clicking the "Properties" (2) button. Screen
3.
Mark "Internet Protocol (TCP/IP)" and click the "Properties" button.
12
Ethernet Transfer bei WinCC flexible Version V 1.0, Entry ID: 23800567
3 Settings on the Configuration Computer
No. 4.
Action Assign a valid IP address and subnet mask.
Screen
Note The IP address must be unique, in other words, it must not be used by any other node in the network.
5.
Close the Properties dialog and all other dialogs with "OK".
Ethernet Transfer bei WinCC flexible Version V 1.0, Entry ID: 23800567
13
3 Settings on the Configuration Computer
3.2.2
Table 3-4 No. 1.
Integrated Project
Action Open the "Set PG/PC Interface" menu in the Control Panel of your configuration computer.
Screen
2.
Alternatively you can also open the PG/PC interface through the SIMATIC Manager.
3.
If you have an internal Ethernet interface, you can select the TCP/IP adapter without CP. You can use any NDIS Ethernet card for transfer via Ethernet. Note: If none of the interfaces listed above is shown, you can install them manually by clicking the "Select..." button in the "Interfaces" "Add/Remove:" field. Click the "Properties" button.
14
Ethernet Transfer bei WinCC flexible Version V 1.0, Entry ID: 23800567
3 Settings on the Configuration Computer
No. 4.
Action Enable "Fast Acknowledge" if you are communicating with an S5 or S7 and are operating less than 16 connections simultaneously. Click the "Network properties..." button.
Screen
5.
Right-click on the relevant Ethernet network adapter (1) to open the adapter dialog window. Open the Ethernet adapter's Properties window by clicking the "Properties" (2) button.
6.
Mark "Internet Protocol (TCP/IP)" and click the "Properties" button.
Ethernet Transfer bei WinCC flexible Version V 1.0, Entry ID: 23800567
15
3 Settings on the Configuration Computer
No. 7.
Action Assign a valid IP address and subnet mask.
Screen
Note The IP address must be unique, in other words, it must not be used by any other node in the network.
8.
Close the Properties dialog and all other dialogs with "OK".
16
Ethernet Transfer bei WinCC flexible Version V 1.0, Entry ID: 23800567
3 Settings on the Configuration Computer
3.3
3.3.1
Table 3-5 No. 1.
Checking the Ethernet Connection
Check the Connection to the Panel
Action Enter "CMD" in the Windows 7 dialog field "Search programs and files". Click the result found.
Screen
2.
Enter the "ping" command and the IP address of the panel, "150.150.150.20", for example. Confirm with "Enter". You can see the assigned IP addresses in Table 2.5. Note If you have already integrated the PLC into the network, you should also verify this via the "ping" command.
Ethernet Transfer bei WinCC flexible Version V 1.0, Entry ID: 23800567
17
3 Settings on the Configuration Computer
No. 3.
Action If the time is exceeded (no reply from node), then check the following points: Check and if necessary, replace the Ethernet cable (uncrossed patch cable, when using a hub or switch, for example). Check the IP address and subnet mask on the panel and on the configuration PC. Select and enable the correct Ethernet adapter. Check the Transfer settings in "Control Panel > Transfer Settings". If necessary, check the firewall settings on the configuration PC. If the time is not exceeded, the connection configuration at operating system level is OK and you can close the Windows command console. Table 3-6 IP address 150.150.150.10 150.150.150.20 150.150.150.30 Subnet mask 255.255.255.0 255.255.255.0 255.255.255.0
Screen
4.
Node Configuration computer HMI operator panel SIMATIC station (CPU, for example)
3.3.2
Check the Settings on the Operator Panel
You can also test the Ethernet connection from the operator panel. Proceed as follows.
Table 3-7 No. 1. Action In Windows CE you open the panel's onscreen keyboard via "Start > Programs > Soft keyboard". Then start the Windows CE command console via "Start > Programs > Command Prompt". Enter the "ping" command and the IP address of the panel, "150.150.150.10", for example. Confirm with the Enter key. Note If you have already integrated the PLC into the network, you should also verify this via the "ping" command. Screen
2.
3.
If the time is exceeded (no reply from node), then check the following points:
18
Ethernet Transfer bei WinCC flexible Version V 1.0, Entry ID: 23800567
3 Settings on the Configuration Computer
No. 4.
Action Check and if necessary, replace the Ethernet cable (uncrossed patch cable, when using a hub or switch, for example). Check the IP address and subnet mask on the panel and on the configuration PC. Select and enable the correct Ethernet adapter. Check the Transfer settings in "Control Panel > Transfer Settings". If necessary, check the firewall settings on the configuration PC.
Screen
If the time is not exceeded, the connection configuration at operating system level is OK and you can close the Windows CE command console.
Ethernet Transfer bei WinCC flexible Version V 1.0, Entry ID: 23800567
19
4 Settings in WinCC flexible
4
4.1.1
Table 4-1 No. 1.
Settings in WinCC flexible
Non-integrated Project
As an option you can also integrate the WinCC flexible project into a STEP 7 project.
Action In the project tree structure under "Communication" you select the "Connections" tab. In WinCC flexible you insert a new connection in the menu under "Insert > New Object Connection". Alternatively you can double-click an empty field in the table in the "Connections" tab and create a new connection.
Screen
2.
Define the relevant parameters that you have already specified in the panel and in the PG/PC interface. For communication via Ethernet you must change the interface in WinCC flexible to "Ethernet" or "HMI IE". Note Also make sure that the expansion slot and rack are also correctly specified for SIMATIC stations and that the access point is correct.
3.
Note If you do not implement an S7-300/400 CPU as communications partner, then change the communication driver. The following communication drivers that support the Ethernet protocol are available. Modicon MODBUS TCP/IP OPC SIMATIC HMI http Protocol SIMATIC S7200 SIMATIC S7 300/400 SIMOTION
20
Ethernet Transfer bei WinCC flexible Version V 1.0, Entry ID: 23800567
4 Settings in WinCC flexible
No. 4.
Action Open the dialog window under "Project > Transfer > Transfer Settings...". Alternatively you can also open the transfer settings via the toolbar (1).
Screen
5.
In the "Transfer Settings" dialog you select the relevant operator panel (2) - only necessary in the case of multiple operator panels. Select Ethernet as the Transfer mode (3) and enter the IP address or the computer name/operator panel name. Note If you specify the device name of a Windows CE panel, a DNS server is required, because Windows CE does not directly support the name resolution. The configuration computer can also be used as DNS server. More information is available in the entry entitled > How do you integrate an HMI operator panel into a local network? Note For the possible transfer options please refer to the relevant operator panel manual or the entry entitled >-What transfer options are available in the various operator panels?
6.
7.
With the "Transfer" button (4) you can now transfer your configuration to the panel. Note If you do not want to transfer yet, you can save the settings with "Apply". With the first transfer of the project to an operator panel you should disable the "Delta transfer" option and enable the "Overwrite password list" option (if necessary, also the "Overwrite recipe data records" option). Note After transfer the panel applies the parameters set in the "Connections" tab.
Ethernet Transfer bei WinCC flexible Version V 1.0, Entry ID: 23800567
21
4 Settings in WinCC flexible
4.1.2
Table 4-2 No. 1.
Integrated Project
Action If you have not already inserted the project in the SIMATIC Manager, you can insert the project from WinCC flexible into any STEP 7 project with the menu "Project > Integrate in STEP 7...". For this in the SIMATIC Manager you open the Hardware Configuration of the S7. Here you mark the appropriate SIMATIC HMI Station (1) and double-click "Configuration" (2).
Screen
2.
3.
Click and mark the fifth slot (1) of the panel.
4.
Insert the Ethernet module (2) under "SIMATIC HMI Station > CP Industrial Ethernet > HMI IE". Double-click the Ethernet module inserted in the subrack to open the Properties window. Enter the IP address and subnet mask (3) that you have already specified in the panel. Link the HMI IE module with the existing Ethernet network (4). Note You can use the "New..." button to add more subnets. Note here that the HMI station and associated SIMATIC station must be in the same subnet. Project transfer via Ethernet with S7 Routing is not supported.
5.
6.
7. 8.
Close the dialog window with "OK". Save and compile your configuration via the "Station > Save and compile..." menu.
22
Ethernet Transfer bei WinCC flexible Version V 1.0, Entry ID: 23800567
4 Settings in WinCC flexible
No. 9.
Action Via the corresponding subnet you select the station with which the operator panel is to communicate.
Screen
10.
Open the dialog window under "Project > Transfer > Transfer Settings...". Alternatively you can also open the transfer settings via the toolbar (1).
11.
In the "Transfer Settings" dialog you select the relevant operator panel (2) - only necessary in the case of multiple operator panels. Select Ethernet as the Transfer mode (3) and enter the IP address or the computer name/operator panel name. Note If you specify the device name of a Windows CE panel, a DNS server is required, because Windows CE does not directly support the name resolution. The configuration computer can also be used as DNS server. More information is available in the entry entitled "How do you integrate an HMI operator panel into a local network?" in Entry ID: 13336639 Note For the possible transfer options please refer to the relevant operator panel manual or the entry entitled "What transfer options are available in the various operator panels?" in Entry ID: 19109408.
12.
Ethernet Transfer bei WinCC flexible Version V 1.0, Entry ID: 23800567
23
4 Settings in WinCC flexible
No. 13.
Action With the "Transfer" button (4) you can now transfer your configuration to the panel. Note If you do not want to transfer yet, you can save the settings with "Apply". With the first transfer of the project to an operator panel you should disable the "Delta transfer" option and enable the "Overwrite password list" option (if necessary, also the "Overwrite recipe data records" option). Note After transfer the panel applies the parameters set in the "Connections" tab.
Screen
24
Ethernet Transfer bei WinCC flexible Version V 1.0, Entry ID: 23800567
Das könnte Ihnen auch gefallen
- WinCC Flexible Redundant Communication eDokument22 SeitenWinCC Flexible Redundant Communication eAle LoveraNoch keine Bewertungen
- Solar Cell Materials: Developing TechnologiesVon EverandSolar Cell Materials: Developing TechnologiesGavin J. ConibeerNoch keine Bewertungen
- Real-Time Simulation Technology for Modern Power ElectronicsVon EverandReal-Time Simulation Technology for Modern Power ElectronicsNoch keine Bewertungen
- HMI - WinCC FlexibleDokument1 SeiteHMI - WinCC FlexiblepfalencarNoch keine Bewertungen
- Network Solutions For PROFIBUSDokument36 SeitenNetwork Solutions For PROFIBUSaromero888Noch keine Bewertungen
- RSLOGIX5000 Programming A Clear and Concise ReferenceVon EverandRSLOGIX5000 Programming A Clear and Concise ReferenceNoch keine Bewertungen
- Embedded Hypervisor The Ultimate Step-By-Step GuideVon EverandEmbedded Hypervisor The Ultimate Step-By-Step GuideNoch keine Bewertungen
- AGI 4xx Installation Instructions 4189341102 UKDokument5 SeitenAGI 4xx Installation Instructions 4189341102 UKJOSE LUIS CRISTANCHO100% (1)
- SIMATIC-LOGO8-SET10 HMI (v2.0)Dokument24 SeitenSIMATIC-LOGO8-SET10 HMI (v2.0)Jorge_Andril_5370100% (1)
- WinCC V11 ManualDokument2.800 SeitenWinCC V11 ManualSauerjeff100% (1)
- Active Disturbance Rejection Control for Nonlinear Systems: An IntroductionVon EverandActive Disturbance Rejection Control for Nonlinear Systems: An IntroductionNoch keine Bewertungen
- Difference Between FC and FB in Siemens PLCDokument10 SeitenDifference Between FC and FB in Siemens PLCerjon-sunNoch keine Bewertungen
- Unity ProDokument8 SeitenUnity Prodongotchi09Noch keine Bewertungen
- Electromagnetic Foundations of Electrical EngineeringVon EverandElectromagnetic Foundations of Electrical EngineeringNoch keine Bewertungen
- Brochure Simatic Wincc FlexibleDokument28 SeitenBrochure Simatic Wincc FlexibleYazelGarNoch keine Bewertungen
- EDMI User ManualDokument11 SeitenEDMI User ManualDai HaizhongNoch keine Bewertungen
- Supervisory control and data acquisition Third EditionVon EverandSupervisory control and data acquisition Third EditionNoch keine Bewertungen
- Calog ManualDokument34 SeitenCalog Manualpatitay036817Noch keine Bewertungen
- Power Electronics Applied to Industrial Systems and Transports: Volume 5: Measurement Circuits, Safeguards and Energy StorageVon EverandPower Electronics Applied to Industrial Systems and Transports: Volume 5: Measurement Circuits, Safeguards and Energy StorageNoch keine Bewertungen
- Sylabus Spring2015 Robt308 IndustrialAutomationDokument6 SeitenSylabus Spring2015 Robt308 IndustrialAutomationBauyrzhan Du FromageNoch keine Bewertungen
- Schneider SoftwareDokument2 SeitenSchneider SoftwarejohnNoch keine Bewertungen
- XINJE HMI PLC Connection Manual PDFDokument110 SeitenXINJE HMI PLC Connection Manual PDFSyed Mohammad NaveedNoch keine Bewertungen
- Chapter 1 NotesDokument3 SeitenChapter 1 Noteshero_spaceboy3600Noch keine Bewertungen
- Weintek MT6070iHDokument2 SeitenWeintek MT6070iHLeopoldo PeñaNoch keine Bewertungen
- Motion Control ReportVon EverandMotion Control ReportBewertung: 4 von 5 Sternen4/5 (1)
- Eurotherm ControllerDokument217 SeitenEurotherm ControllerdkpathakNoch keine Bewertungen
- WinCC WebNavigator en-US en-USDokument160 SeitenWinCC WebNavigator en-US en-USzuda.ahamdNoch keine Bewertungen
- 3332 E Automation Technology With Siemens PLC PDFDokument122 Seiten3332 E Automation Technology With Siemens PLC PDFavk99Noch keine Bewertungen
- Timer SimaticDokument16 SeitenTimer Simaticeman sulaemanNoch keine Bewertungen
- TIA PRO1 15 Troubleshooting enDokument62 SeitenTIA PRO1 15 Troubleshooting enEmilio MonterichelNoch keine Bewertungen
- On-Load Tap-Changer VACUTAP® VR I HD Voltage Regulator TAPCON 230 AVTDokument156 SeitenOn-Load Tap-Changer VACUTAP® VR I HD Voltage Regulator TAPCON 230 AVTsherifmoussaNoch keine Bewertungen
- How To Upload Program From Cpu Using Simatic Manager - PLC BasicsDokument11 SeitenHow To Upload Program From Cpu Using Simatic Manager - PLC BasicsMohamed Elsayed100% (1)
- Portable PLC Troubleshooting Training - Siemens S71200 Ebook CurriculumDokument3 SeitenPortable PLC Troubleshooting Training - Siemens S71200 Ebook CurriculumMd. ArifNoch keine Bewertungen
- How Do You Establish A Modbus - TCP Communication From A SIMATIC S7-300 - S7-400 and W... - ID - 22660304 - Industry Support SiemensDokument2 SeitenHow Do You Establish A Modbus - TCP Communication From A SIMATIC S7-300 - S7-400 and W... - ID - 22660304 - Industry Support Siemensshashank PathakNoch keine Bewertungen
- g120 Cu240x-2 Control UnitsDokument32 Seiteng120 Cu240x-2 Control UnitsJonathan Olmedo100% (1)
- 6ra70 PDFDokument232 Seiten6ra70 PDFChowdary MnchowdaryNoch keine Bewertungen
- S7 - 300 Power Flex 700 ProfibusDokument11 SeitenS7 - 300 Power Flex 700 ProfibusmanuelmioNoch keine Bewertungen
- s7300 Cpu 31xc Technological Functions Operating Instructions en-US en-USDokument404 Seitens7300 Cpu 31xc Technological Functions Operating Instructions en-US en-USNguyen Minh Thuong100% (1)
- Gefanuc Manual PDFDokument292 SeitenGefanuc Manual PDFMd. Abu NayeemNoch keine Bewertungen
- Codesys V3Dokument26 SeitenCodesys V3ISRAEL AMADORNoch keine Bewertungen
- Versamax Genius Niu Ic200gbi001-Hl, Gfk-2524aDokument5 SeitenVersamax Genius Niu Ic200gbi001-Hl, Gfk-2524atreyjonNoch keine Bewertungen
- Lab ViewDokument10 SeitenLab ViewTrbvmNoch keine Bewertungen
- Mikroc ManualDokument333 SeitenMikroc ManualAmaury EspinosaNoch keine Bewertungen
- Basic Programming Simatic S7-300Dokument40 SeitenBasic Programming Simatic S7-300Mst ThangarajuNoch keine Bewertungen
- Logo! Practical TrainingDokument9 SeitenLogo! Practical Trainingعثمان الاغبزيNoch keine Bewertungen
- Vijeo Quick Start Tutorial V710Dokument86 SeitenVijeo Quick Start Tutorial V710idris_pmNoch keine Bewertungen
- Eurotherm 3504 and 3508Dokument406 SeitenEurotherm 3504 and 3508kmpoulos100% (2)
- PLC Troubleshooting: Troubleshooting Inputs and OutputsDokument5 SeitenPLC Troubleshooting: Troubleshooting Inputs and OutputsMd Omar FaruqueNoch keine Bewertungen
- SIMATIC S7-200: Simatic Hmi The Human Machine Interface SIMATIC S7-200Dokument30 SeitenSIMATIC S7-200: Simatic Hmi The Human Machine Interface SIMATIC S7-200gaston100% (1)
- Gek 90486d 2GeniusIODiscreteandAnalogBlocksDokument282 SeitenGek 90486d 2GeniusIODiscreteandAnalogBlocksizadi1979Noch keine Bewertungen
- 3BDD015188 en G Freelance DCS Product CatalogDokument164 Seiten3BDD015188 en G Freelance DCS Product Catalogckati100% (1)
- 4 GATE CS 2000 GeeksforGeeksDokument12 Seiten4 GATE CS 2000 GeeksforGeeksjoshna1234Noch keine Bewertungen
- Establishing A PPP Connection To VNX SP With Win7 LaptopDokument16 SeitenEstablishing A PPP Connection To VNX SP With Win7 LaptopraftakNoch keine Bewertungen
- Evolution-of-wireless-networks-technologies-history-and-emerging-technology-of-5GDokument5 SeitenEvolution-of-wireless-networks-technologies-history-and-emerging-technology-of-5GultrahornytgtNoch keine Bewertungen
- Microstrategy Test BreakdownDokument19 SeitenMicrostrategy Test BreakdownmicrostrategyhydNoch keine Bewertungen
- UBD01 - FundamentalsDokument3 SeitenUBD01 - FundamentalsBerce Emanuel-ViniciusNoch keine Bewertungen
- CyberAces Module1-Linux 3 CoreCommandsDokument19 SeitenCyberAces Module1-Linux 3 CoreCommandsPedro FreitasNoch keine Bewertungen
- DTSC-200A ATS Controller: ConfigurationDokument166 SeitenDTSC-200A ATS Controller: ConfigurationHendiko PanggabeanNoch keine Bewertungen
- Unary and BinaryDokument11 SeitenUnary and Binarysavithunarayana0001Noch keine Bewertungen
- Samsung Ua32eh50x0r 40eh50x0r Ua42eh5000r Ua46eh50x0r-50eh50x0r Ua22es500xr Chassis U73a 74pagesDokument74 SeitenSamsung Ua32eh50x0r 40eh50x0r Ua42eh5000r Ua46eh50x0r-50eh50x0r Ua22es500xr Chassis U73a 74pagesWilinton PissoNoch keine Bewertungen
- Build OS2Dokument216 SeitenBuild OS2Tahar AboualaaNoch keine Bewertungen
- Microsoft Cybersecurity Solutions GroupDokument63 SeitenMicrosoft Cybersecurity Solutions Grouprghr100% (1)
- A-Z Placement Guide For Software Dev'S: Land Your Dream Job!Dokument64 SeitenA-Z Placement Guide For Software Dev'S: Land Your Dream Job!Dhruv KhannaNoch keine Bewertungen
- IdeaPad Flex 5 14ITL05 SpecDokument7 SeitenIdeaPad Flex 5 14ITL05 SpecghassanNoch keine Bewertungen
- Power Electronics Spring 2023 19022023 110358pmDokument3 SeitenPower Electronics Spring 2023 19022023 110358pmAHSAN HAMEEDNoch keine Bewertungen
- GJ201909011057 AssegmentDokument5 SeitenGJ201909011057 AssegmentMehedi HasanNoch keine Bewertungen
- Synchronous Digital Hierarchy (SDH)Dokument5 SeitenSynchronous Digital Hierarchy (SDH)eldazenelajNoch keine Bewertungen
- 18 DiplexorDokument3 Seiten18 DiplexorFernando GutiérrezNoch keine Bewertungen
- Concurrency Control and RecoveryDokument24 SeitenConcurrency Control and RecoveryTinashe KotaNoch keine Bewertungen
- Heritage Institute of Technology Kolkata: List of Components: Name Quantity Components U1 1 U2 1 D1 1 CODEDokument4 SeitenHeritage Institute of Technology Kolkata: List of Components: Name Quantity Components U1 1 U2 1 D1 1 CODEantoreep ghatakNoch keine Bewertungen
- x86 StderrDokument2 Seitenx86 StderrMister HitrechNoch keine Bewertungen
- Adc 128 S 022Dokument29 SeitenAdc 128 S 022Subhrajit MitraNoch keine Bewertungen
- Unit-Iii Wireless Telecommunication Systems: GSM, GPRS, Umts, Satellite Systems, GPS, Lte/Wimax 2G, 3G, 4GDokument93 SeitenUnit-Iii Wireless Telecommunication Systems: GSM, GPRS, Umts, Satellite Systems, GPS, Lte/Wimax 2G, 3G, 4GMerlin Linda GNoch keine Bewertungen
- System Physical ArchitectureDokument5 SeitenSystem Physical ArchitectureSanjay SharmaNoch keine Bewertungen
- PCS-915C - X - Instruction Manual - EN - Domestic General - X - R1.01Dokument232 SeitenPCS-915C - X - Instruction Manual - EN - Domestic General - X - R1.01Quân BùiNoch keine Bewertungen
- Critical System ValidationDokument13 SeitenCritical System ValidationDheeraj SrinathNoch keine Bewertungen
- 14-4 CNLM WebDokument58 Seiten14-4 CNLM WebAu GroupsNoch keine Bewertungen
- Philips DVDR985 2022Dokument270 SeitenPhilips DVDR985 2022Doru RazvanNoch keine Bewertungen
- Ms-312 Manual enDokument10 SeitenMs-312 Manual enSamir MusicNoch keine Bewertungen
- Tableau VM Tuning and Best PracticesDokument6 SeitenTableau VM Tuning and Best Practicessrikanth_4allNoch keine Bewertungen
- One Manual P1 8-2Dokument62 SeitenOne Manual P1 8-2Bebliuc AlexNoch keine Bewertungen