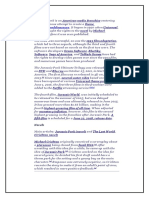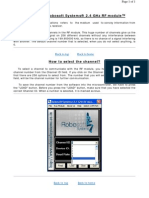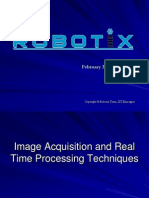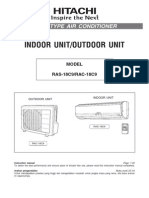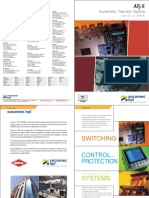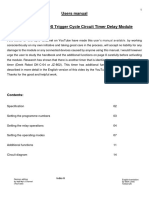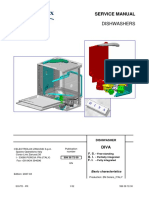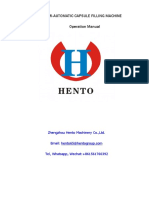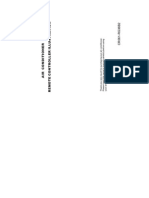Beruflich Dokumente
Kultur Dokumente
Robosoft Systems® 2.4 GHZ RF Module-General Topics
Hochgeladen von
Vipul JainOriginalbeschreibung:
Originaltitel
Copyright
Verfügbare Formate
Dieses Dokument teilen
Dokument teilen oder einbetten
Stufen Sie dieses Dokument als nützlich ein?
Sind diese Inhalte unangemessen?
Dieses Dokument meldenCopyright:
Verfügbare Formate
Robosoft Systems® 2.4 GHZ RF Module-General Topics
Hochgeladen von
Vipul JainCopyright:
Verfügbare Formate
General Topics
Page 1 of 8
Robosoft Systems 2.4 GHz RF module
The above figure shows the first form window. In this window, there are three buttons:
Select Default Cancel
Thiswindowopensupasthe first window whenever the sofware is run. This window allows to select any one of the available COM Ports in your computer. All the available COM ports will be listed in the box and the first entry will be marked as blue. You can scroll through the available COM ports and select any one of the ports. Make sure that you have clicked the COM port that you intend to select and its colour is blue. After that you can click on the Select button so that you can use the COM port that you have selected. If you do not want to play aroud with the COM port and want to use the default COM port that is available in your computer, you can click the Default button. This action will select the first COM port that is available in your computer by default. At any time, if you do not want to select the COM port, you can hit the Cancel button. Please note that on clicking the Cancel button, no COM port will be selected unless you have selected it before by invoking this window. You can also invoke this window later from the main window later.
mk:@MSITStore:C:\Program%20Files%20(x86)\Robosoft%20Systems2.4%20GHz... 02/11/2010
General Topics
Page 2 of 8
The above figure shows the main form window. In this window, there are eight buttons:
Open Port Send Packet Clear Timer Start Timer Stop Refresh Help Quit
This window is the second to open up in your computer after the COM port selection dialog. If you have selected the COM port from the previous form, then the first button will read "Open Port" and the colour of the button will be green. If you had pressed "Cancel" earlier in the previous window, then the button will be disabled. This is shown below:
mk:@MSITStore:C:\Program%20Files%20(x86)\Robosoft%20Systems2.4%20GHz... 02/11/2010
General Topics
Page 3 of 8
If you want to send or receive any data through the COM port, you will not be able to do so as you have not selected the COM port. You will receive an error message as show below:
If you want to open the COM port to send and reveive messages, you will have to select the port once again. You can do this by clicking the "Select COM Port" menu on the top of the form as highlighted below:
mk:@MSITStore:C:\Program%20Files%20(x86)\Robosoft%20Systems2.4%20GHz... 02/11/2010
General Topics
Page 4 of 8
After you have selected the COM port from the window that opens up, you will see the button has been enabled and turned green. Now if you click the "Open Port" button to open the desired COM port, then you will find that the name of the button has changed to "Close Port" and the colour of the button has changed to green as shown below:
mk:@MSITStore:C:\Program%20Files%20(x86)\Robosoft%20Systems2.4%20GHz... 02/11/2010
General Topics
Page 5 of 8
Now you can select the packet length from the Packet Length list box. Please note that this field has been provided so that you can define the Packet length before you actually send the packet. This results in synchronisation between the software and the CC2500 RF Module. After this you can now select the Device ID from the respective field to identify the correct device. You can now type in the packet contents in the Packet field. Please note that you would not be able to type in more text than the size that you have defined in the Packet Length field. After you have typed in the packet, ,you can now send the packet on its way by clicking the "Send Packet" button. If you have made a mistake somewhere, you can hit the "Clear" button. Ifyouwanttosendthepacketperiodicallyatregular intervals, instead of manually sending it everytime, then you can hit the "Timer Start" button. If you hit this button, a new window will open up which will ask you for the timer interval which you will have to enter in milliseconds as shown below:
mk:@MSITStore:C:\Program%20Files%20(x86)\Robosoft%20Systems2.4%20GHz... 02/11/2010
General Topics
Page 6 of 8
Ifyouhit "OK", your packet will sent to the CC2500 RF Module every 500 milliseconds. To stop the timer, you can hit the "Stop Timer" button. Ifyouhitthe "Refresh" button, the form will be reset and every text that you have written will be erased. Toshowthishelp,youcanhitthe "Help" button or alternatively you can hit the F1 button anytime or you can click the Help menu and then Help Topics menu as shown:
Toconfigurethe channel and the device ID of the module, you just need to click the Configure Module tab on the window. This is as shown below.
mk:@MSITStore:C:\Program%20Files%20(x86)\Robosoft%20Systems2.4%20GHz... 02/11/2010
General Topics
Page 7 of 8
ClickingonthisbuttonopensuptheConfiguration module window. From here you can configure the settings of the RF module.
mk:@MSITStore:C:\Program%20Files%20(x86)\Robosoft%20Systems2.4%20GHz... 02/11/2010
General Topics
Page 8 of 8
The above figure shows the main form window. In this window, there are four buttons:
Read Load Clear Quit
The Read button is used to read the values into the boxes. These values are retrieved from the CC2500 microcontroller module and then put into the boxes. The Load button is used to write the values from the boxes into the CC2500 microcontroller module. Please ensure that you have all the three boxes marked as blue before you hit the Load button. The Clear button is used to reset the three boxes to their default values. The default values for thke Channel ID, Device ID and Baud Rate are 0, 0, 9600 respectively. The Quit button is used to quit the main program. To exit the program, you can hit the "Quit" button anytime during the execution of the program.
Back to topBack to home
mk:@MSITStore:C:\Program%20Files%20(x86)\Robosoft%20Systems2.4%20GHz... 02/11/2010
Das könnte Ihnen auch gefallen
- The Yellow House: A Memoir (2019 National Book Award Winner)Von EverandThe Yellow House: A Memoir (2019 National Book Award Winner)Bewertung: 4 von 5 Sternen4/5 (98)
- The Subtle Art of Not Giving a F*ck: A Counterintuitive Approach to Living a Good LifeVon EverandThe Subtle Art of Not Giving a F*ck: A Counterintuitive Approach to Living a Good LifeBewertung: 4 von 5 Sternen4/5 (5795)
- Jurassic ParkDokument13 SeitenJurassic ParkVipul JainNoch keine Bewertungen
- 9 Device IDDokument1 Seite9 Device IDVipul JainNoch keine Bewertungen
- 7 ChannelsDokument1 Seite7 ChannelsVipul JainNoch keine Bewertungen
- Ports in Your Computer: SettingsDokument11 SeitenPorts in Your Computer: SettingsVipul JainNoch keine Bewertungen
- 6 Baud RateDokument1 Seite6 Baud RateVipul JainNoch keine Bewertungen
- Embedded Systems and RoboticsDokument59 SeitenEmbedded Systems and RoboticsSohel Tarir100% (3)
- Electronics Club Handout: Resistance Colour CodingDokument3 SeitenElectronics Club Handout: Resistance Colour CodingVipul JainNoch keine Bewertungen
- A Tutorial On Robotics Part IDokument12 SeitenA Tutorial On Robotics Part IVipul JainNoch keine Bewertungen
- Vex Robotics For Beginners: Modesto Jr. College Summer 2008Dokument21 SeitenVex Robotics For Beginners: Modesto Jr. College Summer 2008Vipul JainNoch keine Bewertungen
- A Tutorial On IP 2Dokument20 SeitenA Tutorial On IP 2Vipul JainNoch keine Bewertungen
- Shoe Dog: A Memoir by the Creator of NikeVon EverandShoe Dog: A Memoir by the Creator of NikeBewertung: 4.5 von 5 Sternen4.5/5 (537)
- Elon Musk: Tesla, SpaceX, and the Quest for a Fantastic FutureVon EverandElon Musk: Tesla, SpaceX, and the Quest for a Fantastic FutureBewertung: 4.5 von 5 Sternen4.5/5 (474)
- Grit: The Power of Passion and PerseveranceVon EverandGrit: The Power of Passion and PerseveranceBewertung: 4 von 5 Sternen4/5 (588)
- On Fire: The (Burning) Case for a Green New DealVon EverandOn Fire: The (Burning) Case for a Green New DealBewertung: 4 von 5 Sternen4/5 (74)
- A Heartbreaking Work Of Staggering Genius: A Memoir Based on a True StoryVon EverandA Heartbreaking Work Of Staggering Genius: A Memoir Based on a True StoryBewertung: 3.5 von 5 Sternen3.5/5 (231)
- Hidden Figures: The American Dream and the Untold Story of the Black Women Mathematicians Who Helped Win the Space RaceVon EverandHidden Figures: The American Dream and the Untold Story of the Black Women Mathematicians Who Helped Win the Space RaceBewertung: 4 von 5 Sternen4/5 (895)
- Never Split the Difference: Negotiating As If Your Life Depended On ItVon EverandNever Split the Difference: Negotiating As If Your Life Depended On ItBewertung: 4.5 von 5 Sternen4.5/5 (838)
- The Little Book of Hygge: Danish Secrets to Happy LivingVon EverandThe Little Book of Hygge: Danish Secrets to Happy LivingBewertung: 3.5 von 5 Sternen3.5/5 (400)
- The Hard Thing About Hard Things: Building a Business When There Are No Easy AnswersVon EverandThe Hard Thing About Hard Things: Building a Business When There Are No Easy AnswersBewertung: 4.5 von 5 Sternen4.5/5 (345)
- The Unwinding: An Inner History of the New AmericaVon EverandThe Unwinding: An Inner History of the New AmericaBewertung: 4 von 5 Sternen4/5 (45)
- Team of Rivals: The Political Genius of Abraham LincolnVon EverandTeam of Rivals: The Political Genius of Abraham LincolnBewertung: 4.5 von 5 Sternen4.5/5 (234)
- The World Is Flat 3.0: A Brief History of the Twenty-first CenturyVon EverandThe World Is Flat 3.0: A Brief History of the Twenty-first CenturyBewertung: 3.5 von 5 Sternen3.5/5 (2259)
- Devil in the Grove: Thurgood Marshall, the Groveland Boys, and the Dawn of a New AmericaVon EverandDevil in the Grove: Thurgood Marshall, the Groveland Boys, and the Dawn of a New AmericaBewertung: 4.5 von 5 Sternen4.5/5 (266)
- The Emperor of All Maladies: A Biography of CancerVon EverandThe Emperor of All Maladies: A Biography of CancerBewertung: 4.5 von 5 Sternen4.5/5 (271)
- The Gifts of Imperfection: Let Go of Who You Think You're Supposed to Be and Embrace Who You AreVon EverandThe Gifts of Imperfection: Let Go of Who You Think You're Supposed to Be and Embrace Who You AreBewertung: 4 von 5 Sternen4/5 (1090)
- The Sympathizer: A Novel (Pulitzer Prize for Fiction)Von EverandThe Sympathizer: A Novel (Pulitzer Prize for Fiction)Bewertung: 4.5 von 5 Sternen4.5/5 (121)
- Her Body and Other Parties: StoriesVon EverandHer Body and Other Parties: StoriesBewertung: 4 von 5 Sternen4/5 (821)
- Philips Air Conditioner Manual RAS-18C9/RAC-18C9Dokument44 SeitenPhilips Air Conditioner Manual RAS-18C9/RAC-18C9Ben ConnonNoch keine Bewertungen
- Lesson: Embedded Systems I/O TimersDokument9 SeitenLesson: Embedded Systems I/O TimersPuspala ManojkumarNoch keine Bewertungen
- Ladder Diagram 1Dokument2 SeitenLadder Diagram 1Abdallah Irfaan RamjanNoch keine Bewertungen
- Initgpio: Void VoidDokument12 SeitenInitgpio: Void Voidapi-397509789Noch keine Bewertungen
- TPC-1261H: User ManualDokument106 SeitenTPC-1261H: User ManualDeniMestiWidiantoNoch keine Bewertungen
- Casio Casio Watch 3750 A Users Manual 244147 PDFDokument4 SeitenCasio Casio Watch 3750 A Users Manual 244147 PDFChauHuynhNoch keine Bewertungen
- Firetrol SBP1100JDokument13 SeitenFiretrol SBP1100JJlavieraNoch keine Bewertungen
- 6 Working With Time Interrupts Counters and TimersDokument27 Seiten6 Working With Time Interrupts Counters and Timersnaman rakesh100% (1)
- Atys CatalogueDokument31 SeitenAtys CatalogueepicenterrulezNoch keine Bewertungen
- Delcos PDFDokument40 SeitenDelcos PDFKabul Abdullah92% (12)
- 01 Users Manual EN (H) CompleteDokument14 Seiten01 Users Manual EN (H) CompleteRedes Seguridad ElectrónicaNoch keine Bewertungen
- Service ManualDokument32 SeitenService Manualgeorgewas13Noch keine Bewertungen
- Dusk Till Dawn Instructions Version 2Dokument6 SeitenDusk Till Dawn Instructions Version 2nightmanmxNoch keine Bewertungen
- Location of Machine: Composites Lab, RFM 1218 Location of SOP and Machine Operating & Safety Manual: Composites Lab Website UnderDokument10 SeitenLocation of Machine: Composites Lab, RFM 1218 Location of SOP and Machine Operating & Safety Manual: Composites Lab Website UnderJorge Gerardo Riascos QuiñonesNoch keine Bewertungen
- RNC Parameter Reference Huawei DuDokument13 SeitenRNC Parameter Reference Huawei DuAkhtar KhanNoch keine Bewertungen
- Black Watch - Navigator2.0 IBDokument2 SeitenBlack Watch - Navigator2.0 IBbluemoogleNoch keine Bewertungen
- 5510 Operation ManualDokument67 Seiten5510 Operation ManualTayeb Kader100% (2)
- Handling The Remote Controller: CautionsDokument7 SeitenHandling The Remote Controller: CautionsDusngi MoNoch keine Bewertungen
- Owner's Guide: Winding Drum Residential ElevatorDokument28 SeitenOwner's Guide: Winding Drum Residential ElevatorAgnelo FernandesNoch keine Bewertungen
- Mitsubishi Electric PKFY-P VBM-E Service Manual EngDokument34 SeitenMitsubishi Electric PKFY-P VBM-E Service Manual Engengenharia proclimaNoch keine Bewertungen
- Clockmaster: Clockmaster: Roll & Write by John BurtonDokument3 SeitenClockmaster: Clockmaster: Roll & Write by John BurtonEdeerNoch keine Bewertungen
- Finder Relays Series 88Dokument4 SeitenFinder Relays Series 88bloggusbloggusNoch keine Bewertungen
- Manual BombaDokument8 SeitenManual BombaLuisNoch keine Bewertungen
- Automation Product Guide PDFDokument24 SeitenAutomation Product Guide PDFLOTFI MEZGHANINoch keine Bewertungen
- Aquabot Turbo ManualDokument32 SeitenAquabot Turbo ManualJAVIERNoch keine Bewertungen
- Stove ManualDokument25 SeitenStove ManualjerryandtabathaNoch keine Bewertungen
- Manual Book Mesin FillingDokument17 SeitenManual Book Mesin FillingNafiza AneskaNoch keine Bewertungen
- Alegria Remote Controller Manual1 PDFDokument8 SeitenAlegria Remote Controller Manual1 PDFOscarRaudalesNoch keine Bewertungen
- D1RF Series / V2RF Series: Fiber-SensorsDokument6 SeitenD1RF Series / V2RF Series: Fiber-SensorsDaniel RidaoNoch keine Bewertungen
- Timers, Counters, Hour Meters, Time Switches: General CatalogDokument164 SeitenTimers, Counters, Hour Meters, Time Switches: General CatalogyanobuntuNoch keine Bewertungen