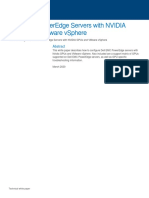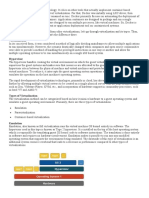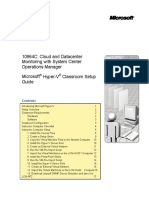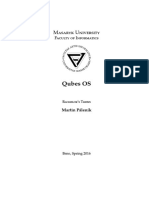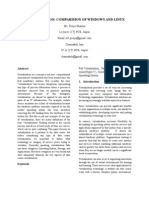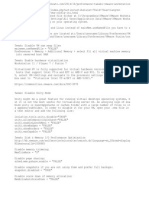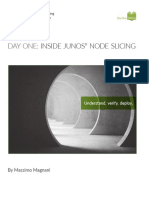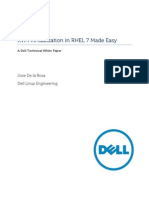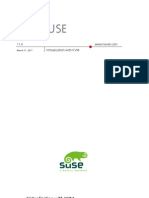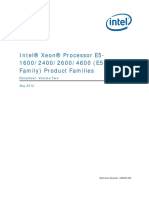Beruflich Dokumente
Kultur Dokumente
Chapter 3 Virtualization
Hochgeladen von
babvallejoOriginalbeschreibung:
Copyright
Verfügbare Formate
Dieses Dokument teilen
Dokument teilen oder einbetten
Stufen Sie dieses Dokument als nützlich ein?
Sind diese Inhalte unangemessen?
Dieses Dokument meldenCopyright:
Verfügbare Formate
Chapter 3 Virtualization
Hochgeladen von
babvallejoCopyright:
Verfügbare Formate
chapter
Desktop Virtualization
Were three years old and were competing against companies that have been around for decades. It is happening because desktop virtualization is going mainstream.
Stephen Dukker CEO of NComputing, manufacturer of a thin client device, as quoted in a September 24, 2010, article by Dean Takahashi on GamesBeat at VentureBeat.com
n the 1990s if you wanted to test a new version of Windows or try a Linux distribution (distro), you had to dedicate an entire computer to this task. Similarly, in the mid-1990s when preparing to teach classes on the latest Windows server OSs, a Microsoft certified trainer needed several computers to create the same mix of desktop computers and servers he would encounter in the classroom. Likewise, the Novell administrator and engineer classes of the mid-1990s required that you pair a server and client computer at each desk, so students could experience setting up a server and configuring a client to connect to that server. As the 1990s ended and the new millennium began, virtualization of operating systems evolved, allowing us to run multiple operating systems on a single computer. The student experience changed, as instructors configured classes in which each participant worked with one or more servers and clientsall on a single PC. Today, all you need in addition to specialized virtualization software to emulate hardware is a computer with the processing power and enough RAM and hard drive space to support the number, and types, of OSs you wish to run. You also need appropriate licenses for all the software you run, including the OSs running in the virtual machines. In this chapter, we will explore the exploding phenomenon of OS virtualization, while preparing you to install the desktop OSs described in this book into
Learning Outcomes
In this chapter, you will learn how to: LO 3.1 Explain the evolution of desktop virtualization and list the common features of todays desktop virtualization products. Select and implement a desktop virtualization option on a Windows Vista or Windows 7 desktop. Describe desktop virtualization options for a Mac OS X desktop.
LO 3.2
LO 3.3
79
80
SURVEY OF OPERATING SYSTEMS
virtual machines (VM), which will save you the cost (and physical desktop space) of working with multiple physical computers. In this chapter we will examine the options available for hosting desktop VMs on Windows and Mac OS X hosts.
LO 3.1
l Virtualization Overview
In this section, we will define virtualization and many of the terms associated with it, describe its background, and tell how it has led to the virtualization of desktop operating systems.
Ubiquity of Virtualization
Virtualization is the creation of an environment that seems real, but isnt, and
today it seems like virtualization is everywhere in the computing world, and there are many types. You can explore a virtual world, such as Second Life or VMwares vmworld (see Figure 31). In a virtual world a user often selects an animated computer-generated human, or avatar, to represent him or her within the virtual world. Virtual worlds are used in online training, in marketing of products, and in games. Many organizations use storage virtualization in which client computers can utilize many networked hard drives as though they are one. Network engineers work with network virtualization involving a network addressing space that exists within one or more physical networks, but which is logically independent of the physical network structure. Then there is server virtualization, in which a single machine hosts multiple servers, each of which performs tasks as independently from the others as separate physical machines would. Companies that provide lowcost Web hosting services can create a separate virtual Web server for each customer. With only a small leap we come to desktop virtualization, the virtualization of a desktop computer into which you can install an operating system, its unique configuration, and all the applications and data used by (normally) a
FIGURE 31 VMwares Virtual Pavilion showing Janes avatar (JazzyYoda) walking into an exhibitors virtual booth
Chapter 3 Desktop Virtualization
81
single person. This virtual desktop may reside on a server, allowing a user to access it from a computer with specialized client software, or it may exist on the local computer. Each individual virtual environment in both server virtualization and desktop virtualization is a virtual machinethe software emulation of all hardware with which an operating system must interact. But wait, theres more! There is application virtualization, in which a user connects to a server and accesses one or more applications rather than an entire desktop environment. This chapter is devoted to todays desktop virtualization, but first we will look at the past.
Your (Great?) Grandfathers Virtual Machine
Todays virtual machines have a very long pedigreethey can trace their roots back to the 1960s when mainframe computer manufacturers, such as IBM, routinely created multiple discrete environments on a single computer. A user connected using a dumb terminal that was little more than a keyboard and display with a connection to a host computer (mainframe or minicomputer), but it had no native processing power (hence the term dumb). A dumb terminal would connect to the host computer, sending keystrokes, and displaying the keystrokes and responses on the display. Each user connected to a discrete area on the host called a partition. A single terminal session could access each partition on a server. Partitioning is the process or act of creating a partition. The partition to which each user connected was not a true virtual machine, as todays virtual machines are, but an area in which the user had access to programs and data. This type of a partitioning of a mainframe computers resources is different from the partitioning of disk drives described in Chapter 1 and referred to later in this chapter. After the advent of the IBM PC in the 1980s, a PC configured to emulate a dumb terminal often replaced the dumb terminal. For years, this model prevailed for those organizations that wished to have a centralized system where all the programs and data resided, with the individual users connecting from whatever served as a terminal. The 1990s implementation of this model included servers or minicomputers running terminal services to which users connected nearly seamlessly to partitions from their desktop PCs using terminal client software. These were not, however, virtual machines because the entire hardware and operating system environment was not part of the partition to which users connected. They did not have a fully configurable desktop operating system, such as Windows, to work with beyond their application and data.
A 1970s-era computer terminal
Chilton Computing/Atlas Computing Division/Rutherford Library
Todays Virtual Desktops
In the past decade, many large organizations have adopted the thin client for their desktop users. A thin client is a low-cost PC, usually without such common peripherals as diskette drives (now gone from most PCs), expansion slots, and optical drives. The purpose of a thin client is to connect to a server, allowing the user to work in a server-hosted environment. When that environment
82
SURVEY OF OPERATING SYSTEMS
provides the entire OS experience and working applications it becomes a virtual desktop, or a full virtual machine. This virtual machine may reside on a server and be accessed by a client computer (thin or not), or it may reside on a desktop computer. This allows the interactive user (the one sitting in front of that computer) to switch between the host OS, the operating system installed directly on the computer, and one or more guest OSs, the operating systems running within a virtual machine. The term used today for hosting and managing multiple virtual desktops on network servers is virtual desktop infrastructure (VDI). The term is attributed to VMware in distinguishing its virtual desktop server products from the products offered by competitors, specifically Citrix and Microsoft products that did not provide a full desktop environment. Today VDI applies to any server product that provides the full virtual desktop support. Type I and Type II Hypervisors A hypervisor, also called a virtual machine monitor (VMM), is the software layer that emulates the necessary hardware on which an operating system runs. The hardware virtualization allows multiple operating systems to run simultaneously on a single computer, such as a network server. Each hypervisor normally emulates a computer separate from the underlying computer, but it must use a virtual processor compatible with that of the underlying machinemainly either an Intel processor or an AMD processor. There are two types of hypervisors, Type I and Type II. A Type I hypervisorsometimes called a bare-metal hypervisorcan run directly on a computer without an underlying host operating system. A Type II hypervisor requires a host operating system. Bare-metal hypervisors first appeared on high-powered servers. While it may have been possible to run one of these on desktop computers, until recently these computers lacked the hardware support required for virtualization of some hardware. Of course, that was not a big hurdle, and now bare-metal hypervisors have been introduced, or at least announced, by the major hypervisor manufacturersnotably Citrix and VMware. Citrixs XenClient is a Type 1 hypervisor targeted at laptops. Announced in July 2010, Citrix offers a free evaluation version, XenClient Express, at its Web site, www.citrix.com. Most hypervisor products for the desktop today are still Type II, and the hypervisors we discuss in this chapter are all Type II hypervisors requiring an underlying operating system. Whatever hypervisor you use for hosting, you will find more and more organizations deploying server-based virtual machines that are the users everyday work environment. The reason for this is easier central management of the operating systems and user environment. While most of these virtual machines will continue to be hosted on servers, there may be a trend by late 2011 of corporations moving to desktop- or laptop-hosted Type 1 hypervisors. You have several choices for Type II hypervisors for desktops, but today some of the newer ones run only on computers with hardware-assisted virtualization features, which means they require a computer with either the Intel Virtualization Technology for x86 (Intel VT-x) or AMD Virtualization (AMD-V) architecture extensions, which improve the performance of virtual machines on the host. You can install a Type II hypervisor on your desktop and test another operating system without the expense of a separate computer. Figure 32 shows Windows 7 running in a virtual machine on a Mac OS X OS. There are several choices of desktop Type II hypervisors, depending on both the hosting OS and the desired guest OSs. The ones we will discuss in this chapter all have several things in common. These are the tasks required
In place of a full-featured operating system as its host OS, a Type I hypervisor has software that has as its sole purpose the interaction with the physical computer for support of virtual machines.
The term x86 applies to a PC (processor, motherboard, and other components) that conform to the Intel 32-bit x86 specification and can run 32-bit software.
Chapter 3 Desktop Virtualization
83
FIGURE 32 A Windows 7 virtual machine running in OS X on an Apple computer
to create a virtual machine, the order in which you do them, and how the host and guest OS share the mouse and keyboard. 1. Prepare the computer by taking a few cautionary actions: Confirm that the computers hardware and operating system meet the minimum requirements for the hypervisor you intend to install. Back up your hard drive in case something goes wrong. Remove any conflicting software. In particular, be wary of installing a second hypervisor on a single host operating system. Do this on a nonproduction computer, if possible. 2. Install the hypervisor, such as Oracles VM VirtualBox hypervisor (see Figure 33).
FIGURE 33 Installing a hypervisor
84
SURVEY OF OPERATING SYSTEMS
3. Install a virtual machine, selecting from a list of guest OSs that the hypervisor supports. Each hypervisor has default settings for each OS, the based on the minimum requirements of the guest OS. This normally creates two files on the host: a virtual machine file and a virtual hard drive file. The first contains the settings for the virtual machine, while the second contains all the operating system, program, and data files of the VM appearing as a hard drive when the VM is running. Other files may be created at this time, such as log files, but the virtual disk file and virtual machine file are the most important. 4. Install the guest OS. This normally requires the full retail version of the OS on disc, although there are exceptions. One exception is that you can bring in compatible pre-created virtual machines. You must have a legal license for each guest OS. Be sure to password protect each guest OS. 5. Install appropriate utilities for the guest OS. The hypervisor provides these utilities, and they include special software for making a virtual machine work better for the guest. Depending on the hypervisor in use, you may be prompted to install the guest utilities the first time you run each guest OS, and you may be notified of updates to the installed guest utilities. Next, secure the OS with security software. 6. Finally, once you have an OS installed into a virtual machine, you need to realize that the guest OS and host OS are sharing the same physical hardware, and certain things arent easily shared. The keyboard and mouse are good examples of hardware that can serve only one master at a time. Normally, you give a VM control of a mouse by mousing into the VM and clicking inside the guest window. The virtual machine captures the mouse and keyboard, giving the VM the focus. To release the mouse and keyboard, there is a host key, which varies in each hypervisor. In VirtualBox on a Mac, it is the left Command key, while in Virtual PC it is the right Alt key. You will normally see a message about the host key during the installation or the first time you run the guest OS. Make sure you write down what key or key combination is the host key and keep the information handy. Practice using it right away.
WARNING!
If you already have a hypervisor installed on your computer, do not install a second until you uninstall the first. We knew better, but we were in a hurry and also sure we had uninstalled the previous one. Installing the second hypervisor caused the computer to crash. It was Janes production computer. We had to repair the OS and jump through a few more hoops before the computer was up and running again. The moral of this story? Dont be in a hurry, uninstall conflicting software, and dont use a production computer for testing software.
Major Hypervisor Sources The major sources of hypervisors are Citrix, VMware, Parallels, Microsoft, and Oracle. There are many other players in the field, with virtualization topics appearing in the technical press every day.
LO 3.2
l Desktop VMs on Windows Desktops
You have several optionsboth commercial and freefor running Linux, DOS, or Windows on a Windows desktop computer. At this writing you cannot run any version of Mac OS X in a VM on a PC, due more to licensing issues than technical issues. The hypervisors we describe here are free. Two are from Microsoft, one is from VMWare, and one is from Oracle. Unlike other software publishers that offer free desktop virtualization software, Microsoft does not require that you register with it to acquire a Microsoft hypervisor, nor does it require that you use any type of key to make it work. However, the installation program will verify that your host OS is a legitimate version of Windows before the Microsoft virtualization products will install. The hypervisors we will explore here are Microsoft Virtual PC, Windows XP Mode, Windows Virtual PC, VMware Player, and Oracle VirtualBox.
Chapter 3
Desktop Virtualization
85
Microsoft Virtual PC 2007
Microsoft Virtual PC 2007, as its name implies, is an older version of Microsofts hypervisor. It will install and run on certain editions of Windows XP, Windows Server 2003, and Windows Vista. You can create VMs and install other versions of Windows, Linux, and DOS. An important distinction between Microsoft Virtual PC 2007 and its successor, Windows Virtual PC (discussed next), is that Virtual PC 2007 does not require a CPU that supports hardware virtualization, but Windows Virtual PC does require this support. The requirements for Virtual PC 2007 are: 1. Host OS: Windows Vista Business; Windows Vista Enterprise; Windows Vista Ultimate (Windows Vista must have at minimum Service Pack 1); Windows Server 2003, Standard Edition; Windows Server 2003, Standard x64 Edition; Windows XP Professional; Windows XP Professional x64 Edition; or Windows XP Tablet PC Edition. Windows XP must have Service Pack 3 (SP3). 2. An x64-based or an x86-based computer with a 400 MHz or faster (1 GHz recommended) processor with L2 cache. 3. Processor: AMD Athlon or Duron, Intel Celeron, Intel Pentium II, Intel Pentium III, Intel Pentium 4, Intel Core Duo, and Intel Core2 Duo. 4. RAM: Add the RAM requirement for the host operating system that you will be using to the requirement for the guest operating system that you will be using. If you will be using multiple guest operating systems simultaneously, total the requirements for all the guest operating systems that you need to run simultaneously. 5. Disk space: To determine the hard disk space required, add the requirement for each guest operating system that you will install. 6. Guest OS: Windows 98, Windows NT Workstation, Windows 2000, Windows XP, OS/2, Windows Vista, Windows 2000 Server, and Windows Server 2003.
If you are unsure of the edition of Windows or the system type of your computer (32-bit or 64-bit), open the Start menu, right-click on Computer, and select Properties. If you are thinking that you would like to run Virtual PC 2007 on your Windows 7 computer that does not have hardware support for virtualization, you are in luck as long as you dont mind doing some research on exactly how to achieve this. Be Download Microsoft Virtual PC 2007 warned that while it is possible to You can download Virtual PC 2007 from the Microsoft site. This requires do this, Microsoft does not offia high-speed broadband connection, but the 30 MB file should take only cially support it. One good article a minute or two to download. Try this: on how to achieve this is on the 1. Use a search engine to locate the Microsoft download site for WinVirtual PC Guys Blog at http:// dows Virtual PC 2007. At this time the site offers Microsoft Virtual b l o g s . m s d n .c o m / b/v i r t u a l _ p c _ PC 2007 SP1 (Service Pack 1) for Windows Server 2008, Vista SP1 and guy/archive/2009/08/19/runningWindows XP SP3, but you may find an even newer update available. v i r t u a l - p c -20 07- o n - w i n d o w s -7. aspx. Rather than type in this URL, 2. Select the appropriate architecture version for your operating system open a search engine and search on (32-bit or 64-bit), and begin the download. Virtual PC 2007 on Windows 7. 3. Verify that the file, presently named setup.exe, was saved to the Omit the quotation marks. You Download folder or to the location you selected. may find a more recent article 4. You are ready to install Virtual PC 2007 on your Windows computer. with updates.
The term x64 (or x86-64 ) refers to a PC (processor, motherboard, and other components) that conform to the 64-bit architecture required to run 64-bit operating systems and applications.
try this!
Step-by-Step 3.01 Installing Microsoft Virtual PC 2007
Using the file you downloaded in the Try This! on the previous page or a file provided to you by your instructor, install Microsoft Virtual PC 2007 on your Windows XP or Windows Vista computer. For our example, we will use Windows Vista. To complete this exercise you will need the following:
A computer running Windows Vista with a minimum of 2 GB of RAM installed. The user name and password of an administrator account for this computer. A broadband Internet connection.
Step 1 Locate and double-click the installation program. This will start the Microsoft Virtual PC 2007 Wizard.
Step 2 Click Next on the Welcome page and follow the instructions. You will need to accept the License Agreement.
Step 3 Enter the Username (this does not need to match your user account name) and Organization information in the Customer Information page. Notice that Microsoft automatically entered the Product Key on this page, and grayed it out, so you cannot change it.
86
Step 4 Click Next on the Customer Information page and on the Ready to Install the Program page. Notice the location in which the program will be installed. You will normally allow it to install in the default location, but if you need to change this, click the Change button and browse to another location. When you are ready to have the installation begin, click the Install button.
Step 5 The Installing Microsoft Virtual PC 2007 page shows the status of the installation with a progress bar. When the installation is complete, the Next button will become active; click it to proceed to the Installation Complete page.
Step 6 Click the Next button when the progress bar shows that the installation is complete. On the Installation Complete page click Finish.
Step 7 Verify that Virtual PC was installed by clicking Start | All Programs. Virtual PC will be highlighted as a new program.
87
88
SURVEY OF OPERATING SYSTEMS
FIGURE 34 Select the correct option
As with any hypervisor, once you have installed Virtual PC 2007, the next step is creating a virtual machine appropriate for the first operating system you wish to install. Begin by launching Virtual PC 2007 from Start | All Programs. This launches the New Virtual Machine Wizard. On the Welcome page click the Next button. On the Options page, there are three choices, as shown in Figure 34. The first choice lets you create a virtual machine, allowing you to customize the configuration beyond the bare minimum for the operating system you will install. This includes both the virtual machine (saved in a .vmc file) and the virtual hard disk (saved in a .vhd file). We prefer to use this when creating a virtual machine. The second option is quicker, but creates a virtual machine with the default settings, but no virtual hard disk. You would choose this if you wanted only a minimally configured virtual machine and will use a previously created virtual hard disk. The third option lets you add a preexisting virtual machine, which means you need an existing .vmc file. If you select the first option to create a virtual machine and click Next, the Virtual Machine name and Location page appears. Enter a meaningful namesuch as the name of the OS you plan to install, as shown in Figure 35. Use the Browse button only if you want to specify a location other than the default location. Click Next, and in the Operating System page select the operating system you plan to install. Figure 36 shows this page with the dropdown box open and displaying the list of supported Guest OSs. Select Other if you wish to install DOS or Linux. Select an OS and click Next to proceed to the Memory page. On this page, you may either keep the default setting for the selected OS or choose to adjust the amount of RAM used by the virtual machine and click Next to move to the Virtual Hard Disk Options page. Select the option to create a new virtual hard disk and click Next. On the Virtual Hard Disk Location page, keep the disk location, unless you wish to move it to a drive with more space. Then click Next to continue. The Completing the New Virtual Machine Wizard page displays a summary of the choices you made. Double-check the choices, and if it is OK, click Finish. You can configure several virtual machineseven
Chapter 3 Desktop Virtualization
89
FIGURE 35 Enter a name for the virtual machine.
FIGURE 36 Select from the list of supported OSs.
before you begin installing the guest operating systems. If you do, the Virtual PC Console will list all the virtual machines, as shown in Figure 37. Once you have configured a virtual machine, you are ready to install an OS into it. You will need the distribution disc for the OS you wish to install. You can also provide the file in ISO form. Lets assume you have the disc. Before beginning, place this disc in the host computers optical drive. To start
90
SURVEY OF OPERATING SYSTEMS
FIGURE 37 The Virtual PC Console with four virtual machines
an OS installation, open Virtual PC from the Start Menu, which now opens the Virtual PC Console. Select the virtual machine for your OS and then click the Start button. This is the equivalent of turning on your PC. A window will open, and at first the background will be black while it loads the virtual system BIOS. This generally happens so fast that you cannot even read what displays there. It will then boot from your disc, starting the OS installation. From there, you install the OS just as you would on a physical machine, following the instructions in the setup program. We will provide instructions for installing Windows XP, Windows Vista, Windows 7, and Linux in the following chapters. You can install each of these into a virtual machine. You will also receive instructions for installing Mac OS X, but we will not be installing that on a virtual machine.
Windows XP Mode and Windows Virtual PC
Microsoft provides both Windows XP Mode and Windows Virtual PC as free, optional components of Windows 7. Windows XP Mode uses a runtime version of Windows Virtual PC; therefore Windows XP Mode is Windows Virtual PC with Windows XP preinstalled. After you download and successfully install Windows XP Mode and Windows Virtual PC from the Microsoft Web site they appear as two separate menu choices from the Start menu in Windows 7. The main purpose of Windows XP Mode for Windows 7 is to run legacy Windows XP applications that will not run well in Windows 7. Microsoft recommends Windows XP Mode and Windows Virtual PC for small and midsize businesses. For larger organizations Microsoft recommends the Microsoft Enterprise Desktop Virtualization (MED-V), which is server-based desktop virtualization. With Windows Virtual PC you can also create VMs to run other guest systems, including Windows Vista, Windows 2000, and some versions of Linux. Once installed, it is so well-integrated into Windows 7 that you can start
Chapter 3 Desktop Virtualization
91
programs installed in the Windows Virtual PC VM from Start menu shortcuts of the host OS. Beyond that, if you have a certain data file type that you prefer to run in a program that is in the VM, you can assign that file type to the program in the host. Then, double-clicking on such a data file will launch the VM and the program within it. All editions of Windows 7 support Windows Virtual PC, but the Home edition is somewhat limited in that you need to create your own virtual machine for Windows XP using a valid setup disc for the version of Windows you wish to install in the VM. Windows XP Mode does not require hardware-assisted virtualization technology, but Windows Virtual PC does. You can download Windows XP Mode for Windows 7 at the Windows Virtual PC Web site, shown here.
The Windows Virtual PC download page
Run the Hardware-Assisted Virtualization Detection Tool, available separately from the Microsoft Web site, or you can wait and let it run automatically when you initiate a download of Windows Virtual PC from there. If your computer will not support hardware-assisted virtualization, you will receive the message shown in Figure 38. If your computer passes, proceed with downloading both Windows XP Mode and Windows Virtual PC and install each in turn. If your computer does not support hardware virtualization, carefully follow the instructions on the download page. First download Windows XP Mode and install it, then download Windows Virtual PC and install it, and finally, download the Windows XP Mode update, which includes support for running Windows XP Mode on a system without hardware support for virtualization.
If your computers documentation indicates that the processor supports virtualization, but the computer fails the test, look in the documentation for instructions on enabling this feature.
92
SURVEY OF OPERATING SYSTEMS
FIGURE 38 This computer cannot run Windows Virtual PC.
VMware Player
VMware, Inc., has been producing virtualization software for more than a decade. The company has both server and desktop hypervisor products. VMware Player 3.0 is the current version of its desktop hypervisor, available as a free trial, and comes in three versions: a 32-bit/64-bit version for Windows hosts, a 32-bit version for Linux hosts, and a 64-bit version for Linux hosts. The Windows-hosted version requires Windows XP or newer as the host and this hypervisor supports 64-bit guest operating systems. Like Windows Virtual PC, VMware Player allows you to launch VM-hosted programs from the hosting OSeven from the Start Menu. Within a VMware virtual machine you can install one of 200 guest operating systems, including Windows XP, Windows 7, Ubuntu 9.10, and Red Hat Linux. You can also create VMs for Linux, DOS, and BSD UNIX (see Figure 39). If you are running VMware Player 3.0 on a Windows 7 Professional or Ultimate computer on which you have installed the Windows Virtual PC for Windows 7, you can import the virtual copy of Windows XP from a Virtual PC VM (Windows XP mode) into a VMware VM. Additionally, VMware offers the VMware vCenter Converter, which takes an existing Windows installation and converts it to a virtual machine.
Oracle VirtualBox
Oracle VirtualBox may be the most versatile of the free virtual machine products available at this writing because it comes in versions for a variety of host operating systems including Windows, Linux, and Mac OS X. Like the other free VM hosting software discussed here, it will run guest versions of Windows, Linux, and DOS. And like Microsofts Virtual PC 2007, Oracle VirtualBox will run on hardware that does not support virtualization, so it is yet
Chapter 3
Desktop Virtualization
93
FIGURE 39 Download the trial version of VMware to test it before deciding to buy it.
another choice for older computers without hardware virtualization support. Because this is available for the Mac, well leave our discussion of VirtualBox for the next section.
LO 3.3
l Desktop VMs on Mac OS X
The most compelling reason for using virtualization software on a Mac is to run Windows to access certain Windows apps that arent available for the Mac OS. There are several options for doing this, including Apple Boot Camp, VirtualBox, and Parallels. Apple Boot Camp is more of a multi-boot solution, but VirtualBox and Parallels offer virtualization on the Apple desktop. Parallels is a commercial product, and you can learn about it at www.parallels .com/products/desktop/. VirtualBox is a free product from Oracle, so well describe Boot Camp and VirtualBox.
Apple Boot Camp
Apple Boot Camp is available with Mac OS X. It is a multi-boot option, meaning it allows you to install Windows onto a separate disk partition, and then you can choose to boot into either OS. This is an either-or situation; you need to restart to change from one OS to the other, but you can run both OSs. The advantage is performanceeach OS is running directly on the Mac with no performance loss from being in a virtual machine. To create a Boot Camp partition and Windows on your Apple Mac computer you need the following:
An Intel-based Mac computer with Mac OS X 10.6 or later (strongly recommended).
94
SURVEY OF OPERATING SYSTEMS
FIGURE 310 Print the Installation and Setup Guide before proceeding.
The keyboard and mouse or trackpad that came with your computer. (Alternatively, use a USB keyboard and mouse.) A built-in optical disk drive or a compatible external optical drive. A Mac OS X version 10.6 installation disc. One of the following as the client OS: Windows XP Home Edition or Professional with Service Pack 2 or later (32-bit version only); Windows Vista Home Basic, Home Premium, Business, or Ultimate; Windows 7 Home Premium, Professional, or Ultimate.
Boot Camp comes with Mac OS X. Before running the Boot Camp Assistant, back up your Mac because the first step requires that you create a new partition for the Windows OS. To begin the installation, run the Boot Camp Assistant program from the Applications | Utilities folder. Notice that the first page, seen in Figure 310, gives you the option to print the Installation and Setup Guide for Boot Camp. This is an excellent idea. After you have printed the Guide, click Continue. Boot Camp Assistant first has you create a partition on which to install Windows. This is especially important because you are not likely to have a second physical hard drive in a standard iMac or MacBook. That also means you should decide how big a partition you wish to have for your Windows OS. Remember that you will be installing applications into Windows, so you will need a bigger partition than the minimum recommended for the version of Windows you plan to install. For instance, when installing Windows 7 on an iMac with a 500 GB hard drive, we considered the minimum requirements for the OS itself (16 GB for 32-bit or 20 GB for 64-bit) and then we considered the requirements of the various applications we wish to install and the data we will generate (unless it is being saved to a server). Considering these needs, and the overall hard drive space, we decided to create a partition of 100 GB, as Figure 311 shows. You can click the Divide Equally button to have the disk space split evenly between OS X and Windows, click the 32 GB button to allot 32 GB to Windows, or click
Chapter 3 Desktop Virtualization
95
FIGURE 311 Partitioning the hard drive
and drag the dot between the two spaces. The iMac described here already contained a single partition using up its entire usable space, but Mac OS X can repartition such a drive, creating two partitions out of one without losing data. Those of us with decades of experience partitioning hard drives in DOS and Windows cringe at partitioning an already fully partitioned drive, but it works. The next screen prompts you to provide the Windows disc. Once created, the partition appears as another drive device in Finder, as shown here.
The Boot Camp partition appears with other drives under Devices in Finder.
Oracle VirtualBox
Oracle VirtualBox will run on a variety of host operating systems including Windows, Linux, and Mac OS X. Like the other free VM hosting software discussed here, it will run as guest versions of Windows, Download VirtualBox for Mac OS X Linux, and DOS. It will also run You can download VirtualBox for Mac OS X from the VirtualBox Web on hardware that does not support site. This requires a high-speed broadband connection, but the 30 MB file virtualization. should take only a minute or two to download. Try this: Once you have downloaded 1. Point your Web browser to www.virtualbox.org. the disk image file, when you are ready to install VirtualBox, sim2. On the home page locate the Downloads link and click it to navigate ply double-click on the VirtualBox to the Downloads page. disk icon on the desktop, shown 3. On the Downloads page locate the link next to the latest version of here. VirtualBox for OS X Hosts and click on it. This action selects the disk image file (a file with a dmg extension) for Mac OS X. (See Figure 312 on the next page.) 4. This will first open a dialog box asking if you want to open the file or save it. Select Save File, which will automatically download, showing the progress. 5. You now have a disk image from which to install VirtualBox.
try this!
96
SURVEY OF OPERATING SYSTEMS
FIGURE 312 Downloading VirtualBox
Step-by-Step 3.02 Installing Oracle VirtualBox
Using the file you downloaded in the Try This! or a file provided to you by your instructor, install Oracle VirtualBox. The instructions provided are for installing it into Mac OS X, but the instructions are nearly identical when installing on a Windows PC, although you will work from a downloaded executable or ISO file on a PC, and here we begin with a disk image file (.img). To complete this exercise you will need the following:
A computer running Mac OS X 10.6 with a minimum of 2 GB of RAM installed. The user name and password of an administrator account for this computer (even if you are logged on as an administrator, you will need these credentials to install new software). A broadband Internet connection.
Step 1 Locate and double-click the VirtualBox disk image on the desktop. This will open the VirtualBox drive. If you wish to read the documentation, open the UserManual. pdf file. Also, note that the VirtualBox Uninstall tool is located here, for when you decide you do not need this program.
Step 2 To start the VirtualBox installation, double-click on the VirtualBox.mpkg icon. The VirtualBox installation wizard runs. At first it runs a test to verify that the computer can support VirtualBox. Follow the instructions and proceed through the pages, including reading and accepting the software license agreement, after which you can either accept the defaults for a standard install or select a different destination and installation type.
Step 3 In a very short time the installation is complete, and you will find VirtualBox listed in Applications. Launch the program from there to create your first virtual machine from the management console.
Step 4 Click the blue icon labeled New and the New Virtual Machine Wizard will guide you through the creation of a virtual machine. This process does not require the guest OS, but you do need to know which OS you will install into the virtual machine you are creating. You are simply configuring the machine to accept the guest OS. When prompted to name the virtual machine, use a meaningful name, such as the name and version of the OS you plan to install. Then select the OS you will install and continue.
97
Step 5 On the Memory page select the amount of base memory, initially accepting the default and continuing. On the virtual Hard Disk page ensure that you selected Boot Hard Disk and Create a new hard disk. This will launch the Create New Virtual Disk Wizard. Continue through this wizard, selecting the Dynamically expanding storage type. Continue.
Step 6 On the Virtual Disk Location and Size page accept the defaults because you can come back and modify these settings latereven after you have installed an OS. On the next page you will see a summary of the virtual disk settings. Confirm that these are correct and click the Done button to complete the creation of the virtual disk. Then, you will see another summary page for all the settings for this virtual machine. Confirm the settings and click Done.
Step 7 The console will appear with your new virtual machine, ready for the installation of the OS.
98
Step 8 Click Start to begin installing the OS into this virtual machine (providing you have the installation files on disk or in an ISO image). This will launch the First Run Wizard, which will guide you through the process of beginning the installation of your OS.
Step 9 Secure the virtual machine. Assign a strong password to any user account you create within the guest OS, then update the OS with all security updates, and install antivirus and other security software.
After you install an OS you will probably be disappointed in how the desktop appears within the virtual machine and you may notice that certain features, such as the network adapter, do not function. This is because all hypervisors require that you install additional programs and drivers for the OS to appear and to work well in the VM. Called VirtualBox Guest Additions, you will receive many reminders to install them. VirtualBox allows you to run them from within the VM, launching the setup program from the Start Menu. Figure 313 shows the Welcome box for the VirtualBox Guest Additions Setup
FIGURE 313 Install the VirtualBox Guest Additions after installing the guest OS.
99
100
SURVEY OF OPERATING SYSTEMS
FIGURE 314 VirtualBox with several virtual machines
Wizard. Follow the instruction to install these necessary tools for the virtual machine. You can create multiple virtual machines in VirtualBox, and launch and manage them from the console, as Figure 314 shows.
Chapter 3 Desktop Virtualization
101
Chapter 3 REVIEW
Chapter Summary
After reading this chapter and completing the exercises, you should understand the following facts about desktop virtualization.
Virtualization Overview
Windows XP Mode is a free hypervisor that installs on a Windows 7 host with a Windows XP guest preinstalled. It does not require hardwareassisted virtualization. The free Windows Virtual PC requires both Windows 7 and hardware-assisted virtualization. Use the Hardware-Assisted Virtualization Detection Tool to test your computer before you download one of these solutions. VMware has several commercial hypervisor products. Download and install the trial version of VMware player to temporarily test this product before buying it. Oracle VirtualBox is free and runs on several hosts including versions of Windows, Linux, and Mac OS X. It will run on hardware that does not support virtualization.
There are many types of virtualization today, such as virtual worlds, storage virtualization, network virtualization, server virtualization, and desktop virtualizationthe subject of this chapter. Virtualization had its roots in the dumb terminalmainframe systems of the 1960s and the terminal service-terminal client systems of the 1990s. Todays virtual desktops can be hosted on network servers or on PCs. A hypervisor, or virtual machine monitor (VMM), is the software that emulates the necessary hardware on which an operating system runs. A Type I hypervisor (a bare-metal hypervisor) runs directly on a computer without an underlying host operating system. A Type II hypervisor requires a host operating system. The major sources of hypervisors are Citrix, VMware, Parallels, Microsoft, and Oracle.
Desktop VMs on Mac OS X
You have several choices for hypervisors for Mac OS X that will run versions of Windows and Linux. Apple Boot Camp is not actually a hypervisor so much as a dual boot option that allows you to dual boot between Mac OS X and Windows. This gives each OS full use of the hardware, but only one can be loaded at a time. Oracle VirtualBox is a free hypervisor and will run versions of Windows, Linux, and DOS on hardware that does not support virtualization. Parallels is a commercial hypervisor product for Apple and other hosts, mentioned, but not detailed in this chapter.
Desktop VMs on Windows Desktops
There are both commercial and free Type II hypervisors for running Linux, DOS, or Windows on a Windows desktop computer. Microsoft Virtual PC 2007 is free and will run on any computer running Windows XP or newer versions of Windows, and it supports Windows, Linux, and DOS guests without requiring hardware-assisted virtualization.
Key Terms List
application virtualization (81) desktop virtualization (80) dumb terminal (81) guest OS (82) host key (84) host OS (82) hypervisor (82) network virtualization (80) server virtualization (80) storage virtualization (80) terminal client (81) terminal services (81) thin client (81) Type I hypervisor (82) Type II hypervisor (82) virtual desktop infrastructure (VDI) (82) virtual machine (81) virtual machine monitor (VMM) (82) virtual world (80) virtualization (80)
102
SURVEY OF OPERATING SYSTEMS
Key Terms Quiz
Use the Key Terms List to complete the sentences that follow. Not all terms will be used.
1. The software layer that emulates the necessary hardware on which an operating system runs is a/an . 2. When a network address space exists within two or more physical networks, it is called . 3. Many organizations use in which many networked hard drives are seen as one to the client computers. 4. is the creation of an environment that seems real. 5. When you run one desktop OS within another operating system, this type of virtualization is called . 6. In the 1960s, a/an was the very simple interface device to a mainframe computer.
7. In the 1990s, you would expect to use software on a PC to connect to a specialized server or minicomputer. 8. A/an is a low-cost PC, usually without such common peripherals as diskette drives (now gone from most PCs), expansion slots, and optical drives, and is used to connect to a special environment on a server that could be simply a partition or a virtual machine. 9. In desktop or server virtualization, the software emulation of all hardware with which an operating system must interface is a/an . 10. Second Life is an example of a/an .
Multiple-Choice Quiz
1. In which type of virtualization does a user connect to a server and work within a program, without an entire virtualized desktop environment? a. Storage virtualization b. Application virtualization c. Terminal service d. Thin client e. Virtual world 2. What term describes the hosting and management of multiple virtual desktops on network servers? a. Thin client b. Terminal services c. Minicomputers d. Virtual desktop infrastructure (VDI) e. Partitioning 3. Which of the following does not require a host OS? a. Type II hypervisor b. Type I hypervisor c. Virtual PC 2007 d. Windows Virtual PC e. Windows XP Mode 4. What term has two definitions that have been described in this bookfirst, as the space reserved for a terminal session on a mainframe or minicomputer, and, second, as a portion of a physical disk allocated for use by a file system? a. b. c. d. e. Thin client Virtual machine Client Host Partition
5. What type of hypervisor would you install on a Windows host OS? a. Type II b. Type I c. Boot Camp d. A bare-metal hypervisor e. A dual-boot hypervisor 6. If you wanted to run Windows XP on an iMac with OS X 10.6, which option would give you the best performance? a. Windows XP Mode b. Virtual PC 2007 c. VirtualBox d. Parallels e. Apple Boot Camp 7. Which free hypervisor, studied in this chapter, runs on Windows, Mac OS X, and Linux OSs? a. Virtual PC 2007 b. Windows Virtual PC c. VirtualBox d. Apple Boot Camp e. Windows XP Mode
Chapter 3 Desktop Virtualization
103
8. You upgraded your four-year-old PC to Windows 7 and you would like to install a hypervisor so that you can run and test Linux applications. A test shows that your computer does not support hardware-assisted virtualization. Which of the following can you install on the PC that will work for your purposes? a. Windows XP Mode b. Windows Virtual PC c. Virtual PC 2007 d. Boot Camp e. VDI 9. Which of the following solutions should you select if you wish to run a Windows guest on Mac OS X 10.6, but you need frequent access to both the host and guest OSs? a. Windows XP Mode b. Windows Virtual PC c. VirtualBox d. Boot Camp e. Virtual PC 2007 10. Which of the following will release the mouse from the control of a virtual machine? a. Guest key b. Host key c. Host OS d. VDI e. Terminal service 11. Which of the following is synonymous with hypervisor? a. Terminal service b. Bare metal c. Virtual hard drive d. Virtual machine e. Virtual machine monitor (VMM)
12. Your PC has an AMD processor installed that includes AMD-V technology and the motherboard fully supports this processor. Which is the most capable version of a Microsoft hypervisor you can install on this machine, provided the computer has all the requirements? a. VirtualBox b. Windows Virtual PC c. Windows XP Mode d. Microsoft Virtual PC 2007 e. Parallels 13. What legal issue must you consider when installing a guest OS in a hypervisor? a. Copyright of guest OS b. Antivirus c. Licensing of guest OS d. Guest key e. Supplying security credentials 14. After downloading VirtualBox to an iMac with Mac OS X 10.6, which of the following is the name of the object you should double-click to install VirtualBox on your computer? a. VirtualBox.mpkg b. VirtualBox.iso c. VirtualBox.exe d. VirtualBox.pdf e. VM.bat 15. Which of the following is a multi-boot option for running Windows as a second OS on a Mac OS X 10.6 computer? a. VirtualBox b. Windows Virtual PC c. Windows XP Mode d. Boot Camp e. Parallels
Essay Quiz
1. What is the purpose of each the two most important files created by a Type II hypervisor when preparing a new virtual machine? 2. Explain the significance of the Intel VT-x and AMD Virtualization architecture extensions. 3. Explain why an IT person would want to use a Type II hypervisor on a desktop computer. 4. Why is there (at this writing) no hypervisor for running Mac OS X on a Windows PC? 5. You have Windows XP Mode installed on your Windows 7 computer, and you would like to do a side-by-side comparison of Windows XP Mode and Windows XP in a VirtualBox VM. What precautions should you take and how many computers are required for this comparison?
104
SURVEY OF OPERATING SYSTEMS
Lab Projects
LAB PROJECT 3.1 Find out how virtualization is being used in an organization in your area. Arrange an interview with an IT manager, network engineer, or other knowledgeable IT staff person from an organization in your area. Consider approaching someone at a regional hospital or medical clinic because privacy laws require that they meet certain minimum standards in IT, and they often have the best IT staff in a community. Ask if they are using virtualization, and if so, what type? What are their future plans for virtualization? Report your findings to your classmates.
LAB PROJECT 3.2 If you installed a hypervisor on your computer, find another one that will run on your OS. Uninstall the first one without removing the virtual machines created for that hypervisor; install the second one. Compare the similarities and differences. Will the
new hypervisor work with the virtual machines you created with the first one? Decide which one you prefer working with. If it is the second, then keep it; if you preferred the first one, uninstall the second and reinstall the first.
LAB PROJECT 3.3 Find out the latest about Type I and Type II hypervisors. Browse the Internet using the keyword virtualization and watching for recent articles and news
releases. Consider turning on Google alerts with the key term virtualization. Watch the number of alerts you receive over just a period of a few days.
Das könnte Ihnen auch gefallen
- Shoe Dog: A Memoir by the Creator of NikeVon EverandShoe Dog: A Memoir by the Creator of NikeBewertung: 4.5 von 5 Sternen4.5/5 (537)
- The Yellow House: A Memoir (2019 National Book Award Winner)Von EverandThe Yellow House: A Memoir (2019 National Book Award Winner)Bewertung: 4 von 5 Sternen4/5 (98)
- The Subtle Art of Not Giving a F*ck: A Counterintuitive Approach to Living a Good LifeVon EverandThe Subtle Art of Not Giving a F*ck: A Counterintuitive Approach to Living a Good LifeBewertung: 4 von 5 Sternen4/5 (5794)
- The Little Book of Hygge: Danish Secrets to Happy LivingVon EverandThe Little Book of Hygge: Danish Secrets to Happy LivingBewertung: 3.5 von 5 Sternen3.5/5 (400)
- Grit: The Power of Passion and PerseveranceVon EverandGrit: The Power of Passion and PerseveranceBewertung: 4 von 5 Sternen4/5 (588)
- Elon Musk: Tesla, SpaceX, and the Quest for a Fantastic FutureVon EverandElon Musk: Tesla, SpaceX, and the Quest for a Fantastic FutureBewertung: 4.5 von 5 Sternen4.5/5 (474)
- A Heartbreaking Work Of Staggering Genius: A Memoir Based on a True StoryVon EverandA Heartbreaking Work Of Staggering Genius: A Memoir Based on a True StoryBewertung: 3.5 von 5 Sternen3.5/5 (231)
- Hidden Figures: The American Dream and the Untold Story of the Black Women Mathematicians Who Helped Win the Space RaceVon EverandHidden Figures: The American Dream and the Untold Story of the Black Women Mathematicians Who Helped Win the Space RaceBewertung: 4 von 5 Sternen4/5 (895)
- Team of Rivals: The Political Genius of Abraham LincolnVon EverandTeam of Rivals: The Political Genius of Abraham LincolnBewertung: 4.5 von 5 Sternen4.5/5 (234)
- Never Split the Difference: Negotiating As If Your Life Depended On ItVon EverandNever Split the Difference: Negotiating As If Your Life Depended On ItBewertung: 4.5 von 5 Sternen4.5/5 (838)
- The Emperor of All Maladies: A Biography of CancerVon EverandThe Emperor of All Maladies: A Biography of CancerBewertung: 4.5 von 5 Sternen4.5/5 (271)
- Devil in the Grove: Thurgood Marshall, the Groveland Boys, and the Dawn of a New AmericaVon EverandDevil in the Grove: Thurgood Marshall, the Groveland Boys, and the Dawn of a New AmericaBewertung: 4.5 von 5 Sternen4.5/5 (266)
- On Fire: The (Burning) Case for a Green New DealVon EverandOn Fire: The (Burning) Case for a Green New DealBewertung: 4 von 5 Sternen4/5 (74)
- The Unwinding: An Inner History of the New AmericaVon EverandThe Unwinding: An Inner History of the New AmericaBewertung: 4 von 5 Sternen4/5 (45)
- The Hard Thing About Hard Things: Building a Business When There Are No Easy AnswersVon EverandThe Hard Thing About Hard Things: Building a Business When There Are No Easy AnswersBewertung: 4.5 von 5 Sternen4.5/5 (345)
- The World Is Flat 3.0: A Brief History of the Twenty-first CenturyVon EverandThe World Is Flat 3.0: A Brief History of the Twenty-first CenturyBewertung: 3.5 von 5 Sternen3.5/5 (2259)
- The Gifts of Imperfection: Let Go of Who You Think You're Supposed to Be and Embrace Who You AreVon EverandThe Gifts of Imperfection: Let Go of Who You Think You're Supposed to Be and Embrace Who You AreBewertung: 4 von 5 Sternen4/5 (1090)
- The Sympathizer: A Novel (Pulitzer Prize for Fiction)Von EverandThe Sympathizer: A Novel (Pulitzer Prize for Fiction)Bewertung: 4.5 von 5 Sternen4.5/5 (121)
- Her Body and Other Parties: StoriesVon EverandHer Body and Other Parties: StoriesBewertung: 4 von 5 Sternen4/5 (821)
- Pentium Celeron N Series Datasheet Vol 1 PDFDokument248 SeitenPentium Celeron N Series Datasheet Vol 1 PDFdmctekNoch keine Bewertungen
- Dell Emc Poweredge Servers With Nvidia Gpus and Vmware VsphereDokument17 SeitenDell Emc Poweredge Servers With Nvidia Gpus and Vmware VsphereRodrigo IquiapazaNoch keine Bewertungen
- Red Hat Enterprise Linux-6-Virtualization Host Configuration and Guest Installation Guide-En-USDokument164 SeitenRed Hat Enterprise Linux-6-Virtualization Host Configuration and Guest Installation Guide-En-USWaldek ZiębińskiNoch keine Bewertungen
- BasicsDokument4 SeitenBasicsRk PkNoch keine Bewertungen
- Cs8791 Cloud Computing Unit2 NotesDokument37 SeitenCs8791 Cloud Computing Unit2 NotesTeju MelapattuNoch keine Bewertungen
- Compatibility List For Huawei FusionSphere v3.6 enDokument58 SeitenCompatibility List For Huawei FusionSphere v3.6 enoonNoch keine Bewertungen
- 10964C: Cloud and Datacenter Monitoring With System Center Operations Manager Microsoft Hyper-V Classroom Setup GuideDokument30 Seiten10964C: Cloud and Datacenter Monitoring With System Center Operations Manager Microsoft Hyper-V Classroom Setup GuideAlexandreAntunesNoch keine Bewertungen
- Ols2007v1 Pages 225 230Dokument8 SeitenOls2007v1 Pages 225 230el khatir mohamedNoch keine Bewertungen
- OpenScape 4000 V7 - Guideline - VMware Based Data CenterDokument8 SeitenOpenScape 4000 V7 - Guideline - VMware Based Data Centerfelipe2_vilelaNoch keine Bewertungen
- Windows Security Application Security Application Isolation Microsoft Defender Application GuardDokument53 SeitenWindows Security Application Security Application Isolation Microsoft Defender Application GuardSallieu JallohNoch keine Bewertungen
- Intel Ng40 Installation Hio Racke3 Ran10 Mme Ilepc3Dokument74 SeitenIntel Ng40 Installation Hio Racke3 Ran10 Mme Ilepc3Obadiah AruseiNoch keine Bewertungen
- Qubes OS: Masaryk UniversityDokument54 SeitenQubes OS: Masaryk UniversitySewist ManNoch keine Bewertungen
- Red Hat Virtualization-4.4-Planning and Prerequisites Guide-En-USDokument36 SeitenRed Hat Virtualization-4.4-Planning and Prerequisites Guide-En-USeusphorusNoch keine Bewertungen
- E810 DPDK 20.05 ConfigGuide - Rev2.1Dokument38 SeitenE810 DPDK 20.05 ConfigGuide - Rev2.1Ерден ЖумабековNoch keine Bewertungen
- Installation and Setup Guide: Simulate ONTAP 9.6Dokument38 SeitenInstallation and Setup Guide: Simulate ONTAP 9.6Muthuraja JayarajNoch keine Bewertungen
- KDokument1.023 SeitenKNarongNacity NaNoch keine Bewertungen
- Virtualization-Report For SeminarDokument6 SeitenVirtualization-Report For SeminarcharnakshjainNoch keine Bewertungen
- Intel® Core™ i5-6198DU Processor (3M Cache, Up To 2.80 GHZ) Product SpecificationsDokument4 SeitenIntel® Core™ i5-6198DU Processor (3M Cache, Up To 2.80 GHZ) Product SpecificationsAliNoch keine Bewertungen
- Simulate ONTAP 8.1.1Dokument32 SeitenSimulate ONTAP 8.1.1Luke MunroNoch keine Bewertungen
- Citrix Hypervisor 8.0 PDFDokument766 SeitenCitrix Hypervisor 8.0 PDFJony NguyễnNoch keine Bewertungen
- VMWare Workstation OptimizationDokument2 SeitenVMWare Workstation OptimizationAsmTrashNoch keine Bewertungen
- Huawei: Question & AnswersDokument4 SeitenHuawei: Question & AnswersRoland FoyemtchaNoch keine Bewertungen
- 20462C ENU StudentHandbookDokument430 Seiten20462C ENU StudentHandbookGalapagos GeorgeNoch keine Bewertungen
- Day One: Inside Junos® Node SlicingDokument182 SeitenDay One: Inside Junos® Node Slicingopenid_dr4OPAdE100% (1)
- KVM Virtualization in RHEL 7 Made EasyDokument15 SeitenKVM Virtualization in RHEL 7 Made Easysanchetanparmar100% (1)
- Kaiwan Billimoria Linux Kernel Programming - A Practical Guide To Kernel Internals - Writing Kernel MoDokument28 SeitenKaiwan Billimoria Linux Kernel Programming - A Practical Guide To Kernel Internals - Writing Kernel MoMaxi QuirogaNoch keine Bewertungen
- Opensuse: 11.4 Virtualization With KVMDokument174 SeitenOpensuse: 11.4 Virtualization With KVMciaociaociao3100% (1)
- Example Network DesignDokument41 SeitenExample Network DesignmichaelnancarrowNoch keine Bewertungen
- Xeon E5 1600 2600 Vol 2 DatasheetDokument478 SeitenXeon E5 1600 2600 Vol 2 DatasheetVictor Ramón Noblejas MartínezNoch keine Bewertungen
- Windows 10 Enterprise E3 in CSP Technical GuideDokument41 SeitenWindows 10 Enterprise E3 in CSP Technical Guidewritten4meNoch keine Bewertungen