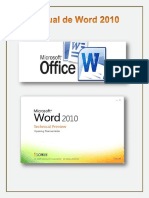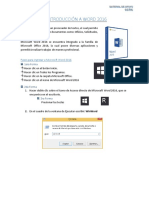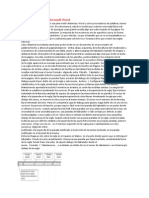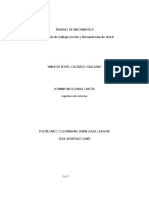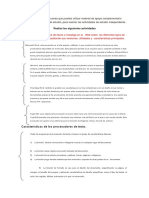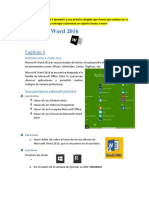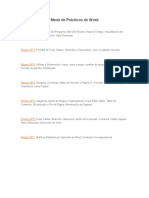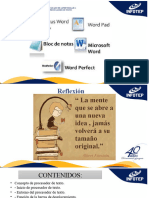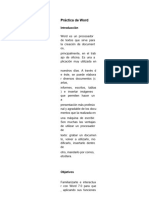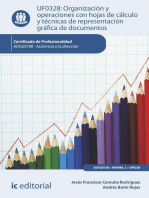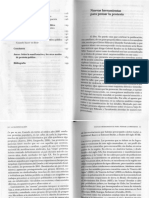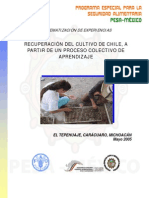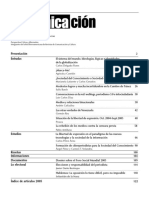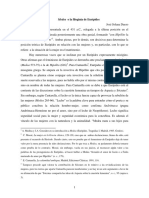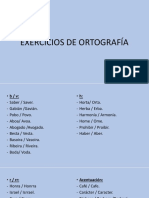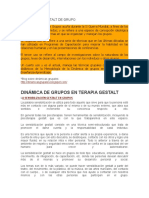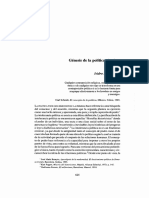Beruflich Dokumente
Kultur Dokumente
Anexo Tema 5 Aplicaciones Informaticas
Hochgeladen von
Hypa123Copyright
Verfügbare Formate
Dieses Dokument teilen
Dokument teilen oder einbetten
Stufen Sie dieses Dokument als nützlich ein?
Sind diese Inhalte unangemessen?
Dieses Dokument meldenCopyright:
Verfügbare Formate
Anexo Tema 5 Aplicaciones Informaticas
Hochgeladen von
Hypa123Copyright:
Verfügbare Formate
ANEXO TEMA 5: APLICACIONES INFORMATICAS (V)
Crear una carta con el procesador de texto En esta prctica aprenderemos a utilizar un procesador de texto para escribir y dar estilo a una carta comercial. Utilizaremos el procesador de texto Microsoft Word. En tu trabajo, tendrs que redactar cartas u otro tipo de documentos en ms de una ocasin. Para ello, necesitars manejar un procesador de texto. El procesador de texto es la aplicacin informtica ms utilizada, ya que permite crear un amplio abanico de documentos.
1. ABRIR UN DOCUMENTO DE WORD
Nos situamos sobre el icono de Word que se encuentra en el escritorio y hacemos doble clic sobre l con el botn izquierdo del ratn. Aparece un documento en blanco.
2. UTILIZAR LA INTERFAZ GRFICA
Los principales elementos de Word son los siguientes:
3. CREAR UNA CARTA COMERCIAL
El procesador de texto te permite mejorar la presentacin de los documentos, dndoles un aspecto ms profesional y cuidado. Tambin te permite elaborar plantillas, de modo que un mismo documento pueda ser utilizado para diferentes pacientes/clientes, introduciendo ligeras modificaciones, como los datos del cliente o la fecha del documento. Escribir el texto y modificarlo Paso 1. En primer lugar, escribe el texto de tu carta. Para cambiar de prrafo debes pulsar la tecla Enter. Para eliminar algn error, puedes situarte a la izquierda de lo que deseas borrar y pulsar Supr o bien situarte a la derecha y pulsar Retroceso. En todo momento, el cursor que parpadea te indica dnde ests ubicado. Paso 2. Colocar adecuadamente los elementos en la pgina. Por defecto, el programa Word alinea el texto a la izquierda. Sin embargo, en una carta comercial, cada elemento debe tener una alineacin concreta. Para aplicar una nueva alineacin, primero debemos seleccionar el texto que queremos modificar. Los botones que controlan la alineacin son estos:
Paso 3. El nombre y membrete de la clnica deben ir alineados a la izquierda. Por lo tanto, los dejamos como estn. Paso 4. La identificacin del cliente o proveedor se alinea a la derecha. Para ello, seleccionamos el texto manteniendo pulsado el botn izquierdo del ratn mientras lo arrastramos; al soltarlo, el texto debe quedar marcado con fondo azul. Despus pulsamos el botn Alinear texto a la derecha del grupo Prrafo. Paso 5. El lugar y la fecha se suelen colocar tras la identificacin del cliente, tambin alineados a la derecha.
Paso 6. El pie o firma tambin se suele alinear a la derecha, mientras que el nombre del fir mante se suele colocar centrado o alineado a la derecha. Para centrar un texto, lo seleccionamos y pulsamos el botn Centrar del grupo Prrafo. Paso 7. Es conveniente que el cuerpo de la carta quede ustificado. Para ello lo seleccionamos y pulsamos el botn Justificar. Paso 8. Retocar el resultado. El Word da una serie de opciones que permiten alterar la apariencia del texto. Puedes modificar la fuente (tipo, tamao, color, recurso diacrtico) o los mrgenes y las sangras.
Paso 9. Para cambiar la fuente, el tamao o el color del texto, o para utilizar la negrita, la cursiva o el subrayado debes seleccionar el texto al que quieres aplicar el cambio, y luego pulsar el botn correspondiente. Paso 10. Podemos aumentar o disminuir la sangra de algn prrafo del documento, seleccionando el texto y pulsando sobre uno de los siguientes botones:
Paso 11. Una vez escrito el texto es aconsejable realizar la revisin ortogrfica. Las erratas aparecen subrayadas en rojo; para realizar la correccin, colcate con el ratn sobre la palabra y pulsa el botn secundario (suele ser el derecho); aparecer un men para que elijas la palabra correcta; seleccinala y el ordenador la reemplazar. Este proceso tambin es aplicable a los errores gramaticales, que suelen aparecer subrayados en verde.
Imprimir el documento: Paso 1. Antes de imprimir el documento, conviene que lo visualicemos en su totalidad para asegurarnos de que presenta el aspecto deseado. La visualizacin preliminar se puede activar pulsando el botn de Office; a continuacin nos situamos sobre la opcin Imprimir y seleccionamos la opcin Vista preliminar. Paso 2. Haz clic en el botn de Zoom para tener una vista preliminar del documento a dos pginas. Paso 3. Para disminuir o aumentar el tamao del documento haz clic en el icono de visualizacin; as, se vern ms o menos pginas del documento.
Paso 4. Haz clic en el botn de 100 %, permite volver a ver el documento en su diseo de impresin, que es el modo normal de trabajo. Paso 5. Al pulsar el botn Imprimir, aparecer un cuadro de dilogo que nos permite configurar la impresin. Para imprimir, pulsa Aceptar. Guardar documento:
Transferencia de datos a un documento Word Cuando un auxiliar elabora una carta comercial para un cliente o un proveedor, es frecuente que deba adjuntar una factura, un pedido, un presupuesto, etc., documentos que suelen elaborarse con la hoja de clculo. Estos datos se pueden transferir a un documento Word. Paso 1. Se selecciona el rango de celdas de la hola de clculo que contiene los datos a transferir. Paso 2. Se selecciona en el men Edicin la opcin Copiar. Paso 3. Se sita el cursor en el lugar deseado del documento Word y se selecciona en el men Edicin la opcin Pegar. Los datos exportados aparecern como una tabla y se comportarn como si hubiesen sido creados por el procesador de texto. Si deseamos que los datos mantengan las propiedades en que fueron elaborados (tabla de Excel) en el men Edicin, debemos seleccionar la opcin Pegado especial.
CUESTIONES: 4
1. Escribe otra de las cartas que se proponen en la unidad. A continuacin, gurdala. Luego puedes modificar el aspecto cambiando el tipo de letra y el cuerpo y volver a guardarla con un nombre diferente. As tendrs dos modelos diferentes de carta. 2. Utiliza el procesador de textos para la elaboracin de las agendas de citas propuestas en las actividades de la Unidad 5. Sigue los siguientes pasos: Paso 1. En el men Insertar, selecciona la opcin Tabla. Paso 2. Selecciona el nmero de filas y columnas (en funcin de los grupos horarios y los datos a incluir de cada paciente). Paso 3. Utiliza la opcin Herramientas de tabla para dar al documento el aspecto deseado.
Das könnte Ihnen auch gefallen
- WordDokument35 SeitenWordZuria CampoNoch keine Bewertungen
- InformaticaDokument5 SeitenInformaticaYndriago AnthonyNoch keine Bewertungen
- GUIA-Aprendizaje Microsoft WordDokument5 SeitenGUIA-Aprendizaje Microsoft WordFlor Solari ʚïɞNoch keine Bewertungen
- Manual Word 2010Dokument54 SeitenManual Word 2010Fernando Rodríguez GómezNoch keine Bewertungen
- Introducción A Microsoft WordDokument8 SeitenIntroducción A Microsoft WordmicroaccessNoch keine Bewertungen
- Diapositivas de WordDokument23 SeitenDiapositivas de WordBill WenNoch keine Bewertungen
- Unidad 2 WordDokument9 SeitenUnidad 2 WordGalvan Osorio Nelly michelleNoch keine Bewertungen
- Trabajo de InformáticaDokument7 SeitenTrabajo de InformáticaYessica JimenezNoch keine Bewertungen
- Clase 01 WordDokument8 SeitenClase 01 WordZshoØn KaØzNoch keine Bewertungen
- Conceptos Basicos de WordDokument13 SeitenConceptos Basicos de WordAnonymous 3ImoacXv100% (1)
- Unidad 2 Software Basico de AplicacionDokument22 SeitenUnidad 2 Software Basico de AplicacionArmando Joaquín100% (2)
- Funciones Básicas de WordDokument8 SeitenFunciones Básicas de WordJuan CarlosNoch keine Bewertungen
- Que Es La Regla de Microsoft WordDokument3 SeitenQue Es La Regla de Microsoft Wordanon_664788159Noch keine Bewertungen
- Presentacion de Trabajos Escritos y Herramientas de WordDokument19 SeitenPresentacion de Trabajos Escritos y Herramientas de Wordyiner de jesus. colorado gracianoNoch keine Bewertungen
- Folleto Microsoft WordDokument15 SeitenFolleto Microsoft WordWi GonzálezNoch keine Bewertungen
- Tarea 3Dokument5 SeitenTarea 3Otacilio Antonio CastilloNoch keine Bewertungen
- 1 - Del 20 de Junio Al 1 de Julio INFORMATICADokument17 Seiten1 - Del 20 de Junio Al 1 de Julio INFORMATICAyazid garciaNoch keine Bewertungen
- Ifb - Cuadernillo de Informatica (Word)Dokument120 SeitenIfb - Cuadernillo de Informatica (Word)jfilinich_1100% (1)
- Herramientas Básicas de Software de OfimáticaDokument47 SeitenHerramientas Básicas de Software de Ofimáticakangry732Noch keine Bewertungen
- Instructivo Manejo de WordDokument20 SeitenInstructivo Manejo de WordFanny OjedaNoch keine Bewertungen
- ACTIVIDAD 2 Software Basico de AplicacionDokument22 SeitenACTIVIDAD 2 Software Basico de AplicacionArmando Joaquín100% (1)
- Resumen de Contenidos 1-30Dokument39 SeitenResumen de Contenidos 1-30LOURDES GABRIELA GONZALEZ ORTIZNoch keine Bewertungen
- 21-Documentos Largos 2Dokument7 Seiten21-Documentos Largos 2Victor A HNoch keine Bewertungen
- 05 Guia Didáctica de Contenidos Informatica AplicadaDokument37 Seiten05 Guia Didáctica de Contenidos Informatica AplicadaVera Lilian100% (1)
- Sesion 2 Apuntes, Practica Dirigida y EjerciciosDokument11 SeitenSesion 2 Apuntes, Practica Dirigida y EjerciciosDiego Vazquez FloresNoch keine Bewertungen
- Aprender WordDokument37 SeitenAprender Wordandrea medranoNoch keine Bewertungen
- Nuevo WoprdDokument70 SeitenNuevo WoprdElvira Elida EscurraNoch keine Bewertungen
- Exposición de Procesamiento de DatosDokument12 SeitenExposición de Procesamiento de Datosrossy verasNoch keine Bewertungen
- Procesador de Texto Word - Jorge ManriqueDokument12 SeitenProcesador de Texto Word - Jorge ManriqueManrique Lopez AndresNoch keine Bewertungen
- Programacion 20 - 201er.a F1o 20unidad 203 20procesador 20de 20textoDokument23 SeitenProgramacion 20 - 201er.a F1o 20unidad 203 20procesador 20de 20textoMARIA BELCY ARROYO MORONNoch keine Bewertungen
- Manual 5to Perito 5to Baco Computacion 2021Dokument106 SeitenManual 5to Perito 5to Baco Computacion 2021FranklinRamirezNoch keine Bewertungen
- Tic 2Dokument16 SeitenTic 2CARLOS AUGUSTO AYALA RODRIGUEZNoch keine Bewertungen
- 9 - 10 OfimaticaDokument16 Seiten9 - 10 OfimaticaJhosselyn Lucas MaciasNoch keine Bewertungen
- Procesadores de TextosDokument30 SeitenProcesadores de TextosjuniorNoch keine Bewertungen
- Herramientas Tecnologicas IDokument6 SeitenHerramientas Tecnologicas ILuismary PalmaNoch keine Bewertungen
- Ejercicios WordDokument7 SeitenEjercicios WordaldrinpabloNoch keine Bewertungen
- Word Paso A PasoDokument9 SeitenWord Paso A PasoLuis .j. CantónNoch keine Bewertungen
- Ejemplo Examen WordDokument7 SeitenEjemplo Examen Wordsabonim1Noch keine Bewertungen
- Interfaz de Word 2007Dokument13 SeitenInterfaz de Word 2007Јован АлбертNoch keine Bewertungen
- Configuracion de Pagina Word 2016Dokument50 SeitenConfiguracion de Pagina Word 2016Arquimedes JerezNoch keine Bewertungen
- Tic 2 Procesador de TextosDokument16 SeitenTic 2 Procesador de TextosCelso BaezNoch keine Bewertungen
- Material Tecnico Operador de Computadoras.Dokument29 SeitenMaterial Tecnico Operador de Computadoras.Eduardo MendezNoch keine Bewertungen
- Practicas de WordDokument74 SeitenPracticas de WordAbdiel Israel Martínez CeballosNoch keine Bewertungen
- Guía Didáctica Sesión 2Dokument89 SeitenGuía Didáctica Sesión 2Sandra AlbujaNoch keine Bewertungen
- Universidad Mexicana: Definicion de Procesador de TextoDokument22 SeitenUniversidad Mexicana: Definicion de Procesador de Textojuan pablo laraNoch keine Bewertungen
- Plan de Clases de Word 20 HDokument20 SeitenPlan de Clases de Word 20 HYamilia SaizNoch keine Bewertungen
- Computacion-1-Unidad-5-Teoria RESUMEN UNIDAD 3Dokument10 SeitenComputacion-1-Unidad-5-Teoria RESUMEN UNIDAD 3julian sanabriaNoch keine Bewertungen
- Guia II de Word para Curso de FarmaciaDokument9 SeitenGuia II de Word para Curso de FarmaciatiffaniNoch keine Bewertungen
- Qué Es El Word y para Qué SirveDokument8 SeitenQué Es El Word y para Qué SirveJohan Niño GNoch keine Bewertungen
- Guia de TrabajoDokument6 SeitenGuia de TrabajoAlex MedinaNoch keine Bewertungen
- Cómo Hacer e Imprimir Un Sobre Word 2019 y Word 2016Dokument7 SeitenCómo Hacer e Imprimir Un Sobre Word 2019 y Word 2016ERIKA ZAMUDIO REYESNoch keine Bewertungen
- Configuracion Del DocumentoDokument7 SeitenConfiguracion Del DocumentoAly MelendresNoch keine Bewertungen
- Lección 1 - Documentos de GoogleDokument31 SeitenLección 1 - Documentos de GoogleRoberto OrtizNoch keine Bewertungen
- Introducción A La Informática: Nombre Equipo: WINDOWS Apellido y Nombre Del Estudiante: Claure Elffy CatherineDokument9 SeitenIntroducción A La Informática: Nombre Equipo: WINDOWS Apellido y Nombre Del Estudiante: Claure Elffy CatherineElffy Catherine ClaureNoch keine Bewertungen
- Diseño de PaginaDokument9 SeitenDiseño de PaginaInfuleski RocioNoch keine Bewertungen
- Organización y operaciones con hojas de cálculo y técnicas de representación gráfica de documentos. ADGG0108Von EverandOrganización y operaciones con hojas de cálculo y técnicas de representación gráfica de documentos. ADGG0108Noch keine Bewertungen
- Excel para principiantes: Aprenda a utilizar Excel 2016, incluyendo una introducción a fórmulas, funciones, gráficos, cuadros, macros, modelado, informes, estadísticas, Excel Power Query y másVon EverandExcel para principiantes: Aprenda a utilizar Excel 2016, incluyendo una introducción a fórmulas, funciones, gráficos, cuadros, macros, modelado, informes, estadísticas, Excel Power Query y másBewertung: 2.5 von 5 Sternen2.5/5 (3)
- Excel para contadores y administradoresVon EverandExcel para contadores y administradoresBewertung: 1 von 5 Sternen1/5 (1)
- Filtros AvanzadosDokument2 SeitenFiltros AvanzadosHypa123Noch keine Bewertungen
- Formato CondicionalDokument14 SeitenFormato CondicionalHypa123Noch keine Bewertungen
- 3 2EXCTallasDokument1 Seite3 2EXCTallasprofecni31Noch keine Bewertungen
- Prueba EvaluativaDokument15 SeitenPrueba EvaluativaHypa123100% (1)
- Grindle, Merilee S. (2008) - Los Caminos Hacia Un Buen Gobierno PDFDokument35 SeitenGrindle, Merilee S. (2008) - Los Caminos Hacia Un Buen Gobierno PDFJaime espejel MenaNoch keine Bewertungen
- Decimo TransitorioDokument65 SeitenDecimo TransitorioRicardo HernandezNoch keine Bewertungen
- Bloodlines 2Dokument398 SeitenBloodlines 2FaNoch keine Bewertungen
- Cuestionario Tamayo, Berttollini. Pedro Pablo Calvo Navarrete. 201638226Dokument4 SeitenCuestionario Tamayo, Berttollini. Pedro Pablo Calvo Navarrete. 201638226El Cínico DiógenesNoch keine Bewertungen
- Responsabilidades en El SG-SST Roles y Responsabilidades en El Sistema de Gestión de Seguridad y Salud en El Trabajo +Dokument5 SeitenResponsabilidades en El SG-SST Roles y Responsabilidades en El Sistema de Gestión de Seguridad y Salud en El Trabajo +angela yasmin munoz castroNoch keine Bewertungen
- Lavadores y EspaciadoresDokument7 SeitenLavadores y EspaciadoresPEDRO RAMIREZNoch keine Bewertungen
- Guía Didactica Transicion #5Dokument22 SeitenGuía Didactica Transicion #5heidi castroNoch keine Bewertungen
- Nuevas Herramientas para Pensar La Protesta: ManifestaciónDokument93 SeitenNuevas Herramientas para Pensar La Protesta: ManifestaciónJESUS CASTAÑEDA MACIASNoch keine Bewertungen
- CMC Explicacic3b3nDokument27 SeitenCMC Explicacic3b3nJOANNoch keine Bewertungen
- Libro CaracolesDokument12 SeitenLibro Caracolesdamian_reyes_4Noch keine Bewertungen
- Chile MichoacanDokument47 SeitenChile MichoacanL Ramirez PerezNoch keine Bewertungen
- UNIDAD 1 Creatividad, Innovación y EmprendimientoDokument9 SeitenUNIDAD 1 Creatividad, Innovación y EmprendimientoCristhian CastilloNoch keine Bewertungen
- Asig1 COM2006133Dokument124 SeitenAsig1 COM2006133Jenny N Torres GNoch keine Bewertungen
- Doble Naturaleza de La Sustancia Unidad 4Dokument5 SeitenDoble Naturaleza de La Sustancia Unidad 4Yuliana ruedas carrascalNoch keine Bewertungen
- Trabajo en Equipo 2012Dokument11 SeitenTrabajo en Equipo 2012Karina Andrea Farias AedoNoch keine Bewertungen
- GUIA EDUCATIVA - LambayequeDokument265 SeitenGUIA EDUCATIVA - LambayequeCultura Turística - Mincetur67% (6)
- Medea o La Filoginia de EuripidesDokument25 SeitenMedea o La Filoginia de EuripideslucasNoch keine Bewertungen
- Exercicios de OrtografíaDokument17 SeitenExercicios de OrtografíaGabriel Torres MadureiraNoch keine Bewertungen
- Dinámicas y Gestalt de GrupoDokument3 SeitenDinámicas y Gestalt de GrupoElizabethNoch keine Bewertungen
- Correlacion Entre Porosidad y Permeabilidad - 1Dokument7 SeitenCorrelacion Entre Porosidad y Permeabilidad - 1Mary Carmen Quispe Villafuerte0% (1)
- IA02 S11042195 Lecturadelasemana 9Dokument3 SeitenIA02 S11042195 Lecturadelasemana 9Michelle BalmacedaNoch keine Bewertungen
- Actividad 6 Gerencia Del Talento Humano Foro Calidad y Bienestar en Las Empresas Cultura OrganizacionalDokument6 SeitenActividad 6 Gerencia Del Talento Humano Foro Calidad y Bienestar en Las Empresas Cultura OrganizacionalFernando Cruz MosqueraNoch keine Bewertungen
- Clasificación de SuelosDokument46 SeitenClasificación de SuelosJosé Enrique Cabrera MedinaNoch keine Bewertungen
- GDL El Ultimo EnigmaDokument6 SeitenGDL El Ultimo EnigmaGonzaSanchezNoch keine Bewertungen
- Proyecto Consejo EscolarDokument4 SeitenProyecto Consejo EscolarChristopher Guerra MoriNoch keine Bewertungen
- Magnitudes Físicas 3ro SecDokument2 SeitenMagnitudes Físicas 3ro SecChristianHansVillanuevaZuloetaNoch keine Bewertungen
- Cisneros, Isidro H. - Génesis de La Política Absoluta PDFDokument16 SeitenCisneros, Isidro H. - Génesis de La Política Absoluta PDFRoberto TagashiraNoch keine Bewertungen
- El Bullying IIDokument40 SeitenEl Bullying IIDeydaraTorresNoch keine Bewertungen
- Relaciones Entre Historiografía y LiteraturaDokument18 SeitenRelaciones Entre Historiografía y LiteraturaunanamasNoch keine Bewertungen
- Cuestionario de La Constelación Familiar (Autoguardado)Dokument9 SeitenCuestionario de La Constelación Familiar (Autoguardado)jonathanjacoNoch keine Bewertungen