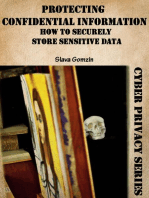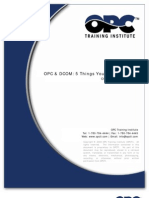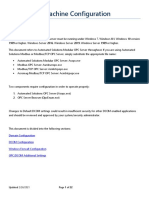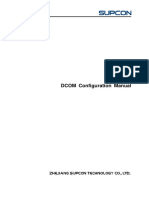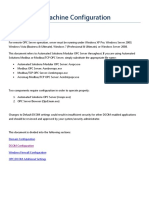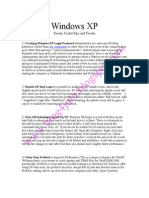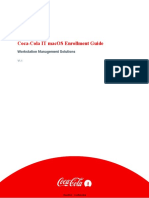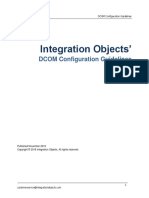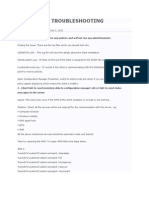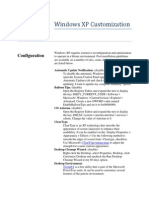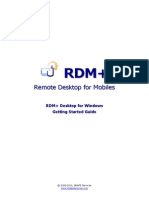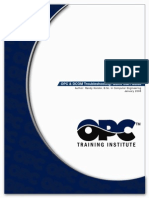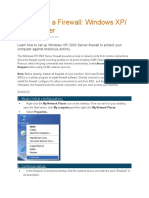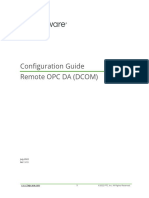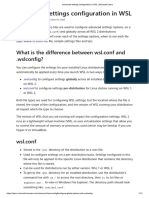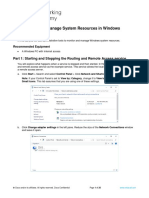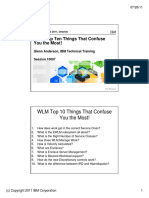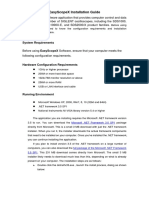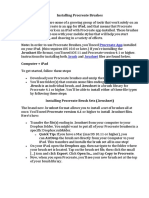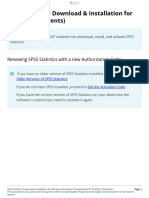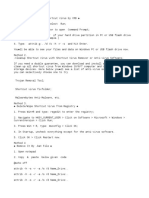Beruflich Dokumente
Kultur Dokumente
How To Configure DCOM and O.S. Settings For OPC Communications On Windows XP SP2 at Taubate
Hochgeladen von
Andreia RochaOriginaltitel
Copyright
Verfügbare Formate
Dieses Dokument teilen
Dokument teilen oder einbetten
Stufen Sie dieses Dokument als nützlich ein?
Sind diese Inhalte unangemessen?
Dieses Dokument meldenCopyright:
Verfügbare Formate
How To Configure DCOM and O.S. Settings For OPC Communications On Windows XP SP2 at Taubate
Hochgeladen von
Andreia RochaCopyright:
Verfügbare Formate
How to Configure DCOM for OPC Communications On Windows XP
How to Configure DCOM and O.S. Settings for OPC Communications On Windows XP SP2 At Taubate
Version 1.5
Page 1
How to Configure DCOM for OPC Communications On Windows XP
Table Of Contents
INTRODUCTION.........................................................................................................................................................3 CONFIGURING DCOM..............................................................................................................................................3 ENABLING REMOTE DESKTOP OPTION..........................................................................................................11 DISABLING SDS.......................................................................................................................................................11 REMOVING WELCOME MESSAGE...................................................................................................................12
Page 2
How to Configure DCOM for OPC Communications On Windows XP
Introduction
OPC Communications between PLCs and PC applications such as PCCOMSRV, DXD, and RF Tag Processor utilize DCOM or Distributed COM to establish connections and transport data. By default DCOM is installed with restricted permissions and access parameters. This occurs anytime a new application is installed and DCOM components are registered on the PC. In order to establish communications between an OPC server and OPC client running on two separate computers, two things need to be accomplished.
1. Permissions and access rights need to be opened on DCOM for either the individual objects or the global settings. 2. User name and password that is used to start the apps must be the same on both computers. In our example we set "Guest" as the user (assuming they are not services) In this paper we will cover how to set the DCOM global settings so all permissions are opened up for all DCOM objects to all registered users. Currently the DCOM settings for QLSCM are setup with the account TSTONE10, a local type of Admin account that is not in the DOMAIN. We want to change this to E-Accounts that are properly registered. The E-Accounts have to have SOME admin privileges in order to properly allow DCOM to communicate. DCOM is used for interprocess communication between the Upload PCs and Message Broker. The settings should be identical on both the Message Brokers and the Upload PCs with the exception that the Upload PC also has to DCOM objects, OPCEnum and
Configuring DCOM
In order to change permissions you must be a member of the Administrative Group To access the DCOM Configuration, run c:\windows\system32\dcomcnfg 1. Select Control Panel 2. Select Administrative Tools. 3. Select Component Services 4. Double Click Component Services icon 5. Select Computers folder 6. Select My Computer See the example below of where you should be at.
Page 3
How to Configure DCOM for OPC Communications On Windows XP
Put your mouse on "my computer" and right mouse click it, and then select properties. This window will open up.
Page 4
How to Configure DCOM for OPC Communications On Windows XP
Under Default properties, set them to look like this
Don't use Anonymous option in the Default Impersonation Level (which was previously defined in older directions) as this is a know issue by Microsoft that causes not showing the network icons. Use Identify instead.
Page 5
How to Configure DCOM for OPC Communications On Windows XP
Move over to the DCOM Security tab and add Groups Everyone, SYSTEM and ANONYMOUS LOGON to both Access and Launch, on Edit Limits and Edit Default (Access Permissions and Launch and Activation Permissions).
If you are using a Windows XP Service Pack2 or higher, you need to add "Anonymous Logon" account with full control privileges to all the Security Settings. Also add the EAccount and give it full permissions like the example. (Access Permissions and Launch and Activation Permissions).
Page 6
How to Configure DCOM for OPC Communications On Windows XP
The new E-accounts should match exactly as the mgallu account above.
Page 7
How to Configure DCOM for OPC Communications On Windows XP
On the upload PC ONLY, Under My Computer, open DCOM Config, locate OPCEnum option:
Right Click on OPCEnum and select Properties, move over General Tab and select None as the Authentication Level.
Page 8
How to Configure DCOM for OPC Communications On Windows XP
Move over Security tab, select DEFAULT option for Launch and Activation Permissions, and Access Permissions. Select Customize for Configuration Permissions, and add EVERYONE and ANONYMOUS LOGON , and the E-Account with FULL CONTROL permissions. Move to the Location tab and choose "Run the application on this computer" Move over IDENTIFY tab and select option "The Launching User". On the "Security Tab" select the Launch and Activation permissions, highlight the customize option. Under Launch and Activation permissions click the Customize option and select the Edit button. In the Launch permissions window, click the "Add" button and add the E-Account users. Allow this account all privleges. Repeat the steps for Access Permisions and Configuration Permissions on the OpcEnum properties window.
Repeat the above steps for the rest of the QRFTP_Processor registered DCOM objects.
Page 9
How to Configure DCOM for OPC Communications On Windows XP
Disabling Auto-Enrollment in Active Directory
If you installed the Global Client load, then the PC has Active Directory installed and configured and Auto-Enrollment enabled. This Auto-Enrollment feature can cause problems including disconnects because the process attempts to contact a server to get credential updates and fails. We have seen DCOM authentification errors as a result which leads to disconnects to the host. To disable Auto-Enrollment, perform the following steps: 1. From the Run Command window, enter gpedit.msc
2.
The following screen will appear. Expand Windows Settings, then expand Security Settings and open Public Key Policies. In the right window you will see Auto enrollment Settings.
3.
Double click on Autoenrollment Settings in the right pane. You will see the window below. Click the radio button for "Do not enroll certification automatically"
Page 10
How to Configure DCOM for OPC Communications On Windows XP
Enabling Remote Desktop Option
To "ungray" the remote desktop check box, delete the following registry entry: hklm\software\policies\microsoft\windows nt\terminal services\fdenytsconnections By deleting this key, the checkbox for remote desktop will not be grayed out, and you can turn it on or off in the normal manner.
Disabling SDS
Run RegEdit on the DXD and navigate to this entry: [HKEY_LOCAL_MACHINE\SOFTWARE\Ford Motor Company\FordGINA] In the "FordGINA" hive there are several items in it, of which there are these 2. "PreProgramToStart"="c:\\sys\\utl\\servserv.exe /x:s" "ProgramToPulse"="c:\\sys\\utl\\servserv.exe /x:p" To disable SUDS from running, change the name of the exe here to an invalid name. It can be anything but your could call it "servserv.exe_disable" or something.
Page 11
How to Configure DCOM for OPC Communications On Windows XP
Removing Welcome Message
When set to autorestart the software, this action will be interrupted by the Welcome/Warning message dialog box that shows up. To remove this, use the regedit.exe program and go to the following key as shown in the screen capture below: HKEY_LOCAL_MACHINE\SOFTWARE\MICROSOFT\WINDOWS\CurrentVersion|Policies\System
Set the legalnoticecaption to blank
Set the legalnoticetext to blank.
Page 12
Das könnte Ihnen auch gefallen
- Protecting Confidential Information: How to Securely Store Sensitive DataVon EverandProtecting Confidential Information: How to Securely Store Sensitive DataNoch keine Bewertungen
- OPC and DCOM-5 Things You Need To KnowDokument9 SeitenOPC and DCOM-5 Things You Need To Knowmanuel99a2kNoch keine Bewertungen
- Blacklisted by KDP: Re-establish Your Amazon Author AccountVon EverandBlacklisted by KDP: Re-establish Your Amazon Author AccountNoch keine Bewertungen
- OPC Server Machine Configuration: General InformationDokument22 SeitenOPC Server Machine Configuration: General InformationvenuNoch keine Bewertungen
- How to Setup a Windows PC: A Step-by-Step Guide to Setting Up and Configuring a New Computer: Location Independent Series, #4Von EverandHow to Setup a Windows PC: A Step-by-Step Guide to Setting Up and Configuring a New Computer: Location Independent Series, #4Noch keine Bewertungen
- DCOM Configuration GuideDokument29 SeitenDCOM Configuration GuideHerie HeriadieNoch keine Bewertungen
- How To Speed Up Computer: Your Step-By-Step Guide To Speeding Up ComputerVon EverandHow To Speed Up Computer: Your Step-By-Step Guide To Speeding Up ComputerNoch keine Bewertungen
- MatrikonOPC Windows XPSP2 2003SP1 DCOM ConfigurationDokument26 SeitenMatrikonOPC Windows XPSP2 2003SP1 DCOM ConfigurationmatteoNoch keine Bewertungen
- Evaluation of Some Android Emulators and Installation of Android OS on Virtualbox and VMwareVon EverandEvaluation of Some Android Emulators and Installation of Android OS on Virtualbox and VMwareNoch keine Bewertungen
- OPC and DCOM - 5 Things You Need To Know - Windows XPDokument9 SeitenOPC and DCOM - 5 Things You Need To Know - Windows XPDavid LynehamNoch keine Bewertungen
- DCOM CONFIG GUIDEDokument12 SeitenDCOM CONFIG GUIDEJoão JuniorNoch keine Bewertungen
- DCOM and Windows Firewall Configuration For Automated Solutions OPC ServersDokument20 SeitenDCOM and Windows Firewall Configuration For Automated Solutions OPC ServersBình ĐặngNoch keine Bewertungen
- DCOM TutorialDokument9 SeitenDCOM Tutorialidham jpaNoch keine Bewertungen
- DCOM Config Step by Step Win 7Dokument9 SeitenDCOM Config Step by Step Win 7Juan Pablo RamirezNoch keine Bewertungen
- Configure DCOM for OPC Apps in <40 CharsDokument14 SeitenConfigure DCOM for OPC Apps in <40 CharsLeonardo TonimNoch keine Bewertungen
- Windows XP: Twenty Useful Tips and TweaksDokument5 SeitenWindows XP: Twenty Useful Tips and TweakssedimbiNoch keine Bewertungen
- DCOM Configuration Guide - OPCHDAIntDokument53 SeitenDCOM Configuration Guide - OPCHDAIntAmin Hasan AminNoch keine Bewertungen
- Command Center Km-2810Dokument62 SeitenCommand Center Km-2810richard_01_16Noch keine Bewertungen
- Experion Server Specifications andDokument15 SeitenExperion Server Specifications andObinna Benedict ObiojiNoch keine Bewertungen
- Mac Enrollment GuideDokument15 SeitenMac Enrollment GuideTarik A R BiswasNoch keine Bewertungen
- Entis Pro OPC On Windows 7Dokument14 SeitenEntis Pro OPC On Windows 7lataNoch keine Bewertungen
- How To Enable and Secure Remote Desktop On WindowsDokument13 SeitenHow To Enable and Secure Remote Desktop On Windowsanak1n888Noch keine Bewertungen
- OpcEnum For WindowsDokument2 SeitenOpcEnum For WindowsAlka KaushikNoch keine Bewertungen
- 0x80070005 DCOM Error: OPC Training InstituteDokument9 Seiten0x80070005 DCOM Error: OPC Training InstituteRonald FloresNoch keine Bewertungen
- Integration Objects': DCOM Configuration GuidelinesDokument26 SeitenIntegration Objects': DCOM Configuration Guidelinesyuvarajan DuraiNoch keine Bewertungen
- SCCM TROUBLESHOOTINGDokument11 SeitenSCCM TROUBLESHOOTINGsinghdeepak87100% (1)
- Smartplan Installing InstructionsDokument2 SeitenSmartplan Installing InstructionsSubramani SakthivelNoch keine Bewertungen
- CDI OBM QuickStart GuideDokument21 SeitenCDI OBM QuickStart Guideashwinivinod29Noch keine Bewertungen
- Additional Notes About ComfortVIEWDokument10 SeitenAdditional Notes About ComfortVIEWvitor4santos_6Noch keine Bewertungen
- System Center Configuration Manager (SCCM) 2007 SP1 GuideDokument12 SeitenSystem Center Configuration Manager (SCCM) 2007 SP1 Guidedanq2Noch keine Bewertungen
- DCOM TroubleshootingDokument14 SeitenDCOM TroubleshootingRasoul SadeghiNoch keine Bewertungen
- SP3D Client InstallationDokument2 SeitenSP3D Client InstallationKodali Naveen KumarNoch keine Bewertungen
- DCOM Settings enDokument16 SeitenDCOM Settings enObinna Benedict ObiojiNoch keine Bewertungen
- Rotman VPN VistaDokument7 SeitenRotman VPN Vista007003sNoch keine Bewertungen
- What Is Remote Desktop?Dokument17 SeitenWhat Is Remote Desktop?Ias Aspirant AbhiNoch keine Bewertungen
- Windows XP CustomizationDokument7 SeitenWindows XP Customizationwez99Noch keine Bewertungen
- Install SPLM and Generate A Machine IDDokument3 SeitenInstall SPLM and Generate A Machine IDRajeshSahuNoch keine Bewertungen
- Back To The TopDokument10 SeitenBack To The TopshikhaxohebkhanNoch keine Bewertungen
- Brad'S It Jumpbag: Wednesday, August 20, 2014Dokument6 SeitenBrad'S It Jumpbag: Wednesday, August 20, 2014jean bonNoch keine Bewertungen
- DCOM Configuration Guide - OPCInt PDFDokument25 SeitenDCOM Configuration Guide - OPCInt PDFPablo Andres Jara GonzalezNoch keine Bewertungen
- Rdmplus Getstart PDFDokument9 SeitenRdmplus Getstart PDFLuiz Alfredo G. MenezesNoch keine Bewertungen
- Figure 1: The Default Quota Limit and Warning Level Properties DialogDokument17 SeitenFigure 1: The Default Quota Limit and Warning Level Properties DialogMukendra KumarNoch keine Bewertungen
- Operation Guide for Kyocera Command CenterDokument59 SeitenOperation Guide for Kyocera Command Centerionz0rNoch keine Bewertungen
- SiemensDokument8 SeitenSiemenskhaldoun samiNoch keine Bewertungen
- OPC and DCOM Configuration - Windows Server 2008Dokument24 SeitenOPC and DCOM Configuration - Windows Server 2008jamestppNoch keine Bewertungen
- Follow The Steps Below To Resolve DCOM Issues For A Local Computer (Or Citrix) To Run The FDM Workbench ClientDokument3 SeitenFollow The Steps Below To Resolve DCOM Issues For A Local Computer (Or Citrix) To Run The FDM Workbench Clientsen2natNoch keine Bewertungen
- OPC & DCOM Troubleshooting: Quick Start Guide: Author: Randy Kondor, B.Sc. in Computer Engineering January 2008Dokument8 SeitenOPC & DCOM Troubleshooting: Quick Start Guide: Author: Randy Kondor, B.Sc. in Computer Engineering January 2008Gopal's DestinyNoch keine Bewertungen
- Install SPLM and Generate A Machine IDDokument3 SeitenInstall SPLM and Generate A Machine IDRajeshSahuNoch keine Bewertungen
- Launching A CRM Hybrid EnvironmentDokument35 SeitenLaunching A CRM Hybrid EnvironmentMuneeza HashmiNoch keine Bewertungen
- Setting Up A Firewall: Windows XP/ 2003 ServerDokument8 SeitenSetting Up A Firewall: Windows XP/ 2003 ServerHarsonoHoniNoch keine Bewertungen
- CM72L1eL - M8 - A2 Rename PC With CM 7.2 Installed After SR5 PSB - SW.2018.035 PDFDokument7 SeitenCM72L1eL - M8 - A2 Rename PC With CM 7.2 Installed After SR5 PSB - SW.2018.035 PDFAriel Padilla RiosNoch keine Bewertungen
- Network Setup Guide for Computer and ControllerDokument9 SeitenNetwork Setup Guide for Computer and Controllerbui huu LongNoch keine Bewertungen
- Module 06 - Remote Access in Windows Server 2016Dokument19 SeitenModule 06 - Remote Access in Windows Server 2016Cong TuanNoch keine Bewertungen
- Configure SPLM2012 Standalone LaptopDokument7 SeitenConfigure SPLM2012 Standalone LaptoperikohNoch keine Bewertungen
- DCOM Configuration GuideDokument22 SeitenDCOM Configuration Guidejay25Noch keine Bewertungen
- How To Enable Task Manager Again in Windown XPDokument26 SeitenHow To Enable Task Manager Again in Windown XPsoftmohan23Noch keine Bewertungen
- Installing Operations ManagerDokument11 SeitenInstalling Operations ManagerAbi ChandranNoch keine Bewertungen
- Computer Networking Useful TipsDokument3 SeitenComputer Networking Useful TipsSantosh RaiNoch keine Bewertungen
- CMAD Release Notes v510 011Dokument40 SeitenCMAD Release Notes v510 011hughjNoch keine Bewertungen
- How To Exploit Eternalblue On Windows Server 2012 r2Dokument11 SeitenHow To Exploit Eternalblue On Windows Server 2012 r2Daniel Ruiz PadillaNoch keine Bewertungen
- CNS 320 Week5 LabDokument13 SeitenCNS 320 Week5 Labalb3rtlinNoch keine Bewertungen
- Advanced Settings Configuration in WSL - Microsoft LearnDokument12 SeitenAdvanced Settings Configuration in WSL - Microsoft LearnEdward SC WeiNoch keine Bewertungen
- Evolution of Microsoft Word VersionsDokument12 SeitenEvolution of Microsoft Word Versionsparminder_1993_21813100% (1)
- 2.2.1.13 Lab - Monitor and Manage System Resources in Windows - OKDokument20 Seiten2.2.1.13 Lab - Monitor and Manage System Resources in Windows - OKInteresting facts ChannelNoch keine Bewertungen
- GARMIN Service Advisory 1612FDokument7 SeitenGARMIN Service Advisory 1612FBrunoNoch keine Bewertungen
- WLM Top 10 (GLen Anderson)Dokument25 SeitenWLM Top 10 (GLen Anderson)Nagaraj PudukotaiNoch keine Bewertungen
- RFA BugreportDokument27 SeitenRFA BugreportsergieNoch keine Bewertungen
- Installing Windows For RetardsDokument12 SeitenInstalling Windows For Retardsneonkit1990Noch keine Bewertungen
- Halo 2 Server Setup GuideDokument2 SeitenHalo 2 Server Setup GuideManuell CrofortNoch keine Bewertungen
- UsbFix ReportDokument7 SeitenUsbFix ReportJayram A. BelenNoch keine Bewertungen
- Install XRDP on Ubuntu 14.10Dokument21 SeitenInstall XRDP on Ubuntu 14.10Wallace AdamcoskyNoch keine Bewertungen
- Active Directory (AD) Real Time Interview Questions and AnswersDokument16 SeitenActive Directory (AD) Real Time Interview Questions and Answerssagarika ManeNoch keine Bewertungen
- Release Notes Micromate Windowsdriver InstallationDokument5 SeitenRelease Notes Micromate Windowsdriver InstallationjorgeNoch keine Bewertungen
- Auto Report LogDokument3 SeitenAuto Report LogTaofik NurhafidzNoch keine Bewertungen
- Windows DCOM Configuration PDFDokument10 SeitenWindows DCOM Configuration PDFTximis KurdiNoch keine Bewertungen
- Full Download Ebook Ebook PDF Mcsa Guide To Installation Storage and Compute With Microsoft Windows Server2016 Exam 70 740 PDFDokument40 SeitenFull Download Ebook Ebook PDF Mcsa Guide To Installation Storage and Compute With Microsoft Windows Server2016 Exam 70 740 PDFyolanda.richards657100% (37)
- Dumpstate - Log 2021 02 08 14 46 54 24698Dokument4 SeitenDumpstate - Log 2021 02 08 14 46 54 24698Lena SajaNoch keine Bewertungen
- Avro SetupDokument14 SeitenAvro Setupapi-3776019100% (1)
- Cloudaffaire Debjeet: Amazon Ecr Public GalleryDokument7 SeitenCloudaffaire Debjeet: Amazon Ecr Public GallerydebjeettoniNoch keine Bewertungen
- Difference Between Dos and WindowsDokument2 SeitenDifference Between Dos and WindowsNitesh BhuraNoch keine Bewertungen
- Working With Windows and DOS SystemsDokument24 SeitenWorking With Windows and DOS SystemsMr J Briso Beclay Bell ITNoch keine Bewertungen
- Lista de CPLDokument3 SeitenLista de CPLEdilson FeitozaNoch keine Bewertungen
- InstructionsDokument1 SeiteInstructionssavinaumarNoch keine Bewertungen
- EasyScopeX Install GuideDokument12 SeitenEasyScopeX Install GuideviyikitoNoch keine Bewertungen
- Mobile No:+91-8861531584 Profile Summary:: A.Ramanjul ReddyDokument2 SeitenMobile No:+91-8861531584 Profile Summary:: A.Ramanjul ReddyAnjiNoch keine Bewertungen
- Power BI - Installation StepsDokument6 SeitenPower BI - Installation StepsRitishNoch keine Bewertungen
- Installing Procreate BrushesDokument2 SeitenInstalling Procreate BrushesnokolNoch keine Bewertungen
- SPSS Statistics Download Installation For Windows StudentsDokument30 SeitenSPSS Statistics Download Installation For Windows StudentsDmnotesNoch keine Bewertungen
- New Text DocumentDokument2 SeitenNew Text DocumentSunny LurkaNoch keine Bewertungen
- Excel Essentials: A Step-by-Step Guide with Pictures for Absolute Beginners to Master the Basics and Start Using Excel with ConfidenceVon EverandExcel Essentials: A Step-by-Step Guide with Pictures for Absolute Beginners to Master the Basics and Start Using Excel with ConfidenceNoch keine Bewertungen
- Windows 11 for Beginners: The Complete Step-by-Step User Guide to Learn and Take Full Use of Windows 11 (A Windows 11 Manual with Useful Tips & Tricks)Von EverandWindows 11 for Beginners: The Complete Step-by-Step User Guide to Learn and Take Full Use of Windows 11 (A Windows 11 Manual with Useful Tips & Tricks)Bewertung: 5 von 5 Sternen5/5 (1)
- Azure DevOps Engineer: Exam AZ-400: Azure DevOps Engineer: Exam AZ-400 Designing and Implementing Microsoft DevOps SolutionsVon EverandAzure DevOps Engineer: Exam AZ-400: Azure DevOps Engineer: Exam AZ-400 Designing and Implementing Microsoft DevOps SolutionsNoch keine Bewertungen
- Linux: The Ultimate Beginner's Guide to Learn Linux Operating System, Command Line and Linux Programming Step by StepVon EverandLinux: The Ultimate Beginner's Guide to Learn Linux Operating System, Command Line and Linux Programming Step by StepBewertung: 4.5 von 5 Sternen4.5/5 (9)
- Learn Power BI: A beginner's guide to developing interactive business intelligence solutions using Microsoft Power BIVon EverandLearn Power BI: A beginner's guide to developing interactive business intelligence solutions using Microsoft Power BIBewertung: 5 von 5 Sternen5/5 (1)
- Kali Linux - An Ethical Hacker's Cookbook - Second Edition: Practical recipes that combine strategies, attacks, and tools for advanced penetration testing, 2nd EditionVon EverandKali Linux - An Ethical Hacker's Cookbook - Second Edition: Practical recipes that combine strategies, attacks, and tools for advanced penetration testing, 2nd EditionBewertung: 5 von 5 Sternen5/5 (1)
- Make Your PC Stable and Fast: What Microsoft Forgot to Tell YouVon EverandMake Your PC Stable and Fast: What Microsoft Forgot to Tell YouBewertung: 4 von 5 Sternen4/5 (1)
- Generative Art: A practical guide using ProcessingVon EverandGenerative Art: A practical guide using ProcessingBewertung: 4 von 5 Sternen4/5 (4)
- Hackers & Painters: Big Ideas from the Computer AgeVon EverandHackers & Painters: Big Ideas from the Computer AgeBewertung: 4.5 von 5 Sternen4.5/5 (5)
- 2022 Adobe® Premiere Pro Guide For Filmmakers and YouTubersVon Everand2022 Adobe® Premiere Pro Guide For Filmmakers and YouTubersBewertung: 5 von 5 Sternen5/5 (1)
- How to Create Cpn Numbers the Right way: A Step by Step Guide to Creating cpn Numbers LegallyVon EverandHow to Create Cpn Numbers the Right way: A Step by Step Guide to Creating cpn Numbers LegallyBewertung: 4 von 5 Sternen4/5 (27)
- The Ultimate Kali Linux Book - Second Edition: Perform advanced penetration testing using Nmap, Metasploit, Aircrack-ng, and EmpireVon EverandThe Ultimate Kali Linux Book - Second Edition: Perform advanced penetration testing using Nmap, Metasploit, Aircrack-ng, and EmpireNoch keine Bewertungen
- The Designer’s Guide to Figma: Master Prototyping, Collaboration, Handoff, and WorkflowVon EverandThe Designer’s Guide to Figma: Master Prototyping, Collaboration, Handoff, and WorkflowNoch keine Bewertungen
- COBOL Basic Training Using VSAM, IMS and DB2Von EverandCOBOL Basic Training Using VSAM, IMS and DB2Bewertung: 5 von 5 Sternen5/5 (2)
- The Linux Command Line Beginner's GuideVon EverandThe Linux Command Line Beginner's GuideBewertung: 4.5 von 5 Sternen4.5/5 (23)
- Google Certification: Learn strategies to pass google exams and get the best certifications for you career real and unique practice tests includedVon EverandGoogle Certification: Learn strategies to pass google exams and get the best certifications for you career real and unique practice tests includedNoch keine Bewertungen
- A History of Video Games in 64 ObjectsVon EverandA History of Video Games in 64 ObjectsBewertung: 4.5 von 5 Sternen4.5/5 (26)
- Skulls & Anatomy: Copyright Free Vintage Illustrations for Artists & DesignersVon EverandSkulls & Anatomy: Copyright Free Vintage Illustrations for Artists & DesignersNoch keine Bewertungen
- Music Production for Beginners: How to Make Professional Electronic Dance Music, The Ultimate 3 in 1 Bundle for Producers (Synthesizer Explained, The Ultimate Melody Guide & Mixing EDM Music)Von EverandMusic Production for Beginners: How to Make Professional Electronic Dance Music, The Ultimate 3 in 1 Bundle for Producers (Synthesizer Explained, The Ultimate Melody Guide & Mixing EDM Music)Noch keine Bewertungen
- Windows Server 2022 & PowerShell All-in-One For DummiesVon EverandWindows Server 2022 & PowerShell All-in-One For DummiesNoch keine Bewertungen