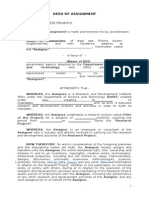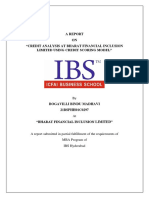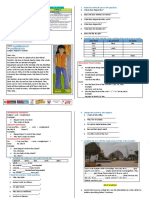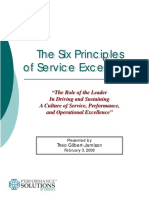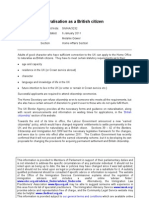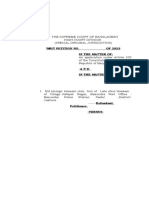Beruflich Dokumente
Kultur Dokumente
Canvas Observer Guide
Hochgeladen von
Marcos PopaCopyright
Verfügbare Formate
Dieses Dokument teilen
Dokument teilen oder einbetten
Stufen Sie dieses Dokument als nützlich ein?
Sind diese Inhalte unangemessen?
Dieses Dokument meldenCopyright:
Verfügbare Formate
Canvas Observer Guide
Hochgeladen von
Marcos PopaCopyright:
Verfügbare Formate
CANVAS OBSERVER GUIDE
Canvas Observer Guide
Table of Contents
Introduction.....................................................................................................................................3
What is the Observer role? ...........................................................................................................................4 What can Observers do in a Canvas course? ..............................................................................................5 How do I sign up for a Canvas account as a Parent?.................................................................................17 How are Observers added to a course? .....................................................................................................23 How are Students added to a course?........................................................................................................26
Canvas Features ..........................................................................................................................32
How do I reset my password?.....................................................................................................................33 How do I set my Notification Preferences? .................................................................................................38 How do I edit my Profile? ............................................................................................................................46 How do I link to web services?....................................................................................................................51 How do I change the language preference in my user account? ...............................................................59 How do I access my personal files?............................................................................................................62 What is an ePortfolio?.................................................................................................................................68 How do I access course files? ....................................................................................................................69 How do I navigate a Canvas course? .........................................................................................................72 How do I join a Conference?.......................................................................................................................73 How do I edit course Pages? ......................................................................................................................74
Linking Observers to Students .....................................................................................................76
How do I link an Observer to a Student? ....................................................................................................77
Canvas Observer Guide
Introduction
Canvas Observer Guide Updated 7/13/13
Page 3
Canvas Observer Guide
What is the Observer role?
In Canvas, the Observer role can be used to enroll Parents, Mentors, Auditors, and Guests who would like to participate in a Canvas course but do not need to earn course credit. Observers have limited permissions that allow them to see what is going on in a course without interrupting the flow of daily course communication. Like students, Observers cannot view a course until it is published and the course has started.
Web Conferences
A Canvas instructor may want to invite a special guest speaker to join their class for a live web conference. The instructor can add an Observer to the web conference and grant the Observer presentation privileges. Observers can then upload slides and present to course participants in real time.
Canvas Observer Guide Updated 7/13/13
Page 4
Canvas Observer Guide
Special Permissions for "Linked" Observers
Observers can be linked to Students. Unlike regular Observers, "linked" Observers can see the grade summary pages for their student. Parents are often enrolled as "linked" Observers, especially in K12 environments. Parents cannot submit work in behalf of their children, but they can see their grades, upcoming Assignments, and interaction in the course.
What can Observers do in a Canvas course?
In Canvas, the Observer role can be used to enroll Parents, Mentors, Auditors, and Guests who would like to participate in a Canvas course but do not need to earn course credit. Observers have limited permissions that allow them to see what is going on in a course without interrupting the flow of daily course communication. Like students, Observers cannot view a course until it is published and the course has started. This lesson will take Observers through the Course Navigation links and summarize what kinds of activities they can and cannot participate in.
Observers Can See the Dashboard
When they first log in, Observers will see the Global Stream in their Dashboard.
Canvas Observer Guide Updated 7/13/13
Page 5
Canvas Observer Guide
Observers Can Read Announcements and Discussions
Observers can read student replies to course Announcements and Discussions and see student profile images (if available), but they cannot add their own comments.
Observers Can See the Assignments Page
Observers can see a list of Assignments due and click on their titles, but...
Canvas Observer Guide Updated 7/13/13
Page 6
Canvas Observer Guide
Observers Can't Submit Assignments
...Observers cannot submit Assignments. There is no submission button on this Assignment detail page.
Canvas Observer Guide Updated 7/13/13
Page 7
Canvas Observer Guide
Observers Can Preview Documents in Course Pages
Observers can download documents to their computer and see the edit history for any course Page.
Canvas Observer Guide Updated 7/13/13
Page 8
Canvas Observer Guide
Observers Can Edit Some Pages
If the Instructor changes the permission of a Page so that Anyone can edit it, then Observers can contribute to course Pages.
Observers Can Preview and Download Some Files
If an Instructor locks a folder in course Files, Observers will not be able to view the content.
Observers Can See the Syllabus Page
Canvas Observer Guide Updated 7/13/13
Page 9
Canvas Observer Guide
Observers can see the Syllabus page [1]. They can also see how the final grade is calculated [2].
Observers Can See the Outcomes Page
Observers can see all course Outcomes and Outcome descriptions. Note: If the course navigation link does not appear, the instructor has hidden the link from course users.
Observers Can See the Quizzes Page
Canvas Observer Guide Updated 7/13/13
Page 10
Canvas Observer Guide
Observers can see Quiz titles, but...
Observers Cannot Take Quizzes
...Observers cannot take Quizzes. Note that there is no link to "Take this Quiz".
Observers Can See the Modules Page
Observers can see how an Instructor has organized course content in Modules. They can also see the point values for individual assignments. Again, Observers can click on any of these links, but they won't be able to participate in Discussions, submit Assignments, or take Quizzes.
Canvas Observer Guide Updated 7/13/13
Page 11
Canvas Observer Guide
Observers Can Join Conferences
Once an Instructor has created a Conference, added an Observer, and started the meeting, Observers will be able to join in.
Observers Can't Join Course Groups
Canvas Observer Guide Updated 7/13/13
Page 12
Canvas Observer Guide
Instructors and students can create groups inside of Canvas that make it easy to collaborate in smaller groups. Observers cannot be added to or interact inside of Groups.
Observers Can See the Assignments Page
From the Global Navigation Menu, Observers can click on Assignments to see a summary page of all assignments due across all of the courses they are enrolled in.
Observers Can't See Grades
From the Global Navigation Menu, if an Observer clicks on Grades, they will see a blank page, unless they are linked to a student.
Canvas Observer Guide Updated 7/13/13
Page 13
Canvas Observer Guide
Observers Can See the Calendar
Observers can see all Assignments due on the Calendar, filter the calendar view by the different courses they are enrolled in, view undated events and assignments, and even grab an iCal feed from the global Calendar.
Observers Can Access Conversations
Observers can click on the Inbox link to access Conversations, but...
Canvas Observer Guide Updated 7/13/13
Page 14
Canvas Observer Guide
Observers Can't Send Messages to Students
Observers can send messages to only Instructors. They cannot send messages to Students in the course.
Observers Can't See Course Rosters
Observers will not be able to see the names of enrolled Students or their Registered Services (i.e. links to Facebook, LinkedIn, and other web services).
Canvas Observer Guide Updated 7/13/13
Page 15
Canvas Observer Guide
Observers Will Not be Able to Access Some Pages in Canvas
The permissions assigned to Observers are limited. They may see this screen once if they click to a page that they do not have permissions to access.
Course Navigation Links May be Modified
Canvas Observer Guide Updated 7/13/13
Page 16
Canvas Observer Guide
PLEASE NOTE: Each Instructor can customize the links in the Course Navigation and limit the number of features that Students and Observers can see. Observers may or may not see links to all of the features discussed in this lesson.
Observers Can't See Unpublished Courses
Like students, Observers cannot view a course until it is published and the course has started.
How do I sign up for a Canvas account as a Parent?
Sometimes parents want to link their Canvas account to their child's account so they can see assignment dues dates, announcements, and other course content. If an institution that is a Canvas by Instructure client wants parents to observe a student via linked accounts, that institution must provide user accounts to parents or guardians. If the child is taking courses that use the free version of Canvas (Free for Teachers), the parent should create a free Canvas account (see steps below). Remember, Observers can view the course content but cannot participate in the course.
Go to canvas.instructure.com
Enter the Canvas registration URL (canvas.instructure.com) into your browser.
Canvas Observer Guide Updated 7/13/13
Page 17
Canvas Observer Guide
Click to Register
Click the Need a Canvas Account? Click Here, It's Free! link. Note: If you already have a Canvas account, and you are linked to the other user, just log in with your credentials.
Sign Up As a Parent (Free Account)
Canvas Observer Guide Updated 7/13/13
Page 18
Canvas Observer Guide
Click the Parents sign up here link.
Enter Contact Information (Free Account)
Enter the following information: 1. 2. 3. 4. 5. 6. Enter your name in the name field. Enter your email in the email field. Enter your child's username in the child's username field. Enter your child's password in the child's password field. Agree to the terms of use by clicking the You agree to the terms of use check box. Click the Start Participating button.
Canvas Observer Guide Updated 7/13/13
Page 19
Canvas Observer Guide
Use Canvas
While your account is not entirely set up, you can begin participating in Canvas immediately by clicking the Get Started button [1]. To finish registering for Canvas, log into your email account.
Complete Registration Process
Open the email from Instructure Canvas. Click the link provided to visit the provided URL and complete the registration process.
Canvas Observer Guide Updated 7/13/13
Page 20
Canvas Observer Guide
Register for a Parent Account
To complete the registration process fill out the following fields: 1. 2. 3. 4. Verify your email in the login field. Set your password by typing in the password field. Set your timezone by selecting the time zone drop-down menu. To receive information from Instructure click on the I want to receive information, news and tips from Instructure checkbox. 5. Click the Register button. You will be redirected to the canvas.instructure.com login page.
Canvas Observer Guide Updated 7/13/13
Page 21
Canvas Observer Guide
View Dashboard
View the dashboard of your Canvas account.
View Course
Click the Courses link [1] and click the title of the course [2] to view the course your student is enrolled in.
Canvas Observer Guide Updated 7/13/13
Page 22
Canvas Observer Guide
How are Observers added to a course?
This lesson will describe what an Instructor must do to add an Observer to a course. It will also summarize what the Observer needs to do to accept the invitation.
Add New User
To link an Observer to a Student, Instructors should click Settings in the Course Navigation and then Manage Users in the Sidebar. Click the Add Users button at the bottom of the page. Click Observers [1] in the drop-down menu and type the email address in the text box [2]. Click Continue... and Canvas will verify the email address. Then click OK Looks Good, Add This 1 User [3].
Canvas Observer Guide Updated 7/13/13
Page 23
Canvas Observer Guide
Verify the Course Roster
Check under the Observers drop-down menu on the People page to verify that the new user has been added as an Observer.
Observer receives email invitation
The Observer will receive an invitation to participate in a course.
Canvas Observer Guide Updated 7/13/13
Page 24
Canvas Observer Guide
Observer Accepts Invitation
When the Observer logs in, they will see an invitation reminding them that they've been invited to a course. They need to click Accept.
Invitation is Accepted
The Observer will know that they have been accepted into a course when the INVITATION window disappears and a green status bar appears at the top of the screen with the message, "Invitation accepted!"
Canvas Observer Guide Updated 7/13/13
Page 25
Canvas Observer Guide
How are Students added to a course?
This lesson will describe what an Instructor must do to manually add a Student to a course. It will also summarize what the Student needs to do to accept the invitation. This article applies to courses and enrollments that are created manually. At most institutions, course shells and student enrollments will be created automatically.
Open People
Click the People link in the Course Navigation Menu.
Add People
Click the Add People button.
Canvas Observer Guide Updated 7/13/13
Page 26
Canvas Observer Guide
Submit Email Addresses
Type or paste an email address or several email addresses in the type field [1]. Assign the user(s) a role by selecting the Role drop-down menu [2]. Assign the user(s) a Section by selecting the Section drop-down menu [3]. Click the Next button [4].
Canvas Observer Guide Updated 7/13/13
Page 27
Canvas Observer Guide
Check People
Canvas will verify that the email is a valid email address [1]. If you are not ready to add the user, click the Start Over button [2]. Otherwise click the Add Users button [3]. Note: If the user has previously created a Canvas account with the email address being used, the user's name will populate in the name field. Otherwise the name field will remain blank.
Canvas Observer Guide Updated 7/13/13
Page 28
Canvas Observer Guide
Confirm Enrollment
Canvas will verify the user's enrollment. To add more users, click the Add More Users button [1]. To return to the People page, click the Done button [2].
View Pending Enrollment
Canvas Observer Guide Updated 7/13/13
Page 29
Canvas Observer Guide
The user's status will display as pending until he or she accepts the course invitation. Note: It could take up to 24 hours for users to receive their invitations.
Student Receives Email Invitation
The Student will receive an invitation to participate in a course. Students will need to click the link to accept the invitation.
Student Accepts Invitation
When the Student logs in, they will see an invitation window reminding them that they've been invited to a course. They need to click the Accept button.
Canvas Observer Guide Updated 7/13/13
Page 30
Canvas Observer Guide
Invitation is Accepted
The Student will know that they have been accepted into a course when the invitation reminder disappears and a message appears at the top of the screen welcoming the student to the course.
Canvas Observer Guide Updated 7/13/13
Page 31
Canvas Observer Guide
Canvas Features
Canvas Observer Guide Updated 7/13/13
Page 32
Canvas Observer Guide
How do I reset my password?
Some days and weeks may have passed since you first accepted your invitation to join a course and you may have forgotten your password. This lesson will walk you through how to reset your Canvas password. If you are enrolled through an institution, resetting your password may follow different steps. Note: If you want to change your password and you have the permission to do so in Canvas, please visit How do I change my login password? to learn more.
Canvas Log In Screen
At the Canvas login screen (canvas.instructure.com), click the Don't know your password? link.
Canvas Observer Guide Updated 7/13/13
Page 33
Canvas Observer Guide
Request Password
You will be taken to another page and prompted to enter your email. Enter the email address associated with your Canvas user name and click Request Password.
Canvas Observer Guide Updated 7/13/13
Page 34
Canvas Observer Guide
Check Email
Return to your email account and sign in.
Open "Forgot Password" Email
Open the email with the subject line "Forgot Password: Canvas" and if the email is not in your Inbox, check your Spam folder.
Click Reset Password Link
Canvas Observer Guide Updated 7/13/13
Page 35
Canvas Observer Guide
Click the link sent to you in the email.
Password Change
Type in a new password and then confirm that password by typing it again. Click the Update Password button.
Canvas Observer Guide Updated 7/13/13
Page 36
Canvas Observer Guide
Login to Canvas
With your email and new password, login to Canvas.
View Canvas Dashboard
As soon as you login again, you will see the Dashboard.
Canvas Observer Guide Updated 7/13/13
Page 37
Canvas Observer Guide
How do I set my Notification Preferences?
You can set each notification to your preference and it will apply to all of your courses.
Open Personal Settings
Click the Settings link.
View Settings
After clicking the Settings link, you will be able to edit your personal settings.
Canvas Observer Guide Updated 7/13/13
Page 38
Canvas Observer Guide
Add Ways to Contact
Before you can set your Notification Preferences, you will need to set the ways you want to be notified. Click the Add Email Address link to add additional emails to be contacted by [1]. Click the Add Contact Method link to add an SMS contact [2].
Link to Other Services
Canvas Observer Guide Updated 7/13/13
Page 39
Canvas Observer Guide
If you want to be contacted through Facebook or Twitter, you will need to link to those services. Register the external service by clicking the [ServiceName] button [1].
Open Notifications
Click the Notifications link.
Canvas Observer Guide Updated 7/13/13
Page 40
Canvas Observer Guide
View Notification Preferences
You will need to go through and set how you want to be notified for each type of alert. The notifications are divided up into six categories: 1. 2. 3. 4. 5. 6. Course Activities Discussions Communications Scheduling Groups Alerts
Canvas Observer Guide Updated 7/13/13
Page 41
Canvas Observer Guide
View Weekly Notification Time
Here is an example of what the weekly notifications note will look like at the bottom of the page. It will give you a day and time when they will be sent. This varies between users.
Set Notification Preferences
When you hover over a cell, four icons appear. 1. 2. 3. 4. By selecting the Checkmark icon, you will be immediately notified of any change for the activity. By selecting the Clock icon, you will be notified daily of any change for the activity. By selecting the Calendar icon, you will be notified weekly of any change for the activity. By selecting the X icon, you will remove the notification preference and will not be notified of any change for the activity.
Note: Each set notification preference will apply to all of your courses.
Canvas Observer Guide Updated 7/13/13
Page 42
Canvas Observer Guide
View Set Notification Preferences
View the newly set notification preferences. The default notification settings are: Course Activities Due Date: Emailed weekly Grading Policy changes: Emailed weekly Course Content: Emailed never Files: Emailed never Announcements: Emailed right away Grading notifications: Emailed right away New Invitations: Emailed right away All Submissions: Emailed never Late Grading: Emailed daily Submission Comments: Emailed daily
Discussions
Canvas Observer Guide Updated 7/13/13
Page 43
Canvas Observer Guide
Discussion: Emailed daily Discussion Post: Emailed never Conversations Added to Conversation: Emailed right away Conversation Messages: Emailed right away Scheduling Groups Membership Update: Emailed daily Alerts Administrative Notifications: Emailed daily Note: There are newer notification options. The Files notification will notify users of new files in a course, but will wait until all the files are done updating before sending a notification [1]. Users can also click the Mark new submission comments as read checkbox to mark all submission comment as read in their Inbox [2]. Student Appointment Signups: Emailed never Appointment Signups: Emailed right away Appointment Cancelations: Emailed right away Appointment Availability: Emailed right away Calendar changes: Emailed never
Canvas Observer Guide Updated 7/13/13
Page 44
Canvas Observer Guide
View Notification Descriptions
When you hover over the name of the notification, you can view the details of the notification and adjust your preferences. Some hover descriptions will let you know if it is Instructor and Admin only. The hover notification descriptions are: Course Activities Due Date: Assignment due date change Grading Policies: Course grading policy change Course Content: Change to course content, including WikiPage, Assignment & Quiz content Files: New file added to your course
Canvas Observer Guide Updated 7/13/13
Page 45
Canvas Observer Guide
Announcement: New announcement in your course Grading: Includes assignments/submission grade entered/changed, un-muted assignment grade, grade weigh changed. Check 'Include scores when alerting about grade changes' if you want to see your grades in your notifications. If you aren't using your institutional email address, then sensitive information will be sent outside the institution. Invitation: Includes invitations to web conferences, collaborations, groups, course, peer review & peer review reminders All Submissions: Instructor & Admin only: Assignment submission/resubmission Late Grading: Instructor & Admin only: Late assignment submission Submission Comment: Assignment submission comment. Check 'Mark new submission comments as read.' if you don't want submission comments to show up as 'new' in your Canvas Inbox. Discussions Discussion: New discussion topic in your course Discussion Post: New discussion post in a topic you're subscribed to Conversations Added to Conversation: You are added to a conversation Conversation Message: New Inbox message Scheduling Groups Group Membership Updates: Group enrollment, accepted/rejected membership, Admin only: pending enrollment activated Alerts Administrative Notifications: Instructor & Admin only: includes course enrollment, report generated, context export, migration export, new account user, new teacher registration, new student group Student Appointment Signups: Instructor & Admin only: Student appointment sign-up using Scheduler Appointment Signups: New appointment on your calendar Student Appointment Cancelations: Appointment cancelation Appointment Availability: Instructor & Admin only: Change to appointment time slots Calendar: New and changed items on your course calendar
How do I edit my Profile? Open Profile
Canvas Observer Guide Updated 7/13/13
Page 46
Canvas Observer Guide
Click on your user name to open your profile.
Edit Profile
Click on the Edit Profile button.
Edit Profile Information: Name and Title
Type your name in the name field [1]. Type your title in the title field [2].
Canvas Observer Guide Updated 7/13/13
Page 47
Canvas Observer Guide
Edit Profile Information: Ways to Contact Me
Click on the checkbox underneath the web service to indicate you wish to be contacted via that service. Click on the Manage Registered Services link to add additional services. Click here to learn how to add additional web services. There are various ways to be contacted: 1. 2. 3. 4. 5. Speech Bubble Icon: Contact user through Canvas Conversations. Facebook Icon: Contact user through Facebook. Twitter Icon: Contact user through Twitter. Google Accounts Icon: Contact user through Google Accounts. Skype Icon: Contact user through Skype
Edit Profile Information: Bio
Type your biography in the bio field.
Canvas Observer Guide Updated 7/13/13
Page 48
Canvas Observer Guide
Edit Profile Information: Links
Enter the title of the link in the title field [1]. Type the URL in the URL field [2]. Click on the X button to delete the link [3]. Click on the Add another link button to add another link [4]. Note: You can put links to your personal or other interesting websites here.
Save Profile
Click on the Save Profile button.
Canvas Observer Guide Updated 7/13/13
Page 49
Canvas Observer Guide
View Updated Profile
View the newly created profile.
Canvas Observer Guide Updated 7/13/13
Page 50
Canvas Observer Guide
How Do Others See My Profile?
Other users will be able to find your profile by clicking on your name anytime they see it. Click here to return to the Profile chapter.
How do I link to web services? Access your Personal Settings
Click the Settings link.
Canvas Observer Guide Updated 7/13/13
Page 51
Canvas Observer Guide
Select a Web Service
You will see seven different web services that you can link to from Canvas. For an Observer, the most important integration is Google Docs. By linking to Google Docs in your Settings, you will not have to log in every time you join a Google Doc Collaboration. Click Google Docs.
Canvas Observer Guide Updated 7/13/13
Page 52
Canvas Observer Guide
Connect to Google
Click Authorize Google Docs Access to connect to your Google account. If you don't already have a Google or Gmail Account click here to get one.
Authorize access to your Google account
If you are already logged in to your Google account, click Grant access [1]. If not, click on the link just below to sign in as a different user [2].
Canvas Observer Guide Updated 7/13/13
Page 53
Canvas Observer Guide
Access authorized
Once you click Grant access, a green alert at the top of the page will notify you that Google Docs access has been authorized.
Google Docs is registered
Now Google Docs will appear in the left-hand column as one of your registered web services.
Canvas Observer Guide Updated 7/13/13
Page 54
Canvas Observer Guide
Register your Facebook account
There are other web services you can register in Canvas, including Facebook...
Register your LinkedIn account
...LinkedIn...
Canvas Observer Guide Updated 7/13/13
Page 55
Canvas Observer Guide
Authorize Twitter Access
...Twitter (Just like your SMS number, Twitter can serve as a notification channel for course invitations)...
Log in to Delicious
...Delicious (This makes it easy to link to your bookmarks if you ever contribute to a course page)...
Canvas Observer Guide Updated 7/13/13
Page 56
Canvas Observer Guide
Log in to Diigo
...and Diigo (Just like Delicious, this makes it easy to link to your bookmarks if you ever contribute to a course page)...
Allow fellow course members to see your Registered Services
In the middle of your Settings page, don't miss the checkbox that says "Let fellow course/group members see which services I've linked to my profile". If you choose to leave this box checked, Students will be able to contact you outside of the course. If you are a Mentor, for example, you might want to connect to LinkedIn so that students can connect with you after the course is over.
Canvas Observer Guide Updated 7/13/13
Page 57
Canvas Observer Guide
People View
Even though Observers can't see the course roster page, students will be able to click on View Registered Services.
Service Types
Students can click on any of the different Service Types to see who in their class is connected.
Canvas Observer Guide Updated 7/13/13
Page 58
Canvas Observer Guide
Observer is connected to Google Docs
All users who have connected to Google Docs appear on the Registered Services page.
How do I change the language preference in my user account?
English is Canvas' language default, but you can choose to view the Canvas interface in another language. Note: Instructors have the option to change the language preference for their courses. If you enroll in a course where the instructor has made this change (most often for a foreign language course), the course language will override the language in your user settings.
Open Settings
In the Help Corner, click the Settings link.
Canvas Observer Guide Updated 7/13/13
Page 59
Canvas Observer Guide
Edit Settings
Click the Edit Settings button.
Select Language
Choose your preferred language in the Language drop-down menu.
Canvas Observer Guide Updated 7/13/13
Page 60
Canvas Observer Guide
Update Settings
Click the Update Settings button.
View Preferred Language
Canvas Observer Guide Updated 7/13/13
Page 61
Canvas Observer Guide
View Canvas in your preferred language. Click here to return to the Profile & Personal Settings chapter.
How do I access my personal files? Access your Settings
Click the Settings link.
Open Files
Click the Files link.
Canvas Observer Guide Updated 7/13/13
Page 62
Canvas Observer Guide
Access Personal Files
Click Files in the navigation links on the left. You will see two columns appear. One column shows you the file hierarchy [1]. The other column makes it easy for you to upload and preview your personal files [2]. Click Add Files to add a new file to your personal file repository [3].
Canvas Observer Guide Updated 7/13/13
Page 63
Canvas Observer Guide
Select File From Computer
Browse to a file on your computer and click Open.
Wait for file to upload
You will see a status link in the left-hand column notifying you that the file is being uploaded.
Canvas Observer Guide Updated 7/13/13
Page 64
Canvas Observer Guide
Preview file
To preview the file, click the the file name (not the icon) in the left-hand column OR click "preview" just below the file name on the right-hand side [1].
Scroll through file
Now a Scribd preview will appear in the right-hand column. You can scroll through large documents without downloading them or opening them up on your local computer.
Canvas Observer Guide Updated 7/13/13
Page 65
Canvas Observer Guide
Download file
To download the file, click the the file name (not the icon) on the right-hand side. In this case, clicking "commentstostudent.doc" would begin to download immediately.
Create folder
Click Add Folder to create an empty folder.
Canvas Observer Guide Updated 7/13/13
Page 66
Canvas Observer Guide
Click and drag
Mouse over the icon to the left of a file name to move it into a folder.
Drag and drop
Drag the file until the Folder name is highlighted in grey. Then release your mouse to drop the file into the folder. You can organize your personal files any way you like.
Canvas Observer Guide Updated 7/13/13
Page 67
Canvas Observer Guide
What is an ePortfolio? Showcase Your Work and Evaluate the Work of Others
An ePortfolio is a place for students to showcase their good work from a course. ePortfolios in Canvas are simple websites divided into Sections (left-hand navigation) [1] and Pages (right-hand navigation) [2] nested inside of each Section. As a Mentor, Guest, or Parent you may be asked to review student portfolios and comment on them. To learn more about ePortfolios or to create your own, please visit this chapter in the Instructor User Guide.
Canvas Observer Guide Updated 7/13/13
Page 68
Canvas Observer Guide
How do I access course files?
Observers may only be able to access certain course files.
Access Course Files
Click on the Files link in the Course Navigation to open up course files.
Browse Public Course Files
You will see two columns appear. One column shows you the file hierarchy [1]. The other column makes it easy for you to preview and download your course files [2]. Note that the Instructor for this course has locked one of the folders [3]. You will not be able to access the contents of locked folders or files.
Canvas Observer Guide Updated 7/13/13
Page 69
Canvas Observer Guide
Open a Folder
Click on Public Files on the left-hand side to open its contents in the preview pane on the right-hand side.
Preview file
Click on the "preview" link to view the file in a new browser tab OR...
Expand Folder
Click the expand arrow to the left of a folder to see its contents on the left-hand side.
Canvas Observer Guide Updated 7/13/13
Page 70
Canvas Observer Guide
Preview file
Now you can click on the file name to see it previewed on the right-hand side. Be sure to click on the file name and not on the icon, or it won't open the Scribd preview.
Download Files
You can click on the zip file icon in the upper right-hand corner to download the contents of a folder.
Canvas Observer Guide Updated 7/13/13
Page 71
Canvas Observer Guide
How do I navigate a Canvas course?
Navigating a Canvas course as an observer is simple.
View Canvas Interface
Observers can view Course Navigation, Global Navigation, Breadcrumb Navigation, Sidebar, and Help Corner. 1. The Course Navigation helps you get to where you want to go within your canvas course. 2. The Breadcrumb Navigation shows you where you have navigated to inside of a course and gives you a quick and easy way to move backward. 3. The Global Navigation helps you get to where you want to go across all of your Canvas courses. 4. The Sidebar will be mostly empty for Observers, but will come in handy when its time to edit a course Page. 5. The Help Corner is very important. Click the Help link when you need assistance from your instructor or the Canvas Support Team. The Course Navigation links on the left side of your screen help you get to where you want to go inside of Canvas. As an Observer, you will see up to 11 links. They are: Announcements Assignments Discussions
Canvas Observer Guide Updated 7/13/13
Page 72
Canvas Observer Guide
Pages Files Syllabus Outcomes Quizzes Modules Conferences Collaborations
If you ever have trouble in Canvas and need to communicate with the Instructor about what you are looking at, use these terms and he or she will understand exactly what you mean.
How do I join a Conference?
You can join a conference that has already been started by the conference host.
View Conferences
Click the Conferences link.
Canvas Observer Guide Updated 7/13/13
Page 73
Canvas Observer Guide
Join Conference
Click the Join button to enter the Conference. Note: You cannot join a conference until the conference host has started the conference.
How do I edit course Pages?
The Instructor can create Pages that are editable by everyone, including Observers.
Edit a Page
If you find an editable page, you will see an Edit this Page button in the Sidebar. Otherwise, you will see no buttons in the Sidebar. Click the Edit this Page button.
Canvas Observer Guide Updated 7/13/13
Page 74
Canvas Observer Guide
Edit Content
Use the Rich Content Editor [1] to format text, embed external links, YouTube Videos, and Flickr images. The Content Selector [2] in the Sidebar will give you access to all publicly available Files and Images from course Files. You can also quickly link to existing pages and past Discussions. When you are finished editing the Page, click Save Changes [3]. Canvas saves a new version of the page each time a user saves, so no changes will ever be lost. Please see the Canvas Instructor Guide to learn more about Pages and developing content with the Rich Content Editor.
Canvas Observer Guide Updated 7/13/13
Page 75
Canvas Observer Guide
Linking Observers to Students
Canvas Observer Guide Updated 7/13/13
Page 76
Canvas Observer Guide
How do I link an Observer to a Student?
Instructors can link observers to a student.
Manage Users on the People Page
To link an Observer to a Student, Instructors should click People in the Course Navigation. Locate the Observer's name, click the Gear icon and select Link to Students.
Select Student
Select the student you want to link the Observer to.
Canvas Observer Guide Updated 7/13/13
Page 77
Canvas Observer Guide
Link to Student
Click Update.
Verify that Student is Connected to Observer
Now Jane Smith is linked to Canvas Observer.
View Grades
Canvas Observer Guide Updated 7/13/13
Page 78
Canvas Observer Guide
Now when an Observer clicks on Grades in the Global Navigation Menu, she will be able to view the student he or she is observing grades summary.
Canvas Observer Guide Updated 7/13/13
Page 79
Das könnte Ihnen auch gefallen
- A Heartbreaking Work Of Staggering Genius: A Memoir Based on a True StoryVon EverandA Heartbreaking Work Of Staggering Genius: A Memoir Based on a True StoryBewertung: 3.5 von 5 Sternen3.5/5 (231)
- The Sympathizer: A Novel (Pulitzer Prize for Fiction)Von EverandThe Sympathizer: A Novel (Pulitzer Prize for Fiction)Bewertung: 4.5 von 5 Sternen4.5/5 (121)
- Grit: The Power of Passion and PerseveranceVon EverandGrit: The Power of Passion and PerseveranceBewertung: 4 von 5 Sternen4/5 (588)
- Never Split the Difference: Negotiating As If Your Life Depended On ItVon EverandNever Split the Difference: Negotiating As If Your Life Depended On ItBewertung: 4.5 von 5 Sternen4.5/5 (838)
- The Little Book of Hygge: Danish Secrets to Happy LivingVon EverandThe Little Book of Hygge: Danish Secrets to Happy LivingBewertung: 3.5 von 5 Sternen3.5/5 (400)
- Devil in the Grove: Thurgood Marshall, the Groveland Boys, and the Dawn of a New AmericaVon EverandDevil in the Grove: Thurgood Marshall, the Groveland Boys, and the Dawn of a New AmericaBewertung: 4.5 von 5 Sternen4.5/5 (266)
- The Subtle Art of Not Giving a F*ck: A Counterintuitive Approach to Living a Good LifeVon EverandThe Subtle Art of Not Giving a F*ck: A Counterintuitive Approach to Living a Good LifeBewertung: 4 von 5 Sternen4/5 (5794)
- Her Body and Other Parties: StoriesVon EverandHer Body and Other Parties: StoriesBewertung: 4 von 5 Sternen4/5 (821)
- The Gifts of Imperfection: Let Go of Who You Think You're Supposed to Be and Embrace Who You AreVon EverandThe Gifts of Imperfection: Let Go of Who You Think You're Supposed to Be and Embrace Who You AreBewertung: 4 von 5 Sternen4/5 (1090)
- The World Is Flat 3.0: A Brief History of the Twenty-first CenturyVon EverandThe World Is Flat 3.0: A Brief History of the Twenty-first CenturyBewertung: 3.5 von 5 Sternen3.5/5 (2259)
- The Hard Thing About Hard Things: Building a Business When There Are No Easy AnswersVon EverandThe Hard Thing About Hard Things: Building a Business When There Are No Easy AnswersBewertung: 4.5 von 5 Sternen4.5/5 (345)
- Shoe Dog: A Memoir by the Creator of NikeVon EverandShoe Dog: A Memoir by the Creator of NikeBewertung: 4.5 von 5 Sternen4.5/5 (537)
- The Emperor of All Maladies: A Biography of CancerVon EverandThe Emperor of All Maladies: A Biography of CancerBewertung: 4.5 von 5 Sternen4.5/5 (271)
- Team of Rivals: The Political Genius of Abraham LincolnVon EverandTeam of Rivals: The Political Genius of Abraham LincolnBewertung: 4.5 von 5 Sternen4.5/5 (234)
- Hidden Figures: The American Dream and the Untold Story of the Black Women Mathematicians Who Helped Win the Space RaceVon EverandHidden Figures: The American Dream and the Untold Story of the Black Women Mathematicians Who Helped Win the Space RaceBewertung: 4 von 5 Sternen4/5 (895)
- Elon Musk: Tesla, SpaceX, and the Quest for a Fantastic FutureVon EverandElon Musk: Tesla, SpaceX, and the Quest for a Fantastic FutureBewertung: 4.5 von 5 Sternen4.5/5 (474)
- Deed of Assignment: Test All Results Data andDokument3 SeitenDeed of Assignment: Test All Results Data andkumag2Noch keine Bewertungen
- On Fire: The (Burning) Case for a Green New DealVon EverandOn Fire: The (Burning) Case for a Green New DealBewertung: 4 von 5 Sternen4/5 (74)
- The Yellow House: A Memoir (2019 National Book Award Winner)Von EverandThe Yellow House: A Memoir (2019 National Book Award Winner)Bewertung: 4 von 5 Sternen4/5 (98)
- The Unwinding: An Inner History of the New AmericaVon EverandThe Unwinding: An Inner History of the New AmericaBewertung: 4 von 5 Sternen4/5 (45)
- Statis Pro Park EffectsDokument4 SeitenStatis Pro Park EffectspeppylepepperNoch keine Bewertungen
- Computer Engineering Project TopicsDokument5 SeitenComputer Engineering Project Topicskelvin carterNoch keine Bewertungen
- Yellow Submarine - Amended Case Study - Final Written Report - Group 4Dokument12 SeitenYellow Submarine - Amended Case Study - Final Written Report - Group 4Kristine Diones100% (1)
- (Mr. Nigel West, Oleg Tsarev) TRIPLEX Secrets Fro (B-Ok - Xyz)Dokument377 Seiten(Mr. Nigel West, Oleg Tsarev) TRIPLEX Secrets Fro (B-Ok - Xyz)conbeNoch keine Bewertungen
- Surviving Hetzers G13Dokument42 SeitenSurviving Hetzers G13Mercedes Gomez Martinez100% (2)
- A#2 8612 SehrishDokument16 SeitenA#2 8612 SehrishMehvish raniNoch keine Bewertungen
- Chapter 6 Study GuideDokument3 SeitenChapter 6 Study GuidejoeNoch keine Bewertungen
- Dewi Handariatul Mahmudah 20231125 122603 0000Dokument2 SeitenDewi Handariatul Mahmudah 20231125 122603 0000Dewi Handariatul MahmudahNoch keine Bewertungen
- SIP REPORT Bindu PDFDokument61 SeitenSIP REPORT Bindu PDFRahul HissariaNoch keine Bewertungen
- People vs. PinlacDokument7 SeitenPeople vs. PinlacGeenea VidalNoch keine Bewertungen
- I See Your GarbageDokument20 SeitenI See Your GarbageelisaNoch keine Bewertungen
- WOREL Q2 Week 2Dokument8 SeitenWOREL Q2 Week 2Pearl CuarteroNoch keine Bewertungen
- Actividad N°11 Ingles 4° Ii Bim.Dokument4 SeitenActividad N°11 Ingles 4° Ii Bim.jamesNoch keine Bewertungen
- Us and China Trade WarDokument2 SeitenUs and China Trade WarMifta Dian Pratiwi100% (1)
- Pierre Bonnard: La Revue BlancheDokument2 SeitenPierre Bonnard: La Revue BlancheHdjsNoch keine Bewertungen
- Service ExcellenceDokument19 SeitenService ExcellenceAdipsNoch keine Bewertungen
- Objectivity in HistoryDokument32 SeitenObjectivity in HistoryNeelab UnkaNoch keine Bewertungen
- RF05 UAMS and School ConcernsDokument8 SeitenRF05 UAMS and School ConcernsAngel Ann Pascua LuibNoch keine Bewertungen
- Natural Is at Ion As A British Citizen MGHOCDokument17 SeitenNatural Is at Ion As A British Citizen MGHOCAsad Ali KhanNoch keine Bewertungen
- RAN16.0 Optional Feature DescriptionDokument520 SeitenRAN16.0 Optional Feature DescriptionNargiz JolNoch keine Bewertungen
- Questionnaire of Personal and Organizational Values Congruence For Employee (Q-POVC-115)Dokument6 SeitenQuestionnaire of Personal and Organizational Values Congruence For Employee (Q-POVC-115)Kowshik SNoch keine Bewertungen
- Rong Sun ComplaintDokument22 SeitenRong Sun ComplaintErin LaviolaNoch keine Bewertungen
- SEBI Management Summary SheetsDokument398 SeitenSEBI Management Summary SheetsPriyanka ChandakNoch keine Bewertungen
- Fundamentals of Product and Service CostingDokument28 SeitenFundamentals of Product and Service CostingPetronella AyuNoch keine Bewertungen
- Curriculam Vitae: Job ObjectiveDokument3 SeitenCurriculam Vitae: Job ObjectiveSarin SayalNoch keine Bewertungen
- Adv Tariq Writ of Land Survey Tribunal (Alomgir ALo) Final 05.06.2023Dokument18 SeitenAdv Tariq Writ of Land Survey Tribunal (Alomgir ALo) Final 05.06.2023senorislamNoch keine Bewertungen
- 10 Grammar, Vocabulary, and Pronunciation ADokument7 Seiten10 Grammar, Vocabulary, and Pronunciation ANico FalzoneNoch keine Bewertungen
- Microplastic Occurrence Along The Beach Coast Sediments of Tubajon Laguindingan, Misamis Oriental, PhilippinesDokument13 SeitenMicroplastic Occurrence Along The Beach Coast Sediments of Tubajon Laguindingan, Misamis Oriental, PhilippinesRowena LupacNoch keine Bewertungen
- Minutes of Second English Language Panel Meeting 2023Dokument3 SeitenMinutes of Second English Language Panel Meeting 2023Irwandi Bin Othman100% (1)