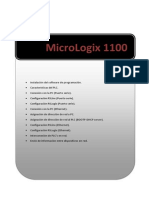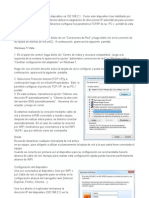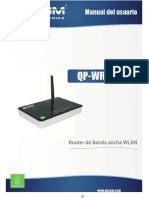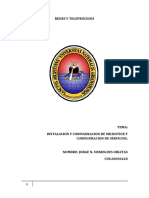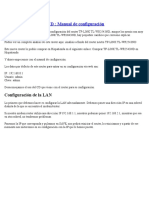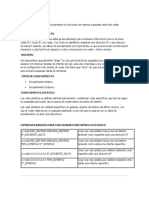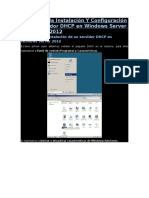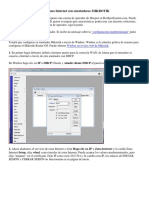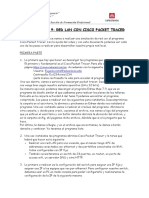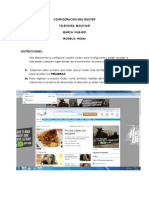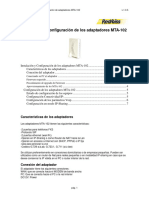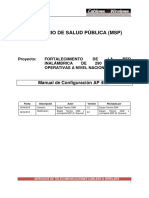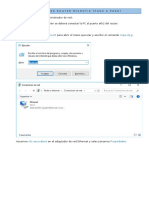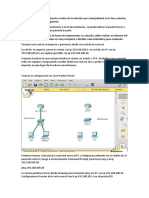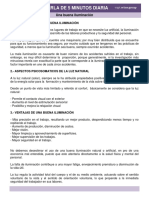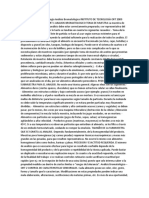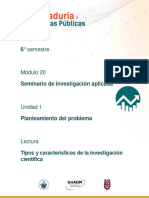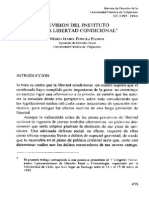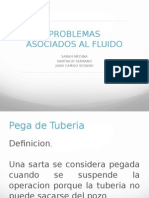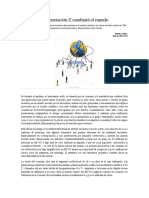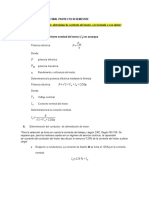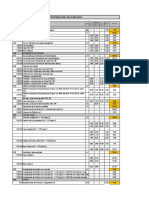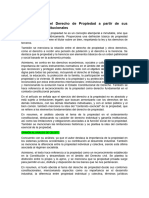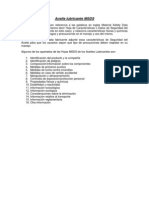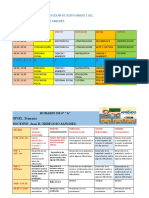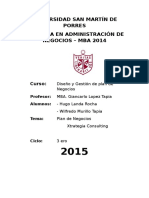Beruflich Dokumente
Kultur Dokumente
Relayd Sin Traumas
Hochgeladen von
mariohcCopyright
Verfügbare Formate
Dieses Dokument teilen
Dokument teilen oder einbetten
Stufen Sie dieses Dokument als nützlich ein?
Sind diese Inhalte unangemessen?
Dieses Dokument meldenCopyright:
Verfügbare Formate
Relayd Sin Traumas
Hochgeladen von
mariohcCopyright:
Verfügbare Formate
Relayd sin traumas Hace ya algo ms de dos aos desde que jar229 inici este glorioso post.
En abril de 2013 sali un firm estable con la interfaz grfica LuCI incorporada "de serie". Por qu no aprovecharla para instalar Relayd? Como punto de partida, disponemos de un router inalmbrico principal con acceso a Internet cuya IP es 192.168.0.1. Y, por otro lado, tenemos un PC conectado por cable a otro router inalmbrico secundario con la ltima versin estable de OpenWRT al que vamos a instalar Relayd. 1. CONEXIN DEL ROUTER A INTERNET. Configuramos el PC para que obtenga direcciones IP y DNS automticamente.
Arrancamos el router. Nos conectamos desde el navegador de Internet del PC tecleando 192.168.1.1 en la barra de direcciones. Le ponemos una contrasea a LuCI (no es obligatorio).
Escaneamos las redes wifi de nuestro entorno: pestaa Network, pestaa Wifi, botn Scan. Buscamos la nuestra y pulsamos el boton Join Network.
Tecleamos la contrasea de nuestra wifi, seleccionamos la opcin lan y pulsamos el botn Submit.
En la siguiente pantalla no cambiamos nada, simplemente pulsamos el botn Save & Apply para confirmar los cambios.
Con esto, ya tenemos el router conectado Internet. Al PC todava no le llega Internet.
2. INSTALACIN DE RELAYD. Actualizamos la lista de paquetes: pestaa System, pestaa Software, botn Update lists.
Instalamos el paquete relayd: pestaa System, pestaa Software, tecleamos relayd en la casilla Download and install package: y pulsamos el botn OK.
Instalamos el paquete luci-proto-relay: pestaa System, pestaa Software, tecleamos luci-proto-relay en la casilla Download and install package: y pulsamos el botn OK.
3. CONFIGURACIN DE LA INTERFAZ RELAYD. Antes de empezar a configurar Relayd, es preciso habilitarla. Desde una consola (PuTTY), teclear /etc/init.d/relayd enable
Aadir la nueva interfaz: pestaa Network, pestaa Interfaces, pulsamos el botn Add new interface.
Seleccionamos el protocolo "Relay bridge", le damos nombre a la nueva interfaz (stabridge) y pulsamos el botn Submit.
En la casilla Local IPv4 address tecleamos la IP que queremos que tenga nuestro router OpenWRT dentro de la red principal (192.168.0.10). Marcamos las casillas lan, wwan y pulsamos el botn Save & Apply.
4. CONFIGURACIN DEL FIREWALL. Pestaa Network, pestaa Firewall, pestaa General Settings, en el apartado Zones cambiamos el valor Forward de lan y wwan a "accept" y pulsamos el botn "Save & Apply".
5. FIJAR IP DEL ROUTER OPENWRT. Editamos la interfaz wwan: pestaa Network, pestaa Interfaces, botn Edit de la interfaz WWAN.
En la casilla Protocol seleccionamos Static adderess y pulsamos el botn Switch protocol.
Pulsamos el botn Setup DHCP Server.
En la casilla IPv4 address tecleamos la IP que queremos que tenga nuestro router OpenWRT dentro de la red principal (192.168.0.10), en la casilla IPv4 netmask seleccionamos 255.255.255.0 y en la casilla IPv4 gateway tecleamos la IP del router principal (192.168.0.1). En la casilla Use custom DNS servers tecleamos 192.168.0.1. Marcamos la casilla Disable DHCP for this interface y pulsamos el botn Save & Apply.
6. DESHABILITAR EL SERVIDOR DHCP DE LA INTERFAZ LAN. Pestaa Network, pestaa Interfaces, pulsamos el botn Edit de la LAN.
Marcamos la casilla Disable DHCP for this interface y pulsamos el botn Save & Apply.
Desconectamos y volvemos a conectar el cable de red. El PC se asociar automticamente a la red principal a travs del router OpenWRT. Ahora tenemos Internet en el PC. Podemos acceder al router OpenWRT: - desde un PC de la red principal, en la direccin 192.168.0.10 - desde un PC conectado por cable al router OpenWRT, en las direcciones 192.168.1.1 y 192.168.0.10 (ambas dos!)
Das könnte Ihnen auch gefallen
- Crear Una Red Simple Con Packet TracerDokument14 SeitenCrear Una Red Simple Con Packet TracerSergio MarquezNoch keine Bewertungen
- Curso MicroLogix 1100Dokument31 SeitenCurso MicroLogix 1100DanielNoch keine Bewertungen
- Configurar Repetidor Wifi AlphaDokument9 SeitenConfigurar Repetidor Wifi AlphaJose VelaNoch keine Bewertungen
- MANUAL QP-WR154N EspañolDokument40 SeitenMANUAL QP-WR154N EspañolHell SaturnNoch keine Bewertungen
- Ejercicio2 - Packet Tracer PDFDokument9 SeitenEjercicio2 - Packet Tracer PDFSelena MartinezNoch keine Bewertungen
- Configurar Un Mikrotik Paso A Paso Con Salida A InternetDokument20 SeitenConfigurar Un Mikrotik Paso A Paso Con Salida A InternetMelodico Vera100% (2)
- AP-como ConectarseDokument7 SeitenAP-como Conectarse58guillermoNoch keine Bewertungen
- Manual Denwa PremiumDokument20 SeitenManual Denwa PremiumaugustoNoch keine Bewertungen
- Manual de La Instalación Y Configuración de Un Servidor DHCP en Windows Server EnterpriseDokument18 SeitenManual de La Instalación Y Configuración de Un Servidor DHCP en Windows Server EnterpriseCarlos Andres CardonaNoch keine Bewertungen
- Internet - Un Servidor de Internet en Una 486Dokument3 SeitenInternet - Un Servidor de Internet en Una 486Ivan BautistaNoch keine Bewertungen
- Instalacion y Configuracion de Un Servidor MikrotikDokument34 SeitenInstalacion y Configuracion de Un Servidor MikrotikDaniel Eugenio Castaño100% (1)
- Manual de Configuraciones Basicas MicrotikDokument39 SeitenManual de Configuraciones Basicas MicrotikPabloNoch keine Bewertungen
- MikroTik Balancear PppoeDokument31 SeitenMikroTik Balancear PppoeSaul Marentes VillaNoch keine Bewertungen
- Configuracion de Router mr3220Dokument29 SeitenConfiguracion de Router mr3220Magnus DeepNoch keine Bewertungen
- Enrutamiento - Redes de ComputadoraDokument15 SeitenEnrutamiento - Redes de ComputadoraManuel VásquezNoch keine Bewertungen
- Manual para Modo Cliente Estacion UbiquitilDokument14 SeitenManual para Modo Cliente Estacion Ubiquitiltavo3633% (3)
- 3 BumenDokument57 Seiten3 BumenMaria Paola Gonzalez Rivadeneira0% (1)
- Procedimiento Descarga Programa PLCDokument7 SeitenProcedimiento Descarga Programa PLCJosé RamosNoch keine Bewertungen
- Manual de Configuración Del Router TP-LINK PDFDokument37 SeitenManual de Configuración Del Router TP-LINK PDFluismicastiNoch keine Bewertungen
- Configuracion TIBBODokument10 SeitenConfiguracion TIBBOOscar Pérez TorresNoch keine Bewertungen
- Instalacion y Configuracion de Un Servidor MicrotickDokument19 SeitenInstalacion y Configuracion de Un Servidor MicrotickJhonBreakDancer100% (1)
- Commissioning GuideDokument28 SeitenCommissioning GuideAle CruzNoch keine Bewertungen
- Manual de La Instalación Y Configuración de Un Servidor DHCP en Windows Server EnterpriseDokument19 SeitenManual de La Instalación Y Configuración de Un Servidor DHCP en Windows Server EnterpriseBarca CondalNoch keine Bewertungen
- Configuracion ATA SPA2102Dokument14 SeitenConfiguracion ATA SPA2102guessit_o21Noch keine Bewertungen
- Manual RompemuroDokument53 SeitenManual Rompemurojoseto_441Noch keine Bewertungen
- CompraWifi - Manual de Configuración Del Alfa R36 - AIP-W502U - CompraWifiDokument8 SeitenCompraWifi - Manual de Configuración Del Alfa R36 - AIP-W502U - CompraWifiiron109Noch keine Bewertungen
- hg553 InstalacionDokument7 Seitenhg553 InstalacionpepeNoch keine Bewertungen
- Cómo Configurar Su Propia Zona Internet Con Enrutadores MIKROTIKDokument31 SeitenCómo Configurar Su Propia Zona Internet Con Enrutadores MIKROTIKNaolsSloan100% (1)
- Manual Del Usuario 3bumenDokument51 SeitenManual Del Usuario 3bumenVictor Hugo Martinez Z.67% (3)
- Configuracion Router Zyxel 643 Con Ip DinamicaDokument7 SeitenConfiguracion Router Zyxel 643 Con Ip DinamicarocavrNoch keine Bewertungen
- AFO2 Como Cliente BridgeDokument4 SeitenAFO2 Como Cliente Bridgedavidcabrera7Noch keine Bewertungen
- Trabajo de Administracion de RedesDokument22 SeitenTrabajo de Administracion de RedesLuis TempoNoch keine Bewertungen
- Configuracion DMZDokument17 SeitenConfiguracion DMZel_telita_22Noch keine Bewertungen
- IRDSTDokument11 SeitenIRDSTJesspinky_12Noch keine Bewertungen
- Manual Mikrotik RB941Dokument10 SeitenManual Mikrotik RB941Anderson NovaNoch keine Bewertungen
- Configuracion de Un Router 3700 Como Firewall en Gns3Dokument34 SeitenConfiguracion de Un Router 3700 Como Firewall en Gns3TIANELBAMBINONoch keine Bewertungen
- Ip FijaDokument19 SeitenIp FijaJoaquin Octavio ArangoNoch keine Bewertungen
- Manual Mikrotik RB941Dokument10 SeitenManual Mikrotik RB941JulianRodriguezNoch keine Bewertungen
- Configuración de Una Red Con El Cisco Packet TracerDokument5 SeitenConfiguración de Una Red Con El Cisco Packet TracermarkstikNoch keine Bewertungen
- Practica de RedesA1Dokument36 SeitenPractica de RedesA1TIC INTERACTIVO IE GAITANNoch keine Bewertungen
- Practica 9Dokument5 SeitenPractica 9EU EUNoch keine Bewertungen
- Configuracion Del Router Hg530Dokument8 SeitenConfiguracion Del Router Hg530Sergio Luis DezaNoch keine Bewertungen
- Guia de Configuracion Adaptadores MTA 102Dokument7 SeitenGuia de Configuracion Adaptadores MTA 102macheneitor1995Noch keine Bewertungen
- Configuración de Adaptador de Red y RsLinxDokument7 SeitenConfiguración de Adaptador de Red y RsLinxJonathan MayaNoch keine Bewertungen
- 3 Manual de Configuración AP 4521 CW MSP V2R0 PDFDokument18 Seiten3 Manual de Configuración AP 4521 CW MSP V2R0 PDFMario Alcides CaloNoch keine Bewertungen
- Pasos para La Instalación de Un Servidor DHCP en Windows Server 2008Dokument18 SeitenPasos para La Instalación de Un Servidor DHCP en Windows Server 2008Andoniar78Noch keine Bewertungen
- Guia 6 de RedesDokument31 SeitenGuia 6 de RedesEdgar92535Noch keine Bewertungen
- Configuracion Mikrotik RB941Dokument9 SeitenConfiguracion Mikrotik RB941Anderson NovaNoch keine Bewertungen
- Manual IPCOPDokument13 SeitenManual IPCOPLuis EspinosaNoch keine Bewertungen
- Configuración de Routers MIKROTIKDokument5 SeitenConfiguración de Routers MIKROTIKNicolás VegaNoch keine Bewertungen
- Configuracion Basica MikrotikDokument9 SeitenConfiguracion Basica MikrotikRhazy LiñanNoch keine Bewertungen
- Manual PfsenseDokument4 SeitenManual PfsenseCarlos David Vazquez GarciaNoch keine Bewertungen
- Comfiguracion de Router de InternetDokument64 SeitenComfiguracion de Router de InternetWalker Bautista100% (1)
- Manual Modem Huawei MT882Dokument22 SeitenManual Modem Huawei MT882Erka Pejam Alberto Mendez100% (2)
- Aporte Individual NeididMedinaADokument6 SeitenAporte Individual NeididMedinaAjesus david montes gonzalezNoch keine Bewertungen
- Configuracion Tp-LinkDokument7 SeitenConfiguracion Tp-LinkJL FloParNoch keine Bewertungen
- GuíaBurros: Redes Locales: Todo lo que debes saber para montar una red localVon EverandGuíaBurros: Redes Locales: Todo lo que debes saber para montar una red localBewertung: 4 von 5 Sternen4/5 (4)
- Instalación y configuración del software de servidor web. IFCT0509Von EverandInstalación y configuración del software de servidor web. IFCT0509Noch keine Bewertungen
- Processing: Desarrollo de interfaces de usuario, aplicaciones de visión artificial e IoT para Arduino y ESP8266Von EverandProcessing: Desarrollo de interfaces de usuario, aplicaciones de visión artificial e IoT para Arduino y ESP8266Bewertung: 5 von 5 Sternen5/5 (1)
- Monografia Origial InicialDokument61 SeitenMonografia Origial InicialUlianova Pollera Gamarra100% (1)
- Caracteristicas y Diferencias de Los Diagramas de FaseDokument2 SeitenCaracteristicas y Diferencias de Los Diagramas de FaseJafet OceguedaNoch keine Bewertungen
- LB-CK-SSS-ALL-0001 - Entrega y Recepcion Documentacion para Inicio Servicio o ContratoDokument3 SeitenLB-CK-SSS-ALL-0001 - Entrega y Recepcion Documentacion para Inicio Servicio o ContratoNadia Susana Vega SaavedraNoch keine Bewertungen
- Charla 5 Min - Una Buena IluminaciónDokument2 SeitenCharla 5 Min - Una Buena IluminaciónJose LoyolaNoch keine Bewertungen
- Introducción A La Bromatología Análisis BromatológicoDokument3 SeitenIntroducción A La Bromatología Análisis BromatológicoAnonymous 3eJ8qq3Noch keine Bewertungen
- Ejercicios Ic para Una MediaDokument1 SeiteEjercicios Ic para Una MediaAna Luisa Guevara PrietoNoch keine Bewertungen
- U1 A2 Tipos Caracteristicas Investigacion CientificaDokument5 SeitenU1 A2 Tipos Caracteristicas Investigacion Cientificacheluis RenteriaNoch keine Bewertungen
- GD-De-01 Manual de Calidad 2023 - CE Lewin CenterDokument17 SeitenGD-De-01 Manual de Calidad 2023 - CE Lewin CenterDiego Alexander Ortiz AsprillaNoch keine Bewertungen
- Contacto Extraterrestre PDFDokument114 SeitenContacto Extraterrestre PDFJohana Hernandez100% (3)
- Revisión de Libertad CondicionalDokument15 SeitenRevisión de Libertad CondicionalAntonio RobNoch keine Bewertungen
- Problemas Del PozoDokument84 SeitenProblemas Del PozojuanNoch keine Bewertungen
- Monteza LWDokument73 SeitenMonteza LWJenniferMNoch keine Bewertungen
- Diagnóstico Epidemia Psíquica - Artículo de Paul LevyDokument14 SeitenDiagnóstico Epidemia Psíquica - Artículo de Paul LevyGladysMolinaNoch keine Bewertungen
- Guía - Tarea 1 - Pre - Tarea - ReconocimientoDokument5 SeitenGuía - Tarea 1 - Pre - Tarea - ReconocimientoErikaNoch keine Bewertungen
- La Generación Z Cambiará El MundoDokument3 SeitenLa Generación Z Cambiará El MundopaulamarialadelNoch keine Bewertungen
- Procedimiento FinalDokument6 SeitenProcedimiento FinalDarwin CalcinaNoch keine Bewertungen
- Rueda Resilicencia PDFDokument6 SeitenRueda Resilicencia PDFYurenaNoch keine Bewertungen
- UL Certification BendeDokument1 SeiteUL Certification BendeFN KEYNoch keine Bewertungen
- Tema 13. Interferencias Entre Explotación Y ConstrucciónDokument15 SeitenTema 13. Interferencias Entre Explotación Y ConstrucciónJ_C_Rom100% (1)
- Metrado y Presupuesto de Alcantarillas 2.0Dokument6 SeitenMetrado y Presupuesto de Alcantarillas 2.0Marcos Luis Chuquilin VergaraNoch keine Bewertungen
- 5ta Lectura Apuntes Sobre El Derecho de Propiedad A Partir de Sus Contornos ConstitucionalesDokument2 Seiten5ta Lectura Apuntes Sobre El Derecho de Propiedad A Partir de Sus Contornos ConstitucionalesDaniela GuevaraNoch keine Bewertungen
- Aceite Lubricante MSDSDokument5 SeitenAceite Lubricante MSDSseguel2Noch keine Bewertungen
- 2b Dimensionamiento de Protecciones Eléctricas para Aun Motor EléctricoDokument29 Seiten2b Dimensionamiento de Protecciones Eléctricas para Aun Motor EléctricoIvan RojasNoch keine Bewertungen
- Memoria de Cálculo PTAPDokument21 SeitenMemoria de Cálculo PTAPCasaDelAbueloDivinaMisericordiaGuamalNoch keine Bewertungen
- Matematicas Financieras 1 PDFDokument271 SeitenMatematicas Financieras 1 PDFSofi Alvarez100% (3)
- HORARIO DE LAS ACTIVIDADES DEL 06 AL 10 DE Setiembre.Dokument4 SeitenHORARIO DE LAS ACTIVIDADES DEL 06 AL 10 DE Setiembre.Karen Chiquez LujanNoch keine Bewertungen
- Plan de Negocios - Xtrategia ConsultingDokument16 SeitenPlan de Negocios - Xtrategia ConsultingWilly MurilloNoch keine Bewertungen
- 2022 Semana 11sDokument4 Seiten2022 Semana 11sroxanaNoch keine Bewertungen
- Norma g30Dokument15 SeitenNorma g30Mistral Trebejo CaballeroNoch keine Bewertungen
- Majfud - Humanismo y Antihumanismo en La Critica LiterariaDokument5 SeitenMajfud - Humanismo y Antihumanismo en La Critica LiterariajoseNoch keine Bewertungen