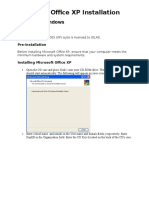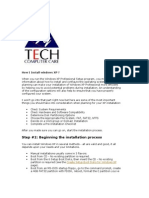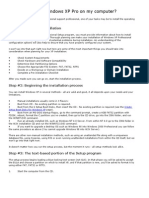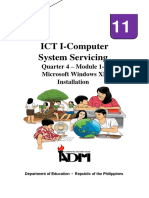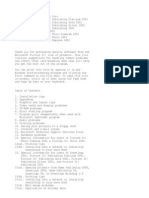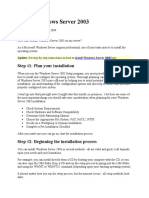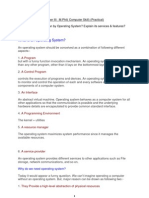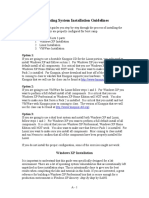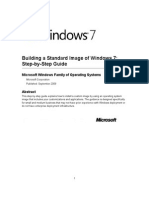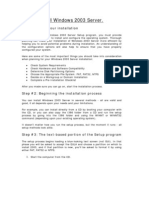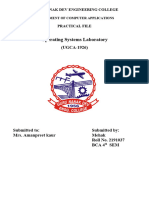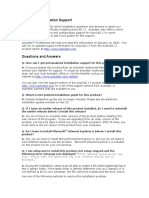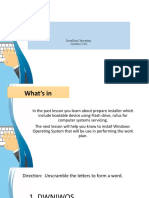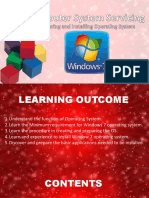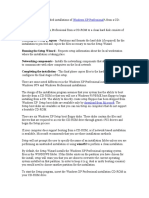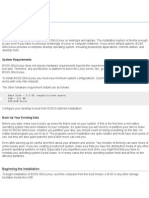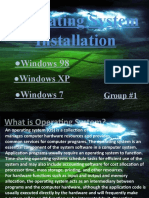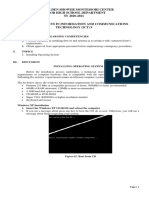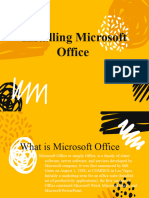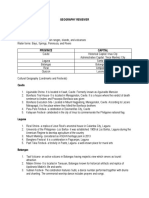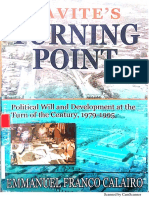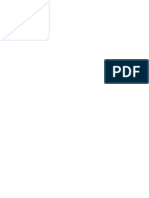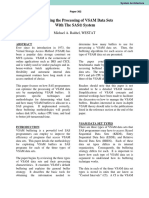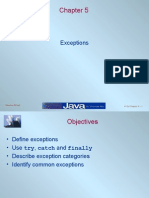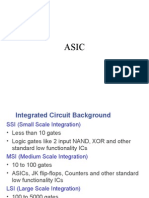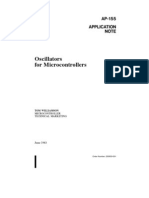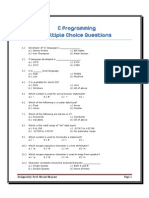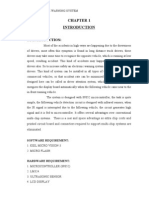Beruflich Dokumente
Kultur Dokumente
MS Office XP Installation
Hochgeladen von
Elieser Dela Rosa NicolasOriginalbeschreibung:
Copyright
Verfügbare Formate
Dieses Dokument teilen
Dokument teilen oder einbetten
Stufen Sie dieses Dokument als nützlich ein?
Sind diese Inhalte unangemessen?
Dieses Dokument meldenCopyright:
Verfügbare Formate
MS Office XP Installation
Hochgeladen von
Elieser Dela Rosa NicolasCopyright:
Verfügbare Formate
I N T E L
T E A C H
T O
T H E
F U T U R E
Installing Microsoft* Office XP Standard Edition and Microsoft* Publisher 2002
Operating System: Microsoft Windows 98, 2000, ME, NT, or XP Minimum Requirements: (for Microsoft* Windows* 2000; other Windows* operating systems are similar) 345 MB of available hard disk space for the custom installation of Microsoft* Office XP, and the standard installation of Media Content, and Microsoft* Publisher 2002; or 530 MB of available hard disk space for the complete installation of Microsoft Office XP, and the standard installation of the Media Content and Microsoft Publisher 2002;
And, if desired: An additional 550 MB of hard disk space if you choose to install the complete Media Content. Other: A minimum of 100 MB hard disk space should be available after the installation of Microsoft Office XP, the Media Content, and Microsoft Publisher 2002.
Contents:
Complete Installation Directions for Office XP If you have more than 630 MB of total available disk space...................................2 Custom Installation Directions for Office XP If you have between 445 and 630 MB of available disk space................................3 Installation Directions for Office XP Media Content .........................................6 Installation Directions for Publisher 2002..........................................................7 Updating Office XP To add features after a standard or custom installation of Office XP......................8
2005 Intel Corporation. All rights reserved.
INTEL TEACH TO THE FUTURE
I N T E L
T E A C H
T O
T H E
F U T U R E
Complete Installation of Microsoft Office XP
The complete installation of Office XP will install all possible options so that you will not need the Office XP disk to run or install certain features. However, it does require almost 200 MB more than the custom installation (described on page 3).
1. Uninstall any older versions of Office. It is not recommended that you keep two different versions of Office on the same computer. 2. Insert the Microsoft Office XP Disk and wait for it to start running automatically. Or, install it from Control Panel by clicking Start, then Settings, then Control Panel, and then clicking Add/Remove Programs. 3. Enter the Product Key. Click Next. 4. Read, then click I accept in the License Agreement dialog box. Click Next. 5. If you want to change the default installation location, click Browse and choose a new location. 6. Choose the Complete installation type. Note: You must have more than 630 MB of total available disk space; if you do not, see page 3 for Custom installation. 7. Click Next.
Choose Complete
8. Check the space required and the space available on your hard drive to be sure that it is sufficient. 9. Click Install.
2005 Intel Corporation. All rights reserved.
INTEL TEACH TO THE FUTURE
I N T E L
T E A C H
T O
T H E
F U T U R E
10. The installation screen appears to show you the installation progress. 11. Click Yes to restart your computer if prompted.
Custom Installation of Microsoft Office XP
This custom installation of Office XP requires only 4 MB more than the standard installation, but by performing a custom installation, you will have access to all the PowerPoint templates, Microsoft Equation Editor (an optional tool used in Module 5), and if desired, Microsoft Photo Editor (an optional tool to edit and resize images).
1. Uninstall any older versions of Microsoft Office. It is not recommended that you keep two different versions of Microsoft Office on the same computer. 2. Insert the Microsoft Office XP Disk and wait for it to start running automatically. Or, install it from Control Panel by clicking Start, then Settings, then Control Panel, and then clicking Add/Remove Programs. 3. Enter the Product Key. Click Next. 4. Read, then click I accept in the License Agreement dialog box. Click Next. 5. If you want to change the default installation location, click Browse and choose a new location. 6. Choose the Custom installation type. 7. Click Next.
Choose Custom
2005 Intel Corporation. All rights reserved.
INTEL TEACH TO THE FUTURE
I N T E L
T E A C H
T O
T H E
F U T U R E
8. Check the space required and the space available on your hard drive to be sure that it is sufficient. 9. Select Choose detailed installation options for each application. 10. Click Next.
11. Click the + (plus sign) next to Microsoft PowerPoint for Windows to reveal the submenu. 12. Click the down-arrow next to Design Templates and click Run all from My Computer.
13. In the same dialog box, scroll down to Office Tools. 14. Click the + (plus sign) next to Office Tools to reveal the submenu.
2005 Intel Corporation. All rights reserved.
INTEL TEACH TO THE FUTURE
I N T E L
T E A C H
T O
T H E
F U T U R E
15. Click the down-arrow next to Equation Editor and click Run all from My Computer.
16. If you want to install Microsoft Photo Editor, scroll to the end of the Office Tools list, click the down-arrow next to Microsoft Photo Editor, and click Run all from My Computer. 17. Click Next.
18. Check the space required and available. 19. Click Install.
20. The installation screen appears to show you the installation progress. 21. Click Yes to restart your computer if prompted.
2005 Intel Corporation. All rights reserved.
INTEL TEACH TO THE FUTURE
I N T E L
T E A C H
T O
T H E
F U T U R E
Installation of Microsoft Office XP Media Content
Office XP Media Content includes the Microsoft* Clip Organizer and a library of clip art and other media files that users can insert in Office documents.
1. Insert the Microsoft Office XP Media Content Disk. 2. When the Supplemental End-User License Agreement appears, read the agreement, then click I accept. Click Next. 3. If you have sufficient disk space (650 MB or more, after the installation of Office XP), choose the Complete installation type; if you have limited disk space (between 275 and 650 MB), choose Install Now for the standard installation. The standard installation copies only the Microsoft Clip Organizer (a collection of catalog files) on the local hard disk and leaves the media files (or clips) to run from the CD. 4. Click Next. Note: If you choose Install Now, you will need to keep your Office XP media disk available to insert some clip art, sound files, and other media elements. 5. Check the space required and the space available on your hard drive to be sure that it is sufficient. 6. Click Install. 7. The installation screen appears to show you the installation progress. 8. When installation is complete, you will see a dialog box that states, Microsoft Office XP Media Content Setup has completed successfully. Click OK.
2005 Intel Corporation. All rights reserved.
INTEL TEACH TO THE FUTURE
I N T E L
T E A C H
T O
T H E
F U T U R E
Installing Microsoft* Publisher Version 2002
1. Insert the Microsoft* Publisher 2002 Disk and wait for it to start running automatically. Or, install it from Control Panel by clicking Start, then Settings, then Control Panel, and then clicking Add/Remove Programs. 2. Enter the Product Key. Click Next. 3. Read, then click I accept in the License Agreement dialog box. Click Next. 4. Determine where you want the installation, or accept the default setting. 5. Choose Install Now for the standard installation. 6. Click Next.
7. Check the space required and the space available on your hard drive to be sure that it is sufficient. 8. Click Install.
9. The installation screen appears to show you the installation progress. 10. When complete, you will see a dialog box that states, Microsoft Publisher 2002 Setup has completed successfully. Click OK.
2005 Intel Corporation. All rights reserved.
INTEL TEACH TO THE FUTURE
I N T E L
T E A C H
T O
T H E
F U T U R E
Updating Microsoft Office XP
If you performed a standard installation and now want to update Office XP to include additional features, follow the directions below.
1. Insert the Microsoft Office XP Disk. 2. Double-click My Computer, then double-click the CD drive (or right-click and choose Open). 3. Double-click the setup.exe file. Note: You can also start the installation setup from Control Panel by clicking Start, then Settings, then Control Panel, and then clicking Add/Remove Programs. When the new window opens, choose Change or Remove Programs. Select Microsoft XP and click Change. 4. Click the radial button next to Add or Remove Features. Click Next.
5. In the Features to install section, click the + (plus sign) next to the application that you want to change, such as Office Tools to install Microsoft Equation Editor or Microsoft Photo Editor. 6. Go through steps 11-17 beginning on page 4 to select your desired updates. 7. Click Update. 8. The installation screen appears to show you the installation progress. 9. When complete, you will see a dialog box that states, Microsoft Office XP Standard Setup has completed successfully. Click OK.
*All other brands and names are the property of their respective owners. 2005 Intel Corporation. All rights reserved. INTEL TEACH TO THE FUTURE
Das könnte Ihnen auch gefallen
- Windows Operating System: Windows Operating System (OS) Installation, Basic Windows OS Operations, Disk Defragment, Disk Partitioning, Windows OS Upgrade, System Restore, and Disk FormattingVon EverandWindows Operating System: Windows Operating System (OS) Installation, Basic Windows OS Operations, Disk Defragment, Disk Partitioning, Windows OS Upgrade, System Restore, and Disk FormattingNoch keine Bewertungen
- Microsoft Office XP Installation: Platform: WindowsDokument4 SeitenMicrosoft Office XP Installation: Platform: WindowsRaymund DagdagNoch keine Bewertungen
- How I Install Window XPDokument11 SeitenHow I Install Window XPfytechhelplineNoch keine Bewertungen
- Yosemite OS X Manual: Your Tips & Tricks Guide Book!Von EverandYosemite OS X Manual: Your Tips & Tricks Guide Book!Bewertung: 5 von 5 Sternen5/5 (1)
- How Can I Install Windows XP Pro On My Computer?: Step #1: Plan Your InstallationDokument20 SeitenHow Can I Install Windows XP Pro On My Computer?: Step #1: Plan Your InstallationFIBROUS85Noch keine Bewertungen
- Windows Vista Sp2 Install Guide English EditionVon EverandWindows Vista Sp2 Install Guide English EditionNoch keine Bewertungen
- ICT I-Computer System Servicing: Quarter 4 - Module 1-2 Microsoft Windows XP InstallationDokument15 SeitenICT I-Computer System Servicing: Quarter 4 - Module 1-2 Microsoft Windows XP InstallationMarilyn Besawen CulanganNoch keine Bewertungen
- Install Windows Server 2003: Step #1: Plan Your InstallationDokument34 SeitenInstall Windows Server 2003: Step #1: Plan Your InstallationgoniebisNoch keine Bewertungen
- Software Installations: Workstation Operating SystemsDokument6 SeitenSoftware Installations: Workstation Operating SystemsAkshay MagotraNoch keine Bewertungen
- Microsoft Picture It PublishingDokument22 SeitenMicrosoft Picture It PublishingDanielle Elish GocoNoch keine Bewertungen
- Install Windows Server 2003Dokument9 SeitenInstall Windows Server 2003Jayson GumbaNoch keine Bewertungen
- CssDokument9 SeitenCssSheng Suelto CarpenteroNoch keine Bewertungen
- Computer ProjectM - PhilDokument70 SeitenComputer ProjectM - PhilDrShailendra PatelNoch keine Bewertungen
- How Can I Install Windows Server 2003 On My ServerDokument9 SeitenHow Can I Install Windows Server 2003 On My Serverjjs555729Noch keine Bewertungen
- Operating SystemDokument3 SeitenOperating SystemMamoon KhanNoch keine Bewertungen
- Operating System Installation Guidelines: Option 1Dokument89 SeitenOperating System Installation Guidelines: Option 1Bommireddy RambabuNoch keine Bewertungen
- How To Install Windows XP (With Pictures) - WikiHowDokument7 SeitenHow To Install Windows XP (With Pictures) - WikiHowangelgirlfabNoch keine Bewertungen
- Unit 15 2Dokument11 SeitenUnit 15 2api-668090323Noch keine Bewertungen
- Q1 Week 5 - Operating System InstallationDokument5 SeitenQ1 Week 5 - Operating System InstallationAura Lee CarismaNoch keine Bewertungen
- Intel Fortran Version 9Dokument3 SeitenIntel Fortran Version 9Keller Sullivan Oliveira RochaNoch keine Bewertungen
- Installer Preparation and OS Installation ProcedureDokument23 SeitenInstaller Preparation and OS Installation ProcedureICT 1 - JazlieBoragay100% (1)
- LO-8 Use and Maximize OperatingDokument22 SeitenLO-8 Use and Maximize Operatingtekalign mogesNoch keine Bewertungen
- Install Windows XP Pro On My ComputerDokument28 SeitenInstall Windows XP Pro On My ComputerRajuNoch keine Bewertungen
- Installing An Operating SystemDokument83 SeitenInstalling An Operating SystemMaricel Fraga Azcarraga100% (1)
- Visual Studio - How To InstallDokument9 SeitenVisual Studio - How To InstallUmmul AsifaNoch keine Bewertungen
- Windows XP Features: Backup-XP Pro Has The Standard Win2K Backup Program Available AsDokument8 SeitenWindows XP Features: Backup-XP Pro Has The Standard Win2K Backup Program Available AsManojNoch keine Bewertungen
- Student Handout 8 How To Install Windows Server 2008 R2Dokument5 SeitenStudent Handout 8 How To Install Windows Server 2008 R2Lemuel CondesNoch keine Bewertungen
- CSS10 Week1Dokument19 SeitenCSS10 Week1Jevan Hope BaltazarNoch keine Bewertungen
- Building A Standard Image of Windows 7 Step-By-Step GuideDokument14 SeitenBuilding A Standard Image of Windows 7 Step-By-Step GuidedanutzitNoch keine Bewertungen
- Task2 Task 3Dokument32 SeitenTask2 Task 3Sreelekha GaddagollaNoch keine Bewertungen
- How To Install AIX 5LDokument27 SeitenHow To Install AIX 5LlinhnhvnNoch keine Bewertungen
- Installation of Different Operating System PC: ObjectivesDokument26 SeitenInstallation of Different Operating System PC: Objectivestasmeya malikNoch keine Bewertungen
- Installing Ms Office 2000 ProffessionalDokument13 SeitenInstalling Ms Office 2000 Proffessionalramesh30Noch keine Bewertungen
- How Can I Install Windows 2003 ServerDokument33 SeitenHow Can I Install Windows 2003 ServerShaiful Bahari Abu BakarNoch keine Bewertungen
- Os New File Mehak LaptopDokument39 SeitenOs New File Mehak Laptopbmehak154Noch keine Bewertungen
- Autodesk Installation SupportDokument3 SeitenAutodesk Installation Supportsumaiya_khanam1Noch keine Bewertungen
- Technical Lesson 5Dokument39 SeitenTechnical Lesson 5PAUL GONZALESNoch keine Bewertungen
- Muratec Printer/Scanner Drivers and Officebridge Install/Uninstall For Windows 7Dokument11 SeitenMuratec Printer/Scanner Drivers and Officebridge Install/Uninstall For Windows 7Luca FiorentinoNoch keine Bewertungen
- Installing Final Cut Studio 2Dokument15 SeitenInstalling Final Cut Studio 2Roberto BruniNoch keine Bewertungen
- Itw 4th PracticalDokument14 SeitenItw 4th PracticalKumar prashantNoch keine Bewertungen
- JS Assessoria Aduaneira: Software You Must Download and InstallDokument8 SeitenJS Assessoria Aduaneira: Software You Must Download and InstalladmircelaNoch keine Bewertungen
- Installing OsDokument26 SeitenInstalling Osmary glorNoch keine Bewertungen
- Installation of OSDokument78 SeitenInstallation of OSStephanie S. Afable-ReyesNoch keine Bewertungen
- ITCOM-WPS OfficeDokument20 SeitenITCOM-WPS OfficeBea JalipaNoch keine Bewertungen
- Building A Standard Image of Windows 7 Step-By-Step GuideDokument14 SeitenBuilding A Standard Image of Windows 7 Step-By-Step GuideFernando GuarinoNoch keine Bewertungen
- Installing Windows XPDokument7 SeitenInstalling Windows XPMohamed ShameemNoch keine Bewertungen
- Alpha7Toolkit Read Me V2.2Dokument4 SeitenAlpha7Toolkit Read Me V2.2Brooke DominguezNoch keine Bewertungen
- Software (Overview)Dokument3 SeitenSoftware (Overview)Daniel Daryl CalingNoch keine Bewertungen
- XP InstalltaionDokument90 SeitenXP InstalltaionJaveed AhamedNoch keine Bewertungen
- Discussion View Source History: InstallDokument14 SeitenDiscussion View Source History: InstallvigneshwarNoch keine Bewertungen
- Operating System Installation: Windows Windows XP Windows 7Dokument49 SeitenOperating System Installation: Windows Windows XP Windows 7markNoch keine Bewertungen
- Technology & Livelihood Education: Quarter 2 - Module 3: Install Operating System and Drivers For Peripherals/devicesDokument36 SeitenTechnology & Livelihood Education: Quarter 2 - Module 3: Install Operating System and Drivers For Peripherals/devicesPurificacion, AnabeaNoch keine Bewertungen
- Orpiana Learningpakcet Ict9 Week29Dokument11 SeitenOrpiana Learningpakcet Ict9 Week29Aizel Nova Fermilan ArañezNoch keine Bewertungen
- Server Operating System Microsoft Windows Server 2008Dokument18 SeitenServer Operating System Microsoft Windows Server 2008Kamran AsadiNoch keine Bewertungen
- Winxp Overhaul Guide: How To Make It Look Like Vista, Run Like Lightning, and Stay Productive, Fast & SmoothDokument13 SeitenWinxp Overhaul Guide: How To Make It Look Like Vista, Run Like Lightning, and Stay Productive, Fast & SmoothJim Emejas LumogdangNoch keine Bewertungen
- 4 Information SheetDokument13 Seiten4 Information Sheetapi-196541959100% (1)
- HP Proliant DL380 G6 Server - Step by StepDokument9 SeitenHP Proliant DL380 G6 Server - Step by StepBoss100% (1)
- Quarter 2: Week 1-2 Module 1-2: Common CompetenciesDokument14 SeitenQuarter 2: Week 1-2 Module 1-2: Common CompetenciesLiezel Cruz100% (1)
- Installing Microsoft OfficeDokument15 SeitenInstalling Microsoft OfficeKatherine ZumaragaNoch keine Bewertungen
- Geography ReviewerDokument2 SeitenGeography ReviewerElieser Dela Rosa NicolasNoch keine Bewertungen
- Cavite's Turning Point PDFDokument269 SeitenCavite's Turning Point PDFElieser Dela Rosa NicolasNoch keine Bewertungen
- The Fear Factor: How It Affects Students Learning To Program in A Tertiary EnvironmentDokument25 SeitenThe Fear Factor: How It Affects Students Learning To Program in A Tertiary EnvironmentElieser Dela Rosa NicolasNoch keine Bewertungen
- LET Reviewer - Political ScienceDokument3 SeitenLET Reviewer - Political ScienceElieser Dela Rosa Nicolas100% (1)
- Monday, July 01, 2013 3:03 PMDokument19 SeitenMonday, July 01, 2013 3:03 PMElieser Dela Rosa NicolasNoch keine Bewertungen
- SNFv3.0.13 User GuideDokument88 SeitenSNFv3.0.13 User Guideatalasa-1Noch keine Bewertungen
- Configuring Local StorageDokument22 SeitenConfiguring Local StorageSafayet HossainNoch keine Bewertungen
- Enroll Your Windows 10 Devices in IntuneDokument15 SeitenEnroll Your Windows 10 Devices in IntuneKamranBhattiNoch keine Bewertungen
- 21-1280 Prober Manual P1, P2 & P3Dokument66 Seiten21-1280 Prober Manual P1, P2 & P3hishamuddinohariNoch keine Bewertungen
- VsamDokument7 SeitenVsamMurali Karthick RNoch keine Bewertungen
- EzPoster User Manual PDFDokument17 SeitenEzPoster User Manual PDFPutra NarendraNoch keine Bewertungen
- Manual ID 800Dokument7 SeitenManual ID 800akibae0% (1)
- Overhead Stirrers of Selection CriteriaDokument11 SeitenOverhead Stirrers of Selection Criteriamailtorubal2573Noch keine Bewertungen
- Simple ABC ModelDokument65 SeitenSimple ABC Modelalfaroq_almsryNoch keine Bewertungen
- Thru-Hull Transducer: Installation InstructionsDokument8 SeitenThru-Hull Transducer: Installation InstructionsRAJ KOTINoch keine Bewertungen
- The L297 Stepper Motor Controller - AN470 Application NoteDokument17 SeitenThe L297 Stepper Motor Controller - AN470 Application Noteferbuifo50% (2)
- Gypsy Wagon BuildingDokument56 SeitenGypsy Wagon BuildingAnahit PaulaNoch keine Bewertungen
- Chapter5ExceptionHandling IIDokument30 SeitenChapter5ExceptionHandling IISaya WaniNoch keine Bewertungen
- Ebook Autocad Tips and Tricks Deel 2 PDFDokument10 SeitenEbook Autocad Tips and Tricks Deel 2 PDFJohn Paul BaquiranNoch keine Bewertungen
- Cat Basic EI Rev1Dokument4 SeitenCat Basic EI Rev1marthadelaossaNoch keine Bewertungen
- SD722 R Manual PDFDokument78 SeitenSD722 R Manual PDFFrank CarrascoNoch keine Bewertungen
- ASIC Design Classification DetailsDokument27 SeitenASIC Design Classification Detailsnaveenchand_a6Noch keine Bewertungen
- Oscillators For Microcontrollers: June 1983Dokument40 SeitenOscillators For Microcontrollers: June 1983Pavankumar KalliNoch keine Bewertungen
- ASK2Dokument5 SeitenASK2Tala JaberNoch keine Bewertungen
- Open XPS Support in Windows 8: WhitePaperDokument24 SeitenOpen XPS Support in Windows 8: WhitePaperDeepak Gupta (DG)Noch keine Bewertungen
- 100 MCQ - C Lan NirDokument12 Seiten100 MCQ - C Lan Nirapi-239480838Noch keine Bewertungen
- Lenovo Chromebook S330 SpecDokument6 SeitenLenovo Chromebook S330 SpecCatherineNoch keine Bewertungen
- Jupyter Notebook Beginner GuideDokument10 SeitenJupyter Notebook Beginner GuideAnonymous 1rLNlqUNoch keine Bewertungen
- Distance Warning SystemDokument26 SeitenDistance Warning SystemRajan Babu GoudNoch keine Bewertungen
- STL (File Format)Dokument3 SeitenSTL (File Format)Sebastian CostaNoch keine Bewertungen
- Introduction To Linux Course OutlineDokument4 SeitenIntroduction To Linux Course OutlineWellingtonNoch keine Bewertungen
- Future Looks - Screenager CentralDokument1 SeiteFuture Looks - Screenager CentralMighty RengarNoch keine Bewertungen
- HD988TR1 DIN Pt100 Temperature TransmitterDokument4 SeitenHD988TR1 DIN Pt100 Temperature TransmitterpabloNoch keine Bewertungen
- Service Manual Canon MG52XXDokument66 SeitenService Manual Canon MG52XXNguyễn Quang Sang100% (2)
- Galil Galiltools CatalogDokument2 SeitenGalil Galiltools CatalogElectromateNoch keine Bewertungen