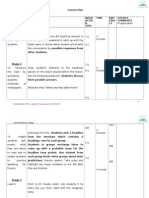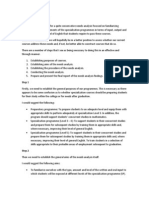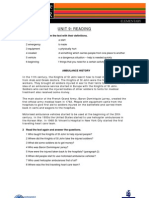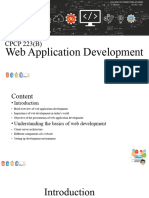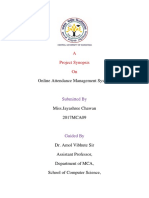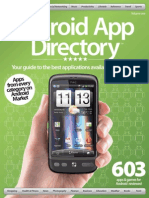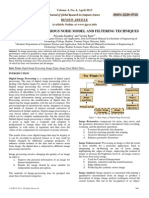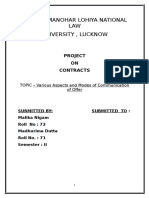Beruflich Dokumente
Kultur Dokumente
Read Me
Hochgeladen von
James BruckOriginaltitel
Copyright
Verfügbare Formate
Dieses Dokument teilen
Dokument teilen oder einbetten
Stufen Sie dieses Dokument als nützlich ein?
Sind diese Inhalte unangemessen?
Dieses Dokument meldenCopyright:
Verfügbare Formate
Read Me
Hochgeladen von
James BruckCopyright:
Verfügbare Formate
ReadMe Focus on Grammar PowerPoint presentations CDROM By Ruth Luman, Gabriele Steiner and BJ Wells Copyright 2006 by Pearson
n Longman. All rights reserved
Contents of this ReadMe (A) System Requirements i. Windows ii. Macintosh (B) Using the PowerPoint presentations i. Windows ii. Macintosh (C) Accessing Additional Files (D) Getting Adobe Acrobat Reader (E) How to Contact Technical Support A. System Requirements The PowerPoint presentations CD-ROM includes files to view, but does not include a software program to be installed. Therefore, these System Requirements are less strict than most software programs. The following System Requirements are recommendations for best performance when using this CD-ROM's PowerPoint and PDF files. i. Windows Windows 98, 2000, or XP (with current Service Packs) Pentium II processor 500+ MHz 128 MB RAM (256 MB recommended) Sound card and powered speakers (PowerPoint presentations include some audio) 12X CD-ROM drive Projector (to display PowerPoint presentations in class) Web browser software such as Internet Explorer Adobe Acrobat Reader 6.0 (or higher) software (available for free on the PowerPoint presentations CD-ROM) Microsoft PowerPoint 2000 (or higher) software (required)
ii. Macintosh Mac OS X (Mac OS 9.x and earlier is not recommended) 256 MB RAM (512 MB recommended) 500 MHz or higher processor Sound card and powered speakers (PowerPoint presentations include some audio) 12X CD-ROM drive Projector (to display PowerPoint presentations in class) Web browser software such as Internet Explorer Adobe Acrobat Reader 6.0 (or higher) software (available for free on the PowerPoint Plus CD-ROM) Microsoft PowerPoint X (or higher) software (required) B. Using the PowerPoint Presentations The PowerPoint presentations are saved as .PPS files, which means that they open in Slide Show view and cannot be edited. The instructions in this section explain the basic steps of opening and using the PowerPoint presentations. Start a Presentation i. Windows Insert the PowerPoint presentations CD-ROM into the CD-ROM drive. On most computers, a Contents page will open automatically. If the Contents page does not open automatically, open My Computer, double-click on the CD-ROM drive. Double-click on the "PC_Start.pps" file. On the Contents page, click the link for "PowerPoint presentations. Click the link for the presentation you wish to view. Macintosh
ii.
Insert the PowerPoint presentations CD-ROM into the CD-ROM drive. Double-click on the CD-ROM drive icon, the symbol that looks like a CD. Double-click on the MAC_Start.pps" file. On the Contents page, click the link for "PowerPoint presentations. 2
Click the link for the presentation you wish to view.
Advance Through Slides To advance from one slide to the next or from one animation to the next, click the left mouse button, the Down Arrow button ( button ( ) or the Right Arrow
) on the keyboard.
Go Back Through Slides To go back to previous slides, or to go back through the animations on a slide, click the Up Arrow button ( ) or the Left Arrow button ( keyboard. Go Back to Contents Page Click at the bottom of the page. ) on the
Exit a Presentation Press the "Esc" (escape) button on the keyboard.
C. Accessing Additional Files This CD-ROM features additional teaching tools, including Graphic Organizers, Grammar Chart Transparencies, and Rubrics. The files are in .PDF format. They can be viewed on screen or printed, but cannot be edited. Opening Files Windows Insert the PowerPoint presentations CD-ROM into the CD-ROM drive. On most computers, a Contents page will open automatically. If the Contents page does not open automatically, open My Computer, double-click on the CD-ROM drive. Double-click on the "PC_Start.pps" file. 3
On the Contents page, click the link for Transparencies, Scoring Rubrics or Graphic Organizers.
Macintosh Insert the PowerPoint presentations CD-ROM into the CD-ROM drive. Double-click on the CD-ROM drive icon, the symbol that looks like a CD. Double-click on the MAC_Start.pps" file. On the Contents page, click the link for "Transparencies, Scoring Rubrics or Graphic Organizers.
D. Getting Adobe Acrobat Reader To view the PDF files that are on the PowerPoint Plus CD-ROM, you need Adobe Acrobat Reader software. (This installation is not necessary to view the PowerPoint presentations.) If your computer does not have Adobe Acrobat Reader installed already, you may install it for free using the installation file that is included on this CD-ROM. To start the installation on a Windows computer: Open My Computer. Double-click on the CD-ROM drive icon, the symbol that looks like a CD. Double-click on the "Get Adobe Acrobat Reader" folder. Double-click on the "psa2011_ytb01_a6_DLM_enu_full" file. Follow the instructions on the screen to complete the installation. Or Double-click Get Adobe on the Content page. Double-click on the "psa2011_ytb01_a6_DLM_enu_full" file. Follow the instructions on the screen to complete the installation.
To start the installation on a Macintosh computer: Double-click on the CD-ROM drive icon, the symbol that looks like a CD. Double-click on the "Get Adobe Acrobat Reader" folder. Double-click on the "AdbeRdr60_enu_full.dmg" file. Follow the instructions on the screen to complete the installation. Or Double-click Get Adobe on the Content page. Double-click on the "AdbeRdr60_enu_full.dmg" file. Follow the instructions on the screen to complete the installation.
E. How to Contact Technical Support For Technical Support worldwide, e-mail: EPSupport@pearsoned.com You may also call us (English only) Monday to Friday from 9:00 to 17:00 (Eastern time). Within the United States, dial 1-877-546-5408. Outside the United States, dial +1914-287-8980. To help our technical staff solve your problem efficiently, you will need to provide specific information about your computer. If possible, please be at your computer when you call for support and have the following information ready: Pearson Longman product title, and ISBN (located on the back of the book and/or on the CD-ROM) Computer manufacturer and model Operating System including Service Pack Version of PowerPoint RAM available Hard disk space available Graphics card type Sound card type Name of presentation or file Detailed description of the problem, including the exact wording of any error messages 5
It will also help us help you quickly if you provide a screenshot of the problem. To create a screenshot, press the "PrintScreen" key. Then open Paint or Microsoft Word (for example) and "paste" the screenshot into a new file. Please attach that new file to an e-mail and send it to us. Do not send bitmap (.BMP) files. Please send Word documents, jpeg (.JPG) files or gif (.GIF) files.
Das könnte Ihnen auch gefallen
- The Yellow House: A Memoir (2019 National Book Award Winner)Von EverandThe Yellow House: A Memoir (2019 National Book Award Winner)Bewertung: 4 von 5 Sternen4/5 (98)
- Features of Connected SpeechDokument1 SeiteFeatures of Connected SpeechJames BruckNoch keine Bewertungen
- The Subtle Art of Not Giving a F*ck: A Counterintuitive Approach to Living a Good LifeVon EverandThe Subtle Art of Not Giving a F*ck: A Counterintuitive Approach to Living a Good LifeBewertung: 4 von 5 Sternen4/5 (5795)
- The Need For A Speaking TestDokument10 SeitenThe Need For A Speaking TestJames BruckNoch keine Bewertungen
- Shoe Dog: A Memoir by the Creator of NikeVon EverandShoe Dog: A Memoir by the Creator of NikeBewertung: 4.5 von 5 Sternen4.5/5 (537)
- Delta PrepDokument40 SeitenDelta PrepJames BruckNoch keine Bewertungen
- Elon Musk: Tesla, SpaceX, and the Quest for a Fantastic FutureVon EverandElon Musk: Tesla, SpaceX, and the Quest for a Fantastic FutureBewertung: 4.5 von 5 Sternen4.5/5 (474)
- Quiz 4 DefinitionsDokument5 SeitenQuiz 4 DefinitionsJames BruckNoch keine Bewertungen
- Grit: The Power of Passion and PerseveranceVon EverandGrit: The Power of Passion and PerseveranceBewertung: 4 von 5 Sternen4/5 (588)
- Unit 7 8 Pre Elementary H SaeedDokument2 SeitenUnit 7 8 Pre Elementary H SaeedJames BruckNoch keine Bewertungen
- On Fire: The (Burning) Case for a Green New DealVon EverandOn Fire: The (Burning) Case for a Green New DealBewertung: 4 von 5 Sternen4/5 (74)
- 2013 01 FINAL ELT Report PDFDokument48 Seiten2013 01 FINAL ELT Report PDFJames BruckNoch keine Bewertungen
- A Heartbreaking Work Of Staggering Genius: A Memoir Based on a True StoryVon EverandA Heartbreaking Work Of Staggering Genius: A Memoir Based on a True StoryBewertung: 3.5 von 5 Sternen3.5/5 (231)
- Recruitment Services From m2r EducationDokument8 SeitenRecruitment Services From m2r EducationJames BruckNoch keine Bewertungen
- Hidden Figures: The American Dream and the Untold Story of the Black Women Mathematicians Who Helped Win the Space RaceVon EverandHidden Figures: The American Dream and the Untold Story of the Black Women Mathematicians Who Helped Win the Space RaceBewertung: 4 von 5 Sternen4/5 (895)
- 02 Past Simple Continuous PDFDokument2 Seiten02 Past Simple Continuous PDFManuel PérezNoch keine Bewertungen
- Never Split the Difference: Negotiating As If Your Life Depended On ItVon EverandNever Split the Difference: Negotiating As If Your Life Depended On ItBewertung: 4.5 von 5 Sternen4.5/5 (838)
- Interlocutor FrameDokument4 SeitenInterlocutor FrameJames BruckNoch keine Bewertungen
- The Little Book of Hygge: Danish Secrets to Happy LivingVon EverandThe Little Book of Hygge: Danish Secrets to Happy LivingBewertung: 3.5 von 5 Sternen3.5/5 (400)
- Unit 3: Study Skills: Classroom LanguageDokument1 SeiteUnit 3: Study Skills: Classroom LanguageJames BruckNoch keine Bewertungen
- Lesson Plan: Jubail Industrial CollegeDokument7 SeitenLesson Plan: Jubail Industrial CollegeJames BruckNoch keine Bewertungen
- The Hard Thing About Hard Things: Building a Business When There Are No Easy AnswersVon EverandThe Hard Thing About Hard Things: Building a Business When There Are No Easy AnswersBewertung: 4.5 von 5 Sternen4.5/5 (345)
- Needs Analysis ProposalDokument3 SeitenNeeds Analysis ProposalJames BruckNoch keine Bewertungen
- Arabic DictionaryDokument265 SeitenArabic DictionaryJames BruckNoch keine Bewertungen
- The Unwinding: An Inner History of the New AmericaVon EverandThe Unwinding: An Inner History of the New AmericaBewertung: 4 von 5 Sternen4/5 (45)
- Module 3 - FinalDokument60 SeitenModule 3 - FinalJames Bruck71% (7)
- Team of Rivals: The Political Genius of Abraham LincolnVon EverandTeam of Rivals: The Political Genius of Abraham LincolnBewertung: 4.5 von 5 Sternen4.5/5 (234)
- Full Placement TestDokument12 SeitenFull Placement TestJames BruckNoch keine Bewertungen
- The World Is Flat 3.0: A Brief History of the Twenty-first CenturyVon EverandThe World Is Flat 3.0: A Brief History of the Twenty-first CenturyBewertung: 3.5 von 5 Sternen3.5/5 (2259)
- LL Elem UN9 RGDokument1 SeiteLL Elem UN9 RGJames BruckNoch keine Bewertungen
- HMC ConfigurationDokument9 SeitenHMC ConfigurationBharanitharan SundaramNoch keine Bewertungen
- Linda Ellis Copyright - The Dash Extortion Scheme - Action PlanDokument14 SeitenLinda Ellis Copyright - The Dash Extortion Scheme - Action PlanApril BrownNoch keine Bewertungen
- Devil in the Grove: Thurgood Marshall, the Groveland Boys, and the Dawn of a New AmericaVon EverandDevil in the Grove: Thurgood Marshall, the Groveland Boys, and the Dawn of a New AmericaBewertung: 4.5 von 5 Sternen4.5/5 (266)
- Bplan 100 Plus-Full FinalDokument20 SeitenBplan 100 Plus-Full FinalMagendren Raman80% (5)
- The Emperor of All Maladies: A Biography of CancerVon EverandThe Emperor of All Maladies: A Biography of CancerBewertung: 4.5 von 5 Sternen4.5/5 (271)
- WIRESHARK SheetDokument16 SeitenWIRESHARK SheetJustyn Sanchez RuizNoch keine Bewertungen
- Portal Review: Feedback & LeadsDokument4 SeitenPortal Review: Feedback & LeadsUrooj RafiuddinNoch keine Bewertungen
- Web Application Development Lesson 1Dokument19 SeitenWeb Application Development Lesson 1Iñakie PulusanNoch keine Bewertungen
- Onapp Platform Brochure PDFDokument8 SeitenOnapp Platform Brochure PDFJohn C. YoungNoch keine Bewertungen
- The Gifts of Imperfection: Let Go of Who You Think You're Supposed to Be and Embrace Who You AreVon EverandThe Gifts of Imperfection: Let Go of Who You Think You're Supposed to Be and Embrace Who You AreBewertung: 4 von 5 Sternen4/5 (1090)
- Building Web Services With Microsoft Azure - Sample ChapterDokument53 SeitenBuilding Web Services With Microsoft Azure - Sample ChapterPackt PublishingNoch keine Bewertungen
- Dahua IPC FAQ ManualDokument11 SeitenDahua IPC FAQ ManualGrason Bautista MinguezNoch keine Bewertungen
- RosenbergerDokument28 SeitenRosenbergerGitau NjengaNoch keine Bewertungen
- B 2 BP 2Dokument61 SeitenB 2 BP 2DemipsNoch keine Bewertungen
- The Sympathizer: A Novel (Pulitzer Prize for Fiction)Von EverandThe Sympathizer: A Novel (Pulitzer Prize for Fiction)Bewertung: 4.5 von 5 Sternen4.5/5 (121)
- A Project Synopsis On: Online Attendance Management SystemDokument6 SeitenA Project Synopsis On: Online Attendance Management SystemjayashreeNoch keine Bewertungen
- Learning MIT AppInventor PDFDokument53 SeitenLearning MIT AppInventor PDFHuỳnh Thanh Dư100% (1)
- Xi31 Sp3 Error Messages enDokument552 SeitenXi31 Sp3 Error Messages enkamran075Noch keine Bewertungen
- TV Producer Online Writer in Miami FT Lauderdale FL Resume Anahi ReynosoDokument3 SeitenTV Producer Online Writer in Miami FT Lauderdale FL Resume Anahi ReynosoAnahiReynosoNoch keine Bewertungen
- Smart BinDokument19 SeitenSmart BinArun Siddharth100% (1)
- FREE IPTV M3U PLAYLISTS Updated 2021Dokument18 SeitenFREE IPTV M3U PLAYLISTS Updated 2021Anderson Fernando50% (2)
- IPTables - You Shall Not PassDokument5 SeitenIPTables - You Shall Not PassSaimir Astrit HydiNoch keine Bewertungen
- Android - App.directory v1 2013Dokument180 SeitenAndroid - App.directory v1 2013brianiceNoch keine Bewertungen
- A Brief Study of Various Noise Model and Filtering TechniquesDokument6 SeitenA Brief Study of Various Noise Model and Filtering TechniquesVyasDjvNoch keine Bewertungen
- Spotlight GL 07 2014Dokument80 SeitenSpotlight GL 07 2014pappos1100% (1)
- Her Body and Other Parties: StoriesVon EverandHer Body and Other Parties: StoriesBewertung: 4 von 5 Sternen4/5 (821)
- SLM 1.1 Q3 E Tech No. Assessment Questionnaire No Answer KeyDokument12 SeitenSLM 1.1 Q3 E Tech No. Assessment Questionnaire No Answer KeyAnabel RivasNoch keine Bewertungen
- Diameter Message Structure and Message Flow: Request Messages Answer MessagesDokument6 SeitenDiameter Message Structure and Message Flow: Request Messages Answer MessagesAnandhababuSNoch keine Bewertungen
- Screenshot 2020-05-09 at 8.44.38 AMDokument1 SeiteScreenshot 2020-05-09 at 8.44.38 AMAnna Margarita De JesusNoch keine Bewertungen
- Homework Chapter 4Dokument6 SeitenHomework Chapter 4Angela PintoNoch keine Bewertungen
- Communication To Offer-ContractsDokument20 SeitenCommunication To Offer-ContractsAarif Mohammad BilgramiNoch keine Bewertungen
- Huawei CloudEngine S5735-L Series Switches DatasheetDokument44 SeitenHuawei CloudEngine S5735-L Series Switches DatasheetJumput PurnomoNoch keine Bewertungen
- APS 6.0 Defend Unit 2 UI and Create PGs - 20180823 PDFDokument106 SeitenAPS 6.0 Defend Unit 2 UI and Create PGs - 20180823 PDFmasterlinh2008Noch keine Bewertungen
- MediaKit Travel Frames ENGDokument4 SeitenMediaKit Travel Frames ENGJames RoxerNoch keine Bewertungen
- Cielo Networks SkyLink CG Installation ManualDokument39 SeitenCielo Networks SkyLink CG Installation ManualJason BeaverNoch keine Bewertungen
- Data Visualization: A Practical IntroductionVon EverandData Visualization: A Practical IntroductionBewertung: 5 von 5 Sternen5/5 (2)