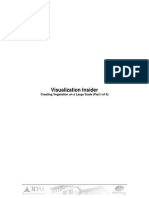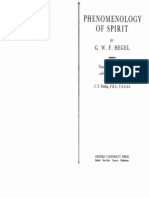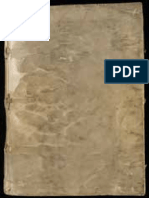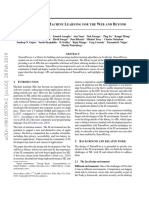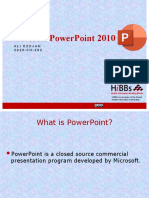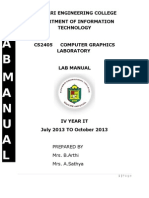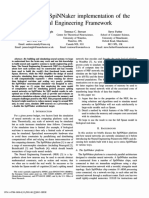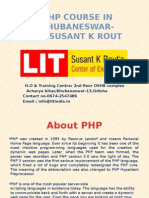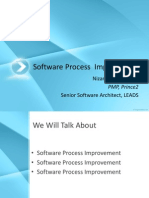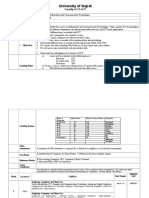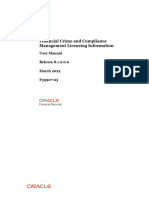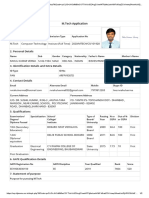Beruflich Dokumente
Kultur Dokumente
AB5115 Fine Tune Your Autodesk Revit Models For Autodesk 3ds Max Compressed
Hochgeladen von
Adrianoramos7Originalbeschreibung:
Originaltitel
Copyright
Verfügbare Formate
Dieses Dokument teilen
Dokument teilen oder einbetten
Stufen Sie dieses Dokument als nützlich ein?
Sind diese Inhalte unangemessen?
Dieses Dokument meldenCopyright:
Verfügbare Formate
AB5115 Fine Tune Your Autodesk Revit Models For Autodesk 3ds Max Compressed
Hochgeladen von
Adrianoramos7Copyright:
Verfügbare Formate
AB5115 - Fine-Tune Your Autodesk Revit Models for Autodesk 3ds Max
Pierre-Felix Breton Product Designer Autodesk Media and Entertainment
Class Audience
Autodesk 3ds Max users and Revit users who want to bring Revit models into 3ds Max for rendering or animation
Class Description
There are several things you can do directly in Revit to minimize the work required in 3ds Max prior to rendering or animating. This class focuses on methods that can be adopted in Revit to prepare a model for 3ds Max.
Key Learning
Combine entities effectively in 3ds Max for easier manipulation and faster rendering Leverage views and filters for preparing data for 3ds Max Prepare materials and render appearances for better results in 3ds Max Customize families for better results in 3ds Max
About the Speaker:
Pierre-Felix Breton is a software designer who specializes in the field of physically-based lighting simulation and rendering. Currently employed by Autodesk Media & Entertainment, he participates in the creation of products such as Autodesk 3ds Max where he focuses on the integration of the mental ray rendering engine as well as daylight simulation technologies. He also contributes to the design and development of materials and shader libraries included in Autodesk products where color consistency and physical accuracy is critical. As his professional background includes electrical engineering, computer programming, and theatrical lighting, Pierre-Felix consults regularly on various architectural lighting design projects as a designer, technical coordinator, and simulation specialist. His list of recent projects includes the realization of the Scottish Parliament Building, the New York Times Building, and the Washington Air Force Memorial.
Fine-Tune Your Autodesk Revit Models for Autodesk 3ds Max
Get the latest Revit Updates
The following updates contains improvements and fixes to lights and materials that will be useful to you for exporting data from Revit to 3ds Max.
Autodesk Revit 2012 Update 2
For Revit Architecture: http://bit.ly/hWxcsg For Revit MEP: http://bit.ly/kzQsiM
Hotfix Autodesk Revit 2012 Apply material family parameters using the Paint tool
For Revit Architecture: http://bit.ly/uvnnjl For Revit MEP: http://bit.ly/tEEzTi
DWG vs FBX
The general concept
Whether you use FBX or DWG, the same principles applies. In essence, Revit exports the content of a view into a file format which then get imported into 3ds Max.
Revit 3D View
DWG
File Link Manager
Derive By Filter
3ds Max Entities
Revit 3D View
FBX
File Link Manager
Combine By Filter
3ds Max Entities
Whether you bring data in 3ds Max via FBX or DWG, both offer methods to organize your data inside 3ds Max to avoid getting what we typically call a polygon soup.
Fine-Tune Your Autodesk Revit Models for Autodesk 3ds Max
Quick comparison between FBX and DWG file formats related to 3ds Max
Although FBX and DWG have a fair am ount of distinct characteristics, lets have a look at what is relevant for bringing Revit data into 3ds Max
FBX
DWG
Comments
Curved Geometry
Fixed Tessellation
Controlled tessellation via Solids
(More detailed information below)
Organization of data inside 3ds Max
Object Meta Data in Scene Explorer
Layers
Scene complexity management
Combine by Material Combine by Family Type Combine by Category Combine as One Object Do not Combine
Combine by Layer Combine by Color Combine as One Object Do not Combine
(More detailed information below)
Lines & Terrain Contours
No
Yes
Materials
Yes
Yes (but names are messed up)
Lights
Yes
No
Daylight / Site Location
Yes
No
Unless specified otherwise, the rest of the document will assume that data is brought to 3ds Max via the FBX file format.
Fine-Tune Your Autodesk Revit Models for Autodesk 3ds Max
Combine by filters overview
Typically, 3ds Max has hard time dealing with thousands of individual objects. In fact, 3ds Max deals better with fewer objects, with more polygons into them. In 3ds Max, the File Link Manager offers a few data organization tools that should not be neglected, which are not all available with regular import options. Among other things, the File Link Manager offers options to combine entities together, to reduce the number of objects in 3ds Max. Therefore, I recommend exploiting one of the Combine By option that is available for both FBX and DWG fi les, via the File Link Manager.
Combine by filters available with DWG
Pros
Cons
Comments
By Layer, Keep Block Hierarchy
Preserve Materials ( but their names are lost)
Creates many Max objects, to support complex block structures (one per family)
Leverage the Layer Mapping capabilities with Subcategories (see below)
By Layer
Reduce object count.
Materials are Lost Creates many Max objects, to support complex block structures (one per family) due to a bug in this filter.
Leverage the Layer Mapping capabilities with Subcategories (see below) Families exported as blocks not exploded due to a bug in Max DwG importer
By Color
Reduce object count.
Materials are Lost Creates many Max objects, to support complex block structures (one per family) due to a bug in this filter.
Leverage the Layer Mapping capabilities with Subcategories (see below) Families exported as blocks not exploded due to a bug in Max DwG importer
As One Object
---
Everything is in a polygon soup. Can be slow to import/link Creates a unique VIZBlock object which combines meshes and lines into a single object
Avoid this option on large Revit models
Fine-Tune Your Autodesk Revit Models for Autodesk 3ds Max
By Entity
Preserve each object individually selectable.
Increase object count in 3ds Max, reducing overall interactive performance.
Great for keeping furniture elements as individual elements.
Combine by filters available with FBX
Pros
Cons
Comments
By Material
Reduce object count. Prevent Multi Sub Object Materials from being created.
You depend on the granularity of the material assignments in Revit. For example, if all curtain walls use the same glass material as interior doors, they will be combined in the same object in 3ds max.
Great method if you do not plan to move objects around and dont want to deal with Multi Sub Object Materials
By Family Type
Reduce object count. Prevent Multi Sub Object Materials from being created.
Multi Sub Object Materials are created.
Good balance between scene complexity and flexibility Parts has problems
By Category
---
Multi Sub Object Materials are created. All Walls are clustered together, all Roofs and so on
Hmm, what where we thinking when we have implemented this one.? Parts has problems
As One Object
A single Multi Sub Object Materials is created, which is simple to manage
Everything is in a polygon soup. Can be slow to import/link
Great for quick lighting studies where you only care about massing
Do not Combine
Preserve each object individually selectable.
Increase object count in 3ds Max, reducing overall interactive performance.
Great for keeping furniture elements as individual elements.
Fine-Tune Your Autodesk Revit Models for Autodesk 3ds Max
Curved objects from Revit to 3ds Max
The Revit database internally store entities in the form of solids. On the other hand, 3ds Max store entities in the form of faces (polygon meshes). Therefore, a tessellation (conversion) process has to occur somewhere in between. You will notice below that the results of this tessellation are not quite the same depending on the file format you choose. Some work better than others. Hopefully, this will improve over time but for now, lets state how things are:
The Revit viewport
The Revit camera triggers the level of detail for each object on the fly, based on the viewing distance. This dynamic tessellation system has 16 different levels, or steps. The following images illustrate what you can get in Revit when zooming closely on small, curved objects:
Revit Entity ("Solid")
View Dependent Polygonal Tessellation
Viewport
Small curved objects (a light fixture in this case) remain smooth in the Revit viewport.
The Revit renderer (mental ray)
When rendering using mental ray inside Revit, the same view dependent tessellation occurs. As a result, the rendered image receives the same polygonal information than the viewport and the results look consistent:
Fine-Tune Your Autodesk Revit Models for Autodesk 3ds Max
Revit Entity ("Solid")
View Dependent Polygonal Tessellation
Renderer (mental ray)
\ Rendered in Revit, curved objects remain smooth
Revit FBX 3ds Max Fixed tesselation
Although Revit has the capabilities to subdivide curved geometry with a high level of accuracy, the internals of Revit associated with geometry tessellation are fixed and unexposed to the users and/or the API in the moment. Therefore, when exporting to 3ds Max via the FBX file format, the level of detail used by the Revit FBX exporter is using a fixed value. Unfortunately, you get what you get and some objects will appear too coarse, especially small tubular elements:
Revit Entity ("Solid")
Tessellation at fixed resolution
FBX file
3ds Max FBX importer / File Link
3ds Max polygons
Exported in FBX and brought in 3ds Max, objects are tessellated with a fixed level of detail / resolution. At this stage, you cannot increase the resolution of the objects anymore as everything is baked into polygons at the export from Revit stage.
Fine-Tune Your Autodesk Revit Models for Autodesk 3ds Max
Revit DWG 3ds Max A potential solution to the tessellation problem
The DWG format offers and interesting option to preserve the quality of curved elements. By exporting to DWG as ACIS solids, we maintain the parametric curvature information in the DWG model. That is, we bypass the Revit tesselator.
The ACIS solids option from the DWG exporter will prevent entities from being tessellated as polygons by Revit. Solid information will be maintained.
Revit Entity ("Solid")
DWG file (exported with the ACIS solids option)
3ds Max DWG importer
Tessellation from Solids to meshes at Import Time
3ds Max polygons
Doing so gives us the option to use the 3ds Max tesselator available in the 3ds Max DWG import dialog, which offers control over mesh resolution for incoming solid entities:
We then rely on the 3ds Max DWG importer to do the tessellation, which is not View Dependent and not locked to a fixed value.
Fine-Tune Your Autodesk Revit Models for Autodesk 3ds Max
Strategies to adopt with Revit Views
Split your model across several views
Instead of making a general 3D view of the Revit model and exporting it to a giant DWG or FBX file, I recommend to split the model across several distinct views with the appropriate filters defined. The gain here is that you will reduce the overall complexity of the model (manage it into smaller chunks) and be able to use different Combine By options.
Revit
View
Exported Views
FBX FBX FBX DWG
3ds Max
Combine By Material Combine By Material Combine By Family Type By Layer
Building Shell Stairs BIM Floors & Ceilings Furniture
This strategy will let you, for example, combine all walls and ceilings By Material and leave Furniture or Cabinetry uncombined. To achieve this, you can leverage the Visibility Graphics Override and Filters.
Two views where only furniture and interior walls are visible.
Fine-Tune Your Autodesk Revit Models for Autodesk 3ds Max
Two views where only the exterior shell and internal structure are visible. With this strategy, you gain control over how the data is organized into 3ds Max. Furthermore, you can envision using this approach to allow multiple 3ds Max users to collaborate on the same project:
Exported Files from Views
FBX
FBX FBX DWG
3ds Max
Combine By Material Combine By Material Combine By Family Type By Layer
Separate Max Files
Building Shell.max Stairs
Xrefed in 3ds Max
Final.Max Floors & Ceilings Furniture
10
Fine-Tune Your Autodesk Revit Models for Autodesk 3ds Max
View Type & Project Structure Tip
To help with the above process, I like to identify views with special keywords. For example, assign a custom parameter to Views and mark them as *Export to 3ds Max as illustrated below:
A parameter named View Type applied to the View, with a custom property *Export
Views with the same parameter *Export grouped together the Revit project browser
Parts & Views gotcha!
Risk of getting overlapping objects
Keep in mind that Parts are separate objects than their originating Revit entities. Therefore, be careful about the Parts Visibility option in the View, as you can end up with duplicated / overlapping objects in 3ds Max which will automatically lead to render artifacts.
Parts Visibility set to Show Both will create overlapping geometry in the DWG/FBX file and you w ill get rendering artifacts in 3ds Max.
11
Fine-Tune Your Autodesk Revit Models for Autodesk 3ds Max
Problem with FBX Meta Data for Parts
Parts are a special derived object in Revit. As a result, their Type/Category is stored into a Original Type/Category field. This was not taken into account by the FBX importer of 3ds Max 2012. As a result, when you import Parts you will get something like this in the Scene Explorer of 3ds Max:
Parts in 3ds Max Scene Explorer: note how Category, Family and Types are all the same. One major consequence with this problem is the fact that the Combine by Category or Combine by Family Type from the FBX File Link dialog will treat all Parts as belonging to the same Type/Category. As a result, they will all get combined together, regardless of their original Type/Category. This is not a problem with Combine By Material or Do Not Combine options.
Partial scripted fix for Parts Meta data
If you used the Do Not Combine options from the File Link manager, you can still fix the Meta data issue with a scripted tool. This script is provided in the section entitled Fixing Parts Meta Data (below). Since this script is fixing the Parts Meta data after the import/link process, it cannot be used to solve the Combine by problem discussed above.
12
Fine-Tune Your Autodesk Revit Models for Autodesk 3ds Max
Modeling with 3ds Max in mind
Level of Detail Considerations
When it is good enough
Typically, manufacturers will provide detailed 2D profiles and drawings for their products. Here is an example I got from a window manufacturer:
Detailed profile for an aluminum window: too much detail to use in 3D. In no way I would want to use this as-is to create 3D extrusions: the Revit display would quickly get on its knees. Instead, the idea is to model a rough version of the original shape, where for example, rounded co rners become sharp and dents and details become straight.
Simplified sweep profile matching closely the original shape, still making an acceptable 3D window. 13
Fine-Tune Your Autodesk Revit Models for Autodesk 3ds Max
Built-in Detail Levels
You are certainly well aware of the built-in Level of Detail functionality that you hook up in the Family Editor to determine when an object is visible or not:
Connecting the Visibility of an object to the Detail Level of a View
A family displaying less/more detail based on the Detail Level of a View Along the same lines, it is a good idea to create families that will be repeated many times in a model (like a curtain wall mullion) taking advantage of this:
14
Fine-Tune Your Autodesk Revit Models for Autodesk 3ds Max
More flexibility with custom Detail Levels
Here is an idea: what if you were able to create as many detail levels for your families? By leveraging the principles behind subcategories, you have total flexibility with the amount of details you can put in (or hide from) a view. For example, I came across a file that was designed with a fair amount of details for office workstations:
Small details on chairs and cabinets created as extruded circles could be placed on their own subcategory Unfortunately, those objects where all classified as 3D Elements as subcategories. As a result, its an all or nothing situation for display and export to 3ds Max. If those elements where assigned a different subcategory such as 3D Elements Details, we would be able to turn them off in our View and accelerate the File IO process with 3ds Max.
15
Fine-Tune Your Autodesk Revit Models for Autodesk 3ds Max
Take advantage of subcategories with DWG export
Revit DWG Export supports Subcategories
The Revit DWG exporter allows customizing on which layer exported entities will land. Furthermore, you can also define this at the subcategory level. Therefore, you can then leverage this flexibility if you import data in 3ds Max via DWG. In the family editor, try to classify objects by subcategories:
A window frame split into a Wood Frame Subcategory and a Cladding Subcategory In the Revit DWG exporter, give those subcategories their own layer name:
The DWG exporter has been set to export those two Subcategories on dedicated AutoCAD layers. In 3ds Max, the entities will land on the same layers:
Families end up being split across several layers, as specified in the DWG export dialog of Revit.
16
Fine-Tune Your Autodesk Revit Models for Autodesk 3ds Max
Join geometry when possible
Joined geometry provides clean edges between intersecting objects. This also gives hints to the rendering engines of max, shaders and global illumination algorithms about where object ends.
Join geometry is a great preparation tool for making render friendly models
In Revit, the ceiling on the left is not joined with the walls. On the right they are joined together. As a result, some rendering algorithms misses the edges that you are looking for in 3ds Max If you intend to render in 3ds Max with contour shading you may want to consider getting clean, joined, geometry. The same goes for mental ray global illumination as it tend to leak light from outside. On the other hand, render engines like NVIDIA iray remains unaffected by geometry that is not joined.
17
Fine-Tune Your Autodesk Revit Models for Autodesk 3ds Max
Dealing with overlapping geometry in 3ds Max
There are cases where objects overlap each other and you can t fix it because they are tied into a workset that you cant touch for any given reason. This is typical for Revit models that contain floor objects for finishes such as carpet on the same level as the concrete slab. Normally, an offset would need to be defined but this is often missed. As a result, you get coplanar objects that produce display and render artifacts in 3ds Max:
Coplanar objects often show flickering effects like this in the display. One quick method to fix the problem is to apply a Push modifier on the object, to push the polygons out slightly, just enough to resolve the problem about coplanar geometry. Perfect for carpets and other thin elements:
A Push modifier on the offending object will push the polygons out a bit, resolving the coplanar issuess
18
Fine-Tune Your Autodesk Revit Models for Autodesk 3ds Max
Materials & Finishes
Paint materials on edges
Holes cut in walls will leave a default material assigned to the inner edges. This will be a problem inside 3ds Max, depending on the Combine by option you use with FBX.
Edges/Borders around windows are assigned to a default material. I recommend using the Paint Material tool to apply a finish that matches what you want upfront, rather than waiting to fit it in 3ds Max:
Edges of walls painted with the appropriate Material in Revit
19
Fine-Tune Your Autodesk Revit Models for Autodesk 3ds Max
Materials in Families
As we previously seen, a lot can be done in 3ds Max when family elements have been assigned to subcategories or materials. This is made possible by the different Combine By options that FBX and DWG importers of 3ds Max offer. As a general strategy, I recommend to assign family components a dedicated material that will be retrieved later in 3ds Max. I suggest avoiding leaving them as By Category unless you adopted a workflow where each subcategory is properly defined.
Cabinet Casing Panels
Veneered Wood
Door Panel
Solid Wood
Legs
Chrome
Handle
Chrome
Assign a dedicated material to all the components of a family, whether it is explicitly assigned to the object, or defined By Category/Subcategory This is where adopting a naming convention becomes useful: it avoids confusion. It does not matter what convention you adopt, as long as you get something.
Revit 2012 material names will carry over 3ds Max via FBX
20
Fine-Tune Your Autodesk Revit Models for Autodesk 3ds Max
Light fixtures
Recessed lights cuts the ceiling
If you insert recessed fixtures in your model, I recommend using a void to appropriately cut the ceilings when they are inserted.
Recessed fixture need to cut holes in ceilings to look right in renderings.
A void object in the family solves the issue. The Cut tool will let you cut the ceiling.
21
Fine-Tune Your Autodesk Revit Models for Autodesk 3ds Max
Lights glow in 3ds Max
To prepare lights as glowing objects in 3ds Max, make a Glowing Material and apply it to a fake lamp surface with the Paint tool. This material will carry over FBX and appear as glowing in the final rendered image.
A glowing material applied in the family with the paint tool to a single surface.
The rendered image in 3ds Max, using NVIDIA iray renderer.
22
Fine-Tune Your Autodesk Revit Models for Autodesk 3ds Max
More Tips and Tricks
Site location / Coordinates
It is possible to transfer to 3ds Max, via FBX, information about the project location as well as time & date for Daylight studies. Lets see how:
Sun settings
In Revit, Sun Settings are view based. That is, each view can have its own Sun Settings. Therefore, the view that will be exported to FBX will The Sun Path tool of Revit has useful (but limited) abilities to perform shadow studies. In Revit, you can perform the following tasks: Inspect shadows from the Sun in real time in the 3D environment, for outdoor and indoor situations. Perform an animation of the Sun over the course of a day or a year. Save presets for the date and time (winter, summer etc.)
However, keep in mind that Revit also has the following limitations: Revit do not handle quantification of light (unless using an add-on pack, which is also limited to exterior lighting). Revit do not perform calculation from the sky dome (unless using the rendering functionality)
The Sun settings are available in the lower part of the Revit interface. Each view can have its own Sun Settings. Prior to export to 3ds Max,
23
Fine-Tune Your Autodesk Revit Models for Autodesk 3ds Max
Project Location & North Direction Displaying the Project Location
Revit uses Google Map services to let you find the exact project location. This also feeds in the algorithms used to calculate the Sun angle.
The Project Location will translate to 3ds Max via FBX. Note that the Use Daylight Savings time is in my opinion misplaced. You need to keep that in mind when doing shadow studies.
24
Fine-Tune Your Autodesk Revit Models for Autodesk 3ds Max
Nitrous display driver issue with DWG data imported in 3ds Max
3ds Max 2012 shipped with a new display driver called Nitrous. This is the default driver. Unfortunately, entities created by the DWG import plugin have a display bug with this driver and disappear. There are two (2) solutions to this problem, which are explained below:
(1) Revert to the DirectX display driver
Reverting to the Direct X display driver is done from the Customize | Preferences | Viewports dialog
(2) Apply an Edit Mesh modifier on VIZBlocks
VIZBlocks are unsupported by Nitrous in the moment, due to simple bugs. To work around this problem, apply an Edit Mesh modifier on them. This will fool the Nitrous display driver making it think that VIZBlocks are now regular Editable Mesh objects, and will display correctly in Nitrous
Note: I provide a script to automate this process in the section entitled Helpful scripts to help working with Revit Data below.
25
Fine-Tune Your Autodesk Revit Models for Autodesk 3ds Max
Save render time by simplifying glazing
Glazing can be time consuming for ray tracers. One method to improve render times is to simplify glazing in a way that they have a single flat polygon instead of representing glass with thickness.
A curtain wall glazing panel is solid geometry
Delete polygons
The main idea is to delete 5 polygons out of 6 and leave only a thin surface. This is a achieved with an Edit Poly modifier.
The flattened glazing panel: use an Edit Poly modifier and delete the unwanted polygons.
Compensate the Glazing material
When a glazing pane has been turned into a flat polygon, you need to change its material to take it into consideration; otherwise ray tracing engines will get confused with refraction. 26
Fine-Tune Your Autodesk Revit Models for Autodesk 3ds Max
An A&D Material set to Thin-Walled and an Autodesk Glazing Material set to use a single Sheet of Glass
Exporting multiple cameras from Revit
Dont look for it; its not possible to export all Camera Views into a single FBX file in the moment. However, there is a workaround: 1. 2. 3. 4. Make a Camera in Revit In the Visibility Graphics/Override, turn off all objects Export to FBX The FBX file will contain only that camera.
Nothing prevents you from exporting a FBX file with no geometry in it This is a quick way to get only a Camera in 3ds Max!
27
Fine-Tune Your Autodesk Revit Models for Autodesk 3ds Max
Helpful scripts to help working with Revit Data
Note: The following scripts are provided as-is and are not supported or guaranteed by Autodesk. Be sure to back up you data prior to use them.
Fixing Nitrous display driver issues with DWG data imported in 3ds Max
Description
As previously discussed, the Nitrous display driver will not display VIZBlocks unless you apply a Mesh Select modifier on them.
Download
I wrote a script automating this process, download it here: http://bit.ly/slp7yh Simply run the script on freshly imported data from AutoCAD. It will spot any VIZBlocks and apply a Mesh_Select modifier.
Create a Layer per Revit Category
Description
A script that loop through all objects and move them to a layer matching the Revit Category, by extracting meta information that FBX files exported from Revit carry over 3ds Max:
After running the script over a Revit model imported/linked with FBX data It will leave untouched newly added objects and native 3ds Max objects (or anything missing this Meta data). It will fix parts by assigning them to their Original Category Name, Family Name and Type Name so theiy also land on the appropriate layer.
28
Fine-Tune Your Autodesk Revit Models for Autodesk 3ds Max
Limitations:
This script will not work when using Combine By Options that destroy meta data, such as Combine By Materials, As One Object or else. If you run this script on an existing model from which you had cleaned up layers already, you may lose your original scene organization.
Download location
Download it from here: http://bit.ly/vp8miH
Scene Explorer Customization for Revit Data
Description
It is generally useful to list objects in the Scene Explorer with a bit more information that what is available out of the box. I am providing a script that will allow you to add extra columns in the Scene Explorer: Material Name Material Type Object Plugin Type Layer Name
Also, note that it does not save anything in the scene so it will not break file compatibility with other 3ds Max users who have not installed those scripts.
Download the script & install instructions
Download it from here: http://bit.ly/rA2GqM The script has to be placed in the /scripts/startup/ folder of your 3ds Max installation as it needs to be treated as if it was a 3ds Max plugin:
29
Fine-Tune Your Autodesk Revit Models for Autodesk 3ds Max
Extracting Revit parameters in 3ds Max
Revit parameters are stored in 3ds Max as Custom Attributes on objects and can be inspected with MAXScript. Here are a few examples:
Inspecting properties on the selected object:
-- script begin ( objCustAttribs = custAttributes.get $ 1 baseobject:false returns custom attributes from the selected object showproperties objCustAttribs lists all custom attributes returned ) script end Will return something like: .Category_Name : string .Family_Name : string .Type_Name : string .Keynote : string .volume : string .Area : string .Manufacturer : string .Comments : string .Type_Comments : string .description : string .length : string .Assembly_Code : string .Cost : string .Structural_Usage : string .Top_Offset : string .Base_Offset : string .Base_Constraint : string .Unconnected_Height : string .Top_Constraint : string .Room_Bounding : string .width : string .Location_Level : string .Notes : string .isUsedForMasonryCalculations : string .isWindowOpening : string
30
Fine-Tune Your Autodesk Revit Models for Autodesk 3ds Max
Therefore, invoking: $.Family_Name Will return: "Basic Wall"
Fixing Parts Meta Data
Description
The following example is used by the Create a Layer per Revit Category (see above) to restore Meta data into Parts which are imported without Categories, Family Names and Family Types. --loop through all scene objects for obj in Objects do ( --get custom attributes from object, --as Revit meta data is stored as such on objects in Max local objCustAttribs = custAttributes.get obj 1 baseobject:false --check if the object has custom attributes if (objCustAttribs != undefined) do ( --check if the object has a Type_name property, --insuring that the object effectively comes from Revit via FBX if (hasProperty objCustAttribs #Type_Name) do ( -- Check if the #Type_Name is a Part if ((getProperty obj #Type_Name) == "Part") do ( --recopy all original properties into the real properties --so the objects land on the right layers later in the same code / script obj.Type_Name = obj.Original_Type obj.Category_Name = obj.Original_Category obj.Family_Name = obj.Original_Family )--end if )--end if )--end if )--end for loop
Download location
Download it from here: http://bit.ly/vp8miH
31
Das könnte Ihnen auch gefallen
- The Subtle Art of Not Giving a F*ck: A Counterintuitive Approach to Living a Good LifeVon EverandThe Subtle Art of Not Giving a F*ck: A Counterintuitive Approach to Living a Good LifeBewertung: 4 von 5 Sternen4/5 (5794)
- The Gifts of Imperfection: Let Go of Who You Think You're Supposed to Be and Embrace Who You AreVon EverandThe Gifts of Imperfection: Let Go of Who You Think You're Supposed to Be and Embrace Who You AreBewertung: 4 von 5 Sternen4/5 (1090)
- Never Split the Difference: Negotiating As If Your Life Depended On ItVon EverandNever Split the Difference: Negotiating As If Your Life Depended On ItBewertung: 4.5 von 5 Sternen4.5/5 (838)
- Hidden Figures: The American Dream and the Untold Story of the Black Women Mathematicians Who Helped Win the Space RaceVon EverandHidden Figures: The American Dream and the Untold Story of the Black Women Mathematicians Who Helped Win the Space RaceBewertung: 4 von 5 Sternen4/5 (895)
- Grit: The Power of Passion and PerseveranceVon EverandGrit: The Power of Passion and PerseveranceBewertung: 4 von 5 Sternen4/5 (588)
- Shoe Dog: A Memoir by the Creator of NikeVon EverandShoe Dog: A Memoir by the Creator of NikeBewertung: 4.5 von 5 Sternen4.5/5 (537)
- The Hard Thing About Hard Things: Building a Business When There Are No Easy AnswersVon EverandThe Hard Thing About Hard Things: Building a Business When There Are No Easy AnswersBewertung: 4.5 von 5 Sternen4.5/5 (344)
- Elon Musk: Tesla, SpaceX, and the Quest for a Fantastic FutureVon EverandElon Musk: Tesla, SpaceX, and the Quest for a Fantastic FutureBewertung: 4.5 von 5 Sternen4.5/5 (474)
- Her Body and Other Parties: StoriesVon EverandHer Body and Other Parties: StoriesBewertung: 4 von 5 Sternen4/5 (821)
- The Sympathizer: A Novel (Pulitzer Prize for Fiction)Von EverandThe Sympathizer: A Novel (Pulitzer Prize for Fiction)Bewertung: 4.5 von 5 Sternen4.5/5 (120)
- The Emperor of All Maladies: A Biography of CancerVon EverandThe Emperor of All Maladies: A Biography of CancerBewertung: 4.5 von 5 Sternen4.5/5 (271)
- The Little Book of Hygge: Danish Secrets to Happy LivingVon EverandThe Little Book of Hygge: Danish Secrets to Happy LivingBewertung: 3.5 von 5 Sternen3.5/5 (399)
- The World Is Flat 3.0: A Brief History of the Twenty-first CenturyVon EverandThe World Is Flat 3.0: A Brief History of the Twenty-first CenturyBewertung: 3.5 von 5 Sternen3.5/5 (2259)
- The Yellow House: A Memoir (2019 National Book Award Winner)Von EverandThe Yellow House: A Memoir (2019 National Book Award Winner)Bewertung: 4 von 5 Sternen4/5 (98)
- Devil in the Grove: Thurgood Marshall, the Groveland Boys, and the Dawn of a New AmericaVon EverandDevil in the Grove: Thurgood Marshall, the Groveland Boys, and the Dawn of a New AmericaBewertung: 4.5 von 5 Sternen4.5/5 (266)
- A Heartbreaking Work Of Staggering Genius: A Memoir Based on a True StoryVon EverandA Heartbreaking Work Of Staggering Genius: A Memoir Based on a True StoryBewertung: 3.5 von 5 Sternen3.5/5 (231)
- Team of Rivals: The Political Genius of Abraham LincolnVon EverandTeam of Rivals: The Political Genius of Abraham LincolnBewertung: 4.5 von 5 Sternen4.5/5 (234)
- On Fire: The (Burning) Case for a Green New DealVon EverandOn Fire: The (Burning) Case for a Green New DealBewertung: 4 von 5 Sternen4/5 (73)
- The Unwinding: An Inner History of the New AmericaVon EverandThe Unwinding: An Inner History of the New AmericaBewertung: 4 von 5 Sternen4/5 (45)
- Resumen Capitulo 1 (SOFTWARE REQUIREMENTS 3RD EDITION)Dokument5 SeitenResumen Capitulo 1 (SOFTWARE REQUIREMENTS 3RD EDITION)Isocrates FlyboxNoch keine Bewertungen
- The Minuature Guide To Critical ThinkingDokument12 SeitenThe Minuature Guide To Critical ThinkingchristianfallasNoch keine Bewertungen
- Western Theories of JusticeDokument37 SeitenWestern Theories of JusticeAdrianoramos7Noch keine Bewertungen
- Creating Vegetation Large ScaleDokument10 SeitenCreating Vegetation Large ScaleAdrianoramos7Noch keine Bewertungen
- Photoshop Post Work - Online Training Christmas EditionDokument42 SeitenPhotoshop Post Work - Online Training Christmas EditionAdrianoramos7Noch keine Bewertungen
- Tutorial 2Dokument7 SeitenTutorial 2Adrianoramos7Noch keine Bewertungen
- Wellek Readings Hegel LordshipDokument9 SeitenWellek Readings Hegel LordshipAdrianoramos7Noch keine Bewertungen
- Voynich Manuscript (Reduced)Dokument209 SeitenVoynich Manuscript (Reduced)Adrianoramos7Noch keine Bewertungen
- Exp ManualDokument66 SeitenExp ManualMahmoudwaked100% (1)
- Smart Waste Management System: Software EngineeringDokument17 SeitenSmart Waste Management System: Software EngineeringAbdal LalitNoch keine Bewertungen
- HiDokument6 SeitenHiCole ZubacNoch keine Bewertungen
- T F .: M L W B: Ensor LOW JS Achine Earning For The Eb and EyondDokument12 SeitenT F .: M L W B: Ensor LOW JS Achine Earning For The Eb and EyondVlad IslawNoch keine Bewertungen
- Microsoft Powerpoint 2010: Ali Ezojan 2 0 2 0 - C H - 2 5 2Dokument18 SeitenMicrosoft Powerpoint 2010: Ali Ezojan 2 0 2 0 - C H - 2 5 2Ali JaffriNoch keine Bewertungen
- Yiruma River Flows in You PDFDokument1 SeiteYiruma River Flows in You PDFJulito Tenob0% (1)
- William Stallings Computer Organization and Architecture 10 EditionDokument12 SeitenWilliam Stallings Computer Organization and Architecture 10 EditionAhmed AyazNoch keine Bewertungen
- GraphicsManual 2013Dokument41 SeitenGraphicsManual 2013Rajesh KumarNoch keine Bewertungen
- View Product HD 24t22 MMD (HD 24t22 MMD-XXX-FHXDokument1 SeiteView Product HD 24t22 MMD (HD 24t22 MMD-XXX-FHXTatarasanuRazvanNoch keine Bewertungen
- An Efficient SpiNNaker Implementation of The Neural Engineering FrameworkDokument8 SeitenAn Efficient SpiNNaker Implementation of The Neural Engineering FrameworkJohn SmithNoch keine Bewertungen
- PHP Course in Bhubaneswar-LIT Susant K RoutDokument9 SeitenPHP Course in Bhubaneswar-LIT Susant K RoutPHP course in BhubaneswarNoch keine Bewertungen
- pcDuino+User+Guide+Rev +0 4Dokument35 SeitenpcDuino+User+Guide+Rev +0 4Lourival Ziviani JuniorNoch keine Bewertungen
- Revit Training Institute in Kolkata Online - IPDA Training CentreDokument2 SeitenRevit Training Institute in Kolkata Online - IPDA Training CentreSumanNoch keine Bewertungen
- RFC 3227Dokument11 SeitenRFC 3227xpi340Noch keine Bewertungen
- Management Information Systems 8/e Chapter 1 Managing The Digital FirmDokument42 SeitenManagement Information Systems 8/e Chapter 1 Managing The Digital Firmahmadamminudin89Noch keine Bewertungen
- Internet Gateway Best Practice Security PolicyDokument52 SeitenInternet Gateway Best Practice Security Policyalways_redNoch keine Bewertungen
- Software Process Improvement: Nizam Farid Ahmed Senior Software Architect, LEADSDokument12 SeitenSoftware Process Improvement: Nizam Farid Ahmed Senior Software Architect, LEADSnurul000Noch keine Bewertungen
- ICT (IT-109) Lab (IT-110)Dokument6 SeitenICT (IT-109) Lab (IT-110)Syed Wajahat AliNoch keine Bewertungen
- Luxon CamDokument44 SeitenLuxon CamCazador29Noch keine Bewertungen
- FCCM Licensing Information User Manual Release 8.1.2Dokument131 SeitenFCCM Licensing Information User Manual Release 8.1.2Arnab Hi5Noch keine Bewertungen
- InteliMonitor-2.2 - ManualDokument50 SeitenInteliMonitor-2.2 - ManualRODRIGO_RALONoch keine Bewertungen
- Access Modifiers in JavaDokument48 SeitenAccess Modifiers in JavaSachin AgarwalNoch keine Bewertungen
- Iitjammu Comp PDFDokument2 SeitenIitjammu Comp PDFRahul VermaNoch keine Bewertungen
- Physical Standby Switchover Physical Standby SwitchoverDokument6 SeitenPhysical Standby Switchover Physical Standby SwitchoverZulfah Zuleph UlfahNoch keine Bewertungen
- Reference Configuration For The Avaya S8720 or S8730 Server Using Software DuplicationDokument9 SeitenReference Configuration For The Avaya S8720 or S8730 Server Using Software DuplicationMahmoud AbdallahNoch keine Bewertungen
- Hemisphere Crescent VS110 GPS Compass: Call: EmailDokument2 SeitenHemisphere Crescent VS110 GPS Compass: Call: EmailNguyen Phuoc HoNoch keine Bewertungen
- NAC2500 SOC User ManualDokument66 SeitenNAC2500 SOC User ManualUlises Caiceros Caiceros100% (1)
- Playbook PDF - Application Rationalization (EN) PDFDokument25 SeitenPlaybook PDF - Application Rationalization (EN) PDFWissam Shehab100% (1)
- Pangya Debug - Wiki (GAME FAQ+INFO)Dokument116 SeitenPangya Debug - Wiki (GAME FAQ+INFO)Kevin ChicharroNoch keine Bewertungen