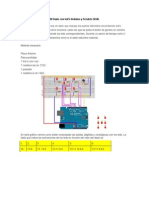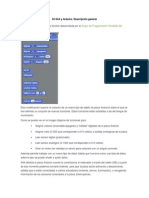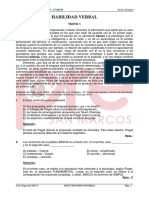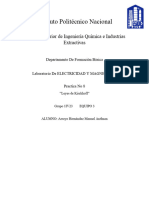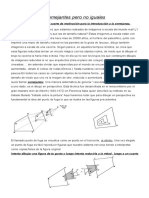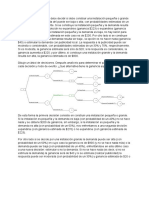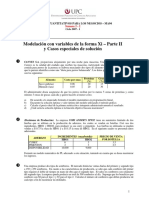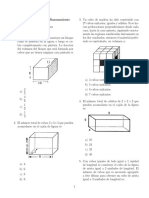Beruflich Dokumente
Kultur Dokumente
Guía 02 - Gestion - Empresarial - Word - 2010
Hochgeladen von
Juan Pablo EspinalOriginaltitel
Copyright
Verfügbare Formate
Dieses Dokument teilen
Dokument teilen oder einbetten
Stufen Sie dieses Dokument als nützlich ein?
Sind diese Inhalte unangemessen?
Dieses Dokument meldenCopyright:
Verfügbare Formate
Guía 02 - Gestion - Empresarial - Word - 2010
Hochgeladen von
Juan Pablo EspinalCopyright:
Verfügbare Formate
GUA 02 - GESTIN EMPRESARIAL - FORMATO DEL DOCUMENTO Cuando hablamos del formato de un documento nos estamos refiriendo a las
cuestiones que tienen que ver con su aspecto, con la forma de presentarlo. El contenido en s seguir siendo el mismo. La presentacin del documento es importante. No slo por elegancia, sino tambin para facilitar y motivar su lectura. Afortunadamente, Word facilita mucho esta tarea y con poco trabajo se consiguen resultados espectaculares. OBJETIVOS Conocer las herramientas que nos ayudarn a dar cierto diseo, de las ms generales a las ms especficas: Aprenderemos a aplicar un tema. Luego a incluir una portada y cambiar el color de pgina. A modificar el formato del texto. Y el de los prrafos. Adems, tambin veremos cmo utilizar las tabulaciones para mejorar la maquetacin del documento y cmo copiar el formato de un texto a otro. 2.1. Los temas Al utilizar los temas es cuando nos percatamos de la importancia y utilidad de los estilos. Puedes experimentar que al definir cada texto con un estilo desde la pestaa Insertar > grupo Estilos, indicamos a Word qu parte es un ttulo, qu parte un subttulo y cul es el prrafo que compone el cuerpo, entro otros elementos. Es decir, a travs de la aplicacin de estilos, definimos la estructura del documento. Un tema es la aplicacin de distintos formatos sobre cada uno de los estilos y elementos que componen el documento. En un tema, por ejemplo, se define que todos los ttulos sern de un determinado color, con un determinado tamao y una determinada tipografa. Y as con todos los estilos. De este modo que no importa lo extenso que sea el documento, porque si hemos aplicado correctamente los estilos se cambiarn su formato por completo con un nico clic. Existen varios temas predeterminados, puedes aplicarlos desde la pestaa Diseo de pgina > grupo Temas > opcin Temas. Botn Temas Por defecto se utiliza el tema Office, pero ya ves que dispones de una larga lista de opciones (observa que puedes ver ms bajando la barra de desplazamiento).
Adems, si no hay ninguno que se ajuste a tu gusto, puedes crear temas personalizados. La forma de hacerlo es sencilla, debemos elegir el tema que ms se aproxime a lo que buscamos, y utilizar los botones Colores, Fuentes y Efectos que hay junto al botn Temas. Desde dichos botones aparecen listadas las combinaciones ya utilizadas en otros temas. De este modo, podramos, por ejemplo, dejar seleccionado el tema principal Office, pero aadirle la combinacin de colores del tema Austin, la combinacin de fuentes del tema Chincheta y los efectos del tema Ejecutivo. Con esta mezcla habramos creado un nuevo tema que podramos conservar para futuros proyectos pulsando el botn Guardar tema actual. Y por qu debemos coger combinaciones de temas ya existentes en vez de especificarlos nosotros? La respuesta es sencilla: para simplificar. En realidad es posible personalizar al completo el tema, si quieres ver cmo hacerlo te recomendamos realizar los siguientes pasos que corresponderan a un nivel avanzado . 2.2 Crear un tema personalizado La utilidad de los temas es incuestionable. La capacidad de cambiar el aspecto de un documento radicalmente con un nico clic facilita mucho el trabajo. Pero en ocasiones, los temas predefinidos no se adaptarn a nuestras necesidades. En ese caso nos puede interesar crear un tema personalizado. Para hacerlo, lo primero es ir a la pestaa Diseo de pgina > grupo Temas > opcin Temas. Seleccionamos el tema ms cercano a lo que queremos conseguir, ya que sus colores, fuentes y efectos nos proporcionarn un aspect bsico sobre el cual iremos realizando las modificaciones. Botn Temas A continuacin, deberemos pulsar el botn Colores. Temas - Colores predeterminados Se mostrarn los colores de cada uno de los temas predeterminados. Pero en este caso no queremos ninguno de ellos, as que hemos de pulsar la opcin Crear nuevos colores del tema. Se abrir una ventana como la siguiente:
2.3 Ventana Crear nuevos colores del tema En ella se mostrarn los colores del tema que hemos elegido al principio. en nuestro caso el tema Office. Lo nico que deberemos hacer es ir cambiando cada uno de los colores para definir cul utilizar en cada caso. En la zona de la derecha iremos viendo una vista previa del resultado. Al finalizar, le damos un Nombre desde la caja de la zona inferior y pulsamos Guardar. De este modo, crearemos una nueva paleta de colores que se incluir en el listado, dentro de la categora Personalizados que antes no exista. Los colores personalizados se pueden, en caso de que queramos realizar alguna modificacin, editar. Tambin se pueden eliminar. Lo haremos desde su men contextual, haciendo clic con el botn derecho del ratn sobre ellos y eligiendo la opcin correspondiente. Los colores Predeterminados en cambio no pueden sufrir alteraciones ni se podrn eliminar. 2.4 Colores personalizados Eliminar color personalizado Ten en cuenta que la paleta de colores personalizada se guarda como entidad propia y no como parte de un tema en concreto. Esto implica que podras utilizar la misma en varios temas personalizados en que los colores seran los mismos, pero las fuentes y los efectos no, por ejemplo.
Ejercicio: Aplicar un tema En este ejercicio practicaremos cmo aplicar un tema. Abre el archivo Unidad 1 de los ejercicios del curso. Selecciona la pestaa Diseo de pgina. Pulsa el botn Temas. El tema por defecto es Office. Elige el tema Aspecto, haciendo clic en l. Observa el cambio. Despliega de nuevo el men y elige el tema Compuesto. Repite la operacin con Esencial, Mdulo y Perspectiva. Dejaremos este ltimo. Junto al botn Temas encontrars los botones Colores del tema y Fuentes del tema. Haz clic en uno de ellos y pasa el cursor sin clicar sobre las distintas opciones. Luego, repite la operacin con el otro. Lo interesante es que vayas viendo cmo cambia el aspecto del documento, y cmo se van aplicando previsualizaciones del resultado, no es necesario hacer clic para modificar los valores. Guarda los cambios como una copia en tu carpeta Mis documentos, o en la que ests utilizando para guardar los documentos del curso. La utilizars en posteriores ejercicios. 2.5 La portada En ocasiones el tipo de documentos que realizamos necesitan de una portada: proyectos, memorndums, informes... Word 2010 facilita mucho esta tarea, ya que pone a nuestra disposicin una serie de portadas predefinidas. Para incluir una portada debemos ir a la pestaa Insertar > grupo Pginas > opcin Portada. Portadas integradas Se desplegar un men con varios diseos. Haciendo clic en uno de ellos se insertar una nueva pgina al principio del documento con el aspecto elegido. La portada suele incluir cuadros que deben rellenarse con los datos adecuados, como el ttulo, el subttulo, la fecha o el nombre del autor. De entrada, estos campos se muestran con texto entre corchetes: [Escribir el ttulo ...]. Al hacer clic sobre l se muestra un cuadro de edicin, donde hay que indicar el nuevo texto. 2.5.1 Portada - editar ttulo Ten presente que las portadas, al igual que el resto del documento, se ven influenciadas por el tema aplicado al documento. Es decir, que el aspecto variar ligeramente para adaptarse a los colores y fuentes del tema en cuestin y as dar un aspecto al conjunto ms homogneo. Para practicar la teora te aconsejamos realizar este ejercicio paso a paso: Crear una portada
Ejercicio: Crear una portada En este ejercicio practicaremos cmo crear una portada. Cree el archivo con la lectura Importancia de la ortografa Selecciona la pestaa Insertar. Pulsa el botn Portada y selecciona Moderno. Observars que se ha incluido una pgina al principio del documento con el diseo escogido. En ella, encontrars texto de muestra que debe ser sustituido. Haz clic en [Escriba el ttulo del documento] y escribe Primeros pasos en Word. El texto seleccionado se sustituir. Repite la operacin con el subttulo. Escribe en l Introduccin para no iniciados. Lo mismo con la descripcin, pero con el texto Aprende lo bsico sobre uno de los editores de texto ms utilizados. En autor escribe tu nombre y en fecha pulsamos el botn Hoy en el pequeo calendario que se muestra si hacemos clic en la flecha triangular. Haz clic en la pestaa Diseo de pgina y pulsa el botn Temas. Ve pasando el cursor sobre los distintos temas para apreciar cmo la portada se va adaptando a cada uno de ellos. Y no slo el texto, sino que tambin vemos cmo cambia el color de las figuras. No es necesario cambiar el tema que haba, ser suficiente con apreciar el funcionamiento. Para que se cierre el men sin aplicar ninguno, hacemos clic en cualquier zona de Word. Guarda los cambios antes de cerrar Nota: A partir de la fecha todos los ejercicios debern ser enviados al correo espinal.juan@gmail.com a ms tardar el da lunes luego de la sesin de clase, y con un horario mximo de las 5:00 pm; en caso de no entregarse en la fecha indicada se asignar la nota de cero punto cero (0.0)
2.6. Cambiar el fondo de pgina Otro detalle que nos ayudar con los ltimos retoques del documento es cambiar el fondo de las pginas. Por defecto las pginas se muestran blancas, porque es el color ms normal del papel de impresin y por tanto dejarlo as supone un menor gasto de tinta en la impresin. Pero si queremos dar color a las pginas, podemos hacerlo desde la pestaa Diseo de pgina > grupo Fondo de pgina. grupo Fondo de pgina
Encontraremos tres herramientas que nos permitirn cambiar el fondo de todas las pginas a la vez: Marca de agua. Normalmente es un texto que se ve al fondo de la pgina, por ejemplo Confidencial o Borrador. Al hacer clic se desplegar el men siguiente que te permitir elegir el que quieras del listado: Botn Marca de agua: Para quitar la marca de agua de un documento debers pulsar la opcin Quitar marca de agua. Si lo que quieres es personalizarla porque ningn texto se adapta a tus necesidades o quieres que la marca de agua sea una imagen (por ejemplo el logo de tu empresa), en este avanzado explicamos cmo hacerlo Avanzado.
Para quitar la marca de agua de un documento debers pulsar la opcin Quitar marca de agua. Si lo que quieres es personalizarla porque ningn texto se adapta a tus necesidades o quieres que la marca de agua sea una imagen (por ejemplo el logo de tu empresa), debes realizar los siguientes pasos: 2.7 Marca de agua personalizada En la pestaa Diseo de pgina > grupo Fondo de pginas > opcin Marca de agua se despliega un men donde elegir una de las marcas disponibles. Pero para crear una personalizada que se adapte a nuestras necesidades particulares, elegimos la opcin Marcas de agua personalizadas... en este mismo men. Se abrir un cuadro de dilogo como el que sigue.
Marca de agua - Sin marca Por defecto est marcada la opcin Sin marca de agua, pero si marcas una de las otras dos (Marca de agua de imagen o Marca de agua de texto) se activarn sus correspondientes opciones y podrs modificarlas. Marca de agua de imagen Marca de agua Para aplicar una marca de agua que conste de una imagen, hay que pulsar el botn Seleccionar imagen.... Se abrir un cuadro de dilogo que permite elegir la ubicacin y el archivo en concreto. Una vez seleccionada, pulsamos Insertar y el cuadro se cerrar, mostrando la ruta de la imagen elegida junto al botn (como se aprecia en la imagen de ejemplo). Si pulsas Aplicar la marca se mostrar centrada en la pgina, pero no se cerrar ell cuadro de dilogo. De este modo podrs ajustar los parmetros Escala y Decolorar e ir pulsando Aplicar para ver cmo queda. Si marcas la casilla Decolorar los colores de la imagen se aclararn. Esto es recomendable en las marcas de agua, porque los colores muy fuertes pueden mezclarse demasiado con el texto que se
escribe encima. Por lo tanto, slo dejaremos la casilla desmarcada si la imagen original utilizada ya tiene colores claros que pasan desapercibidos. Este es un ejemplo de la misma marca de agua en los dos estados: con y sin decolorar.
Marca de agua - Decolorada y sin decolorar Desplegando la lista Escala podrs elegir entre el tamao original. En la imagen anterior est en Automtico, que es la opcin por defecto. De esta forma, la imagen tratar de ocupar casi aproximadamente un tercio del tamao del folio. Pero puedes cambiar su tamao a 100% para que se muestre en el tamao original, o bien escalarlo con los valores 500%, 200%, 150% o 50%. Cuando hayas acabado, pulsa Aceptar para cerrar el cuadro de dilogo conservando los cambios. Marca de agua de texto En el caso del texto lo que deberemos hacer es elegir:Marca de agua - Texto El idioma de los diccionarios instalados. El texto, bien eligiendo uno de los textos predefinidos de Word en el desplegable, bien escribiendo uno propio directamente en la caja. La fuente para darle una tipografa distinta de la indicada. El tamao que, en vez de ser relativo como en el caso de la imagen, ser absoluto, como cualquier tamao de fuente (en puntos). El color en que se mostrar el texto y si se ver semitransparente. Y su posicin, eligiendo la distribucin Diagonal u Horizontal. Al igual que en el caso de la marca de agua de imagen, puedes ir aplicando los cambios para ver el resultado y Aceptar cuando por fin hayas terminado de editarla.
Es interesante aplicar un texto de prueba sobre la marca de agua (sea del tipo que sea)para ver el resultado final real. Por ejemplo, en nuestro caso quiz sera recomendable utilizar un color ms suave:
Color de pgina. Al hacer clic, un men te permite elegir el color en una paleta de colores.
Para recuperar el color blanco, elige la opcin Sin color. Y si no encuentras el que quieres en la paleta, pulsa Ms colores.... Tambin puedes crear fondos ms complejos, que no sean simplemente de un color sino que utilicen degradados, texturas y tramas. Para aprender cmo hacerlo puedes seguir los siguientes pasos: Degradados, texturas y tramas El cuadro de dilogo Efectos de relleno est compuesto por tres pestaas que nos permiten crear efectos distintos como degradados, texturas o tramas, en vez de utilizar un color slido. El funcionamiento siempre es el mismo: elegir las preferencias, visualizar el cuadro de muestra para ver si nos gusta el resultado y pulsar Aceptar para guardar los cambios.
Este cuadro se puede utilizar, por ejemplo, para que las pginas tengan cierto fondo, en vez del color blanco que viene por defecto. Podemos abrirlo desde la pestaa Diseo de pgina > grupo Fondo de pgina > opcin Color de pgina > opcin del men Efectos de relleno. Estas son las pestaas Degradado, Textura y Trama que vamos a ver en este avanzado:
Degradado La primera pestaa que nos encontramos es la de Degradado. En ella podemos elegir qu colores queremos degradar: - Un color: te permite escoger un color y luego desplazar una barra para indicar qu grado de claridad o oscuridad aplicar de ese mismo tono para generar el contraste del degradado. En la prctica observars que lo que haces es mezclarlo con un color ms bien negro, blanco o similar al elegido. - Dos colores: Eligir dos colores, que se mezclarn con un efecto degradado. - Preestablecer: Muestra una lista desplegable que te permite elegir entre algunos diseos preestablecidos por Word.
10
11
Degradado Tambin podemos especificar qu nivel de Transparencia aplicar en dos escalas: De y A. Por ejemplo, partir de una transparencia del 50% y terminar en una transparencia del 5%. Degradado Variantes Los estilos de sombreado bsicamente definen la direccin del efecto. Las opciones son Horizontal, Vertical, Diagonal hacia arriba, Diagonal hacia abajo, Desde la esquina y Desde el centro. Dentro de cada estilo disponemos de cuatro variantes, que lo que hacen es modificar la disposicin de los colores: el color 1 en los extremos y el color 2 en el interior y viceversa. En la imagen puedes ver las variantes para un estilo vertical de dos colores.
Textura La textura es una imagen que simula la textura de un determinado material o superfcie: madera, metal, corcho, piedra, pergamino... sta pequea imagen se aplica de forma repetitiva para crear un efecto completo. Texturas Para el caso particular de fondo de pgina no te lo aconsejamos, ya que contiene colores muy vivos y el texto sobre l apenas sera visible. A menos, claro, que vayas a introducir el texto dentro de objetos o tablas de un color listo. Las texturas no son modificables, pero puedes utilizar el botn Otra textura..., que abre un cuadro de dilogo que te permite explorar en tu ordenador otras imgenes de texturas que puedas tener. Trama Una trama es un motivo o serie de formas simples y repetivivas. Puedes escoger el color del primer plano y del fondo, para personalizarlas.
Bordes de pgina. Al pulsar esta opcin se abre un cuadro de dilogo como el siguiente: Ventana Borde de pgina La forma de aplicar el borde es ir escogiendo las opciones de izquierda a derecha. Primero selecciona el valor para el borde: Ninguno, Cuadro, Sombra, 3D o Personalizado. El cuadro seleccionado es el que est enmarcado en azul. Luego, selecciona el estilo de lnea que quieres aplicar. Si eliges un Estilo de lnea, podrs especificar su color y ancho.
12
En cambio, si escoges un Arte, el borde ser un motivo realizado por una consecuencia de dibujos. Por lo tanto slo podrs establecer un ancho, y en algunos casos el color (cuando el programa lo permita) porque el color y forma son caractersticas propias del dibujo. Arte Por ltimo, elige en la vista previa qu bordes quieres aplicar. De forma predeterminada se muestran bordes en los cuatro lados, pero activando y desactivando los botones que hay a su lado podrs decidir cules mostrar. Tambin podrs decidir qu mbito de aplicacin tendrn: todo el documento, slo la primera pgina, todas excepto la primera... Borde - Aplicar a Estas tres opciones: marga de agua, color de fondo y bordes, son compatibles. Podrs utilizar las tres a la vez en un mismo documento, pero ten en cuenta que la marca de agua suele tener un color muy claro y es posible que no se aprecie con segn qu colores de fondo. Ejercicio: Cambiar el fondo de pgina En este ejercicio practicaremos cmo cambiar el color blanco de las pginas por otro coloreado y aplicar marcas de agua. Abre un archivo. Selecciona la pestaa Diseo de pgina. Pulsa el botn Color de pgina. En la paleta de colores, escoge el ms claro de la primera columna de grises. Ten presente que los colores fuertes o chillones pueden dificultar la lectura del texto. Cambia el zoom de la pgina a 20% para echar un vistazo global. Recuerda que para ello puedes utilizar la barra de zoom de la zona inferior derecha. Una vez observado el resultado, vuelve a establecer el zoom al 100%. Ahora, haz clic en el botn Marca de agua que encontrars en el mismo grupo (Fondo de pgina). Guarda los cambios antes de cerrar. Vers varias marcas de agua, desliza la barra de desplazamiento hasta encontrar Ejemplo en diagonal y haz clic en ella. Puesto que el color de pgina y la marca de agua son de colores muy similares, el texto de la marca se percibe de una forma muy sutil. Vamos a modificar esto. Desplegamos de nuevo el men Marca de agua y seleccionamos Marcas de agua personalizadas. Los valores que se muestran en el cuadro de dilogo son los de la marca de agua actual. Vamos a cambiar el color a un rojo claro. Luego, hacemos clic en el botn Aceptar. El resultado ser similar al siguiente, gurdalo y cirralo: La fuente Cuando hablamos de fuente nos referimos a la forma en que se representan cada una de las letras, nmeros y signos de puntuacin que se escriben como texto. Como hemos visto se puede dar un estilo diferente a las fuentes del documento a travs de los temas y estilos. Pero en este apartado aprenderemos a realizar estos cambios de forma manual y precisa, para poder, por ejemplo, aplicar un formato distinto a un texto en concreto.
13
En versiones ms antiguas de Word se utilizaban estas herramientas de forma exclusiva para formatear todo el texto. Esto supona mucho tiempo y esfuerzo para lograr un resultado profesional. Afortunadamente con la posterior aparicin de herramientas tiles que facilitan el trabajo, como los estilos y los temas, stas se pueden utilizar para perfeccionar y ajustar los estilos en casos ms concretos. Podemos modificar la fuente desde la pestaa Inicio > grupo Fuente.
Tambin aparecen las herramientas de formato automticamente al seleccionar una palabra o frase.
Vamos a comentar las herramientas ms importantes de estos paneles. Fuente De forma comn, al hablar de cambiar la fuente o aplicar una fuente nos referiremos a elegir la tipografa. En la imagen vemos que la tipografa de fuente actual es Calibri. Haciendo clic sobre el pequeo tringulo que hay a su derecha se despliega el listado de fuentes disponibles en nuestro equipo. Fuente desplegada Observa que el propio nombre de la fuente est representado en ese tipo de fuente, de forma que podemos ver el aspecto que tiene antes de aplicarlo. La lista se divide en tres zonas: Fuentes del tema, Fuentes utilizadas recientemente y Todas las fuentes. Esto es as para que el listado resulte ms prctico y, si ests utilizando una fuente la encuentres fcilmente entre las primeras posiciones de la lista. Podemos hacer clic en las flechas arriba y abajo de la barra de desplazamiento de la derecha para que vayan apareciendo todos los tipos de letra disponibles, tambin Si conoces el nombre no ser necesario que busques la fuente en la lista, puedes escribirlo directamente en la caja de texto que contiene el nombre de la fuente actual, ya que se trata de un cuadro editable. A medida que escribes el cuadro se va autorellenando con la fuente que cree que podemos desplazar el botn central para movernos ms rpidamente. Una vez hemos encontrado la fuente que buscamos basta con hacer clic sobre ella para aplicarla.
14
buscas, de modo que es posible que al introducir nicamente dos o tres letras, ya se muestre la que te interesa.
Tamao de la fuente Tipo fuente De forma parecida podemos cambiar el tamao de la fuente. Seleccionar el texto y hacer clic en el tringulo para buscar el tamao que deseemos, o escribirlo directamente en la caja de texto. La unidad de medida es el punto (72 puntos = 1 pulgada = 2,54 cm), los tamaos ms utilizados son 10 y 12 puntos. Junto al desplegable de tamao de fuente veremos dos botones en forma Ms o Menos que tambin nos permiten seleccionar el tamao de fuente, pero esta vez de forma relativa. Cada uno de ellos tiene una flecha triangular: el de la flecha hacia arriba aumenta el tamao, y el que apunta hacia abajo lo disminuye.
Efectos bsicos Existen herramientas de estilo que nos permiten realizar cambios sobre un texto. Estilos de fuente Basta seleccionar el texto y hacer clic en el botn correspondiente. Al activarse la opcin se muestra el fondo anaranjado. Para desactivarlo se sigue el mismo proceso. Como puedes apreciar en la imagen Estilo de fuente marcados, se pueden activar varios a la vez: Ejemplo.Ejemplo Fuente formateada Negrita (teclas CTRL+B): Aumenta el grosor de la lnea que dibuja los caracteres. Cursiva (teclas CTRL+I): Inclina el texto ligeramente hacia la derecha.
Subrayado (teclas CTRL+U): Dibuja una lnea simple bajo el texto. Si pulsas la pequea flecha triangular de su derecha se despliega un men que te permite cambiar el estilo de la lnea, pudiendo elegir entre lneas onduladas, discontinuas, dobles, gruesas, entre otros. Tachado: Dibuja una lnea sobre el texto.
Subndice (teclas CTRL+ =): Reduce el tamao del texto y lo sita ms abajo que el resto del texto. Superndice (teclas CTRL+ +): Reduce el tamao del texto y lo sita ms arriba que el resto del texto.
15
Subndice y superndice son los nicos estilos que no se pueden aplicar a la vez. Porque, obviamente, el texto se posiciona arriba o abajo, pero no en ambos sitios a la vez. En el apartado hemos visto las herramientas de fuente que hay visibles en la cinta, dentro de la ficha Inicio. Pero existen otras herramientas que puedes utilizar en el cuadro de dilogo Fuente. Tambin puedes especificar qu fuente quieres que se utilice de forma predeterminada en todos los nuevos documentos que crees. Para saber ms realiza lo siguiente: Cuadro Fuente y caractersticas OpenType En la pestaa Inicio > grupo Fuente encontramos las opciones ms comunes para la modificacin de las fuentes de nuestro documento. Pero podemos ver todas las opciones posibles si accedemos al cuadro de dilogo Fuente. Para hacerlo hay que pulsar en la parte inferior derecha del grupo.
El cuadro se organiza en dos pestaas: Fuente y Avanzado.
16
Podremos cambiar cualquier caracterstica de stas. En el cuadro Vista previa se muestra el resultado final. Si habas seleccionado un texto en concreto aparecer Este. Si no se ver otro texto (+Cuerpo). Cuando el resultado sea el buscado, pulsaremos Aceptar los cambios. El nuevo formato de fuente se aplicar al nuevo texto que insertes, o bien al texto que hubises seleccionado antes de abrir el cuadro. Si lo quieres es que se utilice el formato de fuente especificado en cada uno de los documentos nuevos que crees en un futuro, pulsa el botn Establecer como predeterminado. El botn Efectos de texto lo veremos en otro avanzado. Vamos a ver algunas de las caractersticas de stas pestaas que no son accesibles directamente desde la cinta, puesto que las de la cinta las veremos en el tema. Fuente La mayora de opciones son las que se encuentran en la cinta: tipografa y tamao de la fuente, efectos bsicos, color de la fuente, estilos de subrayado... Pero adems encontramos otros efectos como: Versales: Convierte todo el texto a maysculas, con el matiz de que las letras que realmente eran maysculas en el formato original sern ligeramente ms grandes que el resto. Texto Versales Oculto: Oculta el texto, de forma que no se ver en pantalla ni aparecer al imprimir el documento. Para ver el texto oculto en la pantalla, hacer clic en el botn Marca prrafo de la pestaa Inicio. Aparecer con un color ligeramente ms claro para que sea fcil distinguir que se trata de texto oculto. Si lo que quieres es que deje de estar oculto, cuando seas capaz de verlo seleccinalo y cambia desactiva la casilla Oculto de este cuadro de dilogo. Cuadro Fuente y caractersticas OpenType Avanzado Si hacemos clic en la pestaa Avanzado podremos cambiar el espacio entre caracteres y, como novedad de Word 2010, configurar las caractersticas OpenType.
17
Espacio entre caracteres. - Escala afecta a la anchura de cada letra. Se trabaja con valores relativos: 200%, 150%, 100%, 90%, 80%, 66%, 50% y 33%. - Espacio slo afecta a la distancia de separacin entre caracteres. Se establece el tipo de espaciado: Normal, Expandido o Comprimido. Y el valor absoluto exacto (en puntos) que queremos que se expanda o comprima. - Posicin altera la altura del texto en la lnea. Las opciones son Normal, Elevado y Disminuido. Y el valor que se establece de alto (o bajo) tambin es un valor absoluto en puntos. Es decir, Elevado sera como un superndice y Disminuido como un subndice, con la diferencia de que podemos especificar exactamente qu altura tendr. Caractersticas OpenType. Anteriormente Microsoft utilizaba en gran parte tipografas de tipo TrueType (un formato creado por Apple y Microsoft). Ms adelante, la compaa la mejor, junto con Adobe, creando el tipo OpenType. Casi todas las fuentes que utilices en Office sern de este ltimo tipo. La forma de distinguirlas es observar el icono que hay dibujado a la izquierda de cada una de las tipografas en la cinta de opciones.TrueType y OpenType El tipo de fuente tiene que ver con la forma en que se ha realizado e instalado. Las distintas formas de desarrollo influyen en las caractersticas de las mismas, por ejemplo les permite tamaos mayores de fuente sin distorsionar su forma. No vamos a entrar en detalle sobre el asunto. Simplemente esperamos que ya no te suele a chino esto de Caractersticas de OpenType. Se trata de caractersticas que son posibles gracias al desarrollo de este tipo de tipografas y que dan un mayor control sobre el texto ahora que este formato est bastante extendido. Las opciones de esta seccin bsicamente te permiten crear una caligrafa propia, personalizando una existente. Puesto que este apartado es una novedad de Word 2010, vamos sus opciones con ms profundidad: - Debes tener en cuenta que estas caractersticas no estn todas disponibles para todas las fuentes. Las fuentes pueden ser desarrolladas por diseadores independientes o empresas (si es que instalas alguna extra) o venir incluidas en el sistema operativo, etc. Te recomendamos que utilices las fuentes de la coleccin ClearType de Microsoft (Calibri, Cambria, Candara, Consolas, Constantia y Corbel) para probar, ya que son compatibles con la mayora de caractersticas (de hecho llevan de forma predeterminada alguna de ellas). Si utilizas Windows 7 tambin puedes probar con la fuente Gabriola.
18
- Las ligaduras permiten definir la unin de una letra con otra. Ligaduras Puedes utilizar todas las ligaduras o ninguna, pero tambin: * Slo estndar: Se utilizan las ligaduras estndar que Microsoft ha definido para cada idioma. Por ejemplo, en ingls se uniran dos FF juntas. * Estndar y contextuales: Incluye todas las ligaduras que el diseador de la fuente incluy en su diseo. * Histricas y discrecionales: Utiliza las ligaduras que antes eran estndar, pero que ya no lo son. Dan un aspecto de tipografa de poca a tu texto. - Espacio entre nmeros * Predeterminado: El establecido por defecto en la fuente. * Proporcional: Se proporciona al tamao del nmero, al igual que ocurre con las letras. Por ejemplo, el 4 tendr ms que el 1. * Tabular: Todos los nmeros tienen el mismo ancho y por tanto ocupan el mismo espacio. Esto favorece la alineacin en columnas de valores numricos. -Formato de nmeros * Predeterminado: El establecido por defecto en la fuente. * Alineacin: Todos los nmeros tienen la misma altura y no se muestran en una posicin ms baja que el resto del texto. * Estilo antiguo: Los nmeros no tienen la misma altura, ni se sitan en la misma posicin, sino que pueden estar ms o menos altos que la lnea de texto. - Los conjuntos estilsticos permiten, dentro de una misma fuente, utilizar diferentes estilos que hayan sido incluidos por el diseador. Esto implica que, dependiendo de qu fuente utilicemos, podremos elegir un nico estilo, dos, veinte o los que haya incluidos. El desplegable muestra los valores del 1 al 20. Ejercicio: Color y efectos de texto En este ejercicio practicaremos cmo cambiar el color y cmo aplicarle efectos al texto. Abre un documento. Las opciones que utilizaremos estn en la pestaa Inicio, grupo Fuente. Haz clic en la herramienta Efectos de texto Efectos de texto y escoge uno de ellos. As, el ttulo cambiar de aspecto. Haz doble clic sobre la palabra Word en la primera lnea del texto para seleccionarla. A continuacin, localiza la herramienta Color de fuente Efectos de texto y haz clic en su pequea flecha para desplegar la paleta de colores. Escoge un color haciendo clic en l y observa cmo se modifica el texto. Luego, localiza la frase que hay bajo el ttulo aprenderemos a crear y guardar nuestro primer documento, y seleccinala. Haz clic en la herramienta Color de resaltado. Efectos de texto Guarda los cambios antes de cerrar.
19
Color y efectos de texto Para dar algo de color al texto, utilizamos las herramientas Efectos de texto que tambin se pueden aplicar a la vez: Efectos de texto Color de fuente: Es el color del texto. La lnea que se dibuja bajo la letra A del icono es el color que hay seleccionado actualmente. Tambin dispone de una paleta de colores que se muestra al pulsar su correspondiente flecha. men Color de fuente Si no encuentras el color que deseas, puedes pulsar Ms colores... y seleccionarlo de la paleta ms completa que se mostrar en un cuadro de dilogo. Puedes ver en detalle la ventana en el siguiente bsico Avanzado. Desde la opcin Degradado puedes desplegar un submen que permite dar cierto efecto degradado al texto. El degradado tendr en cuenta todo el texto, no cada una de las letras de forma independiente. Texto degradado Efectos de texto Color de resaltado del texto: Al pulsar sobre este botn el cursor cambiar y tomar la forma de un rotulador de resaltado. Colorea el fondo del texto del color indicado, del mismo modo que resaltaramos sobre una hoja de papel con un rotulador. Texto resaltado Para cambiar el color, pulsa la flecha de la derecha y selecciona cualquiera de la paleta de colores disponibles. men resaltado Si lo que quieres es quitar el resaltado, selecciona el texto y pulsa Sin color. Para dejar el texto resaltado pero dejar de utilizar el lpiz especial y recuperar el formato normal del cursor, pulsa Detener resaltado. Efectos de texto Efectos de texto: Al pulsar sobre la flecha de efectos se despliega un men con 20 formatos prediseados que incluyen sombreados, reflejos, letras con bordes de un color distinto al fondo, y dems efectos. men Efectos Para eliminar un efecto aplicado, debemos elegir la opcin Borrar efectos de texto. Si no te gusta ninguno de ellos, puedes utilizar las opciones que hay justo debajo para crear un efecto personalizado. Cambio maysculas/minsculas En la pestaa Inicio > grupo Fuente > opcin Cambiar a maysculas y minsculas... podemos desplegar un men desde la pequea flecha triangular que nos permite cambiar el formato de maysculas a minsculas en el texto seleccionado. Las opciones son:Ejemplo may/min Tipo oracin. La primera letra despus de cada punto en maysculas el resto en minsculas. Minsculas. Todas las letras en minsculas. MAYSCULAS. Todas las letras en maysculas. Poner en maysculas cada palabra. La primera letra de cada palabra en mayscula y el resto de la palabra en minsculas. Alternar MAY/min. Cambia las maysculas por minsculas y viceversa.
20
Tambin podemos manejar las maysculas mediante el teclado presionando MAYS+F3, las palabras del texto seleccionado cambian alternativamente a las tres formas: maysculas, minsculas y tipo oracin. Listas con vietas y numeradas En el grupo Prrafo de la pestaa Inicio tambin encontramos herramientas para crear listas. Listas Una lista no es ms que un conjunto de elementos ligeramente tabulados y precedidos por un smbolo, dibujo o nmero. Utilizaremos una lista numerada o por vietas dependiendo de si los elementos guardan o no un orden secuencial. Para aplicarlas, podemos: Pulsar el correspondiente botn y empezar a escribir cada uno de los elementos de la lista. O bien seleccionar un texto ya existente y aplicar el estilo de lista. Esta es la forma manual de crear listas, pero existe otra forma: dejar que Word la cree de forma automtica. Si empiezas a introducir elementos precedidos por un signo (como - o * ) Word entender que quieres introducir una lista de vietas. Si lo que haces es introducir elementos precedidos por letras o nmeros tambin crear una lista, en este caso numrica. Ten presente que se inserta un nmero o vieta por cada prrafo, es decir, a continuacin de la tecla ENTER. Si quieres que dos elementos estn en la misma vieta, debers separarlos por un salto de lnea, pulsando MAYS+ENTER en vez de ENTER. El resultado ser el siguiente:
Si quieres que un elemento de la lista numrica no empiece por 1 o no siga la secuencia, utiliza la opcin Establecer valor de numeracin del submen que despliega su correspondiente flecha. Una caracterstica de los elementos de una lista es que se pueden ordenar alfabticamente. Lo haremos seleccionndolos y pulsando el botn Ordenar Ordenar que se encuentra tambin en la pestaa Inicio, junto a los botones de lista. En el cuadro de dilogo lo nico que debemos hacer es escoger si queremos una ordenacin ascendente o descendente y aceptar.
21
Al pulsar TAB antes de introducir un nuevo elemento indicamos que Este est un nivel inferior que el anterior, es decir, indicamos una dependencia. Esto da lugar a las listas multinivel. Las listas multinivel pueden ser tanto de vietas como numricas.
Tambin encontrars la opcin Cambiar nivel de lista en cada uno de los botones de lista , si despliegas su submen pulsando la flecha triangular que hay a la derecha de cada uno de ellos. Para elegir el estilo de lista, lo nico que hay que hacer es desplegar la flecha triangular situada a la derecha de cada uno de los botones.
22
Podrs escoger entre varios modelos, pulsando directamente sobre la pequea muestra del men que se despliega. Tambin puedes crear un estilo de lista personalizado pulsando Definir nueva vieta, Definir nuevo formato de nmero o Definir nueva lista multinivel. Ejercicio: Listas En este ejercicio practicaremos cmo aplicar y modificar listas. Abre Word. Trabajaremos sobre el archivo en blanco. En la pestaa Inicio, selecciona el estilo Ttulo 1 y escribe Lo que llevar en la maleta y pulsa INTRO. En Inicio > Prrafo, haz clic en la herramienta Vietas. Aparecer un crculo negro en el documento. Escribe Ropa y pulsa INTRO. Aparecer un crculo idntico al anterior bajo l. Pulsa el botn Aumentar sangra para indicar que vamos a introducir elementos dependientes de Ropa. Se encuentra en el grupo Prrafo de la ficha Inicio, junto a las listas. Escribe Ropa interior y pulsa INTRO. Repite la operacin para los elementos: Ropa de abrigo, Vestido de fiesta, Zapatos de fiesta, Zapatos cmodos. Tras escribir el ltimo elemento y pulsar INTRO, queremos introducir otro elemento al mismo nivel que Ropa, as que pulsa el botn Disminuir sangra. Escribe Higiene y pulsa INTRO. Pulsa Aumentar sangra e introduce los elementos Pasta de dientes, Cepillo de dientes, Peine, Champ, Gel, Desodorante, Toalla. Por supuesto, tras cada uno de ellos debers pulsar INTRO. Tras el ltimo INTRO, pulsa Disminuir sangra y escribe el texto Otros. Pulsa INTRO y luego Aumentar sangra. Escribe Paraguas, Cargadores, GPS, separados por la tecla INTRO. El resultado hasta el momento deber ser el siguiente:
Haz clic en una de las vietas en forma de crculo negro. Observars que se seleccionan en color gris todas las vietas del mismo nivel.
23
Haz clic sobre la pequea flecha triangular de la herramienta Vietas para desplegar su men. En l debes seleccionar otro estilo de vieta distinto. Te proponemos, por ejemplo, el quinto en la Biblioteca de vietas. Se trata de uno coloreado. Selecciona ahora una de las vietas del subnivel para seleccionarlas todas y repite la operacin, pero esta vez selecciona la vieta en forma de cuadrado negro. El resultado ser el siguiente:
Guarda el documento con el nombre Escapada fin de semana y cirralo. Formato del documento Tabulaciones Las tabulaciones son posiciones fijas a las cuales se desplaza el cursor cuando pulsamos la tecla de tabulacin TAB. Tabulador Cuando necesitamos insertar texto en columnas o tablas pueden ser muy tiles las tabulaciones. Word2010 tiene por defecto definidas tabulaciones cada 1,25 cm. Pero se pueden establecer tabulaciones en las posiciones que deseemos. Adems podemos definir la alineacin para cada tabulacin. Vamos a ver como establecer tabulaciones utilizando la regla horizontal. Tener en cuenta que las tabulaciones afectan solo al prrafo en el que se definen. Para establecer cada tabulacin repetir estos dos pasos: Nota: Si no se muestra la regla, recuerda que para activarla debes pulsar el botn que hay justo sobre la barra de desplazamiento vertical. 1. Hacer clic en el extremo izquierdo de la regla horizontal para seleccionar la alineacin de la tabulacin que vamos a insertar. Por cada clic que hagamos irn apareciendo rotativamente las siguientes alineaciones: izquierda, centrada, derecha, decimal, barra de tabulaciones, sangra de primera lnea y sangra francesa.
24
2. Colocar el cursor en la regla horizontal en la posicin en la que deseemos establecer la tabulacin y hacer clic, veremos cmo se inserta el icono con la tabulacin seleccionada. Si queremos modificar la posicin de una tabulacin basta colocar el cursor en el icono de esa tabulacin y hacer clic y arrastrarlo a la nueva posicin.
Por ejemplo, en la regla de la imagen se han establecido las siguientes tabulaciones: Izquierda en la posicin 2,5 Centrada en la posicin 4,7 Derecha en la posicin 6,7 Barra de tabulaciones en la posicin 8,2 Decimal en la posicin 9,2 Tambin podemos hacer doble clic sobre una de las marcas de tabulacin de la regla horizontal para que aparezca el cuadro de dilogo de tabulaciones que vemos en la imagen de la derecha donde podemos fijar todas las tabulaciones de una vez o eliminarlas. Teniendo en cuenta que la escala varia un poco las proporciones quedara una tabla parecida a la que vemos en la imagen inferior.
Observar la alineacin de cada tabulacin: la columna de ctricos est alineada a la izquierda, la de tipo al centro y la de origen a la derecha. Luego vemos la barra de tabulacin vertical y la alineacin decimal. Ejercicio: Texto tabulado En este ejercicio practicaremos cmo crear columnas de texto con distintas alineaciones gracias a la tabulacin. Abre Word. Trabajaremos sobre el documento en blanco. Crearemos las tabulaciones y luego ya introduciremos el texto. Lo primero pues ser asegurarnos de que estamos mostrando las reglas. Recuerda que se activan desde el botn que hay sobre la barra de desplazamiento vertical. En el cuadro que hay sobre la regla vertical izquierda es donde definimos el tipo de tabulacin. Haz clic sobre l y observa cmo va cambiando el tipo. Djalo en Tabulacin izquierda. Si no tienes claro cul es, deja el cursor sobre ella unos segundos y un globo informativo te dar su nombre, como siempre.
25
Haz clic en el nmero 1 de la regla horizontal superior. Quedar una pequea marca con la forma de la tabulacin izquierda. Haz clic de nuevo en el cuadro para cambiar el tipo de tabulacin. Esta vez utilizaremos Centrar tabulacin. Haz clic en el nmero 5 de la regla superior. Tambin quedar marcado. Repite la operacin con la Tabulacin derecha en el nmero 9. Ahora, selecciona en el cuadro la Barra de tabulaciones e insrtala en el nmero 10. Por ltimo, crea una Tabulacin decimal en el nmero 13. El resultado que observars en la regla es el siguiente: Regla marcada para tabulaciones Haz clic en la hoja para empezar a introducir el texto. Escribe Precios de ctricos y pulsa INTRO. Pulsa la tecla TABULADOR (TAB) y escribe Ctricos. Pulsa TAB y escribe Tipo. Pulsa TAB y escribe Orgen. Pulsa TAB y escribe /Kg. Pulsa INTRO. Pulsa TAB y escribe Naranja. Pulsa TAB y escribe Navelate. Pulsa TAB y escribe Com. Valenciana. Pulsa TAB y escribe 0,94. Pulsa INTRO para empezar a introducir la siguiente lnea. Pulsa TAB y escribe Limn. Pulsa TAB y escribe Primofiori. Pulsa TAB y escribe Valencia. Pulsa TAB y escribe 0,898. Pulsa INTRO para empezar a introducir la siguiente lnea. Pulsa TAB y escribe Limones. Pulsa TAB y escribe Vema. Pulsa TAB y escribe CV. Pulsa TAB y escribe 00,75. Ahora, prate a observar el resultado. Las tres primeras columnas tienen una alineacin a la izquierda, centrada y a la derecha, respectivamente. Luego hay una lnea de separacin y los precios estn alineados por su coma, independientemente de cuntas cifras contengan como enteros y cuntos decimales. Podramos haber logrado un resultado similar insertando espacios entre los valores. Sin embargo, la ventaja de las tabulaciones es que nos permiten modificar el texto en su conjunto fcilmente. Selecciona las cuatro filas de datos y haz clic sobre el marcador de la regla que est situado en el nmero 13. Arrstralo hasta el nmero 12.
26
Ahora, selecciona la primera fila, correspondiente a los encabezados (Ctricos, Tipo, Orgen y /Kg.) y aplcale un estilo subrayado desde el grupo Fuente de la ficha Inicio. El resultado final es este:
En la ficha Inicio, grupo Prrafo dispones del botn Mostrar todo Marca parrafo. Recuerda que con l puedes ver las marcas y smbolos de formato. Al trabajar con tabulaciones puede resultar muy til, para ver dnde hemos introducido una. El mismo documento con esta herramienta activada se vera as:
Las flechas hacia la derecha representan las tabulaciones. Si en algn momento no te sale bien puedes confirmar que has realizado correctamente las tabulaciones de esta forma. Guarda el documento con el nombre Precios y cirralo.
27
Ejercicios unidad 6: Formato del documento Ejercicio 1: Receta Abre el archivo Plato de la semana de los ejercicios del curso y dale formato para que quede como el siguiente, o al menos lo ms parecido posible:
Algunas consideraciones a tener en cuenta son: El tema empleado en el ejemplo es Office, y los ttulos se han formateado con sus estilos predefinidos. El texto relativo a los comensales est en verde y negrita. Las columnas correspondientes a los tiempos se han creado con tabulaciones. Los ingredientes son una lista de vietas. Los pasos de realizacin son una lista multinivel. La fuente se ha cambiado a mano al tipo High Tower Text. Si no est disponible en tu ordenador puedes utilizar otra. Guarda los cambios.
28
Das könnte Ihnen auch gefallen
- Examen 4 - S.L.M-509 B PDFDokument3 SeitenExamen 4 - S.L.M-509 B PDFLisbeth Salamanca25% (4)
- Guia Ping PongDokument4 SeitenGuia Ping PongJuan Pablo EspinalNoch keine Bewertungen
- 07 Cerradura Digital Con S4A y ArduinoDokument2 Seiten07 Cerradura Digital Con S4A y ArduinoJuan Pablo EspinalNoch keine Bewertungen
- 09 Dado Con LedDokument2 Seiten09 Dado Con LedJuan Pablo EspinalNoch keine Bewertungen
- 08 Juego de Ping Pong Con ScratchDokument3 Seiten08 Juego de Ping Pong Con ScratchJuan Pablo EspinalNoch keine Bewertungen
- 06 Modificar Frecuencia de Parpadeo de Varios LedDokument2 Seiten06 Modificar Frecuencia de Parpadeo de Varios LedJuan Pablo EspinalNoch keine Bewertungen
- 04 S4A y ArduinoDokument3 Seiten04 S4A y ArduinoJuan Pablo EspinalNoch keine Bewertungen
- 05 Programación de Un Semáforo Con S4A y ArduinoDokument4 Seiten05 Programación de Un Semáforo Con S4A y ArduinoJuan Pablo EspinalNoch keine Bewertungen
- Ejercicios para Vincular La Memoria Visual A La OrtografíaDokument1 SeiteEjercicios para Vincular La Memoria Visual A La OrtografíaJuan Pablo EspinalNoch keine Bewertungen
- Propuesta Corproe Nivel IDokument8 SeitenPropuesta Corproe Nivel IJuan Pablo EspinalNoch keine Bewertungen
- Lib or in ADokument2 SeitenLib or in Ajuan_espinalNoch keine Bewertungen
- Practica 2Dokument2 SeitenPractica 2Misael Zadquiel Lopez SolanoNoch keine Bewertungen
- Ejercicios Números Complejos 2016Dokument4 SeitenEjercicios Números Complejos 2016José Pérez GonzálezNoch keine Bewertungen
- TEMAS y LOGROS KAROLLDokument7 SeitenTEMAS y LOGROS KAROLLEusebio MarquezNoch keine Bewertungen
- Tercer Examen Especial 2017-IDokument50 SeitenTercer Examen Especial 2017-IRandy Velazquez Fernandez50% (2)
- Números Racionales 1 y 2Dokument8 SeitenNúmeros Racionales 1 y 2Jaime Alfonso Barraza MorenoNoch keine Bewertungen
- Cuadernillo Física IDokument74 SeitenCuadernillo Física IAraceli Gallegos100% (4)
- CurvaDokument3 SeitenCurvaJohann Huerta RamosNoch keine Bewertungen
- Problemas de Programación LinealDokument2 SeitenProblemas de Programación LinealWilliam Antonio Hernandez RamosNoch keine Bewertungen
- Practica 8 Eym CompletaDokument15 SeitenPractica 8 Eym CompletasebuscatonyyeaNoch keine Bewertungen
- MATEMATICA BÁSICA MG - Sc. Fernando M. Toribio RománDokument10 SeitenMATEMATICA BÁSICA MG - Sc. Fernando M. Toribio RománFERNANDONoch keine Bewertungen
- Ejemplos de Diagramas de Ishikawa y ParetoDokument7 SeitenEjemplos de Diagramas de Ishikawa y ParetoMarleny Guerra Huanchi100% (1)
- U2 S4 NumerosEnterosDokument7 SeitenU2 S4 NumerosEnterosjhon cespedesNoch keine Bewertungen
- Plan Remedial Grupal DiscalculiaDokument7 SeitenPlan Remedial Grupal DiscalculiaPamela Muñoz100% (1)
- Apuntes y Ejercicios (Aplicaciones) de SemejanzaDokument11 SeitenApuntes y Ejercicios (Aplicaciones) de SemejanzaPerico el de los palotesNoch keine Bewertungen
- Manual de Devanado de Motores TrifasicosDokument78 SeitenManual de Devanado de Motores Trifasicospepe lopez86% (7)
- 19 Descargar Ficha de Conjuntos Cuarto de SecundariaDokument17 Seiten19 Descargar Ficha de Conjuntos Cuarto de Secundariajulio100% (1)
- Graficos de Movimiento ParabolicoDokument10 SeitenGraficos de Movimiento ParabolicoMartha GuascoNoch keine Bewertungen
- MECANICA VigasDokument14 SeitenMECANICA VigasManuel Martin MatarranzNoch keine Bewertungen
- Investigación de OperacionesDokument8 SeitenInvestigación de OperacionesKelly SalazarNoch keine Bewertungen
- Segunda Lista Variables DiscretasDokument3 SeitenSegunda Lista Variables DiscretasHuerta Calva ÁngelNoch keine Bewertungen
- Árbol de Decisiones EmpresaDokument2 SeitenÁrbol de Decisiones EmpresaJuan sebastian Muñoz QuintanaNoch keine Bewertungen
- Informe Reactor de Tanque Agitado en SerieDokument19 SeitenInforme Reactor de Tanque Agitado en SerieDavid Torres Arias100% (1)
- Aplicación A La Congruencia de Triángulos: Geometría Y MedidasDokument3 SeitenAplicación A La Congruencia de Triángulos: Geometría Y Medidasbrisseth parina chaparroNoch keine Bewertungen
- 2A Set de Ejercicios - Mov - en Linea RectaDokument2 Seiten2A Set de Ejercicios - Mov - en Linea RectaUnTipoRaroMas :0Noch keine Bewertungen
- Problemas para La 5ta Clase Con SolucionDokument8 SeitenProblemas para La 5ta Clase Con SolucionJose TejedaNoch keine Bewertungen
- Volúmenes 2019-2Dokument3 SeitenVolúmenes 2019-2Cristian GómezNoch keine Bewertungen
- Guía de Laboratorio 5Dokument10 SeitenGuía de Laboratorio 5AlfrhNoch keine Bewertungen
- Densidad Relativa y Peso Específico de MineralesDokument7 SeitenDensidad Relativa y Peso Específico de MineralesAnabell R Pariona Cordova100% (1)
- Diagrama de MasasDokument6 SeitenDiagrama de MasasAntonhy RinconNoch keine Bewertungen