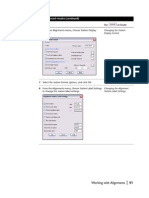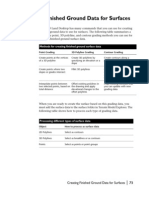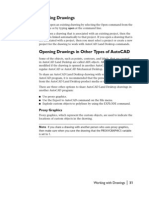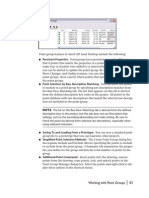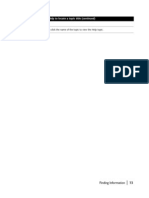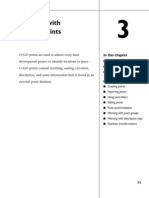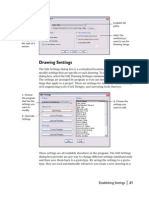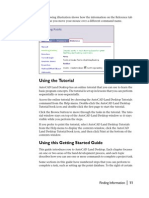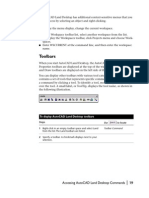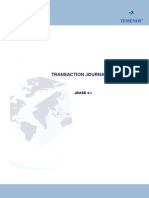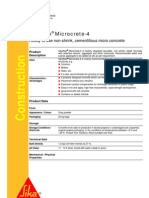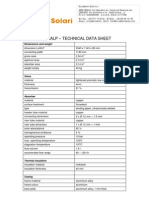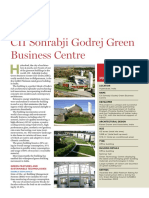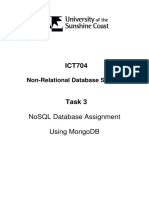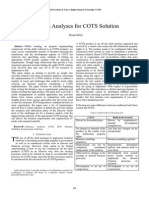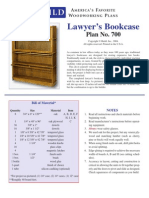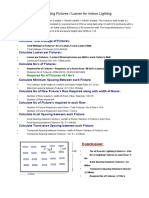Beruflich Dokumente
Kultur Dokumente
LDT gsg0 Part19
Hochgeladen von
Edy HermantoOriginaltitel
Copyright
Verfügbare Formate
Dieses Dokument teilen
Dokument teilen oder einbetten
Stufen Sie dieses Dokument als nützlich ein?
Sind diese Inhalte unangemessen?
Dieses Dokument meldenCopyright:
Verfügbare Formate
LDT gsg0 Part19
Hochgeladen von
Edy HermantoCopyright:
Verfügbare Formate
From the Project Management dialog box, you can
Create new projects. If you are a CAD Manager, then you may want to create the projects from within the Project Management dialog box so that others can start their drawings and reference the same project data. Create new project paths. By default, the project path is c:\Land Projects <Version Number>, but you can create new project paths if desired. View the project details, including project description, keywords, and drawing storage location. View and manage the file locks. On a network, you can view the file locks to see who has files open. Copy, rename, and delete projects. It is recommended that you use the Project Management dialog box for copying, renaming, and deleting project data.
Managing Prototypes with the Prototype Management Dialog Box
You may need to maintain different prototypes for different clients. You can copy, delete, and rename prototypes by using the Prototype Management dialog box. To display the Prototype Management dialog box, choose Prototype Manager from the Projects menu.
Default prototypes for feet and meters are included with AutoCAD Land Desktop. If you delete the default prototypes, then they are recreated, using the default system settings, the next time that you start AutoCAD Land Desktop.
Working with Projects
27
When you install AutoCAD Land Desktop, a prototype folder (C:\Documents and Settings\All Users\Application Data\Autodesk\AutoCAD Land Desktop <Version Number>\<Release Number>\Data\Prototypes) is created by default. Each default prototype, and each prototype that you create, is represented by a subfolder of this root prototype folder. For example, if you create a prototype named MYPROTO, then the following folder is created: C:\Documents and Settings\All Users\Application Data\Autodesk\AutoCAD Land Desktop <Version Number>\<Release Number>\Data\Prototypes\myproto
Working with Drawings
All AutoCAD Land Desktop documents are AutoCAD drawings saved with a .dwg file name extension. This section explains how to create drawings, establish the drawing settings, and open drawings.
Creating New Drawings
You can create a new drawing by selecting the New command from the File menu or by typing new at the command line. When you create a new drawing, you name it and associate it with a project. Every time you create a new drawing, you are automatically prompted to set up the drawing. Depending on which option you select for First Time Drawing Setup (see User Preferences on page 20) either the New Drawing wizard or the Drawing Setup dialog box is displayed, or a setup profile is loaded automatically. The New Drawing wizard steps you through each setting that you must establish for a drawing. The Drawing Setup dialog box contains all the settings available in the New Drawing wizard, but does not step you through the setup procedure. Whenever you set up a drawing, you can save the setup options to a setup profile that you can load later. AutoCAD Land Desktop includes several setup profiles. If you use a setup profile, then you do not have to step through the drawing setup procedure each time you create a new drawing.
28
Chapter 2
Getting Started with AutoCAD Land Desktop
Das könnte Ihnen auch gefallen
- Drawing Parcel Geometry: "Calculating Volumes" On Page 79Dokument2 SeitenDrawing Parcel Geometry: "Calculating Volumes" On Page 79Edy HermantoNoch keine Bewertungen
- To Draft Road Results (Continued) : StepsDokument2 SeitenTo Draft Road Results (Continued) : StepsEdy HermantoNoch keine Bewertungen
- Drawing Alignment Geometry: Key ConceptsDokument2 SeitenDrawing Alignment Geometry: Key ConceptsEdy HermantoNoch keine Bewertungen
- Key Concepts: Drafting Road ResultsDokument2 SeitenKey Concepts: Drafting Road ResultsEdy HermantoNoch keine Bewertungen
- To Define Parcels To The Parcel Database (Continued)Dokument2 SeitenTo Define Parcels To The Parcel Database (Continued)Edy HermantoNoch keine Bewertungen
- Making An Alignment Current: EnterDokument2 SeitenMaking An Alignment Current: EnterEdy HermantoNoch keine Bewertungen
- Methods For Creating Finished Ground Surface DataDokument2 SeitenMethods For Creating Finished Ground Surface DataEdy HermantoNoch keine Bewertungen
- Working With The Terrain Model ExplorerDokument2 SeitenWorking With The Terrain Model ExplorerEdy HermantoNoch keine Bewertungen
- Creating Boundaries To Use in Surface GenerationDokument2 SeitenCreating Boundaries To Use in Surface GenerationEdy HermantoNoch keine Bewertungen
- Key Concepts: Creating ContoursDokument2 SeitenKey Concepts: Creating ContoursEdy HermantoNoch keine Bewertungen
- Opening Drawings: Proxy GraphicsDokument2 SeitenOpening Drawings: Proxy GraphicsEdy HermantoNoch keine Bewertungen
- Working With Alignments and Parcels: in This ChapterDokument2 SeitenWorking With Alignments and Parcels: in This ChapterEdy HermantoNoch keine Bewertungen
- LDT gsg0 Part41Dokument2 SeitenLDT gsg0 Part41Edy HermantoNoch keine Bewertungen
- Working With Point GroupsDokument2 SeitenWorking With Point GroupsEdy HermantoNoch keine Bewertungen
- Creating Contours: Edit HistoryDokument2 SeitenCreating Contours: Edit HistoryEdy HermantoNoch keine Bewertungen
- Creating Points: Key ConceptsDokument2 SeitenCreating Points: Key ConceptsEdy HermantoNoch keine Bewertungen
- To Create An Import/export Format and Import Points (Continued)Dokument2 SeitenTo Create An Import/export Format and Import Points (Continued)Edy HermantoNoch keine Bewertungen
- Performing Geodetic Transformations On Points: To Create Description Keys (Continued)Dokument2 SeitenPerforming Geodetic Transformations On Points: To Create Description Keys (Continued)Edy HermantoNoch keine Bewertungen
- Point Synchronization: To Edit Points Using Autocad Land Desktop CommandsDokument2 SeitenPoint Synchronization: To Edit Points Using Autocad Land Desktop CommandsEdy HermantoNoch keine Bewertungen
- LDT gsg0 Part25Dokument2 SeitenLDT gsg0 Part25Edy HermantoNoch keine Bewertungen
- All Points You Import Are Added To The Project Point DatabaseDokument2 SeitenAll Points You Import Are Added To The Project Point DatabaseEdy HermantoNoch keine Bewertungen
- Using Point Filters: Coordinate Zone TransformationsDokument2 SeitenUsing Point Filters: Coordinate Zone TransformationsEdy HermantoNoch keine Bewertungen
- To Use Help To Locate A Topic Title (Continued) : StepsDokument2 SeitenTo Use Help To Locate A Topic Title (Continued) : StepsEdy HermantoNoch keine Bewertungen
- Basing A Project On A PrototypeDokument2 SeitenBasing A Project On A PrototypeEdy HermantoNoch keine Bewertungen
- Working With COGO Points: in This ChapterDokument2 SeitenWorking With COGO Points: in This ChapterEdy HermantoNoch keine Bewertungen
- Drawing Settings: 1. Choose 2. Choose TheDokument2 SeitenDrawing Settings: 1. Choose 2. Choose TheEdy HermantoNoch keine Bewertungen
- Using The Tutorial: Finding InformationDokument2 SeitenUsing The Tutorial: Finding InformationEdy HermantoNoch keine Bewertungen
- The Autocad Land Desktop Drawing EnvironmentDokument2 SeitenThe Autocad Land Desktop Drawing EnvironmentEdy HermantoNoch keine Bewertungen
- Toolbars: To Display Autocad Land Desktop ToolbarsDokument2 SeitenToolbars: To Display Autocad Land Desktop ToolbarsEdy HermantoNoch keine Bewertungen
- Help Navigation: Key ConceptsDokument2 SeitenHelp Navigation: Key ConceptsEdy HermantoNoch keine Bewertungen
- The Yellow House: A Memoir (2019 National Book Award Winner)Von EverandThe Yellow House: A Memoir (2019 National Book Award Winner)Bewertung: 4 von 5 Sternen4/5 (98)
- The Subtle Art of Not Giving a F*ck: A Counterintuitive Approach to Living a Good LifeVon EverandThe Subtle Art of Not Giving a F*ck: A Counterintuitive Approach to Living a Good LifeBewertung: 4 von 5 Sternen4/5 (5795)
- Shoe Dog: A Memoir by the Creator of NikeVon EverandShoe Dog: A Memoir by the Creator of NikeBewertung: 4.5 von 5 Sternen4.5/5 (537)
- Elon Musk: Tesla, SpaceX, and the Quest for a Fantastic FutureVon EverandElon Musk: Tesla, SpaceX, and the Quest for a Fantastic FutureBewertung: 4.5 von 5 Sternen4.5/5 (474)
- Grit: The Power of Passion and PerseveranceVon EverandGrit: The Power of Passion and PerseveranceBewertung: 4 von 5 Sternen4/5 (588)
- On Fire: The (Burning) Case for a Green New DealVon EverandOn Fire: The (Burning) Case for a Green New DealBewertung: 4 von 5 Sternen4/5 (74)
- A Heartbreaking Work Of Staggering Genius: A Memoir Based on a True StoryVon EverandA Heartbreaking Work Of Staggering Genius: A Memoir Based on a True StoryBewertung: 3.5 von 5 Sternen3.5/5 (231)
- Hidden Figures: The American Dream and the Untold Story of the Black Women Mathematicians Who Helped Win the Space RaceVon EverandHidden Figures: The American Dream and the Untold Story of the Black Women Mathematicians Who Helped Win the Space RaceBewertung: 4 von 5 Sternen4/5 (895)
- Never Split the Difference: Negotiating As If Your Life Depended On ItVon EverandNever Split the Difference: Negotiating As If Your Life Depended On ItBewertung: 4.5 von 5 Sternen4.5/5 (838)
- The Little Book of Hygge: Danish Secrets to Happy LivingVon EverandThe Little Book of Hygge: Danish Secrets to Happy LivingBewertung: 3.5 von 5 Sternen3.5/5 (400)
- The Hard Thing About Hard Things: Building a Business When There Are No Easy AnswersVon EverandThe Hard Thing About Hard Things: Building a Business When There Are No Easy AnswersBewertung: 4.5 von 5 Sternen4.5/5 (345)
- The Unwinding: An Inner History of the New AmericaVon EverandThe Unwinding: An Inner History of the New AmericaBewertung: 4 von 5 Sternen4/5 (45)
- Team of Rivals: The Political Genius of Abraham LincolnVon EverandTeam of Rivals: The Political Genius of Abraham LincolnBewertung: 4.5 von 5 Sternen4.5/5 (234)
- The World Is Flat 3.0: A Brief History of the Twenty-first CenturyVon EverandThe World Is Flat 3.0: A Brief History of the Twenty-first CenturyBewertung: 3.5 von 5 Sternen3.5/5 (2259)
- Devil in the Grove: Thurgood Marshall, the Groveland Boys, and the Dawn of a New AmericaVon EverandDevil in the Grove: Thurgood Marshall, the Groveland Boys, and the Dawn of a New AmericaBewertung: 4.5 von 5 Sternen4.5/5 (266)
- The Emperor of All Maladies: A Biography of CancerVon EverandThe Emperor of All Maladies: A Biography of CancerBewertung: 4.5 von 5 Sternen4.5/5 (271)
- The Gifts of Imperfection: Let Go of Who You Think You're Supposed to Be and Embrace Who You AreVon EverandThe Gifts of Imperfection: Let Go of Who You Think You're Supposed to Be and Embrace Who You AreBewertung: 4 von 5 Sternen4/5 (1090)
- The Sympathizer: A Novel (Pulitzer Prize for Fiction)Von EverandThe Sympathizer: A Novel (Pulitzer Prize for Fiction)Bewertung: 4.5 von 5 Sternen4.5/5 (121)
- Her Body and Other Parties: StoriesVon EverandHer Body and Other Parties: StoriesBewertung: 4 von 5 Sternen4/5 (821)
- Support Caching Youtube Dan Facebook HTTPSDokument9 SeitenSupport Caching Youtube Dan Facebook HTTPSsystemissingNoch keine Bewertungen
- JBASE Transaction JournallingDokument53 SeitenJBASE Transaction Journallinggnana_sam100% (1)
- iVMS-4200 Client Software: User ManualDokument131 SeiteniVMS-4200 Client Software: User ManualAdrian HernandezNoch keine Bewertungen
- Core V4.0Dokument2.302 SeitenCore V4.0Ming HuangNoch keine Bewertungen
- Sanicubic ClassicDokument2 SeitenSanicubic ClassicJose C. PachasNoch keine Bewertungen
- Rep Microcrete 4Dokument3 SeitenRep Microcrete 4Paresh AhirNoch keine Bewertungen
- HW4Dokument3 SeitenHW40123456789abcdefgNoch keine Bewertungen
- AgFlake - Conductive PigmentsDokument2 SeitenAgFlake - Conductive Pigmentsash147Noch keine Bewertungen
- Bridge Detailing Guide Taxes DoT (April 2022)Dokument578 SeitenBridge Detailing Guide Taxes DoT (April 2022)farhanNoch keine Bewertungen
- Drive Test Kpis - 2g-3g-LteDokument6 SeitenDrive Test Kpis - 2g-3g-LteIrfnkhanNoch keine Bewertungen
- 17 SM II Lateral Earth Pressure PDFDokument75 Seiten17 SM II Lateral Earth Pressure PDFnaumanNoch keine Bewertungen
- ST KPS 10Dokument2 SeitenST KPS 10ecosistemisolariNoch keine Bewertungen
- Write The Features of PIC16F8XX Flash Microcontrollers?: Unit-ViDokument6 SeitenWrite The Features of PIC16F8XX Flash Microcontrollers?: Unit-ViashokNoch keine Bewertungen
- Working With Database Tables Student VersionDokument12 SeitenWorking With Database Tables Student VersionSuresh babuNoch keine Bewertungen
- Horizontal Construction JointsDokument18 SeitenHorizontal Construction JointsPremasiri KarunarathnaNoch keine Bewertungen
- Heat Load Calculation SheetDokument4 SeitenHeat Load Calculation SheetscrubberSamNoch keine Bewertungen
- Fruitalite Ebook - ALL BOTTLESDokument5 SeitenFruitalite Ebook - ALL BOTTLESAkshay Samadhiya0% (1)
- CII Sohrabji Godrej Green Business CentreDokument3 SeitenCII Sohrabji Godrej Green Business CentrePooja Parekh0% (1)
- ATMC ICT704 NonRelationalDatabaseSystems Task3 (1) ReetuDokument5 SeitenATMC ICT704 NonRelationalDatabaseSystems Task3 (1) ReetuAnchal SinghNoch keine Bewertungen
- Business Analysis For Cots SolutionDokument7 SeitenBusiness Analysis For Cots SolutionSmitasamratNoch keine Bewertungen
- Cable SizesDokument2 SeitenCable SizesBassem MostafaNoch keine Bewertungen
- U-Bild: Lawyer's BookcaseDokument8 SeitenU-Bild: Lawyer's BookcaseEmilian Baluta100% (1)
- Spring Awakening Play A Round With Jodie Revitalization of The Bay of QuinteDokument56 SeitenSpring Awakening Play A Round With Jodie Revitalization of The Bay of Quintecmysites100% (2)
- Charles Barr Bedroom Furniture Collection CatalogueDokument5 SeitenCharles Barr Bedroom Furniture Collection Cataloguemprice14Noch keine Bewertungen
- KeyDokument36 SeitenKeyBhinderSingh50% (6)
- EBS Integration Pre-Requisitesv1.1Dokument7 SeitenEBS Integration Pre-Requisitesv1.1prakash9565Noch keine Bewertungen
- Features of An Ornamental GardenDokument12 SeitenFeatures of An Ornamental GardenDr.Eswara Reddy SiddareddyNoch keine Bewertungen
- Forum RomanumDokument30 SeitenForum Romanumparthiv91100% (2)
- Project Titles in Mobile Ad Hoc NetworksDokument3 SeitenProject Titles in Mobile Ad Hoc NetworkssrkmattaNoch keine Bewertungen
- Calculation:: Calculate No of Lighting Fixtures / Lumen For Indoor LightingDokument1 SeiteCalculation:: Calculate No of Lighting Fixtures / Lumen For Indoor LightingPrajjwal Tak33% (3)