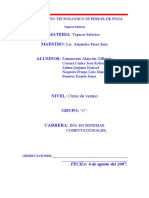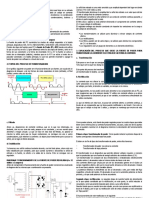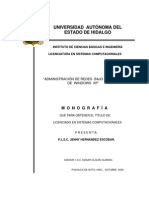Beruflich Dokumente
Kultur Dokumente
Configuracion Red WiFI
Hochgeladen von
Carlos Enrique Navia TorresCopyright
Verfügbare Formate
Dieses Dokument teilen
Dokument teilen oder einbetten
Stufen Sie dieses Dokument als nützlich ein?
Sind diese Inhalte unangemessen?
Dieses Dokument meldenCopyright:
Verfügbare Formate
Configuracion Red WiFI
Hochgeladen von
Carlos Enrique Navia TorresCopyright:
Verfügbare Formate
CONFIGURACIN DE RED Wi-Fi EDUROAM
Windows 7
1. Active el dispositivo de comunicacin inalmbrico de su ordenador, y si es necesario, su software de control. Suele ser un botn o pestaa sobre el teclado, en la parte frontal o alguno de los laterales del mismo porttil. 2. Localice un punto en el que reciba una seal fuerte de la red inalmbrica de la U.V. y compruebe que recibe el SSID eduroam. Esto puede hacerlo seleccionando en la barra de tareas el icono redes:
Es el icono que aparece con un recuadro rojo en la imagen anterior. O haciendo click en Inicio/ Conectar a
3. Seleccione Administrar redes inalmbricas
4. Ahora se muestra el listado de redes que se encuentran guardadas en el equipo del usuario. Aqu pueden pasar dos cosas: 5. Que ya exista la red eduroam en su lista de redes inalmbricas. En este caso debe seleccionarlo de la lista y con 1 click derecho del ratn elegir Propiedades o bien darle doble click. As se abrir el cuadro de configuracin de esa red eduroam.
Desde la opcin A debe pasar al punto 7 de este manual para continuar la rectificacin de la configuracin de la red.
I.
Que no exista. Aqu debemos agregar nueva red:
B
Continuamos con la opcin B del punto 4: Seleccione Crear un perfil manualmente
Escribimos el Nombre de la red: eduroam. Tipo de seguridad: WPA2-Enterprise Tipo de crifrado: AES
6. Continuamos con la opcin B del punto 4. Ahora hay que comprobar que las opciones aparezcan como en la siguiente imagen, para poder continuar correctamente. Tambin, para que la conexin se inicie automticamente hay que marcar la casilla Iniciar automticamente
7. Continuamos con la opcin B del punto 4 Se muestra una ventana indicando que la red ha sido creada correctamente. Continuamos configurando la red: Seleccionar Cambiar la configuracin de conexin
8. Ahora continuamos con la configuracin o rectificacin de la red. En la pantalla de propiedades de la conexin inalmbrica, seleccione la solapa Seguridad:
AyB
9. Elija un mtodo de autenticacin de red: Microsoft: EAP protegido (PEAP) Marcar Recordar mis credenciales para esta conexin cada vez que inicie sesin Despus de la anterior hay dos cosas a hacer . Elegiremos un orden concreto para evitar confusiones. I. Pinchar sobre "Configuracin Aqu cambiaremos varias cosas ( contina en el II. siguiente punto del manual. Configuracin avanzada Esta opcin la dejaremos para despus. Se configurar en el punto 11 del manual.
III. Despus de haber elegido en la ventana anterior la opcin Configuracin . Tenemos las propiedades de EAP protegido. Hay que seleccionar validar un certificado de servidor. A continuacin elegir de entre las Entidades de certificacin de confianza seleccionar y marcar GTE Cyber Trust Global Root. En Seleccione el mtodo de autenticacin: elegir contrasea segura (EAP-MSCHAP v2). A continuacin y muy importante, pinche en configurar
10. Ahora nos saldr una nueva ventana mucho ms pequea y ah debemos desmarcar la opcin Usar automticamente el nombre de inicio de sesin y . Luego hay que pinchar sobre Aceptar de la misma ventana.
Importante: Una vez aceptada la ventana de Propiedades EAP MSCHAPv2 Debemos pichar sobre Aceptar de la ventana de abajo Propiedades de EAP protegido
As volvemos a la ventana Propiedades de la red inalmbrica eduroam. En este momento ya podemos hacer la segunda parte del punto 8 ( 8.II) 11. Pinchamos sobre Configuracin avanzada Dentro configuraremos las credenciales de usuario, o sea, los datos de usuario y contrasea de la universidad. Esto lo haremos en el paso 12 del manual.
12. Este punto marca la diferencia entre la configuracin de Windows 7 con respecto de Windows Vista en la conexin con la red Wi-Fi de la universidad.
Aqu debemos marcar Especificar modo de autenticacin: elegimos Autenticacin de usuarios. A continuacin pinchamos sobre Guardar credenciales NOTA: si ya haban datos escritos y lo que queremos es rectificar, entonces simplemente pinchamos sobre el mismo botn que dir Reemplazar credenciales. 13. Aqu se escriben el usuario y contrasea de la universidad. Son los mismos con los que se accede al correo, aula virtual, y dems servicios de la organizacin.NOTA: Usuario corresponde al de cada uno. Usuario para alumnos: usuario@alumni.uv.es o simplemente usuario. Usuario para personal trabajador: usuario@uv.es o usuario En la siguiente casilla se escribe la contrasea del correo / aula virtual. Aceptar al finalizar.
14. Muy importante: Por ltimo y para que los cambios de guarden hace falta Pinchar sobre Aceptar en todas y cada una de las ventanas que salgan detrs:
Despus de todo ello volvemos a Centro de redes y recursos compartidos (Puntos 2 y 3 del manual) y revisamos que se haya quedado bien conectada.
Si tuviera problemas, entonces puede ponerse en contacto con el soporte informtico al estudiante en estas bibliotecas en los horarios estipulados. Pregunte por los horarios en el mostrador principal de cada una o creando una incidencia informtica desde solicitudes.uv.es . Burjassot biblioteca de Ciencias Blasco Ibez biblioteca de Humanidades Tarongers biblioteca Gregorio Maians
Das könnte Ihnen auch gefallen
- Instalación y configuración servidor proxyDokument11 SeitenInstalación y configuración servidor proxyJuan AntonioNoch keine Bewertungen
- GuiaComputacionBasica WDokument73 SeitenGuiaComputacionBasica WRose VicenteNoch keine Bewertungen
- Manual de Google Slides Parte 1 para DocentesDokument41 SeitenManual de Google Slides Parte 1 para DocentesJuan AntonioNoch keine Bewertungen
- Cableado estructurado optimiza redDokument45 SeitenCableado estructurado optimiza redJuan AntonioNoch keine Bewertungen
- Aprendiendo Windows NT Server 4.0Dokument139 SeitenAprendiendo Windows NT Server 4.0Juan AntonioNoch keine Bewertungen
- Manual de Configuracion de Active Directory en Windows 2003 ServerDokument8 SeitenManual de Configuracion de Active Directory en Windows 2003 ServerJuan AntonioNoch keine Bewertungen
- Creacion y Administracion de Objetos de Active DirectoryDokument85 SeitenCreacion y Administracion de Objetos de Active DirectoryMario CastroNoch keine Bewertungen
- Conceptos ADDokument7 SeitenConceptos ADJuan AntonioNoch keine Bewertungen
- Manual de Real VNCDokument8 SeitenManual de Real VNCJuan AntonioNoch keine Bewertungen
- Windows XP Apuntes BásicosDokument65 SeitenWindows XP Apuntes Básicosinfobits100% (7)
- Electricidad y Magnetismo-Apuntes Del Prof. A. PaolaDokument182 SeitenElectricidad y Magnetismo-Apuntes Del Prof. A. PaolaMoreno DanuNoch keine Bewertungen
- Instalar y Configurar Servidor Dns en Windows Server 2003Dokument7 SeitenInstalar y Configurar Servidor Dns en Windows Server 2003Juan AntonioNoch keine Bewertungen
- Instalar Windows XP Paso A PASODokument16 SeitenInstalar Windows XP Paso A PASOJaime Sarmiento ZegarraNoch keine Bewertungen
- Instalación de Windows NT ServerDokument20 SeitenInstalación de Windows NT ServerJuan AntonioNoch keine Bewertungen
- Manual Del SoldadorDokument88 SeitenManual Del Soldadorasgar77100% (3)
- Curso de C++Dokument77 SeitenCurso de C++Juan AntonioNoch keine Bewertungen
- IntermedioavanzadoDokument80 SeitenIntermedioavanzadoJuan AntonioNoch keine Bewertungen
- WordpressDokument354 SeitenWordpressMiguel Angel Moreno Cortes100% (3)
- 0029 Seguridad InformaticaDokument38 Seiten0029 Seguridad InformaticaVictor Alfonso MontalvoNoch keine Bewertungen
- Algoritmos SecuencialesDokument6 SeitenAlgoritmos SecuencialesLewis Santa MaríaNoch keine Bewertungen
- Manual ExcelDokument44 SeitenManual ExcelErnesto Lucio ArengoNoch keine Bewertungen
- C# Desde CeroDokument198 SeitenC# Desde Ceroponch4everNoch keine Bewertungen
- Excel AvanzadoDokument100 SeitenExcel AvanzadoLuisFelipeUNI50% (2)
- FuentePoderCCDokument7 SeitenFuentePoderCCAnonymous hv1U4PPNoch keine Bewertungen
- Aprende Las TÉCNICAS de REPARACIÓN y LIBERACIÓN de CELULARES PDFDokument172 SeitenAprende Las TÉCNICAS de REPARACIÓN y LIBERACIÓN de CELULARES PDFFrancisco Manuel Avila MarinNoch keine Bewertungen
- Informatica3 PDFDokument204 SeitenInformatica3 PDFAarón Edgar Alpuing VargasNoch keine Bewertungen
- Administracion de RedesDokument154 SeitenAdministracion de RedesMartin Cruz Valenzuela0% (1)
- Instala Controladores y Dispositivos PerifericosDokument46 SeitenInstala Controladores y Dispositivos PerifericosJuan AntonioNoch keine Bewertungen
- Administracion de RedesDokument154 SeitenAdministracion de RedesMartin Cruz Valenzuela0% (1)