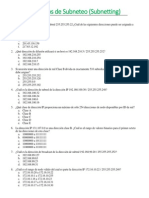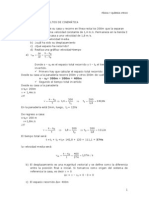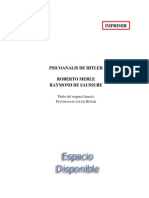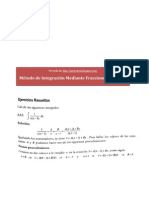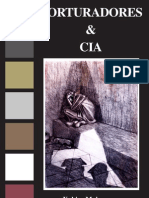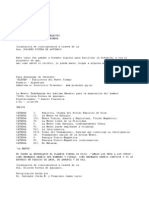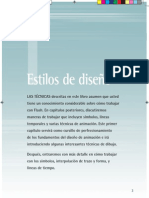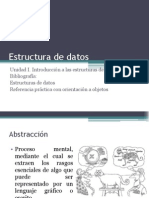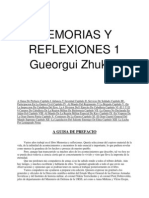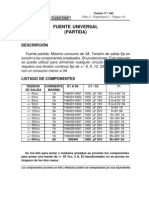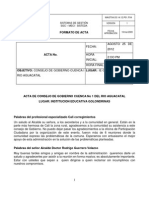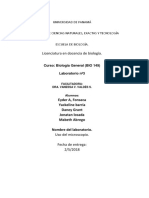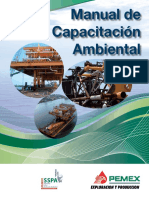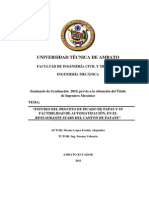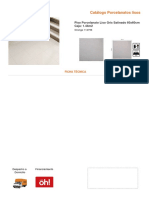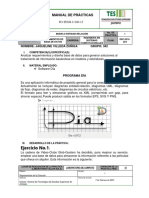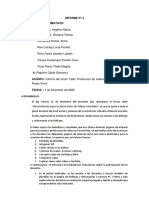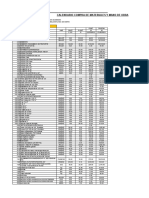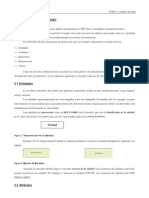Beruflich Dokumente
Kultur Dokumente
Acad 1
Hochgeladen von
Nago Tapia GomezOriginaltitel
Copyright
Verfügbare Formate
Dieses Dokument teilen
Dokument teilen oder einbetten
Stufen Sie dieses Dokument als nützlich ein?
Sind diese Inhalte unangemessen?
Dieses Dokument meldenCopyright:
Verfügbare Formate
Acad 1
Hochgeladen von
Nago Tapia GomezCopyright:
Verfügbare Formate
Curso de Autocad 2000 - Leccin 1
Area Interactiva - www.areaint.com
Leccin 1
Iniciar el programa Cuando iniciamos Autocad por primera vez aparece la pantalla de un asistente que nos guiar en la creaci n de un nuevo dibujo. Podemos abrir un archivo guardado o iniciar uno nuevo. 1. Pulsa en el segundo bot n (valores por defecto) 2. Pulsa en Aceptar para iniciar el nuevo dibujo. A la vista tenemos la pantalla de trabajo de autocad.
WWW.AREAINT.COM
La ventana de dibujo
Ratn: Las acciones que realizaremos en autocad sern con el rat n y el teclado. Hay que tener en cuenta que el rat n tiene la posibilidad de utilizar el bot n derecho para acceder a mens rpidos. 1. Pulsa el bot n derecho sobre diferentes zonas de la pantalla (zona de trabajo, barras de herramientas...) y observa su contenido.
El cursor: segn donde situemos el cursor del rat n, ste adopta diferentes formas. Dentro de la zona de dibujo adopta la forma de una cruz. Si lo situamos sobre las barras de herramientas, adopta la forma de una flecha. Pg. 1
Curso de Autocad 2000 - Leccin 1
Area Interactiva - www.areaint.com
El visor de coordenadas: en la parte inferior izquierda de la pantalla se encuentra el visor de coordenadas que nos informar de la posici n exacta del cursor en la pantalla:
1. Mueve el rat n por la zona de dibujo y observa c mo cambian los nmeros del visor de coordenadas. 2. Pulsa la tecla F6 y observa cmo se desactiva la visualizacin del visor de coordenadas. La rejilla: para facilitarnos la labor de dibujar l neas o cualquier objeto, podemos activar la rejilla de la zona de trabajo. La rejilla es una malla de puntos que nos permitir ajustar los objetos en el punto que deseemos, aparte de movernos por la pantalla. La rejilla se activa y desactiva de dos formas: Pulsando el bot n Pulsando la tecla F7 de la barra inferior
1. Pulsa repetidamente el botn mencionado y tecla mencionados y observa el efecto en la pantalla. Forzar el cursor: an con la rejilla en pantalla, es muy dif cil ajustar el dibujo o el puntero del rat n en un punto determinado. Por ello, es posible forzar el cursor a que se desplace por los puntos de la rejilla. Para ello, podemos: Pulsar el bot n Pulsar la tecla F9 de la barra inferior
1. Pulsa la tecla F9 y mueve la flecha del ratn por la pantalla. Observa cmo el puntero del ratn se ajusta automticamente a los puntos de la pantalla. Observa tambin el visor de coordenadas; cambia de 10 en 10 unidades. La ventana de Comandos: es posible la utilizaci n de rdenes a travs del teclado. Tambin es posible que en muchas ocasiones, podamos variar la acci n de una orden mediante la ventana de comandos. Se encuentra en la parte inferior de la pantalla, sobre la barra de estado:
Ms adelante profundizaremos en la actuaci n de esta ventana. Durante el curso, la utilizaremos a menudo. Como introducci n, prueba a hacer lo siguiente:
WWW.AREAINT.COM
2. Escribe la orden LINEA. 3. 4. 5. 6. Observa el mensaje que aparece : Pulsa un clic en cualquier parte de la zona de trabajo . Observa el siguiente mensaje: Pulsa un clic en cualquier otra parte de la pantalla .
Ahora podemos ir pulsando clicks en diferentes zonas de la pantalla. Para terminar de dibujar la l nea, podemos: Pulsar la tecla Esc Pg. 2
Curso de Autocad 2000 - Leccin 1
Pulsar la tecla Intro 1. Termina el dibujo de la lnea.
Area Interactiva - www.areaint.com
El primer dibujo Vamos a iniciar nuestro primer dibujo. Se compondr de un sencillo dibujo a base de l neas. 1. Accede a Archivo Cerrar para cerrar la ventana de dibujo actual. 2. A la pregunta de guardar los cambios contesta negativamente. 3. Accede a Archivo Nuevo y acepta la ventana que aparece. 4. Asegrate de que estn activadas la rejilla y el forzado de coordenadas. 5. Pulsa el botn (lnea) de la barra de herramientas de dibujo.
6. Pulsa un clic en cualquier parte de la pantalla para situar el punto inicial de la lnea. 7. Dibuja un cuadrado hasta cerrarlo.
8.
9. Para finalizar la orden de l nea, pulsa la tecla Esc. Habrs observado a medida que dibujabas, que Autocad iba marcando con una marca amarilla los puntos automticamente. De momento vamos a centrarnos en la creaci n de los primeros dibujos y ms adelante ya veremos para qu sirven este tipo de marcas. Vamos a dibujar otra figura: 10. Inicia la orden LINEA, pero ahora escribiendo la palabra LINEA. 11. Dibuja cualquier forma, pero no la cier res:
WWW.AREAINT.COM
12. Pulsa la letra C. 13. Pulsa Intro. Observa c mo Autocad ha cerrado automticamente la figura en su punto inicial. Pg. 3
Curso de Autocad 2000 - Leccin 1
Area Interactiva - www.areaint.com
Seleccionar elementos Para seleccionar un elemento podemos pinchar un clic sobre l o trazar una ventana en la pantalla que abarque todos los elementos que queremos seleccionar. Esta ser a la forma ms sencilla y manual. 1. Pulsa clic sobre varios de los segmentos de alguna de las figuras que has dibujado:
2. Si tienes problemas para pulsar sobre una l nea, puedes desactivar el forzado de coordenadas. 3. Ahora, pulsa la tecla Supr del teclado para borrar la figura. 4. A travs de una ventana, selecciona la otra figura:
5. Pulsa repetidamente la teclaEsc para cancelar la seleccin del objeto.
WWW.AREAINT.COM
Repetir una orden Muchas veces nos encontraremos ante la repetici n de alguna orden. Para no volver a pulsar o escribir la ltima orden dada, podemos: Pulsar el bot n derecho del rat n y elegir la opci n Repetir... Pulsar la tecla Intro. 1. Dibuja una l nea. 2. Termina de dibujarla y pulsa Intro. Autocad volver a preguntarte por su punto inicial. Pg. 4
Curso de Autocad 2000 - Leccin 1
Area Interactiva - www.areaint.com
Prcticas propuestas
Coordenadas relativas Te habrs fijado que el visor de coordenadas muestra tres grupos de d gitos. Por ejemplo: La esquina inferior izquierda de la zona de dibujo comienza en la coordenada 0,0,0. A medida que movemos el cursor, se mueven las coordenadas. El primer grupo de nmeros representa la posici n del cursor en el eje de las X, el segundo en el eje de las Y y el tercero en el eje de la Z (tres dimensiones). Normalmente, si trabajamos en un plano en dos dimensiones, se movern s lo los dos primeros grupos. 1. Activa la rejilla y el forzado de coordenadas 2. Inicia la orden LINEA. 3. Mueve el cursor hasta que veas en la ventana de coordenadas la coordenada 200,160 (aproximadamente en el centro de la pantalla) y pulsa un clic. 4. Ahora, con mucho cuidado, si mueves el ratn en horizontal, vers que se mueve el primer grupo. Si lo mueves en vertical se mueve el segundo grupo.
WWW.AREAINT.COM
Ahora, si tenemos el forzado activado, podemos buscar un punto a la derecha de la l nea como por ejemplo el punto 200,190 simplemente moviendo el rat n hacia la derecha. Pero qu ocurre si buscamos otro punto como por ejemplo 200,197? Para ello utilizaremos el teclado: 5. Escribe: @98,0 6. Pulsa Esc
Qu hemos hecho? Con esta orden, le decimos a Autocad que se mueva 98 unidades hacia la derecha, en el eje de las X y 0 unidades en el eje de las Y. Estos movimientos son relativos al ltimo punto, es decir, que toman el ltimo punto como inicio del siguiente segmento de l nea. Observa:
Pg. 5
Curso de Autocad 2000 - Leccin 1
Area Interactiva - www.areaint.com
La l nea roja representa el eje horizontal (X) y la azul el eje vertical (Y). Si queremos desplazarnos por el eje de las X, debemos siempre utilizar el primer grupo de nmeros. Despus, depender si lo queremos hacer hacia la derecha (positivo) o hacia la izquierda (negativo). arriba. Por ejemplo: @0,100 significa un desplazamiento de 0 en horizontal y de 100 en vertical hacia @100,-36 significa un desplazamiento de 100 hacia la derecha y de 36 hacia abajo (negativo). 7. Inicia la orden LINEA 8. Pulsa un clic en cualquier parte de la pantalla para situar el primer punto. 9. Escribe: @150,0 10. @0,150 11. @-150,0 12. C 13. Pulsa la tecla Intro Hemos dibujado un bonito cuadrado. J Coordenadas absolutas As como las coordenadas relativas toman como punto de partida el ltimo punto y deben comenzar a escribirse con el signo de la arroba (@), las coordenadas absolutas toman como punto de partida la coordenada 0,0,0 de la pantalla, esto es: el punto inicial de la zona de trabajo en la esquina inferior izquierda. 1. Selecciona todos los objetos y b rralos. 2. Inicia la orden LINEA 3. Escribe: 200,160 y pulsa Intro
WWW.AREAINT.COM
Observa c mo el inicio de la l nea se ha situado en la coordenada 200,160 a partir del punto 0,0 del inicio de la zona de trabajo. 4. Escribe: 0,0 5. Escribe: 200,0 6. Escribe: C 7. Pulsa la tecla Intro Este tipo de coordenadas que comienzan a partir del punto 0, se llama coordenadas absolutas. Pg. 6
Curso de Autocad 2000 - Leccin 1
Area Interactiva - www.areaint.com
Coordenadas polares 1. Inicia la ordenLINEA y marca el primer punto en cualquier lugar de la pantalla. 2. Pulsa repetidas veces la tecla F6 mirando atentamente lo que est ocurriendo en la ventana inferior de coordenadas. Observa que existen tres modos: Desactivado o esttico: los nmeros no cambian hasta que pulsemos un clic en otro punto de la pantalla. Activado con los valores X,Y y Z separados por una coma. Polar: representando longitud<ngulo,z
Con las coordenadas polares podemos movernos segn un ngulo. Por ejemplo, y siguiendo con el punto inicial de la l nea que acabamos de comenzar a dibujar: 1. Escribe: @50,45 y pulsa Intro Esto ha dibujado el siguiente punto de la l nea de 50 unidades de longitud y en un ngulo de 45. Veamos otro dibujo: 2. Borra cualquier dibujo que tengas en pantalla. 3. Inicia la orden LINEA 4. Pulsa clic en cualquier parte de la pantalla. 5. Escribe lo siguiente: @100,0 @100<120 C Hemos dibujado un tringulo equiltero utilizando movimientos polares:
WWW.AREAINT.COM
Es decir, a partir del segundo punto, hemos utilizado el movimiento polar para situar el tercer punto, con un ngulo de 120 con respecto al segundo.
Pg. 7
Curso de Autocad 2000 - Leccin 1
Area Interactiva - www.areaint.com
El men contextual El bot n derecho del rat n permite acceder rpidamente a muchas opciones de la pantalla, y tambin a acciones que afectan a la orden que estamos utilizando en ese momento. 1. Inicia la orden LINEA y dibuja un primer punto en la pantalla. 2. Dibuja un segundo punto. 3. Pulsa ahora el botn derecho del ratn. Las opciones que aparecen afectan a la orden L nea que estamos utilizando en ese mismo momento. 4. Elige la opci n Deshacer del men contextual. 5. Observa cmo se ha borrado slo el ltimo segmento. 6. Vuelve a pulsar el botn derecho y elige Intro. Deshacer comandos y acciones Para deshacer la ltima acci n podemos: Pulsar el bot n derecho y elegir la orden. Escribir la letra H Acceder a Edicin Deshacer Pulsando el bot n
Rehacer hace lo contrario, es decir, volvemos a la situaci n anterior a deshacer. S lo funciona inmediatamente despus de deshacer.
Guardar un dibujo Sumamente fcil, Autocad guarda los dibujos con la extensi n DWG 1. Accede a Archivo Guardar 2. Selecciona la unidad y el nombre y acepta.
WWW.AREAINT.COM
Ejercicios leccin 1
1. Dibuja las siguientes figuras. Puedes ayudarte con coordenadas relativas o polares. Recuerda utilizar la orden deshacer (H) si te equivocas, as como las rdenes de repetici n de la ltima orden (tecla Intro), etc. Las cotas en color negro son las medidas. S lo debes dibujar los objetos en color rojo:
Pg. 8
Curso de Autocad 2000 - Leccin 1
Area Interactiva - www.areaint.com
WWW.AREAINT.COM
Pg. 9
Das könnte Ihnen auch gefallen
- Dispositivos Electronicos AnalogicosDokument60 SeitenDispositivos Electronicos AnalogicosNago Tapia Gomez100% (1)
- Una Mirada Al CosmosDokument36 SeitenUna Mirada Al CosmosebasicaursmNoch keine Bewertungen
- Una Mirada Al CosmosDokument36 SeitenUna Mirada Al CosmosebasicaursmNoch keine Bewertungen
- Practice of SubnettingDokument20 SeitenPractice of SubnettingNago Tapia GomezNoch keine Bewertungen
- Ejercicios Resueltos de Cinematica2Dokument5 SeitenEjercicios Resueltos de Cinematica2Hermes Heriberto Vargas Martinez57% (14)
- Consola LinuxDokument181 SeitenConsola LinuxAprender LibreNoch keine Bewertungen
- Hack X Crack SQL InjectionDokument22 SeitenHack X Crack SQL InjectionAngelito Rambulero Alvarez100% (1)
- Psicoanalisis de HitlerDokument61 SeitenPsicoanalisis de HitlerAlexander GalaNoch keine Bewertungen
- 6 3 Fracciones ParcialesDokument6 Seiten6 3 Fracciones ParcialesAlejandro Jacob Gutierrez CambranoNoch keine Bewertungen
- Curso ConfigservidorconxpDokument12 SeitenCurso ConfigservidorconxpsiuxxNoch keine Bewertungen
- Individuo, Sociedad, EducacionDokument127 SeitenIndividuo, Sociedad, EducacionNago Tapia GomezNoch keine Bewertungen
- Atkinson William - Las Fuerzas OcultasDokument80 SeitenAtkinson William - Las Fuerzas Ocultasmanuelabell100% (3)
- TorturadoresCia XabierMakazagaDokument199 SeitenTorturadoresCia XabierMakazagaNakedCityNoch keine Bewertungen
- Rivera de Aguinaco Dolores La MenteDokument100 SeitenRivera de Aguinaco Dolores La MenteNago Tapia GomezNoch keine Bewertungen
- Antologi Üa Co Üsmica de Billy CajigasDokument39 SeitenAntologi Üa Co Üsmica de Billy CajigasNago Tapia GomezNoch keine Bewertungen
- Descargar Primer Capitulo Trucos Con Flash Cs3Dokument32 SeitenDescargar Primer Capitulo Trucos Con Flash Cs3Ronny GarciaNoch keine Bewertungen
- Estructura de DatosDokument24 SeitenEstructura de DatosNago Tapia GomezNoch keine Bewertungen
- Mariscal Zhukov - Memorias y Reflexiones - Vol 1Dokument272 SeitenMariscal Zhukov - Memorias y Reflexiones - Vol 1Anonymous 10rgumNoch keine Bewertungen
- Wael Hikal Criminologia Psicoanalitica Conductual y Del DesarrolloDokument167 SeitenWael Hikal Criminologia Psicoanalitica Conductual y Del DesarrolloJorge Triana100% (8)
- 046Dokument4 Seiten046Nago Tapia GomezNoch keine Bewertungen
- El Libro de Los Dos - Charles FortDokument113 SeitenEl Libro de Los Dos - Charles Fortabuss78Noch keine Bewertungen
- Adolfo Hitler - Nerin E. Gun - Hitler y Eva BraunDokument168 SeitenAdolfo Hitler - Nerin E. Gun - Hitler y Eva BraunNago Tapia GomezNoch keine Bewertungen
- La Caida de ReachDokument330 SeitenLa Caida de ReachNinaLeFanu100% (3)
- LeemeDokument1 SeiteLeemeS3RG10R4M0SNoch keine Bewertungen
- Atkinson William - Las Fuerzas OcultasDokument80 SeitenAtkinson William - Las Fuerzas Ocultasmanuelabell100% (3)
- USB Booteable Con Win To Flash HackxcrackDokument4 SeitenUSB Booteable Con Win To Flash HackxcrackNago Tapia GomezNoch keine Bewertungen
- Intro PrograDokument60 SeitenIntro PrograGabriela Alejandra Sepúlveda BravoNoch keine Bewertungen
- Practica 2 AutomatizacionDokument3 SeitenPractica 2 AutomatizacionAndres LliguisacaNoch keine Bewertungen
- Acta de Consejo Cuenca No. 1 - La Leonera, Pichinde, Saladito, Andes y Felidia PDFDokument20 SeitenActa de Consejo Cuenca No. 1 - La Leonera, Pichinde, Saladito, Andes y Felidia PDFAsesoría de Participación Ciudadana - Alcaldía de CaliNoch keine Bewertungen
- Inspeccion de Rana FT-SST-020Dokument1 SeiteInspeccion de Rana FT-SST-020Andrea Carolina DavidNoch keine Bewertungen
- Flex Yurte) PDFDokument3 SeitenFlex Yurte) PDFArcturoOcKanNoch keine Bewertungen
- Compensación de La Energia Reactiva BT y MT PDFDokument144 SeitenCompensación de La Energia Reactiva BT y MT PDFAlfredo GilNoch keine Bewertungen
- Poemas para Recordar A Elena GarroDokument21 SeitenPoemas para Recordar A Elena GarroJuan BissioNoch keine Bewertungen
- Procedimiento Registro Investigación y Análisis de Incidentes y Accidentes AmbientalesDokument8 SeitenProcedimiento Registro Investigación y Análisis de Incidentes y Accidentes AmbientalesCarmen DíazNoch keine Bewertungen
- Activities Guide and Evaluation Rubric - Task 3 - Writing Task ForumDokument15 SeitenActivities Guide and Evaluation Rubric - Task 3 - Writing Task ForumCarlos ChicaizaNoch keine Bewertungen
- Guia Configuracion Comillas-WIFI EstandarDokument7 SeitenGuia Configuracion Comillas-WIFI EstandarEdy AchalmaNoch keine Bewertungen
- Manual Lifeloc FC20 BTDokument45 SeitenManual Lifeloc FC20 BTIsrael PaezmNoch keine Bewertungen
- Lab 3.Dokument7 SeitenLab 3.eyder fonseca villaltaNoch keine Bewertungen
- Manual de Capacitación Ambiental PDFDokument190 SeitenManual de Capacitación Ambiental PDFManuel HernandezNoch keine Bewertungen
- Los Hijos Del Eter - Secretos OscurosDokument6 SeitenLos Hijos Del Eter - Secretos OscurosChecho AlexanderNoch keine Bewertungen
- Taller Vision y MisionDokument27 SeitenTaller Vision y MisionHernando Olaya AcevedoNoch keine Bewertungen
- Tesis I. M. 137 - Mesias López Freddy Alejandro PDFDokument125 SeitenTesis I. M. 137 - Mesias López Freddy Alejandro PDFElfry Wash M L50% (2)
- IntroducciónDokument51 SeitenIntroduccióncarlos garridoNoch keine Bewertungen
- Liso Fris SatinadoDokument4 SeitenLiso Fris SatinadoJuan Carlos Barriente CastilloNoch keine Bewertungen
- Currículo Kodu Módulo MatemáticasDokument68 SeitenCurrículo Kodu Módulo MatemáticasJesús FabreNoch keine Bewertungen
- Trabajo Marketing Gastronomico ACTDokument16 SeitenTrabajo Marketing Gastronomico ACTJosé luis ReyesNoch keine Bewertungen
- Ejercicios ModeladoDokument16 SeitenEjercicios ModeladoKelin VizuNoch keine Bewertungen
- Informe #4 I. Datos Informativos DE: Arias Vilca, Angélica MaríaDokument5 SeitenInforme #4 I. Datos Informativos DE: Arias Vilca, Angélica Maríaapi-520847691Noch keine Bewertungen
- COSTOS DE MATERIALES GYS SAC HUINGOYACU SAPINA LAMISTA - XLSX ZONA 2Dokument2 SeitenCOSTOS DE MATERIALES GYS SAC HUINGOYACU SAPINA LAMISTA - XLSX ZONA 2James ChumbeNoch keine Bewertungen
- Utilidad, Ventajas y DesventajasDokument14 SeitenUtilidad, Ventajas y DesventajasJimmyAlcaldeNoch keine Bewertungen
- Documento de Arquitectura Del SoftwareDokument12 SeitenDocumento de Arquitectura Del SoftwarejjgrNoch keine Bewertungen
- 3f84da06fa3405b6 RequestDokument2 Seiten3f84da06fa3405b6 RequestQuijije JuanaNoch keine Bewertungen
- TelarDokument5 SeitenTelarElizabeth MarinNoch keine Bewertungen
- Laboratorio Ingeniería Química UcvDokument26 SeitenLaboratorio Ingeniería Química UcvKaytNadaNoch keine Bewertungen
- Diagramas Entidad-RelacionDokument19 SeitenDiagramas Entidad-RelacionxBorchx100% (1)
- 160t Liebherr LTM1160 5 2Dokument66 Seiten160t Liebherr LTM1160 5 2raymond2105Noch keine Bewertungen
- Tarifario Ripley Gold MCDokument1 SeiteTarifario Ripley Gold MCCésar Palomino PeñaNoch keine Bewertungen