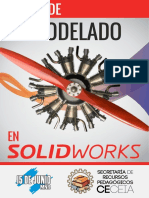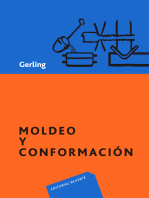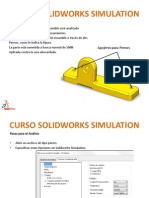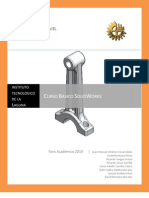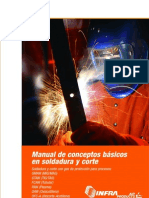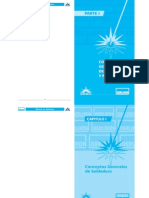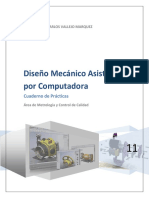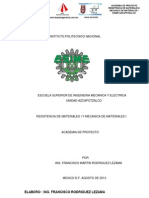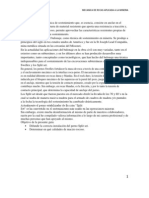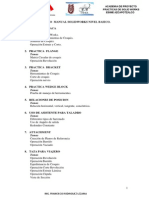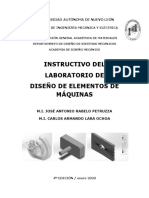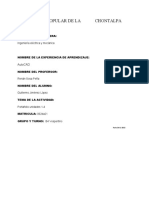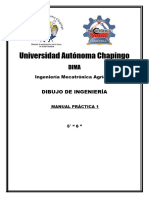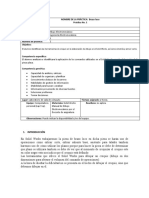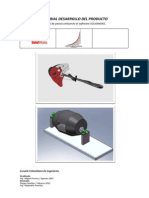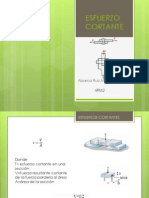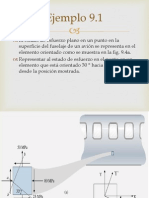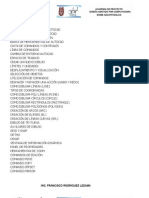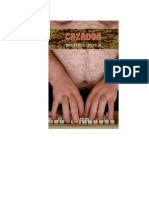Beruflich Dokumente
Kultur Dokumente
Solid Works Practicas Esime Azcapo
Hochgeladen von
Milton Jimenez Francisco RodriguezCopyright
Verfügbare Formate
Dieses Dokument teilen
Dokument teilen oder einbetten
Stufen Sie dieses Dokument als nützlich ein?
Sind diese Inhalte unangemessen?
Dieses Dokument meldenCopyright:
Verfügbare Formate
Solid Works Practicas Esime Azcapo
Hochgeladen von
Milton Jimenez Francisco RodriguezCopyright:
Verfügbare Formate
ING.
FRANCISCO RODRIGUEZ LEZAMA
PROLOGO El dibujo en Mxico igual que en varios pases ha evolucionado considerablemente, desde las pinturas rupestres, hasta hoy da por medio de computadoras la ingeniera entre otras profesiones utiliza el sistema conocido como, CAD. El CAD es el proceso en el cual se utilizan computadoras de cualquier tipo que por medio de softwares facilitan y agilizan los trabajos de diseo y calculo. El dibujo computarizado es una herramienta para representar y describir grficamente un objeto. Esta herramienta utiliza un sistema de medicin exacto y acotaciones con medidas de longitud, altura, profundidad, ngulos, etc. Una herramienta CAD (dibujo asistido por computadora) es un software que aborda la automatizacin del proceso de diseo de un determinado tipo de construccin. El xito en la utilizacin de sistemas CAD se visualiza principalmente en la reduccin de tiempo invertido en el dibujo. Fundamentalmente por el uso de sistemas grficos, que permiten realizar las modificaciones en el modelo y observar los cambios producidos en el dibujo. El sistema CAD se basa en la representacin virtual del modelo. Esto permite realizar automticamente el dibujo, y ayuda en la utilizacin de mtodos para realizar simulaciones sobre el dibujo. El ciclo del diseo de un dibujo o pieza utilizando un sistema CAD se ve afectado, tan solo, por el tiempo que toma hacer bocetos y borradores. Esta simple modificacin supone un ahorro importante en la duracin del proceso de diseo. En Mxico durante los ltimos 15 aos, y con ms fuerza en los ltimos 10 aos, el dibujo asistido por computadora ha ido desplazando al dibujo hecho sobre papel en una mesa de dibujo en la preparacin de planos para proyectos. Es cuestin de poco tiempo para que todo delineante use algn programa de dibujo en una computadora para dibujar los planos. Ya casi todas las compaas de Ingeniera y arquitectura usan computadoras sustituyendo sus talleres de dibujos a mano; creo an as que la formacin ingenieril debe seguir considerando el saber dibujar manualmente haciendo lminas y bocetos con lpices y en blocks de dibujo, pues eso nos genera una percepcin e imaginacin mayor sobre ideas de diseo. El presente trata de ser de utilidad en la materia del laboratorio de Diseo Asistido por Computadora que se imparte en la Escuela Superior de Ingeniera Mecnica y Elctrica Unidad Azcapotzalco perteneciente al Instituto Politcnico Nacional (IPN); considerando una de las instituciones de vanguardia en la ingeniera de Mxico. SolidWorks es un software fcil de aprender a utilizar, por lo que el estudiante al consultar el presente y realizando las practicas comenzar a experimentar un inters sobre la materia y un aumento en la habilidad para la utilizacin del software. Las herramientas de flujo de trabajo, las funciones de gestin de datos y la facilidad de integracin con otras tecnologas contribuyen a que los estudiantes puedan colaborar, ahorrar tiempo y reducir errores de diseo. Cualquier informacin o comentario enviar a frodriguezl@ipn.mx
ING. FRANCISCO RODRIGUEZ LEZAMA
TEMARIO MANUAL SOLIDWORKS NIVEL BASICO. 1. PRACTICA PLACA Temas Entorno de SolidWorks. Manejo de Herramientas de Croquis. Simetra de Croquis. Operacin Extruir y Corte. 2. PRACTICA FLANGE Temas Matriz Circular de croquis Operacin Revolucin 3. PRACTICA BRACKET Temas Herramientas de Croquis Corte de croquis Operacin nervio 4. PRACTICA WEDGE BLOCK Temas Prueba de manejo de herramientas 5. RELACIONES DE POSICION Temas Relacin horizontal, vertical, tangente, concntrica. 6. USO DE ASISTENTE PARA TALADRO Temas Diferentes tipos de barrenado Uso de Angulo de salida Redondeo Constante 7. ATTACHMENT Temas Creacin de Planos de Referencia Operacin Barrido Operacin Vaciado 8. TAZA PARA VIAJERO Temas Operacin Revolucin Operacin Barrido Equidistancia de Croquis Operacin Corte Revolucin Operacin Extruir Lmina Operacin Cpula Vista de Seccin
ING. FRANCISCO RODRIGUEZ LEZAMA
9. DESARMADOR DE CRUZ Temas Creacin de Planos Equidistantes Convertir Entidades Operacin Recubrimiento Operacin Chafln Operacin Corte Recubrimiento Matriz Circular de Operacin Uso de Color 10. CROQUIS 3D Temas Coquizado en 3D 11. MATRICES Temas Matriz Lineal Matriz Circular 12. PRACTICA Temas Uso de Herramientas 13. ENSAMBLAJES Temas Componenentes Aligerados Insertar Componentes Relaciones de posicin entre Componentes Movimiento entre componentes Subensamblajes Deteccin de interferencia Vista Explosionada Animacin de vista explosionada. 14. SEGUNDO ENSAMBLAJE PRACTICA 15. DISEO BASICO DE UN MOLDE Temas Solidos Multicuerpo Escala Operacin Combinar 16. INTRODUCCION A DIBUJOS DE INGENIERIA Temas Adicin de Vistas Ortogonales Creacin de formato de hoja Vistas de Seccin Dibujos de Ensambles Vistas de Detalle Vistas explosionadas Cotas y Simbologa Lista de materiales
ING. FRANCISCO RODRIGUEZ LEZAMA
PRACTICA #1 PLACA Unidades: Pulgadas.
Para configurar las unidades en pulgadas: 1. Ir al Men Herramientas, Opciones, Propiedades de documento, UNIDADES y en Sistema de Unidades seleccione PULGADAS. Para empezar a crear la base: 1. Seleccione El plano planta desde el gestor de diseo y haga clic en Croquis desde la barra de herramientas de croquis. 2. Haga clic en Rectngulo de centro desde la Barra de herramientas de croquis o en Men Herramientas, Entidades de croquis, Rectngulo de centro. 3. Realice un rectngulo a partir del origen de cualquier medida. 4. Haga clic En Cota inteligente desde la barra de herramientas de croquis. 5. Toque una lnea vertical y teclee 15 y presione Aceptar. 6. Toque una lnea horizontal y teclee 15 y presione Aceptar y salga del croquis. 7. Haga clic en Extruir Saliente/Base desde la barra de herramientas operaciones y configure la condicin final Hasta profundidad especificada con un espesor de 1. Aceptar.
ING. FRANCISCO RODRIGUEZ LEZAMA
Para crear los barrenos: 1. Seleccione la cara superior de la placa y haga clic en Croquis . 2. Haga clic en Circulo desde la barra de herramientas de croquis o en Men herramientas, Entidades de croquis, Circulo. 3. Realice un crculo en cualquier parte de la cara. 4. Haga clic en Cota inteligente desde la Barra de herramientas de croquis seleccione el circulo y teclee 1. 5. Sin dejar de seleccionar cota inteligente, seleccione el crculo y la arista superior (Horizontal) de la placa y configure el valor a 1.5 y presione Aceptar. 6. Seleccione nuevamente el crculo y la arista izquierda (vertical) de la placa y configure el valor a 1.5 y presione Aceptar. 7. Seleccione Lnea Constructiva desde la Barra de herramientas de croquis. 8. Deslice el cursor sobre la lnea horizontal de la placa hasta que se muestre el punto medio. 9. Trace una lnea vertical a partir del punto medio y hasta la lnea horizontal inferior. 10. Esta lnea nos servir como eje de referencia para hacer un espejo. 11. Seleccione el crculo y la lnea constructiva. Para seleccionar ambos use la tecla CTRL. 12. Despus seleccione Simetra de entidades desde la barra de herramientas croquis. 13. Repita los paso del 7 al 12 pero ahora con una lnea constructiva horizontal. 14. Despus de tener los cuatro crculos haga clic en Extruir corte Barra de herramientas Operaciones. 15. Configure la condicin final a Por todo y Aceptar. Para crear la cavidad: 1. Seleccione la cara superior de la placa y haga clic en Croquis . desde la
2. Haga clic en Rectngulo de centro desde la Barra de herramientas de croquis o en Men Herramientas, Entidades de croquis, Rectngulo de centro. 3. Realice un rectngulo a partir del origen de cualquier medida. 4. Haga clic en Cota inteligente desde la Barra de herramientas de croquis. 5. Toque una lnea vertical y teclee 4 y presione Aceptar. 6. Toque una lnea horizontal y teclee 4 y presione Aceptar. 7. Seleccione Redondeo de croquis desde la barra de herramientas Croquis y configure un el Radio a 0.5 enseguida seleccione los cuatro vrtices del rectngulo y presione Aceptar y salga del croquis. 8. Haga clic en Extruir corte desde la Barra de herramientas Operaciones. Configure la condicin final a Hasta profundidad especificada con un corte de 0.5 y Aceptar.
ING. FRANCISCO RODRIGUEZ LEZAMA
Para crear las cajas de los barrenos: 1. Seleccione la cara superior de la placa y haga clic en Croquis . 2. Haga clic en Crculo desde la barra de herramientas de croquis o en Men herramientas, Entidades de croquis, Crculo. Realice 4 crculos empezando desde el centro de los barrenos. Para obtener el centro simplemente deslice el cursor sobre la arista del barreno y se mostrara el centro. 3. Haga clic en Cota inteligente desde la Barra de herramientas de y acote los 4 crculos con un dimetro de 1.25. y salga del croquis. 4. Haga clic en Extruir corte desde la Barra de herramientas Operaciones. Configure la condicin final a Hasta profundidad especificada con un corte de 0.375 y Aceptar. 5. Guarde la pieza.
ING. FRANCISCO RODRIGUEZ LEZAMA
PRACTICA #2 FLANGE En esta prctica se usarn las unidades en pulgadas y todos los redondeos son de 0.25 pulgadas de radio. Esta prctica tiene 2 formas diferentes de desarrollarse, las cuales se tratarn en este ejercicio.
1. Abrir un croquis en el plano Alzado o Frontal. Para insertar un croquis 2D, haga clic en la barra de herramientas de croquis o en Men Insertar, croquis. 2. Seleccione Crculo desde la barra de herramientas de croquis o en Men Herramientas, Entidades de croquis, Crculo. 3. Croquice un crculo a partir del origen. 4. Seleccione Cota a 5.5. desde la barra de herramientas croquis y configure el dimetro
5. Haga clic en Extruir Saliente/Base en la barra de herramientas operaciones. 6. Aparece el PropertyManager Base-Extruir en al panel izquierdo y la vista del croquis se vuelve isomtrica. 7. En Direccin 1 configure lo siguiente: *Configure la condicin final en hasta profundidad especfica. *Configure la profundidad a 0.750 . 8. Haga clic en Aceptar para crear la Extrusin. 9. Seleccione la cara frontal de la pieza. 10. Haga clic en Croquis . 11. Seleccione Crculo desde la barra de herramientas de croquis o en Men Herramientas, Entidades de croquis, Crculo. 12. Croquice un crculo a partir del origen. 13. Seleccione Cota . 14. Configure el dimetro a 2.750.
ING. FRANCISCO RODRIGUEZ LEZAMA
15. Haga clic en Extruir Saliente/Base . 16. En Direccin 1, efectu lo siguiente: Configure la Condicin final en Hasta profundidad especfica. Configure la profundidad a 1.375 17. Haga clic en Aceptar. 18. Seleccione la cara frontal de crculo que acabamos de extruir. 19. Haga clic en Croquis . 20. Seleccione Crculo . 21. Croquice un crculo a partir del origen. 22. Seleccione Cota . 23. Configure un dimetro a 1.5 y presione Aceptar. 24. Haga clic en Extruir corte desde la Barra de herramientas Operaciones. 25. En Condicin Final Configure Por Todo. 26. Haga clic en Aceptar para crear el corte. 27. Seleccione la cara frontal del extruido del corte. 28. Haga clic en Croquis . 29. Seleccione Crculo . 30. Croquice un crculo a partir del origen. 31. Seleccione Cota . 32. Configure un dimetro a 4.25 y presione Aceptar. 33. Seleccione la arista del crculo. Aparece un cuadro de dilogo de lado izquierdo llamado circulo. 34. En la pestaa opciones active la casilla Para construccin. 35. Haga clic en Aceptar. 36. Seleccione Crculo y deslice el cursor sobre la arista del crculo constructivo. 37. Croquice un crculo en alguno de los puntos que aparecen en la arista del crculo constructivo. 38. Configure el dimetro a 0.5 y presione Aceptar. 39. Haga clic en Matriz circular que se encuentra en la barra de herramientas de croquis o en Men Herramientas, Herramientas de croquizar, Matriz circular . 40. Configurar en el cuadro de dilogo de matriz circular lo siguiente: Haga clic en el crculo pequeo, el sistema automticamente creara copias de este crculo. Verifique que el nmero de instancias sea 4. Haga clic en Aceptar. 41. Haga clic en Extruir corte herramientas Operaciones. desde la Barra de
ING. FRANCISCO RODRIGUEZ LEZAMA
42. En Condicin Final Configure Por Todo. 43. Haga clic en Aceptar para crear el corte. 44. Haga clic en Isomtrica en la barra de vistas estndar. 45. Haga clic en Redondeo en la barra de herramientas operaciones. 46. El sistema por default usa un tipo de redondeo de Radio constante no lo cambiaremos porque es el que necesitamos. Configure el valor de radio a .25. 47. Haga clic en Aristas, Caras, Operaciones y Bucles y seleccione las siguientes aristas:
48. Haga clic en Aceptar.
2 FORMA 1. Abrir un croquis en el plano Alzado o Frontal. Para insertar un croquis 2D, haga clic en la barra de herramientas de croquis o en Insertar, croquis. 2. Trace una Lnea constructiva vertical a partir del origen. 3. Seleccione Lnea desde la barra de herramientas croquis. 4. Croquice el siguiente contorno.
5. Seleccione Cota . 6. Seleccione la lnea vertical izquierda del contorno y configure el valor a 2.130. 7. Estando activo el icono de cota seleccione la lnea vertical derecha y configure el valor a 0.75. 8. Seleccione el punto final de la lnea constructiva y la lnea horizontal superior y configure el valor a 1.375 .
ING. FRANCISCO RODRIGUEZ LEZAMA
9. Seleccione el punto de inicio de la lnea constructiva y la lnea horizontal inferior y configure el valor a 2.75 . 10. Seleccione el punto de inicio de la lnea constructiva y el vrtice inferior izquierdo del contorno y configure el valor a 0.75.
11. Seleccione Redondeo de croquis desde la barra de herramientas croquis. 12. Configurar en el cuadro de dilogo el redondeo siguiente: En parmetros de redondeo configure el valor a 0.25 y seleccione los siguientes puntos: Haga clic en Aceptar.
ING. FRANCISCO RODRIGUEZ LEZAMA
10
13. Seleccione Revolucin Saliente/Base en la barra de herramientas operaciones. 14. Configurar en el cuadro de dilogo de revolucin lo siguiente: En tipo de revolucin seleccione Una direccin. Configure el ngulo a 360. Haga clic en Aceptar. 15. Seleccione la cara superior del slido. 16. Abrir un croquis en esa cara. 17. Seleccione Crculo . 18. Croquice un crculo a partir del origen. 19. Seleccione Cota . 20. Configure un dimetro a 4.25 y presione Aceptar. 21. Seleccione la arista del crculo. Aparece un cuadro de dilogo de lado izquierdo llamado crculo. 22. En la pestaa opciones active la casilla Para construccin. 23. Haga clic en Aceptar. 24. Seleccione Crculo y deslice el cursor sobre la arista del crculo constructivo. 25. Croquice un crculo en alguno de los puntos que aparecen en la arista del crculo constructivo. 26. Configure el dimetro a 0.5 y presione Aceptar. 27. Haga clic en Matriz circular que se encuentra en la barra de herramientas de croquis. 28. Configurar en el cuadro de dilogo de matriz circular lo siguiente: Haga clic en el crculo pequeo, el sistema automticamente crear copias de este crculo. Verifique que el nmero de instancias sea 4. Haga clic en Aceptar. 29. Haga clic en Extruir corte desde la Barra de herramientas Operaciones.
30. En Condicin Final Configure Por Todo. 31. Haga clic en Aceptar. 32. Guardar la pieza.
ING. FRANCISCO RODRIGUEZ LEZAMA
11
PRACTICA # 3 BRACKET Unidades: Milmetros. Las operaciones que utilizaremos en esta prctica son: Extruir y Cortar.
1. Seleccione el plano Superior o planta desde la ventana del gestor de diseo. 2. Para insertar un croquis 2D, haga clic en Croquis en la barra de herramientas de croquis o en el Men Insertar, Croquis. 3. Haga clic en Vista normal a que se encuentra en la barra de vista estndar, para ver de frente el plano donde vamos a empezar a dibujar. 4. Seleccione Rectngulo desde la herramientas de croquis. 5. Croquice un rectngulo a partir del origen. Barra de
6. Seleccione Cota . 7. Seleccione la lnea horizontal inferior y configure el valor a 65mm. 8. Seleccione la lnea vertical izquierda y configure el valor a 68mm. 9. Seleccione Recortar Entidades en la barra de herramientas de croquis y haga clic en la lnea horizontal superior. 10. Seleccione Arco tangente en la barra de herramientas de croquis. 11. Seleccione el punto final de la lnea vertical izquierda y el punto final de la lnea vertical derecha. 12. Haga clic en Extruir Saliente/Base .
13. En Direccin 1, efectu lo siguiente: En direccin 1. Configure la Condicin final en Hasta profundidad especfica. Configure la profundidad a 15mm. Haga clic en la opcin Invertir direccin y asegrese que la direccin de extrusin sea hacia abajo. 14. Haga clic en Aceptar.
ING. FRANCISCO RODRIGUEZ LEZAMA
12
15. Seleccione la cara superior del extruido que se acaba de realizar y abra un Croquis .
16. Haga clic en Vista normal a que se encuentra en la barra de vista estndar, para ver de frente el plano donde vamos a empezar a dibujar 17. Seleccione Crculo . 18. Deslice el cursor por la orilla del arco para que marque el centro. 19. Croquice un crculo a partir del centro del arco. 20. Croquice un crculo mas pequeo a partir del centro del arco. 21. Seleccione Cota desde la barra de herramientas croquis y configure el crculo ms grande con un dimetro de 40mm. 22. Configure el crculo ms pequeo con un di metro de 20mm. 23. Haga clic en . Extruir
Saliente/Base
24. En Direccin 1, efectu lo siguiente: En direccin 1. Configure la Condicin final en Hasta profundidad especfica. Configure la profundidad a 20mm. 25. Haga clic en Aceptar. 26. Haga clic en Isomtrico desde la barra de Vista estndar. 27. Seleccione la cara final de la pieza y abra un croquis. De clic en Normal A
ING. FRANCISCO RODRIGUEZ LEZAMA
13
28. Seleccione Rectngulo de Esquina desde la Barra de herramientas de croquis. 29. Croquice un rectngulo en la parte inferior de la cara empezando por el punto superior izquierdo y terminando coincidente con la arista opuesta.
30. Seleccione Cota . 31. Seleccione la lnea vertical derecha y configure el valor a 15mm. 32. Haga clic en Extruir Saliente/Base .
33. En Direccin 1, efectu lo siguiente: En direccin 1. Configure la Condicin final en Hasta profundidad especfica. Configure la profundidad a 15mm. 34. Haga clic en Aceptar.
ING. FRANCISCO RODRIGUEZ LEZAMA
14
USO DE NERVIOS 35. Colquese en plano lateral active un croquis nuevo y realice las dos lneas como se muestra.
36. Valla al men operaciones y seleccione la herramienta Nervio configure Espesor: 10 mm Direccion: Paralelo al croquis Seleccione invertir lado del material.
ING. FRANCISCO RODRIGUEZ LEZAMA
15
37. Toque la cara superior que se indica en la imagen e inserte un nuevo croquis
38. Realice el siguiente croquis
39.Seleccione la herramienta Nervio Configure como se muestra Espesor: Ambos lados T1 (Espesor del nervio): 2 mm Direccin de: Normal al croquis
40. Haga clic en Isomtrico 41. Guarde la pieza.
desde la barra de Vista estndar.
ING. FRANCISCO RODRIGUEZ LEZAMA
16
PRACTICA # 4 WEDGE BLOCK Unidades: Pulgadas. Las operaciones que utilizaremos en sta prctica son: Extruir y Cortar.
ING. FRANCISCO RODRIGUEZ LEZAMA
17
PRACTICA # 5 RELACIONES DE POSICION Unidades: Milmetros Las operaciones que utilizaremos en esta prctica son: Croquis, relaciones geomtricas, acotacin y extrusin saliente base. 1. Pulse la opcin de Nuevo seleccione Pieza y de clic en Aceptar . Seleccione el plano de trabajo Planta en el gestor de diseo y abra un nuevo croquis. Realice la siguiente geometra, agregue una relacin horizontal entre los dos crculos.
2. Realice dos crculos exteriores con medidas aproximadas, puede pulsar en el centro del circulo para situarlos aproximadamente como se muestra en la imagen inferior; asegurando no generar alguna otra relacin; acote mediante cota inteligente los dimetros de 250 mm. y 140 mm. respectivamente.
ING. FRANCISCO RODRIGUEZ LEZAMA
18
3. Seleccione pulsando la tecla Ctrl el crculo exterior de 250 mm. y el crculo de dimetro 40 mm. En el cuadro de relaciones seleccione Tangente. Repita el mismo proceso con el crculo de 250 mm. y el crculo con dimetro de 60 mm. Observe como el crculo exterior es tangente a los dos interiores.
4. Seleccione la herramienta de recortar entidades seleccione la porcin de arco de 250 mm. a eliminar. Porcin de arco
Hasta ms cercano y
ING. FRANCISCO RODRIGUEZ LEZAMA
19
Observe la eliminacin del crculo en la parte sobrante.
5.
Seleccione pulsando la tecla Ctrl el crculo exterior de dimetro de 140 mm, y el interior de 40 mm. Pulse sobre la relacin de tangencia .Repita el mismo proceso con el crculo de dimetro de 140 mm y 60 mm.
ING. FRANCISCO RODRIGUEZ LEZAMA
20
6. Pulse sobre recortar entidades y seleccione recorte inteligente y elimine las partes internas de los arcos para dejar el contorno exterior indicado en la figura.
Con la misma herramienta de recorte inteligente elimine la parte interior de los crculos de 60 mm. y 40 mm. para dejar un solo contorno.
7. Realice dos crculos de dimetros de 40 mm. y 25 mm. respectivamente. Para centrarlos correctamente seleccione uno de ellos y su crculo concntrico, manteniendo la tecla Ctrl pulsada y agregue la relacin de concentricidad. Repita el mismo proceso para el otro crculo.
ING. FRANCISCO RODRIGUEZ LEZAMA
21
8. Pulse Extrusin desde la barra de herramientas de Operaciones e indique en direccin 1 : 20 mm.
9.
De clic en la flecha que se encuentra en la parte inferior del icono de redondeo y seleccione Chafln. Active Angulo Distancia. Coloque en distancia : 2 mm Y en Angulo : 45 grados
10. Seleccione las aristas que se indican.
11. Guarde la pieza
ING. FRANCISCO RODRIGUEZ LEZAMA
22
PRACTICA #6 USO DE ASISTENTE PARA TALADRO Unidades: Milmetros
1. Seleccione el Plano Planta y realice un rectngulo de 100 mm. x 40 mm.
2. Haga clic en extruir y extruya el rectngulo 10 mm. hacia arriba.
3. Seleccione la cara indicada e inserte un nuevo croquis; realice la geometra mostrada.
ING. FRANCISCO RODRIGUEZ LEZAMA
23
4. Extruya a una profundidad de 10 mm. Observe la direccin de la extrusin hacia el modelo.
5. Realice un rectngulo sobre la cara que se muestra en la imagen.
6. Coloque una relacin colneal entre la lnea vertical del rectngulo y la arista; realice el mismo procedimiento con la otra arista vertical.
ING. FRANCISCO RODRIGUEZ LEZAMA
24
7. Acote a 3 mm y realice un corte
por todo.
8. Uso del asistente para taladro El asistente para taladro se utiliza para crear taladros especializados en un slido. Puede crear taladros simples, cnicos, refrentados y avellanados. En este ejemplo se utilizara un taladro estndar.
9. Seleccione una cara Seleccione la parte superior, la cara plana de la operacin base y haga clic en asistente para taladro
10. Tipo Aparece el cuadro de dialogo Especificacin de taladro. Configure las propiedades del taladro de la siguiente manera: Tipo: Taladro Estndar: Ansi-Metrico Tipo de Tornillo: Tamaos de Perforadores Tamao: 7,0 Condicin Final: Por Todo
ING. FRANCISCO RODRIGUEZ LEZAMA
25
11. Haga clic en la pestaa Posiciones
Posiciones Se colocara una vista previa del taladro y un punto en la cara seleccionada cerca de donde la selecciono.
Pueden crearse instancias mltiples del taladro en un comando insertando puntos adicionales en otras ubicaciones.
12. Un segundo taladro Haga clic nuevamente en la parte izquierda de la cara para agregar otro punto y taladro
13. Cotas. Agregue cotas entre las aristas modelo y el punto tal como se indica.
del
ING. FRANCISCO RODRIGUEZ LEZAMA
27
14. Seleccione la cara indicada y luego seleccione Insertar, Operaciones, Taladro asistente.
15. Haga clic en Refrentado Configure las propiedades del taladro de la siguiente manera: Tipo: Refrentado Estndar: Ansi Mtrico Tipo de tornillo: Tornillo Hexagonal Tamao: M8 Condicin Final por todo
16. Active el punto central. Desactive la herramienta Punto. Arrastre el punto sobre la circunferencia del arco grande No lo suelte Cuando aparezca el smbolo Coincidente punto central del arco grande se habr reactivado y ahora ser un punto al que podr engancharse . Suelte el punto encima del punto central del arco. Busque el comentario que se est enganchando al centro del arco una relacin coincidente. Haga clic en aceptar para agregar la relacin y una vez ms para completar el cuadro de dialogo.
Resultado.
ING. FRANCISCO RODRIGUEZ LEZAMA
28
17. Uso de Angulo de Salida
El proceso de agregar ngulos de salida, requiere de la seleccin de un plano neutro y una o ms caras. En el men Insertar , elija Operaciones, Angulo de Salida o en la barra de herramientas Operaciones haga clic en la herramienta Angulo de salida
Como tipo de ngulo de salida seleccione: Plano neutro Angulo de salida: 5 grados Plano neutro seleccione: Planta
ING. FRANCISCO RODRIGUEZ LEZAMA
29
18. Si es necesario haga clic en invertir direccin para que la flecha seale en la direccin mostrada .
19. Realice un redondeo de 6 mm, como se muestra en la imagen.
20. Realice un redondeo de 3 mm en las aristas que se indican
21. Guarde la pieza.
ING. FRANCISCO RODRIGUEZ LEZAMA
30
PRACTICA #7 ATTACHMENT Unidades: Milmetros. Las operaciones que utilizaremos en esta prctica son: Extruir, Vaciado, Barrido, Redondeo.
Comenzar a crear el modelo.
1. Seleccione el plano Alzado o Frontal que se encuentra en la ventana del Gestor de Diseo del Feature Manager. 2. Para insertar un croquis 2D, haga clic en Croquis en la barra de herramientas de croquis o en Insertar. 3. Seleccione Lnea desde la barra de herramientas croquis y croquice el siguiente contorno a partir del origen. 4. Haga clic en la lnea inclinada inferior y configure el valor a 60mm. 5. Haga clic en la lnea inclinada superior y configure el valor a 80 mm. 6. Haga clic en la lnea constructiva vertical y la lnea inclinada inferior y configure el valor a 26. 7. Haga clic en la lnea inclinada superior y la lnea inclinada inferior y configure el valor a 140. Pude salir del croquis
ING. FRANCISCO RODRIGUEZ LEZAMA
30
9. Haga clic en Plano que se encuentra en la barra de Men Insertar, Geometra de Referencia y configure lo siguiente: Haga clic en el cuadro de selecciones y seleccione la lnea inclinada superior y el punto final de la misma.
Punto
Lnea inclinada superior
Se activa automticamente la opcin de normal a curva. 10. Haga clic en Aceptar para crear el plano. 11. Nombre el plano Cyplane.
ING. FRANCISCO RODRIGUEZ LEZAMA
31
12. Seleccione el plano Vista lateral o Derecho que se encuentra en la ventana del gestor de diseo del Feature Manager. Plano lateral
13. Abra un Croquis que se encuentra en la barra de herramientas de croquis o en Insertar y trace una lnea constructiva Horizontal a partir del origen.
Lnea constructiva horizontal
14. Salga del croquis.
ING. FRANCISCO RODRIGUEZ LEZAMA
32
15. Haga clic en Plano que se encuentra en la barra de Men Insertar, Geometra de Referencia y configure lo siguiente: Seleccione los puntos que se indican a continuacin del perfil abierto que trazamos primero. Se activa automticamente la opcin Lneas/Puntos pasantes. Puntos a seleccionar
16. Haga clic en Aceptar para crear el plano. 17. Nombre el plano como Intake.
Plano creado Intake
ING. FRANCISCO RODRIGUEZ LEZAMA
33
18. Haga clic en el plano Intake y abra un croquis que se encuentra en la barra de herramientas de croquis o en Insertar. 19. Haga clic en Lnea Constructiva que se encuentra en la barra de herramientas de croquis, y trace una lnea vertical a partir del origen. 20. Seleccione la lnea constructiva y haga clic en Simetra dinmica que se encuentra en el Men Herramientas, Herramientas de croquizar, y la lnea constructiva debe aparecer con dos pequeas rayas horizontales en los extremos. 21. Seleccione Lnea de la barra de herramientas croquis y croquice el siguiente contorno. Slo tiene que dibujar la mitad del perfil por la simetra que ya se aplico.
22. Haga clic en Cota. 23. Configure las siguientes medidas como se muestra en la figura.
Asegrese de que la cota de 5 mm comience de la interseccin del croquis base hacia la parte superior
24. Cierre el croquis.
ING. FRANCISCO RODRIGUEZ LEZAMA
34
25. Nombre el croquis como Perfil. 26. Seleccione el plano Alzado o frontal que se encuentra en la ventana del gestor de diseo del Feature Manager. 27. Abra un Croquis que se encuentra en la barra de herramientas de croquis o en Insertar y seleccione una Vista normal a desde la barra de herramientas orientacin. 28. Seleccione Lnea de la barra de herramientas croquis y croquice una lnea horizontal hacia la izquierda desde el origen. 29. Haga clic en Cota y configure el valor a 28 mm. 30. Cierre el croquis. 31. Nombre el croquis como Trayecto.
Lnea de 28 mm. realizada en el plano frontal.
ING. FRANCISCO RODRIGUEZ LEZAMA
35
32. Haga clic en Saliente/Base Barrido desde la barra de operaciones y configure lo siguiente: Haga clic en el cuadro de perfil y seleccione el croquis con el mismo nombre desde el gestor de diseo del Feature Manager. Haga clic en el cuadro de trayecto y seleccione el croquis con el mismo nombre desde el gestor de diseo del Feature Manager. Haga clic en Aceptar.
Vista frontal del perfil barrido.
ING. FRANCISCO RODRIGUEZ LEZAMA
36
33. Seleccione el plano con el nombre Cyplane desde el gestor de diseo del Feature Manager. 34. Abra un croquis que se encuentra en la barra de herramientas de croquis o en Insertar. 35. Seleccione Crculo que se encuentra en la barra de herramientas croquis. 36. Croquice un crculo a partir del origen. 37. Haga clic en Cota y configure el dimetro a 34 mm.
38. Sin salir del croquis haga clic en Extruir Saliente/Base y en Direccin 1, efectu lo siguiente: Configure la condicin final en hasta la superficie. Haga clic en Cara/Plano y seleccione la cara frontal de la pieza que se creo anteriormente en el plano Intake. Haga clic en Activar/Desactivar Angulo de salida y configure el valor a 2. Haga clic en Acepar.
ING. FRANCISCO RODRIGUEZ LEZAMA
37
39. Haga clic en Redondeo en la barra de herramientas operaciones. 40. Configure el radio con un valor de 3 mm. 41. Haga clic en Aristas, caras, operaciones y bucles seleccione las aristas que seala el dibujo pero de ambos lados.
Aristas
42. Haga clic en Aceptar. 43. Haga clic nuevamente en Redondeo en la barra de herramientas operaciones. 44. Configure el radio con un valor de 12 mm. 45. Haga clic en Aristas, caras, operaciones y bucles seleccione la arista que seala el dibujo pero de ambos lados.
Arista
ING. FRANCISCO RODRIGUEZ LEZAMA
38
46. Haga clic en Aceptar. 47. haga clic en Vaciado de la barra de herramientas de operaciones. 48. Configure el espesor a 2 mm. 49. haga clic en el cuadro Caras a eliminar y seleccione la cara inferior del croquis dibujado en el plano Intake y la cara superior del croquis dibujado en el plano Cyplane.
Seleccione la herramienta Vista de seccin tomando como referencia el plano frontal para poder visualizar la parte interna de la pieza.
50. Haga clic en Aceptar. 51. Guarde la pieza.
ING. FRANCISCO RODRIGUEZ LEZAMA
39
PRACTICA#8 TAZA PARA VIAJERO Unidades Pulgadas 1. Haga clic en NUEVO , seleccione Pieza y aceptar. 2. Abra un croquis en el plano Alzado 3. Empiece en el Origen. 4. Haga clic en Lnea en las Opciones de Croquis y realice una lnea vertical y luego dos horizontales. 5. Haga clic en Cota y acote las lneas.
ING. FRANCISCO RODRIGUEZ LEZAMA
40
6. Haga clic en Arco Tangente
en las herramientas de croquis y realice
el primer arco como se muestra en la imagen colocando los valores A=92.3 R=0.43
Curva 1 7. Al seleccionar un arco formado nos aparece el siguiente cuadro en el cual tambin se le pueden colocar los valores exactos del arco.
Radio
Angulo
ING. FRANCISCO RODRIGUEZ LEZAMA
41
8. Realice el siguiente arco con los valores A=36.19 R=4.3 como se muestra en la imagen inferior.
Curva 2
9. Realice el tercer arco con los siguientes valores.
Curva 3
10. Realice el cuarto arco como se muestra en la imagen.
ING. FRANCISCO RODRIGUEZ LEZAMA
42
Curva 4
11. Acote como se mu estra en la imagen.
ING. FRANCISCO RODRIGUEZ LEZAMA
43
12. Haga clic en operaciones y en la opcin de REVOLUCION DE SALIENTE/BASE.
13. En Tipo de revolucin, deje el valor a una Direccin eje a 360grad. Y Aceptamos.
y el Angulo
del
14. Genere un nuevo croquis desde el Plano Alzado.
15. Realice una Lnea Constructiva origen.
vertical a partir del
Lnea Contructiva
ING. FRANCISCO RODRIGUEZ LEZAMA
44
16. Haga clic en LINEA inferior.
y croquice 3 lneas como se muestra en la imagen
17. Acote la geometra como se muestra.
ING. FRANCISCO RODRIGUEZ LEZAMA
45
18. Realice redondeos de croquis de 0.7 pulgadas como se muestra en la figura.
19. Salga del croquis
20. Presione la barra espaciadora y d doble clic en la opcin *IZQUIERDA.
21. Toque el plano Vista lateral e inserte un nuevo Croquis ; haga clic en la opcin de ELIPSE dentro de las herramientas de croquis y acote como se indica.
ING. FRANCISCO RODRIGUEZ LEZAMA
46
22. Presione la barra espaciadora y haga doble clic en la opcin *ISOMETRICO.
23. Haga clic en
y en la Opcin de AGREGAR RELACION y en
sus configuraciones seleccionamos el Punto medio de la Elipse y la Lnea de clic a la Opcin y aceptamos.
Selecciona estos dos puntos y agrega una relacin vertical para definir completamente a la elipse
ING. FRANCISCO RODRIGUEZ LEZAMA
47
24.
Haga clic en Operaciones y en la Opcin de Saliente/ Base Barrido en sus configuraciones, primero seleccionamos la Elipse y luego la Lnea y Aceptamos. 1 2
2) la Lnea
1) la Elipse 25. Presione la barra espaciadora y haga doble clic en la opcin *FRONTAL.
26. En el rbol de Diseo seleccione el plano FRONT AL y haga clic en Croquis
y hacemos una Lnea pieza.
del origen hacia la parte superior de la
Realice esta lnea.
Seleccione el plano Frontal o alzado
ING. FRANCISCO RODRIGUEZ LEZAMA
48
27. Haga clic en
y configure la Distancia
en 0.180 y , y empezamos a
seleccionamos la opcin de Invertir Direccin
seleccionar el contorno de la pieza, al final damos clic en Lnea y cerramos nuestro croquis con 2 lneas horizontales en la parte superior e inferior de nuestra pieza. Seleccionamos el contorno
Equidistancia parte interior Crea Lnea
Crea Lnea
ING. FRANCISCO RODRIGUEZ LEZAMA
49
Recorta este segmento de lnea
28. Haga clic en CORTE DE REVOLUCION Direccin aceptamos. ponemos una direccin en el Angulo
y configuramos, en le ponemos 360grad. Y
ING. FRANCISCO RODRIGUEZ LEZAMA
50
29. Presione la barra espaciadora y haga doble clic en la opcin * ISOMETRICA.
30. Haga clic en REDONDEO configure a un Radio
y seleccione la cara superior de la pieza. Y
de 0.08 in y Acepte.
Seleccionamos esta cara
31. Presione la barra espaciadora y haga doble clic en la opcin * FRONTAL.
32. Haga clic en REDONDEO cuerpo. Y configuramos el Radio
y seleccionamos las aristas cercanas al en 0.150 in y Aceptamos. Arista 1
Arista 2
ING. FRANCISCO RODRIGUEZ LEZAMA
3. Haga clic en la barra espaciadora y seleccione la vista inferior, seleccione la cara que se muestra, genere un nuevo croquis y haga una equidistancia de 0.180 in; hacia el interior del modelo.
Selecciona la cara inferior
1
ING. FRANCISCO RODRIGUEZ LEZAMA
52
34. Selecciona la opcin extruir- lamina
del men operaciones
en direccin 1 coloca 0.100 in. y operacin lamina coloca 0.100 in. con la extrusin hacia el exterior del circulo formado anteriormente en la equidistancia.
35. Selecciona de nuevo la cara inferior del modelo y realiza una equidistancia de 0.800 in. como se muestra en la imagen.
ING. FRANCISCO RODRIGUEZ LEZAMA
53
36- En el men operaciones selecciona curvas despliega la flecha y selecciona y selecciona como se muestra en la imagen inferior.
1 2
Cara 37. Ve al men insertar, operaciones y selecciona cpula Coloque 0.1 pulgadas.
Croquis
ING. FRANCISCO RODRIGUEZ LEZAMA
54
38. Haga clic en vista de seccin
y observa el resultado.
Modelo Finalizado.
ING. FRANCISCO RODRIGUEZ LEZAMA
55
PRACTICA # 9 DESARMADOR DE CRUZ Unidades: Milmetros.
1. Seleccione el Plano Alzado y abra un nuevo croquis. 2. Selecciona la herramienta de polgono de la barra de herramientas de croquis inserte 20 mm. como el dimetro del polgono.
3. Enseguida seleccione la herramienta redondeo de croquis inserte un radio de 2 mm. en cada vrtice del polgono.
ING. FRANCISCO RODRIGUEZ LEZAMA
56
4. Seleccione Extruir Saliente Base, configure la condicin hasta profundidad especfica a una distancia de 65mm.
ING. FRANCISCO RODRIGUEZ LEZAMA
57
5. Seleccione la cara final y configure un plano nuevo a una distancia de 6.5mm.
6. Configure la cantidad de copias a 2.
7. Seleccione el plano 2 (de los planos que acaba de crear, es el ltimo de derecha a izquierda) y Haga un nuevo croquis.
ING. FRANCISCO RODRIGUEZ LEZAMA
58
8. Seleccione la cara plana que se indica abajo y Seleccione la herramienta convertir
entidades ; para crear un nuevo croquis en el plano actual, salga del croquis y cambie el nombre a Primer croquis de recubrimiento.
9. Seleccione el plano 1 y habr un nuevo croquis, realice un crculo con un dimetro de 15 mm. centrado en el origen; salga del croquis, cambie el nombre a Segundo croquis de recubrimiento .
ING. FRANCISCO RODRIGUEZ LEZAMA
59
10. Seleccione del men de herramientas operaciones y seleccione el primer croquis de recubrimiento, el segundo croquis y la cara plana.
11. Seleccione la cara frontal de la pieza inserte un nuevo croquis y seleccione la herramienta convertir entidades.
ING. FRANCISCO RODRIGUEZ LEZAMA
60
12. Del men operaciones seleccione Extruir saliente base, hasta profundidad especifica de 7 mm.
13. Inserte un redondeo del modelo como se muestra
constante de 6 mm. sobre la cara posterior en la imagen inferior.
ING. FRANCISCO RODRIGUEZ LEZAMA
61
14. Seleccione la cara posterior del modelo e inserte un nuevo croquis.
15. Seleccione Normal a
para ver la vista de frente.
16. Seleccione la herramienta elipse y posicione el cursor en la arista vertical que se muestra en la imagen posicione cerca del punto medio.
Punto medio para comenzar la elipse.
ING. FRANCISCO RODRIGUEZ LEZAMA
62
17. De un clic cuando aparezca la relacin coincidente y deslice el mouse hacia arriba siguiendo la arista vertical.
18. De un clic y deslice el mouse hacia la derecha para formar la hlice de un clic para terminar.
ING. FRANCISCO RODRIGUEZ LEZAMA
63
19. Acote la elipse como se muestra en la imagen.
20 . Seleccione el elipse y e n las herramientas de croquis selecciona la herramienta Matriz Circular Configure el numero de instancias a 6, en Angulo deje el valor de 360 grados, seleccione separacin igual y Haga clic en Aceptar
ING. FRANCISCO RODRIGUEZ LEZAMA
64
21 . Presione la barra espaciadora y de doble clic en la vista isomtrica. Del men operaciones seleccione Extruir Corte Por todo hacia el modelo.
22. Seleccione la cara frontal del modelo y habr un nuevo croquis, presione la barra espaciadora y de doble clic en Normal A 6mm. y realice un crculo con un dimetro de
ING. FRANCISCO RODRIGUEZ LEZAMA
65
23 .Presione la barra espaciadora y haga doble clic en vista isomtrica. 24 .Seleccione del men operaciones Extruir Saliente Base y en direccin 1 deje hasta profundidad especfica y en distancia agregue 98 mm.
ING. FRANCISCO RODRIGUEZ LEZAMA
66
25. Del men operaciones seleccione la herramienta Chafln y toque la cara frontal del modelo como se muestra en la imagen inferior, configure en tipo ngulo-distancia; en distancia inserte 5 mm. y en ngulo 15 grados.
ING. FRANCISCO RODRIGUEZ LEZAMA
67
26. Seleccione el plano lateral y de clic en Normal A Inserte un nuevo croquis en este plano.
27. Con el scroll del mouse acrquese al extremo izquierdo del modelo. Seleccione la herramienta lnea modelo. y comience desde el vrtice hacia la parte exterior del
Clic 1
Clic 2
ING. FRANCISCO RODRIGUEZ LEZAMA
68
28. Agregue una relacin colineal chafln.
entre la lnea y la arista formada por el
29. Salga del croquis.
ING. FRANCISCO RODRIGUEZ LEZAMA
69
30. En el men operaciones despliegue geometra de referencia y seleccione plano . Toque primero la lnea y enseguida el punto para crear un plano perpendicular a la lnea. Clic 2 punto
Pre visualizacin del plano formado.
Clic 1 lnea
31. Realice otro plano a partir del plano 3 a una distancia de 7 mm. hacia la pieza; cambie el nombre a Plano 4 ; si es necesario invierta la direccin del plano; ya que tiene que estar dirigido hacia el modelo.
ING. FRANCISCO RODRIGUEZ LEZAMA
70
32. Seleccione el plano 3 y active un croquis nuevo. 33. Colquese en Normal A
34. Realice una lnea constructiva desde el cuadrante superior de la arista circular y aplique simetra dinmica para realizar la siguiente geometra.
35. Salga del croquis
ING. FRANCISCO RODRIGUEZ LEZAMA
71
36. Seleccione el plano 4 e inserte un croquis nuevo.
37. Colquese en Normal A
38. Realice la siguiente geometra
39. Salga del croquis
ING. FRANCISCO RODRIGUEZ LEZAMA
72
40. Seleccione la herramienta de Corte Recubierto dos croquis como se muestra.
y seleccione los
1. Seleccione le herramienta de Simetra
y toque la cara sealada.
En operaciones para simetra Seleccione la Operacin Corte Recubrir
ING. FRANCISCO RODRIGUEZ LEZAMA
73
42. Seleccione la herramienta matriz circular En eje para matriz seleccione la arista circular en la parte frontal de la pieza , En Angulo inserte 360 Grados . En nmero de instancias inserte 4 , active separacin igual . En operaciones para la matriz seleccione del rbol de operaciones Cortar Recubrir 1 y la ltima operacin de Simetra.
ING. FRANCISCO RODRIGUEZ LEZAMA
74
43. Realice un redondeo en la imagen inferior.
de 1.2 mm. seleccione las aristas que se muestran
Clic 3 Arista
Clic 2 Arista
Clic 4 Arista
Clic 1 Arista
Modelo finalizado.
ING. FRANCISCO RODRIGUEZ LEZAMA
75
PRACTICA #10 CROQUIS 3D Unidades: Milmetros Operaciones: Barrido y Croquis 3D
1. Abra un Croquis 3D
desde el Men Insertar, Croquis 3D.
2. Haga clic en una Vista Isomtrica . 3. Croquice una lnea a partir del origen en X. 4. Croquice una lnea al final de la que acaba de crear, cambie los ejes presionando la tecla TAB hasta encontrar Z y arrastre el ratn. 5. Continu realizando lneas utilizando diferentes ejes como se muestra en la figura a continuacin. X Y Y
Z Z
6. Haga clic en Agregar relacin desde el Men herramientas, relaciones, AGREGAR. 7. Seleccione el punto final de la segunda lnea en Y y la ltima perpendicular en X, haga clic en COINCIDENTE. Aceptar.
Coincidente
ING. FRANCISCO RODRIGUEZ LEZAMA
76
8. Haga clic en Cota inteligente
y configure los siguientes valores.
9. Haga clic en Redondeo de croquis desde la Barra de herramientas de croquis y configure el radio en 20mm. 10. Seleccione todas las esquinas de la geometra y haga clic en Aceptar.
11. Salga del croquis. 12. Croquice un Crculo dimetro de 15mm.
a partir del origen sobre un plano de Vista lateral con
ING. FRANCISCO RODRIGUEZ LEZAMA
77
13. Salga del croquis. Nombra el croquis como crculo. Selecciona desde la Barra de herramientas operaciones el comando Saliente/Base Barrido y seleccione como Perfil el Crculo y como Trayecto el Croquis 3D. Aceptar.
14. Edite el croquis del crculo y agregue un crculo ms con un dimetro de 20mm.
15. Salga del croquis y guarde la pieza.
ING. FRANCISCO RODRIGUEZ LEZAMA
78
PRACTICA # 11 CESTO PLASTICO Unidades Milmetros
1. Realice la siguiente geometra en el plano Alzado.
ING. FRANCISCO RODRIGUEZ LEZAMA
79
2. Haga clic en operaciones y seleccione la opcin de REVOLUCION DE SALIENTE/BASE.
3. En eje de evolucin
seleccione la siguiente lnea.
ING. FRANCISCO RODRIGUEZ LEZAMA
80
El siguiente paso es la realizacin de un vaciado en el interior de la pieza.
4. Haga clic en la opcin de VACIADO parmetros efectu lo siguiente:
en la barra de Operaciones. En los Seleccione esta Cara
ING. FRANCISCO RODRIGUEZ LEZAMA
81
5. Presione la barra espaciadora y haga doble clic en la opcin * FRONTAL 6. Seleccione el plano Alzado 7. Realice una lnea constructiva del origen hacia la arista superior.
Seleccione la herramienta Ranura de Centros Extremos
Dimensione como se muestra en la imagen.
ING. FRANCISCO RODRIGUEZ LEZAMA
82
8. Presione la barra espaciadora y haga doble clic en *ISOMETRICO
9. Haga clic en EXTRUIR CORTE configuramos el corte:
en las opciones de Operaciones, y
a) En Direccin 1 , defina la condicin final Por todo, y Acepte .
10. En el gestor de diseo seleccione EXTRUIR 1. 11. Haga Clic en MATRIZ LINEAL 12. en Direccin 1 haga lo siguiente: Seleccionamos una arista en la parte superior del modelo; luego ingresamos la Distancia a 19.05m y finalmente el numero de cortes Selecciona una arista de la parte superior del modelo en las opciones de Operaciones,
que en este caso son 11 instancias.
ING. FRANCISCO RODRIGUEZ LEZAMA
83
13. Haga clic en el men VER EJES TEMPORALES. 14. En el gestor de diseo seleccionamos MATRIZ LINEAL. 15. Haga clic en MATRIZ CIRCULAR PARAMETROS haga lo siguientes: Seleccione el eje temporal. El ANGULO 360grad. en 10, y seleccione en las opciones de Operaciones, en
Configure el NUMERO DE INSTANCIAS SEPARACION IGUAL Aceptamos
ING. FRANCISCO RODRIGUEZ LEZAMA
84
PRACTICA #12 REALICE LA SIGUIENTE PIEZA
ING. FRANCISCO RODRIGUEZ LEZAMA
85
PRACTICA #13
ENSAMBLAJES
Este captulo le guiara en la creacin del ensamblaje junta universal que se visualiza a continuacin, para ello, a lo largo del captulo aprender lo siguiente: Agregar piezas en un Ensamblaje. Utilizar las siguientes relaciones de posicin de ensamblaje: Coincidente. Concntrica. Paralela. Tangente. Comprobar las relaciones de posicin. Explosionar y colapsar el ensamblaje.
ING. FRANCISCO RODRIGUEZ LEZAMA
86
Introduccin. En este ensamblaje se utilizan las piezas que se indican a continuacin.
Yoke_male.sldprt
Spider.sldprt
Crack-assy.sldasm.sldprt
u-joint_pin2.sldprt
Bracket.sldprt
Yoke_female.sldprt u-joint_pin1.sldprt
ING. FRANCISCO RODRIGUEZ LEZAMA
87
Configurar la opcin de cargar ensamblajes Puede cargar un ensamblaje con sus componentes activos completamente solucionados o aligerados. Completamente solucionados.- Toda la informacin del modelo es cargada en memoria. Aligerado.- Se carga en memoria un subconjunto de la informacin del modelo. El resto de la informacin se carga si el componente es seleccionado o si el componente se ve afectado por los cambios que se efectan en la sesin de edicin actual. Puede mejorar el rendimiento de los ensamblajes grandes de manera significativa utilizando componentes aligerados. El ensamblaje que se constru ye en este captulo incluye un subensamblaje cuyas pieza s se pueden cargar aligeradas. Sin embargo, las ventajas de utilizar piezas aligeradas no son significativas por estos motivos: El subensamblaje es pequeo y se compone solo de tres componentes sencillos. Durante la construccin del ensamblaje se seleccionan dos de los tres componentes, con lo cual se solucionan. 1. Antes de abrir el documento de ensamblaje, haga clic en Herramientas, Opciones En la pestaa Opciones de sistema, Haga clic en Rendimiento. 2. En la seccin Ensamblajes, Desactive la casilla de verificacin Automticamente cargar piezas aligeradas y, a continuacin, haga clic en Aceptar.
ING. FRANCISCO RODRIGUEZ LEZAMA
88
Insertar la primera pieza en el ensamblaje En esta seccin se describe cmo insertar una pieza en el ensamblaje. 1. Haga clic en Archivo, Abrir y abra Bracket.sldprt. 2. Abra un documento de ensamblaje desde el Men Archivo, Nuevo . Haga clic en el Men Ver, Orgenes para visualizar el origen. 3. Disponga las ventanas en mosaico horizontal desde el Men Ventana, de modo que pueda ver las ventanas de pieza y de ensamblaje. 4. Haga clic en el nombre de la pieza, Bracket, en la parte superior del gestor de diseo del FeatureManager, en la ventana de bracket.sldprt. Arrastre Bracket hasta la ventana Assem1 y colquelo en el origen del ensamblaje en la zona de grficos. Al arrastrar, observe el cursor, el cursor indica que existe una inferencia con el origen del ensamblaje. Cuando se coloca un componente de esta manera, la posicin del origen del componente coincide con la del origen del ensamblaje y los planos de la pieza y el ensamblaje se alinean. Este procedimiento, aunque no es necesario, le ayudar a establecer una orientacin inicial para el ensamblaje.
Nota: si lo desea puede crear este tipo de inferencia con cualquier componente al agregarlo al ensamblaje. Asimismo, puede crear la inferencia con el origen del ensamblaje colocando el componente en el gestor de diseo del FeatureManager de la ventana Ensamblaje.
5. Cierre la ventana Bracket y maximice la ventana Assem1. Observe que el gestor de diseo del FeatureManager contiene la operacin (f)Bracket<1>. Como este es el primer componente insertado en el ensamblaje, Bracket es fijo (f). No se puede mover o girar a menos que lo haga flotante (deshaga su fijacin). El <1> significa que es la primera instancia del componente Bracket en el ensamblaje. El ensamblaje tambin contiene una carpeta Relaciones de posicin. Esta carpeta esta reservada para las relaciones de posicin que se agreguen mas tarde. 6. Haga clic en Isomtrica y, a continuacin, haga clic en Sin lneas ocultas.
ING. FRANCISCO RODRIGUEZ LEZAMA
89
Agregar ms componentes al ensamblaje Otra forma de agregar componentes al ensamblaje es arrastrarlos desde el explorador de Windows.
Yoke_male Yoke_female Spider
1. Inicie el explorador de Windows (a menos que ya este en ejecucin). 2. Navegue hasta la carpeta donde se encuentran las piezas del ensamblaje. 3. Haga clic en cada uno de los elementos que se enlistan a continuacin y arrstrelos, de uno en uno, a la zona de grficos de Assem1. Colquelos aproximadamente como se indica. Yoke_male.sldprt. Bracket Yoke_female.sldprt. Spider.sldprt. 4. Examine el gestor de diseo del FeatureManager y expanda cada elemento para ver las operaciones que se utilizan para crear los componentes. Observe que cada uno de los nuevos componentes tiene el prefijo (-) delante de su nombre, lo cual indica que la ubicacin no esta suficientemente definida. Puede mover y girar estos componentes. 5. Para colapsar todo el gestor de diseo del FeatureManager en un solo paso, haga clic con el botn secundario del ratn en Assem1 en el gestor de diseo del FeatureManager y seleccione Contraer operaciones. 6. practique el movimiento y giro de los componentes individuales utilizando las siguientes herramientas en la barra de ensamblaje: Haga clic en Mover componente , haga clic en una de las caras del componente y, a continuacin, mueva el componente. Haga clic en Girar componente continuacin, gire el componente. , haga clic en una de a caras del componente y, a
La herramienta Mover componente y Girar componente permanecen activas de manera que se pueden mover otros componentes no fijos sucesivamente. 7. Guarde el ensamblaje como Junta-U.sldprt.
ING. FRANCISCO RODRIGUEZ LEZAMA
90
Relacin de posicin del componente Bracket con el componente Yoke_male Las pginas siguientes describen como agregar varios tipos de relaciones de posicin de ensamblaje. Primero, relacione el componente Bracket y el componente Yoke_male. 1. haga clic en Relaciones de posicin o en Insertar, Relacin de posicin. Aparece el PropertyManager Relacin de posicin. 2. Haga clic en la cara cilndrica del saliente en el componente Yoke_male y en la cara cilndrica interior del taladro superior en el componente Bracket. Nota: Tambin puede seleccionar los elementos que desea relacionar antes de abrir el propertyManager Relacin de posicin. Mantenga presionada la tecla ctrl. Al seleccionar los elementos.
Seleccione estas caras
3. Haga clic en Concentrica , haga clic en Aceptar. El saliente del componente Yoke_male y el taladro del componente Bracket ahora comparten una relacin de posicin concntrica. 4. Para comprobar la relacin de posicin, haga clic Mover componente y arrastre el componente Yoke_male. Solo se puede arrastrar hacia arriba y hacia abajo, siguiendo el eje de la relacin de posicin concntrica. (Es posible que el componente Yoke_male se gire a la vez que se mueve). 5. El PropertyManager Relacin de posicin permanece abierto mientras contina agregando relaciones de posicin. 6. Haga clic en la cara interior de la parte superior de la parte superior del componente Bracket y en la cara superior del componente Yoke_male. Sugerencia: Para seleccionar la cara interior de la parte superior del componente Bracket sin girarlo, haga clic con el botn secundario del ratn en la parte superior del componente Bracket y, a continuacin, haga clic en Seleccionar otra. Haga clic en la cara indicada.
Seleccione estas caras
7. Haga clic en Coincidente en el PropertyManager Relacin de posicin, haga clic en Aceptar. La parte superior del componente Yoke_male ahora est insertada en el taladro del componente Bracket.
ING. FRANCISCO RODRIGUEZ LEZAMA
91
Relacin de posicin del componente Yoke_male con el componente Spider. 1. Seleccione las caras interiores de un taladro para el pasador en el componente Yoke_male y la de un taladro para el pasador del componente Spider.
2. Haga clic en Concentrica , haga clic en Aceptar. El componente Spider y el componente Yoke_male ahora comparten una relacin de posicin concntrica.
3. Seleccione la cara plana del componente Spider que tiene el taladro que ha seleccionado en el paso 1 y la cara interior del componente Yoke_male. Si es necesario utilice Seleccionar otra o gire el ensamblaje. Nota: para mover o girar componentes mientras el PropertyManager Relacin de posicin est abierto, utilice las herramientas Trasladar y Girar vista en la barra de herramientas ver. Para salir del modo mover o girar, haga clic de nuevo en la herramienta o presione Esc, de modo que no borre las selecciones de la lista Configuraciones de relacin de posicin. 4. Haga clic en Coincidente y, a continuacin, el componente Spider debe situarse en el interior del componente Yoke_male, como se indica. Si la relacin de posicin parece ser correcta haga clic en Aceptar. Si la relacin no es correcta haga clic en Deshacer, Seleccione las caras correctas y haga clic en Aceptar. 5. Haga clic en cancelar para cerrar el PropertyManager Relacin de posicin.
ING. FRANCISCO RODRIGUEZ LEZAMA
92
Relacin de posicin del componente Yoke_Female y el componente Spider. 1. Utilizando las herramientas en la barra de herramientas ensamblajes, mueva y gire el componente Yoke_female aproximadamente hasta la posicin que se indica aqu. 2. Haga clic en Relacin de posicin o en Insertar, Relacin de posicin. Aparece el PropertyManager Relacin de posicin. 3. Seleccione la cara interior del taladro para el pasador del componente Yoke_female y uno de los taladros para el pasador visible del componente Spider. 4. Haga clic en Concntrica , haga clic en Aceptar. El componente Spider y el componente Yoke_female ahora tienen una relacin de posicin concntrica. 5. Seleccione la cara plana del componente Spider que contiene el taladro que ha utilizado en el paso 3 y la cara interior del componente Yoke_female. 6. Haga clic en Coincidente , haga clic en Aceptar. El componente Yoke_female debe adoptar la posicin que se indica. Es posible que la rotacin producida sea distinta en su ensamblaje.
ING. FRANCISCO RODRIGUEZ LEZAMA
93
Relacin de posicin del componente Yoke_female con la parte inferior del componente Bracket 1. Seleccione la cara inferior del componente Yoke_female y la cara inclinada superior del componente Bracket. 2. Haga clic en Paralela y, a continuacin, el componente Yoke_female se alinea con el componente Bracket. 3. Si el componente Yoke_female est al revs, cambie la Alineacin. Alineada.- los vectores normales de las caras seleccionadas apuntan en la misma direccin. Alineacin inversa.- los vectores normales de las caras seleccionadas apuntan en direcciones opuestas. 4. Haga clic en Aceptar y, a continuacin, cierre el PropertyManager Relacin de posicin. 5. Guarde el ensamblaje.
ING. FRANCISCO RODRIGUEZ LEZAMA
94
Relacin de posicin de los pasadores pequeos con el componente Yoke_female. Otro modo de agregar componentes a un ensamblaje es utilizar el men Insertar. 1. haga clic en Insertar, Componente, Desde archivo y, a continuacin, navegue ha sta la carpeta donde se encuentran las piezas del ensamblaje. 2. Seleccione u-joint_pin2.sldprt y, a continuacin, haga clic en Abrir. 3. Haga clic con el cursor en la zona de grficos donde desee situar el componente. El componente u-joint_pin2<1> se agrega al ensamblaje. 4. Haga clic en Relacin de posicin o en Insertar, Relacin de posicin. Aparece el PropertyManager Relacin de posicin. 5. Seleccione la cara cilndrica del pasador y una cara interior de un taladro para el pasador del componente Yoke_female. 6. Agregar una relacin de posicin Concntrica . 7. Seleccione la cara final del pasador y la cara externa del componente Yoke_female.
8. haga clic en Tangente . si la alineacin no es correcta, cambie la alineacin de la relacin. Para esta relacin se utiliza tangente en vez de coincidente debido a que una de las caras es plana y la otra es cilndrica. 9. Haga clic en Aceptar y, a continuacin, cierre el PropertyManager Relacin de posicin.
10. Mantenga presionada la tecla ctrl. y arrastre el icono u-joint_pin2<1> desde el gestor de diseo del Feature Manager hasta la zona de grficos. Se agrega una copia del componente al ensamblaje, u-joint_pin2<2> La notacin <2> indica la segunda instancia de esta pieza en el ensamblaje. 11. Repita los pasos del 4 al 9 para relacionar la segunda instancia del pasador con el otro taladro del componente yoke_female. 12. Guarde el ensamblaje.
ING. FRANCISCO RODRIGUEZ LEZAMA
95
Utilizar SmartMates para relacionar el pasador grande En el caso de ciertas relaciones de posicin, estas se pueden crear de manera automtica por medio de los SmartMates. Puede inferir la geometra de los componentes existentes al arrastrar y colocar los nuevos componentes al ensamblaje. En esta seccin, crear una relacin de posicin concntrica de manera automtica. 1. Haga clic en Men Archivo, Abrir y abra u-joint_pin1.sldprt . 2. Disponga las ventanas en mosaico horizontal desde el Menu Ventana, de modo que pueda ver las ventanas de pieza y de ensamblaje. 3. Cambie la orientacin de vista de la pieza por Isomtrica . 4. Cambie el modo de vista por sombreado . Aplique el zoom acercar al taladro para el pasador del componente yoke_male. El modo Sombreado le permite ver mejor la vista preliminar de los SmartMates. 5. Seleccione la cara cilndrica del pasador y arrastre el pasador hasta el ensamblaje. Apunte a una cara interior del taladro para el pasador del componente yoke_male en la ventana de ensamblaje. Vista preliminar (Es posible que el pasador desaparezca detrs del ensamblaje). Cuando el cursor se encuentra sobre el taladro para el pasador, ste pasa a ser. Este cursor indica que se generar una relacin de posicin concntrica si el pasador se coloca en esta ubicacin. Una vista preliminar del pasador se engancha en dicha ubicacin. Si la vista preliminar indica que necesita invertir la direccin de la condicin de alineacin, presione la tecla Tab para alternar el tipo de alineacin (alineado/alineacin inversa).
6. Coloque el pasador. Se agrega de manera automtica una relacin de posicin concntrica. 7. Cierre la ventana u-joint_pin1.sldprt y maximice la ventana de ensamblaje. 8. Haga clic en Relacin de posicin o en Insertar, Relacion de posicin y, a continuacin, seleccione la cara final del pasador y la cara externa del componente yoke_male, como se indica. 9. Agregue una relacin de posicin Tangente .
Seleccione estas caras
10. Guarde el ensamblaje.
ING. FRANCISCO RODRIGUEZ LEZAMA
96
Relacin de posicin de la manivela con el ensamblaje 1. Haga clic Sin lneas ocultas desde Men Ver, Visualizar . 2. Arrastre el ensamblaje crank-assy.sldasm desde el Explorador de archivos y colquelo en la ventana de ensamblaje. 3. Haga clic en Relacin de posicin o en Insertar, Relacin de posicin. 4. Seleccione la cara cilndrica interna del eje de arrastre de la manivela y la cara cilndrica del saliente del componente yoke_male (no la cara plana). 5. Agregue una relacin de posicin Concntrica y haga clic en Aceptar . 6. Haga clic en Mover componente y arrastre la manivela sobre el saliente del componente yoke_male. 7. Haga clic en Relacin de posicin Relacin de posicin. o en Insertar,
8. Seleccione la cara plana del saliente del componente yoke_male y la cara plana en el interior del eje de la manivela. Utilice Seleccionar otra para seleccionar ms fcilmente las caras ocultas. 9. Agregue una relacin de posicin Coincidente .
10. Seleccione la cara inferior del eje de la manivela y la cara superior del componente bracket. Agregue una relacin de posicin Coincidente . 11. Cierre el cuadro de dialogo Relacin de posicin y guarde el ensamblaje. 12. Haga clic en Isomtrica. El ensamblaje completo debe tener el aspecto que se indica.
ING. FRANCISCO RODRIGUEZ LEZAMA
97
13. Haga clic en junto a Relaciones de posicin desde el Feature Manager visualizar las relaciones de posicin.
para
Nota: Si ha agregado o eliminado relaciones de posicin, los nombres de las relaciones de posicin en su ensamblaje pueden ser distintos de los que se visualizan aqu. Cada relacin de posicin se identifica por el tipo de relacin y por un nmero y se visualizan los nombres de los componentes implicados. A medida que vaya detenindose sobre cada una de las relaciones de posicin, las entidades implicadas aparecern resaltadas en la zona de grficos. Si lo desea, puede cambiar los nombres de las relaciones de posicin de la misma manera como se cambian los nombres de las operaciones de una pieza. Girar la manivela Puede girar la manivela seleccionando el subensamblaje. 1. Haga clic en Mover Componente . 2. Haga clic en una cara en uno de los componentes del subensamblaje del eje. 3. Arrastre el cursor en sentido vertical en la zona de grficos. El eje da vuelta y gira los componentes yoke_male y yoke_female. Todas las relaciones de posicin se mantienen.
ING. FRANCISCO RODRIGUEZ LEZAMA
98
Explosionar el ensamblaje Se puede crear una vista explosionada del ensamblaje. Una vista explosionada est formada por uno o ms pasos de explosin. En esta seccin definir el primer paso en una vista explosionada. 1. Haga clic en Men Insertar, Vista explosionada .
2. Seleccione un componente y arrastre desde la punta del asa hacia arriba, hacia abajo o hacia los lados.
3. Nuevamente realizar el Paso 2 para cada uno de los comp onentes del ensamble. 4. Haga clic en Aceptar.
5. Para ver los componentes de manera explosionada y su animacin da clic en el icono ConfigurationManager que se encuentra en la parte superior de la ventana del FeatureManager. 6. Despliega el rbol de la ventana de ConfigurationManager y da clic derecho en VistaExpl1. Ah podrs elegir entre contraer y explosionar animacin.
ING. FRANCISCO RODRIGUEZ LEZAMA
99
PRACTICA #14 Realice el siguiente ensamble, explosionando las partes que lo componen y realice una animacin del despiece.
ING. FRANCISCO RODRIGUEZ LEZAMA
100
PRACTICA #15 DISEO DE MOLDE
En este captulo, creara una pieza de diseo y desarrollara un molde a partir del cual ser posible producir la pieza. En l se tratan los siguientes temas:
o Crear un molde a partir de solidos multicuerpo. o Escalar piezas. o Combinar Solidos Multicuerpo.
ING. FRANCISCO RODRIGUEZ LEZAMA
101
Crear la pieza de diseo. El primer paso consiste en crear la pieza para la cual desea construir un molde. Cree la pieza como un modelo slido, tal y como hace con cualquier otra pieza. 1. Haga clic en Nuevo y seleccione un archivo de pieza. 2. Abra un croquis en el plano frontal. 3. Croquice una lnea constructiva horizontal a partir del origen hacia la derecha.
4. Haga clic en Simetra Dinmica de Entidades o en el Men Herramientas, Herramientas de croquizar, Simetra Dinmica de Entidades. 5. Realice una lnea inclinada a un lado de la lnea constructiva, tal y como se indica. Automticamente se forma una simetra.
6. Haga clic nuevamente en Simetra Dinmica de Entidades
para desactivarla.
7. Haga clic en Arco Tangente o en el Men Herramientas, Entidad de croquis, Arco tangente . 8. Croquice y acote los dos arcos, como se indica. Seleccione el punto de origen y el punto central del arco de 30mm y acote la distancia en 60mm. Para acotar la distancia de 100mm toque los puntos centrales de cada uno de los arcos.
ING. FRANCISCO RODRIGUEZ LEZAMA
102
9. Haga clic en Extruir Saliente/Base o en el Men Insertar, Saliente/Base, Extruir. 10. En el cuadro de dialogo Extruir , en Direccion1 : Configure la Condicin final en Plano medio y la Profundidad en 60mm. Haga clic en Activar/desactivar ngulo de salida y configure el Angulo de salida en 5. Desactive la casilla de verificacin Angulo de salida hacia fuera, segn sea necesario. 11. Haga clic en Aceptar .
Agregar Salientes 12. Abra un nuevo croquis en la cara frontal de la pieza y haga clic en una orientacin de vista Normal a . 13. Croquice dos crculos aproximadamente como se indica. 14. Agregue una relacin corradial para alinear los puntos centrales del crculo y el arco mayor, de modo que tengan el mismo tamao: a) Haga clic en Agregar relaciones o en el Men Herramientas, Relaciones, Agregar . b) Seleccione el crculo y la arista interior del arco mayor (la arista con ngulo de salida). c) Seleccione Corradial . d) Haga clic en Aceptar . 15. Ahora agregue una relacin corradial entre el arco y el crculo menor. Siga los mismos pasos del punto anterior.
Relacin corradial
ING. FRANCISCO RODRIGUEZ LEZAMA
103
16. Haga clic en Extruir Saliente/Base o en el Men Insertar, Saliente/Base, Extruir y efectu lo siguiente: Configure la Condicin final en Hasta profundidad especificada y la Profundidad en 20mm. Haga clic en Activar/desactivar ngulo de salida y configure el Angulo de salida en 5. Desactive la casilla de verificacin Angulo de salida hacia fuera, segn sea necesario.
17. Haga clic en Aceptar
18. Redondear las aristas 19. Haga clic en Redondeo/redondo . Redondeo o en Men Insertar, Operaciones,
20. Seleccione las dos caras y las tres aristas que se indican.
Seleccione estas caras
Seleccione estas aristas
21. Configure el Radio en 5mm. . Active la casilla de verificacin Propagacin tangente .
ING. FRANCISCO RODRIGUEZ LEZAMA
105
22. Escalar pieza. 23. De clic en el men Insertar - Operaciones Escala 24. Coloque como valor numrico 1.05 25. La pieza es escalada 5%. .
26. Haga clic en Aceptar
27. Crear la base del molde El siguiente paso consiste en crear la pieza base del molde, un bloque slido suficientemente grande como para albergar la pieza de diseo (la pieza que se debe moldear). 1. Dentro del mismo Archivo seleccione el Plano Frontal o Alzado.2. Haga clic en Croquis 3. Haga clic en Rectngulo de Centro o en el Men Herramientas, Entidades de croquis, Rectngulo. Realice un rectngulo a partir del origen y actelo en 300mm por 200mm.
ING. FRANCISCO RODRIGUEZ LEZAMA
106
4. Haga clic en Extruir Saliente/Base o en el Men Insertar, Saliente/Base, Extruir. En el cuadro de dialogo Extruir , en Direccion1: Configure la Condicin final en Plano Medio en 200mm.
Desactive Fusionar Resultado para tener dos slidos.
5. Haga clic en Aceptar
6. En el gestor de Diseo aparece una carpeta que tiene dos slidos en su interior. Cambie el nombre a cada slido como se muestra; de clic en el nombre de slido, presione tecla F2 y cambie el nombre a cada slido.
7. De clic derecho en la pieza llamada Stock en la carpeta de Solidos. Y seleccione cambiar transparencia esto se realiza para poder visualizar el componente interno.
ING. FRANCISCO RODRIGUEZ LEZAMA
107
8. De clic en Insertar - Operaciones - Combinar Seleccione como tipo Eliminar Seleccione como Slido Principal la pieza Stock. Seleccione en Slidos para combinar la pieza llamada Widget.
Despliegue el rbol de operaciones para poder seleccionar los slidos. De clic en vista preliminar y aceptar.
9. Realice una vista de seccin para comprobar que se form una cavidad en la parte interior de la pieza Stock. La pieza llamada Widget es eliminada; pero se obtiene la cavidad.
10. Desactive la vista de Seccin
11. En el rbol de operaciones tenemos nicamente un slido.
ING. FRANCISCO RODRIGUEZ LEZAMA
108
12. Seleccione la cara que se indica de la pieza llamada Stock e inserte un Croquis Nuevo .
13. Dibuje una lnea como se muestra en la imagen inferior.
14. Seleccione el comando Extruir Corte Observe que aparece una vista previa. El corte se va a realizar a todo lo largo del componente y va a eliminar una mitad de la pieza.
ING. FRANCISCO RODRIGUEZ LEZAMA
109
La direccin de la flecha indica el slido que ser eliminado.
Resultado
15. De clic en Archivo Guardar Como y nombre a la pieza como Molde 1 16. De clic en Guardar . 17. Edite la ltima operacin realizada en Solid Works active Invertir lado a cortar . 18. De clic en aceptar
Obtenemos la segunda parte del molde. 19. De clic en Guardar como y coloque el nombre de Molde 2. 20. De clic en Abrir Archivo y visualice los dos solidos formados.
ING. FRANCISCO RODRIGUEZ LEZAMA
110
PRACTICA #16
DIBUJOS 2D
En esta prctica aprender a utilizar el Software SolidWorks para crear lo siguiente:
Una vista de seccin. Una vista de detalle. Cotas de coordenadas. Anotaciones. Una vista explosionada. Notas.
ING. FRANCISCO RODRIGUEZ LEZAMA
111
Abra un dibujo e inserte una vista de modelo. 1. Haga clic en Nuevo y seleccione un archivo de Dibujo. 2. Haga clic derecho sobre la hoja de dibujo y seleccione Propiedades desde el men contextual. 3. Cambie la escala a 2 : 1 y seleccione un tamao de hoja A-Horizontal. Haga clic en Aceptar. 4. Haga clic en el comando Vista del modelo desde la barra de herramientas Ver diseo o desde el Men Insertar, Vista de dibujo, Modelo. 5. Haga clic en el botn Examinar. Busque el archivo de la pieza Conector.sldprt desde la carpeta de ejercicios. Haga clic en Abrir. 6. Seleccione una vista Derecha desde la seccin Orientacin dentro del cuadro de dialogo. 7. Haga clic cerca de la esquina superior izquierda de la hoja para colocar la vista. Nota: Si no aparecen todas las lneas en la figura que se muestran a continuacin, haga clic derecho sobre la vista y seleccione Arista Tangente, Aristas tangentes visibles. 8. Repita los pasos del 4 al 6 pero ahora seleccione una vista Isomtrica desde la seccin Orientacin. Haga clic cerca de la esquina inferior izquierda para colocar la vista. 9. Haga clic en Guardar. Guarde el archivo como Conector.slddrw. AGREGAR UNA VISTA DE SECCION Para agregar una Vista de seccin debe cortar una vista con una lnea de seccin. 1. Haga clic sobre la vista de la esquina superior izquierda para activarla. Nota: Una vista esta activada cuando tiene un cuadro punteado a su alrededor. 2. Haga clic en Vista de seccin desde la barra de herramientas Ver diseo o desde Men Insertar, Vista de dibujo, Vista de seccin. 3. Croquice una lnea vertical a travs del centro de la pieza. Al terminar de trazar la lnea aparecer sobre el cursor una vista preliminar de la vista de seccin. La vista se alinea de forma predeterminada con la vista original. 4. Haga clic a un lado de la vista original para colocar la vista de seccin. Observe que las flechas sobre la lnea indican la direccin del corte. Si es necesario haga doble clic sobre la lnea para cambiar la direccin del corte.
ING. FRANCISCO RODRIGUEZ LEZAMA
112
Sugerencia: Al cambiar la direccin de corte la vista de seccin se marca con un patrn de rayado, dicho patrn indica que debe reconstruir la vista. Haga clic sobre Reconstruir . AGREGAR UNA VISTA DE DETALLE Utilizamos una vista de detalle para visualizar una porcin de otra vista, generalmente a mayor escala. 1. Haga clic sobre la vista de seccin para activarla.
2. Haga clic en Vista de detalle desde la barra de herramientas Ver diseo o desde Men Insertar, Vista de dibujo, Vista de detalle. Aparece el PropertyManager Vista de detalle y el cursor esta listo para trazar un crculo.
3. Croquice un crculo en la vista de seccin en la parte superior derecha.
Al mover el cursor aparece sobre este una vista preliminar de la vista de detalle. Una vista de detalle no esta alineada con ninguna otra vista puede moverla libremente por toda la hoja. 4. Haga clic a un lado de la vista de detalle para colocar la vista de detalle. Se puede visualizar la letra y la escala de ala vista. 5. Haga clic en la zona de grficos para cerrar el PropertyManager.
6. Repita los pasos del 1 al 5 pero ahora croquice el crculo en la parte inferior derecha de la vista.
ING. FRANCISCO RODRIGUEZ LEZAMA
113
AGREGAR COTAS DE COORDENADAS 1. Para agregar cotas de coordenadas haga clic en el comando Cota desde la barra de herramientas Croquis, Haga clic derecho sobre la zona de grficos y desde el men contextual seleccione Mas Cotas, Coordenada. 2. En la vista de seccin haga clic en la lnea horizontal inferior. La primera lnea en que haga clic se convertir en la posicin Cero. Su etiqueta es 0. El resto de las cotas se calculan automticamente en funcin de esta primera posicin. 3. Al dar el primer clic sobre el cursor aparece la etiqueta correspondiente, haga clic sobre la zona de grficos al lado izquierdo de la vista de seccin para ubicar la etiqueta. 4. Haga clic en el resto de las lneas horizontales de la vista. Las lneas indicativas se quiebran automticamente para evitar que el texto se superponga. Puede arrastrar las cotas hacia la izquierda o hacia la derecha en grupo.
AGREGAR OTRAS COTAS AL DIBUJO 1. Haga clic en el comando Cota desde la barra de herramientas Croquis y, a continuacin, haga clic sobre las lneas que desea acotar. 2. Haga clic en la zona de grficos para situar la cota. Nota: Las cotas que usted agrega en el dibujo hacen referencia a las cotas reales del modelo. Usted no puede editar sus valores, sin embargo, cuando las cotas en el modelo cambian tambin lo hacen las cotas del dibujo.
AGREGAR ANOTACIONES Puede crear varios tipos de anotaciones. Puede especificar una textura de superficie con un smbolo de Acabado Superficial. Deber definir un smbolo que especifique los valores y las opciones de acabo que desee y, a continuacin, asociarlo a un objeto.
ING. FRANCISCO RODRIGUEZ LEZAMA
114
1. Haga clic en el comando Acabado Superficial desde la barra de herramientas Anotacin, o desde Men Insertar, Anotaciones, Smbolo de acabado superficial. Aparece el cuadro de dialogo Acabado Superficial. Sobre el cursor aparece una vista preliminar del smbolo a medida que va confi gurando las siguientes opciones:
Smbolo.- Seleccione Bsico desde la lista. Direccin de mecanizado.- Seleccione Circular desde la lista. Rugosidad Mxima.- Escriba 32. Lnea Indicativa.- Seleccione lnea indicativa desde la lista. En Estilo de flecha Seleccione El redondeo rellenado desde la lista.
2. Dentro de la vista isomtrica haga clic donde desea situar la anotacin. Haga clic de nuevo en la zona de grficos para situar el smbolo. Puede colocar tantos smbolos como desee sin necesidad de cerrar el cuadro. 3. Haga clic en Aceptar para cerrar el cuadro de dialogo Acabado superficial. Puede arrastrar el smbolo y la lnea indicativa hasta la ubicacin que desee. Para editar el smbolo solo haga clic sobre el. Si lo desea puede asociar un Smbolo de indicacin de referencia a una superficie que parezca una arista y, a continuacin, agregar un smbolo de Tolerancia Geomtrica. 1. Haga clic en el comando Smbolo de indicacin de referencia desde la barra de herramientas Anotacin o desde Men Insertar, Anotaciones, Smbolo de indicacin de referencia. Aparece sobre el cursor una vista preliminar del smbolo y aparece el cuadro de dialogo Indicacin de referencia. 2. Haga clic en la lnea horizontal inferior de la vista de secci n y, a continuacin, arrastre el smbolo hasta la posicin que desee y haga clic para colocarlo. Las letras de referencia se asignan secuencialmente en orden alfabtico. 3. Haga clic en Aceptar para cerrar el cuadro. 4. Haga clic en el comando Tolerancia Geomtrica desde la barra de herramientas Anotacin o desde el Men Insertar, Anotaciones, Tolerancia Geomtrica. Aparece el cuadro de dialogo Tolerancia Geomtrica.
ING. FRANCISCO RODRIGUEZ LEZAMA
115
5. Constru ya el smbolo como se indica a continuacin. A medida que agregue elementos aparecer una vista preliminar del smbolo en el cuadro de la vista preliminar.
En Smbolo seleccione Perpendicular desde la lista. Escriba un valor de tolerancia de 0.005 en el cuadro Tolerancia 1. Escriba una A en el campo Primario.
6. Haga clic en la lnea constructiva de la vista de seccin para colocar la flecha y, a continuacin, haga clic de nuevo para colocar el smbolo. Puede colocar tantos smbolos como desee sin necesidad de cerrar el cuadro. 7. Haga clic en Aceptar para cerrar el cuadro de dialogo Tolerancia geomtrica. 8. Haga clic en Guardar para guardar el dibujo. DIBUJAR UNA VISTA EXPLOSIONADA En una hoja nueva agregue un ensamblaje de modo que este aparezca en una configuracin explosionada. Para agregar una hoja nueva al dibujo: 1. Haga clic en el comando Agregar Hoja desde la esquina inferior izquierda.
2. Haga clic derecho sobre la hoja de dibujo y seleccione Propiedades desde el men contextual. 3. Cambie la escala a 1 : 2 y seleccione un tamao de hoja A-Horizontal. Haga clic en Aceptar. Desactive la opcin Visualizar formato de hoja. 4. Haga clic en Aceptar. Esta hoja de dibujo esta en blanco. Para agregar un ensamblaje explosionado
1. Haga clic en el comando Vista del modelo desde la barra de herramientas Ver diseo o desde el Men Insertar, Vista de dibujo, Modelo. 2. Haga clic en el botn Examinar. Busque el archivo de la pieza Handle.sldprt desde la carpeta de ejercicios. Haga clic en Abrir. 3. Seleccione una vista Isomtrica desde la seccin Orientacin dentro del cuadro de dialogo. 4. Haga clic cerca de la esquina superior Derecha de la hoja para colocar la vista.
ING. FRANCISCO RODRIGUEZ LEZAMA
116
5. Haga clic en Girar Vista . Gire la vista hasta llegar a la posicin que se muestra en la imagen. 6. Haga clic sobre la vista para activarla. En Estilos de visualizacin seleccione Sombreado y con aristas Observe los cambios en la vista. .
7. Haga clic de nuevo en el comando Vista del modelo herramientas Ver diseo o desde el Men Insertar, Vista de dibujo, Modelo. 8. Haga clic en el botn Examinar. Busque el archivo de la pieza Handle.sldprt desde la carpeta de ejercicios. Haga clic en Abrir. 9. Seleccione una vista Isomtrica desde la seccin Orientacin dentro del cuadro de dialogo. 10. Haga clic cerca del centro de la hoja para colocar la vista.
desde la barra de
11. Haga clic en Girar Vista . Gire la vista hasta llegar a la posicin que se muestra en la imagen.
12. Haga clic derecho sobre la ltima vista que coloco y desde el men contextual seleccione Propiedades. Aparece el cuadro Propiedades de vista de dibujo. 13. Dentro del cuadro active la opcin Visualizar en estado explosionado.
ING. FRANCISCO RODRIGUEZ LEZAMA
117
14. Haga clic en Aceptar. Observe los resultados. Si es necesario mueva la vista para una mejor visualizacin.
AGREGAR NOTAS Una nota puede flotar libremente o estar situada con una lnea indicativa. Puede crear mltiples notas mientras se encuentre abierto el PropertyManager Nota. Puede cambiar propiedades de fuente con las herramientas de ka barra de herramientas fuente. 1. Haga clic en el comando Nota desde la barra de herramientas Anotacin o desde Men Insertar, Anotaciones, Nota. Aparece el PropertyManager Nota. 2. Configure lo siguiente:
Dentro de la seccin Lnea Indicativa seleccione Sin lnea Indicativa .
Haga clic en la parte superior de la hoja para colocar la nota. 3. La nota esta lista para escribir dentro de ella. Esta nota nos servir para agregar un titulo, por ejemplo, Ensamblaje de manivela. 4. Haga clic fuera de la nota. Para agregar notas con lneas indicativas. 1. Con el PropertyManager an abierto configure lo siguiente:
Dentro de la seccin Lnea Indicativa seleccione lnea Indicativa . .
Seleccione Lnea indicativa acodada 2. Asigne una nota a cada una de las partes del ensamblaje. 3. Haga clic sobre alguna pieza, por ejemplo, la perilla y vuelva a hacer clic arriba de ella para colocar la nota. 4. Escriba Perilla dentro de la nota. 5. Repita los pasos 3 y 4 para cada pieza del ensamble para obtener el siguiente resultado.
ING. FRANCISCO RODRIGUEZ LEZAMA
118
Herramientas de Croquis
Smbolos
Croquis 2d
Cota Inteligente
Lnea Lnea Constructiva Circulo Rectngulo 2 puntos Rectngulo de Centro Ranura Arco Tangente
Arco 3 puntos Spline Redondeo de Croquis Chafln de Croquis Elipse Equidistancia
ING. FRANCISCO RODRIGUEZ LEZAMA
119
Recortar Entidades
Simetra de Entidades
Simetra Dinmica
Matriz Lineal de Croquis
Matriz Circular de Croquis
Visualizar Eliminar Relaciones
Agregar Relaciones de Posicin
Barra de Operaciones
Extruir Saliente Base
Extruir Corte Revolucin de Saliente Base Saliente Base Barrido
Saliente Base por Lmite
ING. FRANCISCO RODRIGUEZ LEZAMA
119
Asistente para taladro
Corte Revolucin
Corte Barrido Corte Recubierto. Redondeo
Chafln
Matriz Lineal de Operacin Matriz Circular de Operacin Nervio
Angulo de Salida Vaciado
Cpula
Simetra
Plano de Referencia
Filtros de Seleccin.
ING. FRANCISCO RODRIGUEZ LEZAMA
120
Barra de Herramientas Ensamblaje
Insertar Componente Relaciones de Posicin
Matriz de Componente Mover Componente
Girar Componente Vista Explosionada Deteccin de Interferencias
Barra Estndar de Dibujo.
Barra de anotaciones de Dibujo.
ING. FRANCISCO RODRIGUEZ LEZAMA
Das könnte Ihnen auch gefallen
- Manual 2 Melamina-Version6Dokument303 SeitenManual 2 Melamina-Version6Fredy Morales67% (6)
- Curso SolidWorks - Modulo 1 - Modelado Basico de PiezasDokument69 SeitenCurso SolidWorks - Modulo 1 - Modelado Basico de Piezaslord_bassplayer100% (2)
- Autodesk Inventor | Paso a Paso: Diseño CAD y Simulación FEM con Autodesk Inventor para PrincipiantesVon EverandAutodesk Inventor | Paso a Paso: Diseño CAD y Simulación FEM con Autodesk Inventor para PrincipiantesNoch keine Bewertungen
- SolidWorks para Dibujo Y Diseño MecánicoDokument247 SeitenSolidWorks para Dibujo Y Diseño MecánicoMario H. Salazar88% (16)
- Guías de SolidworkDokument56 SeitenGuías de Solidworkjose bello100% (3)
- Diseño mecánico con Solidworks 2015: Gráficos y modelado en 3DVon EverandDiseño mecánico con Solidworks 2015: Gráficos y modelado en 3DBewertung: 5 von 5 Sternen5/5 (1)
- Guia Solidworks Bas-Intermedio PDFDokument19 SeitenGuia Solidworks Bas-Intermedio PDFAlexander Medina100% (3)
- Diseño CAD: La guía práctica para principiantesVon EverandDiseño CAD: La guía práctica para principiantesNoch keine Bewertungen
- Solid Works Tecnicas Avanzadas de Modelado de PiezasDokument371 SeitenSolid Works Tecnicas Avanzadas de Modelado de Piezasvicente07041961100% (4)
- Tutoriales SolidworksDokument127 SeitenTutoriales SolidworksCarlos Esteban Lopez100% (8)
- Módulo de cinemática DMU de Catia V5Von EverandMódulo de cinemática DMU de Catia V5Bewertung: 5 von 5 Sternen5/5 (1)
- Manual de Ejercicios SolidworksDokument326 SeitenManual de Ejercicios Solidworksvizk131180100% (2)
- Ensamblajes SolidworksDokument13 SeitenEnsamblajes SolidworksSolidWorks Mar del Plata100% (2)
- Guia Solidworks Bas-Intermedio PDFDokument19 SeitenGuia Solidworks Bas-Intermedio PDFAlexander Medina100% (1)
- SolidWorks CAMDokument134 SeitenSolidWorks CAMAngel Geovanni100% (1)
- Practicas de SolidWorksDokument121 SeitenPracticas de SolidWorksmanuel100% (1)
- Curso Solidworks Avanzado PDFDokument113 SeitenCurso Solidworks Avanzado PDFIngelit Sac100% (1)
- Manual de Practicas de SolidworksDokument141 SeitenManual de Practicas de Solidworksgiovannyy75% (4)
- Manual de Solidworks Intermedio J. SosaDokument68 SeitenManual de Solidworks Intermedio J. SosaIngGaray100% (5)
- Manual Solid Works SPDokument528 SeitenManual Solid Works SPFrancisco Uribe100% (5)
- Curso Solidworks Simulation Ej 1Dokument8 SeitenCurso Solidworks Simulation Ej 1beemer03100% (2)
- Manual de Practicas Solidworks SimulationDokument62 SeitenManual de Practicas Solidworks SimulationIgnacio Javier Vazquez Cuevas100% (4)
- Prácticos SolidWorks 7º Año - Lección 01 A 04Dokument11 SeitenPrácticos SolidWorks 7º Año - Lección 01 A 04Javier Javier Perez PerezNoch keine Bewertungen
- Diseño de MallasDokument36 SeitenDiseño de MallasNeil Rivas RomeroNoch keine Bewertungen
- Tutorial Solidworks PDFDokument211 SeitenTutorial Solidworks PDFNelson100% (1)
- Taller Solid Works BasicoDokument36 SeitenTaller Solid Works BasicoJuan Manuel Jiménez Covarrubias100% (2)
- Excavacion Manual y Mecanica 200 M x1,20 M X 1,40 MDokument10 SeitenExcavacion Manual y Mecanica 200 M x1,20 M X 1,40 MÁlvaro Aranda Malaver100% (2)
- Manual Soldador 1parteDokument12 SeitenManual Soldador 1partetata faican100% (7)
- Conceptos B Sicos de SolidWorks Piezas y Ensamblajes SolidWorks 2006-U1Y2Dokument61 SeitenConceptos B Sicos de SolidWorks Piezas y Ensamblajes SolidWorks 2006-U1Y2Alberto Leos100% (1)
- Libro de Dibujo Tecnico o de IngenieriaDokument290 SeitenLibro de Dibujo Tecnico o de Ingenieriagrmalejandro94% (18)
- Manual de Soldadura Oerlikon Exsa S ADokument146 SeitenManual de Soldadura Oerlikon Exsa S Amadenicola10100% (3)
- Floorhand Spanish Manual 9gf1100nDokument115 SeitenFloorhand Spanish Manual 9gf1100nWilson Cendales100% (2)
- Manual SolidWorks 2010Dokument208 SeitenManual SolidWorks 2010jonas_ellery100% (3)
- Análisis y diseño de piezas de máquinas con CATIA V5Von EverandAnálisis y diseño de piezas de máquinas con CATIA V5Noch keine Bewertungen
- Curso ConfiabilidadDokument275 SeitenCurso ConfiabilidadJulio Britanico100% (1)
- Cuaderno de Practicas DMAC SolidWorksDokument52 SeitenCuaderno de Practicas DMAC SolidWorksVictor MedinaNoch keine Bewertungen
- Resistencia de Materiales EsimeDokument197 SeitenResistencia de Materiales EsimeMilton Jimenez Francisco RodriguezNoch keine Bewertungen
- Resistencia de Materiales EsimeDokument197 SeitenResistencia de Materiales EsimeMilton Jimenez Francisco RodriguezNoch keine Bewertungen
- Reporte de RacksDokument26 SeitenReporte de RacksMilton Jimenez Francisco RodriguezNoch keine Bewertungen
- TSM Wellsite Procedures Spanish1Dokument79 SeitenTSM Wellsite Procedures Spanish1Klever AlvarezNoch keine Bewertungen
- Manual BASICO SOLIDWORKS PDFDokument119 SeitenManual BASICO SOLIDWORKS PDFErnezt Mondraagon75% (4)
- Sostenimiento Con PernosDokument49 SeitenSostenimiento Con PernosFrz Shaconn Garriidoo100% (5)
- Manual Volvo Penta Serie 63 Pagina 48-72Dokument19 SeitenManual Volvo Penta Serie 63 Pagina 48-72edgar luisNoch keine Bewertungen
- Solid Works Practicas Esime AzcapoDokument122 SeitenSolid Works Practicas Esime AzcapoRomán MtlvNoch keine Bewertungen
- Solid Works Practicas Esime AzcapoDokument122 SeitenSolid Works Practicas Esime AzcapoDominguez Pacas DG0% (1)
- Solid Works Practicas PDFDokument126 SeitenSolid Works Practicas PDFNathalie Anne Le GoffNoch keine Bewertungen
- SolidworksDokument120 SeitenSolidworksLAUVIDALREYES100% (2)
- Solidworks BasicoDokument125 SeitenSolidworks BasicoFabian GonzalezNoch keine Bewertungen
- Practica 1 LDM FIME 2023Dokument4 SeitenPractica 1 LDM FIME 2023González Garza OmarNoch keine Bewertungen
- Practica 1 Lab Diseño de Elementos de MaquinasDokument7 SeitenPractica 1 Lab Diseño de Elementos de MaquinasNallely GonzálezNoch keine Bewertungen
- Basico Solid WorkDokument114 SeitenBasico Solid WorkYelidi CaballeroNoch keine Bewertungen
- Basico v1.1Dokument114 SeitenBasico v1.1Saul Fernando Cujaban AceroNoch keine Bewertungen
- Solid Works Practicas 002Dokument120 SeitenSolid Works Practicas 002UPIAT TACNANoch keine Bewertungen
- Practica 1 Diseño de Elementos de MaqDokument5 SeitenPractica 1 Diseño de Elementos de MaqAndrea RamirezNoch keine Bewertungen
- Tema VDokument47 SeitenTema Vdiaz sincheNoch keine Bewertungen
- Manual de Buenas Practicas SOLIDWORKS PDFDokument44 SeitenManual de Buenas Practicas SOLIDWORKS PDFLeonel SterbaNoch keine Bewertungen
- Manual de Buenas Practicas SOLIDWORKSDokument44 SeitenManual de Buenas Practicas SOLIDWORKSAlejandra Prado100% (1)
- Practica 1 Lab. Diseño de Elementos de MaquinasDokument9 SeitenPractica 1 Lab. Diseño de Elementos de MaquinasLuz CasillasNoch keine Bewertungen
- Instructivo Del Lab de Diseño de Elem de Maq E2020Dokument122 SeitenInstructivo Del Lab de Diseño de Elem de Maq E2020jonatan laraNoch keine Bewertungen
- ManualDokument80 SeitenManualMiriam JudithNoch keine Bewertungen
- Manual CNC PDFDokument80 SeitenManual CNC PDFAdrian Vargas SanchezNoch keine Bewertungen
- Trabajo Final AutoCadDokument76 SeitenTrabajo Final AutoCadHeidi Gisell JimenezNoch keine Bewertungen
- Archicad en 30 MinutosDokument60 SeitenArchicad en 30 MinutosJes Jes Saavord100% (1)
- Conceptos Básicos de SolidworksDokument34 SeitenConceptos Básicos de SolidworksJose Gayosso0% (1)
- Práctica 1. Modelaje de Una Placa-1618957Dokument9 SeitenPráctica 1. Modelaje de Una Placa-1618957saul lopezNoch keine Bewertungen
- Cervantes Jorge - #3Dokument12 SeitenCervantes Jorge - #3Jorge Cervantes RodriguezNoch keine Bewertungen
- Manual 1 DibujoDokument10 SeitenManual 1 Dibujovicgaelvd16Noch keine Bewertungen
- PracticabrazoDokument7 SeitenPracticabrazoMARTÍNEZ SOTO GISELANoch keine Bewertungen
- 1939 Protocolo SolidworksDokument84 Seiten1939 Protocolo SolidworksDiego Coronado DiazNoch keine Bewertungen
- Manual 1 DibujoDokument10 SeitenManual 1 Dibujovicgaelvd16Noch keine Bewertungen
- Manual Grupo Con DiapositivasDokument28 SeitenManual Grupo Con DiapositivasAdrian OrtizNoch keine Bewertungen
- Manual Basico de Autocad para Ingenieria de PlantasDokument150 SeitenManual Basico de Autocad para Ingenieria de PlantasRegis ContrerasNoch keine Bewertungen
- Ejemplo SketchupDokument39 SeitenEjemplo SketchupJonathan NLNoch keine Bewertungen
- Capitulo82-357 Olvera LopezDokument20 SeitenCapitulo82-357 Olvera LopezMilton Jimenez Francisco Rodriguez33% (3)
- Cargas InternasDokument17 SeitenCargas InternasMilton Jimenez Francisco Rodriguez100% (1)
- Esfuerzo CortanteDokument9 SeitenEsfuerzo CortanteMilton Jimenez Francisco RodriguezNoch keine Bewertungen
- Ejemplo 9 Capitulo Morin CatillejsDokument11 SeitenEjemplo 9 Capitulo Morin CatillejsMilton Jimenez Francisco RodriguezNoch keine Bewertungen
- Cargas InternasDokument17 SeitenCargas InternasMilton Jimenez Francisco Rodriguez100% (1)
- Curso de Dibujo Tecnico en EsimeDokument103 SeitenCurso de Dibujo Tecnico en EsimeMilton Jimenez Francisco RodriguezNoch keine Bewertungen
- ESFUERZOSDokument16 SeitenESFUERZOSMilton Jimenez Francisco RodriguezNoch keine Bewertungen
- Granados MonroyDokument10 SeitenGranados MonroyMilton Jimenez Francisco RodriguezNoch keine Bewertungen
- Guia para El Diseño de Estructuras de Acero para GruasDokument21 SeitenGuia para El Diseño de Estructuras de Acero para GruasMilton Jimenez Francisco Rodriguez100% (1)
- Resistencia de Materiales GranadosDokument15 SeitenResistencia de Materiales GranadosMilton Jimenez Francisco RodriguezNoch keine Bewertungen
- Resistencia de Materiales Tema 8Dokument48 SeitenResistencia de Materiales Tema 8Milton Jimenez Francisco RodriguezNoch keine Bewertungen
- Javier Pascual SantosDokument666 SeitenJavier Pascual SantosZelzozo Zel ZozoNoch keine Bewertungen
- Resistencia de Materiales Tema 4Dokument54 SeitenResistencia de Materiales Tema 4Milton Jimenez Francisco RodriguezNoch keine Bewertungen
- Curso ConfiabilidadDokument275 SeitenCurso ConfiabilidadMilton Jimenez Francisco RodriguezNoch keine Bewertungen
- REFINERIASDokument170 SeitenREFINERIASMilton Jimenez Francisco RodriguezNoch keine Bewertungen
- Tema 11 Solid WorksDokument170 SeitenTema 11 Solid WorksMilton Jimenez Francisco RodriguezNoch keine Bewertungen
- Tesina Gr..Dokument36 SeitenTesina Gr..Milton Jimenez Francisco RodriguezNoch keine Bewertungen
- Resistencia de Materiales Tema 3Dokument31 SeitenResistencia de Materiales Tema 3Milton Jimenez Francisco RodriguezNoch keine Bewertungen
- Calificaciones SeminarioDokument1 SeiteCalificaciones SeminarioMilton Jimenez Francisco RodriguezNoch keine Bewertungen
- Flexion 1Dokument161 SeitenFlexion 1ceja1Noch keine Bewertungen
- Autocad EsimeDokument151 SeitenAutocad EsimeMilton Jimenez Francisco RodriguezNoch keine Bewertungen
- Articles 114005 ArchivoDokument42 SeitenArticles 114005 ArchivoSergio Parra OropesaNoch keine Bewertungen
- Simon Canaleta para Cables-1 PDFDokument27 SeitenSimon Canaleta para Cables-1 PDFsaramaranNoch keine Bewertungen
- Monografia Torno.1Dokument24 SeitenMonografia Torno.1Miguel AlvarezNoch keine Bewertungen
- Destaco ClampsDokument19 SeitenDestaco ClampsHernando EmilianiNoch keine Bewertungen
- Reporte de Prácticas ElectroneumáticaDokument43 SeitenReporte de Prácticas ElectroneumáticaMauro ÁvilaNoch keine Bewertungen
- BOSCH DIY ES EsDokument164 SeitenBOSCH DIY ES EsFalin_87Noch keine Bewertungen
- BROCHADODokument19 SeitenBROCHADODiego Angarita DiazNoch keine Bewertungen
- Presentacion 3 Procesos de Cambio de FormaDokument20 SeitenPresentacion 3 Procesos de Cambio de FormaMaria Magdalena Guerrero100% (1)
- Cebado y Carga de TaladrosDokument39 SeitenCebado y Carga de TaladrosSandra Melendez100% (2)
- Coyo A4Dokument20 SeitenCoyo A4Fabian Ignacio CoyoNoch keine Bewertungen
- Artuñedo Juan Ernesto - Peluche 02 - CazadorDokument263 SeitenArtuñedo Juan Ernesto - Peluche 02 - CazadorJosé EnríquezNoch keine Bewertungen
- Ficha Tecnica Taladro InhalambricoDokument1 SeiteFicha Tecnica Taladro InhalambricoOlgaRozoNoch keine Bewertungen
- Atlas Copco PRO SPDokument70 SeitenAtlas Copco PRO SPMilagros Lavado SánchezNoch keine Bewertungen
- Estructuras de Servicio Migratorio TumbesDokument46 SeitenEstructuras de Servicio Migratorio TumbesJonier E. ÑaupaNoch keine Bewertungen
- Evolucion de Los ProcesosDokument61 SeitenEvolucion de Los ProcesosLorena HuGoNoch keine Bewertungen
- Torno FagorDokument338 SeitenTorno FagorUnai Baz SaezNoch keine Bewertungen
- Informe Compuertas LogicasDokument9 SeitenInforme Compuertas LogicasarnoldtoniNoch keine Bewertungen
- Torneado, Fresado y Taladrado PDFDokument26 SeitenTorneado, Fresado y Taladrado PDFAndres Fuentes CamposNoch keine Bewertungen
- La Termodinamica en El Corte de Los MetalesDokument12 SeitenLa Termodinamica en El Corte de Los MetalesAde CardenasNoch keine Bewertungen
- Tuneleria en Rocas Altamente Abrasivas - Minera Japonesa MitsuiDokument12 SeitenTuneleria en Rocas Altamente Abrasivas - Minera Japonesa MitsuiJose PepeNoch keine Bewertungen
- Ficha Tecnica de Maquinaria 140912224233 Phpapp02 PDFDokument12 SeitenFicha Tecnica de Maquinaria 140912224233 Phpapp02 PDFSamir Cano BarriosNoch keine Bewertungen
- 02-Metodos de Excavacion de Tuneles 19-21Dokument23 Seiten02-Metodos de Excavacion de Tuneles 19-21kevinNoch keine Bewertungen
- Informe de TaladradoDokument9 SeitenInforme de TaladradoIGNACIO MADRINAN BORRERONoch keine Bewertungen
- BrocasDokument11 SeitenBrocasamerico orinocoNoch keine Bewertungen