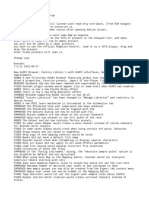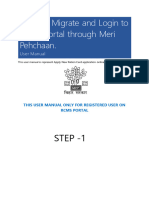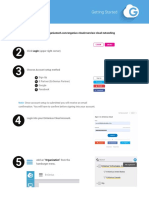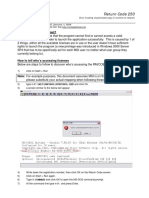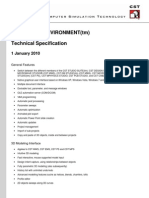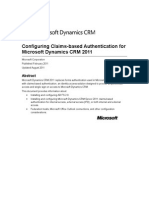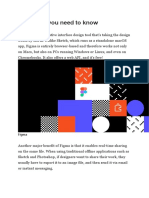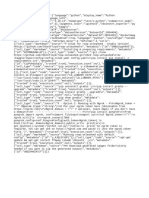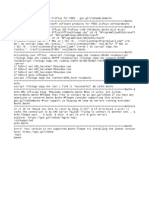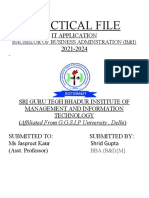Beruflich Dokumente
Kultur Dokumente
An 01 en Kurzanl - ZTE - MF - 60
Hochgeladen von
Lelek RawkenrawlOriginaltitel
Copyright
Verfügbare Formate
Dieses Dokument teilen
Dokument teilen oder einbetten
Stufen Sie dieses Dokument als nützlich ein?
Sind diese Inhalte unangemessen?
Dieses Dokument meldenCopyright:
Verfügbare Formate
An 01 en Kurzanl - ZTE - MF - 60
Hochgeladen von
Lelek RawkenrawlCopyright:
Verfügbare Formate
ZTE MF60 Personal Hotspot (MiFi) User Instructions
The ZTE Mifi MF60 is a personal WiFi hotspot that uses the mobile data network to provide an internet connection for any WiFi enabled client (e.g. laptop, ipad, ipd etc.) The MiFi or Personal hotspot device should come pre configured and ready to use. The MiFi can be used in two ways, WiFi or wired. The easiest way to use the device is in WiFi mode. In WiFi mode up to 5 users can share the internet connectivity of the device, where as in wired mode only one person can use the device because it is plugged in to a computer. General Information
1. 2. 3. 4. 5. 6.
Power button Memory card slot WPS button (only use if client device supports WPS) LED screen External Antenna connection Charger/USB port
LED Screen Indicators Icon Description Network signal strength Network type, this will display either 2G or 3G Automatically connect to the internet when powered on Manual connection to the internet. Need to log in to admin console to connect to internet Indicates device is abroad and registered to a roaming network New SMS message received WiFi Status - number indicates number of connected clients Battery power indication
Set Up a WiFi Connection To use the device in WiFi mode, you must have a computer that is WiFi enabled. Check with your computer manufacturer or user manual if you are unsure. If your laptop has a separate WiFi switch, turn this to the on position. 1. By default the WiFi signal is secured by an encryption key. This is either printed on the barcode label inside the battery compartment or on a separate sticker on the front of the device, along with the WiFi SSID (network name). Make a note of this as it is required later in the process. Press the power button on the MiFi. Wait for the LED screen to power on and register to a mobile network. The mobile network name will be displayed in the middle of the screen. The device should attempt to auto connect to the internet. Once connected it will show connected in the bottom right corner of the screen. You should now use your normal WiFi manager on your computer to locate the MiFi network name (SSID) and connect to it.
2. 3. 4. 5.
ZTE MF60 Personal Hotspot (MiFi) User Instructions
Note: The steps to connect to a WiFi network vary depending on your operating system and whether you use the native application or third-party software. 6. 7. Enter the WiFi key when requested. (case sensitive) When successfully connected a number will appear next to the WiFi symbol (top right corner of the screen) to indicate one client is connected. This number will increment by 1 with the number or connected clients. Please note that if you are roaming the MiFi may not always connect automatically to the mobile network. To connect, you need to browse to the admin console web interface of the device, by typing in http://ufi.home or IP http://192.168.0.1 in a web browser. PICTURE 1.
To change any settings the default login password is admin.
Setup a Wired Connection This section contains information on installing the software, configuring your new profile, and connecting to the internet. Install the Software: 1. 2. 3. 4. 5. Turn on your computer and close all open applications. Power on the MiFi in the normal way using the power button and wait for the LED screen to appear and the mobile network name to appear across the middle. Use the micro USB cable to attach MiFi to a USB port on your computer. Wait for drivers to install and the installation wizard to automatically appear. If the installation wizard does not open automatically it may need to be opened manually. Go to My Computer and you should find a new CD drive has been created, called Mobile Hotspot. Navigate into the CD drive icon and find and run the AutoRun.exe file When the installation wizard starts, follow the on screen prompts to complete the installation. Once the installation has completed it is advisable to restart your computer. Once restarted, ensure the MiFi is still plugged in to your computer and that the connection status on the LED screen of the MiFi is showing as Connected. If status is not showing Connected, go to section Creating a Connection Profile
6. 7. 8.
ZTE MF60 Personal Hotspot (MiFi) User Instructions
9. You should now be connected to the internet and be able to browse to web sites.
10. In this mode it is still possible for other computer users to use the WiFi of the device following the Set Up a WiFi Connection instructions
Creating a Connection Profile If the MiFi will not connect to the internet and the status never changes to Connected, then you may need to setup a connection profile to connect to the internet, using specific settings provided by network of the SIM card being used. 1. 2. 3. 4. 5. 6. With the Mifi connected either using Wifi or Wired methods, log into the admin console by browsing to http://192.168.0.1 or http://ufi.home, as per Picture 1. Default password is admin Navigate to Settings > APN Setting From the APN Setting field choose Manual APN Click the Add button (bottom right corner you may need to scroll down) Start entering the following details: a. Profile Selection: Add New b. Profile Name: xxxxxx c. APN: xxxxxx d. DNS: xxxxxx e. Authentication: xxxxxx f. Username: xxxxxx g. Password: xxxxxx h. Click Set Default button to save and set as the default profile. If you click Save first, click Set Default afterwards. Power off the device and power it up again and the device should auto connect to the internet See below Picture 2 for further details.
7. 8.
PICTURE 2.
ZTE MF60 Personal Hotspot (MiFi) User Instructions
Sleep Mode After 10 minutes of no activity and no clients being connected to the MiFi, the device will enter sleep mode. The LED screen will power off, but the product will still be turned on. To exit sleep mode press the power button. It is normal for the LED screen to turn off during normal usage to conserve power, like a screen saver. To re-activate the screen, press the power button.
Das könnte Ihnen auch gefallen
- Hidden Figures: The American Dream and the Untold Story of the Black Women Mathematicians Who Helped Win the Space RaceVon EverandHidden Figures: The American Dream and the Untold Story of the Black Women Mathematicians Who Helped Win the Space RaceBewertung: 4 von 5 Sternen4/5 (895)
- The Subtle Art of Not Giving a F*ck: A Counterintuitive Approach to Living a Good LifeVon EverandThe Subtle Art of Not Giving a F*ck: A Counterintuitive Approach to Living a Good LifeBewertung: 4 von 5 Sternen4/5 (5794)
- The Yellow House: A Memoir (2019 National Book Award Winner)Von EverandThe Yellow House: A Memoir (2019 National Book Award Winner)Bewertung: 4 von 5 Sternen4/5 (98)
- Elon Musk: Tesla, SpaceX, and the Quest for a Fantastic FutureVon EverandElon Musk: Tesla, SpaceX, and the Quest for a Fantastic FutureBewertung: 4.5 von 5 Sternen4.5/5 (474)
- Shoe Dog: A Memoir by the Creator of NikeVon EverandShoe Dog: A Memoir by the Creator of NikeBewertung: 4.5 von 5 Sternen4.5/5 (537)
- The Little Book of Hygge: Danish Secrets to Happy LivingVon EverandThe Little Book of Hygge: Danish Secrets to Happy LivingBewertung: 3.5 von 5 Sternen3.5/5 (399)
- On Fire: The (Burning) Case for a Green New DealVon EverandOn Fire: The (Burning) Case for a Green New DealBewertung: 4 von 5 Sternen4/5 (73)
- Never Split the Difference: Negotiating As If Your Life Depended On ItVon EverandNever Split the Difference: Negotiating As If Your Life Depended On ItBewertung: 4.5 von 5 Sternen4.5/5 (838)
- Grit: The Power of Passion and PerseveranceVon EverandGrit: The Power of Passion and PerseveranceBewertung: 4 von 5 Sternen4/5 (588)
- A Heartbreaking Work Of Staggering Genius: A Memoir Based on a True StoryVon EverandA Heartbreaking Work Of Staggering Genius: A Memoir Based on a True StoryBewertung: 3.5 von 5 Sternen3.5/5 (231)
- Devil in the Grove: Thurgood Marshall, the Groveland Boys, and the Dawn of a New AmericaVon EverandDevil in the Grove: Thurgood Marshall, the Groveland Boys, and the Dawn of a New AmericaBewertung: 4.5 von 5 Sternen4.5/5 (266)
- The Hard Thing About Hard Things: Building a Business When There Are No Easy AnswersVon EverandThe Hard Thing About Hard Things: Building a Business When There Are No Easy AnswersBewertung: 4.5 von 5 Sternen4.5/5 (344)
- The Emperor of All Maladies: A Biography of CancerVon EverandThe Emperor of All Maladies: A Biography of CancerBewertung: 4.5 von 5 Sternen4.5/5 (271)
- Team of Rivals: The Political Genius of Abraham LincolnVon EverandTeam of Rivals: The Political Genius of Abraham LincolnBewertung: 4.5 von 5 Sternen4.5/5 (234)
- The Gifts of Imperfection: Let Go of Who You Think You're Supposed to Be and Embrace Who You AreVon EverandThe Gifts of Imperfection: Let Go of Who You Think You're Supposed to Be and Embrace Who You AreBewertung: 4 von 5 Sternen4/5 (1090)
- The Unwinding: An Inner History of the New AmericaVon EverandThe Unwinding: An Inner History of the New AmericaBewertung: 4 von 5 Sternen4/5 (45)
- The World Is Flat 3.0: A Brief History of the Twenty-first CenturyVon EverandThe World Is Flat 3.0: A Brief History of the Twenty-first CenturyBewertung: 3.5 von 5 Sternen3.5/5 (2259)
- The Sympathizer: A Novel (Pulitzer Prize for Fiction)Von EverandThe Sympathizer: A Novel (Pulitzer Prize for Fiction)Bewertung: 4.5 von 5 Sternen4.5/5 (120)
- Her Body and Other Parties: StoriesVon EverandHer Body and Other Parties: StoriesBewertung: 4 von 5 Sternen4/5 (821)
- 12Dokument2 Seiten12Jorge Rivera SalinasNoch keine Bewertungen
- Existing User On R Cms PortalDokument10 SeitenExisting User On R Cms PortalAnkit RathoreNoch keine Bewertungen
- Manual Olt PDFDokument51 SeitenManual Olt PDFValdei JuniorNoch keine Bewertungen
- SkyKey - Cloud Registration - GuideDokument4 SeitenSkyKey - Cloud Registration - Guidejuan carlos padilla p.Noch keine Bewertungen
- Digital Combat Simulator (DCS) World ReadMeDokument4 SeitenDigital Combat Simulator (DCS) World ReadMeTrevor G CookNoch keine Bewertungen
- Employee Payroll Management System by Sajidkhan & Chirag PatelDokument81 SeitenEmployee Payroll Management System by Sajidkhan & Chirag PateljuanNoch keine Bewertungen
- Error 250Dokument2 SeitenError 250Alfonso Muñoz A.Noch keine Bewertungen
- HP Color Laserjet Pro M253 M254 enDokument130 SeitenHP Color Laserjet Pro M253 M254 enEma GabrielaNoch keine Bewertungen
- CST DE - TechnicalSpecDokument3 SeitenCST DE - TechnicalSpecheadupNoch keine Bewertungen
- Microsoft Dynamics CRM 2011 and Claims-Based AuthenticationDokument37 SeitenMicrosoft Dynamics CRM 2011 and Claims-Based AuthenticationCraig DocNoch keine Bewertungen
- Acu-Link Hub Internet Bridge InstructionsDokument24 SeitenAcu-Link Hub Internet Bridge InstructionsDaniel MercerNoch keine Bewertungen
- Workbench User GuideDokument389 SeitenWorkbench User GuidesohelsunNoch keine Bewertungen
- TP-Link 3G USB Sniffer GuideDokument13 SeitenTP-Link 3G USB Sniffer GuideAlonso PugaNoch keine Bewertungen
- AMD Software Release Notes Ver. 2.11.26.106: Package Contents and Compatible Operating SystemsDokument4 SeitenAMD Software Release Notes Ver. 2.11.26.106: Package Contents and Compatible Operating SystemsTony Harriet Cruz VNoch keine Bewertungen
- Red Hat OpenStack Platform-9-Director Installation and Usage-En-USDokument190 SeitenRed Hat OpenStack Platform-9-Director Installation and Usage-En-USMarcio José de OliveiraNoch keine Bewertungen
- What Is Figma (HCI Course)Dokument34 SeitenWhat Is Figma (HCI Course)Ishaq UDİN100% (1)
- Roop-3 6 7 IpynbDokument1 SeiteRoop-3 6 7 IpynbeternalsoldiergirlNoch keine Bewertungen
- Adding An RP LiDAR Onto The DJI Matrice 100 Drone To Implement Obstacle AvoidanceDokument14 SeitenAdding An RP LiDAR Onto The DJI Matrice 100 Drone To Implement Obstacle AvoidanceAdam Wathieu100% (1)
- Proxmox VE DatasheetDokument5 SeitenProxmox VE DatasheetShemoro- Juan Carlos RamírezNoch keine Bewertungen
- Oracle Webcenter Forms Recognition 12C Release 2 (12.2.1. ) Certification MatrixDokument9 SeitenOracle Webcenter Forms Recognition 12C Release 2 (12.2.1. ) Certification MatrixRajendarNoch keine Bewertungen
- Therapeutic Guidelines Oral and Dental PDFDokument4 SeitenTherapeutic Guidelines Oral and Dental PDFMohd Subhan0% (3)
- Activar Office 365Dokument1 SeiteActivar Office 365Ivancho BarreraNoch keine Bewertungen
- CME Poster Script ExecutorDokument1 SeiteCME Poster Script ExecutorFrancisco Salvador MondlaneNoch keine Bewertungen
- Software Manual For Windows Z/EVES Version 2.3: TR-97-5505-04h Irwin Meisels Release Date: June 2004Dokument14 SeitenSoftware Manual For Windows Z/EVES Version 2.3: TR-97-5505-04h Irwin Meisels Release Date: June 2004Junior VictorNoch keine Bewertungen
- Practical File: Bachelor of Business Adminstration (B&I)Dokument32 SeitenPractical File: Bachelor of Business Adminstration (B&I)HT TyagiNoch keine Bewertungen
- How To Hack WPADokument12 SeitenHow To Hack WPAjsl2001Noch keine Bewertungen
- Mimikatz PhdaysDokument51 SeitenMimikatz PhdaysCarlos VizcarraNoch keine Bewertungen
- Step by Step Install Guide DTC GPLHost Web Hosting Control Panel On Linux v1 1Dokument10 SeitenStep by Step Install Guide DTC GPLHost Web Hosting Control Panel On Linux v1 1Med Amine KortasNoch keine Bewertungen
- XY Plotter V2.02 Software ManualsDokument13 SeitenXY Plotter V2.02 Software Manualsluizcaldeira13Noch keine Bewertungen
- CS610 Lab 2Dokument19 SeitenCS610 Lab 2mayashamaim72002Noch keine Bewertungen