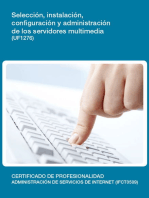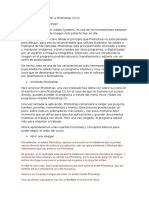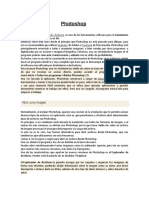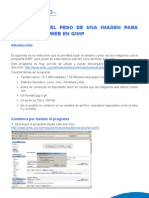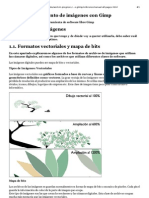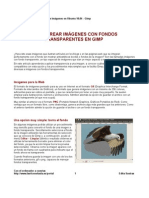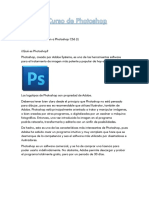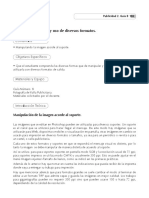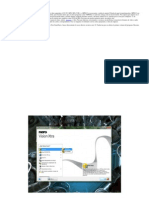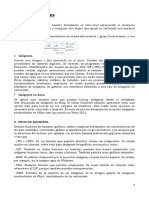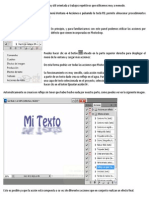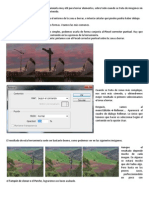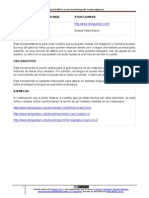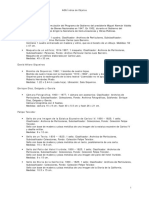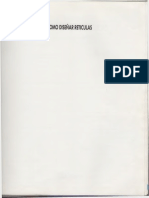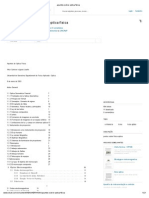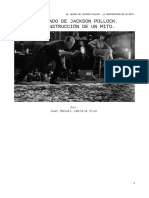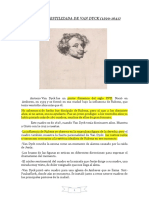Beruflich Dokumente
Kultur Dokumente
Guardar Una Imagen
Hochgeladen von
Jose AOCopyright
Verfügbare Formate
Dieses Dokument teilen
Dokument teilen oder einbetten
Stufen Sie dieses Dokument als nützlich ein?
Sind diese Inhalte unangemessen?
Dieses Dokument meldenCopyright:
Verfügbare Formate
Guardar Una Imagen
Hochgeladen von
Jose AOCopyright:
Verfügbare Formate
Es importante diferenciar, primero, los dos estados de trabajo en los que se puede encontrar una imagen: Una imagen
n puede estar en proceso, y no estar todava acabada. Bien porque queremos grabar en determinado momento para no perder los cambios realizados, o porque deseamos terminar la sesin de trabajo y continuar ms adelante. Una imagen puede encontrarse terminada y lista para publicar, imprimir o almacenar.
Por tanto, si la imagen puede encontrarse en dos estados de trabajos, guardaremos nuestros archivos de formas diferentes. En ambos casos el procedimiento inicial es el mismo, 1. 2. 3. 4. Archivo Guardar como digitar el nombre Guardar
a) Guardar Imgenes inacabadas o en proceso.
Si todava no hemos alcanzado el estado final de la imagen y queremos guardar el trabajo que hemos hecho, nos gustara que la imagen permaneciese exactamente en el estado en el que se encuentra, manteniendo las capas, transparencias y objetos tal y como estn para poder seguir trabajando con ellos despus. Entonces deberemos decirle al programa que el tipo de archivo que queremos crear al guardar la imagen sea de tipo Photoshop (.PSD o .PDD). Este tipo de archivo ocupa mucho espacio, pero es debido a que guarda gran cantidad de informacin sobre el estado en el que se encuentra nuestra composicin. As que haremos clic sobre la lista desplegable de Formato y seleccionaremos Photoshop. .PSD y .PDD no son archivos de imagen, son archivos de trabajo propios de Photoshop y por tanto slo podr utilizarse con este programa.
b) Guardar imgenes terminadas para su posterior almacenamiento, publicacin o impresin.
En este caso, nuestra imagen ya ha alcanzado su estado final, hemos trabajado con la imagen y queremos finalizar su proceso. Pues bien, ahora lo que haremos ser guardar la imagen como un archivo de imagen para que pueda ser utilizada ms tarde como mejor nos interese. Para ello haremos clic en la lista desplegable de Formato y seleccionaremos el formato de imagen digital que queremos darle a nuestra imagen.
JPG, GIF y PNG son los formatos ms comunes. El primero, est pensado para imgenes con muchos colores, como fotografas, para las cuales se obtiene mejor calidad en menor tamao que otros formatos. El segundo, GIF, esta ideado para grficos, imgenes con pocos colores (un mximo de 256) y reas de color uniforme. Por lo general, un archivo GIF es muy ligero, ya dems permite transparencias y animaciones. PNG tiene varias versiones: PNG 8 puede usarse como los GIF, y PNG 24 est especialmente diseado para grficos con degradados y transparencias de distinta intensidad.. Eligiendo el formato adecuado, obtendremos la mejor relacin calidad - tamao. Ten en cuenta que en el momento en el que guardes la composicin en cualquiera de estos formatos de imagen, todos los objetos, capas y transparencias se acoplarn creando una imagen plana, y, por tanto, no podrs volver a manipular la imagen desde el estado de trabajo en el que se encontraba antes de grabar. Si quieres evitar esto, guarda una versin de trabajo (en .PSD) de tus composiciones finalizadas para poder hacer pequeos retoques o aadidos en cualquier momento. Una vez escogido el tipo de archivo que queremos crear (de trabajo o de archivo), haremos clic en Guardar.
Ahora veremos los pasos que debemos seguir para guardar un archivo segn el tipo escogido. a) Si guardaste el archivo en formato PSD, no encontrars ningn otro problema. El archivo se crear en el directorio escogido y con el nombre que le diste, y cuando quieras volver a l slo tendrs que hacer doble clic sobre su icono o acceder a l mediante el men Archivo Abrir.
b) Si guardaste el archivo en formato JPG, se te presentar el siguiente cuadro de dilogo:
Desde aqu podrs configurar diferentes opciones de la imagen al guardarla. Observa el apartado de Calidad, puedes elegir entre calidad baja, media, alta y mxima. Si escoges una calidad alta el archivo de salida tendr un tamao mayor, mientras que si reduces la calidad ganars en espacio en disco. Otra opcin que se te presenta es escoger el tipo de formato JPG en el que quieres comprimir el archivo, podrs escoger entre tres tipos diferentes. Observa que al pie de la ventana hay unas cifras en Kilobytes (unidad de medida del espacio que ocupa en memoria un archivo), si cambias entre los tipos de formato (o la calidad de salida) vers como el tamao final del archivo vara. En principio, que cambies el tipo de formato no alterar demasiado el tamao del archivo final, pero puedes asegurarte seleccionndolos y escogiendo el que ms se ajuste a tus expectativas. En cualquier momento podrs ver como afecta la compresin a la imagen activando la casilla de Previsualizar, cualquier cambio de tono o color se reflejar en la ventana de imagen, y podrs ver antes de guardar el aspecto final de tu composicin.
c) Si guardaste el archivo en formato GIF, el siguiente cuadro de dilogo se mostrar al hacer clic en Guardar: En este paso debers determinar como se va a guardar el archivo de imagen GIF. Como ya dijimos anteriormente, el formato GIF slo es capaz de almacenar 256 colores Como mximo, por lo que en esta ventana tendremos que decidir que colores deber almacenar y que otros despreciar (en el caso de que nuestra imagen tuviese ms de 256 colores). En la primera lista desplegable, Paleta, seleccionaremos el conjunto de colores de salida queremos que contenga la imagen. La opcin Local (Selectiva), es la predeterminada, e intenta ajustar la paleta de colores final a los colores contenidos en la imagen, despreciando algunos medios tonos para conseguir un nmero de colores final que se cia a las propiedades del formato. Esta es la opcin ms recomendable casi siempre, a no ser que consideres despreciables otros colores que Photoshop en principio descart. En todos los casos si la casilla de Previsualizacin permanece activada, podrs ver en la ventana de imagen el resultado final antes de guardarla definitivamente y crear el archivo de salida.
Das könnte Ihnen auch gefallen
- UF1276 - Selección, instalación, configuración y administración de los servidores multimediaVon EverandUF1276 - Selección, instalación, configuración y administración de los servidores multimediaNoch keine Bewertungen
- Apuntes PhotoshopDokument98 SeitenApuntes PhotoshoprednileinadNoch keine Bewertungen
- Unidad 1 Introduccion A PhotoshopDokument14 SeitenUnidad 1 Introduccion A PhotoshopMiguel MezaNoch keine Bewertungen
- Photoshop Primer ClaseDokument10 SeitenPhotoshop Primer ClaseLalo LandaNoch keine Bewertungen
- Manual de FotoshopDokument42 SeitenManual de FotoshopAlexandra Aldaz VargasNoch keine Bewertungen
- 1 Manual de Photoshop Cs6Dokument16 Seiten1 Manual de Photoshop Cs6robertNoch keine Bewertungen
- Curso Completo AulaclicDokument180 SeitenCurso Completo AulaclicRaul CutipaNoch keine Bewertungen
- 1 - Introduccion A PhotoshopDokument9 Seiten1 - Introduccion A PhotoshopMariana SoledadNoch keine Bewertungen
- Illustrator Gestion de DocumentosDokument14 SeitenIllustrator Gestion de DocumentosDerat Nunoi PhotographyNoch keine Bewertungen
- Curso Photoshop 5Dokument121 SeitenCurso Photoshop 5Jesus SolisNoch keine Bewertungen
- Manual Photoshop 02Dokument10 SeitenManual Photoshop 02Fernando Ramírez CastilloNoch keine Bewertungen
- Tutorial de Vso Image ResizerDokument8 SeitenTutorial de Vso Image ResizerKevin PinonymousNoch keine Bewertungen
- Curso Photoshop 5Dokument121 SeitenCurso Photoshop 5cvegag2001100% (1)
- Clase 2 4 PhotoshopDokument3 SeitenClase 2 4 PhotoshopKevin Cuevas CastañedaNoch keine Bewertungen
- Cómo Bajar El Peso de Una Imagen para Adaptar A La Web en GIMPDokument8 SeitenCómo Bajar El Peso de Una Imagen para Adaptar A La Web en GIMPServiweb.com.esNoch keine Bewertungen
- Prácticas de Adobe Photoshop CS6Dokument3 SeitenPrácticas de Adobe Photoshop CS6el_nakdjoNoch keine Bewertungen
- AVIDEMUX - EjerciciosDokument5 SeitenAVIDEMUX - Ejerciciosadri84Noch keine Bewertungen
- Optimizar y Exportar Imagenes en FireworksDokument4 SeitenOptimizar y Exportar Imagenes en FireworksDanielMéndezGarcíaNoch keine Bewertungen
- Cuestionario PhotoshopDokument7 SeitenCuestionario PhotoshopHelen LagaresNoch keine Bewertungen
- Tarea de Aplicación Sexto GradoDokument10 SeitenTarea de Aplicación Sexto GradoLuisLeal100% (1)
- Curso de Tratamiento de Imágenes Con GimpDokument110 SeitenCurso de Tratamiento de Imágenes Con GimpEl_DanielNoch keine Bewertungen
- 23 Como Crear Imagenes Con Fondo Transparente PDFDokument5 Seiten23 Como Crear Imagenes Con Fondo Transparente PDFBeto DemonsNoch keine Bewertungen
- Photoshop CS6. Cap - 2 Operaciones BásicasDokument34 SeitenPhotoshop CS6. Cap - 2 Operaciones BásicasJesús Carlos DocenteNoch keine Bewertungen
- Objetos MultimediaDokument6 SeitenObjetos MultimediaLucía CastilloNoch keine Bewertungen
- Manual de Adobe Photoshop PDFDokument29 SeitenManual de Adobe Photoshop PDFDey Yama CordobaNoch keine Bewertungen
- Detalles Curso de Photoshop PDFDokument222 SeitenDetalles Curso de Photoshop PDFMartin UnanueNoch keine Bewertungen
- Cuáles Son Las Diferencias Entre JPG PNG GIFDokument1 SeiteCuáles Son Las Diferencias Entre JPG PNG GIFKriz ZenitramNoch keine Bewertungen
- Guia-8 GIGANTOGRAFIADokument6 SeitenGuia-8 GIGANTOGRAFIAEmilia DíazNoch keine Bewertungen
- Formatos de Archivos DigitalesDokument5 SeitenFormatos de Archivos Digitalesjorge sangama pezoNoch keine Bewertungen
- GuiasDokument8 SeitenGuiasAriel Ilan PavesichNoch keine Bewertungen
- Artículo Que Explica Paso A Paso La Creación de Un GIF Animado Utilizando Photoshop y Su Aplicación Asociada Image ReadyDokument11 SeitenArtículo Que Explica Paso A Paso La Creación de Un GIF Animado Utilizando Photoshop y Su Aplicación Asociada Image ReadyAlecks Sebastian DxNoch keine Bewertungen
- 1504Dokument23 Seiten1504RichardNoch keine Bewertungen
- Uso de PremiereDokument27 SeitenUso de PremiereAdriana RamírezNoch keine Bewertungen
- El Tamano Si ImportaDokument9 SeitenEl Tamano Si ImportaJunior Ama VeraNoch keine Bewertungen
- Boot AnimationDokument25 SeitenBoot AnimationAngelCastilloNoch keine Bewertungen
- El Área de Trabajo de PhotoshopDokument55 SeitenEl Área de Trabajo de Photoshopsome112785Noch keine Bewertungen
- Manual de Nero VisionDokument27 SeitenManual de Nero VisionLuis Sanchez BazanNoch keine Bewertungen
- Evidencia #30Dokument2 SeitenEvidencia #30Adrian GarciaMtzNoch keine Bewertungen
- Tratamiento de Imágenes Con GIMPDokument171 SeitenTratamiento de Imágenes Con GIMPqmqsNoch keine Bewertungen
- Temario de ClaseDokument9 SeitenTemario de ClaseMike CamachoNoch keine Bewertungen
- Manual A Do Be Photoshop Cs 5Dokument134 SeitenManual A Do Be Photoshop Cs 5azuyNoch keine Bewertungen
- Manual para Crear Un Archivo AviDokument21 SeitenManual para Crear Un Archivo AviPerpetua FelicidadNoch keine Bewertungen
- EvidenciaDokument11 SeitenEvidenciaYilibeth LoboNoch keine Bewertungen
- Actividad 5 Formatos de Video e Imágenes para Web.Dokument3 SeitenActividad 5 Formatos de Video e Imágenes para Web.cenpi montezNoch keine Bewertungen
- 2 - Formato de Archivos Digitales - 2017Dokument5 Seiten2 - Formato de Archivos Digitales - 2017Andrea NoemiNoch keine Bewertungen
- PhotoshopDokument7 SeitenPhotoshopItalo TorresNoch keine Bewertungen
- Exportar ImagenesDokument3 SeitenExportar ImagenesElizabeth CostelaNoch keine Bewertungen
- Unidad 6 ImágenesDokument11 SeitenUnidad 6 ImágenesMiriam Inurria JuradoNoch keine Bewertungen
- Clase 3 El Formato PSD y Gestiones Con ArchivosDokument2 SeitenClase 3 El Formato PSD y Gestiones Con ArchivosOri DiazNoch keine Bewertungen
- Photoshop Avanzado PDFDokument211 SeitenPhotoshop Avanzado PDFleirepolo_685816017Noch keine Bewertungen
- Manual PhotoShop Cs2 Curso BasicoDokument102 SeitenManual PhotoShop Cs2 Curso BasicoVladito ParionaNoch keine Bewertungen
- Manejo de Adobe Illustrator Evidencia Esquema Grafico Proceso Del Documento FinalDokument1 SeiteManejo de Adobe Illustrator Evidencia Esquema Grafico Proceso Del Documento FinalarlesNoch keine Bewertungen
- Conceptos Basicos Imagen DigitalDokument8 SeitenConceptos Basicos Imagen DigitalRuth MuñozNoch keine Bewertungen
- Photoshop Cs3Dokument20 SeitenPhotoshop Cs3anon_15558978Noch keine Bewertungen
- CLase 2 Formatos de ImagenDokument14 SeitenCLase 2 Formatos de ImagenDenis Ariana Estrada AvendañoNoch keine Bewertungen
- Unidad 8 DISEÑO IMÁGENES DIGITALESDokument3 SeitenUnidad 8 DISEÑO IMÁGENES DIGITALESRafael AssefNoch keine Bewertungen
- Practicas de Word Primera TandaDokument9 SeitenPracticas de Word Primera TandaAlejandra Garcia ViverosNoch keine Bewertungen
- Recorte y Grillado Con Envi Classic 5.3Dokument5 SeitenRecorte y Grillado Con Envi Classic 5.3Mario Joao Silva SánchezNoch keine Bewertungen
- Máscaras Vectoriales PDFDokument1 SeiteMáscaras Vectoriales PDFJose AONoch keine Bewertungen
- Rellenando Un Trazado PDFDokument1 SeiteRellenando Un Trazado PDFJose AONoch keine Bewertungen
- La Ventana TrazadosDokument1 SeiteLa Ventana TrazadosJose AONoch keine Bewertungen
- Herramientas de TrazadoDokument2 SeitenHerramientas de TrazadoJose AONoch keine Bewertungen
- Crear Un Gif Animado PDFDokument2 SeitenCrear Un Gif Animado PDFJose AONoch keine Bewertungen
- Lotes de Imagenes PDFDokument1 SeiteLotes de Imagenes PDFJose AONoch keine Bewertungen
- Puntos de Ancla PDFDokument1 SeitePuntos de Ancla PDFJose AONoch keine Bewertungen
- Utilizando La Pluma PDFDokument1 SeiteUtilizando La Pluma PDFJose AONoch keine Bewertungen
- Movimiento Con Detección de ContenidoDokument2 SeitenMovimiento Con Detección de ContenidoJose AONoch keine Bewertungen
- El Filtro Licuar PDFDokument2 SeitenEl Filtro Licuar PDFJose AONoch keine Bewertungen
- Otros Filtros PDFDokument1 SeiteOtros Filtros PDFJose AONoch keine Bewertungen
- Crear Estructuras PDFDokument1 SeiteCrear Estructuras PDFJose AONoch keine Bewertungen
- La Ventana Acciones PDFDokument2 SeitenLa Ventana Acciones PDFJose AONoch keine Bewertungen
- Rellenando Un Trazado PDFDokument1 SeiteRellenando Un Trazado PDFJose AONoch keine Bewertungen
- Puntos de Ancla PDFDokument1 SeitePuntos de Ancla PDFJose AONoch keine Bewertungen
- Crear Superficies Cromadas PDFDokument1 SeiteCrear Superficies Cromadas PDFJose AONoch keine Bewertungen
- Crear Tus Propias Acciones PDFDokument1 SeiteCrear Tus Propias Acciones PDFJose AONoch keine Bewertungen
- Deformación de Posición LibreDokument1 SeiteDeformación de Posición LibreJose AONoch keine Bewertungen
- Crear Estructuras PDFDokument1 SeiteCrear Estructuras PDFJose AONoch keine Bewertungen
- Relleno Según El ContenidoDokument1 SeiteRelleno Según El ContenidoJose AONoch keine Bewertungen
- Extraer ImagenesDokument1 SeiteExtraer ImagenesJose AONoch keine Bewertungen
- Cargar Archivos en Pila PDFDokument1 SeiteCargar Archivos en Pila PDFJose AONoch keine Bewertungen
- La Herramienta ParcheDokument1 SeiteLa Herramienta ParcheJose AONoch keine Bewertungen
- Aclarar U Oscurecer Una FotografíaDokument3 SeitenAclarar U Oscurecer Una FotografíaJose AONoch keine Bewertungen
- Grietas, Rascaduras e ImperfeccionesDokument1 SeiteGrietas, Rascaduras e ImperfeccionesJose AONoch keine Bewertungen
- Otros Ajustes para ImágenesDokument1 SeiteOtros Ajustes para ImágenesJose AONoch keine Bewertungen
- Eliminar Elementos de Una FotografíaDokument1 SeiteEliminar Elementos de Una FotografíaJose AONoch keine Bewertungen
- Blanco y NegroDokument1 SeiteBlanco y NegroJose AONoch keine Bewertungen
- Enfoque de Una FotografíaDokument1 SeiteEnfoque de Una FotografíaJose AONoch keine Bewertungen
- Ojos RojosDokument2 SeitenOjos RojosJose AONoch keine Bewertungen
- Linea de Tiempo KodakDokument12 SeitenLinea de Tiempo Kodakbrenda GarciaNoch keine Bewertungen
- Las Redes SocialesDokument3 SeitenLas Redes SocialesMARIA BLANCONoch keine Bewertungen
- Formato MedioDokument22 SeitenFormato Medio1634101Noch keine Bewertungen
- Procesos de Impresión-1Dokument26 SeitenProcesos de Impresión-1milagrosNoch keine Bewertungen
- Biofísica de La Visión - LentesDokument29 SeitenBiofísica de La Visión - LentesJoa LizNoch keine Bewertungen
- Proyecto de ArteDokument26 SeitenProyecto de ArteLorena ChiappaNoch keine Bewertungen
- Nomenclatura Común Del Mercosur (NCM) y Arancel Externo Común (Aec) 2017Dokument415 SeitenNomenclatura Común Del Mercosur (NCM) y Arancel Externo Común (Aec) 2017BarbyDelPópoloNoch keine Bewertungen
- Historieta y Fotografia para Primer Grado de SecundariaDokument4 SeitenHistorieta y Fotografia para Primer Grado de SecundariaIsa DanielaNoch keine Bewertungen
- Portafolio Alejandro OsorioDokument2 SeitenPortafolio Alejandro OsorioAlejandro OsorioNoch keine Bewertungen
- JACOSTE DesgloseDokument4 SeitenJACOSTE Desgloselino2006Noch keine Bewertungen
- La Fotografia 1Dokument4 SeitenLa Fotografia 1miguelandradeyNoch keine Bewertungen
- Manual de Estilo DCCD-1Dokument9 SeitenManual de Estilo DCCD-1Iker IbarraNoch keine Bewertungen
- 14 Fichas Espacios AccesiblesDokument120 Seiten14 Fichas Espacios AccesiblesAngela Lopez100% (1)
- TIC Guia UFGDokument5 SeitenTIC Guia UFGFernandoCornejoNoch keine Bewertungen
- Iceberg Catalogue LibreDokument124 SeitenIceberg Catalogue LibreRodrigo Borges CoelhoNoch keine Bewertungen
- Tutorial StoryjumperDokument12 SeitenTutorial StoryjumperJuan Antonio Noguera Palou100% (1)
- AGN - Índice de Objetos PDFDokument11 SeitenAGN - Índice de Objetos PDFAlejandro MendozaNoch keine Bewertungen
- Como Diseñar Retículas - Alan SwannDokument144 SeitenComo Diseñar Retículas - Alan SwannLuis Ernesto Perez Morales71% (7)
- Apuntes Sobre Optica Física 1Dokument21 SeitenApuntes Sobre Optica Física 1ivanebelNoch keine Bewertungen
- Inv CriminalDokument135 SeitenInv CriminalLïžêth GïlNoch keine Bewertungen
- Usos y Propiedades de Algunos Productos QuimicosDokument32 SeitenUsos y Propiedades de Algunos Productos QuimicosManuel SaldanaNoch keine Bewertungen
- Jackson Pollock. La Creación de Un Mito.Dokument13 SeitenJackson Pollock. La Creación de Un Mito.JuanmaCabreraNoch keine Bewertungen
- Despues Del CineDokument1 SeiteDespues Del CineMaria Ines Jorquera100% (1)
- Flir t1020Dokument2 SeitenFlir t1020Pablo AC TrabuccoNoch keine Bewertungen
- Van DyckDokument7 SeitenVan DyckMahNoch keine Bewertungen
- 2-Autorizacion de Uso de Imagen Mentor o CoordinadorDokument2 Seiten2-Autorizacion de Uso de Imagen Mentor o CoordinadorDIEGO ALEXIS ROBLES CAMACHONoch keine Bewertungen
- Guia 2 SegundoDokument12 SeitenGuia 2 SegundoDavid MuñozNoch keine Bewertungen
- Innovacion DisruptivaDokument9 SeitenInnovacion Disruptivagbra80Noch keine Bewertungen
- Fotografía UrbanaDokument8 SeitenFotografía UrbanaJoan RomeroNoch keine Bewertungen
- 5 - Perspectivas PDFDokument87 Seiten5 - Perspectivas PDFAlexis RodriguezNoch keine Bewertungen