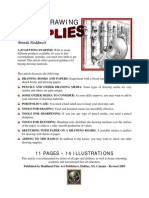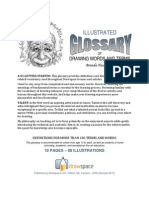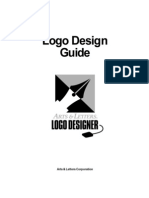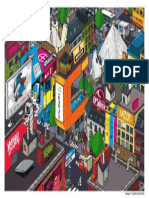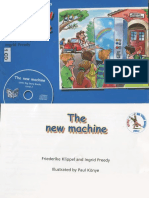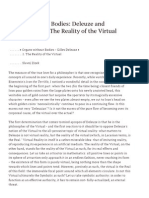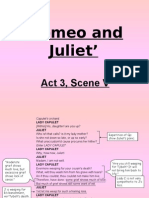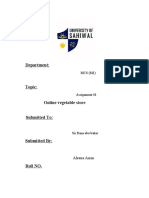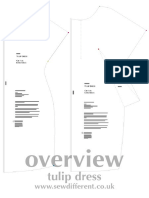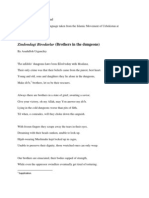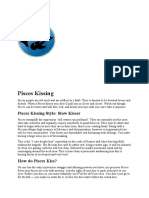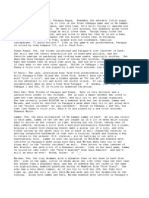Beruflich Dokumente
Kultur Dokumente
Color Correction Basics in Photoshop - Tutorial9
Hochgeladen von
gogu69_1Originalbeschreibung:
Originaltitel
Copyright
Verfügbare Formate
Dieses Dokument teilen
Dokument teilen oder einbetten
Stufen Sie dieses Dokument als nützlich ein?
Sind diese Inhalte unangemessen?
Dieses Dokument meldenCopyright:
Verfügbare Formate
Color Correction Basics in Photoshop - Tutorial9
Hochgeladen von
gogu69_1Copyright:
Verfügbare Formate
Color Correction Basics in Photoshop | Tutorial9
http://www.tutorial9.net/tutorials/photoshop-tutorials/color-correction-...
Sign In | Join Now
Become a member to add links and start earning points!
Tutorials
Downloads
Articles & Inspiration
Submit link +
Color Correction Basics in Photoshop
Posted by Owen James in Photoshop Tutorials on March 12th, 2010
Subscribe & Follow
Have you wanted to learn more about color correction? The focus of this tutorial is to help you delve deeper into color correcting to up the production value of your images. Learn a few simple techniques while creating. I will be using Photoshop CS4 for this tutorial, but all of the features I will use are available in previous versions of Photoshop. Or in any decent photo-editing software.
Primary Color Correction
In this tutorial, our work will be primary color correction. Primary color correction affects the whole image, utilizing control over intensities of red, green, blue, gamma (mid tones), shadows (blacks) and highlights (whites).
Overview
Before we begin, youll want to be sure that you have at least a novice understanding of the following tools in your photo-editing program: Curves, Hue/Saturation, Photo Filter, and Black & White adjustment layer.
Quick Tip
Keep effects on adjustment or separate layers to enable quick alteration or removal at any time during the color correction process.
Monochrome and Sepia
A monochromatic image is one whose range of colors consists of shades of a single color or hue. Step 1: First, lets make our image grayscale. There are various ways to do this, but well look at just two: I think the best way is to use the Black & White adjustment layer. (This can be found at the bottom of the Layers toolbox.) What is so great about this adjustment layer is the ability to control the luminance of the 6 primary and secondary colors red, green, blue, cyan, magenta and yellow with the sliders. This is a very useful tool for fine-tuning the the tonal range of your image. However, the Black & White adjustment layer is only in Photoshop CS3 and newer. So, if youre using an older version, skip to the next step.
Gsete-ne pe Facebook.
Tutorial9
mi place 4,028 persoane apreciaz Tutorial9.
Susana
Erick
Kisan
Erwin
Unice
Moody
Da Nank
Jussie
Taiwo
Alperen
Modul social Facebook
1 din 15
9/19/2011 5:15 PM
Color Correction Basics in Photoshop | Tutorial9
http://www.tutorial9.net/tutorials/photoshop-tutorials/color-correction-...
Step 2: Apply the Hue & Saturation adjustment layer. Click the Colorize checkbox and this will automatically desaturate and tint your image. However, the Hue is wrong. So set the Hue to 35. Now its starting to look right. Step 3: Lastly, perfect color brightness of your image with the sliders in the Black & White adjustment layer. Use the eyedropper tool that comes with the filter to select the part of the image you want to alter and it will hightlight which color is in range. But be careful not to drastically change the colors or youll be in danger of posterizing the image. Usually changes solely in the Black & White filter are not enough to correct the image; so apply a Curves adjustment layer on top and get your image looking right. (Its best to do these steps last after your color adjustments so that youre seeing and effecting the color-corrected spectrum.) And, for sepia, youre done.
Rollover Image
In addition, using other monochromatic color schemes are done the same way. Instead of setting the Hue to 35, move the slider to the color of your choice. You also could up the Saturation a bit to make the colors pop. (For the image below, I set the Hue to 295 and the Saturation to 35.)
Rollover Image
Bleach Bypass
A popular image treatment is the bleach bypass. In actual film-developing, this means skipping the bleaching process.
2 din 15
9/19/2011 5:15 PM
Color Correction Basics in Photoshop | Tutorial9
http://www.tutorial9.net/tutorials/photoshop-tutorials/color-correction-...
This leaves a silver tint on the photograph, as if the black-and-white and color image had been combined. So thats exactly what were going to do.
Step 1: Apply the Black & White adjustment layer once again to your image. (Or desaturate with a Hue & Saturation adjustment layer.) Then, the only alteration we need to do is in the blending mode: change it from Normal to Overlay. Step 2: Apply a Curves adjustment layer on top. A characteristic of most bleach-bypassed images is increased contrast. So add a contrast curve to your image. But be careful. Adjustments should be minor at this stage because the image has a lot of contrast. Make sure youre not overexposing in the highlights or underexposing in the shadows.
Rollover Image
Extra: Often, another characteristic of bleach bypass, along with increased contrast, is graininess. If you like, take this effect a step further by adding some noise: Filter > Noise > Add Noise. Make sure its monochromatic.
Quick Color Theory
Before we begin working on our next style, were going to talk quickly about color theory. Take a look at the color wheels below. Youll notice the three primary colors in our RGB color model: red, green and blue. Then, in between those youll notice the secondary colors of CMY: cyan, magenta, and yellow. Secondary colors are formed by the sum of two primary colors: cyan is green + blue, magenta is red + blue, and yellow is red + green. Simple enough.
The secondary colors are opposite on the color wheel to the primary colors. Hence: Red Cyan
3 din 15
9/19/2011 5:15 PM
Color Correction Basics in Photoshop | Tutorial9
http://www.tutorial9.net/tutorials/photoshop-tutorials/color-correction-...
Green Magenta Blue Yellow Another six tertiary colors are created by mixing primary and secondary colors. But we dont need to get into that in detail right now. The primary and secondary colors, and their relation to each other, are important for us to know. In the Curves adjustment layer you can effect color in the red, green, and blue channels separately. So, for instance, any adjustments upward of the diagonal line in the red channel increase the red in the image. Lowering, below the diagonal line, increases the cyan. The other channels are the same: Upward in the green channel, green; lower, magenta. Upward in the blue channel, blue; lower yellow.
Blockbuster/Fashion Look
Ok, now that we got that covered, lets begin. This style is used a lot in big summer movies, such as the Transformer films. Its also popular in fashion photography. First off, take a look at the picture above. In an effort to create this look, determine the color hue and tint of the shadows, midtones, and highlights. Most importantly, the shadows and highlights. Youll notice that the shadows are very bluish and the highlights mainly the part of the image containing the skin tones are, well, the color of skin. This is a complementary color scheme. Meaning the colors used, blue and orange, are opposite each other on the color wheel. When working with humans in your compositions, you have to take the skin tone into account. You cant have people turning green, magenta, or blue. That would look odd. Skin will always be between orange, orange-yellow (tertiary), and yellow. Therefore to complement the subject, generally use opposite colors: between cyan, blue or blue-violet (tertiary). Now that we know this, lets stylize our photo. Step 1: Apply a Curves adjustment layer to your image.
Quick Tip
Nearly every colorist starts color correction with the shadows; then the highlights; and lastly the midtones. Step 2: In the color dropdown menu, change from RGB which affects the overall brightness and contrast of the image to blue. Well work backwards up the list, starting with blue and ending with RGB.
4 din 15
9/19/2011 5:15 PM
Color Correction Basics in Photoshop | Tutorial9
http://www.tutorial9.net/tutorials/photoshop-tutorials/color-correction-...
What well want to do is bring the lower end of the curves slider up. This will increase the blue in the shadows. Next, to compensate for our first adjustment, well want to decrease the blue in the highlights taking it towards yellow so that the skin tones stay closer to being correct. Step 3: Youll notice that the image has quite a purple tint to it. This is because the green and red channels are at equal intensity. To get a more blue color you can either go to the green channel and raise the shadows, or go to the red and lower the shadows. But theres a difference here and you would do well to note it: If you were to raise the green shadows, the image would get slightly lighter and loses contrast. If you lower the red shadows, the image gets darker and gains contrast. The first is subtracting color and the second is adding. In most cases, youll want to go with the option that subtracts, not adds.
And thats what well do. Go to the green channel, and bring it up just enough to take the purplish-tint out of the image. This is where you can decide between how much blue-violet or cyan youd like in your blue-tinted shadows. Step 4: At this point, you may need to go back to the blue channel and make sure the skin tone looks good. Not too blue and not too yellow. Adjust the highlights and midtones until youre satisfied. Step 5: Now we can go to the RGB or master channel. Finalize the luminance and contrast of your image. All I had to do with this image was lower the shadows. Im sitting pretty with a great look. Step 6: Lastly, you can complement your image with one more filter. Increasing the blue in the shadows flooded the image with a bit too much color. Add a Hue & Saturation adjustment layer and drop the saturation to around -10. The change is ever so slight. But, its perfection. And now youve got a blockbuster or fashion-style image. Smashing.
5 din 15
9/19/2011 5:15 PM
Color Correction Basics in Photoshop | Tutorial9
http://www.tutorial9.net/tutorials/photoshop-tutorials/color-correction-...
Rollover Image
Bronze
Like in the film, 300, you can give your image quite a cool bronze look. This is similar to a sepia effect; however, the image shouldnt be monochrome. Vibrant colors and those opposite to the bronze tonal region are still visible and actually stand out nicely, while the lights and the darks take on the bronze tint. Lets use a picture with more colors and a larger tonal range. Itll be easier to see whats happening. Step 1: Start by applying a Photo Filter adjustment layer to your image. Change the filter color to Sepia and set the density between 90 to 100 percent. Make sure the preserve luminosity box is checked. Step 2: Add a Hue & Saturation adjustment layer next. Desaturate the image anywhere from -10 to -50. Do what looks good to you. Step 3: Add that trusty Curves adjustment layer. The bronze-style looks quite good with extra contrast. Make a nice contrast curve.
Step 4: An optional step, one which I think looks good, is to add a little diffusion. You can achieve this by duplicating your image layer (and keeping it under the effects). Next, apply a gaussian blur to the layer. Do not blur too much! If you put too much blur, your final image will look like its from a dream sequence very soft. For this picture, Im using a 2.5 pixel blur. Change the blending mode of the blurred image to Overlay. Youll notice how contrasty your image gets. To keep it from getting too soft, change the fill anywhere from 25 to 50 percent. Then, compensate for the contrast accordingly with your curves layer. Thats it for the big, bold, bronze look. This kid is vicious on his scooter. Watch out.
6 din 15
9/19/2011 5:15 PM
Color Correction Basics in Photoshop | Tutorial9
http://www.tutorial9.net/tutorials/photoshop-tutorials/color-correction-...
Rollover Image
Conclusion
Bear in mind that there are many ways to achieve these looks and styles. There is no correct process or proceedure. Different colorists use different tools. To each his own. Find out what works best for you. Also, remember that each picture you add these effects to will react differently. You shouldnt expect these settings or one specific procedure to work equally well on all your pictures. It will vary due to the levels or amounts of shadows, highlights, colors, and contrast, etc. The tendency can be to go overboard with effects. Do your best to use them sparingly and appropriately. When in doubt, less is more. Go out and take your knowledge further by emulating styles and effects you see in magazines, films, or on the web. Thats a great way to learn. Have fun.
Tags: color correction, color theory, curves in photoshop, photoshop adjustments 49
mi place 23 people like this.
116 Comments
Name: Message:
Email:
Website ( optional):
Add Reply
Harry Hilders (1 Point)
March 8, 2011 at 9:45 am
7 din 15
9/19/2011 5:15 PM
Color Correction Basics in Photoshop | Tutorial9
http://www.tutorial9.net/tutorials/photoshop-tutorials/color-correction-...
Useful tutorial. Thanks.
Flag as inappropriate
photoshopcs6 (1 Point)
January 4, 2011 at 6:48 am
Photoshop tutorials, from beginner to advanced. photo manipulation, icon design, text effects, interface, layout, painting, photo effects, psd tuts, maxon cinema 4d, designing. http://photoshopcs8.co.cc
Flag as inappropriate
Brett Widmann (2 Points)
November 25, 2010 at 7:36 pm
This is a very helpful tutorial Thanks for sharing.
Flag as inappropriate
black.friday.boys (1 Point)
November 10, 2010 at 9:55 am
nice tutorial, old post but still useful for me
Flag as inappropriate
Ebooksm (1 Point)
September 26, 2010 at 2:54 pm
thank you so much this is so awesome.
Flag as inappropriate
Agogs Design (1 Point)
September 25, 2010 at 8:10 am
I LOVE IT many thanks
Flag as inappropriate
Pikartz (1 Point)
September 23, 2010 at 5:29 am
really nice article
Flag as inappropriate
Pikartz (1 Point)
September 23, 2010 at 5:27 am
reallly nice article.
Flag as inappropriate
vijay savaj (1 Point)
August 31, 2010 at 7:41 am
hi. Nice to see this tutorial for color correction.Very well explained. its really very helped me. I need many tutorial. thanks for sharing.
Flag as inappropriate
mtfxdd (1 Point)
August 30, 2010 at 4:51 am
good job. thanks for sharing.
Flag as inappropriate
Chazey (1 Point)
August 18, 2010 at 3:32 am
Thanks for this tutorial..it really helped me well..thanks for sharing ideas to us rookies
Flag as inappropriate
Mikki (1 Point)
August 9, 2010 at 9:51 pm
A rudimentary tutorial, extremely useful! Easy-to-understand, well written and succinct. Thank you, this was
8 din 15
9/19/2011 5:15 PM
Color Correction Basics in Photoshop | Tutorial9
http://www.tutorial9.net/tutorials/photoshop-tutorials/color-correction-...
fantastic learned a deal.
Flag as inappropriate
Dane (1 Point)
August 8, 2010 at 1:15 am
Thank you for sharing this tutorial. Very well explained, I shall say.
Flag as inappropriate
teaco (1 Point)
July 24, 2010 at 6:38 am
Really well explained. Thanks so much for this tutorial.
Flag as inappropriate
zzw (1 Point)
July 14, 2010 at 9:10 am
Thank You for this tutorial I need many tutorial
Flag as inappropriate
Sanarok (1 Point)
July 7, 2010 at 11:39 pm
Hi, Nice to see such a detailed tutorial for color correction. Im very much helpful with tutorial. Thank you for posting this.
Flag as inappropriate
oliver (1 Point)
June 29, 2010 at 4:08 pm
Very nice post, thank u. Very usefull for all designers. Also some article about using colors in webdesign: http://www.cruzine.com/2010/06/23/design-color-mind/
Flag as inappropriate
Li Xin (1 Point)
June 24, 2010 at 5:36 pm
it is great to find your website. i will study all your articles. thanks you so much for sharing your skill and experience.
Flag as inappropriate
Dries (1 Point)
June 7, 2010 at 11:04 am
Good article! Verry simple, yet so educationall!
Flag as inappropriate
Abhishek (1 Point)
June 7, 2010 at 3:06 am
Very interesting topic choose by u.. its help me lots..
Flag as inappropriate
ovYce (1 Point)
June 6, 2010 at 3:05 pm
Thanks alot. :)
Flag as inappropriate
wantfee (1 Point)
May 26, 2010 at 2:49 am
Im learning the this. Great tutorial.
Flag as inappropriate
9 din 15
9/19/2011 5:15 PM
Color Correction Basics in Photoshop | Tutorial9
http://www.tutorial9.net/tutorials/photoshop-tutorials/color-correction-...
adrian fallas (1 Point)
May 16, 2010 at 6:41 pm
Really cool tutorial Ive been looking for something like this for a long time really glad you came with something like this sorry to post so late haha
Flag as inappropriate
Ashish Gaikwad (1 Point)
May 10, 2010 at 11:56 pm
Lovely tutorial. Really priceless knowledge Thanks for then efforts.
Flag as inappropriate
hamam bcei ilalama (1 Point)
May 7, 2010 at 7:10 am
it s perfect sample thank http://www.bocekilaclama.gen.tr
Flag as inappropriate
TuanAnh (1 Point)
May 1, 2010 at 2:35 pm
just amazing detailed tut! thanks so much!
Flag as inappropriate
Web Design (1 Point)
April 26, 2010 at 7:53 pm
Wow amazing thanks for sharing. Just what i needed
Flag as inappropriate
Maksim Shaihalov (1 Point)
April 23, 2010 at 6:24 am
usefull article! thx!
Flag as inappropriate
circular saw blade (1 Point)
April 19, 2010 at 10:48 pm
thanks and nice article
Flag as inappropriate
cincobayou (1 Point)
April 17, 2010 at 5:13 am
I am a novicethis was great help. Thank you very much.
Flag as inappropriate
MediaTech (1 Point)
April 15, 2010 at 9:28 am
Cool, great stuff, thx :)
Flag as inappropriate
Andr Von Weimar (1 Point)
April 13, 2010 at 9:37 am
Thank you for the tutorial. I have looked for this information all my life :)
Flag as inappropriate
wisnu kala (1 Point)
April 13, 2010 at 3:43 am
I see I Click and I Learn!! I see I click and I Learn!! Gr8 work Bro! Keep it up :)
Flag as inappropriate
10 din 15
9/19/2011 5:15 PM
Color Correction Basics in Photoshop | Tutorial9
http://www.tutorial9.net/tutorials/photoshop-tutorials/color-correction-...
nan (1 Point)
April 12, 2010 at 7:36 am
this is just what i need. Thanks.
Flag as inappropriate
MILAD (1 Point)
April 12, 2010 at 5:18 am
so useful!!!
Flag as inappropriate
Psdtop (1 Point)
April 11, 2010 at 11:00 am
Very nice article, add this site in bookmarks
Flag as inappropriate
Nauman Akhtar (1 Point)
April 11, 2010 at 3:20 am
This is so awesome, thank you for sharing such an excellent artiicle
Flag as inappropriate
Coco (1 Point)
April 8, 2010 at 11:38 am
Id always wondered how to achieve effects like this, didnt know it was so easy! Thanks for your easy-tounderstand tutorialI dont think I would have quite figured out the usefulness of some of the adjustment layers and blending modes without it! :D
Flag as inappropriate
Cali (1 Point)
April 7, 2010 at 8:24 pm
Thank you!! This was great information.
Flag as inappropriate
Chris (1 Point)
April 7, 2010 at 3:51 pm
excellent tutorial with some really great tips thank you! adjustment layers present endless interesting combinations and possibilities.its amazing.
Flag as inappropriate
Mike (1 Point)
April 4, 2010 at 3:41 pm
Love it great article and very useful tips. Thanks.
Flag as inappropriate
Uldens (1 Point)
April 3, 2010 at 8:52 am
Really usefull! Thanks!
Flag as inappropriate
Glauber (1 Point)
April 1, 2010 at 5:40 am
Great tutorial. Thanks a lot!
Flag as inappropriate
Bene (1 Point)
March 31, 2010 at 2:49 pm
First blog article I read about this topic, and Ive read a lot, big ups!
Flag as inappropriate
dpersson (1 Point)
11 din 15
9/19/2011 5:15 PM
Color Correction Basics in Photoshop | Tutorial9
http://www.tutorial9.net/tutorials/photoshop-tutorials/color-correction-...
March 30, 2010 at 4:55 am
Really liked the blockbuster, gonna play around with that. :)
Flag as inappropriate
afiq ikwan (1 Point)
March 29, 2010 at 11:17 pm
terbaeekkk deeeeeeeee ;D
Flag as inappropriate
Udit (1 Point)
March 29, 2010 at 2:07 am
Thanks a ton !!
Flag as inappropriate
Nik (1 Point)
March 27, 2010 at 11:06 am
Nice! really appreciate it! thanks a lot!
Flag as inappropriate
Progya (1 Point)
March 27, 2010 at 5:51 am
This was very useful. And I completely agree with the conclusion. Thank you so much :)
Flag as inappropriate
andy (1 Point)
March 25, 2010 at 3:57 am
Great Post.. I Like Tutorial 9 thanks so Much
Flag as inappropriate
adam (1 Point)
March 24, 2010 at 8:26 am
very nice & helpful post. thank you
Flag as inappropriate
Adrian (1 Point)
March 24, 2010 at 1:34 am
Thanks, Its a great post. Congratulations
Flag as inappropriate
ali (1 Point)
March 20, 2010 at 5:59 am
nothing happens on rollover image great tut though,thanks a bunch
Flag as inappropriate
chillyweed (1 Point)
March 19, 2010 at 4:30 pm
Omg thx so much for the tips xD
Flag as inappropriate
evertt de sousa (1 Point)
March 19, 2010 at 1:51 pm
Very nice post !! Congratulations
Flag as inappropriate
12 din 15
9/19/2011 5:15 PM
Color Correction Basics in Photoshop | Tutorial9
http://www.tutorial9.net/tutorials/photoshop-tutorials/color-correction-...
kaishiang (1 Point)
March 17, 2010 at 10:41 am
Great article!!! Thanks :)
Flag as inappropriate
keukens (1 Point)
March 17, 2010 at 8:59 am
Very interesting. I never found useful tutorials about this. Adjusting colours like this is very difficult for me.
Flag as inappropriate
Ostap (1 Point)
March 17, 2010 at 6:05 am
Helpful articles! Thanks!
Flag as inappropriate
vlado varbanov (1 Point)
March 16, 2010 at 3:58 am
Im following this and previous explanations for curves and color corrections and I think it is the most well explained tutorials aver the net.
Flag as inappropriate
Federico Capoano (1 Point)
March 15, 2010 at 5:24 pm
I was wrong, its working fine.
Flag as inappropriate
Junkie Creations (1 Point)
March 15, 2010 at 12:21 pm
Another useful and essential article for Photoshop basics.
Flag as inappropriate
Mino BuG (1 Point)
March 14, 2010 at 3:55 pm
Thanks for useful content:)
Flag as inappropriate
stenzel (1 Point)
March 14, 2010 at 10:50 am
Nice article thanks!
Flag as inappropriate
Nimit Kashyap (1 Point)
March 14, 2010 at 9:55 am
very useful post againthanks
Flag as inappropriate
Symon (1 Point)
March 14, 2010 at 8:15 am
An interesting article with excellent references. Thank you.
Flag as inappropriate
Jodi Allen (1 Point)
March 13, 2010 at 10:20 pm
Color correctioncolor shiftcolor whatever you may want to or think it should be called, awesome article! Thank you for sharing :-)
Flag as inappropriate
herrMartin (1 Point)
March 13, 2010 at 2:43 pm
I think color correction for the headline is misleading in this case, the article is more about color grading. to
13 din 15
9/19/2011 5:15 PM
Color Correction Basics in Photoshop | Tutorial9
http://www.tutorial9.net/tutorials/photoshop-tutorials/color-correction-...
create looks and not to correct color shifts, color temperature mixture, etc.
Flag as inappropriate
Tony (1 Point)
March 12, 2010 at 11:22 pm
Man Chris, You did it again, another great tutorial.
Flag as inappropriate
Matthew Heidenreich (1 Point)
March 12, 2010 at 8:31 pm
great guide! You can never know to much about this.
Flag as inappropriate
jeremy (1 Point)
March 12, 2010 at 8:30 pm
This is an area which I need to work on so thank you for this tutorial.
Flag as inappropriate
Diana Eftaiha (1 Point)
March 12, 2010 at 8:07 pm
amazing article thanks for the great tips
Flag as inappropriate
Lava360 (1 Point)
March 12, 2010 at 2:23 pm
wonderful explanation. thanks for the tips
Flag as inappropriate
Web Design Soul (1 Point)
March 12, 2010 at 12:31 pm
Very useful and interesting for me. Thanks for nice tutorial.
Flag as inappropriate
Ryan (1 Point)
March 12, 2010 at 11:24 am
This is a great tutorial just spent the morning bronzing photos. Thanks!
Flag as inappropriate
Elena (1 Point)
March 12, 2010 at 11:06 am
This is so wonderful. Ive used curves before but have always fumbled through it. Youve explained so clearly how they work. I love the different styles of photo correction. Thanks for bringing simplicity to such a daunting process.
Flag as inappropriate
Adam M (0 Points)
March 12, 2010 at 10:16 am
Nice. Thanks Tutorial9
Flag as inappropriate
Dawngtea (1 Point)
March 12, 2010 at 9:57 am
Great just what im looking for all this time..
Flag as inappropriate
14 din 15
9/19/2011 5:15 PM
Color Correction Basics in Photoshop | Tutorial9
http://www.tutorial9.net/tutorials/photoshop-tutorials/color-correction-...
Home | Contact us | Advertise | Privacy Policy | Terms of Use
90 queries. 0.744 seconds 2011 tutorial9
15 din 15
9/19/2011 5:15 PM
Das könnte Ihnen auch gefallen
- The Subtle Art of Not Giving a F*ck: A Counterintuitive Approach to Living a Good LifeVon EverandThe Subtle Art of Not Giving a F*ck: A Counterintuitive Approach to Living a Good LifeBewertung: 4 von 5 Sternen4/5 (5794)
- MudlogDokument18 SeitenMudlogMuhammad NaumanNoch keine Bewertungen
- The Little Book of Hygge: Danish Secrets to Happy LivingVon EverandThe Little Book of Hygge: Danish Secrets to Happy LivingBewertung: 3.5 von 5 Sternen3.5/5 (399)
- 52 Mud LoggingDokument31 Seiten52 Mud LoggingHerly Vergiawan0% (1)
- A Heartbreaking Work Of Staggering Genius: A Memoir Based on a True StoryVon EverandA Heartbreaking Work Of Staggering Genius: A Memoir Based on a True StoryBewertung: 3.5 von 5 Sternen3.5/5 (231)
- Drawspace ADokument62 SeitenDrawspace Agogu69_1100% (1)
- Hidden Figures: The American Dream and the Untold Story of the Black Women Mathematicians Who Helped Win the Space RaceVon EverandHidden Figures: The American Dream and the Untold Story of the Black Women Mathematicians Who Helped Win the Space RaceBewertung: 4 von 5 Sternen4/5 (894)
- Drawspace ADokument62 SeitenDrawspace Agogu69_1100% (1)
- The Yellow House: A Memoir (2019 National Book Award Winner)Von EverandThe Yellow House: A Memoir (2019 National Book Award Winner)Bewertung: 4 von 5 Sternen4/5 (98)
- Drawspace A03Dokument11 SeitenDrawspace A03Bianca BlaNoch keine Bewertungen
- Shoe Dog: A Memoir by the Creator of NikeVon EverandShoe Dog: A Memoir by the Creator of NikeBewertung: 4.5 von 5 Sternen4.5/5 (537)
- Correcting Skin Color - CMYK Tone Values & Nationality (Ethnic) Variations - Measuring and Correct Skin ColorDokument3 SeitenCorrecting Skin Color - CMYK Tone Values & Nationality (Ethnic) Variations - Measuring and Correct Skin Colorgogu69_1Noch keine Bewertungen
- Elon Musk: Tesla, SpaceX, and the Quest for a Fantastic FutureVon EverandElon Musk: Tesla, SpaceX, and the Quest for a Fantastic FutureBewertung: 4.5 von 5 Sternen4.5/5 (474)
- DrawspaceDokument18 SeitenDrawspaceIacob VioletaNoch keine Bewertungen
- Never Split the Difference: Negotiating As If Your Life Depended On ItVon EverandNever Split the Difference: Negotiating As If Your Life Depended On ItBewertung: 4.5 von 5 Sternen4.5/5 (838)
- Tabela de Cores CMYKDokument12 SeitenTabela de Cores CMYKYuriCubasNoch keine Bewertungen
- Grit: The Power of Passion and PerseveranceVon EverandGrit: The Power of Passion and PerseveranceBewertung: 4 von 5 Sternen4/5 (587)
- Logo Design GuideDokument42 SeitenLogo Design Guidegogu69_1100% (3)
- Devil in the Grove: Thurgood Marshall, the Groveland Boys, and the Dawn of a New AmericaVon EverandDevil in the Grove: Thurgood Marshall, the Groveland Boys, and the Dawn of a New AmericaBewertung: 4.5 von 5 Sternen4.5/5 (265)
- ColorManagement enDokument56 SeitenColorManagement engogu69_1Noch keine Bewertungen
- Logo Design GuideDokument42 SeitenLogo Design Guidegogu69_1100% (3)
- Caldera/Stom500 Stock PhotoDokument1 SeiteCaldera/Stom500 Stock Photogogu69_1Noch keine Bewertungen
- The Emperor of All Maladies: A Biography of CancerVon EverandThe Emperor of All Maladies: A Biography of CancerBewertung: 4.5 von 5 Sternen4.5/5 (271)
- I'll Face Myself (Persona 4) PDFDokument2 SeitenI'll Face Myself (Persona 4) PDFLkz DibNoch keine Bewertungen
- On Fire: The (Burning) Case for a Green New DealVon EverandOn Fire: The (Burning) Case for a Green New DealBewertung: 4 von 5 Sternen4/5 (73)
- Return of The Loneliest BoysDokument4 SeitenReturn of The Loneliest Boysapi-498020056Noch keine Bewertungen
- The Hard Thing About Hard Things: Building a Business When There Are No Easy AnswersVon EverandThe Hard Thing About Hard Things: Building a Business When There Are No Easy AnswersBewertung: 4.5 von 5 Sternen4.5/5 (344)
- Vocabulary 3 y 4Dokument4 SeitenVocabulary 3 y 4vivianaNoch keine Bewertungen
- Team of Rivals: The Political Genius of Abraham LincolnVon EverandTeam of Rivals: The Political Genius of Abraham LincolnBewertung: 4.5 von 5 Sternen4.5/5 (234)
- The New Machine - Little Big Story BooksDokument37 SeitenThe New Machine - Little Big Story BooksbkajjiNoch keine Bewertungen
- Wipo Intellectual Propertyand Traditional Culturalexpressions/folkloreDokument26 SeitenWipo Intellectual Propertyand Traditional Culturalexpressions/folkloreFagbemijo Amosun FakayodeNoch keine Bewertungen
- (Brother Jonathan No. 6) Lt. Colonel Richard CaryDokument5 Seiten(Brother Jonathan No. 6) Lt. Colonel Richard CaryJohn U. Rees100% (1)
- Slavoj Zizek - Organs Without Bodies - Deleuze and Consequences - 1. The Reality of The VirtualDokument8 SeitenSlavoj Zizek - Organs Without Bodies - Deleuze and Consequences - 1. The Reality of The VirtualChang Young KimNoch keine Bewertungen
- The Self from Philosophical PerspectivesDokument23 SeitenThe Self from Philosophical PerspectivesCludeth Marjorie Fiedalan100% (1)
- The Unwinding: An Inner History of the New AmericaVon EverandThe Unwinding: An Inner History of the New AmericaBewertung: 4 von 5 Sternen4/5 (45)
- 1200 Commonly Repeated Words in IELTS Listening TestDokument4 Seiten1200 Commonly Repeated Words in IELTS Listening TestMolka MolkanNoch keine Bewertungen
- The World Is Flat 3.0: A Brief History of the Twenty-first CenturyVon EverandThe World Is Flat 3.0: A Brief History of the Twenty-first CenturyBewertung: 3.5 von 5 Sternen3.5/5 (2219)
- Oceans Will PartDokument2 SeitenOceans Will PartAnthony JimenezNoch keine Bewertungen
- Badger Airbrush Model 175 CrescendoDokument12 SeitenBadger Airbrush Model 175 CrescendoKristel ClearyNoch keine Bewertungen
- Panitia Bahasa Inggeris: Program Peningkatan Prestasi AkademikDokument53 SeitenPanitia Bahasa Inggeris: Program Peningkatan Prestasi AkademikPriya MokanaNoch keine Bewertungen
- The Gifts of Imperfection: Let Go of Who You Think You're Supposed to Be and Embrace Who You AreVon EverandThe Gifts of Imperfection: Let Go of Who You Think You're Supposed to Be and Embrace Who You AreBewertung: 4 von 5 Sternen4/5 (1090)
- UNESCO - Tech - Drawing - 03Dokument90 SeitenUNESCO - Tech - Drawing - 03ayariseifallahNoch keine Bewertungen
- Act 3, Scene 5Dokument11 SeitenAct 3, Scene 5Media Teacher100% (7)
- Doe S Porn Ei A Mean Fornicatio NDokument9 SeitenDoe S Porn Ei A Mean Fornicatio NArmandoVerbelDuqueNoch keine Bewertungen
- Rise of Harsha and Pushyabhutis in North IndiaDokument13 SeitenRise of Harsha and Pushyabhutis in North IndiaSudarshan ChaudhariNoch keine Bewertungen
- The Sympathizer: A Novel (Pulitzer Prize for Fiction)Von EverandThe Sympathizer: A Novel (Pulitzer Prize for Fiction)Bewertung: 4.5 von 5 Sternen4.5/5 (119)
- Unit-27 Romantic PeriodDokument23 SeitenUnit-27 Romantic Periodluis alberto perez galvis100% (1)
- Timeline Tender ADokument4 SeitenTimeline Tender Azulkifli mohd zainNoch keine Bewertungen
- Online Vegetable StoreDokument10 SeitenOnline Vegetable Storestudent id100% (1)
- Tulip Dress Pattern Multipage PDFDokument21 SeitenTulip Dress Pattern Multipage PDFEvelina AnileveNoch keine Bewertungen
- Poems of The Islamic Movement of UzbekistanDokument13 SeitenPoems of The Islamic Movement of UzbekistanLeo EisenlohrNoch keine Bewertungen
- Working Out Difficulties in CFCDokument4 SeitenWorking Out Difficulties in CFCRena ManzanaresNoch keine Bewertungen
- Pisces Kissing Style: Slow KisserDokument2 SeitenPisces Kissing Style: Slow Kisserfadila batoulNoch keine Bewertungen
- Parappa The Rapper 2Dokument65 SeitenParappa The Rapper 2ChristopherPeter325Noch keine Bewertungen
- ¡YES, YOU SHOULD BELIEVE IN THE TRINITY (Ch. 7), Christina R. Darlington, 2013Dokument27 Seiten¡YES, YOU SHOULD BELIEVE IN THE TRINITY (Ch. 7), Christina R. Darlington, 2013Dante A. UrbinaNoch keine Bewertungen
- 4 The Meditation Object of Jhana 0Dokument65 Seiten4 The Meditation Object of Jhana 0CNoch keine Bewertungen
- SL-M2020W XAX Exploded ViewDokument16 SeitenSL-M2020W XAX Exploded ViewLuis H RealNoch keine Bewertungen
- Mixed Twnses English CourseDokument2 SeitenMixed Twnses English CourseMorrieNoch keine Bewertungen
- Her Body and Other Parties: StoriesVon EverandHer Body and Other Parties: StoriesBewertung: 4 von 5 Sternen4/5 (821)
- Planarch Codex: The Path of Ghosts: An Ancestral Cult Recently Popular Among Thieves & AssassinsDokument2 SeitenPlanarch Codex: The Path of Ghosts: An Ancestral Cult Recently Popular Among Thieves & AssassinshexordreadNoch keine Bewertungen
- First Cut Off List of Ete-Govt Diets, On 25/06/2010Dokument42 SeitenFirst Cut Off List of Ete-Govt Diets, On 25/06/2010chetanprakashsharmaNoch keine Bewertungen