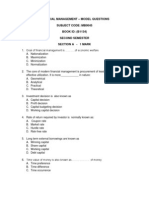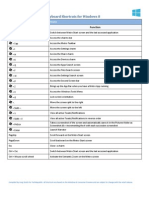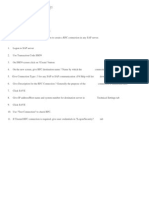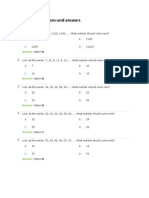Beruflich Dokumente
Kultur Dokumente
Q1. Explain The Browser Components and Its Features Ans: Browser Components
Hochgeladen von
Tushar AhujaOriginaltitel
Copyright
Verfügbare Formate
Dieses Dokument teilen
Dokument teilen oder einbetten
Stufen Sie dieses Dokument als nützlich ein?
Sind diese Inhalte unangemessen?
Dieses Dokument meldenCopyright:
Verfügbare Formate
Q1. Explain The Browser Components and Its Features Ans: Browser Components
Hochgeladen von
Tushar AhujaCopyright:
Verfügbare Formate
Q1.
Explain the browser components and its features Ans: Browser components User interface It consists of an address bar where you can enter the URL, bookmark menu to save the links of your favorite Web pages, back/forward button to navigate to the previous Web page/next Web page, and so on. Browser engine It is the interface through which you can ask questions to the browser and manipulate the rendering engine. It also sets the layout of a Web page formatted with HTML tags within a browser. Rendering engine It is displays the content you had requested, after obtaining it from the respective Web server. Networking It is used for calling the network for example, raising an HTTP request for a URL connection through the server. Display backend It provides drawing tools, user interface widgets, and fonts that help to display text and graphics. JavaScript interpreter It is used to parse and execute the codes of written using the Java script Data storage This enables the browser to save all the data on the hard disk and acts as the database of the browser. Web Browser and its Features Address field This is the area on the browser window where you enter the Web page address or URL. At the right end of this area, there is a small arrow pointing towards the menu bar, when you click this arrow you will view a list of some of the Websites that you have visited recently. When you click on these URLs you will view the respective Website or else you can directly enter the address in the address field. After you enter the address you can either press "Enter" or click on the "Go" button (which is present next to the downward facing arrow button in some browsers). Back and forward buttons The back button is used to go back to the previous page that you have opened in a particular browser window. The forward button allows you to view pages that you have previously viewed in that browser window. In some browsers, there is a small arrow pointing towards the menu bar arrow right next to these buttons, when you click this arrow you will see the list of Websites that you have visited after opening the browser window. Home button When you click this button you will be able to view the page that you have set as home page. A home page is a default page that opens when you open the browser window. Menu bar A menu bar is a part of each browser window, it contains menus like File, Edit, View, Favorites or Bookmarks, Tools and Help. Refresh or reload When you click the refresh or reload button, the page is updated. For example, if you think that the contents of a browser window may have changed since the last time you viewed it, you can click this button to update the page. Security indicators At the left corner of the window, a lock icon appears when you use a browser and this is called padlock. If the padlock is in a lock position then you can say that your server connection is secure, i.e. the data being sent and received by the server is encrypted. This indicates that nobody else can access this data. There is another way to find out whether your browser is secure or not and that is done by looking at the URL. If the URL of your Website begins with "https://" for example, you enter an address "www.gofind.com" in the address field and press enter or click "Go" then automatically the address changes to "https://www.gofind.com" indicating that your browser connection is secure. Status bar This is a bar at the bottom of the browser window which indicates the URL of the Web page currently being loaded into the browser window. It also displays the URL of the link on which
the cursor of your mouse is placed. While loading, the Web page shows a progress indicator which shows how much percentage of a file has been downloaded. Stop button: This button is used to stop the browser from loading the Web page on to the browsing window. Q2. Describe in detail the building of webpage. ANS: Building a Web page involves great planning and design. Before you design the Web page it is very important to plan the structure of the Web page and also decide the kind of content that you insert in to the Web page. The first major issue that you need to address is gathering the right content and organizing the gathered content on the Web page. While doing so, you need to understand the requirements of the audience who use the Web page clearly. Therefore, you need to define the objectives of your design clearly before gathering the content. While gathering the content, you must ensure that you do not include any content that does not define the objectives. This will make sure that only the right content is used for creating the Web page. After you gather the content you also make sure that you organize the content logically. This means you need to structure the content properly on the Web page. This involves providing proper names to the sections and subsections that you use to categories the content. Also, there must be a logical flow in which you present the content. The usability of the page will make the Website reach out to large a group of audience. Only if the page is user friendly it can retain its users. Therefore, you need to design the Web page with simple and reliable interfaces and navigations so that it can be easily understood and used by the audience. These interfaces comprises of images, graphics, colored texts and so on. You must provide hyperlinks to related content so that the Web page users can navigate to other Web pages to get more information about the content. Once you have gathered, organized, and structure the next part is deciding upon the placement of the content on the Web page. A plan that describes how to organize the various elements of content like text, graphics and so on, on the Web page is known as the Web layout. While designing the Web layout, you first need to decide the position and placement of every element of the content. A good designer will not place and position the element randomly on the Web page. Therefore, you need to think about the significance of each element, how it is related to the objectives of the Web page, whether it fits with other elements around it and so on and then decide the positioning and placement of the elements. As a designer you have to consider all the aspects of style, requirement, and objective, and then place the element in its appropriate position. This improves the look and feel of the Web page you design. For example, if you are creating a Web page which talks about the biography of an individual. You want to insert his picture on the Web page; you can either insert it at the right or left top corner of the Web page. Many a times these design aspects are governed by individual interests and requirements. Some of the basic aspects of Web layout that you need to keep in mind while designing a Web page are: Space and white space: Try to use the entire space available on the Web page. However, make sure you do not overcrowd the page with too much information. You need to keep the screen resolution in mind so that your text does not look too small or too large. You can use colors to define spaces. For example, if you want to have a page which has a specific width, then you can centre it on the browser screen and make the background color and the page color different. (The page color is the color of your Web page and background color is the color of the browser window where the Web page is displayed.) When you aligning the Web page at the centre of the browser window enables the page to be resized for different browsers. Say, if the browser you use has a large space the page will be displayed along with the background. In case your browser has small space the page will be displayed with less or no background. Images and graphics: Images and graphics are a major part of your Web layout. You need to make sure that you check the image size and position before you put it on the Web page. Since, images have large impact on the audience than the text. Text width: Often referred to as scan length this defines the number of words you can display on one line. Most designers prefer to have seven to eleven words in a line just to make sure that the user is able to read it without any difficult. Since, most people are not comfortable reading lengthy sentences. Therefore, setting a proper width for your Web page is very essential and improves the efficiency of the design. Once you finalize the Web layout you can easily build the Web pages. With the Web layout, more than one designer can work on the same page and still maintain uniformity. Let us first create a Web page with few lines of text displayed on it. Later, in the next sub section we will discuss how to format text and images on the Web page. In the previous section we have already learnt about the basic document structure of the HTML. Using this let us now create our Web page using the notepad.
First write a simple HTML code as shown below, on your notepad (refer previous section 2.1 for the structure of an HTML document). You can use the title element <title> and </title> tag to provide a name to the Web page which appears on the title bar of the browser window Now choose a name for your document and save it as a HTML document. To save it as a HTML document, your document name should end with the extension ".html" or .htm. For example, "First Web Page.html". Web Page Displayed on the Browser The Web page that you have created As you can see the Web page has the title My First Web Page! which is described inside the title tags of our example above. Q3. How to use forms? Explain with an example ANS: You can create the forms using the <form> tag. First you create the form element using <form> and </form> tags. Next you define the elements that you want to display on the form within the form element. The syntax of the form is as shown below: Let us learn how to create some of the input elements that we use in a Web page form; Text fields This is a single line input filed where you can enter the text. The example code shows how to create it using the tag <input type="text"/>. In the above code, the type attribute is used to specify the type of element you want to create. In our example we are creating a text field and the value that we pass to "type" attribute is "text". The attribute "name" is used to define the variable where your input will be saved. In our example we have defined "Name1" as the variable. In all the elements that we will discuss below contain these two attributes. The text "First name" and "Last name" is displayed in the beginning of the text field as shown below: The rectangular boxes are the text fields where you enter the text. Password field This field is similar to text field and the only difference is that you can view the text you enter in the text field. However, in password field you cannot see the text that you enter, for every character that you enter you see either an asterisks (*) or dot (.). You can use the same tag that you used to create text field except that the value that you pass to the attribute "type" will be "password". This signifies that the field is a password field. Using the attribute "name" you can define a variable to store the password that you enter. The example code for the password field is given below, The password field that we have defined in the above code appears as shown below: Radio buttons This button allows you to select only one of the items from the given list. For example, for a question asked in a form they provide four answers out of which only one answer will be correct and you have to choose only one out of the four. In such cases, you can use radio button. The code given below explains how to insert radio buttons on the Web page. In the above example code, you can see that we are passing the value "radio" to the attribute "type" indicating that the element that the browser is supposed to display is a radio button. In the radio button element we have to define the value that we want to store in the variable. Here, "answer" is the variable in which the value which we have defined using the attribute "value" is saved (true or false). The output of the above code is as shown below: Checkboxes The code to define the checkboxes is shown below: You can notice from the above example code that the code for checkboxes is similar to the radio buttons. The only difference is the value that we pass to the attribute "type". For selecting the checkbox element we pass the value "checkbox" to the attribute "type". Another important difference which we need to know is that in checkbox you can select any number of items. For example, you can select all the items given with a checkbox in a list which is opposite to radio buttons where you were able to select only one of the items in the list. The output of the above code for checkboxes appears as shown below: Submit button This button is used to send form data from the Web page to the Web server. This button is created on the Web page using the example code shown below: You can see from the example code shown above that there are few new attributes which we have defined in the opening <form>, "action" and "method". The "action" attribute specifies the address or URL to which the form has to be submitted when you click the submit button. When you pass the value "get" to the attribute "method" then, the form data that you send to
the URL specified in the attribute "action" is sent as an attachment to the URL. This means it will not be sent separately but as a part of the URL page. Therefore, the amount of data that you can send is limited. It is used to send short forms with one or two input fields such as text fields, radio buttons, checkboxes and so on. Since, the data is simply attached to the URL and other users on the Web can easily access it. There is another way of sending the data that is by passing the value "post" to the attribute "method". You can send any number of data or input elements such as text fields, radio buttons, checkboxes and so on using the post method. Form data sent using the post method can also be encrypted and sent securely using the HTTPS protocol. Example This is a simple program of java awt package which constructs a look like a form by using various java component. In this section, you will learn how to create it. This is done by using java gui programming using Classes or APIs of java awt package. Program Description: Here, all the components like text boxes and command button have been created on the Java Awt Frame. There are multiple classes have been used in the program for creating specific component like text boxes, labels, command button, panel (a container that holds all the component on the frame). These are explained as follows: Panel: This is the class of Java Awt package that is used for creating a container. Label: This is the class of Java Awt package that is used for creating Label component labeled with string like "First Name" and another is the "Last Name".
Here isthe code of this program:
Q4. Give an example for cascade style sheets and explain editing with cascade style sheets in detail? Web Page Editing with CSS Ans. Before discussing about the text formatting let us discuss how you can create styles in a style sheet and incorporate it in the HTML document. This is achieved using the CSS class selector. So, what is this CSS class selector? The class selector is used to specify a style for a group of HTML elements (refer to Unit 2 for HTML elements). Using this you can specify a particular style for any HTML element. Below is an example that helps you understand how to use the class selector. This example uses internal method to apply style to the HTML document (refer section 4.2 for internal method). All the CSS class selectors will start with a ".", followed by the name of the class selector. In our example, the name given to the class selector is ".center" (refer previous section for syntax of CSS tag). The "text-align" attribute is used for aligning the text, in our example, we are passing the value "center" to the attribute "text-align" i.e. the text for which the style is applied will be aligned at the center of the Web page. Now we have created a class selector named "center" to align the text at the center of the Web page. "<h1class="center">Center-aligned heading</h1>" this line shows how you can call the class defined in the <head> element to apply style. Note, you can choose any name you like for the class. In this case, we have chosen to call the class as center, since it is being used to center text. As you can see in the code line we are calling the class "center" using the attribute "class" inside the opening tag <h1>. Similarly, in the above code we are calling the class "center" inside the opening tag <p>. Once you call the class, the style will be applied to the content that you define using the HTML element. We have called the class "center" in the header element and the content that is present in the <h1> element will be aligned at the center of the Web page. Similarly, the content within the <p> and </p> tags will be aligned at the center of the Web page. You follow the same method of class usage in the style sheet that is defined in a separate file. First, you define the class in the style sheet and then link the style sheet to the HTML document (refer to section and use the class selector as explained above. You can also restrict the class to a particular HTML tag. Say for example, you want to create a class only for the paragraph tag <p>, and the style defined by a class will not be applicable to any other tags. Let us modify the previous code example for better understanding We have taken a part of the code from the previous code example and modified it. As you can see in the above code instead of "." we have used "p." before the class selector "center". This means that the class is restricted only to <p> tag and you cannot use it to apply style to other tags. For example, "<p class="center">Centre-aligned paragraph. </p>" code line is correct and the text with in the tags will be aligned at the center. However, "<h1
class="center">Centre-aligned heading</h1>" code line is incorrect. Even though you define the class, the style will not be applied to the text inside the <h1> tag. Formatting the text We have learnt to create CSS class and also how to use them for apply styles in the HTMLdocument. Let us now learn how to format text on an HTML document using the class. Text indention This is used to align the text from the margin of the Web page. This is done as shown below: The above code line is a class that we have defined to apply an indentation of 30 pixel form the margin. The "text-indent" is a CSS attribute to which we pass the appropriate indentation value. Text alignment We can align the text using the CSS attribute similar to the HTML attributes that we studied in Unit 2. For example: In the above code line we have defined a p-class with the class name "align text". The "textalign is the CSS attribute used to align the text on the Web page and "center" is the value that we pass the attribute. This attribute aligns the text to the center of the Web page. The text can be aligned to the right or justified (refer Unit 2 for example of right alignment). When you pass the value justify" to the attribute, each text line on the Web page will be stretched so that both the right and left margins are straight. This is similar to the style that you see in this book, were every line in a paragraph is of same length. Text decoration This property is used to add effects such as underline, over-line or line-through the Web page text. You can define a class as shown below to achieve text decoration, In the above example code, the "decoration" is the name given to the class and "textdecoration it is the attribute used to decorate the text on the Web page. We are passing the value "underline which underlines the text on the Web page. We can pass other values such as: Over-line: The value helps you to draw a line over the text on the Web page. Line-through This value helps you to draw a line through the text on the Web page. Letter space This allows you to fix the spacing between the text characters. You can specify it with the help of the attribute "letter-spacing" and by passing the desired value of the space in the form of pixel you can adjust the spacing between the text characters. The example code line for obtaining a character spacing of three pixels is given below: Text transformation The text transformation property helps you to control the capitalization of the text on the Web page. You can make the text all upper caps, lower caps or capitalize the first character of every word in the given text. This is achieved by using the attribute "text-transform. The code line for text transformation is as shown below: In the above code line, the "transform" is the CSS class selector name and "text-transform" is the attribute to which we pass the value "uppercase" to convert the text to uppercase. For example,"sachin" will be transformed to "SACHIN". For converting the text to lower case, you can pass the value "lowercase" to the attribute. When you pass the value "capitalize", the first letter of each word in the text will appear in capital for example, "garden city of India" will be "GardenCity Of India". Margins Page, whether it is a page in your text book or the Web page, will have margins. This is the portion of the page acts as the border for the page and within this border you can insert the content. Figure 4.1 show a Web page along with its margin widths. Web Page with Margins As you can see from the figure the top margin is 100 pixels from the top end of the page, left margin is 70 pixels from left end of the page, right margin is 40 pixel from right end of the pageand bottom margin is 10 pixels from bottom end of the page. Let us now write the code line to fix the page using the CSS for the margins as shown in figure 4.1.
This code enables you to create the page that you see in figure 4.1. The "fixmargin" is the name of the class selector used to define the class containing the page margins. The attribute "margin-top" is used to adjust the top margin, "margin-bottom" is used to adjust the bottom margin, margin-left" is used to adjust the left margin, and "margin-right" is used to adjust the right margin of the page. (Fixing the margin is similar to selecting the page margin in Microsofts Word documents Using colors with CSS In the previous sub-section, we learnt the basic techniques of formatting the text on a HTMLdocument using CSS. Let us now learn how to apply colors to the text and background of the Web page. Color property The color property of the CSS enables you to change the color of the text displayed on the Web page. Say for example, you want to create a class to change the color of the text to red then you can write the code as shown below:In the above code you can see that the attribute "color" is used to pass the color value, in our example we are passing the value "red". When you use the class "recolor" in a text element, the text within the tags will be displayed in red color. You can provide various other values such as blue, green and so on. Background color: This property enables you to choose the background color of the Web page. With the help of the attribute "background-color", you can change the background color of the Web page. One more important point to remember is that you can choose independent background color for each element. For example, you can have a green background for the paragraph text, a blue background for the heading text and grey color for the other portion of the Web page. This can be done as follows: Now, the entire body of the Web page will appear with a grey background, content within the<h1> element will appear with a blue background and content within the <p> element will appear with a green background. Positioning elements with CSS In the previous sub section we learnt about the color property of CSS. Let us now learn about the positioning elements of HTML with CSS.With the help of positioning property of CSS, you a place an HTML element wherever you want it on the Web page. The principle behind this is very simple, the entire Web page is divided into number of pixels, by providing the appropriate pixel position you can position the content of theHTML element such as paragraph or heading on the Web page. You can position the elements using the four different properties top, bottom, left and right. Let us now learn the two important positioning types, they are: Absolute positioning. Relative positioning. Absolute positioning: With this type of positioning you can place your content anywhere on the Web page. The example code for absolute positioning is as shown below: As you can see from the above code the attribute "position" is used to define the positioning type. In the "left" attribute, we define the distance between the first character of the content of the paragraph element and the left end of the Web page. In the "top" attribute, we define the distance between the first line of the content of the paragraph element and the top of the Web page. Note, if we have multiple paragraph elements in a page, the text of an earlier paragraph will be replaced by the text of a paragraph later in the Web page, since all paragraphs start at the same position in the Web page. The value passed to these attributes is in the form of pixels. Relative positioning: The relative positioning is similar to absolute positioning. The difference between the absolute and relative positioning is that in absolute positioning, no other elements can overlap on the space that it defined for absolute positioning. For example, consider the previous absolute positioning code, where the content starts 100 pixels form the left end of the page. No other element can occupy the space next to the Element with absolute positioning. However, using relative positioning you can place elements next to each other. The example below clearly explains how this is done: In the above code you can see that the value for the attribute "top" is same i.e.150 pixels. The h1is placed, 350 pixels away from the left end of the page, the h2 is placed, 150 pixels away from the left end of the page and h3 is placed, 50 pixels away from the left end of the
page. For example, consider three header elements <h1> Header 1 </h1>, <h2> Header 2 </h2>, <h3>Header 2 </h3> and display them on the Web page. The top half of the figure 4.2 shows the header elements without the use of relative positioning. The bottom half shows the same header elements with the use of the relative positioning. Notice, the header elements in the bottom half are positioned relative to their normal positioning in the top half without CSS. Q5. Describe the working of search engine. What are the different types of search engine? Explain with its application. ANS. Working of a Search Engine You have now learnt the meaning and origin of a search engine. Let us now study about the working of a search engine. How do we search for a Web page using any search engine? We open the search engine Website for example, www.google.com or www.bing.com and then in the text box provided we type the keywords of our choice and press enter key or click the search button. This process will provide us a list of Websites based on the keyword entered. Do you think the working of a search engine so simple? The answer is No. The working of search engines is not this simple. It involves incredibly detailed processes and methodologies. There might be some differences in the working of different search engines. However, all of them perform three fundamental tasks includingcrawling the Web by following all possible links from any Web page, extracting keywords from the collected Web pages and building an index, and allowing users to search for matching Web pages using the keywords saved in the index. Search engines today are indexing and responding to billions of Web pages in a single day. Let us now look at how all these happen. Search engines use the following processes in its working: Web Crawling. Indexing. Searching. We will now study each of these operations in detail. Web crawling When you search for information by typing keywords in a search engine Website it gives you a list of related information. Prior to listing the related information, it has to find it.In order to retrieve information from the numerous Websites that exist on the WWW, a search engine utilizes special software robots known as spiders. The spiders are simple programs that scan the Web pages to create a list or index of words that are found on the Websites, and the process of creating a list or index of words by a spider is known as Web crawling. Spiders are also known as bots, web robots or automatic indexers. The spider program has to scroll through many Web pages in order to create and maintain a list of useful words. A search engine uses a spider program to gather information that is available on Web pages. The information needs to be gathered so that the search engines can provide us the relevant Websites when we search for a particular term. Indexing After the spider program finishes the job of looking for information on the Web pages, the search engines have to store the information such that it is useful for the users. This is known as indexing. An efficient indexing helps us to quickly find information on the Web. We have to note that the data needs to be encoded and then stored in a more compact form in order to save the storage space. The information is ready for indexing once it is compacted. The two key components responsible for indexing or making the gathered data accessible to users are as follows The information that is stored with the data Here, a search engine can store the word and the Uniform Resource Locator (URL) of the Web page where the word was found. However, this result in limited use of the Web page as it will not inform the user if the word was used many times or only once. It will also not specify if the page comprises links to any other page, or if the word was an important phrase on the Web page. Therefore, we can say that we will not be able to put the most important page on top of the list from the search results.
The technique in which the information is indexed Here, a search engine stores the number of times the word has appeared on the Web page rather than storing only the word and the URL. A particular words value increases when it appears in the heading, sub heading or in the links. Considering this, a search engine assigns weight to every entry. Every search engine follows different formulas to allot weight to words in its index. Therefore, we can observe that, different lists are produced by different search engines when we search for a particular word. Most of the search engines today are following this technique. Searching It refers to the process of querying a search engine. A query should have at least a minimum of one word. You can also have complex queries. Complex queries are built using Boolean operators that help us to refine the search. For example, OR, AND, and NOT are known as Boolean operators. Table 9.1 illustrates the use each of these Boolean operators.Boolean Operators and Its Uses Working of a Search Engine As you can observe in figure 9.1 a spider program starts the process of indexing on Websites that are listed on frequently used servers and on popular Web pages. It indexes the words and links present within a Website. Like this the spider program moves through various areas of theWWW that are widely used and creates index of words and compresses the same to save the storage space. Then the compressed data is stored so that the users can access the data by querying the search engine. Types of search engine Now that you have learnt how a search engine works, let us now study the different types of search engines. The different types of search engines are: Crawler based search engines. Human powered directories. Hybrid or mixed search engines. We will now study more about these search engines Crawler based search engines In this type of search engines the spiders crawl through the We band create a listing or index of words. Whenever a user enters a query or a keyword using a search engine, the word is searched for against these listings or index. The index consists of a copy of all the Web pages that is found by the spider. Whenever a change is made to any of the Web pages, the spider will update the changes in the index. This is possible as the spiders are always crawling through the Web pages on a regular basis. This also affects the way your Website is listed. We should also note that it takes some time when the spiders crawl through the Web pages and an index is created. Until then the Web page will not be found when you search for it using a search engine. Google and Yahoo use a crawler based search engines. Human powered directories In this type of search engine there is a directory which gets information from short descriptions about the websites along with the address and title of the Web pages that are submitted by the webmasters. These submissions are later reviewed by the editors. The disadvantage of human powered directories is that it can take months to get your Website reviewed unless you take up a paid inclusion program. We should also note that when auser searches for a topic these directories look for only the descriptions that are submitted on the Website and not the entire content of the Web page. As such any change made to the Website does not affect its listing. The only advantage of this type of a search engine is that a Website which comprises good content could be reviewed for free when compared to a poor site. Earlier Yahoo! was a human powered directory. However, today it uses a crawler based search engine. Hybrid or mixed search engine: It is a combination or mixture of crawler based search engines and human powered directories. The basic idea behind a hybrid search engine is to provide the users with a combination of results including speared results and directory results. Google and Yahoo are today using hybrid search engines. Google calls this Universal Search. The advantage of this type of a search engine is that the multiple types of results complement each other, and ultimately offer the users with more complete and relevant search results. This is Figure 9.2: Result of Search on a Hybrid or Mixed Search Engine
In figure 9.2 we can see how a Google looks for the keyword java books. On top of the list we can find shopping results, and below it are results from the crawler based search engines. Towards the right hand side of the screen you can find sponsored links. Importance of search engine friendly website You have now learnt about the different types of search engines. Let us now learn why a search engine friendly Website is important. Q6. List the benefits and drawbacks of Lamp stack ANS: Benefits and drawbacks of LAMP stack Even though there are various commercially available software packages that provide various features in Web development, many Web applications today, are using the LAMP stack. This is because of the various benefits it provides. The benefits of LAMP stack are as follows: It is open source software package and thus can be got free of cost. This helps organizations to develop Web applications without spending hefty amounts for its licensing. Even though Microsoft offers the ASP (Active Server Pages) extensions free of cost, they charge you for their Operating System, database servers, and Integrated Development Environment (IDE). However, sometimes companies may have to pay for customer support for the open source products that they purchase from vendors. It can be installed on a wide range of platforms. We can use Windows instead of Linux if we are working on Windows platform, or use IIS instead of Apache Web server. This helps us to adapt to our companies current environments by utilizing the existing infrastructure. It provides a greater support when compared to other commercially available software. This is because the components of LAMP stack are open source and thus we can find support from the actual developers who have worked on the project, and also from its community. It is possible for us to find various modules that can be reused. These modules are built by a community of developers who publish the modules developed by them. This saves time and results in rapid development of Web applications. It facilitates us with an efficient hardware support such as Linux that can run on almost all servers. This is possible as it facilitates the administrator with the choice of running only what is required to perform a particular job. It offers greater performance as we use Linux. When compared to Windows, Linux scales high in performance, memory management, and stability. It is possible for us to find constant updates and improvements for the LAMP stack. As you know, we can find developers and support communities that update new features and enhancements constantly. The drawbacks of LAMP stack are as follows The main disadvantages of LAMP stack is in updating the applications. This is because, whenever you have a new version released, we have to follow the same procedure that is used in installing the applications, to update the changes. There could be confusion as to where the application is installed as the application files are not placed in the file system in a standard way. One more disadvantage is that it is difficult to find people who are good and qualified in developing Web applications on LAMP platform. Hence, organizations fear to switch to LAMP.
Das könnte Ihnen auch gefallen
- ITIL FoundationDokument5 SeitenITIL FoundationmanjuknNoch keine Bewertungen
- Itil DumpsDokument15 SeitenItil Dumpsnairgirish02100% (3)
- ITIL FoundationDokument5 SeitenITIL FoundationmanjuknNoch keine Bewertungen
- Financial Management - Model Questions Subject Code: Mb0045 BOOK ID: (B1134) Second Semester Section A - 1 MarkDokument13 SeitenFinancial Management - Model Questions Subject Code: Mb0045 BOOK ID: (B1134) Second Semester Section A - 1 MarkYash koradiaNoch keine Bewertungen
- Kernelupgrade UnixDokument4 SeitenKernelupgrade UnixmanjuknNoch keine Bewertungen
- 2014 Latest ITILDokument10 Seiten2014 Latest ITILmanjuknNoch keine Bewertungen
- Itil DumpsDokument15 SeitenItil Dumpsnairgirish02100% (3)
- Legacy systems: Kernel upgrade R/3 + WIN2KDokument6 SeitenLegacy systems: Kernel upgrade R/3 + WIN2KmanjuknNoch keine Bewertungen
- VBA - Basics and AdvancedDokument136 SeitenVBA - Basics and Advancedmanjukn100% (5)
- ItilDokument4 SeitenItilmanjuknNoch keine Bewertungen
- 1Dokument20 Seiten1Nitin ManchandaNoch keine Bewertungen
- ItilDokument4 SeitenItilmanjuknNoch keine Bewertungen
- Basic ExcelDokument20 SeitenBasic ExcelmanjuknNoch keine Bewertungen
- 6th Central Pay Commission Salary CalculatorDokument15 Seiten6th Central Pay Commission Salary Calculatorrakhonde100% (436)
- Free Itil Foundation Exam QuestionsDokument13 SeitenFree Itil Foundation Exam QuestionsAntonio VentoNoch keine Bewertungen
- Basic ExcelDokument20 SeitenBasic ExcelmanjuknNoch keine Bewertungen
- 100 Windows 8 Keyboard ShortcutsDokument4 Seiten100 Windows 8 Keyboard ShortcutsneurraNoch keine Bewertungen
- Introduction To SAP BASISDokument29 SeitenIntroduction To SAP BASISmanjuknNoch keine Bewertungen
- Manual Monitoring of Application Servers For Response TimesDokument4 SeitenManual Monitoring of Application Servers For Response TimesmanjuknNoch keine Bewertungen
- Common Basis Transaction CodesDokument3 SeitenCommon Basis Transaction CodesmanjuknNoch keine Bewertungen
- Creating RFC Connection: Sap AdminDokument1 SeiteCreating RFC Connection: Sap AdminmanjuknNoch keine Bewertungen
- 6th Central Pay Commission Salary CalculatorDokument15 Seiten6th Central Pay Commission Salary Calculatorrakhonde100% (436)
- SAP BASIS - Useful-TcodesDokument4 SeitenSAP BASIS - Useful-TcodesSachin AroraNoch keine Bewertungen
- Reasoning Questions and AnswersDokument5 SeitenReasoning Questions and AnswersmanjuknNoch keine Bewertungen
- Common Basis Transaction CodesDokument3 SeitenCommon Basis Transaction CodesmanjuknNoch keine Bewertungen
- SAP 101 - Beginners SAPDokument15 SeitenSAP 101 - Beginners SAPAdarsh100% (3)
- Basis 218890575 091213 1103 15882Dokument3 SeitenBasis 218890575 091213 1103 15882Naga RajNoch keine Bewertungen
- SharePoint 2010 Administration & DevelopmentDokument254 SeitenSharePoint 2010 Administration & Developmentk99praveenNoch keine Bewertungen
- Setup Solution ManagerDokument26 SeitenSetup Solution ManagermanjuknNoch keine Bewertungen
- The Subtle Art of Not Giving a F*ck: A Counterintuitive Approach to Living a Good LifeVon EverandThe Subtle Art of Not Giving a F*ck: A Counterintuitive Approach to Living a Good LifeBewertung: 4 von 5 Sternen4/5 (5784)
- The Little Book of Hygge: Danish Secrets to Happy LivingVon EverandThe Little Book of Hygge: Danish Secrets to Happy LivingBewertung: 3.5 von 5 Sternen3.5/5 (399)
- Hidden Figures: The American Dream and the Untold Story of the Black Women Mathematicians Who Helped Win the Space RaceVon EverandHidden Figures: The American Dream and the Untold Story of the Black Women Mathematicians Who Helped Win the Space RaceBewertung: 4 von 5 Sternen4/5 (890)
- Shoe Dog: A Memoir by the Creator of NikeVon EverandShoe Dog: A Memoir by the Creator of NikeBewertung: 4.5 von 5 Sternen4.5/5 (537)
- Grit: The Power of Passion and PerseveranceVon EverandGrit: The Power of Passion and PerseveranceBewertung: 4 von 5 Sternen4/5 (587)
- Elon Musk: Tesla, SpaceX, and the Quest for a Fantastic FutureVon EverandElon Musk: Tesla, SpaceX, and the Quest for a Fantastic FutureBewertung: 4.5 von 5 Sternen4.5/5 (474)
- The Yellow House: A Memoir (2019 National Book Award Winner)Von EverandThe Yellow House: A Memoir (2019 National Book Award Winner)Bewertung: 4 von 5 Sternen4/5 (98)
- Team of Rivals: The Political Genius of Abraham LincolnVon EverandTeam of Rivals: The Political Genius of Abraham LincolnBewertung: 4.5 von 5 Sternen4.5/5 (234)
- Never Split the Difference: Negotiating As If Your Life Depended On ItVon EverandNever Split the Difference: Negotiating As If Your Life Depended On ItBewertung: 4.5 von 5 Sternen4.5/5 (838)
- The Emperor of All Maladies: A Biography of CancerVon EverandThe Emperor of All Maladies: A Biography of CancerBewertung: 4.5 von 5 Sternen4.5/5 (271)
- A Heartbreaking Work Of Staggering Genius: A Memoir Based on a True StoryVon EverandA Heartbreaking Work Of Staggering Genius: A Memoir Based on a True StoryBewertung: 3.5 von 5 Sternen3.5/5 (231)
- Devil in the Grove: Thurgood Marshall, the Groveland Boys, and the Dawn of a New AmericaVon EverandDevil in the Grove: Thurgood Marshall, the Groveland Boys, and the Dawn of a New AmericaBewertung: 4.5 von 5 Sternen4.5/5 (265)
- The Hard Thing About Hard Things: Building a Business When There Are No Easy AnswersVon EverandThe Hard Thing About Hard Things: Building a Business When There Are No Easy AnswersBewertung: 4.5 von 5 Sternen4.5/5 (344)
- On Fire: The (Burning) Case for a Green New DealVon EverandOn Fire: The (Burning) Case for a Green New DealBewertung: 4 von 5 Sternen4/5 (72)
- The World Is Flat 3.0: A Brief History of the Twenty-first CenturyVon EverandThe World Is Flat 3.0: A Brief History of the Twenty-first CenturyBewertung: 3.5 von 5 Sternen3.5/5 (2219)
- The Unwinding: An Inner History of the New AmericaVon EverandThe Unwinding: An Inner History of the New AmericaBewertung: 4 von 5 Sternen4/5 (45)
- The Gifts of Imperfection: Let Go of Who You Think You're Supposed to Be and Embrace Who You AreVon EverandThe Gifts of Imperfection: Let Go of Who You Think You're Supposed to Be and Embrace Who You AreBewertung: 4 von 5 Sternen4/5 (1090)
- The Sympathizer: A Novel (Pulitzer Prize for Fiction)Von EverandThe Sympathizer: A Novel (Pulitzer Prize for Fiction)Bewertung: 4.5 von 5 Sternen4.5/5 (119)
- Her Body and Other Parties: StoriesVon EverandHer Body and Other Parties: StoriesBewertung: 4 von 5 Sternen4/5 (821)