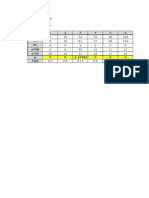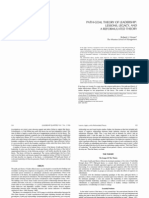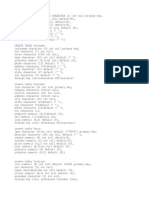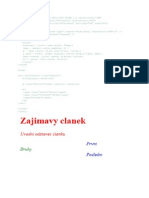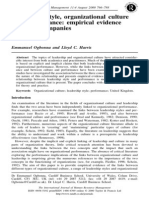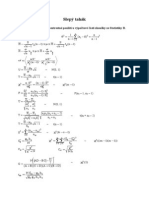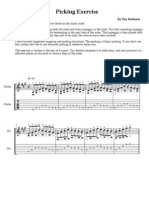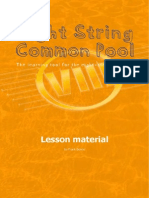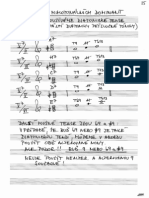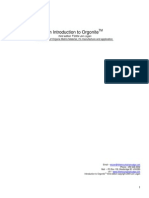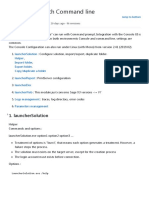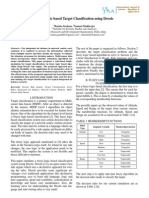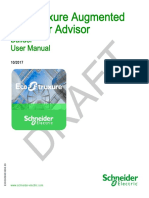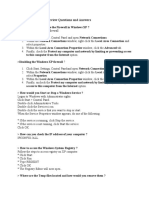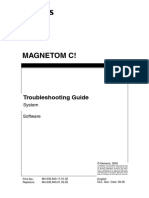Beruflich Dokumente
Kultur Dokumente
Abuse
Hochgeladen von
Martin Spyyd PřidalCopyright
Verfügbare Formate
Dieses Dokument teilen
Dokument teilen oder einbetten
Stufen Sie dieses Dokument als nützlich ein?
Sind diese Inhalte unangemessen?
Dieses Dokument meldenCopyright:
Verfügbare Formate
Abuse
Hochgeladen von
Martin Spyyd PřidalCopyright:
Verfügbare Formate
ABUSE.DOC ----------------------Written by Duong Dai Nguyen, level designer for Abuse Edited by Mitch Burton.
TUTORIAL NUMBER 1 Here at Crack dot Com we strive to create fun games. Many elements go into making a fun game, one of which is level design. Supplied with your official Abuse package is a level editor. This editor allows you to produce your own Abuse levels, using prefabricated pieces which we call OBJECTS. The interface is a little daunting at first, but with some persistence you can be blasting your way down long, dark alleys pursuing (or being pursued by!) aliens, robots, and flyers of your own creation. Let's begin! Table of contents (Do a key-word search for the number/letter combination to jump to the section you want to read) [1] Key Listings and Extended Options [1.a] Key Listings [1.b] Extended Options [1.c] X11 (X windows for UNIX) Options --------------------------------------[2] Object Listings and Descriptions [2.a] Links [2.b] AI [2.c] Range [2.d] Object List -------------------------------------[3] Preliminary Level Designing, Editors Windows and Menus [3.a] Preliminary Level Designing [3.b] Windows and Menus ------------------------------------------------------------[4] Level Designing Hints and Practicalities [4.a] Level Designing Hints and Practicalities --------------------------------------------[1] Key Listings and Extended Options ---------------------------------------------------------------------------------------------------------[1.a] Key Listings -----------------------------------------------------------------------a A b B c C : : : : : : Toggle toolbar window. Disable auto lighting (when computer is too slow, lighting shuts off) Toggle background tile picker window. Make background window wider. Center on player. Clone object under cursor.
d D E f F g h i j k K l L m n o p P Q r s S t U v w x z Z space ctrl
: : : : : : : : : : : : : : : : : : : : : : : : : : : : : : :
Delete object under cursor. Toggle delays. Toggle enlarged render. Toggle foreground tile picker window. Make foreground tile picker window wider. Help! Invert color black (for foreground tile window, for discerning transparent and non-transparent tiles) Jump player to mouse position. Kill first link of object under cursor. Kill last link of object under cursor. Toggle light picker window. Toggle layer show window. Toggle map. Next player focus (not working/useful). Toggle object picker window. Toggle palette picker window. Toggle profiler window. Quit (does not ask permission). Raise/lower tile under cursor. Search for object. Not working yet. Save level. Flood fill the current tile. If "grabbing" a palette window, flood fills with the palette pattern. Ultra smooth drawing. Not working yet. Volume. Where. Tells the x & y position of the mouse in the game. Flip object under cursor on the X axis. Clear weapons. Toggle god mode. Cursor must be inside of view to toggle god-mode. Pick up object, so that you can move it around (click to drop). When moving an object : Hold down to align on a tile grid. When not moving an objects : Hold down on one object and let go on top of another to make a link. Hold down while moving to align to center of tile grid. "Pick up" the foreground tile the mouse is current on. Help! Save a single screen shot to scrnshot.pcx. Save a single screen shot, but name shot0001.pcx, shot0002.pcx... Save a series of screen shots, one every 5 frames. Reduce screen to what it would for 320x200. Useful for hi-res editing. Increase view size. Increase view size a lot. Decrease view size. Decrease view size a lot. Scroll view. Toggle edit/play mode. Toggle console window.
alt : ` : F1 : F2 : F3 : F5 : F10 : + : SHIFT+: + : SHIFT-: arrows: TAB : / :
-----------------------------------------------------------------------[1.b] Extended Options ------------------------------------------------------------------------nosound -sfx_volume [0..127] -vmode [G640x480x256 | G800x600x768 | G1024x768x256] -size xres yres
// SVGA for linux // for X11 and DOS, for DOS -size ? will give you
-2 -demo -lisp -lock_size -disp/-display -no_delay -cprint -nojoy -lsf [filename] -edit -t [filename] -f [filename]
// // // // // // // // // // // // // // // // //
a list of available modes doubles each pixel during rendering quits game after an idle timeout and goes to demo starts up with an interactive lisp command line X11, does not allow window to be resized specify an alternative X server than $DISPLAY starts with no delays, plays as fast as computer goes print all output to stderr instead of console disables joystick use (there isn't any, anyway!) use a different lisp startup file than abuse.lsp Initially start in EDIT_MODE, loads "edit.lsp" as well auto-number and load tiles from SPE file load filenames as "level1.spe" don't shoot yourself in the foot!
-----------------------------------------------------------------------[1.c] X11 (X windows for UNIX) options : ------------------------------------------------------------------------noshm -grab_pointer // don't use Shared memory for X11 // causes abuse to keep pointer inside of window
While playing, press <TAB> to go into development mode, if you ran abuse with the -edit parameter. Type '/' to bring up the console window, into which you can type LISP commands. [2] Object Listings and Descriptions --------------------------------------------------------------------------------------------------------[2.a] Links -----------------------------------------------------------------------Before you can learn about the objects you need to learn about LINKING. Links are the grey lines drawn from one object to another. They act as visual cues, indicating that those objects are referencing each other for particular purposes that will be discussed later on in this document. The exact function of a link depends upon the objects being linked and the order in which the links are created. Creating a link is actually quite simple. First, position your mouse cursor over the object you wish to start the link from. A grey bounding box will surround the object. Now, you have two options. The first, and slightly faster, way is to hold down the <CTRL> key, move the cursor to the object you want to create the link to, and let go. The second way is to click on the first object. An extended options window will open. Now, click on the second object, and you've made your link. Note that the extended options window now belongs to the second object, not the first. The advantage of this method is that it can be used to link objects to lights, whereas the first method cannot. Some objects can have multiple links. To make multiple links, simply repeat either method. However, if you are using the second
method, you must close the extended options window before you can make another link from the first object. It is also important to note that links are sensitive to which object they originate from. When you create a link from Object A to Object B, Object B is modified only in that its range is extended when the player is within range of Object A. There are two ways to kill a link. The first is the most flexible and efficient, and involves only the shortcut keys. First, move the cursor over the object that owns the link. Since objects can have multiple links, you can now either break the links first to last, by pressing <k>, or last to first, by pressing <SHIFT>-<k>. To see whether an object is making a link or being linked, move the cursor over an object with a link line originating from it. If the line turns yellow, then that object owns the link. The second method uses the extended options window. First, open said window by clicking on the object. There will be two buttons with a red X on them. The button on the left will break links with objects from first to last. The button on the right will break links with objects from last to first. Note that links to lights must be broken using this method. It is suggested that you close the extended options window when you are finished, to prevent any accidental linking or delinking. Simply click on the check mark to close the window. Most links that objects make act as triggers. That is, an object usually makes a link to another object, such as a sensor or switch, which can only have two states (on or off). When this sensor or switch changes its state, the object is triggered and then proceeds to do whatever it does best. -----------------------------------------------------------------------[2.b] AI -----------------------------------------------------------------------There are two ways to access an object's AI. The first method is to click on the object, thus bringing up the extended options window. Then, click on the AI button, which will bring up the AI window. The second method is to simply position the cursor over the object, and then press <SHIFT>-<a>. The AI window will have a bunch of labeled fields, which are different for each object. For the most part, these should be self-explanatory. To modify them, move your mouse cursor over the box for the parameter you wish to modify, use the <BACKSPACE> key to delete the current value, and, finally, type in the desired value. Click on the check to close the AI window and make the changes complete. -----------------------------------------------------------------------[2.c] Range -----------------------------------------------------------------------Another important facet of objects is the range concept. Levels can be quite large, and have hundreds of objects. Obviously, if all of them were given processing time, the game would run very slowly. Thus, only objects within a certain distance of the player are processed. However, not all objects have the same range. For example, distant aliens can walk through closed doors, because the aliens have a longer range. There are two ways to fix this. The first is to search through the LISP code, find the portion that defines the AI of the objects, and change the range there. The second way is to link another object,
usually a sensor, to the short-ranged object. When the closer or longer ranged object is active, it will extend the range of the linked object, allowing it to perform its special functions. -----------------------------------------------------------------------[2.d] Object List -----------------------------------------------------------------------Some objects which have on/off states will change their color to reflect these states. Green, of course, means on, while red means off. The following objects do this : Sensor Death_respawner Death_sensor All of the logic gates Indicator Switch Now let's take a look at the objects. AMBIENT_SOUND AMBIENT_SOUNDs are played continuously with a user definable delay and volume. They have a range of 500 pixels. Volume is highest at the point of origin, and diminishes with distance. You can use the number keys to change the sound type quickly. Use SHIFT-number key to get more of the sound effects. It can be linked to a sensor or switch and will be activated when the sensor or switch is in an on state. ANT_CRACK An ANT_CRACK is an irregular object from which any number and type of aliens can come bursting forth. The user can set the number and type of aliens by accessing the extended AI options. The alien types are as follows : 0 1 2 3 4 5 6 7 = = = = = = = = yellow-white fast Laser shot golden-ornage slow Laser shot Grenade Rocket Plasma Fire Bomb Death Frizbee Laser Saber
You can also press a number key while the cursor is on the ant to quickly change the type of weapon it fires. If it has no links it will NOT be active. It can be linked to a sensor or switch and will be activated when the sensor or switch is in an on state.
ANT_ROOF An ANT_ROOF is an alien whose normal state is a invulnerable coccon. Usually placed on the roof, hence its name. It will activate when the player comes within range when UNDERNEATH it. It will not activate if the player is above it, even when in range. An ANT_ROOF can be of
any type of alien. To change its type, place the mouse cursor over the alien of your choice, watching for a grey bounding box to be drawn. Once you are over the alien press any of the number keys from 1-7 to change the alien type, refer above to alien type and number. If it has no links it will be active. It can be linked to a sensor or switch and will be activated when the sensor or switch is in an on state. BIG_BOMB A really big bomb which is triggered by a sensor or switch. It has a user definable delay which can be set in its AI. It can kill the player if they are in range of its blast, which is not very large. They can be chained together by linking them sequentially. If placed with no links, the bomb will explode on its own. If it has no links it will be active. It can be linked to a sensor or switch and will be activated when the sensor or switch is in an on state. BLOCK A BLOCK is just an object which can be hurt, but otherwise only blocks the player. The player can walk on BLOCKs. BLOCKs have a health of 30. It ignores all links. BOULDER A BOULDER is a huge, spiked ball. If dropped from a height, it will bounce on the floor doing damage to anything beneath it, including aliens, HIDDEN tiles, players, and anything else capable of being hurt. Its x and y velocity can be modified in its AI. It can be killed. If it has no links it will be active. It can be linked to a sensor or switch and will be activated when the sensor or switch is in an on state. BOMB This is a smaller version of the BIG_BOMB and does the same thing, but has a weaker and smaller explosion. See BIG_BOMB above. If it has no links it will be active. It can be linked to a sensor or switch and will be activated when the sensor or switch is in an on state. CONC This is a mine. When touched by the player, it explodes, causing damage. Otherwise it will just sit there waiting for the player. Typically placed on the floor. If it has no links it will be active. It can be linked to a sensor or switch and will be activated when the sensor or switch is in an on state. CONC_AIR This is a air mine. Essentially the same as the CONC mine, except it looks different. Typically placed in the air.
If it has no links it will be active. It can be linked to a sensor or switch and will be activated when the sensor or switch is in an on state. DEATH_RESPAWNER The DEATH_RESPAWNER will spawn a new object at the location of another object, when that object dies. For example, if linked to an alien, a user chosen object will appear where that alien died. This can be useful for creating types of puzzles where the player must kill a certain alien. This object can only be used on the alien objects. The linking order is as follows: First, link the DEATH_RESPAWNER to the object you want to be respawned. Next, link the DEATH_RESPAWNER to any number of aliens (ANTs). DEATH_SENSOR This object, like all other sensors, has two states : on and off. Whenever the object this sensor is linked to dies, or is deleted (which is the case with ammo and health), the sensor will switch to an on state. It can have multiple links. If it does, the sensor will switch to the on state only when all of the objects it has been linked to are dead or deleted. DFRIS_ICON10 This is the large ammo unit for the Death Frizbee. It gives the player 10 additional units of ammo. Like all ammo, if it is connected to a sensor or switch which is off, the ammo will be invisible, untouchable, and unaffected by gravity, until the sensor or switch turns on. If it has no links it will be active. It can be linked to a sensor or switch and will be activated when the sensor or switch is in an on state. DFRIS_ICON4 This is the small ammo unit for the Death Frizbee. It gives the player 4 additional units of ammo. Like all ammo, if it is connected to a sensor or switch which is off, the ammo will be invisible, untouchable, and unaffected by gravity, until the sensor or switch turns on. If it has no links it will be active. It can be linked to a sensor or switch and will be activated when the sensor or switch is in an on state. FBOMB_ICON1 This is the small ammo unit for the Fire Bomb. It gives the player 1 additional unit of ammo. Like all ammo, if it is connected to a sensor or switch which is off, the ammo will be invisible, untouchable, and unaffected by gravity, until the sensor or switch turns on. If it has no links it will be active. It can be linked to a sensor or switch and will be activated when the sensor or switch is in an on state. FBOMB_ICON5 This is the large ammo unit for the Fire Bomb. It gives the player 5 additional units of ammo. Like all ammo, if it is connected to a
sensor or switch which is off, the ammo will be invisible, untouchable, and unaffected by gravity, until the sensor or switch turns on. If it has no links it will be active. It can be linked to a sensor or switch and will be activated when the sensor or switch is in an on state. FLYER This is a flying robot, which can fire any of the 7 weapon types. To change the weapon type, use the same method used for the ANT_ROOF. If it has no links it will be active. It can be linked to a sensor or switch and will be activated when the sensor or switch is in an on state. FORCE_FIELD This object is a wall of energy which blocks the character from crossing. This wall can be up to one screen in height. Position the object at the top of where you want the wall. If it has no links it will be active (on or off depending). It can be linked to a sensor or switch and will be activated when the sensor or switch is in an on state. GATE_AND Logic gates modify their state depending upon the states of their links. A GATE_AND will turn on only when all of its links are in the on state. This logic gate can have multiple links. GATE_DELAY Logic gates modify their state depending upon the states of their links. A GATE_DELAY reflects the state of its link, however, it has a user definable delay before it switches states. This logic gate can have only one link. GATE_NOT Logic gates modify their state depending upon the states of their links. The state of a GATE_NOT will always be the opposite of the state of its link. A GATE_NOT only supports one link. GATE_OR Logic gates modify their state depending upon the states of their links. A GATE_OR will be in the on state whenever any one of its links are on, and is off only when all of its links are off. This logic gate supports multiple links. GATE_PULSE Logic gates modify their state depending upon the states of their links. A GATE_PULSE will, when switched on by its link, pulsate between on and off states, with a user definable delay between off states. This gate only supports one link. GATE_XOR Logic gates modify their state depending upon the states of their links. A GATE_XOR switches on if and only if an odd number of its links are on. That is, if there are two links, and one is on while the other is off, the GATE_XOR will be on. If they were both off or both on, then the GATE_XOR would be off. This gate supports multiple links.
GREEN_FLYER This is a green flying robot, which can fire any of the 7 weapon types. See ANT_ROOF for a description of how to change the weapon type. If it has no links it will be active. It can be linked to a sensor or switch and will be activated when the sensor or switch is in an on state. GRENADE_ICON10 This is the large ammo unit for the Grenade. It gives the player 10 additional units of ammo. Like all ammo, if is connected to a sensor or switch which is off, the ammo will be invisible, untouchable, and unaffected by gravity, until the sensor or switch turns on. If it has no links it will be active. It can be linked to a sensor or switch and will be activated when the sensor or switch is in an on state. GRENADE_ICON2 This is the small ammo unit for the Grenade. It gives the player 5 additional units of ammo. Like all ammo, if is connected to a sensor or switch which is off, the ammo will be invisible, untouchable, and unaffected by gravity, until the sensor or switch turns on. If it has no links it will be active. It can be linked to a sensor or switch and will be activated when the sensor or switch is in an on state. HEALTH This is a heart icon. It increases your health by 5-20 points, depending on difficulty level. HIDDEN_ANT This is an ANT whose normal state is invisible. It acts like the ANT_ROOF, but is invisible.(see ANT_ROOF) If it has no links it will be active. It can be linked to a sensor or switch and will be activated when the sensor or switch is in an on state. HIDDEN_WALL1 Hidden objects are used to hide secrets. They can be destroyed using any of your weapons. Hidden walls can be made indestructible by linking them up to sensors or switchs. When the switch or sensor turns on, the hidden wall will self destruct, causing a lot of damage to any aliens, and/or other hidden walls surrounding it, but no damage to the player. This hidden wall looks like a floor tile. If it has no links it will be active. It can be linked to a sensor or switch and will be activated when the sensor or switch is in an on state. HIDDEN_WALL2 This hidden wall looks like a roof tile. If it has no links it will be active.
It can be linked to a sensor or switch and will be activated when the sensor or switch is in an on state. HIDDEN_WALL3 This hidden wall looks like a wall tile. If it has no links it will be active. It can be linked to a sensor or switch and will be activated when the sensor or switch is in an on state. HIDDEN_WALL4 This hidden wall looks like a blocking tile. If it has no links it will be active. It can be linked to a sensor or switch and will be activated when the sensor or switch is in an on state. HIDDEN_WALL5 This hidden wall looks like a floor tile. If it has no links it will be active. It can be linked to a sensor or switch and will be activated when the sensor or switch is in an on state. HIDDEN_WALL_2x2 This hidden wall looks like a 2x2 blocking tile. If it has no links it will be active. It can be linked to a sensor or switch and will be activated when the sensor or switch is in an on state. HIDDEN_WALL_3FLR This hidden wall looks like a 3 tile wide floor tile. If it has no links it will be active. It can be linked to a sensor or switch and will be activated when the sensor or switch is in an on state. HIDDEN_WALL_3TOP This hidden wall looks like a 3 tile wide roof tile. If it has no links it will be active. It can be linked to a sensor or switch and will be activated when the sensor or switch is in an on state. HIDDEN_WALL_3WALL This hidden wall looks like a 3 tile wide wall tile. If it has no links it will be active. It can be linked to a sensor or switch and will be activated when the sensor or switch is in an on state. HIDDEN_WALL_AFLR This hidden wall looks like an alien floor tile. If it has no links it will be active. It can be linked to a sensor or switch and will be activated when the sensor or switch is in an on state. INDICATOR
This object switches its color between red and green when it turns off and on. It's useful for showing the player info about sensor states or switch states. It can be linked to a sensor or switch and will be activated when the sensor or switch is in an on state. JUGGER This is a walking or stationary robot which tosses grenades. Its AI modifies whether is walks or is stationary, and the angle at which it throws the grenades. If it has no links it will be active. It can be linked to a sensor or switch and will be activated when the sensor or switch is in an on state. LADDER LADDERs allow the player to climb up and down. The LADDER must be linked to another object to work. The LADDER marks the upper left corner of the box the player can climb up in, and the other object marks the lower right corner. When a player enters this box, they can climb the ladder by pressing up. Note that a player is considered to be in this box if his feet are. This object requies one and only 1 link to another object (usually a marker) to function. LAVA LAVA constantly does damage to the player, for as long as they are touching. LIGHTHOLD A LIGHTHOLD allows other objects to have lights attached to them. Simply link the LIGHTHOLD to the light and to the object you wish to hold the light. The order in which these links are created does not make a difference. The light will now follow the other object wherever it goes. Remember to use the second method of linking for lights. LIGHTIN This object hurts the player when the lighting flashes. The speed is user definable. If it has no links it will be active. It can be linked to a sensor or switch and will be activated when the sensor or switch is in an on state. LSABER_ICON10 This is the small ammo unit for the Laser Saber. It gives the player 10 additional units of ammo. Like all ammo, if it is connected to a sensor or switch which is off, the ammo will be invisible, untouchable, and unaffected by gravity, until the sensor or switch turns on. If it has no links it will be active. It can be linked to a sensor or switch and will be activated when the sensor or switch is in an on state. LSABER_ICON50 This is the large ammo unit for the Laser Saber. It gives the player 50 additional units of ammo. Like all ammo, if it is
connected to a sensor or switch which is off, the ammo will be invisible, untouchable, and unaffected by gravity, until the sensor or switch turns on. If it has no links it will be active. It can be linked to a sensor or switch and will be activated when the sensor or switch is in an on state. MARKER An object which does nothing, but can hold links for objects which need to be linked to other objects such as the LADDER. MBULLET_ICON10 This is the large ammo unit for the Laser Rifle. It gives the player 10 additional units of ammo. Like all ammo, if it is connected to a sensor or switch which is off, the ammo will be invisible, untouchable, and unaffected by gravity, until the sensor or switch turns on. If it has no links it will be active. It can be linked to a sensor or switch and will be activated when the sensor or switch is in an on state. MBULLET_ICON5 This is the small ammo unit for the Laser Rifle. It gives the player 5 additional units of ammo. Like all ammo, if it is connected to a sensor or switch which is off, the ammo will be invisible, untouchable, and unaffected by gravity, until the sensor or switch turns on. If it has no links it will be active. It can be linked to a sensor or switch and will be activated when the sensor or switch is in an on state. NEXT_LEVEL When the player activates the NEXT_LEVEL object (by pressing the down arrow while touching it), it will take the player to a level listed as a number in its AI. To use the NEXT_LEVEL object it is necessary for the level to be in the levels directory and use the naming convention "levelXX.spe", where XX is any number from 0 to 99. Note that the first 0 must be included if the number is less than 10. It is recommended that you double link the NEXT_LEVEL to its top, NEXT_LEVEL_TOP. To double link something means to link one object to another and that second object back to the first. NEXT_LEVEL_TOP The top part to the NEXT_LEVEL. Should be linked to a NEXT_LEVEL object. OBJ_HOLDER This object is similar to the LIGHTHOLD, but instead of attaching a light to an object, it glues together two objects. This object is sensitive to the ordering of the links. The first link is the object to be held. The second link is the object which is holding the first. There is an optional third link which, if it exists, will act as a trigger for the OBJ_HOLDER. The object will be held only if this link is on. Note that if the first or second link is broken (which will happen if the object dies or is deleted), the links will reorder themselves.
The OBJ_HOLDER has modifiable AI for the displacement of the first object with respect to the second object. An OBJ_HOLDER with no links or one link will be deleted by the engine. OBJ_MOVER This object allows the level designer create paths for objects to move on. It accepts two links. The first link marks the endpoint for the path, and the second is the object which is to be moved. By linking OBJ_MOVERs in a circle, the object can be kept moving indefinitely. When the OBJ_MOVER moves the object to its destination, the link is then transfered to the end object, which in a chain of OBJ_MOVER will then move the target object to the next link in the chain. A chain composed of multiple OBJ_MOVERS can hold multiple target objects, one for each pair of OBJ_MOVERS. You can modify the speed at which it will move in its AI. PLASMA_ICON10 This is the small ammo unit for the Plasma Beam. It gives the player 10 additional units of ammo. Like all ammo, if it is connected to a sensor or switch which is off, the ammo will be invisible, untouchable, and unaffected by gravity, until the sensor or switch turns on. If it has no links it will be active. It can be linked to a sensor or switch and will be activated when the sensor or switch is in an on state. PLASMA_ICON50 This is the large ammo unit for the Plasma Beam. It gives the player 50 additional units of ammo. Like all ammo, if it is connected to a sensor or switch which is off, the ammo will be invisible, untouchable, and unaffected by gravity, until the sensor or switch turns on. If it has no links it will be active. It can be linked to a sensor or switch and will be activated when the sensor or switch is in an on state. POINTER An object which does nothing, but can be used to draw the players attention to certain points in the level. It looks like a golden arrow. POWER_FAST Power icons, when collected, augment the player's abilities. The player can only have one power icon at a time. All power icons are activated by pressing the right mouse button. This power icon will allow the player to move twice as fast as normal and jump higher. POWER_FLY Power icons, when collected, augment the player's abilities. The player can only have one power icon at a time. All power icons are activated by pressing the right mouse button. This power icon will allow the player to fly. POWER_HEALTH Power icons, when collected, augment the player's abilities. The player can only have one power icon at a time. All power icons are activated by pressing the right mouse button.
This power icon will allow the player to have 200 health points. POWER_SNEAKY Power icons, when collected, augment the player's abilities. The player can only have one power icon at a time. All power icons are activated by pressing the right mouse button. This power icon will allow the player to become paritally invisible. PUSHER This object will push the player in the direction of the arrows. The level designer can change the strength at which it pushes the player in its AI. If it has no links it will be active. It can be linked to a sensor or switch and will be activated when the sensor or switch is in an on state. RESPAWNER (This object is not avaible until net abuse is available) This object, like the DEATH_RESPAWNER, spawns new objects. It has but one link, the object it will respawn. There is a user definable delay between respawns in its AI. An object is respawned only if it is deleted once spawned. The object will be spawned at the location of the RESPAWNER. One use of this object is to have infinite sources of ammo and health in network games. RESTART_POSITION This object functions as a user activated save position in the game. When the levels tend to be very large, it is necessary to put in RESTART_POSITIONs, so that if the player dies, they do not have to start from the very beginning again. In general, the more RESTART_POSITIONs a level has the easier it is. ROB1 A large robot which can chase you down halls. It has large spinning blades which are situated in front of it, that do a decent amount of damage. It has user definable speed and health settings in its AI. If it has no links it will be active. It can be linked to a sensor or switch and will be activated when the sensor or switch is in an on state. ROCKET_ICON2 This is the small ammo unit for the Rocket Launcher. It gives the player 2 additional units of ammo. Like all ammo, if it is connected to a sensor or switch which is off, the ammo will be invisible, untouchable, and unaffected by gravity, until the sensor or switch turns on. If it has no links it will be active. It can be linked to a sensor or switch and will be activated when the sensor or switch is in an on state. ROCKET_ICON5 This is the large ammo unit for the Rocket Launcher. It gives the player 5 additional units of ammo. Like all ammo, if it is connected to a sensor or switch which is off, the ammo will be invisible, untouchable, and unaffected by gravity, until the sensor or switch turns on.
If it has no links it will be active. It can be linked to a sensor or switch and will be activated when the sensor or switch is in an on state. SENSOR The sensor is the basic triggering device. In addition to responding to the player's position, a sensor can also be used to extend the range of other objects, since sensors have the longest range. A sensor has on and off area boxes. When the player enters the on area (green box) the sensor will turn on and stay on until the player leaves the off area (red box). Note that a player is only in the box if his feet are. The off area typically encloses the on area, but this does not have to be the case. Each of the areas is user definable in the sensor's AI. Sensors do not processs their links. SMART_PLAT_BIG The smart platforms are objects which require two links, typically (but not always) a pair of sensors. If a link is on, it will travel to that linked object's location. A third optional link will, if it exists, direct the platform to be active or inactive, depending on the link's state (on will activate, and off will deactivate). The speed of the platform can be changed in its AI. This platform is a big techno looking platform. SMART_PLAT_RED This platform is a big alien looking platform. SMART_PLAT_SMALL This platform is a small techno looking platform. SPRAY_GUN This is a gun object which, when active, will shoot out sprays of fire. It is capable of shooting any of the weapon types. You can use the ANT_ROOF method for altering the weapon type, or change it in the AI. The arc range and firing speed are also user configurable. You can use the number keys to change the weapon type quickly. If it has no links it will NOT be active. It can be linked to a sensor or switch and will be activated when the sensor or switch is in an on state. SPRING This object will allow the player to jump higher than normal. The longer the player is in contact with the SPRING object the further it will push them. The strength of the push is user definable. If it has no links it will be active. It can be linked to a sensor or switch and will be activated when the sensor or switch is in an on state. START This object sets the starting point for the player when the game is begun anew. If the player is set behind objects when the game starts, then is nessecary to raise this object and save the level
again with the raised START object. To raise objects, position the mouse cursor over the object, and press <>> (<SHIFT>-<.>). It is possible to have multiple starting points in a level. The game will start where the last one was placed. STEP A simple step that the player can walk on. SWITCH This is a user activated object. It has two states, on and off. Other objects reference this object often, as it is a versatile tool. SWITCH_BALL This is a user activated object. It has two states, on and off. It is similar to the regular switch, but is activated when it is shot. It cannot be deactivated. SWITCH_DELAY This switch, once activated, will revert back to its default state after a user definable time delay. Its default state is off. SWITCH_DIMMER This is the only object that can modify lights. It requires two links, one to a switch or any object which can change states (on or off), and the other to a light which it modifies. Since light and object links are different, you can link them in any order. The amount of decrease in light can be set in the AI. If you flip a SWITCH_DIMMER around (press the <x> key with your cursor over the SWITCH_DIMMER), the light will grow instead of shrink. The SWITCH_DIMMER will only activate when the object it is linked to is in the on state. If it has no links it will NOT be active. It can be linked to a sensor or switch and will be activated when the sensor or switch is in an on state. SWITCH_DOOR A SWITCH_DOOR requires one link. When this link is off, the SWITCH_DOOR will be in a blocking state, but when on, the SWITCH_DOOR will be in a non-blocking state. It can be linked to a sensor or switch and will be activated when the sensor or switch is in an on state. SWITCH_MOVER This object requires two links, the first to the object which is to be moved and the second to any object which can change states (on or off). When the second object's state is on, the switch mover will move the first object to the SWITCH_MOVER's current position. The engine will then delete the SWITCH_MOVER. A SWITCH_MOVER with no links will be deleted by the engine. It can be linked to a sensor or switch and will be activated when the sensor or switch is in an on state. SWITCH_ONCE This is a user activated object. It has two states, on and off. Other objects reference this object often as it is a versatile
tool. It can only be switched ONCE. TELE2 This is an object which requires one link. When activated, it will teleport the player to the postion of the object it is linked to. TELE2s can be linked to each other, thus creating connections within levels which have no direct connections. TP_DOOR A TP_DOOR requires one link. This link should be to another TP_DOOR. When the TP_DOOR is activated, it will teleport the player to the TP_DOOR it is linked to. TRACK_GUN This object, when active, will track and shoot the player. Rate of fire and weapon type are modifiable via its AI. You can use the number keys to change the weapon type quickly. If it has no links it will be active. It can be linked to a sensor or switch and will be activated when the sensor or switch is in an on state. TRAIN_MSG When a player is near this object, a preset message will be printed. These messages are defined externally. TRAP_DOOR2 A door similar to the SWITCH_DOOR, but this is used on the floor. (see SWITCH DOOR) It can be linked to a sensor or switch and will be activated when the sensor or switch is in an on state. TRAP_DOOR3 A door similar to the SWITCH_DOOR, but this is used on the floor. (see SWITCH DOOR) It can be linked to a sensor or switch and will be activated when the sensor or switch is in an on state. WHO Another type of flying robot, with the same attributes as the FLYER. (see FLYER) If it has no links it will be active. It can be linked to a sensor or switch and will be activated when the sensor or switch is in an on state. [3] Preliminary Level Designing, Windows and Menus -------------------------------------------------------------------------------------------------------------------------------[3.a] Preliminary Level Designing -----------------------------------------------------------------------When creating a new level, it is generally a good idea to think
about a general theme. Will it be all action? Will there be puzzles, and if so, have difficult will they be? What is the mood of the level? What is the skill level of the target player? Keep these questions in mind. You may also find it helpful to sketch out the general design of a level on paper before you begin. Levels can be more or less as large as you want them to be, but the default size of 100 by 100 tiles should be large enough for most levels. However, before you can begin putting down tiles and objects, you must first learn to tame the windows and menus that populate the world we call ABUSE. -----------------------------------------------------------------------[3.b] Windows and Menus -----------------------------------------------------------------------First, you will need to start the game in edit mode. This will allow you to access the built-in editor. To do this, go to the current ABUSE directory and type in this line : abuse -edit The "-edit" is an Extended Option. See section 1.b for a complete listing of these. The game will now start. It will load level 00, the training level by default. This will suit our goal of learning the windows and menus just fine. Notice that the game is not running yet. If you have already played the game, you will notice there now is a menu bar at the bottom of the screen that is not present when you normally play, and that your cursor is now an arrow instead of the usual target. Let's examine the menus and their functions. Under the farthest left hand menu called FILE, we find a listing of file utility commands and some advanced options. Under FILE--> Load Level Save Level (S) Save level as Save game New level Resize map Suspend non-players Play mode toggle (TAB) Save Palettes Start cache profile End cache profile The first 5 options from the top are basic file utility commands found in almost all programs. Load level This command loads in levels. There are two methods you can use to do this. The first is the command line -- simply point the cursor at the text box at the top of the window, use the <BACKSPACE> key to delete the current contents, and type in the path and name of the level you wish to load. The second is the file selection system that uses the mouse.
Under the text box, you will notice a list of files in the current directory. By double clicking on a directory, you can move around your directory structure. Double clicking on a file will have the editor try to load it as a level. -------NOTE---------The file selection system does not work for loading up files outside the directory from which ABUSE was ran. Use the command line to load up levels from other directories outside the current one. Save level (S) This command saves levels. A shortcut key is <SHIFT>-<s>. This command will save the level with the name and path of the currently loaded level. Save level as This command saves a level using a different name from the currently loaded level. Its methods are the same as the Load Level command, and it has the same limitaions. Save game The save game command saves the level with your current position and weapon status. When the level is loaded up, the player will begin at the position from which the game was saved. This differs from the other save level commands in those do not save your current position, and weapon status. New level This command creates a new level. Resize map This command resizes the map (level). The default size is 100 x 100 tiles. A tile is 30 x 15 pixels, so this translates into a 3000 x 1500 pixel world, or roughly 9.5 x 7.5 screens at the default resolution of 320x200. To change the size of the world type in the new parameters and press <OK>. Suspend non-players This command stops all objects from being processed, aside from the main character. You will notice that when you execute this command, the main characters upper body is frozen. This is because the main character is composed of two objects, and only the lower half is processed. This mode is useful in level designing when you don't want to disturb the world as you roam about. Play mode toggle (TAB) This command starts the game from edit mode, allowing you to play the game as you normally would. Once you select this command you can only use the short-cut key (TAB) to return to edit mode. It is suggested you use this key and forgo the menu command, as the shortcut is much faster and not as tedious, and you will find yourself using it often. Save palettes This command saves palettes to a file called edit.lsp, which can be edited using a conventional text editor. Palettes will be discussed in detail later in this document.
Start cache profile This is a level optimization feature. It lets the engine know in advance which graphics and sounds will be used in a level, so that it can store them in an efficient manner, resulting in reduced disk access when playing the level. -----------------------NOTE-------------------------This command should only be used for COMPLETED levels. To use this command properly these steps must be followed : 1) 2) 3) 4) 5) 6) 7) 8) 9) Start a new level from the proper position and state. Select this command from the menu system. Enter play mode. Play through the level as you normally would. Using save positions is ok. Each time graphics, sound, etc. is used, the game makes note of it. Continue until you reach the end of the level. Do NOT go to the next level. Press tab to return to edit mode. Use the load command to reload the level. Save the level from the menu, or by using <SHIFT>-<s> Choose End Cache Profile from the file menu.
End/save cache profile This command will save and end the cache optimization procedure. It saves the data to a file under the name and directory of the original level with an extensiton of .cpf. From The rest are short-cut so let's take a the FILE menu you will use the Load Level command most often. occasionally used, and the Save Level command has a keyboard it will not be necessary to use the menu for that command. Now look at the EDIT menus. Toggle light Set scroll rate Center on player Add palette Toggle Delays God mode Clear weapons (z) Mouse scroll Lock palette windows Raise all foreground Toggle object names Toggle map (m) Shrink to 320x200 (F10) Disable view shifts Ultra Smooth draw (U) Disable Autolight (A) Show FPS/Obj count Record demo Play demo Toggle light This command turns on and off the lighting. Lighting is a
Under EDIT ---->
unique feature of the Abuse engine, allowing the level designer to create new and interesting scenes simply by moving around the light sources. However, it can be distracting while editing a level, so this command is provided. Set scroll rate This command modifies the rate at which the foreground layer and background layer scroll relative to each other. The Abuse engine has the capability for 2 layers of parallaxing. The top layer is called the foreground layer and the bottom is called the background layer. The parameters for the scroll rate are: rate for background scroll in x axis: rate for foreground scroll in x axis: rate for background scroll in y axis: rate for foreground scroll in y axis: For example if the parameters were: X mul X div Y mul Y div 1 2 1 2
Then background would scroll twice as fast as the foreground in the x and y axes. Center on player This command will center the screen on the main character. It's very useful since the Abuse engine allows the level designer to move the center of the screen away from the character. The short-cut key is <c>. Add palette This command allows the level designer to make custom palettes. When you choose this command, a dialog box will open with several fields. Type in an appropriate name, as well as width and height values. Since the palette can be resized with the arrow keys, you do not need to worry about getting the size perfect. You will now have a blank palette window. You can add foreground tiles to this window by selecting a tile from the foreground tile window (see below), and then clicking in the palette window with the RIGHT mouse button. Palettes are discussed in detail in the section on the Palettes menu option, below. Toggle Delays This command will allow the game to run at the fastest speed your machine is capable of. There should be a message telling you whether delays are being turned on or off after you choose this command. The keyboard short-cut is <SHIFT>-<d>. God mode In this mode you have all the weapons, unlimited ammo, and cannot be killed. The SHAREWARE version has only four weapons as opposed to the COMMERCIAL versions full eight
weapon types. The keyboard short-cut is <SHIFT>-<z>. Clear weapons (z) This command resets your weapon status, leaving you with only the laser rifle. All ammo will be set to 0. This is useful when designing and debugging levels, since the Abuse engine does not clear your weapons status when you reset the level. The keyboard shortcut is <z>. Mouse scroll An optional feature is the ability to use the mouse as a scrolling device. If this command is active (as indicated by an asterisk), you can move around the level by pushing the cursor against the boundaries of the screen. You can also use the arrow keys to scroll around, however, you must take care that you do not accidentally resize palette windows when using them. Lock palette windows This command prevents any accidential alteration to palettes. When this command is active (as indicated by an asterisk) none of the palette windows can be resized nor can the tiles in them be changed. To deactivate this command, simply select it again. Raise all foreground This command will, when active as indicated by the asterisk, make all the foreground tiles laid down in the level be raised. Raised foreground tiles are drawn in front of the character. When in edit mode all raised foregrounds will have an 'X' drawn over them. You can deactivate this command by selecting it from he menu again. To raise and lower individual tiles, position the cursor over the tile you wish to raise or lower and press the <r> key. Toggle object names When this command is active, each object will have its name displayed below it in green. Toggle map (m) This command will display a map of the level. The map is a global representation of the level, with area boxes shown. An area box is an area of the level that has its own ambient light and screen displacement values. The map can be scrolled around with the arrow keys, or with the mouse if mouse scroll is activated. Ambient light is the global level of lighting. A player can only have one ambient light value at a time. However with the help of area boxes, you can have multiple ambient light values. Once a player leaves an area box, the screen displacement and ambient light do not return to their original values. The values of the screen displacement and ambient light change only when the player enters another area box. Screen displacement shifts the center of the screen away from the player. You can access these parameters and others via the toolbar window, which can be opened from the WINDOWS menu. See the section on the toolbar window, below, for a description of the tools and what they do. The keyboard shortcut for map mode is <m>. To get
out of map mode, simply press <m> again. Shrink to 320x200 (F10) This command shrinks the view window to 320x200 resolution. When working in hi-res mode, this can give you an idea of what the player will see in low-res mode. Disable view shifts If this command is activated (it will have an asterisk next to it in the menu selection) view shifts will not take place when the player enters a new area box. When developing a level, this command can prevent accidental and annoying view shifts. To enable view shifts, simply reselect this command. Ultra Smooth draw (U) This command will draw the characters as smoothly as possible. This command currently is under development and should not be used. Disable Autolight (A) This command disables the autolight feature. The autolight feature will turn off the lighting if the frame rate drops below 9 frames per second. Disable this if you're working on a slow machine and want to see the lighting no matter what the speed. To enable autolighting again, reselect this from the menu. The keyboard short cut is <SHIFT>-<a>. Show FPS/Obj count This command prints the number of frames per second and the number of objects currently being processed in the upper left hand corner of the screen. Record demo This command will begin recording a demo of the game. These demos can be viewed with the play demo command. Play demo this will play the demo which you have recorded. The EDIT menu is very important to designing levels. Most of the important functions have keyboard shortcuts and can greatly speed up level designing. Now let's take a look at the WINDOWS menu. WINDOWS-> Foreground (f) Background (b) Draw layers (L) Lighting (l) Palettes (p) Objects (o) Console (/) Tool Bar (a) Search (s) Profile (P) Save positions Foreground (f) This command will bring up the foreground tile window. From this window you can select foreground tiles to place
in the game world. To expand the foreground window, place your mouse cursor inside the foreground window and press <SHIFT>-<f>. Multiple presses will expand the window even further, though it will eventually return to a single tile window window. If the foreground tiles seem small, place the cursor in the window and press the <+> key to make them full size. Similarly, if they are taking up too much space, press the <-> key to shrink them. Note that the 0 color black is drawn as beige in the foreground tiles, for identification purposes. To select a tile from this window, simply click on it. You can then place the tile by moving to where you want to put it and left clicking. The keyboard shortcut is the <f> key. Background (b) This selection will bring up the background tile window. These tiles are drawn behind the foreground tiles, and will show through only where there are no foreground tiles, or where the color black (0 color) is present in foreground tiles. You can select tiles from this window using the same method as for the foreground window. However, to place tiles, you must right click, as a left click will place a foreground tile. The keyboard shortcut is <b>. Draw layers (L) This selection opens the layers window. The buttons in this window toggle the display of various layers. That is, you can toggle the drawing of, among other things, lighting effects and foreground tiles. The latter would be useful when laying down background tiles. FORE : Toggles the foreground layer. BACK : Toggles the background layer. BOUND : Toggles the bounding boxes on foreground tiles. Bounding boxes block the player, so that one can walk on floors and be stopped by walls. LIGHT : Toggles the lighting. LINKS : Toggles the display of links between objects. In areas with lots of links, they can sometimes obscure the foreground. Note that when off, the light icons will not be drawn. The keyboard shortcut is <SHIFT>-<l>. Lighting (l) This will bring up the lighting window. This window has buttons for a variety of light source shapes, as well as an ambient button. Lights are respresented by a white, circular or semi-circular icon, depending upon its shape. You select and place a light in the same way you do a foreground tile. Sometimes you will want to modify the size or shape of the light. There are several ways to do this. The first method uses the keyboard almost entirely : 1) Position the cursor over the light whose shape you wish to change. Or, you can skip to step 3, if you have selected a light but have not dropped it. 2) Press the <SPACEBAR> to pick it up. 3) Use the arrow keys to reshape the light, or + and - to
resize it. The second method involves the use of the extended options window : 1) Click on the light. 2) Modify the W and H fields for the light. These will change the width and height, respectively. Note that these fields expect small numbers. The L2 field will change the size of the light. This field can accept very large numbers. The keyboard shortcut is <l>. Lighting is an excellent tool for creating mood in the levels. Learn how to use the lighting well. Palettes (p) This command will open a window containing a list of palettes. Choose one and double click on it to open a palette window. Sometimes the palette windows will be shrunken so as to take up less space. Palette windows can be shrunk and expanded, just as the foreground and background windows can. While in this window, hold shift and type a letter to jump to the palettes starting with that letter. Palettes have a variety of uses. Not only can they be used as custom tile libraries, they can be used to fill areas, or to stamp down one set of tiles at a time. They are quite useful for creating complex patterns of tiles with great speed. To stamp down the palette, click on the palette's window bar with the left mouse button. While keeping the mouse button held down, drag the upper left corner of the window to the position where you wish to stamp, then press the <SPACEBAR> key. If you wish to fill, press the <t> key instead. The result of a palette stamp is perhaps best shown rather than described. Assume that the palette is being stamped at the upper left corner of the grid. A-d are foreground tiles. Palette +-+-+ |a|b| +-+-+ |c|d| +-+-+ Grid before stamp +-+-+ | | | +-+-+ | | | +-+-+ Grid after stamp +-+-+ |a|b| +-+-+ |c|d| +-+-+
Palettes can also be used to fill or stamp one tile at a time. Simply left click on a tile in the palette window, then place it as you normally would. Do NOT right click, as you might accidentally alter your palette. To help prevent accidental alterations to the palette, read about the Lock Palette Windows command, above. To expand or shrink a palette, simply position the cursor in the palette window and use the arrow keys to resize it. BE CAREFUL with this -- if you shrink a palette, any tiles that were in area you just shrunk will no longer be there, even if you expand the palette back to where it was. This is annoying, at best. Also, make sure to use the Save Palettes command in
the FILE menu to save your palettes so that you may use them in the future. Saving the level does NOT save the palettes. Palettes are very powerful tools to a level designer. They will allow you to do complex fills and create repetitive structures easily, as well as being custom libraries for tiles. Palettes are your friends. Objects (o) Objects are the core of the game. They are all the characters which you interact with. Each one has its own, unique AI settings. This window gives you a listing of all the objects in the game. While in this window, hold down shift and type a letter to jump to the objects beginning with that letter. See Object Listings and Descriptions for a complete overview of all the objects in the game. Some basic object utility commands are as follows : <SPACEBAR> <x> <d> <SHIFT>-<c> <CTRL> Picks up object under cursor. Flips object under cursor in x axis. Deletes object under cursor. Clone object under cursor. Position object to a grid. (object must be picked up) <ALT> Position object in the middle of a grid. (object must be picked up) <SHIFT>-<k> Kills last link of object under cursor. <k> Kills first link of object under cursor. The keyboard shortcut key for this window is <o> Console (/) This will bring up the console window. The console window can accept command line inputs. It can also be used to modify the game and receive information about the game's state. The keyboard shortcut is </>. (a) This will bring up the toolbar window. It is used in conjunction with the map view to add and modify area boxes and place tiles in the map view. The toolbar menu has 3 icons : a pencil, an arrow, and a box made of broken lines. The pencil lets you lay down tiles that you have chosen from either the foreground window, palette window, or the current level itself. To lay down a tile in the game, simply press the right mouse button over an area in the map. The pencil mode is also useful for using the fill option. To fill an area in the map with one foreground tile, follow these steps : 1) Select a tile from any of the three sources. 2) Make sure the area you wish to fill is completely surrounded by tiles. If not, then lay down some tiles to fill the gaps. 3) Move the mouse pointer into the area. 4) Press the <t> key. To select a tile which has already been laid down, position your mouse cursor over the tile and press
Tool Bar
the <`> key. If your foreground window is open at the same time, it will jump to the tile you just selected. This selection mechanism will work in map mode as well. The box tool allows you to create a new area box. To do this, follow these simple steps : 1) Select the box tool. 2) Enter map mode, if you haven't already. 3) Hold down the left mouse button, then drag to create the box. 4) Release the mouse button. The arrow icon lets you modify the settings of an area box. To do this, follow this procedure : 1) Select the arrow tool. 2) Go to one of the yellow endpoints of the area box. Each area box has two endpoints; one at the upper left corner, and another at the lower right corner. 3) Double click on the endpoint. You will know when you have selected an area box, as it will have turned into a yellow box. This will bring up a window with several parameters : Ambient The global lighting level. It ranges from 0 to 63. A value of -1 means no change. Ambient Speed This is the increment at which the ambient light level changes when the player enters the area box. Obviously if the ambient light level is the same, there will be no change. View x off This is the number of pixels the player should be offset from the center of the screen, in the X axis. A negative value will shift the screen left, and a positive value will shift the screen right. View y off This is the number of pixels the player should be offset from the center of the screen, in the Y axis. If the value is negative, it will shift the screen upwards. A positive value will shift the screen downwards. View x speed The rate the view shifts, in pixels. View y speed The rate the view shifts, in pixels. Click on the <OK> (check) button to close the area box's extended option window to save the changes, or the <DELETE> (big red X) button to delete the area box. Search (s) This is currently under development, it will search for objects within a level. Do not use. (P) The profile window will display the current objects and rank their CPU time. The higher up on the list, the more CPU time taken up by that object or group of objects.
Profile
Save positions This command will save the positions of all opened windows. Thus, when reopened, they will appear where you left them. [4] Level Designing Hints and Practicalities ---------------------------------------------------------------------------------------------------------------[4.a] Level Designing Hints and Practicalities -----------------------------------------------------------------------If anyone has read this far, they either have to be crazy, or very determined. You make the call. If you don't want to draw your own tiles, you need to familiarize yourself with the tile set. A good way to do this is to take a look at the current levels, like LEVEL00.SPE, the training level. Using the <`> key, with the foreground window open, select the tiles which you have an interest in. Learn what they look like, and what they do. Also look at how the various tiles fit together. Use the layers window to turn on the bounding layer and see the bounding boxes for the various tiles. Use palettes so that you don't have to search through the foreground window for your favorite tiles. Play with the objects, see how they work with the player and with each other. And save your level often. Since you often mess up your level while testing it and killing monsters and so on, make use of the restore key (<SHIFT>-<r>), which will reload your level. Note that if you saved the game at a RESTART_POSITION, your savegame and not the original level will be reloaded. Make sure not to save a level after you've gone through and killed everything. Making a level is an incremental process, building block by block as you go. Keep in mind your global goals for the level. Keep the action steady, but gradually build up to the "big finish". But, more than anything, make levels and get more experience. This is the best way to learn to make great levels. With all that said, level designing is a rewarding process filled with little twists and turns that will keep you enthralled and entertained for hours on end.
Das könnte Ihnen auch gefallen
- Bashar - 4th Dimension Vrs 4 DensityDokument2 SeitenBashar - 4th Dimension Vrs 4 DensityMartin Spyyd Přidal100% (1)
- Are You Destroying Your Health With Vitamin Supplements?Dokument14 SeitenAre You Destroying Your Health With Vitamin Supplements?Ori HofmeklerNoch keine Bewertungen
- Kriticnost uzlu 1 2 3 4 5 6 TM TP RI σ TM σ TP: Cviceni 9, ukol 6Dokument3 SeitenKriticnost uzlu 1 2 3 4 5 6 TM TP RI σ TM σ TP: Cviceni 9, ukol 6Martin Spyyd PřidalNoch keine Bewertungen
- Path-Goal Theory of LeadershipDokument16 SeitenPath-Goal Theory of LeadershipZ. Wen100% (5)
- DBS Projekt 1 CastDokument5 SeitenDBS Projekt 1 CastMartin Spyyd PřidalNoch keine Bewertungen
- OldDevilMoon 5Dokument1 SeiteOldDevilMoon 5Martin Spyyd PřidalNoch keine Bewertungen
- TwsDokument1 SeiteTwsMartin Spyyd PřidalNoch keine Bewertungen
- Beyond Logistics: Integrating Business Processes Across the Supply ChainDokument14 SeitenBeyond Logistics: Integrating Business Processes Across the Supply ChainLucas Felippini RossettiNoch keine Bewertungen
- Uk Leadership StyleDokument23 SeitenUk Leadership StyleAbid MegedNoch keine Bewertungen
- Heal The World LyDokument4 SeitenHeal The World Lyapi-3712586Noch keine Bewertungen
- Slepý Tahák: Přehled Vzorců Pro Beztrestné Použití U Výpočtové Části Zkoušky Ze Statistiky BDokument2 SeitenSlepý Tahák: Přehled Vzorců Pro Beztrestné Použití U Výpočtové Části Zkoušky Ze Statistiky BMartin Spyyd PřidalNoch keine Bewertungen
- Gipsy LessonDokument2 SeitenGipsy LessonSimone LeottaNoch keine Bewertungen
- 8 String SchoolDokument43 Seiten8 String SchoolMartin Spyyd Přidal100% (2)
- Svoboda Jazz Harmonie 25Dokument2 SeitenSvoboda Jazz Harmonie 25Martin Spyyd PřidalNoch keine Bewertungen
- Beginners Guide To Five FingersDokument21 SeitenBeginners Guide To Five Fingersmrma2jNoch keine Bewertungen
- Logan - An Introduction To Orgonite 2004 PDFDokument33 SeitenLogan - An Introduction To Orgonite 2004 PDFMartin Spyyd PřidalNoch keine Bewertungen
- Avishai Cohen - Songbook Vol IDokument64 SeitenAvishai Cohen - Songbook Vol Iruchkulu100% (9)
- The Subtle Art of Not Giving a F*ck: A Counterintuitive Approach to Living a Good LifeVon EverandThe Subtle Art of Not Giving a F*ck: A Counterintuitive Approach to Living a Good LifeBewertung: 4 von 5 Sternen4/5 (5794)
- The Little Book of Hygge: Danish Secrets to Happy LivingVon EverandThe Little Book of Hygge: Danish Secrets to Happy LivingBewertung: 3.5 von 5 Sternen3.5/5 (399)
- A Heartbreaking Work Of Staggering Genius: A Memoir Based on a True StoryVon EverandA Heartbreaking Work Of Staggering Genius: A Memoir Based on a True StoryBewertung: 3.5 von 5 Sternen3.5/5 (231)
- Hidden Figures: The American Dream and the Untold Story of the Black Women Mathematicians Who Helped Win the Space RaceVon EverandHidden Figures: The American Dream and the Untold Story of the Black Women Mathematicians Who Helped Win the Space RaceBewertung: 4 von 5 Sternen4/5 (894)
- The Yellow House: A Memoir (2019 National Book Award Winner)Von EverandThe Yellow House: A Memoir (2019 National Book Award Winner)Bewertung: 4 von 5 Sternen4/5 (98)
- Shoe Dog: A Memoir by the Creator of NikeVon EverandShoe Dog: A Memoir by the Creator of NikeBewertung: 4.5 von 5 Sternen4.5/5 (537)
- Elon Musk: Tesla, SpaceX, and the Quest for a Fantastic FutureVon EverandElon Musk: Tesla, SpaceX, and the Quest for a Fantastic FutureBewertung: 4.5 von 5 Sternen4.5/5 (474)
- Never Split the Difference: Negotiating As If Your Life Depended On ItVon EverandNever Split the Difference: Negotiating As If Your Life Depended On ItBewertung: 4.5 von 5 Sternen4.5/5 (838)
- Grit: The Power of Passion and PerseveranceVon EverandGrit: The Power of Passion and PerseveranceBewertung: 4 von 5 Sternen4/5 (587)
- Devil in the Grove: Thurgood Marshall, the Groveland Boys, and the Dawn of a New AmericaVon EverandDevil in the Grove: Thurgood Marshall, the Groveland Boys, and the Dawn of a New AmericaBewertung: 4.5 von 5 Sternen4.5/5 (265)
- The Emperor of All Maladies: A Biography of CancerVon EverandThe Emperor of All Maladies: A Biography of CancerBewertung: 4.5 von 5 Sternen4.5/5 (271)
- On Fire: The (Burning) Case for a Green New DealVon EverandOn Fire: The (Burning) Case for a Green New DealBewertung: 4 von 5 Sternen4/5 (73)
- The Hard Thing About Hard Things: Building a Business When There Are No Easy AnswersVon EverandThe Hard Thing About Hard Things: Building a Business When There Are No Easy AnswersBewertung: 4.5 von 5 Sternen4.5/5 (344)
- Team of Rivals: The Political Genius of Abraham LincolnVon EverandTeam of Rivals: The Political Genius of Abraham LincolnBewertung: 4.5 von 5 Sternen4.5/5 (234)
- The Unwinding: An Inner History of the New AmericaVon EverandThe Unwinding: An Inner History of the New AmericaBewertung: 4 von 5 Sternen4/5 (45)
- The World Is Flat 3.0: A Brief History of the Twenty-first CenturyVon EverandThe World Is Flat 3.0: A Brief History of the Twenty-first CenturyBewertung: 3.5 von 5 Sternen3.5/5 (2219)
- The Gifts of Imperfection: Let Go of Who You Think You're Supposed to Be and Embrace Who You AreVon EverandThe Gifts of Imperfection: Let Go of Who You Think You're Supposed to Be and Embrace Who You AreBewertung: 4 von 5 Sternen4/5 (1090)
- The Sympathizer: A Novel (Pulitzer Prize for Fiction)Von EverandThe Sympathizer: A Novel (Pulitzer Prize for Fiction)Bewertung: 4.5 von 5 Sternen4.5/5 (119)
- Her Body and Other Parties: StoriesVon EverandHer Body and Other Parties: StoriesBewertung: 4 von 5 Sternen4/5 (821)
- Cisco: Basic Switch and VLAN Configuration Guide With ExamplesDokument17 SeitenCisco: Basic Switch and VLAN Configuration Guide With Examplessmuscat72Noch keine Bewertungen
- C++ ManualDokument36 SeitenC++ ManualNancyNoch keine Bewertungen
- 050 Console With Command Line Sage-ERP-X3 - Configuration-Console WikiDokument15 Seiten050 Console With Command Line Sage-ERP-X3 - Configuration-Console WikifsussanNoch keine Bewertungen
- Gagemaker MictracDokument4 SeitenGagemaker MictracJulius HendraNoch keine Bewertungen
- Freesat v7 ManualDokument28 SeitenFreesat v7 Manualmuhammadpauzi0% (1)
- Computer Science For IGCSE Cambridge Course Book 2022Dokument410 SeitenComputer Science For IGCSE Cambridge Course Book 2022harry2wang4100% (2)
- AirOS and AirMax - FAQ - Ubiquiti WikiDokument3 SeitenAirOS and AirMax - FAQ - Ubiquiti WikiRodolfo BarrazaNoch keine Bewertungen
- Next Generation NetworkDokument3 SeitenNext Generation NetworkmusharafNoch keine Bewertungen
- SAP ERP Essential TrainingDokument2 SeitenSAP ERP Essential Trainingdenny josephNoch keine Bewertungen
- PythonDokument19 SeitenPythonPrashant PailaNoch keine Bewertungen
- Fuzzy-Logic Based Target Classification Using DroolsDokument4 SeitenFuzzy-Logic Based Target Classification Using Droolseditorijsaa100% (1)
- ISM PPT (1004)Dokument15 SeitenISM PPT (1004)Anand Shekhar MishraNoch keine Bewertungen
- The Entity-Relationship ModelDokument64 SeitenThe Entity-Relationship ModeljasbamraNoch keine Bewertungen
- EXAMPLE FS Functional - Specification - Payment Instruction - Payment Instruction AcknowledgementDokument16 SeitenEXAMPLE FS Functional - Specification - Payment Instruction - Payment Instruction AcknowledgementJose Luis Becerril BurgosNoch keine Bewertungen
- Manual FlowStone Synthmaker en EspañolDokument272 SeitenManual FlowStone Synthmaker en EspañolAmin0% (1)
- Smart Helmet User ManualDokument33 SeitenSmart Helmet User Manualshyam 16cs154Noch keine Bewertungen
- Augmented Operator AdvisorDokument60 SeitenAugmented Operator AdvisorPandaGendutNoch keine Bewertungen
- Delegation Event Model in JavaDokument21 SeitenDelegation Event Model in JavaLady BugNoch keine Bewertungen
- CSE 4027 - Mobile Application DevelopmentDokument164 SeitenCSE 4027 - Mobile Application Developmentnaman1709Noch keine Bewertungen
- AT Project Report PDFDokument20 SeitenAT Project Report PDFAnonymous 9xspsaHNoch keine Bewertungen
- Lecture Notes 5 - Problem SolvingDokument10 SeitenLecture Notes 5 - Problem Solvingrajivkingofspades100% (1)
- Upgrading and Migrating To Oracle Database 12c Release 2 (12.2.0.1)Dokument24 SeitenUpgrading and Migrating To Oracle Database 12c Release 2 (12.2.0.1)kashifmeoNoch keine Bewertungen
- Fundamentals of Aws Security 1156248642 190430082401Dokument71 SeitenFundamentals of Aws Security 1156248642 190430082401abhijitNoch keine Bewertungen
- Placement QuestionsDokument12 SeitenPlacement Questionsvishal agrawalNoch keine Bewertungen
- Using computers and the internetDokument3 SeitenUsing computers and the internetPrathamesh SamrutNoch keine Bewertungen
- Configure Encompass Loan Origination SystemDokument142 SeitenConfigure Encompass Loan Origination SystemXaysomphone Kie100% (1)
- If, Functions, Variables.Dokument23 SeitenIf, Functions, Variables.Luke LippincottNoch keine Bewertungen
- Windows Desktop Interview Questions and AnswersDokument5 SeitenWindows Desktop Interview Questions and AnswersVikas KumarNoch keine Bewertungen
- Face Recognition Based Attendance System: Presentation OnDokument18 SeitenFace Recognition Based Attendance System: Presentation OnAmarjeet guptaNoch keine Bewertungen
- TSG System SoftwareDokument34 SeitenTSG System SoftwareNouraldin OwdaNoch keine Bewertungen